Мощная Wi-Fi антенна своими руками
Это простоя в изготовлении и очень мощная как пушка Wi-Fi антенна. С помощью неё можно принимать и передавать Wi-Fi сигнал не то что на сотни метров, а на несколько километров!Антенна-пушка напоминает вид космического бластера и так же как это фантастическое оружие имеет направленное и очень мощное действие.
Это направленная антенна. И именно это свойство дает большое расстояние приема из-за большой концентрации сигнала в одном направлении.
Схема-чертеж антенны
На чертеже представлены размеры между элементами антенны. Её резонансная частота настроена на середину частоты Wi-Fi 2,4 ГГц.
Для изготовления антенны понадобится
- Длинная шпилька с гайками.
- Металлический лист, я взял медный, так как он очень просто режется. Вообще можно взять и жесть от консервных банок.
- Wi-Fi Адаптер. Но можно подключить уже к имеющемуся роутеру.
Изготовление мощной Wi-Fi антенны-пушки
Прежде чем приступить к изготовлению антенны, нужно знать, что любое отклонение от заданных размеров сильно ухудшит ее характеристики.
 Поэтому все нужно делать максимально точно.
Поэтому все нужно делать максимально точно.Берем лист металла и примерно размечаем центры диаметров кругов. Затем сверлим центра. Для точности, место перед сверлением керним или проходимся тонким сверло, а затем толстым. В итоге диаметр отверстия должен быть чуть больше шпильки.
Затем берем циркуль и вычерчиваем кругляши на металле.
Вырезаем сначала квадрат.
Потом вырезаем аккуратно круг.
Получились круги для антенны.
Взял длинную шпильку. Обрезал лишнее по длине антенны, учитывая ширину гайки.
Вот и готовый комплект для сборки.
Собираем антенну. Все очень просто, как конструктор в детстве.
Для контроля размеров рекомендую использовать металлическую линейку, так как она более точная.
В последних двух дисках необходимо сделать отверстия для подключения кабеля.
Разъем с кабелем мы сделаем из старой антенны от роутера или адаптера.
Снимаем верхний кожух.
Срезаем изоляцию. Антенна отцепилась сама, потому что была запрессована.

Далее отпаиваем металлический колпак.
И разъем для подключения готов.
Лудим диски. Медь в этом плане отличная штука. Как-то я делал такую антенну из корпуса старого компьютера, так там приходилось лудить с кислотой.
Пропускаем через отверстие последнего круга кабель и припаиваем экранирующую обмотку к диску.
Теперь среднюю жилу пропускаем в отверстие второго диска и припаиваем.
Антенна почти готова. Я установлю ее на кронштейн от фотоаппарата. Будет такой домашний вариант.
К выходу разъема прикручиваем Wi-Fi адаптер.
Можно примотать его изолентой или скотчем к кронштейну.
Я поставлю антенну на окошко и направлю на объекты, где может быть сигнал.
Ого, сколько сетей появилось. Хотя раньше я ловил сигнал только своего роутера. В нашем городе не много точек для доступа.
Результат поразительный.
Дополнения
Чтобы усилить эффект, я решил установить такую пушку на крышу.
 Но для этого мне необходимо припаять вместо разъема обычный экранированный кабель, который я использую для спутниковой тарелки.
Но для этого мне необходимо припаять вместо разъема обычный экранированный кабель, который я использую для спутниковой тарелки.Немного рассверлим отверстие и доработаем штеккер кабеля.
Фиксируем изолентой.
Ставим на крышу, располагая на шесте.
Количество сетей превысило все мои ожидания.
Результат
Результат был таков, что на однотипную антенну можно без особых проблем связаться на расстояние около 10 километров! И это без всяких усилителей и специального оборудования.
С помощью такой мощной Wi-Fi пушки — антенны можно передать сигнал в гараж, на работу, в школу, на дачу. Все материалы доступны абсолютно каждому, а делается все очень просто.
Смотрите видео
Более подробную инструкцию по сборке можно узнать посмотрев видео ниже. Так же там показаны более широкие испытания этой мощной Wi-Fi антенны.
PS: Если вы будете делать уличный вариант, то для изоляции и от коррозии всю антенну будет неплохо покрасить обычной краской по металлу.

WiFi антенна своими руками для роутера: направленная пушка, биквадрат двойной
Введение
В наших статьях «Первый шаг к беспроводным сетям Wi-Fi» и «Строим беспроводную сеть на скорости 108 Мбит/с» и «Настраиваем безопасность беспроводной сети Wi-Fi» мы уже создали быструю защищённую от хакеров беспроводную сеть. Пришло время увеличивать дальность её действия.
Беспроводные сети стандартов IEEE-802.11 получают всё большее распространение. Однако, многие пользователи и системные администраторы сталкиваются с проблемами покрытия своего офиса или дома уверенной связью. Чем хуже качество приёма сигнала на компьютере клиента, тем на меньшей скорости будет установлено соединение. А это означает, что вы совершенно бесплатно теряете скорость, которая могла бы быть и выше. Другая проблема — обеспечение устойчивой связью пользователей на большом расстоянии от точки доступа. И в том и в другом случае перед системным администратором или домашним пользователем появится вполне конкретная задача: надо сделать так, чтобы сигнал принимался увереннее и с максимально возможным уровнем.

Как усиливает антенна
Ошибочно полагать, что передающая антенна может усиливать сигнал. Обычная пассивная антенна при передаче сигнала лишь направляет спектр в определённом направлении и за счёт своей площади обеспечивает более уверенный приём. Антенна работает подобно световому отражателю в фонарях. Она направляет спектр в заданном направлении. Например, вам надо охватить уверенным сигналом большое помещение. Простым решением будет разместить точку доступа в центре помещения, но к сожалению это может быть связано с техническими трудностями. Намного проще установить точку доступа в одном из углов комнаты и направить сигнал в противоположный угол. Для этого вам потребуется направленная антенна, которая не будет посылать сигнал в стенку за собой, где он никому не потребуется, зато распределит спектр по площади с большей эффективностью.
Тем не менее, одна из основных характеристик антенны — её коэффициент усиления, выраженный в децибелах. Коэффициент усиления такой антенны — это отношение мощности сигнала излучённого в определённом направлении к мощности сигнала, излучаемого идеальной ненаправленной антенной. Необходимо отметить, что коэффициент усиления характеризует направленность сигнала, а не увеличение выходной мощности по отношению к входной (как это может показаться из названия), поэтому данный параметр часто ещё называют коэффициентом направленного действия. Этот параметр напрямую связан с диаграммой направленности антенны.
Из любой штырьковой ненаправленной антенны можно сделать направленную, для чего достаточно установить отражающий экран. Для этого пойдёт как лист фольги, так и простая жестяная банка. Но это неэтично, неэстетично и не идеально. Промышленностью сегодня выпускаются достаточно антенн для различного применения в беспроводных сетях. Рассмотрим различные типы антенн на примере оборудования немецкой компании Level One.
Итак, пришло время повысить дальность действия беспроводной сети. Для установки беспроводных сетей мы использовали оборудование немецкого производителя, компании Level One. Это оборудование отличается тем, что в комплекте с ним поставляются удобные утилиты, позволяющие пользователю легко настроить все параметры WLAN. На переправе коней не меняют, а значит антенны будем выбирать из ассортимента компании Level One. Ну что же, напомним нашу тестовую конфигурацию.
Персональный компьютер.
Чтобы избежать возможных проблем, мы использовали компьютер, собранный на базе barebone платформы Shuttle SB75G2, стабильной платформы, зарекомендовавшей себя с лучшей стороны в плане отсутствия помех.
Конфигурация тестового компьютера:
- Процессор Intel Pentium 2.8 (800 MHz, Hyper-Threading, 512 Kb L2)
- Жёсткий диск — Maxtor DiamondMax 9, 80 Gb, 7200 rpm
- Видеокарта — Albatron GeForce FX 5700
- Операционная система — Windows XP Pro + Service Pack 2
В этом компьютере было установлено 1024 Мб памяти DDR400 производства компании OCZ.
Память OCZ DDR400 серии PC3200 Titanium имеет тайминги CL 2-3-2-5 и обеспечивает нам максимальную производительность (читайте статью о зависимости скорости компьютера от задержек памяти).
Ноутбук IRu Novia 3331W Combo
. Обзор этого ноутбука вы можете прочитать здесь. Этот мобильный компьютер, построенный на платформе Centrino, уже имеет встроенный контроллер Wi-Fi IEEE 802.11g.
Сетевая карта Level One WNC-0300
USB контроллер Level One WNC-0301USB.
Точка доступа WAP-0004
Антенны для внутреннего и наружного использования
Вам могут потребоваться антенны для установки на улице или в помещении. Всё зависит от ваших требований. Конечно, если есть необходимость осуществить покрытие вашего двора или площади перед офисом, вам потребуется антенна для внешней установки. Такие антенны имеют крепкий водонепроницаемый корпус, защищённый от непогоды, порывов ветра и температурных перепадов. Такие антенны имеют мощные скобы для крепления на мачты или кронштейны и крепкие закрытые контакты.
Такие антенны имеют мощные скобы для крепления на мачты или кронштейны и крепкие закрытые контакты.
Внутренние антенны не защищены от воды, чая и кофе. Они компактно устанавливаются рядом с вашим монитором, на тумбочке или на системном блоке. Такие антенны крайне удобны, если ваш системный блок стоит под столом, где существенная часть сигнала от антенны встроенного сетевого контроллера будет гаситься. Чтобы повысить скорость беспроводной сети, потерянную из-за плохого качества сигнала, такую антенну надо устанавливать как минимум на рабочем столе или крепить на стену.
Направленные антенны (Directional antenna)
Пожалуй, это самый распространённый тип Wi-Fi антенн. Такие антенны, как мы уже сказали, отлично подходят для организации сети по типу точка-точка. Если ваш компьютер должен соединяться только с точкой доступа или с другим компьютером, используйте направленную антенну. В офисе или дома вы можете такой антенной «пробить» непробиваемые стены, направить сигнал от принтера на компьютер или расширить Wi-Fi на сад вашего дачного участка.
Для внешней установки компания Level One предлагает антенну WAN-2118 типа Yagi. Эта антенна цилиндрической формы диаметром 89 мм и длинной 1000 мм направляется своей продольной осью подобно указующему персту. Коэффициент усиления Level One WAN-2118 составляет 18 дБ.
Производитель обещает уверенный приём на скорости 1 Мбит/с на расстоянии до 5 Км, а на скорости 54 Мбит/с — до 1.5 Км. Конечно же, в офисе такие расстояние не нужны, да и о такую метровую антенну высокие сотрудники будут постоянно биться головой. Антенны типа Yagi обычно очень направлены и подходят только для соединения двух станций или для увеличения радиуса действия двух соединённых между собой станций. И не надейтесь, что с помощью этой антенны вам удастся подключить весь соседний дом.
Для использования в помещении более практичным будет использование антенны панельного типа. Проще говоря, это плоский излучающий в одном направлении радиоволны прямоугольник. Направленная антенна Level One WAN-1060 имеет коэффициент усиления 6 дБ и размеры 115x76x76 мм.
Такой коэффициент усиления позволит работать с сетью на скорости 1 Мбит/с на расстоянии до 60 метров, а на максимальной скорости 54 Мбит/с — на расстоянии 25 метров.
Если вы не можете определиться, где же установить антенну, снаружи здания или внутри, то смело покупайте антенну Level One WAN-2085. Это универсальная направленная антенна, предназначенная как для внутренней, так и для внешней установки. Её размеры, 120x120x43 мм, позволяют устанавливать её как в небольшой переговорной, так и на балконе дома. А коэффициент усиления у неё весьма неплохой — 8.5 дБ.
С ним вы можете рассчитывать на уверенные 1 Мбит/с на расстоянии 1200 м, и на 54 Мбит/с, если не будете удаляться дальше 350 метров.
Направленные антенны — идеальный вариант для связи двух точек по беспроводной сети Wi-Fi. Например, вы и ваш друг живёте в соседних домах, окна которых смотрят друг на друга. Чтобы соединиться по беспроводной сети, вам потребуется две направленных антенны, «смотрящих» строго друг на друга.
Расстояние, на которое может передаваться сигнал, зависит лишь от коэффициента усиления вашей антенны. Некоторые энтузиасты могли передать сигнал на несколько десятков километров, так что для двух домов, находящихся в пределах видимости, соединиться по Wi-Fi будет намного проще.
Всенаправленные антенны (Omni-directional)
Всенаправленные антенны — это основной тип антенн, используемый в оборудовании для беспроводных сетей. Всенаправленные антенны равномерно покрывают территорию во всём радиусе действия. Если в вашем офисе установлен Wi-Fi принтер, к которому вы собираетесь дать доступ всем гостям с ноутбуками, которые могут находиться в переговорной, в приёмной, в столовой или где-нибудь ещё, на принтере должна быть установлена всенаправленная антенна. В то же время, если вы хотите установить на крыше дома Wi-Fi передатчик, чтобы дать доступ к сети соседним домам, гаражам и летним беседкам, вам нужна именно такая антенна.
Как правило, всенаправленные антенны представляют собой штырь, устанавливаемый вертикально. Этот штырь распространяет сигнал в плоскости, перпендикулярной своей оси. Так называемые, вертикальные всенаправленные антенны. По сравнению с направленными, они имеют значительно меньший коэффициент усиления. Живой пример тому — Level One OAN-2080.
Этот штырь распространяет сигнал в плоскости, перпендикулярной своей оси. Так называемые, вертикальные всенаправленные антенны. По сравнению с направленными, они имеют значительно меньший коэффициент усиления. Живой пример тому — Level One OAN-2080.
Коэффициент усиления этой антенны — 8 дБ, диаметр — 19 мм, длина — 520 мм. Такую антенну удобно располагать на мачте на крыше дома или автомобиля. С её помощью вы сможете работать с беспроводной сетью на скорости 1 Мбит или 54 Мбит на расстоянии до 1800 метров или до 600 метров соответственно. Для внутреннего же применения Level One предлагает более компактную антенну такого же типа.
Настольная антенна OAN-1040 выполнена в виде эдакого обелиска с прозрачной подставкой. Эта антенна имеет коэффициент усиления 4 дБ и практически идеальную горизонтальную поляризацию.
Как видите на диаграмме, сигнал равномерно распределяется вокруг антенны в горизонтальной плоскости. Относительно большие размеры антенны (145x22x12 мм) обещают работу с сетью на скорости 1 Мбит/с на расстоянии до 170 метров, а на скорости 54 Мбит/с — до 55 метров.
Ещё один тип всенаправленных антенн — потолочные. Это внутренние антенны, подвешивающиеся под потолок для лучшего охвата всего помещения. Их удобно размещать в больших залах в центре помещения. Такие антенны должны распространять сигнал в двух плоскостях — в горизонтальной и вертикальной. С горизонтальной всё понятно — спектр здесь представляет собой практически идеальную окружность. А вот с вертикальной ситуация немного другая. Антенна рассчитана на то, чтобы вещать сверху вниз, поэтому наиболее высокий уровень сигнала будет достигаться в направлении 45 градусов от горизонтальной плоскости антенны. Следовательно, коэффициент усиления у такой антенны указывается не одним числом, а минимальным и максимальным значениями.
Антенна Level One OAN-1030 имеет коэффициент усиления от 2.5 до 3.7 дБ. Ниже приведена довольно скучная фотография этой антенны, похожей на светильник и интересная диаграмма вертикальной поляризации.
Как видите, вертикально, строго под этой антенной лучше не становиться, мёртвая зона прямо под ней может быть большой. Ну а если вы сможете расположиться под углом 45 градусов к этой антенне на расстоянии 120 метров, то сможете работать на скорости до 1 Мбит/с. А на расстоянии 40 метров — до 54 Мбит/с. Учтите, что это расстояние прямой видимости, не забудьте посчитать высоту подвеса и расстояние, на которое вы удалитесь от антенны по земле. Диаметр этой антенны — 132 мм, высота — 42 мм.
Ну а если вы сможете расположиться под углом 45 градусов к этой антенне на расстоянии 120 метров, то сможете работать на скорости до 1 Мбит/с. А на расстоянии 40 метров — до 54 Мбит/с. Учтите, что это расстояние прямой видимости, не забудьте посчитать высоту подвеса и расстояние, на которое вы удалитесь от антенны по земле. Диаметр этой антенны — 132 мм, высота — 42 мм.
Какую антенну выбрать?
Совершенно очевидно, что выбирать антенну следует исходя из своих условий и задач, которые вы возлагаете на беспроводную сеть. В небольшом офисе или в квартире, вам будет достаточно и обычной встроенной антенны беспроводных адаптеров и точек доступа. Но если вам захочется большего радиуса действия и работы на высоких скоростях на большом расстоянии, придётся устанавливать антенну.
Для того, чтобы обеспечить демонстрационный зал уверенным приёмом вплоть до задних рядов, целесообразно будет установить всенаправленные антенны (omni-directional), которые можно разместить под потолком или на трибуне. Антенны с коэффициентом усиления даже 4 Дб вполне хватит для аудитории на 400-500 человек. Для большого ангара удобно будет подвесить под потолком подвесную всенаправленную антенну, которая охватит большую площадь даже с коэффициентом усиления от 2.5 до 3.7 дБ. Если вам нужно, чтобы все соседи на дачах могли работать с вашей беспроводной сетью или если вы хотите отдалиться от своего дачного участка на природу и там с помощью КПК выйти в сеть, вам потребуется всенаправленная антенна, установленная на мачту на крыше дома.
Антенны с коэффициентом усиления даже 4 Дб вполне хватит для аудитории на 400-500 человек. Для большого ангара удобно будет подвесить под потолком подвесную всенаправленную антенну, которая охватит большую площадь даже с коэффициентом усиления от 2.5 до 3.7 дБ. Если вам нужно, чтобы все соседи на дачах могли работать с вашей беспроводной сетью или если вы хотите отдалиться от своего дачного участка на природу и там с помощью КПК выйти в сеть, вам потребуется всенаправленная антенна, установленная на мачту на крыше дома.
Ну а если вам нужно «пробить» стену от лазерного принтера к серверу, вам подойдёт направленная комнатная антенна. Ею так же можно соединять два сервера в разных крыльях здания. Брать направленную мощную антенну внутреннего использования можно так же если вы собираетесь соединять между собой несмежные комнаты и надо сконцентрировать сигнал в одном направлении. Или же если вы хотите установить сеть между двумя домами, окна которых выходят друг на друга: достаточно поставить такие антенны на подоконники и направить друг на друга.
Наружная направленная антенна пригодится для того, чтобы соединить два дома на разных концах дачного посёлка беспроводной сетью. Или для того, чтобы провести беспроводную сеть в удалённый объект.
При выборе антенны постарайтесь узнать диаграмму её вертикальной и горизонтальной поляризации. Она покажет, как антенна распространяет сигнал в вертикальной и горизонтальной плоскости и вы сможете рассчитать мёртвые зоны и зоны неуверенного приёма исходя из положения антенны в офисе или дома.
Ну и напоследок — не забывайте заземлять антенны. Для этого в комплекте с антенной должен поставляться специальный разъём, подключаемый в разрез между антенным кабелем и сетевым оборудованием. Грозовой разряд в непосредственной близости с антенной может вывести из строя сетевое оборудование. Особенно это актуально для внешних антенн. Подключите поставляемый в комплекте разъём и заземлите специальный его контакт — и забудьте о проблемах. Ровного вам сетевого покрытия!
Мы благодарим компанию «SVEGA Computer», официального дистрибьютора Level One в России за предоставленное сетевое оборудование.
- Ноутбук «IRu Novia 3331W Combo» предоставлен компанией «Метак-М».
- Barebone платформа «Shuttle SB75G2» предоставлена компанией «Клуб Мультимедиа»
- Память «OCZ PC3200 Titanium» предоставлена компанией «SVEGA Computer»
Изготовление Wi-Fi антенны / Хабр
Несколько месяцев назад передо мной и моими коллегами по работе встала задача, связать точку доступа из отдалённого дома и тачку на работе сеткой, да чтобы хорошо работало и пакеты не терялись. Последовав старой поговорке «На фиг медь!», было решено соединяться воздухом. Для чего была в складчину приобретена довольна дешёвая WiFi карточка. Но вот незадача, дом стоит не впритык, хоть и не километр, но всё равно не рядом, но в прямой видимости, где-то метров 150. Связь конечно была, но всё равно процент был маленький. Полезли в инет на сайт местного магазина, посмотрели цены на антенны… тут пришла жаба 🙂 Со словами, «Да ну на фиг, я и сам так могу» я положил начало доооолгой, но занимательной и увлекательной работе 🙂
Был прошустрён инет на предмет схем антенн, на ходу изучались и вспоминались основы физики, длина волны, поляризация и т.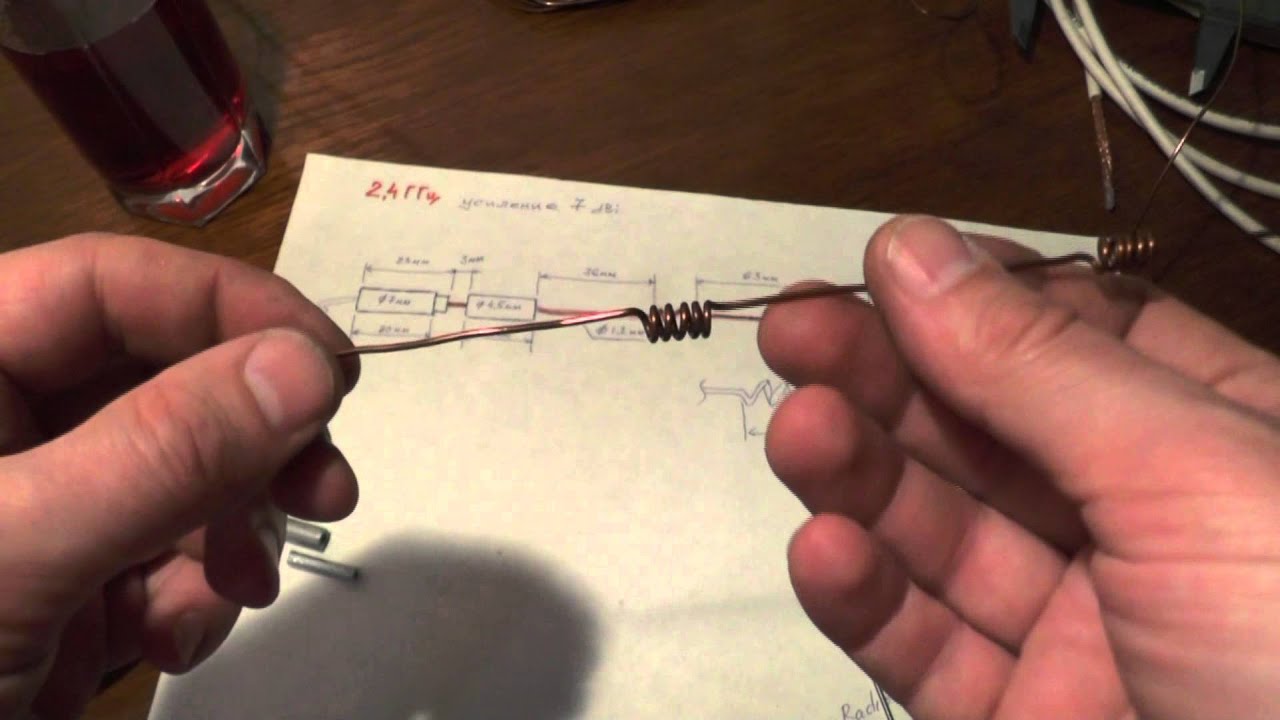 д. Было изготовлено пара антенн, из подручных материалов, которыми оказались бабины из под болванок. Но по прошествии времени они нас перестали удовлетворять, поэтому углубляться в изготовление этих антенн не буду.
д. Было изготовлено пара антенн, из подручных материалов, которыми оказались бабины из под болванок. Но по прошествии времени они нас перестали удовлетворять, поэтому углубляться в изготовление этих антенн не буду.
Решено было заняться по-взрослому и изготовить волновой канал, вернее сразу два, чтобы с обеих сторон било.
Нашли схему, думали над материалом, и не нашли ни чего лучшего, как использовать полимерные трубы 🙂 Вот краткий фото отчёт с комментариями.
1) Была найдена схема 16-ть элементного волнового канала.
2) Купил трубу, разрезал
3) Нарезал элементы. Важно было сделать точь-в-точь со схемой, ибо своими силами длину волны мы бы не измерили.
Притащил из дома штангель, нарезал элементы, потом упорно стачивал лишние миллиметры и десятые их части
4)Размерили, и наделали дырок в трубках
Дальше кропотливо и не без усилия всовывал каждый элемент в дырки, выравнивал
Далее был куплен кабель коаксиальный на 50 Ом и коннекторы (самое затратное из всей поделки). Потом всё было обжато и антенна готова 🙂
Потом всё было обжато и антенна готова 🙂
(после того как фото была сделана, кабель был укорочен вдвое, дабы избежать потерь)
Кстати, да! Два волновых канала были сделаны за один рабочий день, и был это День Радио!
з.ы. проценты увеличились в два раза, пакеты не теряем, имеем стабильную связь…
до того как антенна была готова скорость была 24 мбита, после 48 мбита
UPD: схема волнового канала с размерами
Хороший сайт со всякими схемами разного вида антенн
UPD2:
материалы которые были задействованы:
— полипропиленовая труба
— медный провод
— коаксиальный кабель на 50 Ом
— коннекторы SMA
USB Wi-Fi адаптер из планшета своими руками | Лучшие самоделки
Сейчас не редкость когда дома лежит нерабочий планшет, или же у знакомых есть такой, возможно от него осталась плата от него которую некуда применить, такая плата всё-таки может ещё послужить, а точнее часть от неё. У практически каждого планшета, в особенности у старых моделей есть небольшая платка которая впаяна на основную плату планшета, это Wi-Fi адаптер планшета. Мало кто знает, что такая плата может работать и без самого планшета, просто от USB порта компьютера. Таким образом мы можем сделать USB Wi-Fi адаптер своими руками.
У практически каждого планшета, в особенности у старых моделей есть небольшая платка которая впаяна на основную плату планшета, это Wi-Fi адаптер планшета. Мало кто знает, что такая плата может работать и без самого планшета, просто от USB порта компьютера. Таким образом мы можем сделать USB Wi-Fi адаптер своими руками.
USB Wi-Fi адаптер из планшета своими руками
Чтобы сделать USB Wi-Fi адаптер нам понадобится:
- Плата от нерабочего планшета;
- USB штекер;
- Светодиод;
- Паяльник, флюс, припой.
Как сделать USB Wi-Fi адаптер, пошаговая инструкция:
Шаг 1
Выпаиваем плату Wi-Fi адаптера с платы планшета. Если на плате осталась ещё и Wi-Fi антенна то она тоже нам понадобится, если же не повезло и её нет, то не отчаивайтесь, вместо неё можно впаять любую антенну, например, от роутера или же можете сделать свою Wi-Fi антенну, которая более мощнее стандартной.
USB Wi-Fi адаптер из планшета своими руками
USB Wi-Fi адаптер из планшета своими руками
USB Wi-Fi адаптер из планшета своими руками
Шаг 2
Теперь нужно припаять USB штекер (я его взял от нерабочей USB флешки) к нашей платке. Но можно также взять штекер с проводом, его даже легче будет припаять к плате. Нужно правильно это сделать так как иначе в лучшем случае плата не заработает, а в худшем просто сгорит. Для этого привожу распайку USB штекера, на платке тоже есть обозначение выводов и их просто нужно припаять друг к другу, плюс к плюсу (+5V к +3,3V), минус к минусу (GND), D+ к D+, D- к D-.
Но можно также взять штекер с проводом, его даже легче будет припаять к плате. Нужно правильно это сделать так как иначе в лучшем случае плата не заработает, а в худшем просто сгорит. Для этого привожу распайку USB штекера, на платке тоже есть обозначение выводов и их просто нужно припаять друг к другу, плюс к плюсу (+5V к +3,3V), минус к минусу (GND), D+ к D+, D- к D-.
USB Wi-Fi адаптер из планшета своими руками
USB Wi-Fi адаптер из планшета своими руками
USB Wi-Fi адаптер из планшета своими руками
Чуть не забыл сказать про светодиод, его нужно припаять в разрыв между +5V штекера и +3,3V платы Wi-Fi адаптера. Катод светодиода должен быть припаян к плате, а анод к штекеру. Этот светодиод выполняет двойную роль: во-первых показывает, что плата подключена и работает; во-вторых снижает напряжение питания, так как для платы требуется +3,3V, 5 вольт на прямую на адаптер всё же лучше не подавать.
USB Wi-Fi адаптер из планшета своими руками
USB Wi-Fi адаптер из планшета своими руками
Шаг 3
Далее надо проверить всё-ли работает и вставляем этот самодельный Wi-Fi адаптер в порт USB компьютера, если всё нормально, то засветится наш припаянный светодиод на плате и компьютер определит, что в порт USB вставлено какое-то новое устройство. Осталось только найти и установить на это устройство драйвер.
Осталось только найти и установить на это устройство драйвер.
USB Wi-Fi адаптер из планшета своими руками
Шаг 4
Теперь припаяем антенну к нашему адаптеру, так как без неё Wi-Fi адаптер не сможет ничего принять. После этого наше устройство готово, можно теперь разместить его в корпус от USB флешки для эстетичности и надёжности и можно пользоваться!
USB Wi-Fi адаптер из планшета своими руками
фото 2 фото 4 фото 6 фото 8 | Изготовление. Услуги частного мастера: Написать письмо Обратная связь |
Сделай сам антенну для усиления Wi-Fi сигнала всего за пару часов
Мы уже несколько раз делились с вами способами усилить wi-fi сигнал маршрутизатора при помощи подручных средств: жестяной банки и упаковки из-под дисков. Но если вам требуется что-то по-настоящему мощное, описанная в этом посте самодельная антенна поможет значительно расширить вашу «домашнюю зону» беспроводного интернета.
Конечно, можно просто сходить в магазин и купить все необходимое. Но настоящий лайфхакер так просто не сдается! Так, умелец из Италии Данило Ларицца (Danilo Larizza) недавно поделился в своем блоге историей, как ему удалось сэкономить на покупке усилителя сигнала wi-fi и самому сделать антенну 2,4 ГГц, поднимающей канал передачи данных между двумя точками на значительное расстояние.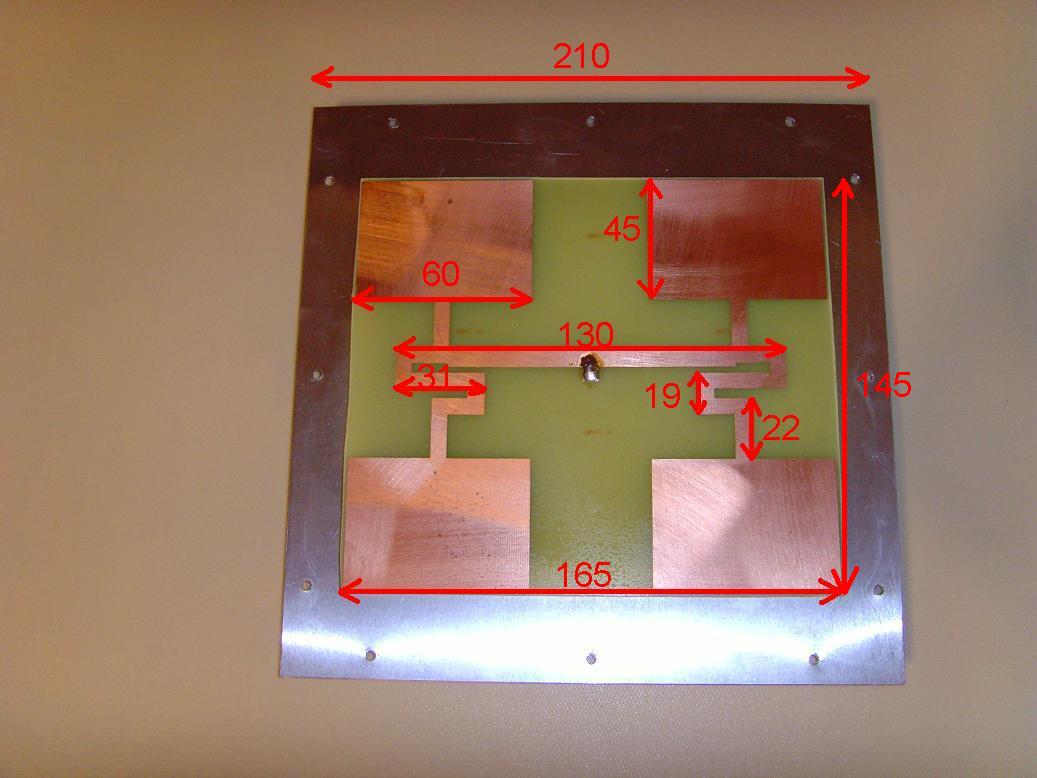
Материалы
Понадобится: медный провод (или железная проволока), алюминиевая фольга, пластиковый контейнер для хранения продуктов, а также паяльник.
Сборка
Из проволоки нужно сделать 2 квадрата со сторонами 31 мм, как показано на рисунке ниже.
Установка
К одному углу получившейся конструкции подсоединяем медную жилу коаксиального кабеля, к другому —металлическую оплетку.
Устройство необходимо защитить от непогоды. Для этого помещаем его в легкий герметичный пластиковый контейнер с крышкой.
Если верить автору, срок службы такой антенны составляет, как минимум, 6 месяцев. Чтобы еще больше усилить мощность сигнала и его направленность, можно добавить отражающий экран. Им может служить обычная алюминиевая фольга.
По заявлению автора, такая самодельная антенна устойчиво передаёт данные на расстояние около 400 метров со скоростью до 250 Кбит/с. На меньших расстояниях скорость существенно выше, до 5,5 Мбит/с.
В следующий раз, прежде чем покупать в магазине антенну для усиления wi-fi сигнала, попробуйте сделать такое устройство своими руками. Результат вас приятно удивит!
Результат вас приятно удивит!
Возможно, у вас есть собственный интересный опыт или идея, как можно усилить сигнал wi-fi? Поведайте нам об этом в комментариях!
Усилитель Wi-Fi-сигнала своими руками | NUR.KZ
Wi-Fi: UGCСтандартный роутер не радует мощным сигналом? Не спешите покупать более производительную модель. Попробуйте изготовить усилитель Wi-Fi самостоятельно. Для этого потребуются базовые навыки работы с паяльником и минимум времени.
На рынке электроники предлагают такое устройство, как репитер Wi-Fi. По сути, это ретранслятор, который принимает сигнал, усиливает и распространяет его по беспроводной сети.
Сделать подобный усилитель своими руками несложно, главное — иметь подробную инструкцию. Итак:
Усиливаем Wi-Fi-сигнал с помощью пивной банки
Это самый простой и быстрый способ увеличить мощность беспроводного интернета, однако на ошеломительный результат рассчитывать не стоит. Нам понадобится:
- жестяная банка;
- канцелярский нож;
- ножницы;
- маркер;
- клей.

Тщательно вымойте емкость от остатков напитка. Маркером отметьте места будущих разрезов около дна, горловины и вдоль банки.
Читайте также
Как мыть натяжные потолки в домашних условиях
Фото: iphones.ru: UGCКанцелярским ножом отрежьте дно банки. После этого ножницами сделайте продольный надрез к горловине. Далее необходимо практически отделить верх банки, оставив нетронутой среднюю часть.
Разверните жестянку так, чтобы она представляла собой отражатель. Теперь через отверстие для питья насадите конструкцию на штатную антенну роутера. Чтобы «локатор» не болтался, закрепите его с помощью клея.
Этот отражатель усиливает Wi-Fi-сигнал в границах квартиры, но покрытие вряд ли будет распространяться за ее пределы.
Делаем усилитель Wi-Fi из подручных материалов
Как усилить сигнал вай фай, чтобы он был стабилен в любой точке квартиры? Штатные антенны порой не могут совладать с толстыми стенами и помехами, создаваемыми бытовой электроникой. Поэтому ответ очевиден — антенну нужно заменить.
Читайте также
Как сделать бантик из ленты: пошаговые инструкции
Купить устройство в магазине — слишком просто, да и не дешево. Куда выгоднее сделать антенну своими руками. Для этого понадобится:
- коробка из-под CD;
- канцелярский нож;
- компакт-диск;
- круглый напильник;
- коаксиальный кабель;
- паяльник;
- медная проволока;
- силиконовый клей.
Читайте также: Как поменять пароль на модеме
Снимите с футляра для дисков верхнюю крышку и отставьте в сторону: она не понадобится. От основания штыря, на который насаживались CD, отмерьте 1,8 см и отделите лишнее канцелярским ножом. На месте среза крест-накрест вырежьте две борозды с помощью напильника. После этого наденьте на штырь компакт-диск отражающей стороной вверх.
Из медной проволоки с сечением 2,5 мм изготовьте конструкцию, называемую двойным ромбом. Каждая сторона фигуры должна равняться 3,5 см — не больше и не меньше, иначе это негативно скажется на качестве передаваемого сигнала. Далее закрепите конструкцию на штыре в крестообразных бороздах.
Далее закрепите конструкцию на штыре в крестообразных бороздах.
Читайте также
Спиннер: как сделать самому
Фото: iphones.ru: UGCВажно: расстояние от основания контейнера до двойного ромба должно быть 1,6 см, в противном случае антенна не обеспечит стабильный сигнал.
Зачистите один конец коаксиального кабеля RG174 (обмотку не трогайте) и проденьте в отверстие коробки для дисков, расположенное снизу. Проведя кабель сквозь штырь, припаяйте его к двойному ромбу: к одному углу металлическую обмотку, к другому — медную жилу. Изолируйте соединение силиконовым клеем.
Фото: iphones.ru: UGCКо второму концу кабеля припаяйте подходящий разъем (RP-SMA) и подсоедините к маршрутизатору вместо штатной антенны.
Точно предугадать эффективность подобного устройства нельзя, так как погрешности в конструкции могут дать посредственный результат. В среднем же самодельная антенна позволяет роутеру покрывать 50–70 квадратных метров.
Читайте также
Как сделать подарок на день рождения своими руками подруге
Как видите, самостоятельно изготовить Wi-Fi-усилитель несложно. Главное — желание, инструменты и подробная инструкция.
Главное — желание, инструменты и подробная инструкция.
Если хотите сэкономить, а также испытать навыки конструктора, воспользуйтесь рекомендациями из статьи или поищите идеи в Сети. Они помогут сделать мощную антенну.
Читайте также: Как перезагрузить компьютер, если он завис
Оригинал статьи: https://www.nur.kz/leisure/diy/1721184-usilitel-wi-fi-signala-svoimi-rukami/
Усилитель сигнала Wi-Fi «Сделай сам»
Усилитель сигнала Wi-Fi своими руками
Прием Wi-Fi во многих местах в лучшем случае ограничен. Многие из нас используют дополнительные всенаправленные антенны, которые подключаются к нашим портам USB, чтобы мы могли принимать лучший сигнал. Самыми популярными из этих антенн являются Alfa 802.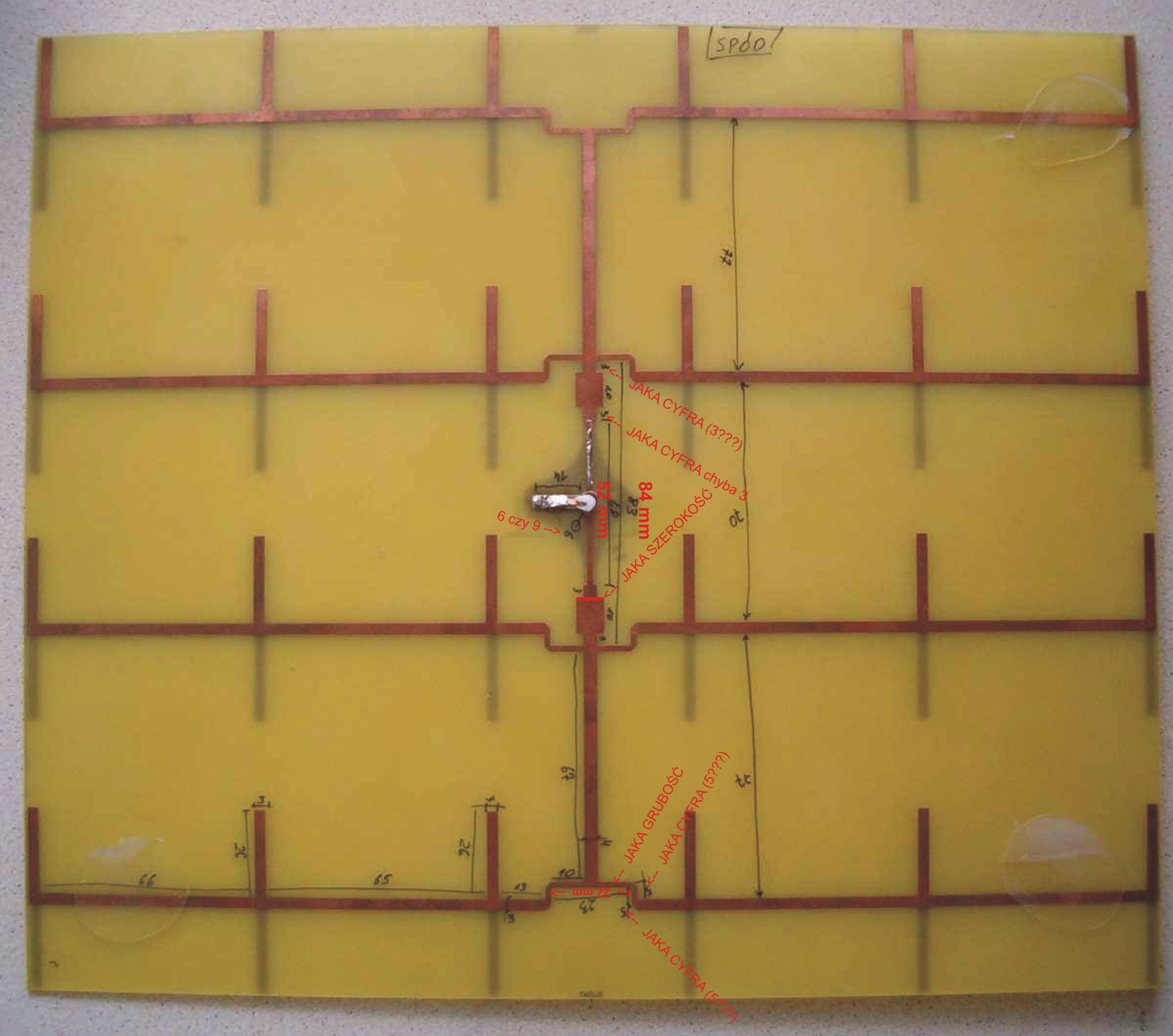 11g и Alfa 802.11g / n. Возможность сфокусировать сигнал на внешней антенне значительно расширяет диапазон, в котором мы можем принимать сигналы.Используя предметы, которые у вас, вероятно, уже есть, мы покажем вам, как создать собственный направленный усилитель сигнала Wi-Fi. Вам понадобятся следующие предметы:
11g и Alfa 802.11g / n. Возможность сфокусировать сигнал на внешней антенне значительно расширяет диапазон, в котором мы можем принимать сигналы.Используя предметы, которые у вас, вероятно, уже есть, мы покажем вам, как создать собственный направленный усилитель сигнала Wi-Fi. Вам понадобятся следующие предметы:- Лист копировальной бумаги или картона
- Небольшой кусок алюминиевой фольги
- Ножницы и лезвие бритвы или нож
- Клей-карандаш или другой подходящий клей
- Рулон прозрачной ленты
Сначала скачайте и распечатайте этот шаблон.Вы можете распечатать его на копировальной бумаге или картоне. Цель состоит в том, чтобы изображение максимально заполняло страницу. Фактические шаги для этого могут отличаться от приведенных ниже инструкций.
- В Photoshop нажмите CTRL-P, выберите «Масштабировать по размеру носителя», затем нажмите ПЕЧАТЬ.
- При печати напрямую из IE8 выберите «Предварительный просмотр».
 Там, где написано «Shrink to Fit», выберите CUSTOM и введите 120, затем щелкните значок печати.
Там, где написано «Shrink to Fit», выберите CUSTOM и введите 120, затем щелкните значок печати. - При использовании Firefox щелкните ФАЙЛ, затем ПЕЧАТЬ ПРОСМОТРА.Измените масштаб на ПОЛЬЗОВАТЕЛЬСКИЙ и введите 120, затем нажмите ОК. Теперь нажмите ПЕЧАТЬ.
После печати просто вырежьте его как можно осторожнее. После того, как он был вырезан, он должен выглядеть так.
Теперь оторвите кусок алюминиевой фольги, который больше прямоугольника, который вы только что вырезали. Приклейте алюминиевую фольгу к прямоугольному вырезу сбоку, не печатая на нем. Теперь обрежьте края. Обязательно нанесите клей на края, а также на середину.Когда вы закончите наклеивать алюминиевую фольгу, она должна выглядеть так.
Теперь переверните прямоугольник и вырежьте поверх 6 напечатанных линий. Вы можете использовать лезвие бритвы или острый нож, только убедитесь, что вы аккуратно прорезали бумагу и фольгу. Теперь вырежьте 2 отверстия, отмеченные на другом вырезе. Сделайте эти отверстия достаточно большими, чтобы через них могла пройти ваша антенна. Затем аккуратно согните вырезанный кусок и, начиная с середины, вставьте 6 выступов через 6 прорезей, которые вы только что прорезали.Сложите язычки после того, как они будут вставлены, и закрепите их скотчем. Вот и все, готово. Вот как должно выглядеть готовое изделие.
Сделайте эти отверстия достаточно большими, чтобы через них могла пройти ваша антенна. Затем аккуратно согните вырезанный кусок и, начиная с середины, вставьте 6 выступов через 6 прорезей, которые вы только что прорезали.Сложите язычки после того, как они будут вставлены, и закрепите их скотчем. Вот и все, готово. Вот как должно выглядеть готовое изделие.
Наденьте недавно построенную антенну на усилительную антенну. Если вы знаете, откуда идет ваш сигнал Wi-Fi, просто наведите антенну в этом направлении. Если вы не уверены в направлении, медленно поверните тарелку и посмотрите на измеритель сигнала. Он будет увеличиваться, если вы укажете правильное направление.Мы видели, как сигнал из 1 бара переходит в 4 бара, используя эту тарелку, но прирост будет варьироваться.
Наслаждайтесь своим Wi-Fi!
Бесконтактный доступ и возможности самостоятельной установки в Интернете
В Allconnect мы работаем над тем, чтобы предоставлять качественную информацию с редакционной честностью.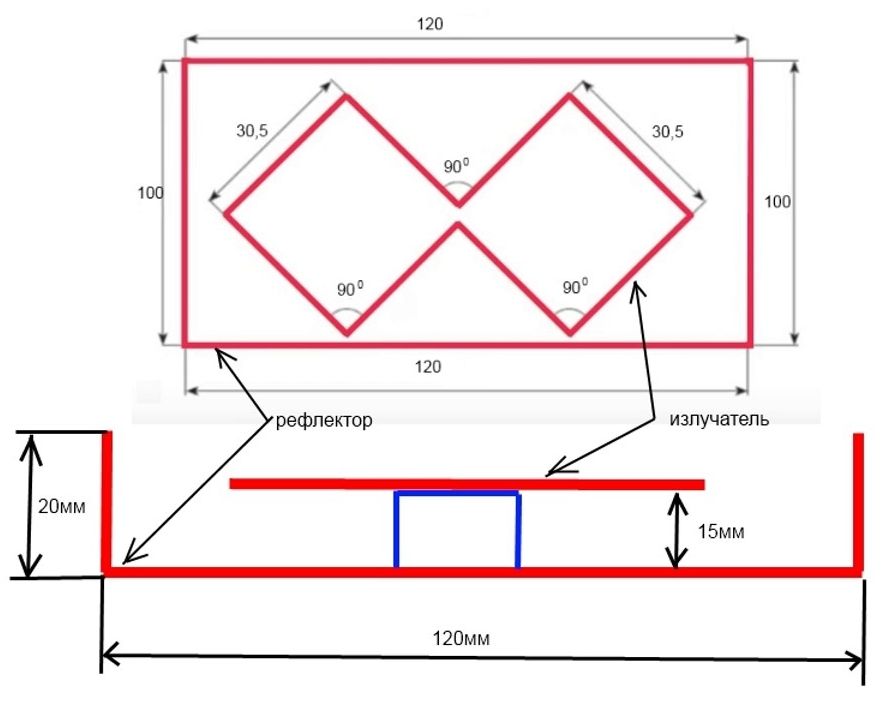 Хотя этот пост может содержать предложения от наших партнеров, мы придерживаемся собственного мнения. Вот как мы зарабатываем деньги.
Хотя этот пост может содержать предложения от наших партнеров, мы придерживаемся собственного мнения. Вот как мы зарабатываем деньги.
В ответ на кризис COVID-19 многие интернет-провайдеры взяли на себя обязательство держать американцев на связи, предлагая безлимитный трафик, дополнительные точки доступа Wi-Fi и отказавшись от платы за просрочку платежа.Теперь, чтобы сохранить здоровье и безопасность как своих клиентов, так и трудолюбивых технических специалистов, многие провайдеры внесли новые изменения в способы установки ваших интернет- и ТВ-услуг.
Может быть несколько причин, по которым вам может потребоваться самостоятельная установка или установка бесконтактного Интернет-сервиса в вашем доме. Беспокоитесь ли вы о коронавирусе или у вас очень плотный график, многим клиентам удобнее выбрать услуги по установке, которые не требуют вашего пребывания дома или встречи с техническим специалистом.
Итак, какие интернет-провайдеры (ISP) имеют эти типы услуг? Мы покажем вам, какие интернет-компании соблюдают правила социального дистанцирования, предлагая бесконтактную установку через Интернет, и что влечет за собой каждый вариант самостоятельной установки.
AT&T
- Меры предосторожности при профессиональной установке AT&T — По возможности все сотрудники AT&T пытаются установить или отремонтировать услуги AT&T, не входя в дом.
- Самостоятельная установка AT&T — Если вы подписываетесь на новую услугу во время пандемии COVID-19, наиболее удобным вариантом является самостоятельная установка AT&T.Следуйте нашему легко читаемому руководству по настройке от AT&T, чтобы быстро подключиться к сети.
- Узнайте больше об изменениях политики AT&T в отношении COVID-19.
CenturyLink
- Меры предосторожности при профессиональной установке CenturyLink — CenturyLink обеспечила всех технических специалистов расходными дезинфицирующими средствами и соблюдает правила социального дистанцирования при необходимости посещения дома.
- Самостоятельная установка CenturyLink — Если вы решите взять в аренду свой модем с помощью интернет-службы CenturyLink, вы можете ожидать, что ваше оборудование будет доставлено в день запланированного начала обслуживания или раньше.
 Вы также должны получить электронное письмо с номером для отслеживания до доставки. Или, если хотите, вы всегда можете предоставить собственное оборудование, совместимое с CenturyLink.
Вы также должны получить электронное письмо с номером для отслеживания до доставки. Или, если хотите, вы всегда можете предоставить собственное оборудование, совместимое с CenturyLink.
Cox
- Меры предосторожности при профессиональной установке Cox — Cox теперь снова разрешает техническим специалистам входить в дома и предприятия, но оставлять их в индивидуальном порядке. Если технический специалист не может прийти к вам домой, Cox поможет вам выполнить процесс самостоятельной установки с помощью программы Easy Connect и видеочата в реальном времени.
- Самостоятельная установка Cox — Cox отправит оборудование к вам домой в течение пяти рабочих дней с даты заказа. Клиенты могут арендовать оборудование или предоставить свой собственный Cox-совместимый модем.
Frontier
- Меры предосторожности при профессиональной установке Frontier — Технические специалисты Frontier снова входят в дома для профессиональной установки; однако они по-прежнему принимают меры предосторожности, такие как использование защитного снаряжения и дистанцирование от общества.
 Клиенты должны носить маску для лица в присутствии технических специалистов.
Клиенты должны носить маску для лица в присутствии технических специалистов. - Самостоятельная установка Frontier — Комплекты для самостоятельной установки Frontier будут отправлены к вам домой с оборудованием и инструкциями, или вы можете найти инструкции по самостоятельной установке Frontier здесь. Убедитесь, что у вас есть модем, совместимый с Frontier, если вы решите предоставить собственное домашнее интернет-оборудование.
ediacom
- Профессиональные меры предосторожности при установке Mediacom — Технические специалисты Mediacom будут продолжать практиковать социальное дистанцирование, находясь в доме клиента, и потребуют участия клиентов в процессе установки.Техники выполнят все возможные шаги по установке вне дома.
- Самостоятельная установка Mediacom — Mediacom отправляет вам домой комплект для самостоятельной установки с инструкциями. Вы также можете найти здесь инструкции по самостоятельной установке в Интернете.
 Клиенты могут арендовать свой модем у Mediacom за ежемесячную плату или выбрать собственный модем, совместимый с Mediacom.
Клиенты могут арендовать свой модем у Mediacom за ежемесячную плату или выбрать собственный модем, совместимый с Mediacom.
Spectrum
- Spectrum меры предосторожности при профессиональной установке — Spectrum снова предлагает своим клиентам профессиональную установку, но внедрил меры безопасности COVID-19.Все техники должны носить маски для лица и соблюдать социальное дистанцирование. Они также должны регулярно дезинфицировать грузовики и оборудование и использовать как можно меньше оборудования. Перед тем, как войти в дом клиента, технический персонал должен также провести самооценку его здоровья, в том числе измерить собственную температуру.
- Самостоятельная установка Spectrum — Следуйте этим простым инструкциям для настройки службы Spectrum. Оборудование для вашей интернет-службы Spectrum обычно доставляется к вам домой в течение двух-пяти рабочих дней, или вы можете предоставить свой собственный совместимый модем.

- Узнайте больше об изменениях в политике Spectrum в отношении COVID-19.
Verizon
- Меры предосторожности при профессиональной установке Verizon — Verizon снова предлагает профессиональную установку, но она будет доступна не всем. Если профессиональная установка недоступна, Verizon предоставит варианты самостоятельной установки или с привлечением технического специалиста.
- Самостоятельная установка Verizon Fios — Если в вашем доме уже есть вся необходимая внутренняя проводка, то самостоятельная установка Verizon будет легкой задачей.Просто следуйте инструкциям в комплекте для самостоятельной установки Verizon. Если вы хотите предоставить свой собственный маршрутизатор, убедитесь, что он совместим с интернет-службой Verizon.
- Подробнее об изменениях политики в отношении COVID-19 Verizon .
Xfinity
- Меры предосторожности при профессиональной установке Xfinity — Xfinity снова предлагает профессиональную установку, но только в определенных областях и только для определенных услуг.
 Эти решения принимаются местными командами Xfinity. Если вам доступна профессиональная установка, вы должны будете носить маску для лица на время визита специалиста и сохранять 10 футов социальной дистанции.
Эти решения принимаются местными командами Xfinity. Если вам доступна профессиональная установка, вы должны будете носить маску для лица на время визита специалиста и сохранять 10 футов социальной дистанции. - Самостоятельная установка Xfinity — Стандартный вариант самостоятельной установки Xfinity остается неизменным. Все необходимое оборудование будет доставлено к вам домой с простыми инструкциями по установке. Следуйте руководству по самостоятельной установке Xfinity, чтобы получить помощь в настройке службы.Вы также можете предоставить собственное Xfinity-совместимое оборудование.
- Узнайте больше об изменениях в политике Xfinity в отношении COVID-19.
Будьте в курсе других способов получить высокоскоростной Интернет в вашем доме. Добавьте наш ресурсный центр в закладки или следите за нашими экспертами в Facebook и Twitter.
Автор:
Лиза ИскрупПисатель, широкополосный доступ и контент
Лиза использует многолетний опыт продаж и обслуживания клиентов для провайдеров интернет-телевидения, чтобы проинформировать свои писатели о широкополосной связи. На ее работу ссылались CNN и другие национальные источники. Словами Лизы: Когда-либо… Читать дальше
На ее работу ссылались CNN и другие национальные источники. Словами Лизы: Когда-либо… Читать дальше
Отредактировал:
Трей ПолРедактор, руководитель отдела содержания
Прочитать биографию
Как заказать и установить Интернет-сервис
После того, как вы сравнили поставщиков и выбрали план, последний шаг — это фактический заказ и установка услуги.
Есть три способа заказать интернет-услугу:
- По телефону
- Онлайн
- Лично
Преимущества покупки Интернета по телефону
Заказ интернет-услуг по телефону по-прежнему остается наиболее распространенным способом общения.Причина в том, что часто неясно, какие именно пакеты доступны по вашему адресу и потребуется ли установка специальной проводки.
Когда вы заказываете интернет-услуги по телефону, вы можете рассчитывать на последующее электронное письмо с контрактом для подтверждения вашего заказа. С ежемесячными интернет-планами договор часто менее формален и включается в вашу учетную запись, когда вы создаете учетную запись клиента.
С ежемесячными интернет-планами договор часто менее формален и включается в вашу учетную запись, когда вы создаете учетную запись клиента.
Преимущества покупки в Интернете в Интернете
Покупки в Интернете все чаще становятся доступными для крупных поставщиков.Основное преимущество онлайн-заказа заключается в том, что вы можете выбрать именно тот тарифный план, который вам нужен, на веб-сайте поставщика и не разговаривать с продавцом до того, как выберете продукт.
Однако некоторые поставщики услуг потребуют, чтобы вы позвонили им после размещения заказа. В этих случаях единственная цель онлайн-заказа — записать ваше имя и адрес с правильным написанием. В большинстве случаев вам нужно подтвердить покупку по телефону с живым человеком, прежде чем он назначит установку или включит службу.
Преимущества покупки Интернета лично
Личная покупка интернет-услуг — это вариант, если вы находитесь в районе, где есть витрина нужного вам провайдера. Не у всех провайдеров есть физические витрины, и они, как правило, находятся только в крупных городских районах. (Некоторые более мелкие провайдеры, такие как MetroNet, являются исключением из этого правила.)
Не у всех провайдеров есть физические витрины, и они, как правило, находятся только в крупных городских районах. (Некоторые более мелкие провайдеры, такие как MetroNet, являются исключением из этого правила.)
Преимущество покупки лично заключается в том, что вы можете поговорить лицом к лицу и задать вопросы об услуге с квалифицированным представителем.Это также хороший выбор, если вы хотите установить собственный Wi-Fi, но не хотите ждать, пока они пришлют вам маршрутизатор по почте.
Как установить Интернет-службу
Будьте готовы потратить большую часть дня на установку Интернета и правильную работу Wi-Fi.Есть три способа установить интернет-сервис, чтобы вы могли настроить свой Wi-Fi:
- Профессиональный монтаж
- Комплекты для самостоятельной установки
- Самостоятельная установка с собственным оборудованием
Как заказать и подготовиться к монтажу профессионального кабеля
Когда вы планируете установку кабеля, у компании будет свой собственный уникальный процесс и инструкции по выбору времени и согласованию с установщиком. Вот несколько общих советов, применимых ко всем:
Вот несколько общих советов, применимых ко всем:
- Запланируйте как минимум на два часа больше времени, чем указано, на случай, если установщик опаздывает или ему требуется больше времени для завершения работы.
- Отодвиньте крупные предметы мебели от стены в том месте, где будут установлены телевизоры.
- Обязательно протестируйте и подтвердите, что служба работает бесперебойно и соответствует скорости загрузки вашего плана, прежде чем технический специалист уйдет.
Как использовать комплект для самостоятельной установки
Комплекты для самостоятельной установки — это простой способ для клиентов, подключенных только к Интернету, избежать платы за установку.
Комплекты для самостоятельной установки не так сложно использовать, как вы думаете. Вы можете рассчитывать на получение коробки, в которой содержится:
- Модем
- Маршрутизатор
- Кабели Ethernet
- Коаксиальные кабели
- Пошаговая инструкция
В большинстве случаев это так же просто, как подключить устройства и включить их.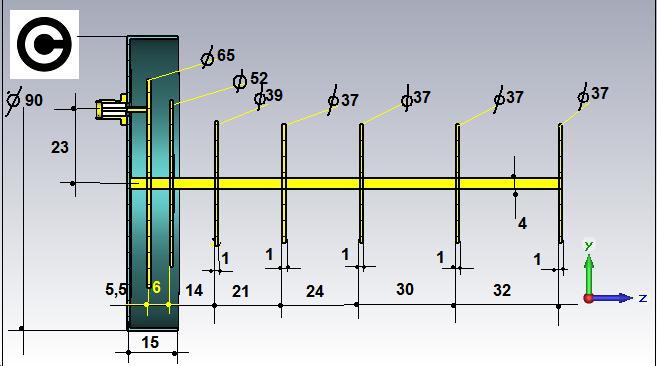 Провайдеры предложат поддержку по телефону, если у вас возникнут какие-либо проблемы.
Провайдеры предложат поддержку по телефону, если у вас возникнут какие-либо проблемы.
Как самостоятельно установить собственное оборудование
Клиенты, использующие собственный модем и маршрутизатор, должны выполнить следующие действия:
- Подключите модем к коаксиальному или телефонному разъему.
- Подключите шнур питания модема.
- Подключите маршрутизатор к модему с помощью кабеля Ethernet.
- Вставьте шнур питания маршрутизатора в розетку.
- Позвоните в службу технической поддержки провайдера и сообщите им MAC-адрес вашего модема, чтобы они могли активировать услугу.
Здесь важно то, что оборудование подключено и готово. до того, как позвонит по номеру службы технической поддержки вашего провайдера. Они должны иметь возможность включить службу, используя MAC-адрес для идентификации вашего устройства.
Как подтвердить договор на кабельное телевидение
У каждого поставщика свой процесс обработки контрактов на обслуживание. Многие поставщики в настоящее время предлагают услуги без контрактов, поэтому вам нужно только согласиться с основными положениями и условиями при создании своей учетной записи в Интернете, чтобы выйти в Интернет.
Многие поставщики в настоящее время предлагают услуги без контрактов, поэтому вам нужно только согласиться с основными положениями и условиями при создании своей учетной записи в Интернете, чтобы выйти в Интернет.
Когда вы регистрируетесь по телефону или через Интернет, вы можете рассчитывать на получение контракта по электронной почте или подписание электронного контракта через их веб-сайт. Когда вы регистрируетесь лично, они должны иметь возможность на месте составить бумажный или цифровой контракт.
Не забудьте о гарантии удовлетворенности
И последнее, но не менее важное: не забудьте сразу же тщательно протестировать свой интернет-сервис.
Большинство интернет-провайдеров предлагают гарантии удовлетворения в течение первых 15 дней или около того. Если вы обнаружите, что услуга не так хороша, как вам хотелось бы, вы все равно можете отменить ее бесплатно в течение согласованного периода. Однако если вы подождете несколько месяцев, вы можете застрять с платой за досрочное расторжение.
Имейте в виду, что скорость загрузки по Wi-Fi может быть на 15–25% ниже максимальной скорости, предлагаемой планом.Обычно это вызвано ухудшением сигнала через Wi-Fi и может быть исправлено подключением основного компьютера или потокового телевидения непосредственно к маршрутизатору через Ethernet. Вы также можете изучить ячеистые сетевые маршрутизаторы, расширители Wi-Fi и другие методы для расширения охвата Wi-Fi
.Проблемы с WiFi после установки службы? См. Наши руководства по устранению неполадок в меню, чтобы получить помощь в устранении распространенных проблем с Wi-Fi или в обеспечении безопасности домашней сети.
Как мне самостоятельно установить Интернет-соединение Spectrum 2021?
Предложения высокоскоростного интернета от Spectrum всегда казались слишком заманчивыми, чтобы отказываться от них.И как только COVID поразил, их стало еще больше. Предлагая бесплатный 60-дневный доступ в Интернет домашним хозяйствам и семьям K-12, в том числе учащимся колледжей, даже тем, кто не подписан на услуги провайдера, Spectrum оказался услугой, на которую они могут положиться.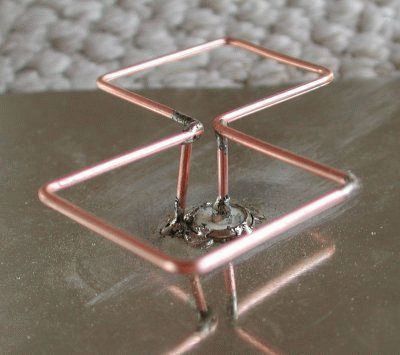
Провайдер не только предложил уступки существующим подписчикам Spectrum, но и расширил щедрость на тех, кто не подписывался на Spectrum Internet в то время. И даже сделал доступ к своей огромной общенациональной сети точек доступа Wi-Fi бесплатным для широкой публики.
Таким образом, мы можем с уверенностью сказать, что в условиях кризиса, вызванного пандемией COVID-19, известный провайдер интернет-услуг подошел к делу, полностью осознавая масштабы того вклада, который он может внести во время кризиса.
Прошлый год был кошмаром, но, к счастью, теперь у нас есть вакцины для борьбы с эпидемией. Люди в США теперь могут получить укол бесплатно и вернуться к своим обычным делам. Ну, почти. Пройдет некоторое время, прежде чем мы сможем полностью вернуться к жизни без масок и санитарных станций, но, возможно, мы уже на пути к этому.
Однако нельзя отрицать, что последствия пандемии не исчезнут так рано. Людям, потерявшим работу и пытающимся удержаться на плаву, долгое время будет тяжело. Тогда можно только приветствовать любое облегчение. Spectrum осознает проблемы и ущерб, который может принести людям, и по этой причине продолжает свои усилия по оказанию помощи людям. Как спросить?
Тогда можно только приветствовать любое облегчение. Spectrum осознает проблемы и ущерб, который может принести людям, и по этой причине продолжает свои усилия по оказанию помощи людям. Как спросить?
Благодаря программе FCC Emergency Broadband Benefit Program стоимостью 3,2 миллиарда долларов, Spectrum может предоставить нуждающимся семьям скидку до 50 долларов на соответствующие интернет-планы.Люди, живущие на землях племен, могут получить скидку до 75 долларов, что обязательно поможет. Раньше у FCC также была субсидия на интернет-планы, но в ситуации, вызванной COVID, они пришли к выводу, что этого просто недостаточно. Таким образом, предлагаемая скидка была увеличена.
Чтобы иметь право на эту субсидию, ваш доход должен быть не выше 135% от Федерального уровня бедности или вы должны быть участником программ помощи, таких как Lifeline. Если вы были одобрены для получения льгот по программе бесплатного или льготного школьного завтрака или обеда, вы также можете воспользоваться скидкой.
Кроме того, право на участие имеют люди, получившие федеральный грант Пелла в течение текущего года, потерявшие работу из-за потери работы, и теперь их общая сумма в семье в 2020 году составляет 99 000 долларов или ниже для индивидуальных заявителей и 198 000 долларов для совместных заявителей. скидка.
Этот шаг разработан для того, чтобы сделать основные интернет-услуги доступными для семей с низкими доходами, тем более что большинство общественных мест и, как следствие, общедоступный Wi-Fi могут быть для них недоступны.
УслугиSpectrum включают множество парков, которые больше похожи на скрытые сокровища, ожидающие своего открытия! Вот почему услуги Spectrum Internet и TV предпочитают более 29 миллионов абонентов.
- Без ограничений по данным и без контрактов
- 30-дневная гарантия возврата денег и предложение о выкупе контракта до 500 долларов
- Скорость загрузки от 200 Мбит / с
- Обширный репозиторий ТВ, включая премиум-надстройки
- Надежный домашний телефон с функциями, упрощающими общение
Заманчивые функции, которые сопровождают услуги Spectrum, которые также отличаются большой доступностью, не оставляют вам выбора, кроме как подписаться, чтобы насладиться тем, что предлагается. COVID-19, возможно, вынудил вас остаться дома, но ограничения в основном снимаются. Однако, если вы все еще не прошли вакцинацию, было бы лучше, если бы вы не вызывали специалиста по установке Интернет-соединения Spectrum и продолжали практиковать социальное дистанцирование.
COVID-19, возможно, вынудил вас остаться дома, но ограничения в основном снимаются. Однако, если вы все еще не прошли вакцинацию, было бы лучше, если бы вы не вызывали специалиста по установке Интернет-соединения Spectrum и продолжали практиковать социальное дистанцирование.
Однако это не означает, что вы не можете сменить провайдера и получить новое соединение Spectrum, если вы этого еще не сделали. Установка подключения к Интернету Spectrum — не такая уж сложная задача, несмотря на то, что большинство из нас может думать.
Интернет-планыSpectrum поставляются с комплектом для самостоятельной установки, который идеально подходит для времен, изобилующих дилеммами, как настоящее. После того, как вы приобрели тарифный план и будете готовы подключиться к сети Spectrum, вот как вы можете выполнить процесс самостоятельной установки:
После того, как вы подпишетесь на быструю и надежную интернет-службу Spectrum, вам нужно будет выбрать, хотите ли вы пойти на профессиональную установку или установить Spectrum Internet самостоятельно, заказав комплект для самостоятельной установки Spectrum. Тем не менее, чтобы помочь вам принять правильное решение, мы записали некоторые плюсы и минусы выбора того и другого.
Тем не менее, чтобы помочь вам принять правильное решение, мы записали некоторые плюсы и минусы выбора того и другого.
Если вы выберете профессиональную установку, к вашему порогу прибудет технически подкованный специалист по установке, который позаботится обо всех мелочах. Однако, если вы решите установить Spectrum internet самостоятельно, вам придется разобраться во всем самостоятельно и самостоятельно устранять любые технические сбои. Если у вас нет таких технических навыков, лучше обратиться к профессиональному монтажу, чтобы избежать разочарований.
Каков ваш бюджет?Несмотря на то, что плата за установку Spectrum не является чрезмерной, и вы можете воспользоваться предложением (если доступно), чтобы установить его бесплатно в случае пакетных услуг, если ваш бюджет ограничен, выбор для самостоятельной установки Spectrum будет поможет вам сэкономить драгоценные доллары.
Вы будете доступны? Если вы выберете pro-install, поставщик сообщит вам время встречи, когда технический специалист приедет для настройки вашего интернет-сервиса. Однако, если у вас есть проблемы с доступностью, будет лучше выбрать установку самостоятельно. Потому что в этом случае вы можете самостоятельно установить свой сверхбыстрый Spectrum Internet в любое удобное для вас время.
Однако, если у вас есть проблемы с доступностью, будет лучше выбрать установку самостоятельно. Потому что в этом случае вы можете самостоятельно установить свой сверхбыстрый Spectrum Internet в любое удобное для вас время.
Если вы не уверены в выборе установки Spectrum Internet самостоятельно и рассматриваете возможность предварительной установки, вам необходимо знать две важные вещи:
- Spectrum pro-install обойдется вам в 49 долларов.99, так что, если вы не разбираетесь в технологиях и у вас есть лишняя сумма денег, вам обязательно стоит перейти на профессиональную установку.
- Если вы выберете pro-install, ваша встреча будет забронирована, и вы получите уведомление о дате и времени. Однако следует отметить, что окно приема длится до 3 часов, поэтому вам придется внести некоторые изменения в свое расписание на этот день, чтобы избежать хлопот.
Решили установить Спектрум интернет самостоятельно? Если да, следуйте подробному пошаговому руководству, приведенному ниже, и делайте это как профессионал своими руками!
Как заказать комплект для самостоятельной установки Spectrum?
Если вы энтузиаст «сделай сам» и решили самостоятельно установить Spectrum Internet, вам необходимо сначала заказать комплект для самостоятельной установки. При размещении заказа на Spectrum Internet просто попросите комплект для самостоятельной установки Spectrum, и он будет доставлен к вашему порогу без дополнительных затрат. Если вы забыли запросить его во время заказа или просто решили сделать это самостоятельно, не волнуйтесь! Просто позвоните в круглосуточную службу поддержки клиентов Spectrum , чтобы запросить комплект, и он будет отправлен вам по почте.
При размещении заказа на Spectrum Internet просто попросите комплект для самостоятельной установки Spectrum, и он будет доставлен к вашему порогу без дополнительных затрат. Если вы забыли запросить его во время заказа или просто решили сделать это самостоятельно, не волнуйтесь! Просто позвоните в круглосуточную службу поддержки клиентов Spectrum , чтобы запросить комплект, и он будет отправлен вам по почте.
- Инструкция по эксплуатации
- Модем со шнуром питания
- Коаксиальный кабель
- Кабель Ethernet
- Коаксиальный разветвитель
После того, как вы приобрели тарифный план доступа к Интернету и получили комплект для самостоятельной установки, вы готовы подключиться к сети Spectrum, и вот как вы можете установить Интернет-комплект Spectrum:
Шаги по установке Spectrum Internet самостоятельноПодключить шлюз
- Из комплекта для самостоятельной установки выберите коаксиальный кабель.
 Подключите один конец кабеля к розетке, а другой — к модему.
Подключите один конец кабеля к розетке, а другой — к модему. - Если для подключения модема и приемника спектра используется одна и та же розетка, выберите коаксиальный разветвитель, дополнительные коаксиальные кабели и используйте их для подключения. Вы можете использовать коаксиальный кабель короткой длины для подключения к розетке и к входу IN разветвителя. Затем модем и приемник спектра подключатся к выходам OUT на сплиттере.
- Возьмите модем и подключите один конец шнура питания к модему, а другой — к любой доступной электрической розетке.
- После подключения проверьте, перестанет ли индикатор состояния модема мигать и станет постоянным. Это может занять до 5 минут.
- Если индикатор модема горит постоянно, это означает, что модем подключен.
Подключите модем к маршрутизатору Wi-Fi
Этот раздел относится к тем абонентам, которые могут решить использовать свой собственный беспроводной маршрутизатор вместо использования возможностей Wi-Fi кабельного модема, предоставленного Spectrum, который мы обсуждали выше.
- Подключите один конец кабеля Ethernet к модему, а другой — к интернет-порту маршрутизатора Wi-Fi.
- Теперь подключите один конец шнура питания к маршрутизатору Wi-Fi, а другой — к электрической розетке.
- Снова подождите, пока индикатор состояния на маршрутизаторе Wi-Fi не перестанет мигать и не загорится зеленым. Это может занять до 10 минут.
- Если индикатор состояния успешно горит, значит маршрутизатор подключен. Если вы не обнаружите, что соединение установлено, либо выключите маршрутизатор, используя кнопку питания на задней панели, либо просто отключите маршрутизатор от сети на минуту и повторите попытку.
Подключение беспроводного устройства к сети Wi-Fi
Spectrum in-home Wi-Fi обеспечивает беспрепятственное соединение от стены к стене, что позволяет транслировать и загружать телешоу, фильмы, музыку и многое другое в свое удовольствие, отдыхая в любом месте дома.
Вот как вы можете подключиться к домашней сети Spectrum Wi-Fi, чтобы усилить игру с беспроводным подключением и насладиться безупречным доступом в Интернет на всех ваших удобных устройствах:
- На любом устройстве, подключенном к Интернету (смартфон, компьютер, планшет и т.
 Д.), откройте настройки Wi-Fi.
Д.), откройте настройки Wi-Fi. - Выберите имя сети Wi-Fi и введите пароль, напечатанный на этикетке на задней панели маршрутизатора Wi-Fi.
- Для надежного беспроводного подключения к Интернету выберите вариант сети 5 ГГц, чтобы подключить устройство к сети.
Активация интернет-службы Spectrum
Однако, прежде чем вы сможете начать пользоваться услугами Интернет-сервиса Spectrum, вы должны активировать его, посетив Spectrum.net / selfinstall . Отсюда вы будете перенаправлены на страницу активации. Если, однако, вы не можете получить доступ к указанной ссылке, вы можете позвонить в Службу поддержки клиентов Spectrum для активации услуг. Если проблема не устранена, или есть шаг, который вы не можете понять или выполнить, или если часть оборудования отсутствует, вы также можете посетить ближайший к вам центр обслуживания Spectrum , и представитель лично проведет вас.
Оборудование? Аренда против покупки
Все интернет-абоненты Spectrum получают комбо модем-роутер без дополнительной платы. Всегда лучше брать оборудование в аренду у вашего провайдера не только потому, что оно удобно идет с услугой, но и на 100% гарантированно работает. Более того, поскольку оборудование одобрено Spectrum, оно значительно упрощает поиск и устранение неисправностей или обращение за технической поддержкой.
Всегда лучше брать оборудование в аренду у вашего провайдера не только потому, что оно удобно идет с услугой, но и на 100% гарантированно работает. Более того, поскольку оборудование одобрено Spectrum, оно значительно упрощает поиск и устранение неисправностей или обращение за технической поддержкой.
Напротив, если вы решите купить собственное оборудование, вы должны убедиться, что получили его из списка рекомендуемых модемов, предоставляемых Spectrum, чтобы избежать каких-либо разочарований.
Наслаждайтесь спектром услуг
Теперь вы готовы пользоваться Интернетом Spectrum и услугами Wi-Fi в домашних условиях.Не стесняйтесь смотреть фильмы и шоу, просматривать страницы в социальных сетях 24/7, общаться в видеочате с близкими или подключать свой PS4 Gaming к Spectrum Internet для идеального игрового процесса.
Однако, если вы любитель телевидения, помешанный на новостях или кто-то, кто любит следить за всеми последними фильмами и телешоу, нет ничего лучше, чем связать свой Spectrum Internet с увлекательной телевизионной услугой от провайдера. Таким образом, вы обязательно получите больше, платя меньше.Наряду с доступом к сверхбыстрому Интернету Spectrum, вы получите право на все привилегии, которые украшают службу Spectrum TV, например, исчерпывающую библиотеку Spectrum On Demand .
Таким образом, вы обязательно получите больше, платя меньше.Наряду с доступом к сверхбыстрому Интернету Spectrum, вы получите право на все привилегии, которые украшают службу Spectrum TV, например, исчерпывающую библиотеку Spectrum On Demand .
Но это еще не все. При подписке на пакет Spectrum TV и Интернет вы также можете загрузить бесплатное приложение Spectrum TV , которое позволяет смотреть ваши любимые шоу и фильмы на ходу. Просто подключитесь к общенациональным точкам доступа Spectrum Wi-Fi и оживите скучную поездку с помощью этого веселого приложения!
Так чего же вы ждете? Возьмите телефон в руки и улучшите свою потоковую и развлекательную игру, принеся домой телевизор и Интернет Spectrum bundle !
Могу ли я сам установить Spectrum Internet? Да.После размещения заказа на Spectrum Internet вы можете отправить запрос на комплект для самостоятельной установки Spectrum, который будет отправлен на ваш адрес в течение нескольких рабочих дней. Получив комплект для самостоятельной установки, просто следуйте инструкциям, прилагаемым к комплекту, для получения подробного пошагового руководства.
Получив комплект для самостоятельной установки, просто следуйте инструкциям, прилагаемым к комплекту, для получения подробного пошагового руководства.
Если вы выберете самостоятельную установку Spectrum, вам бесплатно будет предоставлен комплект для самостоятельной установки от провайдера, который вы можете использовать для бесплатной установки Spectrum Internet.Про-установка Spectrum требует, чтобы вы заплатили комиссию, если вы не подписались на пакет Spectrum, и в этом случае плата за установку может быть отменена.
Как установить роутер Spectrum?Вот шаги, которые вам необходимо выполнить:
- Присоедините один конец коаксиального кабеля к розетке. Затем подключите другой конец к модему WiFi.
- Затем прикрепите кабель питания к модему и подключите другой конец к надежной розетке.
- Когда вы закончите, просто подождите от двух до пяти минут, пока модем не подключится к сети, пока индикатор онлайн-статуса на передней панели модема не загорится, показывая вам, что он подключен.

- Наконец, подключите кабель Ethernet к модему Wi-Fi, а другой конец кабеля Ethernet подключите к компьютеру или к Интернет-порту за маршрутизатором для проводного подключения.
Откройте браузер и перейдите к спектру .net / selfinstall с любого из ваших подключенных к Интернету устройств, таких как смартфоны или ПК. Нажмите «Начать» и следуйте инструкциям. После завершения активации вы можете создать имя пользователя на Spectrum.net для управления своей учетной записью и оборудованием.
Могу ли я заменить роутер Spectrum на свой? АбонентыSpectrum Internet получают предварительно настроенный маршрутизатор за разумную ежемесячную плату. Однако подписчики также могут приобрести его самостоятельно. Обязательно проверьте, есть ли он в списке маршрутизаторов , утвержденных Spectrum, , совместимых с вашей услугой Spectrum.
Сколько времени занимает установка Spectrum? УстановкаSpectrum занимает от 1 до 3 часов.
Как настроить Wi-Fi в вашем новом доме
Интернет — движущая сила 21 века. И взрослые, и дети используют Интернет для множества занятий, от потоковых игр до общения с друзьями и семьей по всему миру. Не жертвуйте этой связью, когда переезжаете.Оставайтесь на связи со всеми людьми и развлечениями, которые важны для вас, настроив интернет-сервис для дома.
Home Wi-Fi означает настройку сети в вашем новом доме для обеспечения высокой скорости и беспроводного подключения ко всем цифровым устройствам, работающим в вашем доме. Wi-Fi позволяет использовать Интернет с мобильного телефона, ноутбука или планшета без использования кабелей. Беспроводной доступ в Интернет делает проверку электронной почты, отправку текстовых сообщений друзьям или регистрацию на Facebook удобной и простой.Прочтите, чтобы узнать, как настроить Wi-Fi дома, чтобы вы могли начать пользоваться преимуществами высокоскоростной связи на новом месте.
Получите промокод на электронику!
Электроника со скидкой и другие выгодные предложения находятся на расстоянии одного клика.
Посмотреть предложения Как настроить Wi-Fi в доме- Выберите интернет-провайдера: Прежде чем вы начнете настраивать Wi-Fi для дома, вам необходимо приобрести подписку на Интернет в компании из вашего географического региона.Если у вас уже есть подписка на кабельное телевидение, вы можете связать интернет-услуги с вашей текущей политикой. Ваш интернет-провайдер также поможет вам настроить сетевой идентификатор и пароль, чтобы начать работу.
- Выберите беспроводной маршрутизатор и модем: Часто ваш интернет-провайдер предоставляет вам модем для использования за ежемесячную плату, но вы также можете приобрести собственный, если он совместим с услугами провайдера. Вы также должны приобрести беспроводной маршрутизатор, который будет маршрутизировать ваше интернет-соединение от модема по всему дому.
- Подключите модем к кабельной розетке: После того, как у вас есть подписка на Интернет, модем и маршрутизатор, вам необходимо подключить модем к кабельной розетке.
- Подключите маршрутизатор к модему: Затем с помощью кабеля Ethernet подключите беспроводной маршрутизатор к модему. Это обеспечит соединение между двумя устройствами.
- Подключите модем и маршрутизатор к источнику питания: Теперь вы готовы подключить модем и маршрутизатор к электрической розетке, чтобы обеспечить своим устройствам источник питания.Подождите пару минут, пока соответствующие индикаторы не загорятся зеленым.
- Подключитесь к беспроводной сети со своего телефона, компьютера или планшета: Зайдите в настройки Wi-Fi своего устройства и щелкните имя своей сети, чтобы подключиться. Если вы установили пароль у своего интернет-провайдера, вы должны ввести его для доступа к беспроводной сети.
Чтобы завершить настройку высокоскоростного устройства, вам понадобится несколько важных элементов оборудования.Вы можете сразу же пользоваться Wi-Fi дома после покупки и подключения следующих продуктов:
Модем
Модем — это приемное устройство, которое преобразует данные, собранные по телефонным линиям, оптоволоконным или коаксиальным кабелям, в цифровой сигнал. Модем передает этот цифровой сигнал маршрутизатору, который отправляет информацию на ваши беспроводные цифровые устройства.
Хотя ваш интернет-провайдер предоставит вам модем, когда вы запустите с ним интернет-сервис, вы можете купить свой собственный.Если вы используете модем интернет-провайдера, с вас, скорее всего, будет взиматься ежемесячная плата и потребуется вернуть модем в случае смены поставщика услуг. Однако, если вы приобретете собственный совместимый модем, вам не придется платить ежемесячную плату, и модем останется вашим.
Маршрутизатор
Маршрутизатор — это аппаратное обеспечение, которое помогает установить домашнюю сеть Wi-Fi, позволяя беспроводным устройствам в вашем доме выходить в Интернет. Маршрутизатор также имеет программное обеспечение, называемое микропрограммным обеспечением, которое помогает обеспечить безопасность вашей сети.Большинство маршрутизаторов подключаются к модему напрямую через кабель Ethernet.
Кабель Ethernet
Ethernet-кабель — это толстый шнур, который соединяет ваш маршрутизатор с модемом, передавая с ним высокоскоростные сигналы. Этот шнур также может обеспечить прямой доступ в Интернет к другим проводным устройствам.
Беспроводное устройство
При настройке спутникового Интернета или Wi-Fi в доме вам понадобится беспроводное устройство для подключения. Это может быть мобильный телефон, планшет, ноутбук, принтер или даже современные устройства для умного дома, такие как термостаты Wi-Fi и системы безопасности.Когда вы используете Wi-Fi дома, вы всегда будете на связи из комнаты в комнату без использования кабелей или шнуров.
На что следует обратить внимание при покупке домашнего Wi-Fi Выберите лучший тип подключения к Интернету для вашего нового домаПри настройке Wi-Fi для дома вам необходимо решить, какой тип подключения к Интернету лучше всего подходит для ваших обстоятельств и предпочтений.
Четыре самых популярных типа беспроводного Интернета включают:- DSL: Цифровая абонентская линия Интернет использует телефонную линию для передачи данных через Интернет.Часто это обходится дешевле, хотя скорость интернета не такая высокая, как у некоторых других вариантов.
- Спутник: Спутниковый Интернет использует спутниковые сигналы для подключения к Интернету. Скорость спутникового Интернета аналогична скорости DSL-соединения, но на спутниковый Интернет также может влиять плохая погода. Это лучше всего для жителей сельской местности, у которых нет доступа к Интернету.
- Кабель: Кабельный Интернет работает так же, как кабельное телевидение, за счет использования коаксиальных кабелей.Этот тип соединения намного быстрее, чем телефонная линия, хотя скорость интернета может снижаться в часы пик, когда многие пользователи используют одно и то же соединение по области.
- Волоконно-оптический кабель: Оптоволоконный Интернет считается самым быстрым вариантом высокоскоростного подключения. Для передачи данных в нем используются кабели из тонкого стекла или волокон.
По мере того, как все больше устройств используют ваш Wi-Fi дома, скорость вашего интернета может снижаться. Обязательно посчитайте свои устройства и обратите внимание, когда ваше соединение начинает показывать признаки снижения производительности.Если вы хотите ограничить количество устройств, которые могут работать в вашем доме, некоторые маршрутизаторы позволяют вам установить ограничения администратора.
Подумайте об использовании данныхВ зависимости от вашего интернет-провайдера вы можете столкнуться с дополнительными ежемесячными сборами, если ваше использование Интернета превышает определенный объем данных. Если вы заметили, что данные расходуются слишком быстро, возможно, вам придется расширить свой интернет-пакет, чтобы избежать чрезмерных расходов. Вы также можете отслеживать и оптимизировать использование данных, отключив обновления в реальном времени, ограничив синхронизацию и выбрав воспроизведение SD вместо HD для видео.
Учитывайте размер вашего домаРазмер вашего дома также играет роль в определении того, как настроить Wi-Fi дома. Дома площадью 1500 квадратных футов или меньше должны иметь возможность обойтись одной точкой доступа Wi-Fi или маршрутизатором. Однако для домов площадью от 1500 до 3000 квадратных футов потребуется две точки доступа Wi-Fi, а для домов площадью более 3000 квадратных футов могут потребоваться три маршрутизатора.
Преимущества и недостатки Wi-Fi Преимущества Wi-Fi:- Доступно: Интернет-услуги, как правило, доступны по цене.В 2018 году американцы платили в среднем 60 долларов в месяц за интернет-услуги, и это составляет разумные 2 доллара в день.
- Удобно: Wi-Fi дома или Wi-Fi на работе? Куда бы вы ни пошли, беспроводной Интернет позволяет оставаться на связи, пока доступно соединение Wi-Fi. Это означает, что вы можете следить за рабочей электронной почтой, публиковать фотографии в Instagram и транслировать музыку на Spotify из любой комнаты в вашем доме и практически из любого места в стране.
- Расширяемый: Поскольку вы можете добавить больше маршрутизаторов к своей домашней или офисной сети, высокоскоростной Wi-Fi позволяет продолжать расширяться.Хотя один маршрутизатор может быть перегружен, вы всегда можете добавить еще один или два, в зависимости от размера вашего дома и количества работающих устройств.
- Более низкие скорости: Несмотря на дополнительное удобство, беспроводные соединения, как известно, медленнее, чем прямые проводные соединения. Например, большинство беспроводных сетей имеют скорость до 54 Мбит / с, в то время как проводные соединения постоянно превышают 100 Мбит / с.
- Уязвимости в системе безопасности: Проводные соединения менее восприимчивы к помехам и сбоям, в то время как незащищенные беспроводные соединения позволяют собирать данные без разрешения пользователя.
- Диапазон: Хотя они, очевидно, предлагают лучшую дальность действия, чем проводные соединения, у беспроводного Интернета есть свои ограничения, когда дело доходит до диапазона. Типичный диапазон действия большинства маршрутизаторов составляет всего несколько десятков метров, что может хорошо работать в небольшом доме, но менее эффективно в большом доме или здании. Вам понадобится несколько маршрутизаторов, чтобы полностью покрыть значительную площадь.
Скорость интернета обычно измеряется в Мбит / с или мегабитах в секунду.Скорость загрузки включает время, необходимое вашему устройству для отправки данных другим пользователям. Загрузка включает в себя такие действия, как отправка больших файлов по электронной почте или общение через видеочат. С другой стороны, скорость загрузки — это время, необходимое для получения данных с сервера. Загрузка включает в себя такие действия, как потоковая передача фильмов или загрузка веб-сайтов.
Чтобы держать интернет-провайдеров под контролем, FCC установила минимальную скорость загрузки 25 Мбит / с и минимальную скорость загрузки 3 Мбит / с.FCC утверждает, что это минимальная широкополосная связь, необходимая для обычного использования Интернета.
Просмотрите приведенную ниже таблицу, чтобы увидеть общие действия в Интернете и поддерживающие их диапазоны скорости Интернета.
| Интернет-активность | Требуемая скорость Интернета |
| Потоковое видео | 3 Мбит / с для SD, 5 Мбит / с для HD, 25 Мбит / с для Ultra HD |
| Потоковое воспроизведение музыки | 2 Мбит / с |
| Игры | 2-10 Мбит / с |
| Электронная почта и социальные сети | 0.5-5 Мбит / с |
| Загрузка больших файлов | 5 Мбит / с для медленной загрузки, 50 Мбит / с для большой загрузки |
Как мне получить Wi-Fi у себя дома?
Вы можете настроить Wi-Fi дома, подписавшись на пакет интернет-услуг, собрав свою домашнюю сеть с модемом и маршрутизатором и подключившись к беспроводному устройству.
Какой лучший Wi-Fi для дома?
Тип высокоскоростного Wi-Fi для вашего дома зависит от того, где вы живете, и сколько устройств и данных вы собираетесь использовать.Оптоволоконный Интернет самый быстрый, DSL и спутниковый медленнее, но лучше для сельских пользователей Интернета, а кабельный Интернет — надежный вариант посередине.
Сколько стоит домашний Wi-Fi?
В 2018 году средняя стоимость Wi-Fi дома составляла 60 долларов в месяц. Цены могут быть выше или ниже в зависимости от типа Интернета, который вы установили, и места, в котором вы живете.
Могу ли я получить бесплатный Wi-Fi?
Многие магазины и рестораны предлагают своим гостям бесплатный Wi-Fi.Просто помните, что незащищенные сети могут сделать ваши беспроводные устройства уязвимыми для посторонних помех.
Что может замедлять скорость Wi-Fi?
Ваш Wi-Fi может замедляться по многим причинам. Если ваш Wi-Fi не настроен должным образом, он может работать медленнее. Бытовая техника также может вызывать помехи сигнала, что может препятствовать вашей высокой скорости. Наконец, перегрузка вашей беспроводной сети слишком большим количеством устройств или пользователей также может замедлить ваше соединение.
лучших беспроводных систем домашней безопасности 2021 года
Как купить беспроводные системы безопасности
Но хватит о нас; Давайте поговорим о том, как обычный человек, вы, можете купить беспроводную систему домашней безопасности.Необходимо учитывать множество факторов, и мы подробно их все описали ниже.
Домашняя автоматизация
Мы говорим не только о беспроводных системах домашней безопасности; мы говорим об умных беспроводных системах домашней безопасности, что означает, что они подключаются к мобильному приложению, и мы можем управлять ими и отслеживать их удаленно. И с этим подключением к Интернету появляется возможность домашней автоматизации, то есть мы настраиваем устройства для запуска действий друг в друге, а также управляем компонентами нашей системы с помощью наших голосов.Давайте объясним, что мы имеем в виду, для тех, кто не разбирается во вселенной умного дома, в котором мы живем.
- Интеграция голосового помощника : чтобы мы могли контролировать нашу беспроводную домашнюю систему безопасности, нам нужно, чтобы они были интегрированы с голосовыми помощниками, такими как Alexa, Google Assistant или Siri, чаще всего. Чтобы объяснить дальше, мы не управляем компонентами напрямую, а говорим нашему голосовому помощнику, чтобы он приказал им выполнить определенные задачи, например, включить наши датчики, проверить, заперта ли наша входная дверь, или поместить отснятый с уличной камеры видеосъемку на наш Chromecast.Тем, кто уже работает в экосистемах Google, Amazon или Apple, вам понадобится беспроводная система домашней безопасности, которая работает с голосовым помощником, который вы уже используете, для простоты использования. Но если вы все еще решаете, обратите внимание, что по состоянию на 2019 год Google Assistant превзошел Alexa и Siri с точки зрения как правильного ответа на вопросы, так и понимания запросов 1, так что это то, что нужно учитывать.
- Другие устройства Интернета вещей : Помимо работы с голосовыми помощниками, некоторые беспроводные системы домашней безопасности работают с Интернетом вещей или продуктами Интернета вещей других производителей.Например, SimpliSafe работает с термостатами Nest и интеллектуальными замками August, о чем вы можете прочитать на нашей странице цен на SimpliSafe. В нашем доме умные замки «Август» устанавливались каждый раз, когда мы включали систему безопасности SimpliSafe, поэтому нам не приходилось беспокоиться о том, чтобы запирать их вручную. Потому что нет ничего хуже, чем выйти из дома только для того, чтобы помнить, что ваши двери распахнуты настежь!
Подробнее: Мы рассмотрели обучающий термостат Nest на нашем канале Youtube.2 Посмотрите, чтобы узнать, как это работает и как оно может работать с беспроводными системами домашней безопасности.
Протокол беспроводной связи
Если ваша беспроводная система домашней безопасности — это Дороти, а подключение к Интернету — это Изумрудный город, тогда беспроводной протокол — это дорога из желтого кирпича, как вы на самом деле завершите это путешествие. Чаще всего беспроводные системы домашней безопасности подключаются к своим мобильным приложениям через Wi-Fi. Большой недостаток систем только с Wi-Fi заключается в том, что если ваш Wi-Fi нестабилен или если у вас пропадает электричество, вы не сможете контролировать или контролировать свою систему, что может быть огромной проблемой.
Некоторые другие варианты, на которые не влияет отключение электроэнергии, — это резервная сотовая или стационарная линия связи, для последнего, как вы, возможно, догадались, требуются стационарные телефоны. Хотя эти формы резервного копирования могут потребовать дополнительных сборов, их самым большим преимуществом является то, что их нельзя сократить, в отличие от интернет-маршрутизатора. Отключение питания или отключение, эти формы резервного копирования позволят вашим беспроводным домашним системам безопасности подключаться как к вашему приложению, так и к центру мониторинга.
Наконец, менее распространенными беспроводными протоколами являются Z-Wave и ZigBee.Подводя итог нашему сравнению, ZigBee имеет тенденцию быть быстрее и дешевле, но имеет меньший диапазон — всего 35 футов по сравнению с 100 футов с Z-Wave. Итак, мы рекомендуем ZigBee для людей с небольшими домами и с меньшим бюджетом на домашнюю безопасность и Z-Wave для тех, кто имеет большие дома и более ограниченный бюджет. Как и резервное копирование сотовой или стационарной связи, Z-Wave и ZigBee будут продолжать работать, даже когда электричество по соседству будет отключено.
Хранилище
Если ваша беспроводная система безопасности включает в себя беспроводные камеры, вам нужно будет где-то хранить отснятый материал для сохранности.По сути, хранилище для камер видеонаблюдения бывает двух видов; либо локальное хранилище, которое обычно представляет собой слот для карты micro-SD или подключенный жесткий диск, либо облачное хранилище, облачный сервер, который часто требует ежемесячной или годовой платы. В идеале наши беспроводные камеры имеют как облачное, так и локальное хранилище (избыточность является ключевым моментом, когда дело доходит до хранилища), но некоторым людям может понравиться то или другое. Но если это облачное хранилище, убедитесь, что вы учитываете расходы, если таковые имеются, для своей чистой прибыли.
Мобильное приложение
Поскольку у каждой беспроводной системы безопасности есть соответствующее мобильное приложение, убедитесь, что оно имеет достойные рейтинги в магазине Google Play или Apple, в зависимости от того, используете ли вы Android или iPhone.Приложение должно иметь быстрое время подключения к компонентам, то есть вы должны получать уведомления, как только срабатывает какая-либо из камер или датчиков, а также в нем не должно быть ошибок. Обязательно проверяйте отзывы в магазине приложений прямо перед покупкой, так как обновления программного обеспечения могут сильно повлиять на их функциональность. Например, приложение Nest имело низкие рейтинги для iOS, но в программное обеспечение были внесены улучшения, и отзывы повысились с низкого до высокого.
Оборудование
Следующее, что вам нужно подумать, это то, какое именно оборудование вам понадобится.Необходимо учитывать множество различных компонентов, но мы дадим вам знать, что является наиболее важным, а что можно считать «дополнительным».
- Внутренние / наружные камеры : Если вы хотите действительно увидеть, что происходит в вашем доме и за его пределами, или зафиксировать улики совершаемого преступления, тогда камеры видеонаблюдения необходимы. Чтобы узнать больше, прочитайте наше руководство по камерам видеонаблюдения, которое охватывает все, от разрешения видео до ночного видения. Мы рекомендуем размещать камеры видеонаблюдения на первом этаже вашего дома в основных зонах, таких как центральный коридор или гостиная, а также за дверьми на первом этаже.
- Видеодомофоны : Видеодомофоны — это, по сути, камеры, которые предназначены для установки рядом с вашим дверным звонком. Преимущество беспроводных видеодомофонов в том, что они не требуют существующих настроек дверного звонка. В зависимости от возможностей искусственного интеллекта камеры вы будете получать оповещения, когда камера обнаруживает движение, когда камера обнаруживает человека или когда звонят в дверь. Большинство видеодомофонов имеют двустороннюю аудиосвязь и ночное видение с цветным или инфракрасным светом, поэтому вы можете разговаривать и видеть своего гостя днем или ночью.
- Датчики движения : Датчики движения — это действительно гайки и болты любой системы безопасности. Если вы собираетесь получить один компонент, датчики движения должны быть размещены в основных областях вашего первого этажа, чтобы обнаруживать движение, когда они активированы.
- Датчики разбития стекла : Датчики разбития стекла, как следует из названия, могут обнаруживать звуки разбития стекла, поскольку злоумышленники часто пробивают окна, а не открывают их и рискуют разбудить датчики окна.Однако, если у вас есть датчик движения в пределах диапазона окна, датчики разбития стекла не нужны. Используйте их только на окнах первого этажа, где датчик движения находится вне зоны действия.
- Оконные / дверные датчики : Также известные как контактные датчики или датчики входа, вам следует разместить датчики дверей / окон на каждой из ваших дверей и окон на первом этаже вашего дома. Каждый датчик состоит из двух частей: одна устанавливается на двери или оконной раме, а вторая — на самой двери или окне.Когда две части будут разделены, вы получите уведомление, конечно, если система поставлена на охрану.
- Датчики гаражных ворот : Датчики гаражных ворот — это, по сути, датчики входа, разработанные для ваших гаражных ворот, еще одна важная зона, которую нужно обезопасить, если вы храните там ценные вещи или если к вашему дому подключен вход.
- Клавиатура : В более традиционных системах безопасности все еще есть клавиатуры, на которых вы вводите коды доступа для постановки и снятия системы с охраны. Беспроводную клавиатуру можно либо прикрепить к стене рядом с дверью, через которую вы обычно входите и выходите из дома, либо ее можно разместить на любой плоской поверхности поблизости.
- Тревожная кнопка : Тревожная кнопка определенно является одним из наиболее вспомогательных компонентов беспроводной домашней безопасности. По сути, это беспроводные кнопки, которые подключают пользователей либо к профессиональному центру мониторинга, либо, точнее, к полиции, местной больнице или пожарной части. Особенно, если у вас большая семья, мы рекомендуем хранить тревожные кнопки для каждого из членов вашей семьи на прикроватных тумбочках или где-нибудь рядом с их кроватями, куда можно легко добраться.
- Брелок : Брелоки, также известные как брелки-пульты, работают с некоторыми беспроводными системами безопасности, так что вы можете ставить и снимать их с охраны даже вдали от клавиатуры.Некоторые брелоки, такие как метки Nest для системы безопасности Nest Secure, которые, к сожалению, уже не продаются, позволяют пользователям просто нажать на базовую станцию, или в данном случае Nest Guard, для постановки и снятия системы с охраны. Вы также можете использовать брелки, чтобы снять систему с охраны, находясь на небольшом расстоянии от вашего дома, чтобы она была готова, когда вы войдете в дверь. Если у вас есть брелок, обязательно храните его в надежном месте, так как украденный брелок может означать, что система безопасности снята с охраны, когда никого нет дома.
- Умный замок : Еще один вспомогательный продукт, который мы настоятельно рекомендуем, — это умные замки, замки, которые можно запирать и открывать удаленно.Лучшие умные замки могут подключаться к вашей беспроводной домашней системе безопасности, чтобы ваши двери могли запираться, когда ваша система поставлена на охрану, гарантируя, что ваш дом действительно безопасен, когда вы выходите из дома.
- Сенсорная панель : Большинство систем поставляются с сенсорной панелью той или иной формы, с которой вы можете управлять беспроводной домашней безопасностью, а также любыми подключенными устройствами; иногда постановка и снятие с охраны также может происходить на этой панели, которую можно повесить на стену или любую плоскую поверхность. Панель с сенсорным экраном может иметь встроенное резервное копирование сотовой связи, или это может быть отдельное устройство, что прекрасно переходит в нашу следующую точку…
- Сотовый коммуникатор : Сотовый коммуникатор может быть сам по себе устройством, которое поддерживает подключение вашей беспроводной домашней системы безопасности к приложению, а также к центру мониторинга.Для беспроводных систем нет лучшего протокола, чем сотовая связь, поскольку она остается включенной при отключении электроэнергии и не может быть отключена, в отличие от Wi-Fi.
- Знак двора : В индустрии домашней безопасности ведутся споры об эффективности знаков двора. В то время как некоторые люди утверждают, что они сдерживают потенциальных грабителей, сообщая им о действующей системе безопасности, другие считают, что это дает грабителю полезную информацию, которую они могут использовать в своих интересах. Даже сами грабители придерживались обеих сторон аргумента3, когда их спросили, удерживают ли их знаки безопасности в исследовании.Наше решение? Получите знак безопасности от другой охранной компании, чтобы одновременно отпугивать и отпугивать грабителей. Гений, правда?
- Наклейки на окна : Мы рекомендуем то же самое, когда дело касается наклеек на окна: закажите их в другой охранной компании и наклеите на окна.
- Сирена : Многие сенсорные панели или базовые станции систем безопасности имеют встроенные сирены, но если у вас их нет, мы рекомендуем приобрести дополнительную сирену.Вы хотите, чтобы он был достаточно громким, чтобы, даже если вас нет дома или у вас нет времени ответить на уведомление, ваши соседи могли услышать сигнал тревоги. Звук измеряется в децибелах, 4 поэтому обратите внимание на технические характеристики сирены, где написано DB. Мы рекомендуем сирены минимум 85 децибел.
- Карта Micro-SD : Единственный способ для беспроводных камер хранить отснятый материал локально без каких-либо проводов — это использовать карту Micro-SD. Многие из этих камер поставляются со своими собственными картами micro-SD, хотя вам, возможно, придется приобрести одну отдельно, как правило, с объемом памяти до 64 ГБ.
- Мониторинг окружающей среды : хотя технически это не является частью безопасности вашего дома, мониторинг окружающей среды — чрезвычайно важный способ защитить ваш дом от пожаров, наводнений, замерзших труб и т. Д. В наши дни многие охранные компании также производят продукты для мониторинга окружающей среды, которыми можно управлять в одном приложении, поэтому, если у вас еще нет этих продуктов, проще всего получить датчики, соответствующие вашей беспроводной домашней системе безопасности.
- Сигнализация дыма / CO : Знаете ли вы, что примерно половина всех пожаров возникает из-за приготовления пищи, а другая половина — из-за сочетания отопления, электрических систем и многого другого? 5 Еще одним смертельным убийцей является угарный газ, безвкусный, бесцветный газ без запаха, который может быть смертельным при проглатывании в больших количествах.Если в вашем доме еще нет детекторов дыма и CO, мы рекомендуем купить умный, чтобы вы могли быть предупреждены об опасном уровне дыма или CO, даже когда вас нет дома. Многие из беспроводных устройств имеют длительный срок службы батарей и могут даже предупреждать вас о низком уровне заряда батарей, оставляя ваш дом под защитой 24/7.
- Слушатель сигналов тревоги дыма / CO : У вас уже есть неумные детекторы дыма и CO (без обид)? Слушатели сигналов тревоги по дыму и углекислому газу могут улавливать звуки срабатывающих сигналов тревоги по дыму и углекислому газу и предупреждать вас через мобильное приложение, по сути превращая ваши «глупые» устройства в умные.Это более доступный вариант, чем покупка умных датчиков дыма и CO, хотя не все компании их продают.
- Датчик наводнения : единственный способ предотвратить наводнение — это уловить утечку сразу же, как только она произойдет, поэтому установите некоторые датчики наводнения, иногда называемые датчиками утечки воды, рядом с посудомоечной машиной, стиральной машиной и в любых других местах, где могут возникнуть наводнения.
- Датчик замерзания : замерзшие трубы могут лопнуть, что приведет к затоплению (см. Выше). Но если вы регулируете температуру своих труб, вы можете предотвратить их замерзание и связанное с этим затопление.
- Датчик температуры : Хотя датчики температуры могут быть встроены в детекторы дыма, их можно продавать как отдельные устройства, предупреждающие вас о быстром повышении температуры в вашем доме, что может указывать на возгорание.
Установка
Теперь, когда вы определились с физическими компонентами, которые вам нужны в беспроводной домашней системе безопасности, пора решить, как вы хотите их установить: самостоятельно или профессионально.
- DIY : Большинство умных систем безопасности устанавливаются своими руками, то есть вы делаете это самостоятельно.В частности, с беспроводными системами установка DIY намного проще, так как она не требует проводки. Самостоятельная установка также бесплатна, что является еще одним преимуществом и обычно включает в себя пошаговый процесс установки в приложении, что упрощает установку системы для непрофессионалов.
- Professional : Некоторые более традиционные компании по обеспечению безопасности, такие как ADT и Vivint, требуют или предлагают профессиональную установку, которая обычно стоит около 100 долларов. Если время и удобство для вас более ценны, чем стоимость установки, профессиональная установка может стоить вашего времени.
Мониторинг
Еще одна вещь, на которую следует обратить внимание, — это мониторинг. Собираетесь ли вы контролировать свою систему самостоятельно, оставив это профессионалам или их комбинации? В то время как все компании, занимающиеся умной безопасностью, предлагают ту или иную форму самоконтроля через мобильное приложение, некоторым также требуется профессиональный мониторинг, а для других это вариант. Поговорим подробнее о каждом.
- Самоконтроль : Самоконтроль означает, что всякий раз, когда один из ваших беспроводных датчиков срабатывает, вы получаете уведомление через мобильное приложение.Вы также сможете транслировать кадры с беспроводных камер в реальном времени, говорить через двустороннюю аудиосвязь и удаленно управлять системой, настраивая чувствительность к движению, создавая автоматические действия и многое другое. Самоконтроль обычно бесплатный, но не всегда; SimpliSafe, например, взимает 24,99 доллара в месяц за эти действия, в то время как с помощью Ring Alarm они бесплатны.
- Профессиональный мониторинг : Профессиональный мониторинг означает, что у компании есть команды в центрах мониторинга по всей стране, которые будут уведомлены, когда сработает ваша сигнализация.Если вы не отвечаете на уведомление или если они не могут связаться с вами, они могут проверить ваш дом с помощью камер видеонаблюдения и проверить, происходит ли чрезвычайная ситуация или нет. Если это так, они могут связаться с нужным вам персоналом службы экстренной помощи, будь то полиция, скорая помощь или пожарная часть. Профессиональный мониторинг — хороший вариант для тех, кто много путешествует или просто не может отвечать на каждое уведомление, хотя обычно для этого требуется ежемесячная или ежегодная плата. Какова конкретно комиссия? Мы думали, ты никогда не спросишь.
Стоимость
На данный момент у вас, вероятно, есть довольно обширный список всего, что вам нужно в беспроводной системе безопасности, но каков итог?
- Авансовые расходы : Авансовые расходы обычно включают стоимость оборудования, хотя в некоторых компаниях вы можете оплатить их со временем. Некоторые компании требуют платы за активацию, хотя она становится все реже. Цена вашего оборудования может сильно различаться в зависимости от того, что вы приобретаете, от 30 долларов за некоторые датчики до тысяч долларов за обширную систему.Хорошая новость заключается в том, что с таким широким ассортиментом вы можете в основном выбрать бюджет и придерживаться его, если это разумно для размера вашего дома.
- Стоимость хранения : с камерами видеонаблюдения часто поставляется облачное хранилище, и хотя некоторые компании предлагают это бесплатно, другие взимают ежемесячную или годовую плату, обычно за 30 или 60 дней облачного хранилища. Хотя эта плата иногда связана с профессиональным мониторингом, она может быть отдельной. Например, Nest взимает 6 долларов в месяц за 30 дней хранения или 12 долларов в месяц за 60 дней, в то время как Ring дает своим пользователям 60 дней хранения всего за 3 доллара в месяц.Хотя существует диапазон, мы рекомендуем платить не более 10 долларов в месяц за максимальное хранилище.
- Стоимость профессионального мониторинга : Стоимость профессионального мониторинга отдельно или в комплекте с хранилищем может составлять от 10 до 60 долларов в месяц, в зависимости от компании.
- Прочие расходы : От профессиональной установки до дистанционного управления компании несут разные разные расходы: авансом, ежемесячно, ежегодно или дольше. Обязательно учитывайте как свои первоначальные затраты, так и любые текущие расходы, чтобы увидеть истинную прибыль вашей системы безопасности беспроводной сети.
Контракты
Хотя некоторые системы безопасности вообще не требуют каких-либо периодических затрат, многие из них требуют, и с этими повторяющимися затратами заключаются контракты, обычно ежемесячно, ежегодно или чаще. Обязательно выясните истинную продолжительность вашего контракта и сможете ли вы выйти из него, не потеряв больше денег. Некоторые охранные компании подвергаются критике за то, что они не раскрывают истинный срок своих контрактов, так что это то, что вам нужно уточнить перед покупкой.
История компании
Хотя у вас, вероятно, нет опыта работы в журналистике, важно провести небольшое исследование самой компании.Были ли они взломаны в прошлом? Подали в суд? Критикуют за хищнические методы продаж? Поскольку мы говорим о безопасности вашего дома, компания должна быть заслуживающей доверия, поэтому убедитесь, что она пользуется репутацией с помощью веб-серфинга.
СерияWifi LITE Скрытая шпионская камера
Беспроводная IP-камера серииWiFi-DVR-LITE Сделай сам Скрытая камера Комплект |
Этот мини-комплект скрытой камеры содержит скрытую камеру Wi-Fi IP HDTV с точечным отверстием. объектив плюс встроенный цифровой видеорегистратор HDTV DVR.Он включает в себя все, что вы нужно сделать свою собственную скрытую камеру Wi-Fi с полной удаленной доступностью видео.
Просмотр, воспроизведение и запись из любой точки мира через Интернет с помощью любой ПК с Windows, ноутбук, iPhone, iPad, Android-смартфон и Android Планшеты, а также удаленный просмотр и воспроизведение в реальном времени доступны на компьютерах Mac и ноутбуках.
Для камеры-обскуры требуется только крошечное отверстие, чтобы видеть сквозь нее, поэтому эта крошечная камера может быть скрыт еще больше, спрятав его за объектом или внутри объекта или коробка с отверстием или прорезью или другим отверстием для линзы с отверстием 1/16 дюйма.
В этот набор для самостоятельной сборки входит удлиненный кабель камеры, упрощающий установку. В этот комплект также входят крепления для печатных плат на ваш выбор. Есть много способов настроить этот комплект для работы со многими приложениями. Просмотрите другие изображения, чтобы увидеть некоторые варианты.
- Видеокамера с обскурной линзой HDTV
- Встроенный цифровой видеорегистратор DVR
- Встроенный передатчик Wi-Fi для подключения к Интернету
- Просмотр видео в прямом эфире или ВОСПРОИЗВЕДЕНИЕ или ЗАПИСЬ с помощью любой ноутбук или настольный ПК, а также любые устройства Android, iPhone или планшеты
- Внутренняя запись на встроенный DVR (работает с картами Micro SD до 512 ГБ — не входят в комплект)
- Беспроводной сигнал Wi-Fi позволяет камере подключаться в любую домашнюю или офисную сеть Wi-Fi
- Беспроводной сигнал Wi-Fi проходит через объекты, стены и полы
- БЕСПЛАТНЫЕ ПРИЛОЖЕНИЯ ДЛЯ iPHONE И ANDROID
- БЕЗ ЕЖЕМЕСЯЧНЫХ ПЛАТЕЖЕЙ
- БЕСПЛАТНАЯ ЖИЗНЕННАЯ ТЕХНИЧЕСКАЯ ПОДДЕРЖКА В США
| |||||||||||||||||||||||||||||||||||||||||||||||||||||||||||
Важные примечания относительно использования и установки:
Этот комплект должен
быть приобретенными или использоваться лицами, которые полностью знакомы с правильным обращением,
установка и использование компонентов на уровне печатной платы.
Ленточный кабель камеры
и другие компоненты этого предмета очень хрупкие.
Этот предмет может быть легко
повреждены ударами, электрическими разрядами, статическим электричеством и короткими замыканиями
вызвано контактом токопроводящих предметов или жидкостей с компонентами.
Части этого изделия выделяют тепло во время зарядки и во время нормальной работы.
Запрещается устанавливать или использовать этот предмет рядом с легковоспламеняющимися материалами или парами.
Этот предмет нельзя устанавливать или использовать в закрытых помещениях без соответствующих
вентиляция и / или радиаторы.
Использование неподходящих блоков питания, аккумуляторов, зарядных устройств,
или другие источники питания могут вызвать перегрев и / или необратимое повреждение этого устройства.
- МНОГИЕ ПРЕДВАРИТЕЛЬНЫЕ МОДЕЛИ СКРЫТЫХ КАМЕР С ПРЕДУСТАНОВЛЕННЫМ НАБОРОМ ЕСТЬ В НАЛИЧИИ!
- В этом наборе DIY используются те же компоненты, что и в серии PalmVID WiFi-DVR-LITE.

 Вырезаем «болгаркой» нужный размер и очищаем от ржавчины. см. фото 1 справа
Вырезаем «болгаркой» нужный размер и очищаем от ржавчины. см. фото 1 справа Что бы плата не утонула, предварительно с помощью двухстороннего скотча наклейте пенопласт на противоположную сторону. Дождитесь полного растворения лишней меди. см. фото 2 слева.
Что бы плата не утонула, предварительно с помощью двухстороннего скотча наклейте пенопласт на противоположную сторону. Дождитесь полного растворения лишней меди. см. фото 2 слева. фото 4 слева.
фото 4 слева. Предварительно проверьте краску, не будет ли она экранировать Вашу антенну. Покрасьте кусок плотной бумаги и когда краска полностью высохнет, закройте фронтальную сторону wi-fi антенны. Если сигнал не меняется, смело используйте эту краску. См. фото 7 справа.
Предварительно проверьте краску, не будет ли она экранировать Вашу антенну. Покрасьте кусок плотной бумаги и когда краска полностью высохнет, закройте фронтальную сторону wi-fi антенны. Если сигнал не меняется, смело используйте эту краску. См. фото 7 справа. См. фото 9 справа. Сигнал подключённой точки улучшился с -66 dBm до -45 dBm. Обнаружились ещё три точки.
См. фото 9 справа. Сигнал подключённой точки улучшился с -66 dBm до -45 dBm. Обнаружились ещё три точки.
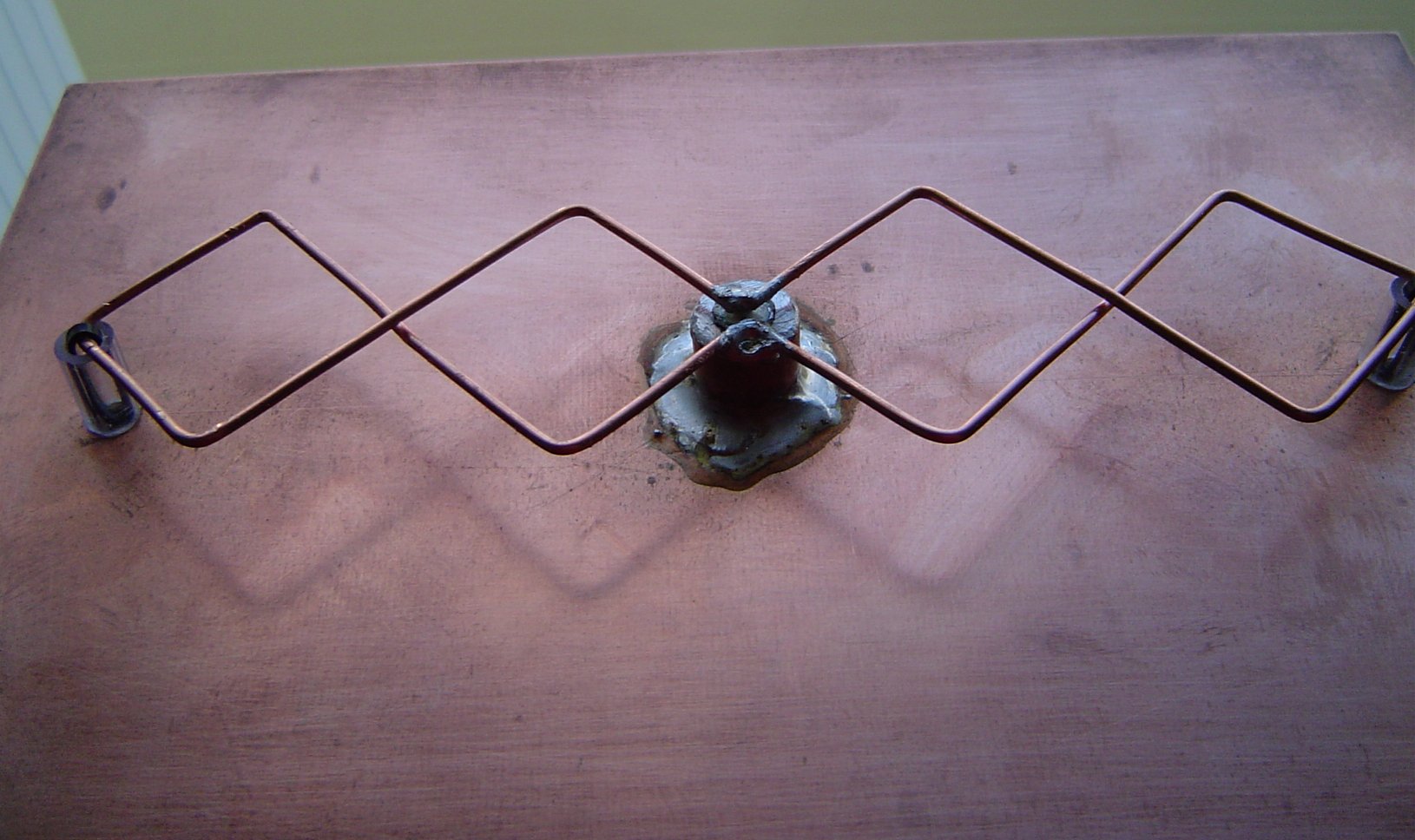 Там, где написано «Shrink to Fit», выберите CUSTOM и введите 120, затем щелкните значок печати.
Там, где написано «Shrink to Fit», выберите CUSTOM и введите 120, затем щелкните значок печати. Вы также должны получить электронное письмо с номером для отслеживания до доставки. Или, если хотите, вы всегда можете предоставить собственное оборудование, совместимое с CenturyLink.
Вы также должны получить электронное письмо с номером для отслеживания до доставки. Или, если хотите, вы всегда можете предоставить собственное оборудование, совместимое с CenturyLink. Клиенты должны носить маску для лица в присутствии технических специалистов.
Клиенты должны носить маску для лица в присутствии технических специалистов. Клиенты могут арендовать свой модем у Mediacom за ежемесячную плату или выбрать собственный модем, совместимый с Mediacom.
Клиенты могут арендовать свой модем у Mediacom за ежемесячную плату или выбрать собственный модем, совместимый с Mediacom.
 Эти решения принимаются местными командами Xfinity. Если вам доступна профессиональная установка, вы должны будете носить маску для лица на время визита специалиста и сохранять 10 футов социальной дистанции.
Эти решения принимаются местными командами Xfinity. Если вам доступна профессиональная установка, вы должны будете носить маску для лица на время визита специалиста и сохранять 10 футов социальной дистанции. Подключите один конец кабеля к розетке, а другой — к модему.
Подключите один конец кабеля к розетке, а другой — к модему. Д.), откройте настройки Wi-Fi.
Д.), откройте настройки Wi-Fi.