SPLAN 7
Здравствуйте, дорогие друзья по сайту «Электронные схемы». Это обзорная статья о программе sPlan 7.0.0.4. Данная программа предназначена для рисования принципиальных электрических схем. Программа разработана организацией «ABACOM» — она же разработала программу «Sprint-Layout». Распространяется программа платно (Shareware), цена – 50 евро. Официальной русской версии нет, но мир не без умельцев… скачать программу можно здесь — «Splan7». Официальный сайт – www.abacom-online.de. В этой статье попытаюсь рассказать вам о работе этой программы.
1. Новый проект. Первое, что вы увидите, будет окно с чистым «листом бумаги» и окошком выбора компонента слева
Чтобы нарисовать схему вы просто берёте и перетаскиваете компонент схемы слева на лист справа. Чтобы соединить эти компоненты, выберете в столбце, которая находится межу компонентами и листом функцию «линия» (6-я сверху) – и соединяйте.
Чтобы обозначить место соединения компонента, нажмите на столбце «узел» (6-я снизу) – и нажимайте правой клавишей на место, где надо обозначить. Чтобы вставить текст, нажмите на кнопку «текст» (5-я снизу).
2. Создание компонента. Во вшитой в Splan-7 библиотеке не такое большое количество компонентов – к примеру, напрочь отсутствуют счётчики и дешифраторы – но есть возможность создания своего компонента. Для этого нужно просто нарисовать компонент, обозначить его, выделить его мышкой, и в меню «
После этого в меню «Компонент» (наверху второе справа) выбрать пункт «Копировать компонент(ы) в библиотеку…». Вот и всё.
Вот и всё.
3. Сохранение и Экспорт документа. Чтобы сохранить документ, нажмите на значок в виде флоппи-дискеты, выберите место сохранения и нажмите ОК
Появится окошко настройки экспорта – выбираете подходящие вам параметры и нажимаете ОК.
После выбираете место для сохранения и жмёте «Сохранить». Вот и всё, ничего сложного. Больше в этой программе интересного для изучения нет. Если у вас есть вопросы, то обращайтесь на форум. С вами был Antracen.
Форум по программе
sPlan 7.0. Подробное руководство. — Начинающим — Теория
Николай Петрушов
Многим радиолюбителям давно известна программа для черчения электрических схем под названием sPlan
 На данный момент последняя версия программы вышла под номером 7.0, и с ней мы и будем знакомится.
На данный момент последняя версия программы вышла под номером 7.0, и с ней мы и будем знакомится.;
sPlan 7.0. — это одна из самых простых и удобных программ и не потребует много времени на свое освоение, но позволяет быстро рисовать электрические схемы и рисунки, практически любой сложности.
Для создания схемы необходимо просто перетащить необходимые элементы (спрайты) из библиотеки на лист и соединить их между собой. Все графические элементы автоматически привязываются к сетке листа.
Все элементы и компоненты из библиотеки могут быть свободно отредактированы как Вам необходимо, их все можно группировать, перемещать, вращать на заданный угол, копировать, вырезать, вставлять, удалять и т.д., то есть делать с ними всё, что Вам угодно.
Интерфейс программы sPlan 7.0.
После того как установили и запустили программу, мы видим такое вот окно.
Это непосредственно окно работы нашей программы, где мы в последствии будем рисовать схему.
Начнем с верхней панели
Посмотрим, что у нас прячется за надписью Файл.
Жмем на эту надпись, и тут же у нас появляется выпадающее меню.
- Создать новый лист, Открыть лист (схему), Сохранить, Сохранить как. Здесь и так все ясно, и Вы сами разберётесь без труда.
- Чертежи (*.spl7) Смотрим, что находится там.
А здесь у нас находятся заготовки для схем (чертежей), рамки для листов размером А4. Можно все их посмотреть при желании.
- Экспорт. Эта функция экспорта файлов, позволяет сохранять созданную нами схему, чертеж в форматах: GIF, JPG, BMP, EMF и SVG.
 . Если двигать рычажок «Качество» в правую сторону, то размер, а следовательно и качество сохраняемого рисунка будет больше. Можете сами посмотреть, что и как изменяется в сохранении и выбрать оптимальный вариант.
. Если двигать рычажок «Качество» в правую сторону, то размер, а следовательно и качество сохраняемого рисунка будет больше. Можете сами посмотреть, что и как изменяется в сохранении и выбрать оптимальный вариант. - Печать…
Однако в версии программы sPlan 7 появилась возможность печати баннера. Эта функция позволяет печатать чертеж любого размера, на листах под ваш принтер. То есть, если схема будет большого размера, или просто установить больший масштаб схемы и выбрать 2 листа по Х и 2 по Y (формат А2), или два листа в книжном формате (формат А3), то происходит автоматическая разрезка чертежа на части, с заданным нахлестом (выбран 5 мм), и печать этих частей .
Со следующими пунктами «Правка», «Лист», «Штамп», «Сервис», «Настройки». «Элемент» и «Справка» думаю понятно. Скажу о них кратко;
«Элемент» и «Справка» думаю понятно. Скажу о них кратко;
«Лист», — задаются свойства листа.
«Штамп» — можно вставить в лист стандартный штамп (рамку) или убрать его, так же есть редактор штампов.
В меню «Сервис» — есть пункт «Направляющие».
Направляющие в программе sPlan используются как вспомогательные линии при создании чертежа. Поэтому они не имеют свойств и не будут напечатаны. Направляющие бывают полезными, если необходимо точно установить положение элемента на листе. Для этого устанавливают точное положение направляющих и перемещают необходимый элемент к этим направляющим. При приближении элемента к направляющей его ближайшая сторона «прилипает» к направляющей.
«Элемент» и там-же «Правка подписей к элементам» — можно сразу во всей схеме изменить размеры подписей (номиналы, обозначения и нумерация) всех элементов.
Далее ниже находится следующая панель инструментов.
Что у нас там идёт? «Создать новый лист», «Открыть лист», «Сохранить», «Печать», тоже надеюсь понятно, далее стрелки «Отменить»

Далее идут «Перенумеровать», «Перечень элементов», «Поиск», «Шаг сетки», «Масштаб», «Связь (Основной — Приданные)» и «Размеры Вкл/Выкл.».
Далее ниже слева находятся библиотеки элементов. Если кликнуть по голубой книжке, то появится список имеющихся библиотек, из которых можно выбрать необходимую нам.
Если нажать «+», то добавится ещё колонка с элементами, нажать «-» — убавится, стрелки вверх и вниз позволяют переключать разделы отображаемых элементов.
С помощью мыши, Вы можете перетащить любой элемент из библиотеки на лист.
В нижней часть окна программы расположена строка состояния, в которой отображается информация о позиции мыши, настройках линий и т. д.
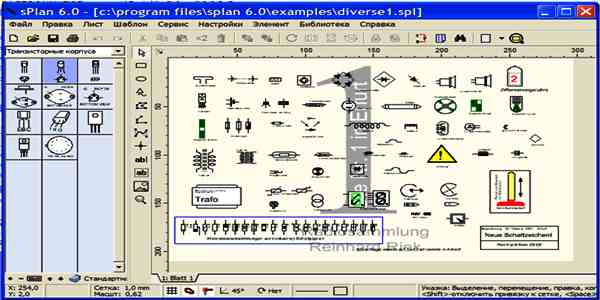
Справа от окна библиотеки компонентов имеется вертикальная панель с инструментами для создания и редактирования чертежей и схем.
Давайте подробнее рассмотрим эту панель и эти кнопки:
Сверху вниз там находятся следующие кнопки.
Указка
Прямоугольник
Окружность
Особая форма
Фигура
Линия
Кривая Безье
Размеры
Узел (Точка соединения)
Текст
Текстовый блок
Рисунок
Лупа
Измеритель
Указка
Это курсор, с помощью которого можно выбрать на схеме какой либо элемент, линию, выделить группу элементов, перетащить из библиотеки элементов на схему выбранный элемент и т.д.
Прямоугольник
При нажатии на эту кнопку, можно рисовать прямоугольники, квадраты, скругленные прямоугольники.
При нажатии на эту кнопку, на листе появляется перекрестие из двух синих линий, и для рисования прямоугольника в необходимой (начальной) точке нажмите кнопку мыши, удерживая ее, переместите курсор во вторую точку листа (конечную точку) и отпустите кнопку мыши. Всё, прямоугольник готов.
Если вы хотите начертить квадрат, то проделайте действия аналогичные как при черчении прямоугольника, но с нажатой клавишей CTRL. Что бы отключить действие этой кнопки, нужно кликнуть правой кнопкой мыши в районе листа, или нажать на стрелку — кнопка «Указка» на панели инструментов. Перекрестие пропадёт.
Впрочем все кнопки отключаются аналогичным образом.
Чтобы изменить какие либо параметры нашего прямоугольника, нужно указкой щёлкнуть по его линии и вид нашего прямоугольника изменится на следующий.
В левом верхнем углу появился маленький белый квадратик. Теперь можно «взять» его указкой и потащить за угол внутрь.
Теперь можно «взять» его указкой и потащить за угол внутрь.
Видите, как скругляются его углы. Можно потащить дальше и получится у нас баллон электронной лампы, только лежащий на боку. Теперь приблизим указку к любому чёрному квадратику, и когда у нас в районе квадратика появится стрелка, указывающая на возможное направление, можно «захватить» левой кнопкой мыши наш прямоугольник и растягивать или сжимать его в любом направлении.
Двойной щелчок мышью на линии прямоугольника, откроет окно свойств прямоугольника (в нашей версии окно называется Контур и заливка). В этом окне можно изменять такие свойства, как стиль, ширина и цвет линии, а так же выполнить заливку прямоугольника.
Следующий пункт у нас Окружность:
Для эллипсов всё то же самое, как и для прямоугольников, круги так же рисуются с нажатой клавишей CTRL. Но здесь немного другой смысл белого квадратика.
Но здесь немного другой смысл белого квадратика.
Хватаем его указкой и двигаем вниз. У нас получается разрыв и уже два белых квадратика. Так же можно двигать и верхний квадратик. То есть можно нарисовать дугу любого размера и положения и менять её размеры чёрными квадратиками.
Если к дуге применить заливку, то получиться сектор (сегмент) круга.
Дальше у нас идёт кнопка «Особая форма», нажимаем эту кнопку и появляется следующая табличка, в которой можно выбрать необходимую нам вкладку с одной из четырех имеющихся фигур. Для каждой фигуры имеются свои настройки, которые нужно установить в этом окне..
В программе sPlan имеются четыре специальные формы элементов (особые фигуры):
Многогранник (правильный многоугольник)
Звезда
Таблица
Синусоида.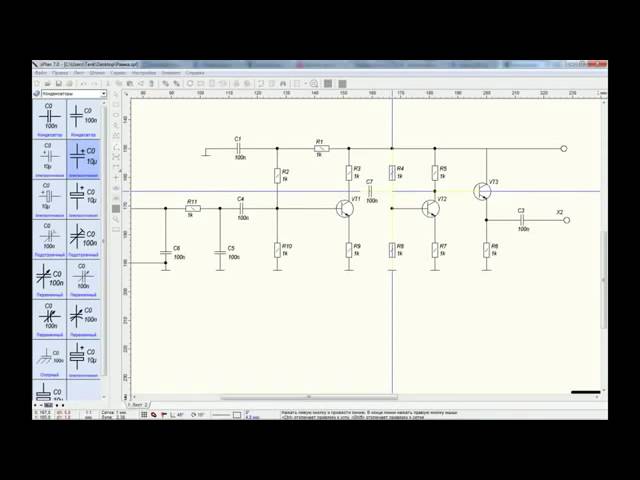
«Специальные формы» бывают часто необходимые на практике.
Они могут использоваться в качестве различных шаблонов и частей сложных рисунков. Например, для равномерного размещения точек соединения по окружности, необходимо правильный многогранник вписать в эту окружность, тогда углы многогранника будут местами соединений (точек), размещенными по кругу. После обозначения точек соединения, многогранник можно будет удалить.
Дальше у нас идёт «Фигура», иногда называется Полигон (замкнутая фигура).
Нажимаем эту кнопку. появляется знакомое «перекрестие» и можно рисовать любой неправильный многоугольник.
Первое нажатие мыши отмечает начальную точку полигона. Последующие нажатия отмечают промежуточные точки (углы) полигона. По завершению черчения полигона нажмите на правую кнопку мыши. Чтобы отключить это действие, нужно ещё раз нажать правую кнопку мыши.
Можно кликнуть по линии этого многоугольника, появятся чёрные и белые квадратики, за которые можно придать нашему творению любую форму. Появившиеся синие точки — это дополнительные места корректировки фигуры. За них тоже можно тянуть и изменять полигон.
Дальше у нас идёт «Линия».
Рисуем линии соединений схемы, или просто линии. Действия аналогичные по описанным выше.
Следующая «Кривая Безье».
В программе sPlan используется кубическая кривая Безье — кривая, которая имеет четыре опорные точки: начальную, конечную и две промежуточные. Две промежуточные точки необходимы для управления формой кривой.
Вы можете создать несколько кривых Безье следующих друг за другом. В этом случая конечная точка первой кривой, будет являться начальной точкой второй кривой и так далее.
Всё рисуется, как и описывали выше, первый щелчок определяет положение начальной точки кривой, следующие два положение промежуточных точек, а четвертый положение конечной точки кривой Безье. Если мы хотим создать еще одну кривую, то далее выбираем только две промежуточных точки и конечную, так как начальная точка этой кривой является концом предыдущей кривой Безье.
Чтобы закончить рисование кликните правой кнопкой мыши на листе sPlan. Чтобы выйти из режима черчения кривой Безье еще раз нажмите правую кнопку мыши.
При двойном щелчке мышью на кривой Безье? откроется окно свойств этого элемента. В этом окне можно изменить такие свойства, как стиль линии, ширину и цвет, а так же установить стрелки на концах кривой. Для изменения положения узлов кривой Безье, переместите соответствующие узлы мышью за белые квадратики.
Новая кривая Безье всегда будет создаваться с параметрами последней нарисованной кривой.
Дальше у нас идёт очень интересная кнопочка «Размеры». Нажимаем её и подводим перекрестие к началу нашей кривой.
Дальше ведём перекрестие к окончанию нашей кривой Безье. В моменты совпадения линий — появляется красный квадратик.
Кликаем правой кнопкой (окончание размера) и ведём наше перекрестие немного вниз. Ещё раз кликаем правой кнопкой (это окончание обозначения размеров). Чтобы полностью отключить действие этой кнопки, нужно ещё раз кликнуть правой кнопкой.
Смотрим, что у нас получилось, для этого немного увеличиваем масштаб колёсиком мыши.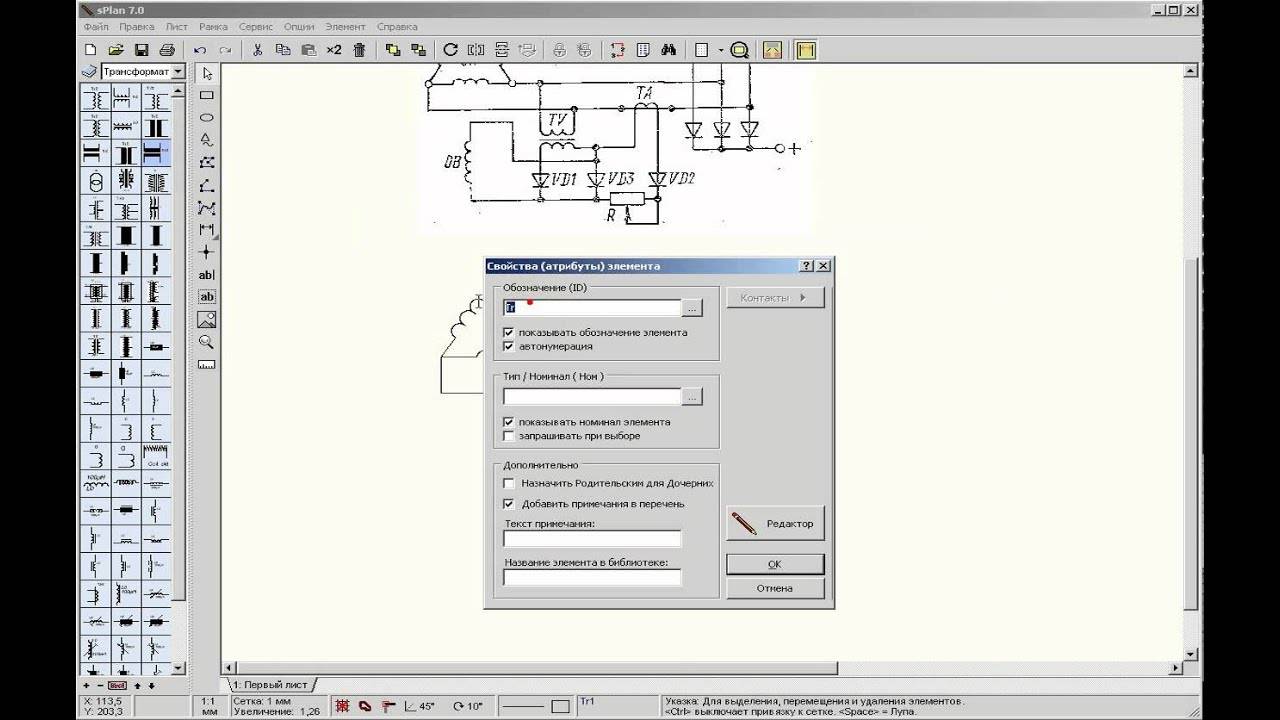 Получилось у нас на рисунке кривой — выставился размер.
Получилось у нас на рисунке кривой — выставился размер.
Наносить размеры можно на любые фигуры. Для этого нужно нажать на маленький красный треугольник кнопки «Размеры», и в выпадающем списке выберите необходимый вид размерной линии :
Размер
Радиус
Диаметр
Угол.
Теперь вы можете нанести размерную линию (провести измерение) определив положение контрольных точек для этого элемента. Если в процессе нанесения размерной линии вы хотите отменить ее создание, то кликнете правой кнопкой мыши на листе программы sPlan.
Вы можете изменить дизайн размерных линий (цвет, шрифт размерных чисел, конфигурацию стрелок и т.п.), который будет использоваться в вашем чертеже. Для этого кликните по линии размера и откроется окно «Настройка простановщика размера».
Для этого кликните по линии размера и откроется окно «Настройка простановщика размера».
Нажимаем кнопочку «Больше», которая расположена в левом нижнем углу, и окно развернётся до полного размера и приобретёт следующий вид.
Диаметр:
При нажатии на эту кнопку, перед размерным числом появиться символ диаметра.
Префикс:
Вводится текст, который появится перед числовым значением.
Авто:
При установке галочки в окошке «Авто», числовое значение размера в окне Значение, будет установлено автоматически.Вы можете ввести фиксированное числовое значение размера, если отключить функцию автоматического ввода размерного числа.
Суффикс:
Вводится текст, который появится после числового значения.
Допуски:
Здесь вы можете ввести специальные допуски на размеры.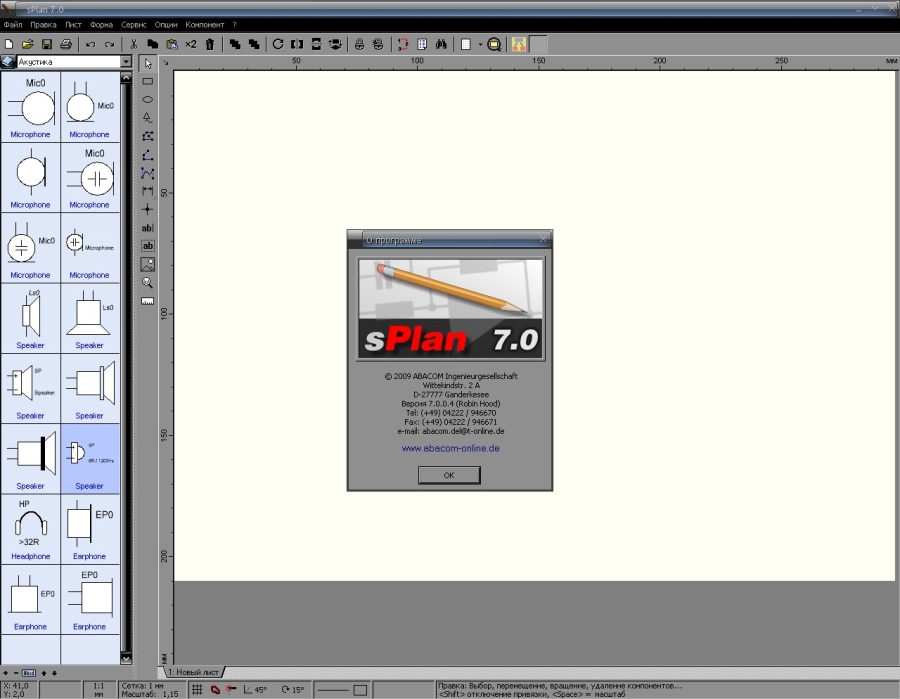 Допуски появятся выше и ниже после размерного числа.
Допуски появятся выше и ниже после размерного числа.
Дизайн:
В этом разделе вы можете изменить дизайн размерной линии.
Установить по умолчанию:
С помощью этой кнопки можно установить дизайн размерной линии по умолчанию. Значение по умолчанию является фиксированным и соответствует общему обозначению размерной линии.
Забыл сказать, показ обозначения размеров на схеме, можно включать и отключать самой крайней правой кнопкой на панели инструментов «Размеры. Вкл/Выкл».
Дальше у нас идё кнопочка «Узел (Точка соединения)». Ставится точка в местах электрических соединений проводников..
Чтобы добавить текст на ваш чертеж, нажмите кнопку «Текст», которая у нас идёт следующей.
Щелкните мышкой на том месте листа программы sPlan, где вы хотите разместить текст. Перед вами откроется диалоговое окно «Свойства текста».
Теперь вы можете ввести текст и определить его высоту с шагом 1/10 мм (то есть значение, установленное в окне высота умножить на 1/10 мм).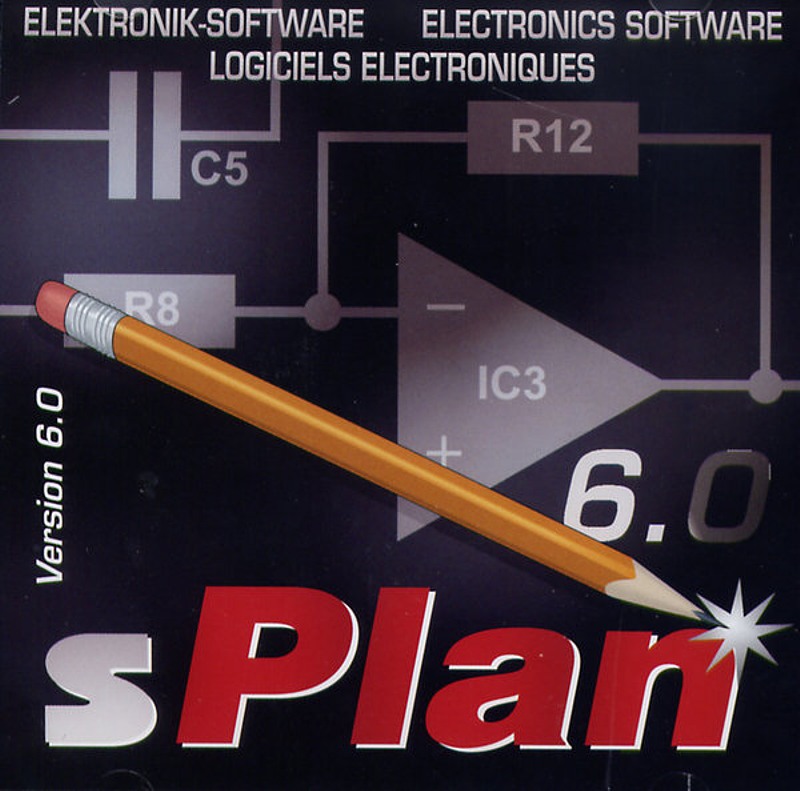
В этом окне вы также можете установить выравнивание позиции текста (слева, по центру или справа) в случае его редактирования относительно первоначального расположения, не редактированного текста.
Если нажать кнопку справа вверху окошка «Текст», то появится следующее окно, в которое вы можете вставить текст, переменные и константы.
В программе sPlan есть возможность тексту определять активные ссылки.
Имеется два вида активных ссылок:
Связь с внешним файлом (Внешние ссылки):
С помощью этой функции можно создать ссылку на сайт (например, «www.abacom-online.de») или на файл (например, PDF-документ).
Внутренняя связь (Внутренние ссылки):
С помощью этих ссылок, вы можете перейти в любое место вашего проекта. Вы даже можете перейти на другие страницы вашего проекта. Перемещение по ссылки производится с помощью двойного щелчка мыши. Таким образом, можно создавать интерактивные схемы.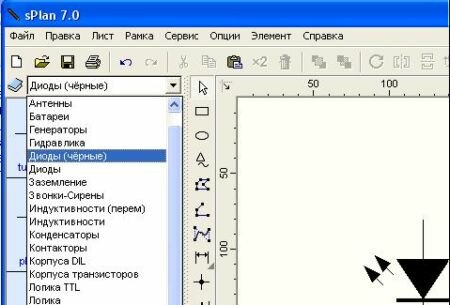
После определения всех параметров текста закройте диалоговое окно «Свойства текста». В результате на листе создаться ваш текст с заданными вами параметрами.
Для выхода из режима редактирования текста в sPlan нажмите правую кнопку мыши.
После двойного щелчка на тексте, вы можете снова вызвать диалоговое окно «Свойства текста» для изменения любых настроек.
С помощью черных квадратиков, которые появляются при выделении текста, можно изменить его размер, форму и положение.
Для создания текстового блока, кликните следующую кнопку «Текстовый блок». Далее нажмите кнопку мыши на любом месте листа, обозначив тем самым левый верхний угол текстового блока, удерживая кнопку мыши, нарисуйте прямоугольную область для текста и отпустите кнопку мыши. Появится диалоговое окно «Текстовый блок».
В этом окне вы можете редактировать ваш текст. При редактировании текста все изменения можно увидеть на листе в текстовом блоке.
В окне «Текстовый блок» программы sPlan вы также можете изменить тип шрифта, его высоту и установить необходимое выравнивание текста.
Двойной щелчок на текстовом блоке открывает снова окно «Текстовый блок».
Если вы выделите текстовый блок, то на экране отобразиться прямоугольная пунктирная область. Эта область не будет отображаться при распечатке или экспорте чертежа в рисунок. Если текст будет выходить за эту пунктирную область, то он будет обрезан. Пунктирная область определяет максимальный размер текстового блока в sPlan.
Если вы выделите текстовый блок, то с помощью черных квадратиков вы можете изменить его размер, форму или повернуть на определенный угол.
Дальше у нас идёт кнопка «Рисунок» и предназначена для вставки изображений, рисунков.
Для вставки рисунка вы также можете выбрать пункт меню Загрузить изображение из меню Файл.
Программа sPlan поддерживает форматы изображений типа BMP и JPG. Если вам нужно вставить изображение другого формата, то сначала вам придется конвертировать их в BMP или JPG формат с помощью других программ.
Если выделить вставленное изображение, то с помощью черных квадратиков вы можете изменить его форму, размер и повернуть на заданный угол.
Следующая кнопка «Лупа»,предназначена для изменения масштаба чертежа, схемы. Можно увеличить масштаб чертежа, щелкнув левой кнопкой мыши на листе sPlan. Правая кнопка мыши уменьшает масштаб чертежа. Вы также можете выделить мышкой область, которую необходимо увеличить.
Но теперь в программе sPlan 7.0 изменение масштаба происходит вращением колёсика мыши. Это самый лучший и самый удобный способ для изменения масштаба ваших чертежей, который появился только в седьмой версии программы.
Есть ещё три дополнительных функций изменения масштаба доступных из панели инструментов sPlan: (третья кнопка справа).
Масштаб листа – подгоняет размер листа под размер монитора.
Масштаб элемента – увеличивает область со всеми элементами на размер монитора.
Масштаб по выделенному – увеличивает до видимой области выделенный фрагмент чертежа.
Что там ещё осталось — измеритель. С помощью него можно измерить размер всего рисунка, схемы.
Как осуществить поворот, отражение и пространственное размещение объектов в sPlan.
Эти функции доступны в меню функций на панели инструментов или из контекстного всплывающего меню. Чтобы выполнить одну из этих функций, сначала выберите объект, а затем вызовите соответствующую функцию.
В sPlan доступны следующие функции:
повернуть;
отразить по горизонтали;
отразить по вертикали;
на передний план;
на задний план.
С помощью кнопки «Повернуть» на панели инструментов вы можете вращать выбранные элементы на 90 ° по часовой стрелке.
С помощью пункта «Повернуть …» в контекстном всплывающем меню вы можете повернуть выбранные элементы на заданный угол, который устанавливается в одноименном с пунктом окне. Если при вращении элемента удерживать клавишу Shift на клавиатуре, то текст элемента (обозначение и номинал) вращаться не будет и останется в первоначальном положении. Вы можете вращать выбранные элементы также с помощью мыши .
Если при вращении элемента удерживать клавишу Shift на клавиатуре, то текст элемента (обозначение и номинал) вращаться не будет и останется в первоначальном положении. Вы можете вращать выбранные элементы также с помощью мыши .
Отразить по горизонтали/по вертикали.
Все выбранные объекты будут отражены вдоль вертикальной или горизонтальной оси. Текстовые объекты не будут отражаться в целях читабельности текста. Если вы хотите отразить текст, то во время вызова этой функции удерживайте нажатой на клавиатуре клавишу Shift.
На передний план/на задний план.
Эти функции позволяют помещать графические объекты sPlan на задний или передний план. Эффект этих функций можно увидеть если на чертеже перекрыты два и более объектов. Объект помещенные на передний план будет закрывать объекты, помещенные за ним. Объекты, помещенные на задний план, будут закрываться объектами, находящимися перед ними..
Создание схем, чертежей в программе sPlan 7.0.
Первое, что нужно сделать перед созданием чертежа в программе sPlan, это определить формат листа, который вы хотите использовать для вашей схемы. Есть два возможных способа сделать это. Вы можете выбрать пункт главного меню Лист – Свойства или кликнуть правой кнопкой мыши на вкладке листа и выбрать пункт контекстного меню Свойства.
Есть два возможных способа сделать это. Вы можете выбрать пункт главного меню Лист – Свойства или кликнуть правой кнопкой мыши на вкладке листа и выбрать пункт контекстного меню Свойства.
В результате этого появится диалоговое окно, которое позволяет ввести формат, ориентацию листа и название текущего листа. Расширенное описание будет отображаться в виде всплывающей подсказки при наведении курсора мыши на вкладку листа.
Настройка сетки.
При создании схем в sPlan, как правило на листе всегда включена сетка. Это очень удобный вспомогательный инструмент, с помощью которого можно точно совместить графические элементы и компоненты схемы при их соединении. Размер сетки по умолчанию равен 1 мм. Обычно это оптимальное значение размера, однако вы можете изменить это значение, если это необходимо, например для наших библиотек лучше подходит размер сетки 0,5 мм.
Размер сетки сохраняется для каждого отдельного файла проекта и может быть изменен в окне Параметры, войти в которое можно из главного меню Опции — Основные параметры, а далее выбрать сетку в левой части окна.
Вы также можете вызвать окно Параметры с включенной вкладкой Сетка, используя кнопку Сетка на панели инструментов. Если вам нужно изменить размер сетки в диапазонах наиболее часто используемых значений, вы можете нажать на стрелку вниз справа от кнопки Сетка для выбора необходимого значения размера сетки.
Контрастность:
С помощью этого выпадающего списка Вы можете определить контрастность отображения сетки на листе. Вы даже можете скрыть сетку, выбрав пункт Невидимо.
Маркер сетки:
В данном пункте Вы можете установить градацию линий сетки. Например, если установлена цифра «10», то каждая десятая линия будет чуть жирнее, чем остальные.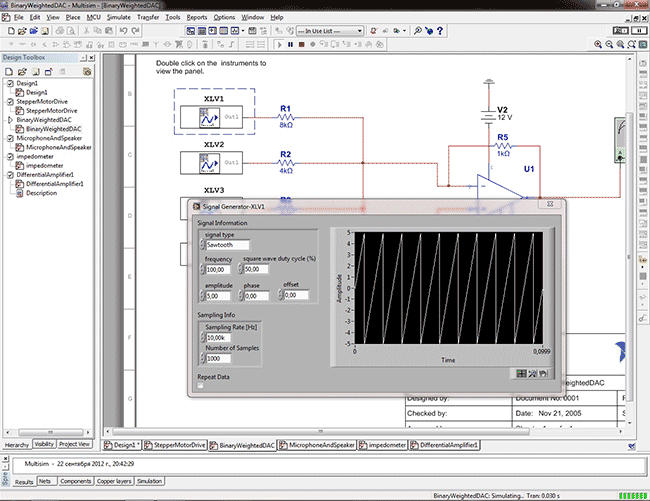 На практике очень удобная функция.
На практике очень удобная функция.
Радио-кнопки Линии / Точки.
Переключая кнопки Линии / Точки, можно устанавливать отображение сетки либо в виде линий, либо в виде точек.
Для временного отключения привязки к сетке необходимо нажать клавишу SHIFT при перемещении графического элемента.
Вы также можете выключить привязку к сетке полностью, с помощью соответствующей кнопки в строке состояния в нижней части окна программы sPlan.
В этом случае сетка видна, но привязка к сетке отключена.
Функция «резиновая лента».
Функция резиновая лента позволяет сохранить в программе sPlan соединения между компонентами схемы при перемещении одного их них. Если соединенный компонент перемещать при включенной функции резиновая лента, то линии подключенная к этому компоненту перемещаются вместе с ним.
Включается этой кнопкой;
С помощью этой кнопки в строке состояния программы sPlan Вы можете включить или отключить функцию резиновая лента.
Функция «резиновая лента» работает в том случае, если компоненты соединены между собой проводниками (линиями), то есть, подключены друг к другу. Если имеет место простое пересечение проводников, или компоненты соединены между собой без соединительных линий (проводников), то функция «резиновая лента» не будет работать, и эти линии перемещаться вместе с компонентом не будут.
После перемещения компонента с включенной функцией резиновая лента, потом требуется скорректировать линии связи между компонентами. При выделении линии можно перемещать из за узлы и границы. Вы можете добавлять или удалять узлы на линиях. Для этого кликните правой кнопкой мыши на узле и выберете удалить или добавить узел.
Функция «привязка к концам».
Функция Привязка к концам очень полезная в программе. Эта функция является дополнением к функции привязки к сетке. Автоматическая привязка осуществляется для всех точек соединения и концов графических элементов.
С помощью этой кнопки в строке состояния в sPlan вы можете включить или отключить привязку к концам.
Суть этой функции состоит в том, что как только вы приблизитесь конечной или начальной точкой графического элемента к такому же подобному концу другого элемента, то их концы автоматически соединяться в одной точке. Красный квадрат в месте соединения будет указывать что общая точка соединения концов элементов определена или захвачена. Функция привязки к концам позволяет с большой точностью соединить концы элементов друг с другом.
Изменение цвета нескольких элементов.
Выделите объекты, которые должны быть изменены и вызовите функцию «Изменить цвет» из меню Сервис главного меню sPlan или выберите пункт «Изменить цвет…» из контекстного всплывающего меню. Откроется окно с палитрой цветов, которое позволит вам выбрать необходимый цвет. Для того, чтобы увидеть эффект изменения цвета снимите выделение с выбранных элементов. Все контуры и заливки элементов изменят свой цвет на новый, за исключением объектов, которые имеют белую заливку. Элементы, залитые белым цветом, обычно предназначены для размещения в них текста, который всегда должен быть читаемым.
Все контуры и заливки элементов изменят свой цвет на новый, за исключением объектов, которые имеют белую заливку. Элементы, залитые белым цветом, обычно предназначены для размещения в них текста, который всегда должен быть читаемым.
Группировка и разгруппировка элементов sPlan.
Графические элементы в sPlan могут быть объединены в группы, то есть сгруппированы. Группировка позволяет выделять одним щелчком мыши все элементы, находящиеся в группе. Так же вы не сможете случайно изменить позицию элемента в группе, а так же его свойства, такие как цвет и т.д. Сгруппированные элементы не могут быть удалены по отдельности.
Чтобы сгруппировать элементы, нажмите кнопку «Группировать» на панели инструментов (закрытый замочек), либо выберите пункт «Группировать» из контекстного выпадающего меню, или из меню «Сервис».
Если вы хотите изменить свойства элемента входящего в группу, вы должны сначала разгруппировать эту группу. Выберите опцию «Разгруппировать» главного меню «Сервис», либо нажмите кнопку «Разгруппировать» на панели инструментов (открытый замочек), либо выберите пункт контекстного меню «Pазгруппировать».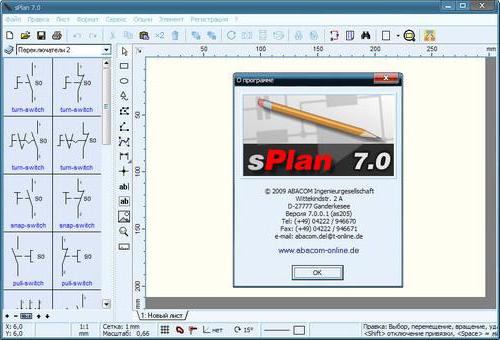 Если группа содержит подгруппы, они не будут разгруппированы. Для разделения подгруппы на отдельные элементы с ней необходимо проделать такие же операции, что и с группой.
Если группа содержит подгруппы, они не будут разгруппированы. Для разделения подгруппы на отдельные элементы с ней необходимо проделать такие же операции, что и с группой.
Использование форм в sPlan.
На любой лист проекта в sPlan вы можете вставить так называемую фоновую форму. Форма представляет собой отдельный слой, который находится под чертежом, то есть на заднем плане. В режиме черчения схемы сама форма не доступна для редактирования. Преимущество использования формы заключается в том, что ее элементы не мешают вашей работе, при редактировании схемы.
Вы можете создавать свои собственные формы, или редактировать существующие формы, специально под ваш проект.
Создание собственной формы в sPlan.
Если вы хотите внести изменения в форму или создать собственную форму в меню Форма выберите пункт Редактор форм. При этом ваш чертеж будет скрыт, а форма станет доступна для редактирования. Теперь вы можете изменить форму с помощью стандартных инструментов и приемов sPlan.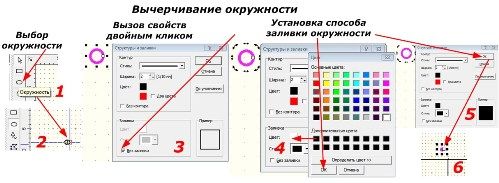
После окончания редактирования формы вам необходимо выйти из режима редактирования форм, выбрав пункт Редактор форм в меню Форма. В результате форма будет установлена на задней план чертежа, а схема вновь отобразиться на листе.
Как сохранить формы в файл.
Созданная или отредактированная форма может быть сохранена в файл в случае дальнейшего использования на других листах и проектах. Для этого в меню Форма активируйте пункт «Сохранить форму…». В открывшемся окне выберите путь для сохранения и нажмите кнопку «Сохранить». Файлы, содержащие формы, имеют расширение *. SBK.
Как загрузить формы из файла.
Вы можете загрузить существующие формы на текущую страницу. Вызовите пункт «Открыть форму…» в меню Форма и выберите файл с расширением *. SBK. Обратите внимание, что любая существующая форма на текущей странице теряется, если вы загружаете новую форму.
Свойства элемента из библиотеки.
Если кликнуть по любому элементу в библиотеке или на схеме, то откроется окно свойств этого элемента.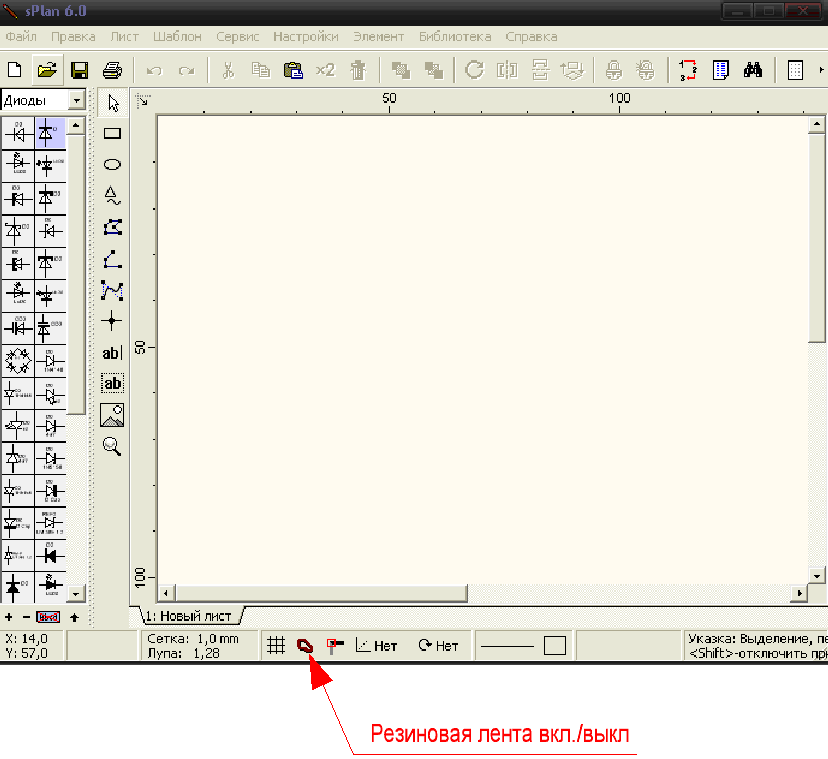
Здесь Вы можете вручную ввести обозначение с номером для каждого отдельного компонента, или включить очень полезную опцию автоматической нумерации, написать название, отображаемое в библиотеке при наведении курсора на элемент, или отредактировать этот элемент.
Чтобы отредактировать элемент, нужно нажать кнопку «Редактор» и откроется редактор этого элемента.
В нём в принципе всё то же самое, только по окончании редактирования элемента нужно не забыть нажать кнопку «ОК» с зелёной галочкой для закрепления результатов редактирования.
Если Вы отредактировали (сделали из элемента другой) элемент на схеме, и его у Вас нет в библиотеке, то его можно добавить в библиотеку.
Для этого выбираем соответствующий раздел в библиотеке, выделяем элемент (или элементы, которые нужно добавить), и в меню «Элемент» выбираем пункт «Элемент с новым номиналом в библиотеку», и выделенный элемент или несколько элементов добавятся в библиотеку.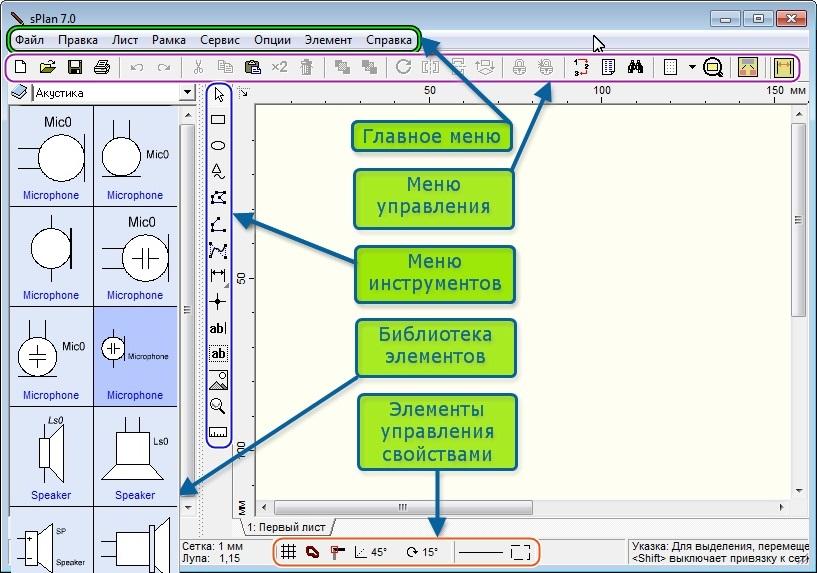 Их потом при желании можно будет курсором переместить вверх или вниз по разделу библиотеки, то есть расставить на места.
Их потом при желании можно будет курсором переместить вверх или вниз по разделу библиотеки, то есть расставить на места.
Но вот в принципе и всё, что хотел Вам сказать. Я уже не останавливаюсь на том, как перетаскивать элементы из библиотек на лист и рисовать схемы, Вы освоите это и без меня.
Если у Вас хватило времени и мужества дочитать всё это до конца, то работу в программе sPlan 7.0 Вы освоите гораздо быстрее.
Удачи Вам в создании принципиальных схем!
sPlan 7.0.0.9 Portable (Multi / Rus) Программы для радиолюбителя
sPlan 7 Portable — Представляет собой программу, которой пользуются многие тысячи пользователей-энтузиастов для создания электрических, гидравлических и других схем. Неважно, вы хотите сделать только эскиз схемы или вам нужно разработать большой проект с несколькими страницами — эта программа поможет вам.
Версия 7.0.0.9 является дальнейшим развитием надежного предшественника. Много новых и усовершенствованных возможностей помогут вам создавать свои схемы легко и чисто. Работа с
Работа с
на самом деле довольно проста, не требует долгого освоения и подходит для новичков. Версия 7 полностью совместима со своими предшественниками sPlan 6.0, 5.0 и 4.0. Вы можете загружать и редактировать все файлы из этих версий.
Портативная версия работает без инсталляции на компьютер
Основные особенности:
• Компоненты могут быть взяты из обширной библиотеки простым перетаскиванием мышью. Определяемая пользователем сетка захвата позволяет легко размещать и соединять компоненты.
• Специальные формы помогут вам создать часто необходимые геометрические фигуры — равносторонний полигонов, синусоиды или таблицы. Различные формы часто могут быть использованы при проектировании. Так что вы можете использовать, например, равносторонний многоугольник, организовать несколько соединений из компонентов циркулярно и т.д.
• Вы можете перемещать, вращать на различные углы, сдвигать или масштабировать все элементы на вашей схеме как вы хотите только с помощью мыши.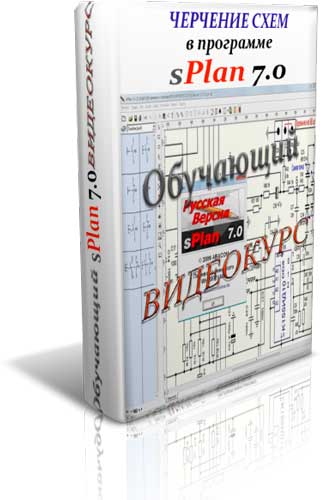 Вы можете сгруппировать несколько компонентов для упрощения дальнейшей работы. Большую помощь окажут функци «резиновая лента» и «привязка к концам».
Вы можете сгруппировать несколько компонентов для упрощения дальнейшей работы. Большую помощь окажут функци «резиновая лента» и «привязка к концам».
•Обычная функция буфера обмена позволяет вам копировать, вырезать и вставлять любые разделы схемы.
• Многие специальные функции, такие как автоматическая нумерация компонентов, использование переменных, поиск компонента, функции связей и др. помогут вам создавать свои схемы.
• Важной особенностью sPlan является автоматическая нумерации компонентов. Вам не нужно заботиться о нумерации отдельных компонентов. Каждый компонент может получать его индекс автоматически. Вы можете заполнить пробелы, которые могут появиться, если вы удалите существующий компонент, при изменении нумерации функции в любое время. Кроме того, можно перенумеровать Вашу схему в геометрической форме. sPlan проверит вашу схему по столбцам или по строкам, а компоненты будут пронумерованы таким образом. Таким образом, вы можете получить логическую нумерация компонентов, даже если вы нарисовали ваши схемы в очень запутанной порядке.
• Проект может содержать столько страниц, сколько вам нужно. Вы можете переключаться между страницами с помощью одного щелчка мыши. Страницы могут быть упорядочены, добавлены или удалены. Вы даже можете импортировать и экспортировать страницы, чтобы обмениваться ими с другими проектами
• Перечень компонентов. Данные компонентов, такие как идентификаторы и значения компонентов обрабатываются автоматически во время редактирования схемы. Структурированный список компонентов может быть получен из данных компонентов, когда вы хотите. Список компонентов доступен для редактирования, так что вы можете добавить, например, информация о заказе или что-то в список. У вас есть несколько вариантов при создании переченя компонентов — сортировка или группировка одинаковых значений. Перечень компонентов может содержать любые или даже все страницы вашего проекта. Вы можете скопировать список компонентов в буфер обмена или вы даже можете экспортировать список компонентов, так что вы можете использовать данные в других программах, как слово или Excel.
• sPlan оснащена удобными предварительным просмотром распечаток. Вы можете выбрать принтер, настроить увеличение, положение распечатки на бумаге, и так далее. Вы можете печатать одну страницу, выбор страницы или всех страниц Вашего проекта. Здесь же вы можете увидеть, как именно будет выглядеть распечатка на бумаге. Все настройки, которые вы делаете в окне предварительного просмотра будут отображаться сразу же, так что вы можете видеть влияние каждого из вариантов, без каких-либо отходов бумаги
• Родитель-потомок отношения. Компоненты могут иметь связи как родитель и ребенок. «Родитель» знает все о его «ребенке», а «ребенок» знает, кто его «родитель». Это позволяет «ребенку» получать идентификатор его «родителя». Если «родитель» изменился, «ребенок» также будет менять свои идентификаторы автоматически.
• Существует бесплатная программа sPlan7.0 Viewer для просмотра документов формата .spl7, разработанных в sPlan. При этом Viewer, способен открывать, просматривать и печатать файлы, разработанные в sPlan с максимальным качеством.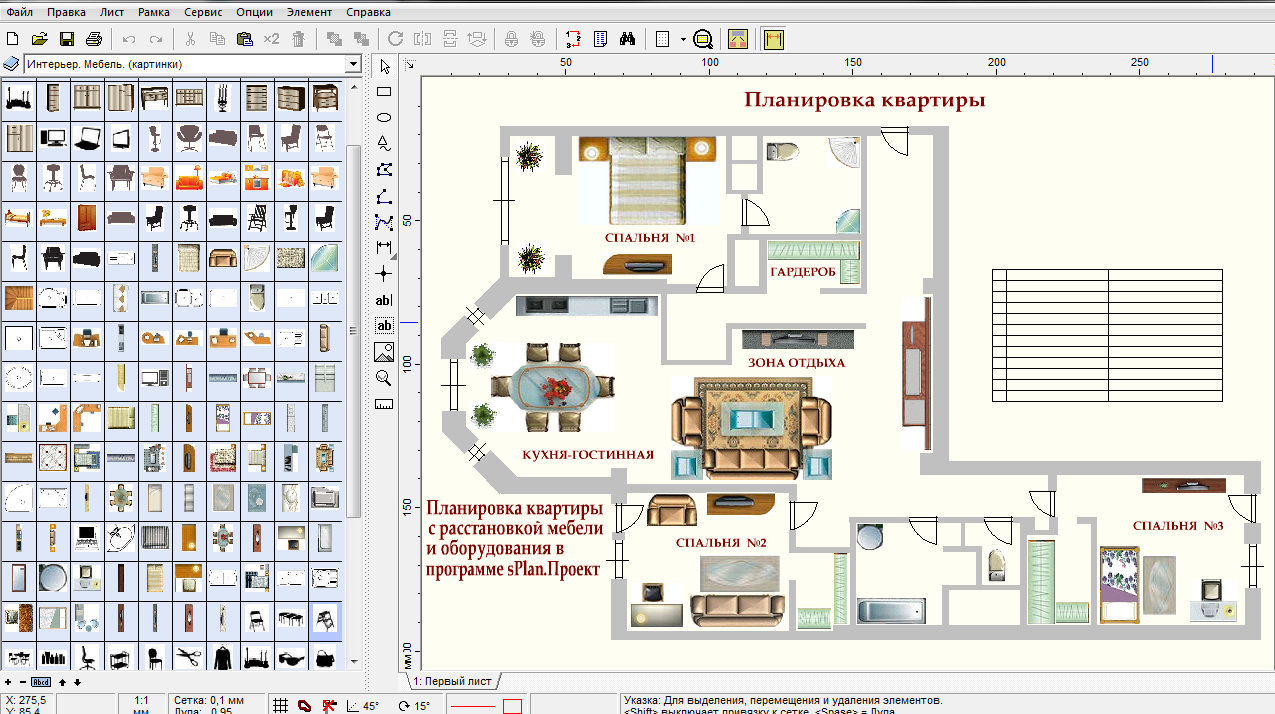 sPlan7.0 Viewer может также открывать файлы sPlan версий 6.0, 5.0 и 4.0. Если вы хотите поделиться с кем-то своими схемами или опубликовать схемы, например в Интернете, Вы можете предложить это бесплатное программное обеспечение просмотра для скачивания
sPlan7.0 Viewer может также открывать файлы sPlan версий 6.0, 5.0 и 4.0. Если вы хотите поделиться с кем-то своими схемами или опубликовать схемы, например в Интернете, Вы можете предложить это бесплатное программное обеспечение просмотра для скачивания
УДАЛИТЕ из скачанной вами папки с программой INI файл SPLAN70.INI
Иначе программа не полностью будет работоспособна. Редактор форм и исчезновение Библиотек.
Разместите папку с программой в любое вами желаемое место, флешку или на любой диск винта. При первом запуске программа сама создает INI файл SPLAN70.INI в папке Splan7.0
Если у вас появилось желание сменить носитель, удалите ини файл из папки и переместите программу куда хотите, после первого запуска программа опять создаст новый INI файл SPLAN70.INI и будет работать как прежде.
Продвинутые могут просто отредактировать INI файл в пяти строчках, изменив старый адрес на новый, сохранив остальные записи прежними.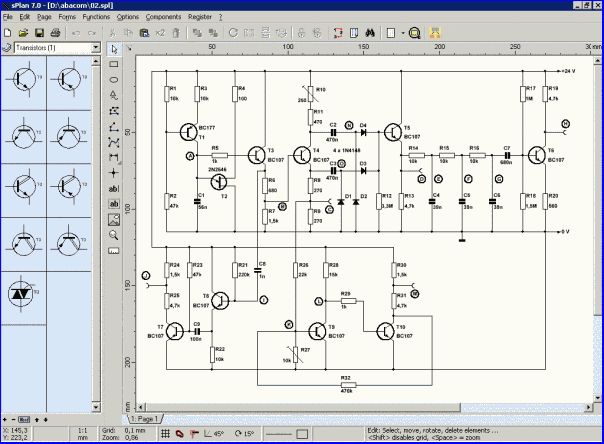 Вот эти строчки выглядят так:
Вот эти строчки выглядят так:
[General]
Formblatt_Verz_Vorgabe=C:\Splan70\Файлы\
SPL_Verz=C:\Splan70\Файлы\
Formblatt_Verz=C:\Splan70\Файлы\
[BIBO]
BIBOPATH0=C:\Splan70\BIBO\
BIBOPATh2=C:\Splan70\BIBO\USER\
Имейте в виду что программа немецкая и прописывает в INI файле русское слово «Файлы» кракозябрами, не трогайте эти кракозябры, программа их читает успешно, если напишите в место них по русски слово «Файлы» программа работать не будет! INI файл надо открывать не блокнотом а специальной программой например Notepad++ так как блокнот кракозябры сотрет и поставить вместо них вопросики он не понимает иных кодировок.
Год выпуска: 2012
Версия: 7.0.0.9 Portable
Разработчик: ABACOM
Платформа: Windows XP / Vista / 7 (32 / 64 bit)
Язык интерфейса: Multi / Русский
Таблэтка: Не требуется
Размер: 8,31 Мб
Хитрости работы в программе для черчения электрических схем sPlan 7 — подробное видео
Сегодня хочу опять вернуться и обсудить некоторые особенности работы в программе sPlan 7. Для тех, кто не знает это графический редактор электрических схем, который работает с векторной графикой, по сути своей является простым в использовании, имеет много различных готовых библиотек элементов электрических схем. Более подробный обзор программы sPlan 7 вы можете почитать в статье Черчение электрических схем в программе SPlan. Там же я описывал достоинства и недостатки, которые, на мой взгляд, имеются у программы.
Для тех, кто не знает это графический редактор электрических схем, который работает с векторной графикой, по сути своей является простым в использовании, имеет много различных готовых библиотек элементов электрических схем. Более подробный обзор программы sPlan 7 вы можете почитать в статье Черчение электрических схем в программе SPlan. Там же я описывал достоинства и недостатки, которые, на мой взгляд, имеются у программы.
В общем после создания бесплатного видеокурса «Черчение схем в программе sPlan 7» ко мне стало приходить много вопросов по особенностям использования редактора электросхем. Теперь я решил подробно ответить на некоторые наиболее интересные и значимые для работы с программой.
Итак начнем!
Как переместить библиотеку компонентов в sPlan 7 и подключить ее к программе.
Вот такой вот вопрос пришел ко мне на почту от одного из моих подписчиков:
«Здравствуйте Андрей! Просмотрел Ваши уроки! Спасибо огромное! Есть вопрос!!! У меня sPlan стоит на двух компьютерах, создаю новый компонент в библиотеке на одном компе и что бы на другом не создавать копирую папку standart или BIBO и переношу, но новые компоненты на другом компе в библиотеке не появляются.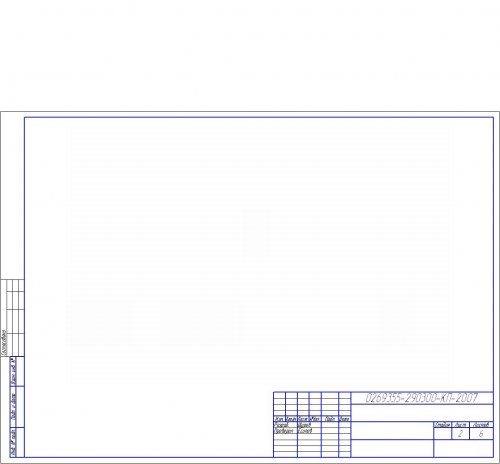 Как быть. Спасибо»
Как быть. Спасибо»
Эту задачу можно решить несколькими способами. Пусть нам необходимо с первого компьютера скопировать библиотеку на второй.
ВНИМАНИЕ: Перед тем как вы начнете выполнять нижеизложенные действия посмотрите в какую папку установлена программа sPlan. По умолчанию программа устанавливается в C:\Program Files\Splan70\. На самом деле системой для папки Program Files установлены атрибуты «Только для чтения», а так как при создании новых компонентов в библиотеке вы физически изменяете файл библиотеки, то система заблокирует какое либо изменение в файлах и таким образом при переносе библиотеки на другой компьютер вы просто скопируете старую библиотеку!
Так как изменять атрибуты имзенять не рекомендуется (да и это не так уж и просто сделать для папки Program Files без прав администратора) то советую установить программу в любое другое место, только не в папку Program Files.
1-й способ. Копирование папки с файлами библиотеки и подключение этой библиотеки к программе.
Я думаю это самый простой способ. Для начала посмотрим на первом компьютере путь до текущей (подключенной в настоящее время) библиотеки, в которой создавались новые компоненты. Для этого в библиотеке компонентов кликнем на пиктограмме с голубой книгой и в выпадающем меню выберем пункт «Библиотеки…».
Перед вами появиться окно «Параметры», где в поле «Путь» можно будет посмотреть путь до папки с файлами библиотеки, а в поле «Название» соответственно название библиотеки. Вот именно эту папку и будем копировать на второй компьютер.
В принципе папку можно скопировать в любое место на жестком диске второго компьютера, главное запомните, куда вы ее скопировали!
Теперь на втором компьютере необходимо подключить эту библиотеку в качестве текущей. Для этого так же вызываем окно «Параметры», нажимаем кнопку «Создать», после чего в окне «Выбор каталога» указать папку с файлами библиотеки, которую вы скопировали с первого компьютера. Далее в поле «Название» меняем название нашей библиотеки. Закрываем окно и наслаждаемся новой библиотекой! Задача выполнена!
Далее в поле «Название» меняем название нашей библиотеки. Закрываем окно и наслаждаемся новой библиотекой! Задача выполнена!
2-й способ. Копирование непосредственно файла библиотеки, в котором были сделаны изменения.
Каждая библиотека компонентов состоит из страниц, разделов библиотеки, которые появляются в виде выпадающего списка. Эти разделы библиотеки соответствуют файлам, которые находятся в папке соответствующей библиотеки. В нашем случае необходимо найти тот файл, в котором мы сделали изменение, то есть создали новый компонент, и просто скопировать его в папку с текущей библиотекой программы sPlan на второй компьютер.
Теперь на первом компьютере в программе с вновь созданными компонентами в библиотеки выбираем раздел, где были созданы эти самые компоненты. Нажимаем на голубом фоне раздела правой клавишей мыши, и в выпадающем меню выбираем пункт «Инфо раздела библиотеки».
После этого появляется окно «Информация о разделе», где можно посмотреть путь до этой библиотеки и название файла, в который были добавлены новые компоненты.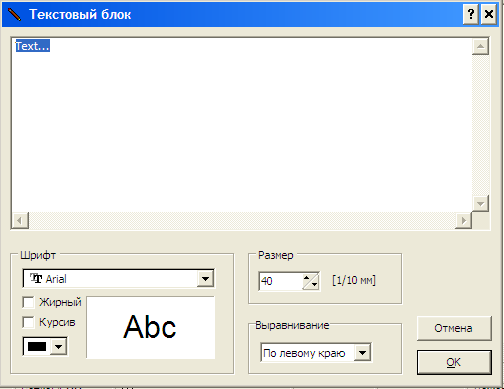
Теперь остается скопировать этот файл на второй компьютер, в папку с текущей библиотекой. Как найти путь до этой папки вы уже знаете!
Как быстро вставить рисунок из программы sPlan 7 в документ текстового редактора Microsoft Word.
Я часто готовлю различные текстовые материалы, по роду своей деятельности в текстовом редакторе Microsoft Word со вставкой различной графической информации. Как вы уже догадались, для создания схем и рисунков я использую мой любимый редактор sPlan 7. Теперь я хочу с вами поделиться, как я быстро переношу рисунки из программы sPlan в Word, к тому же по этому вопросу я получал не мало писем.
Конечно, было бы логично использовать следующую цепочку действий: создание рисунка — экспорт рисунка в один из растровых форматов – вставки растрового рисунка в документ Word. Однако открою вам свой секрет, хотя на самом деле это очевидное действие, которым ни кто не пользуется!
Я переношу рисунки из sPlan в Word по следующей схеме: создание рисунка – копирование рисунка в буфер обмена – вставка рисунка в текстовый документ.
Для этого необходимо:
1. Выделить рисунок в sPlan (или его часть)
2. В меню «Файл» выбрать пункт «Буфер обмена…»
3. В окне «Копирование в буфер обмена..» установить качество рисунка и какие элементы рисунка скопировать (все или выделенные) и нажать ОК.
4. В редакторе Microsoft Word вызвать правой клавишей мыши контекстное меню и выбрать «Вставить» (либо в меню «Главная» пункт «Вставить», а лучше сочетание клавиш – Ctrl+C )
5. Готово!!!
Как вставить знак диаметра в рисунок sPlan.
Однажды общаясь на форуме увидел один очень интересный вопрос:
«Подскажите, кто знает. Как в размерах вместо буквы «Ш» поставить значок диаметра? Заранее благодарю!»
Дело в том, что в программе sPlan поддерживаются не все шрифты и символы, которые есть в системе. Поэтому получается, что при нанесении на чертеж размерную линию, обозначающую диаметр, и включить знак диаметра, то вместо этого знака появляется буква «Ш».
Однако выход есть! Для этого в свойствах размерной линии необходимо выбрать соответствующий шрифт.
Вот неполный список шрифтов, с помощью которых можно вывести значок диаметра:
— Euphemia
— EucrosiaUPC
— Eurostile
— Bodoni MT
— DaunPenh
Экспериментируйте и добьетесь успеха!
Если что-то не поняли, не беда, посмотрите видео и понимание придет!
Как я уже писал одним из недостатков программы sPlan является скромная база элементов, выполненных по отечественному ГОСТу, кого это не устраивает предлагаю ознакомиться с шаблонами для черчения электрических схем в программе Microsoft Visio.
Комплект шаблонов содержит набор условно-графических обозначений выполненных согласно отечественному ГОСТу и позволит чертить профессионалные электрические схемы.
Splan 7.0 | Практическая электроника
Интересно, кто-то из Вас еще чертит вручную радиоэлектронные схемы на формате А4, А3 или на ватмане А0? А мне в свое время еще приходилось чертить, когда учился в университете. Скажу честно, адский труд… Но как стало легко дышать, когда на рынке появилась очень гибкая программка для черчения абсолютно всего и вся – Компас. Да, до Компаса существовало множество других чертилок, но они были с плохим интерфейсом и очень неудобным юзабилити ( с англ. – удобство использования).
Шли месяцы, годы… На рынке стали появляться множество разных программ для проектирования. Лидеры из них – тот же самый Компас, но покруче версией, и Автокад. Но, как говорил наш препод еще в студенческие годы: “Самые простые решения – самые надежные”. Зачем тогда заморачиваться по поводу таких мегапрограмм, как Компас, Автокад и многие другие. Большой популярностью в интернете стали пользоваться простенькие и очень удобные программы с простым интерфейсом. Представляю Вашему вниманию программу для черчения электрических и электронных схем sPlan 7.0
На момент написания этой статьи версия 7.0 . Я уверен на 100% , что на этом все не закончится и будут скоро версии посвежее. Но качать свежие версии я не вижу смысла, так как иногда они бывают даже неудобнее, чем старые. Да и к старому привыкаешь…
Давайте же познакомимся поближе с этой программкой. Внешне она выглядит вот так:
Тут все просто, слева мы видим элементы, справа рабочее поле.
Простым движением мышки берем элемент из левой колонки и тащим в рабочее поле. Вообще идеально! Думаю, проще нет ничего!
С ним мы можем делать, все что захотим! Повернуть, увеличить, уменьшить,редактировать и даже обозвать нехорошим словом 🙂
В Splan-е также имеются различные компоненты, в интернете можно даже нарыть целые библиотеки компонентов. У меня же стоит стандартная библиотека, что вполне хватает.
Как Вы видите, здесь есть 99% элементов и различных обозначений.
А вот и виды диодов, которые есть в библиотеке компонентов. Короче говоря, любой элемент на вкус и цвет.
С помощью значков, помеченных в красном треугольнике, можно вставлять различные фигурки, а также таблицы.
С помощью этих кнопочек создаются различные линии и площадки. Соединения радиоэлементов осуществляются кнопочкой, которая в серединке красного прямоугольника.
В красном кружочке кнопочка “узел”. Кто не в курсе, что такое узел, объясняю. Узел – это место соединения трех и более элементов. Обозначается черной жирной точкой на схемах.
Ну и пониже кнопочки вставки текста и изображения
Остальные кнопочки в этом ряду: кнопочки измерения и масштаба.
Вышеперечисленных инструментов Вам вполне хватит, чтобы нарисовать даже самый дерзкий проект. В самом Splane можно даже найти готовые проекты. Вот кусочек одного из них:
Для того, чтобы сохранить то, что мы начертили . Нам нужно нажать Файл—>Экспорт—->и сохраняем в любом формате всю страницу сразу или только то, что начертили. Например, я недавно начертил вот такой рисуночек и выложил его в статье трехвыводные стабилизаторы напряжения :
Программка Splan очень хорошо себя зарекомендовала среди радиолюбителей, а также электриков своей простотой, обширной библиотекой элементов, а также удобным интерфейсом. Забудьте про карандаш, ластик, бумагу, пользуйтесь на здоровье этой рисовалкой и Вам даже не будет стыдно показать такую схемку другу, выложить на форум или вообще сделать крутой мегапроект в контору или фирму 😉
Скачать Splan 7.0 вы всегда можете вбив в поиск гугла или яндекса название этой программы. Прямую ссылку я дать не могу, так как в этом случае буду способствовать пиратству и сайт могут забанить.
SPLAN
Итак, мы рассмотрели специальную программу для разработки печатных плат, а теперь изучим технологию рисования схем на примере Splan 7.0. Раньше, в то время, когда персональные компьютеры еще не были так распространены, черчение больших и средних принципиальных схем было делом непростым.Форум по программам для составления схем
Описания программ
Описания программОписания РС — программ
Программа 1. sPlan 7.0.zip Вернуть Программа sPlan 7.0 (русская версия) — простой и удобный инструмент для черчения электронных и электрических схем и создания любых технических рисунков (это можно видеть здесь на примере лентопротяжного механизма кинокамеры недавнего прошлого). Программа позволяет легко переносить символы из библиотеки элементов на схему и привязывать их к координатной сетке. В sPlan есть много полезных инструментов для черчения и редактирования, которые делают разработку схем удобной и эффективной.
sPlan создает качественные файлы для печати, которые могут быть предварительно просмотрены, имеется изменение масштаба и расположения схемы на листе. Хорошо организованные и богатые библиотеки содержат множество элементов, которые легко редактировать. Создание собственных элементов не представляет труда, для этого есть специальный редактор элементов.
sPlan содержит столько удобных и разнообразных функций, что их использование ограничено только вашими желаниями и потребностями, вы можете создавать самые различные чертежи и схемы!
В ссылке для скачивания на предыдущей странице присутствует как сама программа, так и много полезных материалов для её успешного освоения.
Программа без инициализации запускается обращением к файлу SPlan 7.0.exe и … всё !!!Приятной и плодотворной Вам работы
.
Программа 2. Sprint Layout 6.0.zip Вернуть
Программа предназначена для разработки монтажных (печатных) плат электронной аппаратуры. Полная русификация, включая Help (выполненные В. Щербаковым), и хорошо понятная мнемоника дают возможность легко справиться с любой поставленной задачей.
Заказав необходимый размер платы в меню «Плата», вы попадаете на рабочее поле указанных размеров. На поле нанесена масштабная сетка, шаг которой кратен стандарту 2,54 мм и может изменяться в пределах от 5,08 до 0,158 мм. Шаг сетки, а также толщину линий и окружностей можно изменять в левом нижнем углу панели инструментов, причем толщина последних определяется соотношением внешнего и внутреннего диаметров.
Любая фигура (линия, многогранник и т.д.) в режиме «Указка» после двойного щелчка на ней может быть трансформирована либо путем перетягивания узловых точек, либо по командам меню правой клавиши.
Программа предоставляет прекрасную возможность разработки двухсторонней печатной платы.
Для этой цели слева в нижней части экрана имеется панель, позволяющая активизировать (или наоборот подавить) рисунок со стороны Фольги и Маски деталей на одной (Ф1, М1) или другой (Ф2, М2) стороне платы. Причем, задавшись одним из видов (точка в нижней части панели), можно варьировать активизацией других видов.
Разработку платы лучше начинать с расстановки на ней деталей (вид сверху) в режиме М1. Детали при этом рисуются линиями красного цвета, толщина которых определяется плотностью монтажа и может быть выбрана в широких пределах, начиная с 0,0 (волосяная) мм. Очень удобно использовать библиотеку заготовок элементов с контактными площадками, хранящуюся в опции меню «Макросы». Затем в режиме Ф2 (вид как бы «сквозь плату») рисуются все необходимые связи «с той стороны». Это очень удобно и наглядно. Для печати рисунка его просто нужно развернуть зеркально (есть опция) по вертикали.
Полученный рисунок печатной платы можно распечатать непосредственно из программы (с использованием специального удобного редактора печати), либо экспортировать в bmp — файл с регулируемым разрешением в пределах 100 … 600 dpi (точек на дюйм).
Одна из последних версий программы
с русскоязычным интерфейсом Sprint Layout 6.0 может быть найдена в сети или скачана отсюда. Работа в программе доставляет истинное удовольствие и я желаю вам его испытать!
Программа 3. log_shka.rar Вернуть
В радиолюбительской и исследовательской практике нередко возникает необходимость построения различных графических зависимостей. Если решение этой задачи в линейном масштабе не представляет большого труда, то логарифмический масштаб для многих является проблемой. Напомним, что такой масштаб используется для отображения исследуемых переменных, изменяющихся в широком диапазоне. Например, в логарифмическом масштабе часто отображают одну из шкал частотной характеристики усилителя, поскольку объективно отобразить диапазон частот в пределах от единиц герц до мегагерц в линейном масштабе просто невозможно. Обычно для этих целей используется специальная масштабная бумага с логарифмической координатной сеткой. Однако в продаже такая бумага бывает не часто, а во многих городах в торговой сети о ней вообще не слышали. Решить проблему позволяет компьютерная программа
log_shka.exe, о которой речь пойдет ниже.Программа позволяет рассчитать логарифмическую шкалу в любом произвольном диапазоне изменения переменной и для любого требуемого формата шкалы, а также получить численные значения переменных с графика, построенного в логарифмическом масштабе.
Первое качество важно, поскольку реальные размеры (длины) шкал могут изменяться от нескольких сантиметров, например, для
статьи, до метров на демонстрационных плакатах. Вторая возможность позволяет не приблизительно, а точно считать с логарифмического графика, приведенного, например, в статье, отчете, численные значения переменных.Программа написана на языке Pascal-7, ориентирована на ОС DOS и поддерживается Windows XP.
Материал о программе с примерами ее использования опубликован в журнале Радиоаматор №2, 2002 г., стр. 46, 47.
Программа 4. uni_tran.rar Вернуть
В статье [1] приведены листинги basic- программ расчета основных параметров сетевых трансформаторов. К сожалению, они предлагают решения только для трансформаторов с Ш-образными сердечниками, не затрагивая широко распространенных тороидальных. Для тех, кто не испытывает особого желания в построчном наборе программ, либо нуждается в действительно универсальной (с точки зрения типа сердечника) программе, предлагается данная программа.
Работа с программой проста, очевидна и
доступна любому пользователю.
Программа написана на языке Pascal-7, ориентирована на ОС
DOS и поддерживается Windows
XP.
Материал о программе с примерами ее использования опубликован в журнале Радиоаматор №2, 2002 г., стр. 46, 47.
Для радиолюбителей, желающих сделать следующий шаг и выполнить расчет выпрямителя, который, как правило, нагружает вторичные обмотки трансформатора, можно предложить basic-программу, приведенную в [2]. В программе нашли отражение наиболее популярные выпрямительные схемы с емкостным сглаживающим фильтром: с одно- и двухполупериодным (включая мостовой) выпрямителями, а также с удвоением напряжения. Для всех схем выполняется расчет емкости конденсатора фильтра и нагрузочной характеристики в диапазоне от холостого хода до 1,5 I ном. Однако, работая с указанным материалом, нужно быть очень внимательным из-за ошибки, допущенной при верстке книги. Сама статья начинается на 159 странице, но листинг программы, приведенный на 163 странице, с 10-й до 600-й строки включительно относится к совершенно другой программе, представленной на 134 странице. В свою очередь строки с 10-й по 640-ю последней программы являются началом рассматриваемой программы и должны быть перенесены на стр. 163. Естественно, должны быть откорректированы номера последующих строк “родной” программы, которые теперь будут начинаться не с 610 (как есть фактически), а с 650.
Литература:
1. А.
Тюрин Basic-программы расчета сетевых
трансформаторов.
— Киев,
Радио-хобби, №5, 1998, с.35.
2. Ю.
Крылов Расчет выпрямителя на персональной
ЭВМ. /В сб. Радиоежегодник-89.
Вернуть
Определение разделения запасов
Что такое дробление акций?
Разделение акций — это когда компания делит существующие акции своих акций на несколько новых акций для повышения ликвидности акций. Хотя количество акций в обращении увеличивается на определенный коэффициент, общая долларовая стоимость акций остается такой же по сравнению с суммами до разделения, поскольку дробление не добавляет реальной стоимости.
Наиболее распространенные коэффициенты разделения — 2 к 1 или 3 к 1 (иногда обозначаемые как 2: 1 или 3: 1), что означает, что акционер будет иметь две или три акции после того, как разделение произойдет, соответственно, для каждая акция, удерживаемая до разделения.
Ключевые выводы
- Разделение акций — это когда компания делит существующие акции своих акций на несколько новых акций для повышения ликвидности акций.
- Хотя количество акций в обращении увеличивается на определенный коэффициент, общая долларовая стоимость акций остается такой же по сравнению с суммами до разделения, поскольку дробление не добавляет реальной стоимости.
- Наиболее распространенные коэффициенты разделения — 2 к 1 или 3 к 1, что означает, что акционер будет иметь две или три акции, соответственно, на каждую ранее принадлежавшую акцию.
- Обратное дробление акций — это фактически противоположная сделка, когда компания делит, а не умножает количество акций, которыми владеют акционеры, соответственно повышая рыночную цену.
Понимание дробления запасов
Как работает разделение акций
Разделение акций — это корпоративное действие, при котором компания делит свои существующие акции на несколько акций. По сути, компании предпочитают дробить свои акции, чтобы они могли снизить торговую цену своих акций до диапазона, удобного для большинства инвесторов, и повысить ликвидность акций.
Большинству инвесторов удобнее покупать, скажем, 100 акций стоимостью 10 долларов, а не 10 акций стоимостью 100 долларов. Таким образом, когда цена акций компании существенно выросла, многие государственные фирмы в какой-то момент объявят о дроблении акций, чтобы снизить цену до более популярной торговой цены. Хотя количество акций в обращении увеличивается во время дробления акций, общая долларовая стоимость акций остается такой же по сравнению с суммами до разделения, поскольку дробление не добавляет реальной стоимости.
Когда осуществляется дробление акций, цена акций автоматически регулируется на рынках. Совет директоров компании принимает решение о разделении акций любым количеством способов. Например, разделение акций может быть 2 к 1, 3 к 1, 5 к 1, 10 к 1, 100 к 1 и т. Д. Разделение 3 к 1 означает, что на каждую акцию, принадлежащую инвестору, теперь будет три. Другими словами, количество размещенных на рынке акций утроится.
С другой стороны, цена за акцию после дробления акций 3 к 1 будет снижена путем деления цены на три.Таким образом, общая стоимость компании, измеренная рыночной капитализацией, останется прежней.
Рыночная капитализация рассчитывается путем умножения общего количества акций в обращении на цену за акцию. Например, предположим, что у XYZ Corp. находится в обращении 20 миллионов акций, и акции продаются по 100 долларов. Его рыночная капитализация составит 20 миллионов акций x 100 = 2 миллиарда долларов. Допустим, совет директоров компании решает разделить акции 2 к 1. Сразу после того, как разделение вступит в силу, количество акций в обращении удвоится до 40 миллионов, а цена акций упадет вдвое до 50 долларов, при этом рыночная капитализация останется неизменной и составит 40 миллионов акций x 50 = 2 миллиарда долларов.
В Великобритании дробление акций называется выпуском ценных бумаг, выпуском бонусов, выпуском капитализации или бесплатным выпуском.
Причины разделения акций
Почему компании переживают трудности и расходы при дроблении акций? По паре очень веских причин. Во-первых, дробление обычно проводится, когда цена акций достаточно высока, из-за чего инвесторам становится дорого приобретать стандартную партию в 100 акций.
Во-вторых, большее количество акций в обращении может привести к большей ликвидности для акций, что облегчит торговлю и может сузить спред между ценой покупки и продажи.Повышение ликвидности акции облегчает торговлю акциями для покупателей и продавцов. Ликвидность обеспечивает высокую степень гибкости, при которой инвесторы могут покупать и продавать акции компании, не оказывая слишком большого влияния на цену акций. Дополнительная ликвидность может уменьшить торговое проскальзывание для компаний, которые участвуют в программах обратного выкупа акций. Для некоторых компаний это может означать значительную экономию на стоимости акций.
Хотя разделение, теоретически, не должно влиять на цену акции, оно часто приводит к возобновлению интереса инвесторов, что может положительно сказаться на цене акций.Хотя этот эффект может быть временным, факт остается фактом: дробление акций компаниями «голубых фишек» — отличный способ для среднего инвестора накопить все большее количество акций этих компаний.
Многие из лучших компаний обычно превышают уровень цен, по которому они ранее делили свои акции, что заставляет их снова подвергаться дроблению. Walmart, например, с момента выхода на биржу в октябре 1970 года по март 1999 года делил свои акции 11 раз по соотношению 2 к 1.Инвестор, у которого было 100 акций при первичном публичном размещении (IPO) Walmart, увидел бы, что эта небольшая доля вырастет до 204 800 акций в течение следующих 30 лет.
Пример разделения акций
В августе 2020 года Apple (AAPL) разделила свои акции 4 к 1, чтобы сделать их более доступными для большего числа инвесторов. Прямо перед разделением каждая акция торговалась по цене около 540 долларов. После дробления цена за акцию на открытом рынке составила 135 долларов (примерно 540 долларов за акцию). Существующим акционерам также были предоставлены четыре дополнительные акции на каждую принадлежащую им акцию, поэтому инвестор, который владел 1000 акций AAPL до разделения, имел бы 4000 акций после разделения.Объем находящихся в обращении акций Apple увеличился с 3,4 до примерно 13,6 млрд акций, однако рыночная капитализация практически не изменилась и составила 2 триллиона долларов.
Разделение запаса против обратного дробления
Традиционное дробление акций также известно как форвардное дробление акций. Обратное дробление акций противоположно форвардному дроблению. Компания, которая проводит обратное дробление акций, уменьшает количество своих акций в обращении и увеличивает цену акций. Как и при форвардном дроблении акций, рыночная стоимость компании после обратного дробления акций останется прежней.Компания, которая предпримет это корпоративное действие, может сделать это, если цена ее акций упала до уровня, при котором она рискует быть исключенной из биржи за несоблюдение минимальной цены, необходимой для листинга. Компания также может отменить дробление своих акций, чтобы сделать их более привлекательными для инвесторов, которые могут посчитать их более ценными, если у них будет более высокая цена акций.
Обратное / форвардное дробление акций — это особая стратегия дробления акций, используемая компаниями для исключения акционеров, владеющих менее определенного количества акций этой компании.При обратном / прямом разделении запасов используется обратное разделение запасов, за которым следует прямое разделение запасов. Обратное дробление уменьшает общее количество акций, которыми владеет акционер, в результате чего некоторые акционеры, владеющие меньшим количеством акций, чем требуется для дробления, будут обналичены. Форвардное дробление акций увеличивает общее количество акций, которыми владеет акционер.
Часто задаваемые вопросы
Что произойдет, если я владею акциями, которые подвергаются дроблению?
При дроблении акций зарегистрированным акционерам кредитуются дополнительные акции, стоимость которых снижается аналогичным образом.Например, при типичном дроблении акций 2: 1, если вы владели 100 акциями, которые торговались по 50 долларов непосредственно перед дроблением, вы бы тогда владели 200 акциями по 25 долларов каждая. Ваш брокер обработает это автоматически, поэтому вам ничего не нужно делать.
Повлияет ли разделение акций на мои налоги?
Нет. Получение дополнительных акций не приведет к налогооблагаемому доходу в соответствии с действующим законодательством США. Налоговая база каждой акции, находящейся в собственности после дробления, будет вдвое меньше, чем она была до дробления.
Разделение акций — это хорошо или плохо?
Разделение акций обычно происходит, когда цена акций компании поднялась настолько высоко, что может стать препятствием для новых инвесторов. Следовательно, разделение часто является результатом роста или перспектив будущего роста и является положительным сигналом. Более того, цена акций, которые только что разделились, может вырасти, поскольку новые инвесторы будут искать относительно более дешевые акции.
Делает ли разделение акций более или менее ценным компанию?
Нет, расколы — это нейтральные действия.В результате дробления количество акций в обращении увеличивается, но его общая стоимость не меняется. Поэтому цена акций будет корректироваться в сторону понижения, чтобы отразить реальную рыночную капитализацию компании. Если компания выплачивает дивиденды, новые дивиденды будут скорректированы в натуральной форме. Разделение также не является разводняющим, что означает, что акционеры сохранят те же права голоса, что и до разделения.
Может ли разделение акций быть чем-то другим, кроме 2 к 1?
Хотя дробление акций 2: 1 является наиболее распространенным, может применяться любое другое соотношение, если оно одобрено акционерами и советом директоров компании.Они могут включать, например, 3: 1, 10: 1, 3: 2 и т. Д. В последнем случае, если вы владеете 100 акциями, вы получите 50 дополнительных акций после разделения.
Что вам нужно знать о сегодняшнем разделении акций Apple 7-1
Где ваше предприятие находится на кривой внедрения ИИ? Примите участие в нашем опросе AI, чтобы узнать.
Apple наконец-то реализовала давно запланированное дробление акций 7 к 1 на выходных, что означает, что сегодня утром она начала торговать по новой цене: около 92 долларов.70 вместо 645,54 доллара на закрытии в пятницу.
Отличная сделка! Спешите купить как можно больше AAPL, прежде чем цена снова вырастет! Верно?
Неправильно. Фактически, дробление акций не имеет существенного значения для стоимости компании или ее базовых акций. Акционеры, у которых раньше была одна акция стоимостью около 650 долларов, теперь имеют семь акций на сумму чуть больше 90 долларов, но акции, которыми они владеют, стоят точно так же.
Это как разрезать пирог на семь частей. У вас осталось такое же количество пирога, просто он нарезан на более мелкие куски.
Биржевые графики, такие как Google и Yahoo, уже компенсировали, чтобы показать скорректированные по разделению цены за периоды времени, предшествующие разделению. Это означает, что в то время как AAPL фактически достигла пика в 705 долларов в сентябре 2012 года, графики акций теперь показывают скорректированную цену в 100 долларов и изменения за этот период.
Так что, если дробление акций не имеет никакого смысла с точки зрения численности и экономики, зачем беспокоиться?
Разделение акций дает небольшой психологический импульс. Для тех, кто считал, что Apple была переоценена на уровне 700 долларов (максимальная цена), акции стоимостью 100 долларов могут показаться немного более разумными, даже если в стоимости основной компании ничего не изменилось.
Однако, как бы рыночные знатоки ни любили говорить об эффективности и рациональности фондового рынка, он часто движется на основе иррациональных предпочтений инвесторов. Таким образом, раскол может объяснить небольшой скачок акций Apple сегодня утром.
Однако не стоит ожидать, что этот прыжок продлится долго. В то время как два предыдущих дробления акций Apple, в 1987 и 2005 годах, сопровождались ростом стоимости акций, за одним — в 2000 году — последовало резкое падение. Но во всех трех случаях изменения в цене акций были больше связаны с рыночными условиями и показателями Apple как компании, чем с разделением акций.
Есть еще одна мелочь, которая может возникнуть в результате дробления акций. Как сообщает ABC, компании с более высокими ценами на акции непропорционально сильно влияют на индекс Dow Jones Industrial Average, поэтому Dow Jones не хочет добавлять компании с высокими ценами на акции в свой индекс 30 ключевых промышленных акций. (Разве Dow Jones никогда не слышал о взвешивании рыночной капитализации? Хорошая скорбь.) При более низкой абсолютной цене акций Apple могло бы легче получить право на включение в Dow. Это было бы красивым перышком в шапке.
А иначе? Этот раскол совершенно бессмысленен. Наслаждайтесь новым, меньшим числом Apple, а затем двигайтесь дальше.
VentureBeat
Миссия VentureBeat — стать цифровой городской площадью, где лица, принимающие технические решения, могут получить знания о преобразующих технологиях и транзакциях. На нашем сайте представлена важная информация о технологиях и стратегиях обработки данных, которая поможет вам руководить своей организацией. Мы приглашаем вас стать участником нашего сообщества, чтобы получить доступ:- актуальная информация по интересующим вас вопросам
- наши информационные бюллетени
- закрытый контент для лидеров мысли и доступ со скидкой к нашим призовым мероприятиям, таким как Transform 2021 : Подробнее
- сетевые функции и многое другое
7 акций Apple по цене 1: что вам нужно знать!
Наряду с результатами за второй квартал 2014 года Apple объявила о дроблении акций 7 к 1.Другими словами, каждая акция AAPL скоро превратится в 7 акций AAPL. Всякий раз, когда крупная компания объявляет о дроблении акций, многие люди говорят об этом, как будто это какая-то большая сделка. На самом деле это не имеет большого значения. Акции публичных компаний, таких как Apple, торгуются на фондовой бирже, где обычные покупатели Джо, такие как мы с вами, могут покупать и продавать. Управляющие большими деньгами могут делать то же самое. Общее количество существующих акций составляет всю компанию. Я часто объясняю, что это как разрезать пиццу.
Если разрезать пиццу на кучу кусочков.Если у вас есть все кусочки, значит, у вас есть вся пицца. Но если у вас есть один кусок из 10, вам принадлежит 10% пиццы. Когда компания делит свои запасы, это все равно, что разрезать кусочки пиццы на более мелкие кусочки. Если вчера вы владели 1% всех акций Apple, вы все равно будете владеть ровно 1% после того, как акции будут разделены на 7 частей. Ничего не меняется.
VPN-предложения: пожизненная лицензия за 16 долларов, ежемесячные планы за 1 доллар и более
Так зачем же раскол? В конечном итоге все дело в ликвидности. Актив считается «ликвидным», когда им легко торговать.Известные картины не очень ликвидны по сравнению, например, с банковскими векселями. Дом в пригороде более ликвиден, чем особняк за 20 миллионов долларов, потому что его, как правило, легче продать.
Поскольку акции имеют тенденцию расти в цене, если никто никогда не разделит их, мы будем смотреть на цены на акции, недоступные для большинства инвесторов. Google стал публичным по цене 85 долларов за акцию. Любой, кто мог бы оправдать покупку акций, мог бы заплатить 85 долларов за одну акцию, если бы захотел. Но как только акция достигнет 1100 долларов, будут люди, которые не смогут достичь ни одной акции.Некоторые люди экономят немного денег на каждом чеке и, возможно, вкладывают не более 500 долларов за раз. Google будет вне досягаемости.
В крайнем случае, взгляните на акции Berkshire Hathaway класса A, которые никогда не подвергались критике и стоят около 191 000 долларов каждая. Я не знаю слишком много людей, которые могут раскрутить одну акцию.
Итак, Apple делит свои акции стоимостью более 560 долларов на что-то, что сделает их более похожими на акции стоимостью 80 долларов. Если покупка на 500 долларов была для вас слишком большой суммой, я не думаю, что вам все равно стоит покупать отдельные акции.Комиссионные (скажем, 9,99 доллара США) составят 2% от вашей сделки, что означает, что вы теряете 4% на покупку и затем на продажу. Это не умно.
Но со временем, если Apple не разделит свои акции, они станут все более и более недоступными для среднего инвестора, такого как Berkshire Hathaway. Итак, они сделали разделение 7: 1, что я считаю разумным. Вместо того, чтобы разделить акции 2: 1, как большинство компаний, а затем сделать это снова через несколько лет, они делают все сразу, возможно, для всего следующего поколения инвесторов.Если Apple будет приносить 10% годовых в течение следующих 20 лет, то по истечении этого длительного периода акции вернутся к цене до разделения.
Так что, я думаю, можно сказать, что Apple делает это, чтобы не беспокоиться об этом снова в течение долгого-долгого времени. Или вы могли бы сказать, что Apple чувствует себя очень хорошо, что цена ее акций будет продолжать расти, а это означает, что в конечном итоге станет необходимым разделение, и они позаботятся о «проблеме» заранее.
Вкратце, вот почему инвесторы иногда считают дробление акций сигналом управленческой команды об уверенности в будущем.Если это «случай с разделением 2: 1», я думаю, что разделение Apple 7: 1 должно сигнализировать о БОЛЬШОЙ уверенности. Но я также должен отметить, что управленческие команды часто теряют уверенность в своих силах. Они не всегда являются лучшими предсказателями стоимости собственных акций (по крайней мере, за пределами краткого срока … просто посмотрите, что случилось с BlackBerry через пару лет после разделения акций 3: 1)
Но давайте не будем слишком беспокоиться обо всем этом. В конце концов, Apple остается той же компанией с теми же рисками и возможностями.Оценка акций (какова их стоимость по сравнению с тем, что вы получаете) не изменится после разделения.
Не тратьте слишком много времени на размышления о расколе. Если вы верите в Apple, хотите инвестировать в отдельные акции и можете использовать долгосрочный подход к инвестированию, то у вас есть по крайней мере 3 из необходимых критериев для покупки акций. Всегда покупайте акции после проведения собственной должной осмотрительности, всегда осознавайте риски и всегда берите на себя ответственность за свои собственные решения, а не обвиняйте в убытке какого-то аналитика, написавшего отчет, которому вы слепо доверяли.
7-зонные мини-сплит-системы — бесканальные мини-сплит-системы — HVACDirect.com
Купить 7-зонные мини-сплит-системы без воздуховодов — Купите наш огромный выбор 7-зонных мини-сплит-систем, которые обеспечивают независимый климат-контроль для семи разных комнат (зон) в вашем доме. Эти системы идеально подходят для семей, которые торгуются из-за настроек термостата, старых домов / квартир без воздуховодов и коммерческих офисов.
У нас лучшие цены в Интернете, и благодаря нашей политике гарантии самой низкой цены наши цены всегда будут самыми низкими, независимо от того, какая рекламируемая цена может появиться на веб-сайте конкурента.Воспользуйтесь преимуществами бесплатной доставки и быстрой обработки заказов на наши 7-зонные мини-сплит-системы.
Загрузка, пожалуйста подождите…Модель: RMXS48LVJU / 6-CTXS07LVJU / FTXS15LVJU
6 401,00 долл. США
Модель: RMXS48LVJU / 6-CTXS07LVJU / FTXS12LVJU
6 397,00 долл. США
Модель: MULTIU48HP230V1BO / 7-VIR09HP230V1BH
Из: 7 563,58 долл. США
К: 7 627,78 долл. США
Модель: RMXS48LVJU / 4-CTXS07LVJU / FTXS09LVJU / 2-FTXS12LVJU
6 465 долларов.00
Модель: RMXS48LVJU / 7-CTXS07LVJU
6 355,00 долл. США
Модель: MULTIU48HP230V1BO / 7-SAP09HP230V1AH
Из: 9 848,03 долл. США
К: 9 912,23 долл. США
Модель: MULTIU48HP230V1BO / 7-FLR09HP230V1AF
Из: 10 514,64 долл. США
К: 10 578,84 долл. США
Модель: MULTIU48HP230V1BO / 7-DUCT09HP230V1BD
Из: 9 885 долларов США.48
К: 9 949,68 долл. США
Модель: MULTIU48HP230V1BO / 7-DUCT09HP230V1AD
Из: 9 039,11 долл. США
К: 9 103,31 долл. США
Модель: MULTIU48HP230V1BO / 7-CONS09HP230V1AF
Из: 8 672,10 долл. США
К: 8 736,30 долл. США
Модель: MULTI56HP230V1AO / VIR09HP230V1BH / 6-VIR12HP230V1BH
Из: 7 752,97 долл. США
К: 7 817,17 долл. США
Модель: MULTI56HP230V1AO / SAP09HP230V1AH / 6-SAP12HP230V1AH
Из: 9870 долларов.50
К: 9 934,70 долл. США
Модель: MULTI56HP230V1AO / FLR09HP230V1AF / 6-FLR12HP230V1AF
Из: 10 389,45 долларов США
К: 10 453,65 долл. США
Модель: MULTI56HP230V1AO / DUCT09HP230V1BD / 6-DUCT12HP230V1BD
Из: $ 9 869,43
К: 9 933,63 долл. США
Модель: MULTI56HP230V1AO / DUCT09HP230V1AD / 6-DUCT12HP230V1AD
Из: 9 080 долларов.84
К: 9 145,04 долл. США
Модель: MULTI56HP230V1AO / CONS09HP230V1AF / 6-CONS12HP230V1AF
Из: 8 822,97 долл. США
К: 8 887,17 долл. США
Модель: MULTI56HP230V1AO / 2-VIR09HP230V1BH / 5-VIR12HP230V1BH
Из: 7 687,70 долл. США
К: 7 751,90 долл. США
Модель: MULTI56HP230V1AO / 2-SAP09HP230V1AH / 5-SAP12HP230V1AH
Из: 9833 долл. США.05
К: 9 897,25 долл. США
Модель: MULTI56HP230V1AO / 2-FLR09HP230V1AF / 5-FLR12HP230V1AF
Из: 10 376,61 долл. США
К: 10 440,81 долл. США
Модель: MULTI56HP230V1AO / 2-DUCT09HP230V1BD / 5-DUCT12HP230V1BD
Из: 9 838,40 долл. США
К: 9 902,60 долл. США
Модель: MULTI56HP230V1AO / 2-DUCT09HP230V1AD / 5-DUCT12HP230V1AD
Из: 9 040 долларов.18
К: 9 104,38 долл. США
Модель: MULTI56HP230V1AO / 2-CONS09HP230V1AF / 5-CONS12HP230V1AF
Из: $ 8 764,12
К: $ 8 828,32
Модель: MULTI56HP230V1AO / 3-VIR09HP230V1BH / 4-VIR12HP230V1BH
Из: 7 622,43 долл. США
К: 7 686,63 долл. США
Модель: MULTI56HP230V1AO / 3-SAP09HP230V1AH / 4-SAP12HP230V1AH
Из: 9795 долларов.60
К: $ 9 859,80
Доставка может быть недостатком для некоторых дистрибьюторов, но не для нас. Почти каждая мультизонная мини-сплит-система, которую мы продаем бесплатно, и время на оборачиваемость просто сенсационное. Заказы обычно доставляются в течение семи рабочих дней.
Мини-сплит-многозонная система без воздуховодов — не новинка. Если у вас всегда была традиционная центральная система кондиционирования воздуха и вам нужно ее заменить или вы строите новую, это будет непохоже ни на что из того, что вы испытывали раньше.
В мини-сплит-системе каждая зона имеет свой кондиционер, змеевик и, что более важно, для многих семей свой собственный термостат. Зоной может быть комната, пара смежных комнат, коридор, общественная территория и даже гараж или готовый подвал.
Все зоны питаются от одного конденсатора / компрессора, который находится снаружи на плите и подключается к воздухообрабатывающим установкам — не через традиционные воздуховоды, а через линии хладагента, которые проходят через небольшие отверстия в стенах. Передача тепла происходит в нужной точке в соответствии с настройками для этой зоны.
Наш широкий выбор систем — это фактически все многозонные мини-сплит-системы с тепловым насосом, в которых конденсатор / компрессор могут работать в обратном направлении зимой, обеспечивая теплом дом, а не отводя тепло из дома.
У нас есть два великих бренда 7-зонных мини-сплит-систем: Daikin, производитель №1 в мире продукции для систем отопления, вентиляции и кондиционирования воздуха, и Gree, быстрорастущий бренд с безупречной репутацией в области надежности. Выбирайте из множества режимов подачи воздуха, таких как подвесной потолок, скрытый воздуховод, напольный или настенный.
Вы заметите в левой части страницы набор чисел, напоминающих математические задачи. Это рейтинги в БТЕ для различных систем. Например, 7 + 7 + 7 + 7 + 9 + 9 + 9 означает, что в пакете семь обработчиков воздуха. Четыре из них имеют рейтинг 7000 БТЕ (выражается как 7), а три из них имеют рейтинг 9000 БТЕ (выражается как 9).
Небольшие, хорошо изолированные помещения могут быть обслужены агрегатом 7000 БТЕ. Большие комнаты или маленькие комнаты с неидеальной изоляцией или большими окнами / проемами требуют кондиционеров большей мощности.По сути, чем больше зона, тем больше должна быть емкость в БТЕ. В наших системах есть кондиционеры воздуха мощностью 18 000 БТЕ, чтобы покрыть потребности практически любой зоны в вашем доме.
Выбор подходящей многозонной мини-сплит-системы не должен быть сложным. Если у вас есть какие-либо вопросы, свяжитесь с нашей отмеченной наградами службой поддержки клиентов. Наши представители проходят многочасовое обучение принципам HVAC и продуктам, которые мы продаем. Они могут ответить на вопросы, дать совет и провести вас через процесс размещения заказа.HVACDirect.com имеет более 8000 проверенных отзывов клиентов со средней оценкой 4,8 из 5 звезд.
Почему выбирают бесканальную мини-сплит-систему?
Эффективность
Сплит-системыMini обычно намного эффективнее обычных центральных сплит-систем. Рейтинги SEER для мини-сплит-систем обычно варьируются от 18 SEER до 30 SEER. С такими рейтингами SEER ваша система сможет значительно снизить ваши счета за электроэнергию по сравнению со стандартными центральными сплит-системами.
Зональный климат-контроль
Вы когда-нибудь хотели, чтобы в разных комнатах вашего дома была установлена разная температура? Мини-сплит-системы позволяют вам устанавливать разную температуру для каждой зоны и дают вам возможность легко контролировать температуру во всем доме.
Без воздуховодов
Бесконтактные мини-сплит-системы в точности соответствуют своему названию: бесканальные. Для мини-сплит-систем не требуется воздуховодов, вместо этого они используют комплекты медных трубопроводов для подачи хладагента во внутренние блоки.Это позволяет разместить кондиционер в нужном вам месте и требует меньшего обслуживания, чем система воздуховодов.
Тихий
Бесканальные мини-сплит-системы имеют звуковой рейтинг всего 19 дБ для внутреннего блока. При таком низком звуковом рейтинге это означает, что они могут работать тише, чем шепот. Это позволяет вам чувствовать себя комфортно, не отвлекаясь на раздражающие звуки.
Матч «Пираты-Скалистые горы» перенесен на 7-таймовый даблхедер Суббота
Мы приветствуем актуальные комментарии читателей к нашим спортивным историям на TribLIVE.com. Никакие другие истории не комментируются.
Пожалуйста, прочтите и ознакомьтесь с нашей политикой комментирования.
Вы несете единоличную ответственность за свои комментарии и, используя TribLive.com, соглашаетесь с нашими Условия использования.
Модерируем комментарии. Наша цель — предоставить содержательные комментарии для широкой читательской аудитории. Просматривая представленные материалы, мы предоставляем место, где читатели могут делиться интеллектуальными и информированными комментариями, которые повышают качество наших новостей и информации.
Хотя большинство комментариев будут опубликованы, если они не по теме и не оскорбительны, решения о модерации являются субъективными. Мы будем делать их максимально тщательно и последовательно. Из-за большого количества комментариев читателей мы не можем обсуждать с читателями индивидуальные решения модерации.
Мы ценим вдумчивые комментарии, представляющие широкий спектр мнений, которые быстро и вежливо высказывают свою точку зрения. Мы стараемся защитить обсуждения от повторных комментариев одного и того же читателя или разных читателей
Мы придерживаемся тех же стандартов вкуса, что и ежедневная газета.Некоторые вещи, которые мы не потерпим: личные нападки, непристойность, пошлость, ненормативная лексика (включая ругательства и буквы, за которыми следует тире), коммерческое продвижение, выдача себя за другое лицо, непоследовательность, прозелитизм и КРИЧАНИЕ. Не включайте URL-адреса веб-сайтов.
Мы не редактируем комментарии. Они либо одобрены, либо удалены. Мы оставляем за собой право редактировать комментарий, цитируемый или взятый в статье. В этом случае мы можем исправить орфографию и пунктуацию.
Мы приветствуем твердые мнения и критику нашей работы, но мы не хотим, чтобы комментарии увязли в обсуждениях нашей политики, и мы будем модерировать соответственно.
Мы ценим, когда читатели и люди, цитируемые в статьях или сообщениях в блогах, указывают на фактические ошибки или акценты и исследуют все утверждения. Но эти предложения следует присылать по электронной почте. Чтобы не отвлекать других читателей, мы не будем публиковать комментарии, предлагающие исправления. Вместо этого исправления будут внесены в сообщение в блоге или в статье.
СУНАМИ / ГУЛЧ СПЛИТ 7
Возврат
Наша политика действует 30 дней. Если с момента покупки прошло 30 дней, к сожалению, мы не сможем предложить вам возврат или обмен.
Чтобы иметь право на возврат, ваш товар должен быть неиспользованным и в том же состоянии, в котором вы его получили. Он также должен быть в оригинальной упаковке.
Некоторые виды товаров не подлежат возврату. Скоропортящиеся товары, такие как продукты питания, цветы, газеты или журналы, возврату не подлежат. Мы также не принимаем товары интимного или гигиенического назначения, опасные материалы или легковоспламеняющиеся жидкости или газы.
Дополнительные невозвратные товары:
Подарочные карты
Загружаемые программные продукты
Некоторые предметы здоровья и личной гигиены
Для завершения возврата нам потребуется квитанция или документ, подтверждающий покупку.
Пожалуйста, не отправляйте покупку обратно производителю.
Есть определенные ситуации, когда предоставляется только частичный возврат (если применимо)
Книга с явными признаками употребления
CD, DVD, кассета VHS, программное обеспечение, видеоигра, кассета или виниловая пластинка, которая была открыта
Любой товар не в исходном состоянии, поврежден или отсутствует часть по причинам, не связанным с нашей ошибкой
Любой предмет, возвращенный более чем через 30 дней после доставки
Возврат (если применимо)
Как только ваш возврат будет получен и проверен, мы отправим вам электронное письмо, чтобы уведомить вас о том, что мы получили ваш возвращенный товар.Мы также сообщим вам об утверждении или отклонении вашего возмещения.
Если вы одобрены, то ваш возврат будет обработан, и кредит будет автоматически зачислен на вашу кредитную карту или исходный способ оплаты в течение определенного количества дней.
Просроченный или отсутствующий возврат средств (если применимо)
Если вы еще не получили возмещение, сначала проверьте свой банковский счет еще раз.
Затем обратитесь в компанию, обслуживающую вашу кредитную карту. Прежде чем ваш возврат будет официально отправлен, может пройти некоторое время.
Затем обратитесь в свой банк. Перед отправкой возврата часто требуется некоторое время на обработку.
Если вы сделали все это, но еще не получили возмещение, свяжитесь с нами по адресу [email protected].
Предметы продажи (если применимо)
Возврату подлежат только товары по стандартной цене, к сожалению, товары со скидкой не подлежат возврату.
Биржи (если применимо)
Мы заменяем элементы только в том случае, если они неисправны или повреждены. Если вам нужно обменять его на такой же, отправьте нам письмо по адресу matt @ thehardtimes.net и отправьте ваш товар по адресу: 1612 Rosita Rd Pacifica California US 94044.
Подарки
Если товар был отмечен как подарок при покупке и доставке непосредственно вам, вы получите подарочный кредит на сумму вашего возврата. После получения возвращенного товара вам будет отправлен подарочный сертификат.
Если товар не был помечен как подарок при покупке, или если даритель получил заказ, чтобы передать его вам позже, мы отправим дарителю возмещение, и он узнает о вашем возврате.
Доставка
Чтобы вернуть товар, отправьте его по адресу: 1612 Rosita Rd Pacifica California US 94044
Вы несете ответственность за собственные расходы по доставке при возврате товара. Стоимость доставки не возвращается. Если вы получите возмещение, стоимость обратной доставки будет вычтена из вашего возмещения.
В зависимости от того, где вы живете, время, необходимое для того, чтобы обмененный товар был доставлен вам, может варьироваться.
Если вы отправляете товар стоимостью более 75 долларов, вам следует рассмотреть возможность использования отслеживаемой службы доставки или приобретения страховки доставки.Мы не гарантируем получение возвращенного вами товара.
Профессиональный боулер делает невероятно редкие сплиты 7-10, только четвертый в истории PBA
Getty ImagesНе так уж много ситуаций, в которых профессиональный боулер оказывается в затруднительном положении, чтобы добиться успеха в боулинге, но один из таких редких моментов случился с Энтони Нойером в воскресенье.18-летний юноша оказался в незавидном положении: в седьмом фрейме ему пришлось выполнить самый сложный бросок в спорте — 7-10.
Для непосвященных, разбивка 7-10 — это когда котелок выбил все кегли, кроме двух в заднем ряду по противоположным углам. Лучше всего бросить мяч с такой силой, чтобы один рикошет отразился в другом и оба были сбиты с ног. В этом сценарии случайный игрок в боулинг обычно принимает тот факт, что ему будет не хватать запасного.
Тем не менее, даже профессиональный боулер может столкнуться с подобными сомнениями, так как это попадание в 0,8% случаев среди участников тура PBA. Все это говорит о том, что то, что вы собираетесь увидеть в Нойере, невероятно редкое и является одним из самых впечатляющих моментов в спорте.
Как отмечается в твите выше, это произошло всего в четвертый раз в истории профессиональной игры. Фактически, никто в возрасте до 29 лет никогда не видел, чтобы это происходило в прямом эфире до воскресенья — с 1991 года, когда кто-то в последний раз попал в этот выдающийся кадр.
Как бы то ни было, подвиг Нойера не привел к победе над его оппонентом Якобом Буттурффом — человеком, который, вероятно, неоднократно просил людей не смеяться над его фамилией. Нойер продолжал бы проигрывать с 257 до 203.

 . Если двигать рычажок «Качество» в правую сторону, то размер, а следовательно и качество сохраняемого рисунка будет больше. Можете сами посмотреть, что и как изменяется в сохранении и выбрать оптимальный вариант.
. Если двигать рычажок «Качество» в правую сторону, то размер, а следовательно и качество сохраняемого рисунка будет больше. Можете сами посмотреть, что и как изменяется в сохранении и выбрать оптимальный вариант.