Почему компьютер не включается? — Intel
Шаг 2. Внутренняя проводка
Следующий шаг — начать проверку внутри сборки, чтобы убедиться в отсутствии плохо закрепленных или неисправных кабелей. Если вы работаете с предварительно собранной системой, помните, что если открыть корпус компьютера, это может нарушить гарантию. Поэтому перед тем как продолжить, стоит обратиться к производителю системы за консультацией.
Прежде чем выполнять какие-либо действия внутри компьютера, отключите кабель, идущий от блока питания ПК к розетке. Кроме того, не забудьте отключить все внешние периферийные устройства, такие как клавиатуры, мыши или внешние жесткие диски, а также кабели монитора, подключенные к компьютеру. USB-устройства или кабели для подключения мониторов могут иногда вызывать проблемы с питанием. Если компьютер загружается при отключенных кабелях, подсоединяйте каждый из них по отдельности и тестируйте работоспособность, пока не обнаружите периферийное устройство, вызывающее проблему./5dbafc286438dc7.s.siteapi.org/img/149b57e86a038643fbd69dedf710eafbdddb63ff.jpg)
Если это не помогает, отключите компьютер от розетки и откройте корпус, чтобы получить доступ к внутренним компонентам. Этот процесс зависит от устройства корпуса, поэтому для получения доступа к внутренней части компьютера следуйте соответствующим инструкциям и документации.
Открыв корпус, проверьте все подключения блока питания к компонентам компьютера, и, если есть ослабленные соединения, переустановите их. Если у вас модульный блок питания (источник питания, к которому можно подключать кабели по мере необходимости), также повторно проверьте надежность подключения кабелей. Убедитесь, что с обеих сторон нет ослабленных соединений, и проверьте, включается ли компьютер.
Если это не помогает, необходимо отсоединить каждый кабель питания, подключенный к компонентам ПК. Это кабели с 24-контактным разъемом и для питания ЦП, подключенные к системной плате, дополнительные кабели питания, подключенные к любым устройствам PCIe, таким как графический процессор, а также разъемы питания SATA и Molex, подключенные к устройствам хранения и другим аксессуарам.
Для более глубокого изучения подключений источников питания ознакомьтесь со всеми необходимыми сведениями о блоках питания.
После отключения всех компонентов от блока питания переустановите кабели системной платы и питания ЦП, подключите компьютер к сети и проверьте, включается ли компьютер — вентиляторы начнут вращаться, а индикаторы на оборудовании загорятся.
Если все так, то отлично! После этого необходимо выключить питание системы и снова подключать кабели питания — по одному, к каждому компоненту аппаратного обеспечения, каждый раз проверяя, пока не найдете оборудование, которое является причиной проблемы. Если вы хотите узнать, какое оборудование требует подключения к источнику питания, или у вас возникли вопросы, что с чем соединять, ознакомьтесь с этим вводным курсом по сборке ПК.
Заглядывая внутрь корпуса, следите за тем, что может привести к короткому замыканию. Типичными пример — системные платы, которые привинчиваются непосредственно к корпусу без использования требуемых распорных элементов, или разъемы Molex* с выступающими контактами, которые могут задевать за корпус. Эта проблема маловероятна, если ваш ПК предварительно собран, но про нее всегда следует помнить, и она не всегда бросается в глаза.
Эта проблема маловероятна, если ваш ПК предварительно собран, но про нее всегда следует помнить, и она не всегда бросается в глаза.
Если после выполнения всех вышеперечисленных действий индикаторы состояния компонентов по-прежнему не загораются, возможно, неисправен блок питания.
Если у вас есть запасной рабочий блок питания, подключите кабель ЦП и 24-контактный кабель системной платы от нового блока питания, чтобы проверить, обеспечивается ли питание системной платы. Если питание подается, то, скорее всего, проблема в предыдущем блоке питания, и вы можете обратиться далее к производителю неисправного блока.
что делать если комп не включается, когда нажимаю на кнопку? После скачка напряжения
Если компьютер не реагирует на кнопку включения , то чаще всего причина будет связана с поломкой блока питания, либо материнской платы. О том, как выяснить почему компьютер не включается с кнопки включения
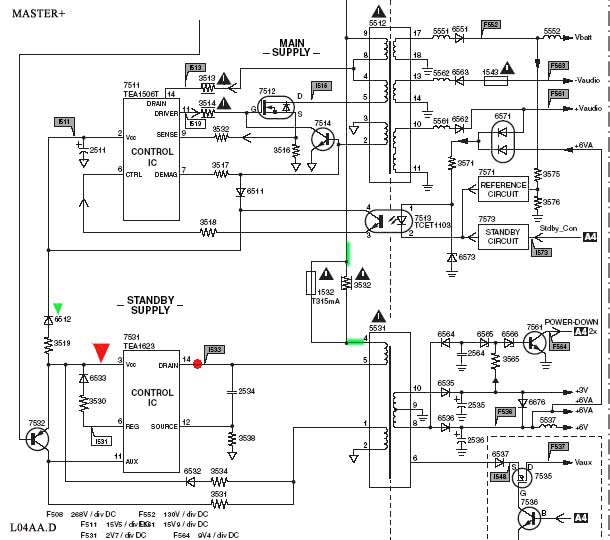
Порядок действий:
- Проверить есть ли напряжение в электросети
- Убедиться, что кабель питания рабочий и переключатель на блоке питания в положении ВКЛ.
- Проверить блок питания на работоспособность
- Проверить материнскую плату на запуск
Проверка напряжение в электросети
В случае, когда под рукой нет мультиметра, наличие напряжения в сети можно проверить, подключив настольную лампу в розетку, к которой вы подключаете свой компьютер.
Проверка кабеля
Проверить кабель можно мультиметром. Напряжение должно быть таким же как и в розетке, к которой вы подключили этот кабель. Если у вас нет мультиметра, замените кабель на заведомо рабочий. Можно позаимствовать кабель от монитора. Как правило, они одинаковые.
Убедитесь, что переключатель на блоке питания стоит в положении ВКЛ.
Проверка блока питания
Откройте крышку корпуса вашего компьютера и отсоедините все провода от материнской платы, жестких дисков, оптических приводов и т. д.
д.
На разъеме блока питания нужно замкнуть зеленый и любой
Если блок питания подключен к сети 220В и провода замкнуты, то вентилятор внутри блока должен начать вращаться. Это еще не гарантирует, что блок питания полностью исправен и так же успешно запустится под нагрузкой. Зато, если при замыкании контактов, вентилятор внутри блока не запустится, мы с уверенность можем говорить, что блок питания неисправен.
Если вентилятор все же запустился, нам нужно будет проверить еще кое- что. Вскройте блок питания и посмотрите, есть ли там вздутые конденсаторы.
Зачастую перепайка вздутых конденсаторов устраняет неисправность, но не всегда. Если вы умеете обращаться с паяльником, то можете
Проверка материнской платы
Предположим, что блок питания прошел проверку на старт путем замыкания контактов и внутри блока не было обнаружено вздутых конденсаторов. В идеале, если у вас под рукой оказался другой заведомо рабочий блок, который вы подключили к материнской плате для проверки, но при нажатии на кнопку включения, по-прежнему ничего не происходит.
В идеале, если у вас под рукой оказался другой заведомо рабочий блок, который вы подключили к материнской плате для проверки, но при нажатии на кнопку включения, по-прежнему ничего не происходит.
Напрашивается вывод, что неисправна материнская плата, но нельзя исключать вариант, что не работает кнопка включения .
Найдите в нижней части материнской платы
- Power LED — сигнал питания (светодиод)
- HDD LED — сигнал работы жесткого диска (светодиод)
- Power Switch — кнопка включения
- Reser Switsh — кнопка перезагрузки
Нас интересуют контакты кнопки включения , которые в зависимости от фирмы производителя платы могут обозначаться PWR BIN, PWR SW, ON/OF, PW_ON, PW и т.д.
Нужно отсоединить провода от контактов POWER SW и закоротить контакты скрепкой или перемычкой.
Если вентиляторы закрутятся, значит проблема в кнопке, возможно имеет место неконтакт. Но если закоротив соответствующие контакты ничего не произойдет, то у вас неисправна материнская плата.
На этом диагностика закончена и без помощи специалиста не обойтись. Единственное что вы можете попробовать сделать, это , но я не помню, что бы это помогало в подобной ситуации.
Доброго всем времени суток. Сегодня тема нашего компьютерного разговора посвящена такому случаю, когда вы включаете ваш комп, а он не включается. Момент, согласитесь, не из приятных. Тем более, что вчера вы спокойно поработали, выключили, а сегодня у вас ничего не включается.
Причин этого может быть множество. Одни из них устранимы собственными силами, другие только с помощью специалиста. Но, прежде чем бежать в мастерскую, давайте посмотрим на эти причины. Может быть что-то вы сможете исправить самостоятельно.
Из-за чего может не включатся ваш комп. Сначала определимся как не включается: не включается вообще, включается, но загрузка не идет или включается, но монитор чист.
Сначала определимся как не включается: не включается вообще, включается, но загрузка не идет или включается, но монитор чист.
Эти случаи можно выделить в две проблемы: проблемы с железом и проблемы с системой. Если кулеры работают комп пищит, монитор начинает прогонять биос и все, то проблема в самой системе. Здесь несколько проще, переустанавливаем и работаем дальше. В противном случае у вас неисправности по железу.
Вот топ самых распространенных причин этого:
- Проблема с питанием
- Сгорел блок питания
- Неисправен монитор
- Села батарейка на материнской плате
- Загрязнение системного блока
- Проблемы с подключением комплектующих или шлейфов
- Неисправность кнопки питания
- Неисправность материнской платы
Если у вас не включается компьютер, первым делом надо проверить подается ли напряжение на комп. Здесь, в первую очередь проверяем сам блок питания. У него имеется кнопка включения/выключения. Может она оказалась выключенной.
Может она оказалась выключенной.
Кроме того, блок питания можно проверить еще, заменив на рабочий. Отключаем все шлейфы от материнской платы и на их место подключаем другой БП, рабочий. Если с ним все заработало, то проблема в вашем БП. Если у вас нет другого блока питания, то с помощью любого токопроводящего материала: скрепка и.т.п. надо будет замкнуть зеленый и черный контакты на проверяемом блоке. Если вентилятор заработал, то блок в порядке.
Проверяем сетевые кабеля
Далее проверяем сетевые кабеля. Возможно какой-то из них плохо вставлен, или его просто надо заменить. Если ваш компьютер работает через ИБП, то необходимо проверить и его. Если комп подключен через сетевой фильтр, то проблема может быть в нем. Проверяем так же и его работоспособность.
Проверяем кнопки включения
Проверяем на процессоре кнопки включения. Бывает, что они западают. Если все нормально, тогда ищем разъёмы подключения питания на материнской плате (в инструкции к ней есть все описания с рисунками).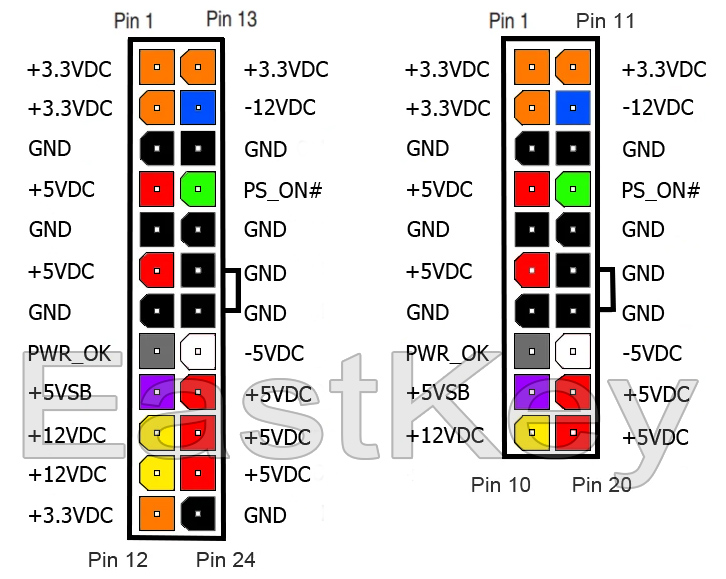 Вынимаем штекер и пинцетом замыкаем контакты.
Вынимаем штекер и пинцетом замыкаем контакты.
Компьютер или включится, тогда дело в кнопке, или нет.
Сброс настроек БИОС
Если ваш комп не включился, тогда пробуем сбросить настройки биоса. Это делается при помощи специальной перемычки (джампера), располагающейся рядом с батарейкой питания. Вынимаем батарейку на пару минут. После этого настройки сбросятся до заводских. Можно вообще, заменить саму батарейку.
Так же не забудьте произвести чистку платы и всех ее компонентов от пыли. После этого вновь включаем комп. Если не помогло, переходим к проверке всех комплектующих
Проверка комплектующих компьютера
Для начала извлекаем из материнской платы все, что на ней установлено: процессор, модули оперативной памяти, жесткий диск. Оставляем только блок питания, саму материнскую плату, и подключенные к ней провода кнопки power/reset. После этого включаем комп. Что должно быть? Если вентилятор блока питания не вращается или же он запускается, но через несколько секунд отключается, значит неисправна материнская плата. Заменяем ее. Если же вентилятор вращается нормально, значит дело не в «материнке».
Заменяем ее. Если же вентилятор вращается нормально, значит дело не в «материнке».
Следующие действия заключаются в следующем: мы поочередно вставляем каждый компонент и включаем комп. Если после вставленного компонента комп работает, значит этот элемент исправен. Если же не включился, то необходимо будет заменить неисправную деталь. Модули памяти необходимо проверить через все слоты, для которых они предназначены. Может оказаться такое, что проблема именно в неисправности какого-либо слота.
Последним проверяем жесткий диск. Если компьютер включается, но не запускается, то смотрим видит ли его процессор. Если видит – проблема в операционной системе, если нет – в самом жестком диске. Необходимо провести его диагностику. Кроме того, при включении компьютера, внимательно слушайте издает ли звуки жесткий диск и какие. Если он гудит нормально, то диск цел, если же молчит, или звучит как-то иначе, то скорее всего он сломан.
Итак, подытожим, что нужно сделать для проверки компьютера:
- выяснить, что блок питания включен
- проверить исправность розетки, к которой подключен ПК
- проверить исправность кабеля питания ПК
- почистить компьютер
- проверить исправность блока питания
- проверить исправность кнопки включения ПК
- выяснить наличие или отсутствие на материнской плате вздутых конденсаторов
- проверить батарейку Биос, при необходимости заменить
- проверить исправность жесткого диска (можно приложить руку и если он вибрирует, то с ним все нормально)
- проверить модули памяти через все слоты для их подключения
Если из всего вышеизложенного ничего не помогло, тогда вам необходимо отвезти «больного» в сервисную мастерскую.
В этой статье мы рассмотрим ситуации, при которых компьютер может не включаться или не загружаться. Также, мы дадим некоторые советы по решению таких проблем.
Компьютер не включается
(При нажатии на кнопку включения на системном блоке ничего не происходит: лампочки не загораются и не слышно шума работающих вентиляторов)
Когда компьютер не подаёт никаких признаков работы, проблема в аппаратной части.
Способы решения.
Шаг 1. Сперва проверьте и исключите «невнимательные» причины:
— не забыли ли включить кнопку на фильтре-удлинителе;
— не выключен ли тумблер блока питания (находится сзади системного блока рядом с тем местом, где подключён кабель 220В;
Шаг 3. Если проблема не решилась, следует прекратить самостоятельные поиски и обратиться в сервисный центр!
Компьютер включается, но не загружается
(При нажатии на кнопку питания, слышен шум систем охлаждения, но до рабочего стола загрузка не доходит)
Данный симптом может быть как вследствие аппаратных проблем, так и из-за программных.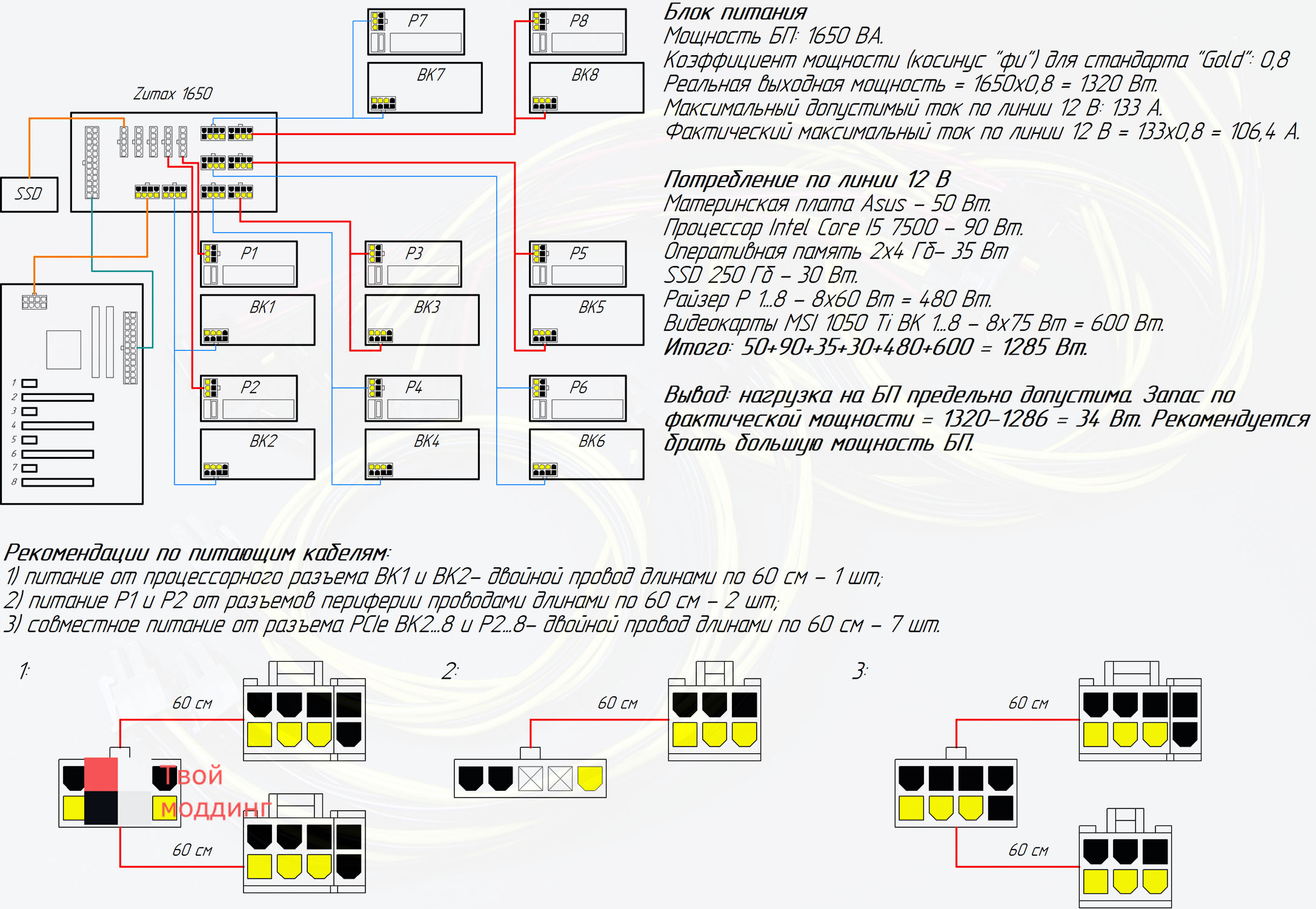
Симптомы данной проблемы делятся на 3 подвида:
I. На экране нет никакого изображения — ни экрана BIOS, ни экрана загрузки операционной системы
Шаг 3. Если проблема сохраняется, попробуйте заменить батарейку BIOS’a на материнской плате — тип CR2032
Шаг 4. Если проблема сохраняется, обратиться в сервисный центр.
II. На экране есть изображение BIOS, загрузки ОС Windows не видно.
Шаг 1. Выключить компьютер. Вскрыть системный блок и проверить, подключён ли кабель питания и SATA-кабель к жёсткому диску.
Отсоединить и подсоединить их снова.
Шаг 2. Загрузиться с дистрибутива Windows и выполнить восстановление системы.
Как создать загрузочную «флешку»:
Как загрузиться с флешки, содержащей дистрибутив ОС Windows:
Как войти в режим восстановления ОС Windows: статья будет добавлена позже
Шаг 3. Переустановить систему
Шаг 4. Если проблема сохраняется или периодически возобновляется даже после переустановки системы, обратиться в сервисный центр.
- Не устанавливайте системный блок на пол или другие особо пыльные поверхности. Старайтесь размещать блок на подставке или в специальной нише компьютерного стола.
- Почаще проводите уборку в помещении, в том числе влажную. Чем меньше будет пыли вокруг компьютера, тем реже придётся чистить компьютер от пыли.
- Как минимум раз в полгода проводите чистку системного блока. Мы советуем доверять чистку системного блока специалистам. Однако, если вы относите себя к числу продвинутых пользователей, рекомендуем прочесть статью о чистке компьютера.
- Как минимум раз в 3 года производите замену термопасты на центральном процессоре, видеокарте и чипсетах, которые имеют радиаторы.
- Раз в 5 лет настоятельно рекомендуем заменять батарейку BIOS (тип CR2032), даже если компьютер работает нормально. Лучше сделать это заранее, чем это станет неприятным сюрпризом в неподходящий момент.
На самом деле, если компьютер не включает, определить причину можно самостоятельно, при этом не имея каких-либо навыков. В данном случае причин не много, и определить, что вышло из строя можно буквально за 5 минут. Именно об этом я и хочу сегодня рассказать, как делать самостоятельную диагностику компьютера.
В данном случае причин не много, и определить, что вышло из строя можно буквально за 5 минут. Именно об этом я и хочу сегодня рассказать, как делать самостоятельную диагностику компьютера.
Чтоб не забивать голову лишней информацией, воспользуйтесь навигацией статьи, и перейдите сразу к разделу с вашими симптомами.
Компьютер не включается и пищит
Дайте угадаю, наверное, Вы открывали компьютер чтоб почистить его или поменять комплектующие? Но, бывают случаи, когда компьютер никто не трогал, и он сам начал издавать писки при включении. Как бы там ни было, спикер дает сигнал что что-то подключено неправильно или вышло из строя.
Ваш ПК умеет пищать по-разному, это могут быть: короткие/длинные сигналы, 3-5 сигналов или вообще беспрерывно. Каждый из этих сигналов говорит о конкретной проблеме, но, в каждом БИОСе свои сигналы. Для начала необходимо определить какая у вас версия BIOS. Проще всего, снять крышку ПК и посмотреть на , ищите там чип с надписью BIOS, а под ней будет его версия (AWARD, Phoenix, AMI, Intel, UEFI).
Теперь, когда Вы знаете какой у вас БИОС, запомнили количество сигналов, посмотрите в таблицу ниже и станет ясно, какая у вас неисправность.
Сигналы BIOS Award
| Тип сигнала | |
| 1 непрерывный сигнал | Проблемы с блоком питания. |
| 1 повторяющийся длинный | Неполадки с ОЗУ. |
| 1 длинный + 1 короткий | Неисправность ОЗУ. |
| 1 длинный + 2 коротких | Ошибка работы видеокарты. |
| 1 длинный + 3 коротких | Проблемы с клавиатурой. |
| 1 длинный + 9 коротких | Ошибка чтения данных с ПЗУ. |
| 2 коротких | Незначительные неисправности |
| 3 длинных | |
| Непрерывный звук | Неисправен блок питания. |
Сигналы AMI БИОС
| Тип сигнала | Расшифровка и что это означает |
| 2 коротких | Ошибка четности оперативной памяти. |
| 3 коротких | Ошибка первых 64 Кб оперативной памяти. |
| 4 коротких | |
| 5 коротких | Неисправность ЦП. |
| 6 коротких | Ошибка контроллера клавиатуры. |
| 7 коротких | Неисправность материнской платы. |
| 8 коротких | Неисправность памяти видеокарты. |
| 9 коротких | Ошибка контрольной суммы BIOS. |
| 10 коротких | Невозможно выполнить запись в CMOS. |
| 11 коротких | Ошибка ОЗУ. |
| 1 дл + 1 кор | Неисправность блока питания компьютера. |
| 1 дл + 2 кор | |
| 1 дл + 3 кор | Ошибка работы видеокарты, неисправность ОЗУ. |
| 1 дл + 4 кор | Отсутствует видеокарта. |
| 1 дл + 8 кор | Не подключен монитор, либо проблемы с видеокартой. |
| 3 длинных | Неполадки с ОЗУ, тест завершен с ошибкой. |
| 5 кор + 1 дл | Отсутствует оперативная память. |
| Непрерывный | Проблемы с блоком питания или перегрев ПК. |
Сигналы Phoenix BIOS
| Тип сигнала | Расшифровка и что это означает |
| 1-1-4 | Ошибка ЦП. |
| 1-1-4 | Невозможно выполнить запись в CMOS. Вероятно, села батарейка на материнской плате. Неисправность материнской платы. |
| 1-1-4 | Неверная контрольная сумма BIOS ROM. |
| 1-2-1 | Неисправен программируемый таймер прерываний. |
| 1-2-2 | Ошибка контроллера DMA. |
| 1-2-3 | Ошибка чтения или записи контроллера DMA. |
| 1-3-1 | Ошибка регенерации памяти. |
| 1-3-2 | Не запускается тест ОЗУ. |
| 1-3-3 | Неисправен контроллер ОЗУ |
| 1-3-4 | Неисправен контроллер ОЗУ. |
| 1-4-1 | Ошибка адресной строки ОЗУ. |
| 1-4-2 | Ошибка четности ОЗУ. |
| 3-2-4 | Ошибка инициализации клавиатуры. |
| 3-3-1 | Села батарейка на материнской плате. |
| 3-3-4 | Неисправность видеокарты. |
| 3-4-1 | Неисправность видеоадаптера. |
| 4-2-1 | Неисправность системного таймера. |
| 4-2-2 | Ошибка завершения CMOS. |
| 4-2-3 | Неисправность контроллера клавиатуры. |
| 4-2-4 | Ошибка работы ЦП. |
| 4-3-1 | Ошибка в тесте ОЗУ. |
| 4-3-3 | Ошибка таймера |
| 4-3-4 | Ошибка в работе RTC. |
| 4-4-1 | Неисправность последовательного порта |
| 4-4-2 | Неисправность параллельного порта. |
| 4-4-3 | Неполадки в работе сопроцессора. |
На моей практике, чаще всего пищит из-за ОЗУ. Исправить это довольно просто: достаньте ОЗУ, протрите контакты и плотно вставьте на место, пока не произойдет щелчок крепежей. На счет остальных звуков — по каждой из этих ошибок в интернете есть уйма информации, которую легко найти. Не вижу смысла расписывать, статья и так громоздкая.
Компьютер не включается вообще
Если Вы нажимаете на кнопку, а компьютер не включается вообще т.е. никаких эмоций, звуков, писков, не загораться индикаторы – первым делом проверьте питание. Если Вы поменяли розетку, плотно подключили кабель питания и по-прежнему тишина, снимите крышку ПК и включите его. Если крутиться, значит прокрутите стр. ниже, если же по-прежнему ничего не произошло, будем проверять на работоспособность.
Как проверить блок питания
- Открутите блок питания от корпуса компьютера и отключите все провода.
 Достаньте блок питания с компьютера.
Достаньте блок питания с компьютера. - Возьмите скрепку и сломайте её пополам, чтоб у вас получилась буква U.
- Возьмите самый толстый жгут проводов с самым большим отверстием (который Вы отключили от материнской платы) и вставьте скрепку чтоб замкнуть черный и зелёный провод:
- Подключите к БП кабель питания и включите его в розетку. Важно!!! Не держите БП в руках и убедитесь, что все провода отключены от мат. платы.
Теперь одно из двух: блок питания или загудит и будет работать, или будет тишина. Если БП при помощи замыкания черного и зелёного провода заработал, значит проблема в материнской плате, если тишина, значит нужно покупать новый БП.
Самостоятельный ремонт БП: можно было бы написать о том, как восстановить блок питания, но, я больше чем уверен, если бы вам это было под силу, Вы бы не читали это. К тому же, за частую после неправильного ремонта блока питания, сгорают другие комплектующие. Настоятельно рекомендую купить новый (это не дорого) и поберечь компьютер и свое время.
Компьютер не включается, но вентиляторы системного блока работают
Не приятная ситуация, в которой практически всё не понятно. Под этим симптомом могут скрываться много поломок, которые придётся перебирать по очереди, чтоб понять, что именно случилось.
- Неисправен БП. Возможно он даёт напряжение, но его мало. Для начала вскройте его, у убедитесь, что нет следов от сгоревших деталей, жидкости на плате с конденсаторов, и проверьте конденсаторы, чтоб они небыли вздуты как на этом фото:
Если Вы их обнаружили, скорее всего проблема именно в этом. БП работает, но не на полную мощность и компьютеру этого не хватает. Чтоб окончательно убедиться, возьмите у кого-то рабочий блок питания и поставьте себе чтоб убедиться.
- Поломка видеокарты . Ваш компьютер работает на полную мощность т.е. гудит так же, как и до поломки? Если да, подключите колонки к компьютеру, включите его и дождитесь приветствие системы (звук загрузки ОС). Если это произошло, Вы видите, что ПК работает, но просто нет изображения, это означает что неисправна видеокарта.

- Слетел БИОС . Бывает и такое, даже у меня было. Чтоб попробовать исправить, отключите компьютер, снимите крышку, достаньте батарейку (размером как 5 копеек, похожа на батарейку в весах) и подождите 20 минут. Потом вставьте её на место и включите компьютер. Если помогло, слетел BIOS и я бы рекомендовал проверить наличие обновлений для вашей мат. платы.
- Проблема в комплектующих. Практически всегда в таких случаях сообщает спикер, что именно с компьютером, но не исключено что у вас его нет или он не исправен. Отключайте все комплектующие по очереди, пока не найдете ту, в которой проблема.
Начните с видеокарты. Если у вас есть интегрированная, и внешняя, попробуйте извлечь внешнюю и подключить монитор прямо в материнскую плату. Если не помогло, извлеките ОЗУ, после чего попробуйте его вставить в другой слот. Отсоедините HDD, если дело в нем, изображение появиться.
- Проверяем материнскую плату. Видите, большой чип на плате (как коробок спичек), возможно на нем установлен алюминиевый радиатор?
Это чипсет, который стоит проверить. Включите компьютер и придержите этот чипсет пальцем 3-5 мин. Если станет очень горячо, это означает что сгорел мост. Паять его не рекомендую, ибо компьютер долго работать не будет и через короткое время поломка повториться.
Включите компьютер и придержите этот чипсет пальцем 3-5 мин. Если станет очень горячо, это означает что сгорел мост. Паять его не рекомендую, ибо компьютер долго работать не будет и через короткое время поломка повториться.
Можете еще посмотреть видео, вполне возможно я что-то упустил, а с чем-то вовсе не сталкивался:
Если так и ничего не помогло, больше чем вероятно, что у вас сгорела материнская плата. Как я говорил выше, паять её не стоит, ибо следующая поломка не за горами.
Компьютер не включается с первого раза
Скорее всего, у вас в блоке питания или на материнской плате, где-то вздуты конденсаторы (пример картинки см. выше), потому так и происходит. Если я прав, и Вы их обнаружили, в срочном порядке выключите компьютер и перепаяйте их или отнесите ПК в сервисный центр. Пока ваш компьютер не включается с первого раза, а потом может сгореть вся материнская плата!
Причина №2 – плохой контакт. Откройте компьютер, отсоедините всё что видите и по новой соедините всё на место, при этом убедившись, что всё хорошо подключено. Так же, желательно протереть спиртом контакты , после чего насухо вытереть и обратно вставить.
Так же, желательно протереть спиртом контакты , после чего насухо вытереть и обратно вставить.
На этом всё, надеюсь я вам помог, и Вы разобрался со своей проблемой без похода в сервисный центр.
Почему не включается компьютер и что делать. Основные причины, почему не запускается компьютер
Не путайте понятия!
Здравствуйте, дорогие посетители нашего сайта. Чтобы не возникло путаницы, давайте сразу обговорим несколько моментов. Под фразой «компьютер вообще не включается» мы подразумеваем тот случай, когда вы нажимаете на кнопку включения, но ничего не происходит: гудеть ничего не начинает, лампочки и диоды не загораются, кулеры не крутятся. Т.е. нет никакой реакции. Либо системный блок привычно зашумел, но буквально через несколько секунд вырубился. Именно о таких ситуациях пойдет речь в данной статье. Мы постарались рассмотреть все возможные причины и варианты, по которым может не запускаться компьютер.
Если какая-то реакция всё-таки есть, то будем считать, что ваш комп запускается, а вот что с ним дальше случилось, мы рассмотрели в других статьях. Возможно вам понадобится одна из них. Первая рассказывает про возможные аппаратные неисправности, т.е. проблемы с железом – комплектующими системного блока, при условии, что на мониторе всё нормально с изображением. Вторая — о проблемах с программной частью, т.е. когда Windows не загружается по какой-либо причине. Третья – когда системник привычно шумит, а на экране ничего нет или появляется надпись «Нет сигнала» («No signal»).
Содержание:
Обращаем ваше внимание, если ваш компьютер перестал включаться, но купили вы его относительно недавно, и он всё ещё находится «на гарантии», то правильнее всего будет ничего самостоятельно не делать. Даже если вы полностью уверены в своих знаниях и квалификации. Самым верным вариантом будет отнести его обратно к продавцу или обратиться в гарантийную мастерскую, указанную в сервисной книжке или документах. Вам ведь их выдали при покупке?
Вам ведь их выдали при покупке?
Если вы всё-таки решите самостоятельно заглянуть «под капот», а в итоге ничего не сделаете или, что еще хуже, что-нибудь повредите, то в гарантийном ремонте вам точно откажут. Как правило, все новые ПК обклеиваются гарантийными стикерами. Достаточно повредить один из них, и продавец наверняка лишит вас гарантийного обслуживания.
А теперь давайте наконец перейдем к решению проблемы, которая у вас возникла. Мы собрали все (ну или почти все) причины, по которым очень часто не включается компьютер, и сейчас расскажем, что нужно делать. Расположены они порядке от самых простых до сложных. А в качестве добавки дадим вам несколько полезных советов, которые должны помочь в устранении данной неисправности. Если всё сделаете правильно, то помощь специалистов вам не понадобится. Если ничего не получится, то компьютерная помощь на дому в Москве может быть предоставлена нашим сервисным центром.
Компьютер не включается, т.к. на входе блока питания отсутствует напряжение
Какой бы банальной она не была, данная причина является одной из самых распространенных. Нам часто звонят клиенты, чтобы проконсультироваться, почему может не включаться их компьютер, и что им делать в этом случае. А потом очень удивляются, когда мы предлагаем им для начала проверить этот вариант. Рассмотрим несколько типичных ситуаций, каждая из которых могла вызвать проблему:
Нам часто звонят клиенты, чтобы проконсультироваться, почему может не включаться их компьютер, и что им делать в этом случае. А потом очень удивляются, когда мы предлагаем им для начала проверить этот вариант. Рассмотрим несколько типичных ситуаций, каждая из которых могла вызвать проблему:
- Общие проблемы с электричеством — не поленитесь и посмотрите, работают ли в квартире другие электроприборы. А лучше именно в этой комнате, где находится комп. Может быть вы и не заметили, что у вас в квартире отсутствует электричество. Например, соседи делали ремонт и в результате выбило пробки. А вы теперь ломаете голову, почему не запускается компьютер. Или еще какое-нибудь плановое отключение. Такое ведь тоже бывает.
- Неисправна розетка — идеальным вариантом будет проверить, работает ли именно та розетка (удлинитель, сетевой фильтр и т.д.), в которую включен ПК. Подключите к ней чайник, утюг, лампу или хоть зарядку для телефона. В общем какой-нибудь другой электроприбор.
- Наша многолетняя практика показывает, что очень часто пользователи забывают проверить включен ли сетевой фильтр (удлинитель).
 На нём обычно есть специальная кнопочка и иногда кто-нибудь может её случайно нажать.
На нём обычно есть специальная кнопочка и иногда кто-нибудь может её случайно нажать. - Может быть выключена кнопка выключателя блока питания. Найти её можно на самом БП, если заглянуть на свой системник сзади. Нажать её может и ребенок, и вы сами, когда вытирали пыль, например. Если есть желание, то можно подробнее узнать о блоках питания.
- Неисправен электрический шнур, которым системный блок подключается к розетке. В этой ситуации вам нужно найти еще один заведомо рабочий кабель. Можно взять от другого ПК, т.к. они все идентичны.
Очень часто эта кнопка становится «волшебной»
После того, как вы все проверили и убедились, что питание на БП все-таки поступает, а компьютер так и не включился, переходим ко второму пункту.
Что делать, если не включается компьютер, т.к. не работает сам блок питания
Самый идеальный вариант – это раздобыть где-нибудь заведомо рабочий блок питания. Можно выкрутить из рабочего компа в офисе, но главное не попасться начальству. =) Можно одолжить у соседа по подъезду или друга. Если ни один вариант не подходит, то можно попробовать еще кое-что.
=) Можно одолжить у соседа по подъезду или друга. Если ни один вариант не подходит, то можно попробовать еще кое-что.
Проведем еще несколько небольших тестов:
- Небольшое замыкание внутри системного блока может стать причиной, по которой не включается весь компьютер. Срабатывает защита БП от короткого замыкания. Если проблема именно в этом, то решить ее довольно просто: нужно отключить системный блок от розетки на несколько минут, и конденсаторы в БП разрядятся. Т.е. берете и просто выдергиваете шнур питания, и идете пить чай. Такое короткое замыкание может произойти из-за неправильной или неаккуратной установки нового оборудования внутри корпуса ПК, после чего может перестать запускаться компьютер. Попили чай? После этого пробуем снова включить компьютер.
- Есть еще один способ проверки блока питания на исправность: отсоединяем его от материнской платы и процессора, после этого пытаемся запустить, замыкая зеленый и черный контакты. Для этих целей подойдет обычная скрепка или женская «невидимка».
 Предварительно отключите БП кнопкой «Вкл/Выкл», о которой мы уже говорили сегодня. А когда замкнете контакты, то нажмите «Вкл». Должен закрутиться кулер в самом БП. Если ничего не закрутилось, то придется идти в магазин за новым блоком питания.
Предварительно отключите БП кнопкой «Вкл/Выкл», о которой мы уже говорили сегодня. А когда замкнете контакты, то нажмите «Вкл». Должен закрутиться кулер в самом БП. Если ничего не закрутилось, то придется идти в магазин за новым блоком питания.
Замыкание контактов
Компьютер не запускается из-за неисправной кнопки включения
Что делать в этом случае, сейчас расскажем. Снимаете боковую крышку с корпуса компа. И отключаете контакты кнопки питания от материнской платы. Обычно это тоненький цветной проводок (часто оранжевого цвета, но не всегда). Если зрение хорошее, то можете посмотреть, как подписан контакт на материнской плате.
Будьте осторожны в экспериментах! После того, как сняли проводок, замыкаем напрямую контакты, которые отвечают за пуск, например, отверткой. Если заработал, то у вас неисправна кнопка Power (ну или сам контактный проводок, но это очень-очень редко бывает). Если по-прежнему компьютер вообще не запускается, то кнопка тут не при чем.

Внимание!!!
Точное расположение контактов зависит от модели материнской платы. Подробную информацию можно узнать в инструкции к вашей «материнке». Подобные действия вы делаете на свой страх и риск!
Замыкание контактов на материнской плате
Компьютер перестал включаться, т.к. неисправна материнская плата
Каждый, кто хоть раз сталкивался именно с этой причиной, из-за которой ПК не включается, знает, что она самая неприятная. Для точной диагностики нужно иметь довольно много знаний. А для ремонта – денег в собственном кошельке.
Замена материнской платы чаще всего тянет за собой и замену других комплектующих: центрального процессора и оперативной памяти. Ведь они скорее всего уже устарели и будут не совместимы с новой материнской платой. Всё это, конечно, скажется и на стоимости всего ремонта.
В итоге вы может и не хотели бы, но вынужденно придется сделать полноценную модернизацию компьютера. А в некоторых случаях проще будет вообще собрать полностью новый компьютер.
Неисправность материнской платы достоверно можно определить в сервисном центре. Но все-таки можно попробовать самостоятельно поискать на ней вздувшиеся конденсаторы, подгоревшие контакты и т.д.
Вздувшийся конденсатор и обгоревшие контакты
Компьютер включается и сразу выключается
Выглядит это всё примерно так: вы нажимаете на кнопку включения, системный блок начинает привычно шуметь, а через несколько секунд (или даже всего одну) полностью вырубается. Т.е. получается компьютер включился и сразу же выключился.
Такая ситуация скорее всего говорит о том, что где-то происходит небольшое замыкание. И ваш «умница» блок питания всё это вовремя отключает, чтобы ничего не сгорело. Замыкание может быть, как внутри корпуса, так и из-за подключенных периферийных устройств. Часто бывает, что поврежден разъем USB и замыкание происходит внутри него.
Рассказываем, что делать: поочередно отключаете все периферийные устройства и проверяете. Если не помогло, то открываете корпус и также поочередно отключаете все внутренние устройства. Также стоит проверить не соприкасаются ли какие-нибудь оголенные контакты или сами микросхемы (например, материнская плата) между собой или с металлическими элементами корпуса.
Если не помогло, то открываете корпус и также поочередно отключаете все внутренние устройства. Также стоит проверить не соприкасаются ли какие-нибудь оголенные контакты или сами микросхемы (например, материнская плата) между собой или с металлическими элементами корпуса.
Если вам так и не удалось выяснить причину, почему компьютер не включается и не запускается, а что делать вы не знаете, то можете обратиться в наш центр компьютерной помощи Комполайф. Инженеры сервиса быстро и точно определят причину поломки и устранят неисправность.
Еще больше интересной и полезной информации
Комментарии (0)
Оставить комментарий
Непонятные проблемы с компьютером.
Компьютер включается, но загрузка не начинается.
    Если вентиляторы вращаются, нет никаких звуковых сигналов, индикатор активности дисков не загорается, попробуйте максимально упростить конфигурацию. Выключите компьютер, уберите из слотов расширения все адаптеры и отключите все
периферийные устройства. Если имеется несколько модулей памяти —
оставьте только один. Или удалите их все. Если после включения питания вы услышите
характерный писк — материнская плата запустилась. При включении питания начинается
выполнение подпрограммы самотестирования BIOS (Power On Self Test или POST),
а звуковые
сигналы — это результат обнаружения ошибки. Расшифровка звуковых сигналов
зависит от производителя и версии BIOS. Например, отсутствие видеоадаптера
при выполнении самотестирования AWARD BIOS вызовет
1 длинный и 2 коротких сигнала, AMI BIOS старых версий — 8 коротких.
Для всех версий BIOS используется один короткий
сигнал, если тестирование прошло без ошибок, и
начинается этап загрузки операционной
системы. Описание звуковых сигналов
для конкретной версии BIOS можно найти на сайте производителя.
Выключите компьютер, уберите из слотов расширения все адаптеры и отключите все
периферийные устройства. Если имеется несколько модулей памяти —
оставьте только один. Или удалите их все. Если после включения питания вы услышите
характерный писк — материнская плата запустилась. При включении питания начинается
выполнение подпрограммы самотестирования BIOS (Power On Self Test или POST),
а звуковые
сигналы — это результат обнаружения ошибки. Расшифровка звуковых сигналов
зависит от производителя и версии BIOS. Например, отсутствие видеоадаптера
при выполнении самотестирования AWARD BIOS вызовет
1 длинный и 2 коротких сигнала, AMI BIOS старых версий — 8 коротких.
Для всех версий BIOS используется один короткий
сигнал, если тестирование прошло без ошибок, и
начинается этап загрузки операционной
системы. Описание звуковых сигналов
для конкретной версии BIOS можно найти на сайте производителя.Можно воспользоваться специальной программой
Beep Codes Viewer. Программа позволяет получить описание кодов звуковых сигналов
(beep codes) для наиболее распространенных версий BIOS. Язык —
английский.
Программа позволяет получить описание кодов звуковых сигналов
(beep codes) для наиболее распространенных версий BIOS. Язык —
английский.
   
Если в минимальной конфигурации звуковые сигналы отсутствуют,
то причиной неисправности являются БП, материнская плата, процессор.
На всякий случай, попробуйте сбросить настройки BIOS установкой
специальной перемычки на материнской плате (Clear CMOS).
Причиной неисправности
нередко являются вздувшиеся электролитические конденсаторы в цепях питания
процессора на материнской плате.
При выполнении программы самотестирования BIOS, также выполняется опрос доступных периферийных контроллеров и информация о них записывается в энергонезависимую память ( CMOS ) — создается специальная таблица, называемая
Desktop Management Interface (DMI) pool . Таблица DMI может использоваться операционными системами для определения списка доступных устройств, хотя в большинстве случаев, информация DMI не используется при загрузке, а список создается собственными программными средствами загрузчика ОС. Тем не менее, таблица DMI создается ( или проверяется ) до загрузки операционной системы всегда. Обычно, этот процесс сопровождается
сообщением «Building DMI pool» или «Verifying DMI pool data» . Как правило, процесс создания таблицы DMI длится не более нескольких секунд и, если после подобного сообщения, загрузка не началась, то возможны варианты:
Тем не менее, таблица DMI создается ( или проверяется ) до загрузки операционной системы всегда. Обычно, этот процесс сопровождается
сообщением «Building DMI pool» или «Verifying DMI pool data» . Как правило, процесс создания таблицы DMI длится не более нескольких секунд и, если после подобного сообщения, загрузка не началась, то возможны варианты:
— изменилась конфигурация компьютера и подпрограмма BIOS не может правильно ее интерпретировать.
— какое — либо из устройств, выдает неверные данные о себе (неисправно).
— таблица DMI , записанная в энергонезависимой памяти (CMOS) повреждена и не может быть создана заново ( неисправность CMOS, севшая батарейка, конфликтующее устройство и т.п. ).
— повреждена сама подпрограмма BIOS ( например, при перепрошивке )
Возможные пути решения проблемы:
— сбросить содержимое CMOS ( Clear CMOS Configuration) и загрузить оптимальную
конфигурацию ( Load Setup Defaults, Load Optimal и т.п. )
— сбросить содержимое буфера DMI и вынудить подпрограмму самотестирования пересоздать его.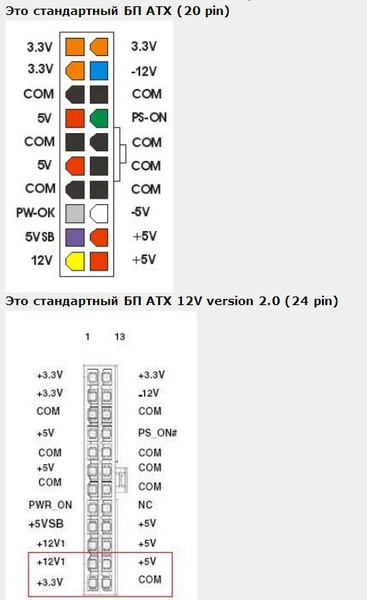 Обычно это можно выполнить с использованием настройки в BIOS разрешением пункта «Reset Configuration Data» («Force Update ESCD» и т.п — зависит от производителя)
Обычно это можно выполнить с использованием настройки в BIOS разрешением пункта «Reset Configuration Data» («Force Update ESCD» и т.п — зависит от производителя)
— если предыдущие пункты не сработали, попробуйте максимально упростить конфигурацию компьютера, отключив как можно больше периферийных устройств и интегрированных контроллеров.
Загрузка начинается, но заканчивается сбросом и перезагрузкой.
    Подобное поведение системы, обычно, вызвано критической ошибкой, и настройкой на выполнение автоматической перезагрузки при ее возникновении. Этот режим устанавливается флажкомПанель управления — Система — вкладка «Дополнительно» — режим «Загрузка и восстановление » — режим « Выполнить автоматическую перезагрузку»
При такой настройке, «синий экран смерти» (Blue Screen Of Death или BSOD) завершается перезагрузкой ОС. Что нежелательно, поскольку нет данных синего экрана для анализа причин возникновения ошибки.
В Windows XP и старше, в меню начального загрузчика системы можно выбрать режим
Отключить автоматическую перезагрузку при отказе системы
    Очень часто, подобная ситуация вызвана загрузкой старой операционной системы после замены материнской платы, или изменением режима работы контроллера жесткого диска в настройках BIOS. Подробно, практика восстановления работоспособности Windows в данном случае описана здесь
Если непосредственно перед появлением проблемы производилась установка нового программного обеспечения или устанавливались обновления Windows, или другого ПО, имеющего в своем составе системные службы или драйверы (антивирусы, брандмауэры и т.п.), то возможно, что проблема заключается не в неисправном оборудовании, а в аварийном завершении системы из-за некорректно работающих системных сервисов или драйверов. Самым простым способом восстановления системы в данном случае, является откат ее состояния на момент создания точки восстановления, когда проблемы еще не было. Механизм
точек восстановления Windows позволяет создавать, и некоторое время хранить, копии реестра и важных системных файлов. Такие копии создаются
периодически, или при серьезных изменениях системы, и в подавляющем большинстве случаев, откат на точку работоспособного состояния вернет
Windows к жизни. Но, главной проблемой такого способа восстановления системы заключается в том, что запустить средство восстановления Windows ( утилиту rstrui.exe ) можно только в среде самой ОС, которая не загружается из-за синего экрана смерти. Тем не менее, если данные точек восстановления, которые хранятся в подкаталогах папки «System Volume Information» системного диска, существуют, проблему можно решить очень просто с использованием диска аварийного
восстановления MicroSoft Diagnostic and Recovery Toolset ( MS DaRT), более известного
как ERD Commander ( ERDC ). Средства аварийного восстановления ERDC позволяют выполнить откат системы в несколько щелчков мышью, а также быстро и легко деинсталлировать обновления системы. Даже в тех случаях, когда данные точек восстановления не кондиционны или не могут быть использованы в полном объеме, проблема может быть решена с использованием выборочной замены системных файлов вручную. Например, если Windows аварийно завершается с кодом Stop: 0xc0000218 {Registry File Failure}, это означает, что с большой долей вероятности повреждены файлы system и / или software из каталога \windows\system32\config , которые являются разделами реестра
HKLM\SYSTEM и HKLM\SOFTWARE
Повреждения файлов остальных разделов ( SAM, SECURITY, BCD ) менее вероятно, поскольку запись в них выполняется гораздо реже и они значительно меньше по размеру. Кроме того, повреждение данных файлов, вызывают другие проблемы загрузки системы и сопровождаются иными сообщениями о критической ошибке. В данном случае, для восстановления системы можно либо выполнить полный откат, либо вручную скопировать файл куста System ( Software ) из данных контрольной точки. Подробно о приемах восстановления работоспособности
Windows с использованием данных точек восстановления, если загрузка системы невозможна, изложено в статье
ERD Commander — инструкция по применению.
Компьютер самопроизвольно включается.
    Нередко, в технических форумах обсуждается вопрос — «Почему компьютер включается сам при подаче напряжения питания?» Ответ содержится в ACPI (Advanced Configuration and Power Interface), интерфейса управления электропитанием. Иногда его еще называют интерфейсом доступа к энергосберегающим функциям аппаратного обеспечения. Частью этой спецификации являются функции включения электропитания компьютера по наступлению определенных событий.    Электропитание компьютера может быть включено не только нажатием кнопки «POWER», но и при возникновении событий управления электропитанием (Power Management Events или PME), задаваемых настройками BIOS материнской платы. Такими событиями могут быть нажатие определенных клавиш на клавиатуре, специально сформированные кадры ETHERNET, сигнал, сформированный по внутреннему таймеру, сигнал при подаче первичного напряжения (220V) на вход блока питания и т.п.
Название и содержимое раздела управления электропитанием BIOS зависит от конкретного производителя и версии («Power Management Setup», «ACPI Configuration», «Advanced Power Management Setup» и т.п.)
Ниже приведен пример настроек раздела «Power — APM Configuration» AMI BIOS v2.61:
Restore on AC Power Lost — поведение системы при пропадании
электропитания. Значение Power Off
— система останется в выключенном состоянии,
Power On — будет выполнено включение компьютера, как только электропитание
будет восстановлено. Другими словами, если этот режим включен в BIOS — при подаче
первичного напряжения (220В) компьютер включится самостоятельно, без нажатия
кнопки POWER
Power On By RTC Alarm — включение электропитания по внутренним часам компьютера (аналог
будильника).
Power On By External Modems — включение электропитания будет выполняться
при входящем звонке на внешний модем, подключенный к последовательному порту.
Power On By PCI (PCIE) Devices — разрешает включение компьютера от устройств на шине
PCI(PCI-E).
Power On By PS/2 Keyboard — разрешает включение электропитания от клавиатуры,
подключенной к разъему PS/2
В заключение добавлю, что в некоторых версиях BIOS , настройка автоматического включения электропитания при появлении первичного 220V может быть в разделе Integrated Periferals — пункт PWRON After PWR-Fail ( встречается в некоторых версиях Foenix — AwardBIOS CMOS Setup Utility )
Компьютер самопроизвольно выключается.
    Возможные причины:— Перегрев. Показания температурных датчиков можно получить с помощью специального программного обеспечения. Обычно такое ПО можно скачать с сайтов производителей оборудования (материнской платы, видеоадаптера, дисковых накопителей и т.д ). Наиболее известной универсальной («все в одном») программой для получения информации об оборудовании, в т.ч. и показаниях датчиков температуры, является AIDA64 ( бывший EVEREST ) компании Lavalis Consuting Group
— Срабатывает защита БП. Причиной срабатывания может быть
недостаточная мощность блока питания. Дополнительным признаком работы на
предельной нагрузке может быть то, что выключение происходит не всегда, а,
например, при
запуске игровых программ, резко увеличивающих потребление электроэнергии
видеоадаптером.
Редко, но все же бывает — срабатывание защиты вызывает кратковременное короткое
замыкание, возникающее при вибрации. Может возникать при малом расстоянии
между шинами питания, выводами разъемов, элементов плат или
проводников с поврежденной изоляцией и корпусом. При поиске можно воспользоваться
легким простукиванием предполагаемых мест возникновения замыкания.
Компьютер зависает или самопроизвольно перезагружается.
    Речь идет только о зависаниях и перезагрузках, вызванных неисправностью или нестабильной работой оборудования.Нередко зависания и перезагрузки сопровождаются ошибками распаковки архивов,
сообщениями об ошибках отдельных программ, сообщениями системы о невозможности
выполнить приложение или открыть файл.
Как и в случае с самопроизвольным выключением, причиной может быть перегрев,
недостаточная мощность или нестабильность выходных напряжений блока питания.
Также распространенной причиной является использование разгона с целью
повышения быстродействия. Разгон всегда снижает стабильность работы системы.
Диагностика проблемы:
— проанализируйте журналы системы. Возможно, там есть записи, которые помогут установить
причины нестабильной работы.
— отмените режим автоматической перезагрузки при возникновении критической ошибки
Windows. «Пуск» — «Настройка» — «Панель управления» — «Система» — «Дополнительно» —
«Загрузка и восстановление — Параметры» — нужно убрать галочку «Выполнить автоматическую
перезагрузку». Полезно включить (если не включен) режим записи малого дампа памяти,
который может помочь в поиске причин возникновения критической ошибки с помощью
утилиты BlueScreenView, как описано
здесь в разделе «Поиск проблемного драйвера»
— попробуйте выполнить загрузку ОС в безопасном режиме. В данном режиме выполняется
загрузка только тех драйверов устройств и системных служб, которые минимально необходимы. Их перечень определяется содержимым раздела реестра
HKLM\SYSTEM\CurrentControlSet\Control\SafeBoot
Подразделы:
Minimal — список драйверов и служб, запускаемых в безопасном режиме
(Safe Mode)
Network — то же, но с поддержкой сети.
Синий экран смерти (BSOD) с разными кодами на разных драйверах с большой вероятностью говорит о неполадках в оборудовании, обычно это:
    Несколько советов:
1. Диагностика значительно упрощается, если вам удастся зафиксировать ситуацию, т.е. — найти такую комбинацию условий, когда сбой однозначно возникает.
2. При диагностике старайтесь максимально упростить конфигурацию оборудования — физически отключайте то, без чего можно обойтись.
3. Если у вас возникло подозрение, что причиной нестабильной работы
является перегрев, попробуйте установить дополнительные вентиляторы. При их
установке, старайтесь не создавать встречных воздушных потоков.
Можно, также, используя настройки BIOS материнской платы, искусственно
занизить производительность компьютера.
Обычно, в BIOS имеются настройки для повышения производительности (разгона)
путем увеличения тактовых частот работы процессора, памяти, шин обмена данными. Для стабильной работы, как правило, требуется еще и увеличение напряжений питания разгоняемых устройств. И первое, и второе, сопровождается ростом энергопотребления и дополнительным нагревом. Занижение тактовых частот и напряжений питания снизит нагрев элементов. Однако, учтите, что значительное снижение напряжения, как правило, еще и уменьшает стабильность их работы.
4. Если у вас используются модули оперативной памяти, не входящие в список рекомендованных производителем материнской платы, как и в предыдущем случае, попробуйте снизить настройками BIOS их производительность, но не уменьшайте, а, наоборот, пошагово увеличивайте напряжения питания. Если модулей несколько, попробуйте для эксперимента, использовать только один из них.
Программы для контроля и тестирования оборудованияEverest Ultimate Edition (Everest Corporate Editions) — наверно, самая популярная программа компании Lavalys Consulting Group для диагностики и тестирования аппаратных средств компьютера. Выдает более 100 страниц информации, о процессоре, материнской плате, памяти, устройствах, показания температурных датчиков, и т.д. Также может использоваться для проведения сетевого аудита и настройки на оптимальную работу. Everest Corporate Edition, по сравнению с EVEREST Ultimate Edition обладает несколько более широкими возможностями по диагностике, в том числе по анализу локальной сети. Имеется поддержка русского языка. Программа платная. Сайт программы — www.lavalys.com/
SIV (System Information Viewer) — В отличие от Everest, бесплатная. Показывает очень подробную информацию о системе, локальной сети и аппаратном обеспечении. Выдает информацию о широком наборе характеристик локального компьютера и рабочих станций: установленное оборудование и программное обеспечение, данные с датчиков температуры и напряжений, сведения о процессоре, памяти, жестких дисках и очень многое другое. По возможностям (кроме удобства представления информации) практически не уступает платному Everest. Программа постоянно обновляется. Скачать последнюю версию можно на странице загрузки производителя rh-software.com
SpeedFan 4.40 — бесплатная программа для контроля материнской платы (температура, напряжения, скорости вращения вентиляторов). Имеет возможность считывания S.M.A.R.T — атрибутов жестких дисков, и соответственно, их температуры. Позволяет регулировать скорость вращения вентиляторов.
Скачать версию 4.40 можно здесь (приблизительно 1.8 Мб)
Memtest86 — программа для тестирования оперативной памяти.
Сайт программы — memtest86.com
. Для тестирования с помощью Memtest86 не требуется какая-либо операционная система, программа загружается с гибкого диска или CD-ROM.
Страница загрузки проекта Memtest86. — последние версии программы, загрузочные образы
для создания CD/DVD и USB дисков, версии программы для UEFI/BIOS.
На всякий случай, устаревшие версии Memtest86:
memtest86-3.5.iso.zip — ISO-образ для создания загрузочного CD с Memtest86.
memtest35.zip —
Программа для создания загрузочного гибкого диска с Memtest86 в среде
Windows. Разархивируйте, вставьте чистый гибкий диск в привод, и
запустите install.bat.
Memtest86+ — создана на основе Memtest86 независимыми разработчиками. Сайт программы — www.memtest.org
Если вы желаете поделиться ссылкой на эту страницу в своей социальной сети, пользуйтесь кнопкой «Поделиться»
Компьютер не включается и пищит
Компьютер не включается!
Случается в самый неподходящий момент компьютер может подвести и не включиться.
Компьютер не включается и пищит
Решение:
В последнее время участились поломки БП из-за плохой сборки (брака), или неправильной подобранной мощности. Рекомендуем покупать с запасом мощности.
Например: 2-х ядерный Core 2 Duo с хорошей видеокартой GT440 – 500 Вт и более производитель FSP.
Компьютер не включается с первого раза.
Компьютер не включается с первого раза. Первое проверьте все контакты внутри системного блока. Проверьте не подключены флешки или иные usb устройства. Если вы установили новое оборудование то скорее всего мощность БП необходимо подобрать больше. Чаще всего после апгрейда видеокарты компьютер не включается, то есть вероятность, что компьютеру не хватает мощности БП для стабильной работы.
Если не первое и не второе то, вероятно, что блок питания вышел из строя по причине перегрева или брака. Компьютерная помощь Спб
Компьютер не включается и не пищит
Если при нажатии на кнопку включения компьютера, начинают вращаться вентиляторы, светодиоды на системном блоке светятся, но компьютер при этом не включается ( не стартует ). Это очень частая поломка компьютера. Для выявления это неисправности, потребуется Post-карта либо запасные видеокарта, оперативная память. Чаще всего выходит из строя материнская плата.
4. Компьютер не включается и пищит ( компьютер не стартует )
Если при нажатии на кнопку включения компьютера, начинают вращаться вентиляторы, светодиоды на системном блоке светятся и при этом компьютер пищит и на экране ничего не отображаеться. В этом случае сама материнская плата указывает на неисправность. Нужно только знать какие именно она издаёт звуки. Звуки зависят от версии и и производителя БИОСа.
Убедитесь, что внутри системного блока не были забыты какие-либо посторонние предметы, не попали провода или другие предметы в вентиляторы, которые могут его заклинить или которые он может повредить лопастями, начав вращение.
Если запуск удался, проверьте нет ли запаха паленого, убедитесь, что все вентиляторы вращаются, прислушайтесь, не издает ли материнка через динамик какие-либо звуки (писки, три писка подряд, один протяжный писк и пр.). Услышав «писки» (кроме одного короткого) Вы сможете с легкостью установить, какое устройство неисправно. Таблички ниже Вам в этом помогут. Но сначала нужно определить производителя Вашего BIOS’а, чтобы знать, к каким таблицам Вам обратиться за помощью. Для этого при включении компьютера смотрите внимательно на самый первый экран, чаще всего в самом верху или вверху справа пишется, что у Вас за BIOS. Можете нажать кнопку «Pause|Break», она поставит загрузку на паузу и у Вас будет достаточно времени для обнаружения требуемой надписи (для продолжения загрузки нажмите кнопку <Enter>).
И на последок, если не справились с первыми двумя советами, тогда нажмите клавишу <Delete> или <F2> на клавиатуре, так Вы попадете в «CMOS Setup», в котором будет сообщена нужная Вам информация. Однако этот способ возможен лишь при работающем компьютере.
Если же вы все-таки не уверены, прочитайте документацию к материнской плате, там такая информация обязательно будет.
Если у Вас нет инструкции к Вашей материнской плате обратитесь к разделу «Инструкции (ссылка на раздел)» на нашем сайте, вполне возможно, что она есть у нас.
Не включается компьютер – ремонт компьютеров в Уфе
Сегодня мы разберем основные неполадки вашего компьютера и также основные причины, по которым вы можете нам позвонить и отремонтировать компьютер в Уфе. Вы проснулись утром, нажимаете на кнопку включения компьютера, но почему-то не включается компьютер. То есть, нет никакой реакции на любые ваши действия для того, чтобы компьютер заработал.
Не работает блок питания компьютера
Скорее всего, проблема может быть именно в работе блока питания компьютера. Это означает, что блок питания компьютера не функционирует должным образом. Блок питания может быть перегоревшим – на нем могли перегореть определенные конденсаторы и компоненты. Таким образом, питание компьютера от блока питания не поступает на материнскую плату, поэтому компьютер не включается и требуется ремонт компьютера. Какое решение этой проблемы?
Здесь необходим либо ремонт самого блока питания с полной его разборкой и поиском на нем неисправных компонентов и их заменой. Либо, если ремонт блока питания компьютера является неоправданным, то логичнее блок питания просто заменить на более качественный, который в дальнейшем будет работать более длительное время и не сломается.
Нет изображения на экране монитора – не работает оперативная память компьютера
Следующей причиной, по которой вы можете обратиться в наш компьютерный сервис – вы включили свой компьютер, он замечательно работает, шумит, но на мониторе компьютера отсутствует изображение. В чем может быть проблема? Первая проблема, это может быть в оперативной памяти компьютера.
Она заключается в том, что со временем, когда оперативная память находится постоянно в контроллере оперативной памяти – сама планка ОЗУ и ее контакты, постепенно окисляются. Решением данной проблемы может быть обыкновенное протирание контактов ОЗУ ластиком и аккуратная вставка ОЗУ обратно в контроллер. Но данная простая неполадка бывает очень редко, но иногда простой ластик помогает решить данную неисправность.
Нет изображения на мониторе – не работает видеокарта компьютера
Также причиной, почему у вас нет изображения на мониторе компьютера, может быть в видеокарте.
Если имеются какие-либо неполадки в работе видеокарты, то видеокарта снимается, компьютерным мастером проводится ее диагностика на наличие перегорания, короткого замыкания, после этого видеокарта ремонтируется и у вас снова есть изображение на мониторе компьютера. Либо, если ремонт видеокарты не оправдан, он является слишком дорогим, то видеокарта заменяется.
Не работает процессор компьютера – перегрев процессора
Следующей причиной, по которой ваш компьютер может работать нестабильно – это процессор компьютера. То есть непосредственный перегрев процессора. Если ваш компьютер был куплен весьма давно, минимум 4 года назад, то, скорее всего на компьютере может возникнуть перегрев процессора. При перегреве происходит неприятное для процессора явление, как «троттинг» — это так называемое удушье процессора, пропуск его тактов работы и соответственно, процессор при мощном перегреве может послать сигнал на отключение всего компьютера. Разберем пример, вы сели за компьютер, запустили какую-либо компьютерную игру, и компьютер начинает просто выключаться в момент сложных 3Dсцен в игре. Это и есть проблема в перегреве процессора.
Какое решение данной проблемы? Решение очень простое: необходимо снять кулер на процессоре и произвести замену термопасты и чистку компьютера. После этого, ваш компьютер работает стабильно и не перегревается.
Не работает жесткий диск компьютера – компьютер тормозит и зависает
Следующей причиной, по которой ваш компьютер может весьма сильно тормозить и зависать – это жесткий диск компьютера. Почему жесткий диск может вызывать постоянный тормоза и зависания компьютера? Любой жесткий диск со временем изнашивается, есть такое выражение, жесткий диск начинает «крошиться», то есть, жесткий диск приходит в негодность, так как у любого жесткого диска есть свой период эксплуатации. Что подразумевается под приходом в негодность жесткого диска? Жесткий диск записывает данные в сектора – ячейки памяти. Со временем, данные сектора разрушаются и становятся плохими, их называют также на английском «badsectors». Таким образом, операционная система не может записывать информацию на жесткий диск, потому что она постоянно нарывается на битые сектора – на сектора жесткого диска, на которые записать данные невозможно. Какие основные симптомы битых секторов на жестком диске? Это постоянные синие экраны BSOD, нестабильная работа операционной системы – ее излишние тормоза. К примеру, вы нажимаете кнопку «Пуск», открываете «Мой компьютер» и данная операция может длиться до 3-х и более минут.
Какое решение данной проблемы? Сперва необходимо проанализировать жесткий диск утилитой Victoria или HDDTest. При помощи данных утилит определяется, есть ли на жестком диске битые сектора. В некоторых случаях, возможно, сделать Remapбитых секторов, но данная процедура помогает весьма редко. Самым логичным и лучшим решением при неисправном жестком диске, будет являться замена всего жесткого диска с предварительным сохранением ваших данных на другой жесткий диск. Заменив жесткий диск, мы можем поставить на него новую операционную систему, и вы сможете стабильно на ней работать без тормозов и зависаний.
Не работает материнская плата компьютера
И так, мы подошли к самой распространенной причиной неполадок в работе компьютера – материнская плата компьютера. На материнской плате множество элементов и различных деталей, которые могут выйти из строя. Наиболее часто ломающийся элемент – это различные конденсаторы, которые находятся на материнской плате. Если изначально конденсаторы были плохого качества, то они могут вздуваться. Что подразумевает под собой вздутие конденсатора?
Если посмотреть на верхнюю часть конденсатора, то она будет немного приоткрыта – это говорит о том, что конденсатор вздулся и его требуется заменить. Заменяется конденсатор при помощи паяльника. После замены конденсатора, ваша материнская плата запустится. Какие могут быть симптомы неполадок при вздутых конденсаторах? Компьютер может включаться, загружаться, но может отсутствовать изображение, могут быть различные сигналы от материнской платы о неисправностях.
Перегорание чипов на материнской плате
Также, причиной поломки материнской платы может быть перегорание, либо короткое замыкание на различных периферийных чипах материнской платы. На чипе звуковой карты, сетевой карты возможно наличие короткого замыкания.
В этом случае, необходимо произвести выпаивание BGAчипов при помощи пайки и после данной процедуры, материнская плата продолжает работать.
Перегоревшие транзисторы питания на материнской плате компьютера
Транзисторы питания также имеют свойство перегорать. Узнать о том, перегорел ли транзистор, можно при помощи мультиметра.
Если какой-либо из транзисторов на материнской плате, является пробитым, то он заменяется.
Неисправность мультиконтроллера на материнской плате компьютера
Мультиконтроллер отвечает за многие функции, такие как: включение материнской платы, взаимодействие элементов цепи питания.
Если мультиконтроллер перегорел или пробит, он греется, на нем есть короткое замыкание, то он также выпаивается, за место него устанавливается другой донорский мультиконтроллер, и ваш компьютер продолжает работать.
Неисправна плата BIOS – прошивка BIOS
И так, разберем последнюю причину неполадок вашего компьютера – это плата BIOS. Она представляет собой чип, который находится на материнской плате. BIOS– это прошивка материнской платы, ее логическая часть. Часто, прошивка BIOSслетает на материнской плате. Причиной тому могут являться различные скачки напряжения и множество других факторов.
BIOSпрошивается при помощи специального контроллера, который приобретается в магазине электроники. Данный контролер имеется в нашей мастерской, и мы можем произвести прошивку BIOSна любой материнской плате.
Замена батарейки на материнской плате компьютера
В некоторых случаях, компьютер может не включаться по причине обыкновенной трех вольтовой батарейке, которая находится на материнской плате и обеспечивает питание памяти CMOSBIOS. Эта батарейка отвечает за сохранение настроек BIOS.
Во многих материнских платах, если данная батарейка села, то компьютер не может загрузиться. Решение простое – достать старую батарейку и заменить ее новую, установив в специальное отверстие на материнской плате компьютера.
Блок питания компьютера. Как определить неисправность?
Случаи выхода из строя блоков питания в компьютере не редкость. Ниже приведены возможные причины неисправностей блоков питания компьютеров и способ проверки блока питания на работоспособность.
1. Выбросы напряжения в электросети;
2. Низкое качество изготовления, особенно касается дешевых блоков питания и системных блоков;
3. Неудачные конструктивные и схемотехнические решения;
4. Применение низкокачественных компонентов при изготовлении;
5. Перегрев элементов из-за неудачного расположения системного блока, загрязнения блока питания, остановки вентилятора охлаждения.
Какие «симптомы» неисправности блока питания в компьютере?
Чаще всего это полное отсутствие признаков жизни системного блока, то есть ничего не гудит, не горят светодиоды индикации, нет звуковых сигналов.
В некоторых случаях не стартует материнская плата. При этом могут крутиться вентиляторы, гореть индикация, издавать звуки приводы и жесткий диск, но на экране монитора ничего не появляется.
Иногда системный блок при включении начинает подавать признаки жизни на несколько секунд и тут же выключается по причине срабатывания защиты блока питания от перегрузок.
Для того чтобы окончательно убедиться в неисправности блока питания нужно открыть правую крышку системного блока, если смотреть сзади. Вытащить основной штеккер основного разъёма блока питания, который имеет 20 или 24 контакта, из гнезда материнской платы, и замкнуть контакты с зелёным (иногда серым) и ближайшим чёрным проводом. Если при этом блок питания запустится, то, скорее всего, виновата материнская плата.
Запуск блока питания можно определить по вращению вентилятора блока питания, если он исправен и щелчкам приводов, но для надёжности лучше проверить напряжения на разъёме. Между контактами с черным и красным проводами — 5в, между черным и желтым — 12в, между черным и розовым — 3,3в; между черным и фиолетовым — 5в дежурного напряжения. Минус на черном, а плюс на цветных. Для того чтобы убедиться что блок питания запущен достаточно измерить одно из напряжений, кроме «дежурных» 5в на фиолетовом проводе.
Иногда пользователи начинают искать предохранитель. Не ищите, снаружи их нет. Есть один внутри, но менять его в большинстве случев не только бесполезно, но опасно и вредно, так как это может привести к ещё большим проблемам.
Если обнаружится, что блок питания неисправен, то в большинстве случаев лучше его заменить, но можно и отремонтировать, если это экономически целесообразно.
При покупке нового блока питания нужно, прежде всего, учитывать мощность, которая не должна быть меньше прежнего. Также необходимо обратить внимание на выходные разъёмы, чтобы была возможность подключить все устройства системного блока, хотя в необходимых случаях проблемы подключения могут быть решены при помощи переходников. О том, как выбрать блок питания нужного качества можно прочитать тут.
Нужно ли ремонтировать блок питания самостоятельно? Если Вы не обладаете хотя-бы элементарными знаниями и навыками в области электроники, однозначно нет. Во-первых, Вы скорее всего не сможете это сделать, во-вторых это опасно для жизни и здоровья если не соблюдать правила безопасности.
Для тех, кто всё-таки решил заняться ремонтом блока питания, есть возможность ознакомиться с моим личным опытом и соображениями по этому поводу здесь.
Поделитесь этим постом с друзьями:
Добавь меня в друзья:
Почему мой компьютер не включается? 10 способов устранения неполадок компьютера с Windows
- Если ваш компьютер с Windows не включается или не запускается, не паникуйте. Это может быть скорее мелкая проблема, чем катастрофа.
- Попробуйте переключить компьютер на другой источник питания и убедитесь, что дисплей работает правильно.
- Вы также можете прослушивать звуковые сигналы с кодом ошибки от материнской платы при запуске, как еще один способ определить, почему ваш компьютер не включается.
- Вот 10 распространенных (и менее распространенных) способов устранения неполадок компьютера, который не включается.
- Посетите техническую библиотеку Business Insider, чтобы узнать больше.
Ваша первая реакция, когда вы обнаружите, что ваш компьютер не запускается, вероятно, паника, но проблема часто не является катастрофической.Скорее всего, это банальный и легко исправляемый глюк.
Существует множество причин, по которым ваш компьютер не включается, и множество определений «не включается», от «ничего не происходит» до «Windows не запускается должным образом».
Как устранить неполадки вашего ПК с Windows, когда он не включается
Ниже приведены 10 наиболее распространенных решений для запуска вашего компьютера с учетом этого спектра проблем.
Попробуйте другой источник питанияЕсли вы попытаетесь включить компьютер, но ничего не произойдет, обычно есть только две возможности. Либо внутренний блок питания компьютера вышел из строя, и в этом случае его, вероятно, необходимо заменить, либо в ваш компьютер не поступает электричество.
Отключите компьютер от того места, где он сейчас подключен, и подключите его непосредственно к розетке, минуя ИБП, ограничитель перенапряжения или удлинитель. Если по-прежнему ничего не происходит, убедитесь, что розетка работает, подключив к ней что-нибудь еще, например настольную лампу, и убедитесь, что она включается.
Попробуйте другой кабель питания Попробуйте заменить старый шнур питания на более новый, совместимый.Ахмет Ямак / EyeEm / Getty ImagesЭто маловероятно, но это легко исправить. Если у вас есть запасной шнур питания, замените его. Если исходный шнур вышел из строя, ваш компьютер должен перезагрузиться с новым кабелем.
Дайте аккумулятору зарядитьсяЕсли компьютер, который не работает, является портативным компьютером, и вы недавно запустили его без нагрузки, то вполне нормально, что он не запускается, даже если он теперь подключен к электросети.Подключите ноутбук к розетке и дайте аккумулятору зарядиться не менее получаса. Затем попробуйте снова его включить.
Расшифровать коды звуковых сигналовНекоторые материнские платы компьютеров издают набор звуковых сигналов при запуске. Один звуковой сигнал может сигнализировать о том, что все в порядке, а длинный непрерывный звуковой сигнал может указывать на критическую неисправность источника питания.
Не существует единого стандартного набора кодов, но звуковые сигналы могут звучать как азбука Морзе, с длинными и короткими сигналами. Проверьте руководство пользователя компьютера, веб-сайт или службу технической поддержки, чтобы выяснить, на что указывает ошибка.
К сожалению, не на всех материнских платах используются звуковые коды, поэтому такой вариант может оказаться невозможным.
Проверьте свой дисплейЕсли ваш компьютер работает или, по крайней мере, издает некоторый шум, но на экране ничего не отображается, убедитесь, что монитор включен и подключен к компьютеру.
Также стоит проверить, чтобы яркость не была случайно установлена на ноль.Если это вариант, попробуйте подключить компьютер к другому дисплею, чтобы посмотреть, решит ли это проблему.
Если у вас есть дополнительный дисплей, вы можете подключить его к настольному компьютеру или ноутбуку. голубой / Getty Images Проверьте настройки BIOS или UEFI.Если ваш компьютер что-то делает, но не загружается в Windows, есть несколько возможных причин.Начните с BIOS компьютера (базовая система ввода / вывода), которая на большинстве современных ПК заменена гораздо менее дружелюбным по звучанию UEFI (Unified Extensible Firmware Interface).
Возможно, вам потребуется обратиться к руководству пользователя компьютера, чтобы узнать, какую именно клавишу следует нажимать для доступа к BIOS или UEFI. Вы даже можете увидеть на экране инструкции при запуске, которые говорят вам, какую клавишу нажимать. Но независимо от того, как оснащен ваш компьютер, вот как вы должны иметь доступ к BIOS или UEFI.
1. Включите компьютер.
2. Сразу нажмите клавишу загрузки, специфичную для вашего компьютера; общие клавиши включают ESC, Delete, F1 или F2.
Как только вы войдете в BIOS или UEFI, убедитесь, что компьютер настроен на загрузку с вашего основного жесткого диска, отключите быструю загрузку и поищите любые другие необычные настройки, которые могут вызывать проблемы с запуском. Вы также можете сбросить BIOS или UEFI до заводских настроек по умолчанию и посмотреть, решит ли это проблему.
Возможно, вам потребуется сбросить настройки BIOS.Дэйв Джонсон / Business Insider Попробовать безопасный режимЕсли вы можете получить доступ к BIOS вашего компьютера, вы также можете получить доступ к специальным параметрам загрузки Windows. Если возможно, запустите компьютер в безопасном режиме. Это может быть сложно, поэтому вот как это сделать.
1. Если есть какие-либо индикаторы питания или признаки активности, удерживайте кнопку питания в течение 10 секунд, чтобы выключить его.
2. Нажмите кнопку питания, чтобы включить компьютер.
3. Внимательно наблюдайте, и при первых признаках загрузки компьютера — как правило, вы увидите логотип на экране — удерживайте кнопку питания в течение 10 секунд, чтобы выключить его снова.
4. Включите и выключите всего три раза.
5. При четвертом включении оставьте компьютер включенным. Он войдет в среду восстановления Windows.
6. На странице «Выберите вариант» выберите «Устранение неполадок».
7. Выберите «Дополнительные параметры».
8. Выберите «Параметры запуска».
9. Нажмите «Перезагрузить».
10. Когда компьютер перезагрузится, выберите «Безопасный» Mode with Networking «из списка опций.
Если ваш компьютер загружается нормально, попробуйте отменить все недавние изменения, которые вы внесли в компьютер. Это может включать удаление недавно добавленного оборудования. Вы также можете выполнить откат компьютера до чистой установить Windows с помощью раздела «Сбросить этот компьютер» в настройках Windows.
Отключите все несущественноеОсновное правило поиска и устранения неисправностей — устранить как можно больше переменных. Поэтому, если вы пробовали предыдущие решения, но все еще неясно, что происходит, отключите от компьютера все, что не является абсолютно необходимым. Обычно это означает отключение кабеля принтера, сканера, веб-камеры и всего остального, подключенного к компьютеру.Теперь попробуйте загрузить компьютер, используя только шнур питания, монитор, мышь и клавиатуру.
Убедитесь, что ничего не вышло.Хотя что-то расшатанное может быть относительно редкой проблемой, все же стоит устранить неисправность.
Вы можете сделать это, сняв боковую панель компьютера и — при отключенном питании — убедившись, что все по-прежнему сидит правильно. По большей части это означает осмотр видеокарты, звуковой карты, если она у вас есть, микросхем памяти и всех кабелей питания и данных.
Проверить наличие программ-вымогателей или вирусовЕсли ваш компьютер явно включается, но не загружается должным образом с Windows, ваш компьютер может быть заражен вредоносное ПО , например вирус или вымогатель . Плохо написанное вредоносное ПО может содержать достаточно ошибок, что мешает правильной работе Windows.
Вы можете попробовать получить доступ к своему антивирусному программному обеспечению с USB-накопителя. Себастьян Лиш / EyeEm / Getty Images
Попробуйте загрузить компьютер не с внутреннего жесткого диска, а с USB-накопителя.Если вы можете успешно запустить компьютер таким образом, вы можете использовать антивирусное программное обеспечение, чтобы проверить свой компьютер на наличие нежелательного программного обеспечения.
Дэйв Джонсон
Писатель-фрилансер
[решено] Машина не загружается.Почему приведенный ниже трюк заставляет его загрузиться? — Общий форум оборудования
Так что я всегда считал это уловкой. И это срабатывает каждый раз, и я не могу объяснить почему …
Изначально я изучил это как трюк с ноутбуками, но он работает на настольных компьютерах / серверах, сотовых телефонах, игровых консолях, на самом деле все ….
Симптомы:
Машина не загружается!
Отключено, затем подключено. Машина по-прежнему не загружается!
Исправление (трюк):
Отключите машину от сети.Нажмите кнопку питания (я говорю, чтобы убрать всю «грязную» мощность)
Подключите машину снова, нажмите кнопку питания. Вуаля! Он загружается!
Я сделал это снова несколько минут назад. Симптомы были:
Машина загружается после BIOS, но переходит к загрузке PXE и остается при мигающем курсоре. Я отключил, подключил и перезагрузил, то же самое. Пробовал это снова и снова и ничего не получил! Где мои окна ?? !!
-Пройдите его через метод, описанный выше, чтобы убрать «грязную» мощность
Эй, ты меня снова загрузил! Вот и снова моя винда! Огромное спасибо!
Теперь вот мой вопрос.Есть ли грязная власть? Если да, то почему это работает, даже если машина подключена к ИБП? И напоследок, почему это работает ?? !!
Было бы неплохо узнать, чтобы я мог вынуть его из своего арсенала трюков и вложить в свой арсенал «ноу-хау»;)
Pimiento
OP
Стив (LakesideComputers) 1 сентября 2013 г., 06:06 UTCКак упоминалось ранее, причина того, что это работает, связана с сигналом «хорошее энергопотребление» от источника питания ATX к материнской плате.
Сигнал хорошего питания — это сигнал +5 В, который сообщает компьютеру, что блок питания работает правильно. Во время нормальной работы, если выходы блока питания неправильные, например, во время скачка напряжения или отключения электроэнергии, процессор перезагружается. Сброс процессора продолжается до тех пор, пока снова не будет получен сигнал о хорошем питании. Если он не обнаруживается при запуске, то возникает описанная вами ситуация «не загружается». При запуске, когда источник питания включен, он выполняет некоторые внутренние самопроверки, которые обычно занимают от 100 мс до 500 мс.Если они проходят, сигнал о хорошем питании отправляется на микросхему таймера процессора, которая управляет сбросом процессора. Чип таймера ожидает получить сигнал в интервале от 100 до 600 мс после включения. Если сигнал хорошего питания получен вне ожидаемого времени, слишком рано или слишком поздно, происходит сброс процессора.
Причина, по которой ваш трюк работает, заключается в том, что сигнал + 5 В уже присутствует из-за конденсаторов, упомянутых в других сообщениях, которые находятся внутри источника питания, но не разряжаются.Вытащив вилку питания из задней части компьютера (или аккумулятора на ноутбуке) и удерживая кнопку питания, вы позволите току течь от конденсаторов через цепь + 5 В на материнской плате, к которой подключены таймер и вентиляторы корпуса. Как только вентиляторы разряжают конденсаторы, вы подключаете питание и нажимаете кнопку, отправляется сигнал о хорошем питании и компьютер загружается.
Следует также отметить, что многие более дешевые блоки питания отказываются от самотестирования и подключают линию хорошего питания к своей шине +5 В.В результате сброс процессора никогда не происходит, потому что присутствует постоянный сигнал хорошего питания, независимо от того, что происходит с другими напряжениями в источнике питания. Иногда это может вызвать нестабильность и ошибки четности в процессоре и памяти во время скачков напряжения и отключения. Многие производители используют эти более дешевые блоки питания в своих настольных системах для экономии средств.
Настольные ПК HP — Компьютер не запускается и издает светодиодный или звуковой код
Одно из первых действий компьютера при включении — это проверка оборудования. убедитесь, что все работает правильно.Если ваш рабочий стол обнаружит ошибку, он может не запуститься и светодиоды (светодиоды) мигает или компьютер издает звуковой писк.
Выполните сброс питания вашего компьютера
Выполните сброс питания (или полный сброс), чтобы удалить информацию из памяти компьютера. без удаления личных данных.
Перезагрузка настольного компьютера по питанию
Выполните сброс питания на настольном компьютере.
Выключите компьютер.
Отключите все периферийные устройства, а затем отключите шнур питания.
Отключив шнур питания, нажмите и удерживайте кнопку питания примерно 15 секунд.
После разрядки конденсаторов подключите шнур питания. Оставьте периферийные устройства отключенными.
Включите компьютер.
Определите светодиодный индикатор рабочего стола или код звукового сигнала
Особые образцы длинного и короткого мигания светоизлучающего диода (LED) или слышимого короткие звуковые сигналы могут помочь идентифицировать разнообразие вопросов.
Примечание:Диагностические индикаторы и коды звуковых сигналов доступны не на всех моделях.
Просмотрите следующее, чтобы узнать о последовательности мигания светодиода или звуковых сигналов компьютера.
Мигание красного светодиода соответствует категории основной ошибки (длительное мигание).
Мигание белого светодиода соответствует категории незначительной ошибки (короткие мигания).
Пауза в одну (1) секунду после последнего значительного мигания.
Пауза в две (2) секунды после последнего незначительного мигания.
Мигает последовательность кодов ошибки, пока вы не отключите компьютер от сети или не нажмете кнопку питания. кнопка.
Кодовые последовательности звуковых сигналов появляются для первых пяти (5) итераций шаблона, а затем остановитесь.
Дважды мигнет красный свет, а затем два коротких мигания белым светом
Это состояние указывает на то, что основная область (DXE) BIOS повреждена и двоичный образ восстановления недоступен.Это также может возникнуть при обновлении BIOS.
Разрешить системе завершить свои обновления и любые изменения.
Попытка уверенного запуска восстановления, если обновления не устанавливаются должным образом.
Дважды мигнет красный свет, а затем еще три коротких мигания белым светом
Это условие означает, что политика встроенного контроллера требует, чтобы вы вводили ключ. последовательность.
Следуйте любым подсказкам.
Попытка безопасного запуска восстановления, если проблема не исчезнет.
Дважды мигнет красный свет, а затем четыре коротких мигания белым светом
Это состояние указывает на то, что встроенный контроллер проверяет или восстанавливает загрузку. блокировать.
Разрешить системе попытаться восстановить BIOS.
Попытка безопасного запуска восстановления, если проблема не исчезнет после нескольких минут ожидания.
Красный свет мигнет три раза, а затем два коротких мигания белым светом
Это состояние указывает на возможный сбой памяти.
Тестовый компьютер памяти
Используйте программу настройки BIOS для выполнения самопроверки памяти.
Убедитесь, что шнур питания подключен к компьютеру.
Выключите компьютер, но оставьте шнур питания подключенным.
Включите компьютер и сразу же нажимайте клавишу F10, пока не откроется меню настройки BIOS.
В программе настройки BIOS с помощью клавиш со стрелками выберите «Диагностика», а затем выберите «Проверка памяти».
Нажмите Enter, а затем выберите Да.
Дождитесь завершения теста.
После завершения теста запишите результаты, а затем нажмите F10 для Сохранить и выйти из .
Нажмите Enter, чтобы Выйти с сохранением изменений .
Переустановите модуль памяти
Переустановите модуль памяти изнутри компьютера.
ОСТОРОЖНОСТЬ:Этот продукт содержит компоненты, которые могут быть повреждены электростатическим разрядом (ESD). HP рекомендует использовать антистатический ремешком на запястье и работать на полу без коврового покрытия с помощью прокладки из токопроводящей пены, чтобы уменьшить чтобы уменьшить вероятность электростатического разряд (ESD) повреждение.
Выключите компьютер, затем отсоедините шнур питания и все кабели.
Снимите боковую панель доступа.
Найдите модуль памяти.
Чтобы найти модуль памяти, перейдите в службу поддержки клиентов HP, а затем откройте Руководство по обслуживанию и ремонту , чтобы получить информацию об установленной памяти для вашего компьютера.
Заземлите себя для снятия статического электричества, взявшись за корпус одной рукой. компьютера, а затем коснитесь другого приложите руку к металлической поверхности или заземленному предмету, например к металлической части лампы.
Переустановите модули памяти в компьютер, совместив выемки на модулях с выступы в слоте памяти. нажми на модуле памяти, чтобы закрепить его на месте.
Установите боковую панель доступа и подключите шнур питания.
Включите компьютер.
Подтвердите, что компьютер может запускаться и работать в операционной системе Windows.
Замените поврежденный компонент
Замените поврежденную деталь или компонент, если проблема не исчезнет после завершения всех предыдущие шаги.
Обратитесь в службу поддержки клиентов HP чтобы запланировать ремонт или замену продукта. Если вы находитесь в Азиатско-Тихоокеанском регионе, вы направлен в местный сервисный центр в вашем площадь.
Чтобы подтвердить статус гарантии, перейдите на страницу Проверка гарантии продукта HP.Плата за ремонт может взиматься с негарантийной продукции.
Красный свет мигнет три раза, а затем трижды коротко мигнет белым светом
Это состояние указывает на возможный отказ графического чипа.
Красный свет мигнет три раза, а затем четыре коротких мигания белым светом
Это состояние указывает на возможный сбой системы питания.
Уменьшите до минимальной конфигурации (ЦП, системная плата, блок питания, 1 модуль памяти DIMM), а затем изолировать отказавший компонент.
Уменьшите количество, если проблема не исчезнет.
Проверьте свою систему с заведомо исправным блоком питания.
Обратитесь в службу поддержки клиентов HP для получения дополнительной помощи по замене компонента, системной платы, процессора (ЦП) или Блок питания, если проблема не исчезнет.
Красный свет мигнет три раза, а затем пять коротких белых миганий
Это состояние означает, что компьютер не обнаруживает процессор (ЦП).
Красный свет мигнет три раза, а затем шесть коротких белых миганий
Это состояние означает, что процессор не поддерживает включенную функцию.
Найдите номер продукта на рабочем столе
Найдите название продукта, номер и серийный номер на компьютере или на коробке. отправлено.
На стороне корпуса
Сверху или сзади корпуса
На лицевой или боковой стороне корпуса
На коробке компьютер отгружен в
Сбросить CMOS
Сброс данных дополнительных металлооксидных полупроводников (CMOS) для вашего компьютера.
ОСТОРОЖНОСТЬ:Этот продукт содержит компоненты, которые могут быть повреждены электростатическим разрядом (ESD). HP рекомендует использовать антистатический ремешком на запястье и работать на полу без коврового покрытия с помощью прокладки из токопроводящей пены, чтобы уменьшить чтобы уменьшить вероятность электростатического разряд (ESD) повреждение.
Выключите компьютер, затем отсоедините шнур питания и все кабели от компьютер.
Убедитесь, что у вас есть номер модели вашего компьютера, перейдите в службу поддержки клиентов HP, а затем перейдите на страницу продукта для своего компьютера.
Откройте документ с техническими характеристиками или руководство по обслуживанию для получения информации о материнской плате и затем найдите шаги для сброса CMOS.
Шаги для сброса CMOS могут называться Очистка CMOS или аналогичным.
Когда компьютер выключен, нажмите кнопку питания десять (10) раз, чтобы полностью разрядить систему.
Заземлите себя для снятия статического электричества, взявшись за корпус одной рукой. компьютера, а затем коснитесь другого приложите руку к металлической поверхности или заземленному предмету, например к металлической части лампы.
Откройте компьютер, чтобы получить доступ к материнской плате.
Снимите или отсоедините батарею CMOS от материнской платы.
Убедитесь, что все источники электричества отключены от компьютера или отключены от него. включая батарею CMOS.
Нажмите кнопку питания и удерживайте не менее 60 секунд, чтобы полностью разрядить компьютер и выполнить сброс. значения CMOS на материнской плате.
Снова подсоедините или переустановите батарею CMOS, а затем закройте компьютер.
Подключите шнур питания к рабочему столу, а затем включите компьютер.
Отображается сообщение, подтверждающее сброс CMOS. Сообщение зависит от модели.
Подтвердите, что время в BIOS установлено на 00:00.
Если нет, повторите шаги для сброса CMOS, но нажмите и удерживайте кнопку питания в течение 120 секунд, когда полностью истощите компьютер.
Замените поврежденный компонент
Замените поврежденную деталь или компонент, если проблема не исчезнет после завершения всех предыдущие шаги.
Обратитесь в службу поддержки клиентов HP чтобы запланировать ремонт или замену продукта. Если вы находитесь в Азиатско-Тихоокеанском регионе, вы направлен в местный сервисный центр в вашем площадь.
Чтобы подтвердить статус гарантии, перейдите на страницу Проверка гарантии продукта HP.Плата за ремонт может взиматься с негарантийной продукции.
Красный свет мигнет четыре раза, а затем два коротких мигания белым светом
Это состояние указывает на то, что процессор (ЦП) может перегреваться.
Убедитесь, что вентиляторы работают правильно
Осмотрите вентиляторы внутри компьютера, чтобы убедиться, что они работают должным образом.
ОСТОРОЖНОСТЬ:Если вентилятор не работает должным образом, прекратите использование компьютера. Воздействие на постоянное высокие температуры могут повредить внутренние части.
Включите компьютер.
Найдите вентиляторы внутри корпуса. Расположение зависит от модели компьютера.
ОСТОРОЖНОСТЬ:Вы можете использовать фонарик, чтобы определить местонахождение каждого вентилятора, но не используйте фонарик внутри компьютера , чтобы не повредить внутренние части.
Тип вентилятора
1.
Блок питания вентилятора
2.
Вентилятор видеокарты
3.
Вентилятор процессора
4.
Вентилятор блока питания
5.
Вентиляционное отверстие корпуса
6.
Корпусный вентилятор
Обратите внимание на любые вентиляторы, которые могут не работать или издают громкие рычащие звуки.
Очистите вентиляционные отверстия на рабочем столе
Очистите вентиляционные отверстия рабочего стола, чтобы удалить пыль и мусор, которые могли скапливаться. внутри и вокруг вентиляционных отверстий с течением времени, препятствуя воздушному потоку и заставляя вентиляторы работать с большей нагрузкой, чем обычно, чтобы удалить жара.
Выключите компьютер, отсоедините шнур питания и кабели, а затем дождитесь компьютер остыть.
Используйте пылесос для очистки всех внешних вентиляционных отверстий, особенно вокруг вентиляционного отверстия источника питания.
ОСТОРОЖНОСТЬ:Чтобы не повредить внутренние компоненты, не используйте вакуум внутри компьютера.
Снимите заднюю боковую панель с компьютера.
Используйте сжатый воздух для очистки вентиляторов и компонентов внутри компьютера.
Установите на место боковую панель, снова подсоедините шнур питания и включите компьютер.
Найдите номер продукта на рабочем столе
Найдите название продукта, номер и серийный номер на компьютере или на коробке. отправлено.
На стороне корпуса
Сверху или сзади корпуса
На лицевой или боковой стороне корпуса
На коробке компьютер отгружен в
Сбросить CMOS
Сброс данных дополнительных металлооксидных полупроводников (CMOS) для вашего компьютера.
ОСТОРОЖНОСТЬ:Этот продукт содержит компоненты, которые могут быть повреждены электростатическим разрядом (ESD). HP рекомендует использовать антистатический ремешком на запястье и работать на полу без коврового покрытия с помощью прокладки из токопроводящей пены, чтобы уменьшить чтобы уменьшить вероятность электростатического разряд (ESD) повреждение.
Выключите компьютер, затем отсоедините шнур питания и все кабели от компьютер.
Убедитесь, что у вас есть номер модели вашего компьютера, перейдите в службу поддержки клиентов HP, а затем перейдите на страницу продукта для своего компьютера.
Откройте документ с техническими характеристиками или руководство по обслуживанию для получения информации о материнской плате и затем найдите шаги для сброса CMOS.
Шаги для сброса CMOS могут называться Очистка CMOS или аналогичным.
Когда компьютер выключен, нажмите кнопку питания десять (10) раз, чтобы полностью разрядить систему.
Заземлите себя для снятия статического электричества, взявшись за корпус одной рукой. компьютера, а затем коснитесь другого приложите руку к металлической поверхности или заземленному предмету, например к металлической части лампы.
Откройте компьютер, чтобы получить доступ к материнской плате.
Снимите или отсоедините батарею CMOS от материнской платы.
Убедитесь, что все источники электричества отключены от компьютера или отключены от него. включая батарею CMOS.
Нажмите кнопку питания и удерживайте не менее 60 секунд, чтобы полностью разрядить компьютер и выполнить сброс. значения CMOS на материнской плате.
Снова подсоедините или переустановите батарею CMOS, а затем закройте компьютер.
Подключите шнур питания к рабочему столу, а затем включите компьютер.
Отображается сообщение, подтверждающее сброс CMOS. Сообщение зависит от модели.
Подтвердите, что время в BIOS установлено на 00:00.
Если нет, повторите шаги для сброса CMOS, но нажмите и удерживайте кнопку питания в течение 120 секунд, когда полностью истощите компьютер.
Подготовка к замене деталей компьютера
Подготовьтесь к замене части компьютера, убедившись, что ваш компьютер, компоненты, и рабочее место готовы.
Выключите компьютер и подождите, пока компоненты остынут.
Отсоедините шнур питания и все кабели от компьютера, а затем отключите питание. шнур от розетки, сетевой фильтр, удлинитель или удлинитель.
Перенесите компьютер на чистую, ровную и устойчивую рабочую поверхность на полу без коврового покрытия. с прокладкой из токопроводящей пены для уменьшения вероятность повреждения электростатическим разрядом (ESD). HP рекомендует использовать антистатические наручные ремни.
Храните детали и компоненты в их защитной упаковке до тех пор, пока вы не будете готовы установить их.
Убедитесь, что у вас есть крестовая или плоская отвертка, в зависимости от вашего компьютера. модель.
Заменить термопасту на процессоре
Термопаста со временем может высохнуть и потрескаться, из-за чего вентиляторы внутри компьютера работать усерднее и прилагать дополнительные усилия процессор.Замените термопасту между радиатором и процессором, чтобы помочь компьютер поддерживает оптимальный внутренний температура.
Выключите компьютер, отсоедините шнур питания и все кабели и подождите, пока компоненты охладить.
Соберите следующие материалы:
Термопаста
Отвертка с плоской головкой или TR15
Ватные палочки или салфетка из микрофибры
Браслет для защиты от электростатического разряда (ESD) или прокладка из токопроводящей пены для надлежащего заземления
Чистящий раствор, например, изопропиловый спирт или очиститель термопаста
ОСТОРОЖНОСТЬ:Избегайте использования стандартного 70% медицинского спирта, так как он может вызвать коррозию и повредить внутренние детали. части.
Отсоедините шнур питания и все кабели от компьютера
Сдвиньте боковую панель назад и в сторону от компьютера, а затем отложите панель в сторону.
Предупреждение:Края металлических панелей могут порезать кожу. Будьте осторожны, чтобы не скользить кожей по любому интерьеру. металлический край компьютера.
Осторожно положите рабочий стол на бок, чтобы материнская плата располагалась параллельно работе. поверхность.
Заземлите себя, чтобы удалить накопившийся электростатический разряд (ESD), прежде чем дотянуться до внутри компьютера.
ОСТОРОЖНОСТЬ:Этот продукт содержит компоненты, которые могут быть повреждены электростатическим разрядом (ESD).HP рекомендует использовать антистатический ремешком на запястье и работать на полу без коврового покрытия с помощью прокладки из токопроводящей пены, чтобы уменьшить чтобы уменьшить вероятность электростатического разряд (ESD) повреждение.
Отсоедините кабель питания вентилятора процессора от материнской платы.
Выкрутите четыре винта вокруг вентилятора процессора по схеме звезды, а не по часовой стрелке, чтобы избежать ненужного давления на материнской плате.
Потяните вентилятор вверх и в сторону от материнской платы, а затем установите его так, чтобы вентилятор был направлен вниз на ровной поверхности.
Слегка смочите ватный тампон или ткань из микрофибры чистящим раствором, например изопропиловым. алкоголь.
Найдите термопасту на процессоре.
1.
Радиатор
2.
Процессор
Аккуратно очистите поверхность процессора, пока не удалите всю термопасту.
ОСТОРОЖНОСТЬ:Не вынимайте микросхему процессора из гнезда. Есть тонкие булавки, которые могут легко повредить.
Очистите поверхность радиатора, пока вся термопаста не будет удалена.
Проверьте радиатор и края процессора на наличие термопасты, затем удалите все паста найдена.
Нанесите небольшое количество термопасты на центр процессора.
Отцентрируйте радиатор над процессором, а затем совместите винты с соответствующими дырочки на материнской плате.
Закрепите винты по схеме звезды до появления сопротивления.
ОСТОРОЖНОСТЬ:Не затягивайте винты слишком сильно. Избыточное давление может повредить процессорный сокет. и заставит материнскую плату треснуть.
Подсоедините кабель питания вентилятора к соответствующему разъему на материнской плате.
Прикрепите боковую панель обратно к компьютеру.
Подсоедините шнур питания и включите компьютер.
Замените поврежденный компонент
Замените поврежденную деталь или компонент, если проблема не исчезнет после завершения всех предыдущие шаги.
Обратитесь в службу поддержки клиентов HP чтобы запланировать ремонт или замену продукта. Если вы находитесь в Азиатско-Тихоокеанском регионе, вы направлен в местный сервисный центр в вашем площадь.
Чтобы подтвердить статус гарантии, перейдите на страницу Проверка гарантии продукта HP.Плата за ремонт может взиматься с негарантийной продукции.
Красный свет мигнет четыре раза, а затем три коротких мигания белым светом
Это состояние указывает на слишком высокую температуру компьютера.
Убедитесь, что вентиляторы работают правильно
Осмотрите вентиляторы внутри компьютера, чтобы убедиться, что они работают должным образом.
ОСТОРОЖНОСТЬ:Если вентилятор не работает должным образом, прекратите использование компьютера. Воздействие на постоянное высокие температуры могут повредить внутренние части.
Включите компьютер.
Найдите вентиляторы внутри корпуса. Расположение зависит от модели компьютера.
ОСТОРОЖНОСТЬ:Вы можете использовать фонарик, чтобы определить местонахождение каждого вентилятора, но не используйте фонарик внутри компьютера , чтобы не повредить внутренние части.
Тип вентилятора
1.
Блок питания вентилятора
2.
Вентилятор видеокарты
3.
Вентилятор процессора
4.
Вентилятор блока питания
5.
Вентиляционное отверстие корпуса
6.
Корпусный вентилятор
Обратите внимание на любые вентиляторы, которые могут не работать или издают громкие рычащие звуки.
Очистите вентиляционные отверстия на рабочем столе
Очистите вентиляционные отверстия рабочего стола, чтобы удалить пыль и мусор, которые могли скапливаться. внутри и вокруг вентиляционных отверстий с течением времени, препятствуя воздушному потоку и заставляя вентиляторы работать с большей нагрузкой, чем обычно, чтобы удалить жара.
Выключите компьютер, отсоедините шнур питания и кабели, а затем дождитесь компьютер остыть.
Используйте пылесос для очистки всех внешних вентиляционных отверстий, особенно вокруг вентиляционного отверстия источника питания.
ОСТОРОЖНОСТЬ:Чтобы не повредить внутренние компоненты, не используйте вакуум внутри компьютера.
Снимите заднюю боковую панель с компьютера.
Используйте сжатый воздух для очистки вентиляторов и компонентов внутри компьютера.
Установите на место боковую панель, снова подсоедините шнур питания и включите компьютер.
Найдите номер продукта на рабочем столе
Найдите название продукта, номер и серийный номер на компьютере или на коробке. отправлено.
На стороне корпуса
Сверху или сзади корпуса
На лицевой или боковой стороне корпуса
На коробке компьютер отгружен в
Сбросить CMOS
Сброс данных дополнительных металлооксидных полупроводников (CMOS) для вашего компьютера.
ОСТОРОЖНОСТЬ:Этот продукт содержит компоненты, которые могут быть повреждены электростатическим разрядом (ESD). HP рекомендует использовать антистатический ремешком на запястье и работать на полу без коврового покрытия с помощью прокладки из токопроводящей пены, чтобы уменьшить чтобы уменьшить вероятность электростатического разряд (ESD) повреждение.
Выключите компьютер, затем отсоедините шнур питания и все кабели от компьютер.
Убедитесь, что у вас есть номер модели вашего компьютера, перейдите в службу поддержки клиентов HP, а затем перейдите на страницу продукта для своего компьютера.
Откройте документ с техническими характеристиками или руководство по обслуживанию для получения информации о материнской плате и затем найдите шаги для сброса CMOS.
Шаги для сброса CMOS могут называться Очистка CMOS или аналогичным.
Когда компьютер выключен, нажмите кнопку питания десять (10) раз, чтобы полностью разрядить систему.
Заземлите себя для снятия статического электричества, взявшись за корпус одной рукой. компьютера, а затем коснитесь другого приложите руку к металлической поверхности или заземленному предмету, например к металлической части лампы.
Откройте компьютер, чтобы получить доступ к материнской плате.
Снимите или отсоедините батарею CMOS от материнской платы.
Убедитесь, что все источники электричества отключены от компьютера или отключены от него. включая батарею CMOS.
Нажмите кнопку питания и удерживайте не менее 60 секунд, чтобы полностью разрядить компьютер и выполнить сброс. значения CMOS на материнской плате.
Снова подсоедините или переустановите батарею CMOS, а затем закройте компьютер.
Подключите шнур питания к рабочему столу, а затем включите компьютер.
Отображается сообщение, подтверждающее сброс CMOS. Сообщение зависит от модели.
Подтвердите, что время в BIOS установлено на 00:00.
Если нет, повторите шаги для сброса CMOS, но нажмите и удерживайте кнопку питания в течение 120 секунд, когда полностью истощите компьютер.
Замените поврежденный компонент
Замените поврежденную деталь или компонент, если проблема не исчезнет после завершения всех предыдущие шаги.
Обратитесь в службу поддержки клиентов HP чтобы запланировать ремонт или замену продукта. Если вы находитесь в Азиатско-Тихоокеанском регионе, вы направлен в местный сервисный центр в вашем площадь.
Чтобы подтвердить статус гарантии, перейдите на страницу Проверка гарантии продукта HP.Плата за ремонт может взиматься с негарантийной продукции.
Красный свет мигнет четыре раза, а затем четыре коротких мигания белым светом
Это состояние указывает на слишком высокую температуру видеокарты MXM.
Убедитесь, что вентиляторы работают правильно
Осмотрите вентиляторы внутри компьютера, чтобы убедиться, что они работают должным образом.
ОСТОРОЖНОСТЬ:Если вентилятор не работает должным образом, прекратите использование компьютера. Воздействие на постоянное высокие температуры могут повредить внутренние части.
Включите компьютер.
Найдите вентиляторы внутри корпуса. Расположение зависит от модели компьютера.
ОСТОРОЖНОСТЬ:Вы можете использовать фонарик, чтобы определить местонахождение каждого вентилятора, но не используйте фонарик внутри компьютера , чтобы не повредить внутренние части.
Тип вентилятора
1.
Блок питания вентилятора
2.
Вентилятор видеокарты
3.
Вентилятор процессора
4.
Вентилятор блока питания
5.
Вентиляционное отверстие корпуса
6.
Корпусный вентилятор
Обратите внимание на любые вентиляторы, которые могут не работать или издают громкие рычащие звуки.
Очистите вентиляционные отверстия на рабочем столе
Очистите вентиляционные отверстия рабочего стола, чтобы удалить пыль и мусор, которые могли скапливаться. внутри и вокруг вентиляционных отверстий с течением времени, препятствуя воздушному потоку и заставляя вентиляторы работать с большей нагрузкой, чем обычно, чтобы удалить жара.
Выключите компьютер, отсоедините шнур питания и кабели, а затем дождитесь компьютер остыть.
Используйте пылесос для очистки всех внешних вентиляционных отверстий, особенно вокруг вентиляционного отверстия источника питания.
ОСТОРОЖНОСТЬ:Чтобы не повредить внутренние компоненты, не используйте вакуум внутри компьютера.
Снимите заднюю боковую панель с компьютера.
Используйте сжатый воздух для очистки вентиляторов и компонентов внутри компьютера.
Установите на место боковую панель, снова подсоедините шнур питания и включите компьютер.
Найдите номер продукта на рабочем столе
Найдите название продукта, номер и серийный номер на компьютере или на коробке. отправлено.
На стороне корпуса
Сверху или сзади корпуса
На лицевой или боковой стороне корпуса
На коробке компьютер отгружен в
Сбросить CMOS
Сброс данных дополнительных металлооксидных полупроводников (CMOS) для вашего компьютера.
ОСТОРОЖНОСТЬ:Этот продукт содержит компоненты, которые могут быть повреждены электростатическим разрядом (ESD). HP рекомендует использовать антистатический ремешком на запястье и работать на полу без коврового покрытия с помощью прокладки из токопроводящей пены, чтобы уменьшить чтобы уменьшить вероятность электростатического разряд (ESD) повреждение.
Выключите компьютер, затем отсоедините шнур питания и все кабели от компьютер.
Убедитесь, что у вас есть номер модели вашего компьютера, перейдите в службу поддержки клиентов HP, а затем перейдите на страницу продукта для своего компьютера.
Откройте документ с техническими характеристиками или руководство по обслуживанию для получения информации о материнской плате и затем найдите шаги для сброса CMOS.
Шаги для сброса CMOS могут называться Очистка CMOS или аналогичным.
Когда компьютер выключен, нажмите кнопку питания десять (10) раз, чтобы полностью разрядить систему.
Заземлите себя для снятия статического электричества, взявшись за корпус одной рукой. компьютера, а затем коснитесь другого приложите руку к металлической поверхности или заземленному предмету, например к металлической части лампы.
Откройте компьютер, чтобы получить доступ к материнской плате.
Снимите или отсоедините батарею CMOS от материнской платы.
Убедитесь, что все источники электричества отключены от компьютера или отключены от него. включая батарею CMOS.
Нажмите кнопку питания и удерживайте не менее 60 секунд, чтобы полностью разрядить компьютер и выполнить сброс. значения CMOS на материнской плате.
Снова подсоедините или переустановите батарею CMOS, а затем закройте компьютер.
Подключите шнур питания к рабочему столу, а затем включите компьютер.
Отображается сообщение, подтверждающее сброс CMOS. Сообщение зависит от модели.
Подтвердите, что время в BIOS установлено на 00:00.
Если нет, повторите шаги для сброса CMOS, но нажмите и удерживайте кнопку питания в течение 120 секунд, когда полностью истощите компьютер.
Замените поврежденный компонент
Замените поврежденную деталь или компонент, если проблема не исчезнет после завершения всех предыдущие шаги.
Обратитесь в службу поддержки клиентов HP чтобы запланировать ремонт или замену продукта. Если вы находитесь в Азиатско-Тихоокеанском регионе, вы направлен в местный сервисный центр в вашем площадь.
Чтобы подтвердить статус гарантии, перейдите на страницу Проверка гарантии продукта HP.Плата за ремонт может взиматься с негарантийной продукции.
Красный свет мигнет пять раз, а затем два коротких мигания белым светом
Это состояние указывает на то, что во встроенном контроллере отсутствует допустимая прошивка.
Удалить недавно установленное оборудование
Удалите все недавно установленное оборудование, если компьютер не работает должным образом.
Проверьте ваш компьютер на наличие недавно установленного оборудования.
Удалите все недавно установленное оборудование.
Найдите номер продукта на рабочем столе
Найдите название продукта, номер и серийный номер на компьютере или на коробке. отправлено.
На стороне корпуса
Сверху или сзади корпуса
На лицевой или боковой стороне корпуса
На коробке компьютер отгружен в
Сбросить CMOS
Сброс данных дополнительных металлооксидных полупроводников (CMOS) для вашего компьютера.
ОСТОРОЖНОСТЬ:Этот продукт содержит компоненты, которые могут быть повреждены электростатическим разрядом (ESD). HP рекомендует использовать антистатический ремешком на запястье и работать на полу без коврового покрытия с помощью прокладки из токопроводящей пены, чтобы уменьшить чтобы уменьшить вероятность электростатического разряд (ESD) повреждение.
Выключите компьютер, затем отсоедините шнур питания и все кабели от компьютер.
Убедитесь, что у вас есть номер модели вашего компьютера, перейдите в службу поддержки клиентов HP, а затем перейдите на страницу продукта для своего компьютера.
Откройте документ с техническими характеристиками или руководство по обслуживанию для получения информации о материнской плате и затем найдите шаги для сброса CMOS.
Шаги для сброса CMOS могут называться Очистка CMOS или аналогичным.
Когда компьютер выключен, нажмите кнопку питания десять (10) раз, чтобы полностью разрядить систему.
Заземлите себя для снятия статического электричества, взявшись за корпус одной рукой. компьютера, а затем коснитесь другого приложите руку к металлической поверхности или заземленному предмету, например к металлической части лампы.
Откройте компьютер, чтобы получить доступ к материнской плате.
Снимите или отсоедините батарею CMOS от материнской платы.
Убедитесь, что все источники электричества отключены от компьютера или отключены от него. включая батарею CMOS.
Нажмите кнопку питания и удерживайте не менее 60 секунд, чтобы полностью разрядить компьютер и выполнить сброс. значения CMOS на материнской плате.
Снова подсоедините или переустановите батарею CMOS, а затем закройте компьютер.
Подключите шнур питания к рабочему столу, а затем включите компьютер.
Отображается сообщение, подтверждающее сброс CMOS. Сообщение зависит от модели.
Подтвердите, что время в BIOS установлено на 00:00.
Если нет, повторите шаги для сброса CMOS, но нажмите и удерживайте кнопку питания в течение 120 секунд, когда полностью истощите компьютер.
Обновите компьютер с помощью HP Support Assistant
Используйте HP Support Assistant для поиска и установки обновлений, включая обновления BIOS, для ваш компьютер с Windows.
В Windows найдите и откройте HP Support Assistant или щелкните значок приложения на панели задач.
Если приложение не установлено на вашем компьютере, загрузите последнюю версию с Веб-сайт HP Support Assistant.На вкладке Мои устройства найдите свой компьютер и нажмите «Обновления».
Щелкните Проверить наличие обновлений и сообщений, чтобы получить последние обновления.
Подождите, пока HP Support Assistant проанализирует систему.
После завершения анализа выберите перечисленные обновления, загрузите и установите обновления, а затем следуйте инструкциям на экране.
При появлении запроса перезагрузите компьютер и закройте инструмент.
Замените поврежденный компонент
Замените поврежденную деталь или компонент, если проблема не исчезнет после завершения всех предыдущие шаги.
Обратитесь в службу поддержки клиентов HP чтобы запланировать ремонт или замену продукта. Если вы находитесь в Азиатско-Тихоокеанском регионе, вы направлен в местный сервисный центр в вашем площадь.
Чтобы подтвердить статус гарантии, перейдите на страницу Проверка гарантии продукта HP.Плата за ремонт может взиматься с негарантийной продукции.
Красный свет мигнет пять раз, а затем три коротких мигания белым светом
Это состояние указывает на то, что компонент не может быть достигнут BIOS в пределах установленный срок.
Переустановите компонент.
Протестируйте свою систему с заведомо исправным компонентом.
Обратитесь в службу поддержки клиентов HP для получения дополнительной помощи по замене компонента или системной платы, если проблема не исчезнет.
Красный свет мигнет пять раз, а затем четыре коротких мигания белым светом
Это состояние указывает на то, что системная плата не инициализируется достаточно быстро для компонента.
Убедитесь, что для компьютера используется правильный блок питания.
Сбросьте CMOS.
Переустановите компоненты.
Протестируйте свою систему с заведомо исправным компонентом.
Обратитесь в службу поддержки клиентов HP для дальнейшей помощи по замене обнаруженных дефектных деталей.
Как определить размер блока питания, используемого компьютером Чтобы построить или обновить одну из них, вам необходимо понимать, какие видеокарты совместимы с вашей материнской платой, какие типы сокетов процессора совместимы с вашей материнской платой и, что, возможно, наиболее важно, сколько энергии потребуется для поддержания всего этого в рабочем состоянии.В конце концов, если вы не купите правильный блок питания, ваш компьютер вообще не сможет работать. Если установлен неподходящий блок питания, включите компьютер, и он немедленно выключится.
Итак, как узнать, какой источник питания в настоящее время установлен в вашей системе? Если вы собираете компьютер, как определить, сколько мощности вам, , понадобится , чтобы он работал? Или, если вы обновляете компонент ПК, вам также нужно обновить блок питания, чтобы учесть добавленное энергопотребление? Все эти вопросы мы рассмотрим ниже.Давайте нырнем!
Определение выходной мощности вашего текущего блока питания
В большинстве случаев, чтобы определить, какой у вас блок питания, вам придется открыть корпус компьютера. Обычно это всего несколько винтов вокруг задней части системы, а затем сторона легко соскользнет. Затем вам просто нужно посмотреть, какая мощность у вашего блока питания. Сам источник питания обычно сообщает вам с этикеткой на одной из его сторон, которая дает вам некоторые общие характеристики. Обычно вы указываете на этикетке столбец с надписью MAX LOAD: 500 Вт, или любой другой источник питания, на который рассчитана ваша модель.Если вы его не видите, номер модели всегда указан на этикетке, что упрощает поиск в Интернете и поиск с помощью простого поиска в Google.
Если вы не видите этикетку, возможно, она находится на невидимой стороне блока питания. Все блоки питания имеют идентификационную этикетку в соответствии с требованиями UL, ранее называвшуюся Underwriters Laboratories. Тем не менее, чтобы найти этикетку, вам нужно будет осторожно отсоединить блок питания от системы. Прежде чем приступить к извлечению его из компьютера, убедитесь, что вся система отключена от питания — вы даже не хотите, чтобы он был включен в розетку или удлинитель.В качестве меры безопасности не забудьте также установить блок питания в положение OFF, . Обычно это обозначается значком O либо на задней стороне корпуса, либо на самом блоке питания внутри корпуса.
Как только вы вытащите блок питания, вы должны увидеть этикетку на невидимой стороне. Если вы этого не сделаете, мы не рекомендуем вставлять этот блок питания обратно в ваш компьютер — блоки питания без этикеток опасны в использовании и являются признаком некачественного компонента, который потенциально может сжечь все части вашего компьютера.
К сожалению, вы, как правило, не можете определить, какой у вас блок питания, с помощью программного обеспечения. Это связано с тем, что большинство блоков питания не интеллектуальны, а это означает, что вы не можете использовать программное обеспечение, чтобы узнать его характеристики.
Нужно ли вам обновлять блок питания, если вы обновляете деталь?
Если вы обновите компонент на своем компьютере до более мощного, вам может потребоваться новый блок питания, а может и не потребоваться. Если у вас уже есть блок питания, мощность которого намного больше, чем вам уже нужно, все в порядке.Тем не менее, вы всегда должны быть уверены, что не превышаете рекомендованную мощность вашего блока питания. Итак, рекомендуется дважды проверить, на какую максимальную нагрузку вашего блока питания способна — просто выполните шаги, описанные выше, — а затем сделайте так, чтобы, скажем, ваша видеокарта не перегружала вас.
Вот почему, как правило, при сборке ПК или обновлении блока питания, сокращенно БП, рекомендуется использовать тот, который на 150 Вт превышает вашу потребность.
Как узнать, какая мощность мне нужна при покупке блока питания?
А теперь мы подошли к самому сложному этапу покупки блока питания.Какая мощность — или максимальная нагрузка — требуется вашему источнику питания? Это не то, на что мы можем ответить, потому что это будет отдельный случай для каждого ПК. К счастью, есть несколько бесплатных онлайн-инструментов и уравнение, которое поможет вам найти необходимую мощность.
Использование уравнения
Основное уравнение для расчета количества мощности или ватт: P = I x V. Проще говоря, это уравнение: Мощность = Амперы x Напряжение. Таким образом, необходимое количество ватт будет равно количеству ампер, умноженному на вольты используемых деталей, т.е.е. GPU, HDD / SSD, оптический привод и т. д.
Использование онлайн-инструмента для расчета мощности блока питания
Калькулятор блока питания OuterVision и PCPartsPicker помогут вам определить необходимую мощность блока питания. Это работает следующим образом: вы вводите компоненты ПК, которые есть на вашем ПК, или части ПК, которые вы планируете покупать, и затем он рассчитывает потребляемую мощность всех этих компонентов. Затем он сообщит вам, какая мощность вам нужна для вашего источника питания, в зависимости от потребляемой мощности этих компонентов.В качестве дополнительного бонуса PCPartsPicker может показать вам, собираете ли вы машину со всеми совместимыми компонентами, чтобы вы не купили неправильное оборудование во время сборки ПК.
Теперь, когда вы знаете, какую мощность вы должны поддерживать, вы готовы пойти и купить новый блок питания (или остаться со старым, в зависимости от ваших результатов)! Однако нужно иметь в виду еще одну вещь …
Держитесь подальше от некоторых производителей
Покупать блок питания, ничего не зная о них и производителях, которые их производят, — все равно что играть в русскую рулетку.Это не та игра, в которую вы хотите играть, особенно если в вашей машине есть действительно дорогие компоненты. Честно говоря, существуют смертельно опасные источники питания, и их следует избегать любой ценой. Источник питания может буквально стать причиной смерти вашей машины.
Итак, как узнать, у какого производителя или производителя блока питания покупать? Мы немного поработали за вас и составили список всех брендов, от которых стоит держаться подальше, а также показали вам некоторые из ведущих брендов, которым вы можете доверять.Как обычно в подобных случаях, здесь можно следовать правилу «вы получаете то, за что платите».
Поставщики должны держаться подальше от
Как и в случае безудержной проблемы нестандартных и поддельных аккумуляторов, вам также нужно опасаться источников питания и некоторых поставщиков.
- Diablote
- Apevia
- Coolmax
- Logisys
- Sparkle
- Raidmax
- NZXT
- Enermax
- Cougar
- Cougar
- не поможет вам в этом списке правильное направление.Помните, что стоит изучить обзоры, сайты и спецификации любых блоков питания, которые вы решите приобрести, в конце концов, у вас есть важные данные, прикрепленные к этим устройствам.
Лучшие поставщики, которым можно доверять (заказ)
Среди множества сомнительных запчастей и контрафактной продукции трудно понять, кто надежен, а что подлинно. Вот список, который, надеюсь, будет вам полезен, он определенно помог нам в прошлом.
- Seasonic
- XFX
- Superflower
- EVGA
- Corsair
- Cooler Master
- Antec
И согласно норме, если вы не видите этикетку или какой-либо другой идентификатор на блоке питания, не вставляйте его в свой компьютер! Если вы получите один без идентификации от одного из ведущих брендов — отправьте его обратно, и они будут рады отправить вам новый.
Закрытие
Как видите, выяснить, какой у вас блок питания, а также сколько мощности вам нужно для вашего недавно построенного ПК или модернизированных компонентов, может оказаться непростой задачей. К счастью, выяснить, сколько вам нужно, не так сложно, как раньше. Теперь у нас есть большие базы данных компьютерных компонентов, где мы можем легко добавить их энергетическую нагрузку с помощью магии программного обеспечения.
Есть ли у вас блок питания, который может удовлетворить все ваши потребности? Что это? Начните обсуждение в разделе комментариев ниже — мы будем рады услышать от вас!
Устранение неполадок питания компьютера
Советы по поиску и устранению неисправностей, которым следует следовать при возникновении проблем с включением компьютера на Redbird AATD.
Для выполнения этих инструкций по поиску и устранению неисправностей требуются основные ручные инструменты и знание того, как ими пользоваться.
Устранение основных неисправностей
Индикатор состояния на блоке питания не светится
Индикатор состояния на блоке питания горит, но при нажатии кнопки питания ничего не происходит
Расширенный поиск и устранение неисправностей
Переустановите ОЗУ, видеокарты, кабели блока питания
Загрузка с использованием минимального необходимого оборудования
Замкните контакты выключателя питания на материнской плате
Устранение основных неисправностей
Индикатор состояния на блоке питания не светится
- Проверьте удлинитель или сетевой фильтр, чтобы убедиться, что он подключен и включен.
- Проверьте, не ослаблены ли кабели на задней панели компьютера (особенно кабель питания).
- Проверьте розетку на наличие проблем с питанием или попробуйте подключить шнур питания к другой розетке.
- Попробуйте другой кабель питания.
- Разрядите компьютер:
- Отсоедините все кабели от задней части компьютера (обратите внимание на расположение всех кабелей), включая кабель питания.
- Оставьте компьютер отключенным от сети и отключите питание как минимум на 15 минут, чтобы компьютер разрядился.
- После разрядки компьютера снова подключите кабель питания и проверьте, загорелся ли индикатор состояния на блоке питания. Если индикатор состояния на блоке питания по-прежнему не горит, возможно, блок питания необходимо заменить.
Индикатор состояния на блоке питания горит, но при нажатии кнопки питания ничего не происходит.
- Откройте корпус компьютера:
- Удалите все болты, крепящие корпус компьютера к подставке / раме под ним.Не все компьютеры прикручены к раме; не обращайте внимания, если на этом этапе нет болтов, которые нужно открутить.
- Выверните винты, которыми крышка крепится к корпусу; крышка будет крепиться от двух до шести винтов. Возможно, вам придется сдвинуть корпус компьютера вперед или поднять его с подставки / рамы, чтобы увидеть винты.
- После того, как винты будут удалены, сдвиньте крышку назад (в сторону кабелей), затем поднимите крышку, чтобы снять.
- На некоторых материнских платах есть встроенные кнопки питания и сброса.Если в вашей системе есть встроенные кнопки питания / сброса, нажмите кнопку питания, чтобы попытаться загрузить компьютер.
Примечание : Если на вашей материнской плате нет встроенных кнопок, вы можете попытаться замкнуть контакты кнопки питания в разделе «Расширенное устранение неполадок» ниже. - Проверьте надежность соединения в следующих местах:
- Кнопка / выключатель питания — проверьте оба конца кабеля кнопки / выключателя питания на предмет ослабленных соединений.
- Кабели питания — проверьте оба конца кабелей, проходящих между источником питания и материнской платой, процессором и видеокартой (если есть), чтобы убедиться, что они правильно подключены.
- Извлеките батарею CMOS, чтобы очистить BIOS, затем попробуйте загрузить компьютер.
Расширенный поиск и устранение неисправностей
Ниже приведены более сложные шаги по устранению неполадок для тех, кто уверен в своей способности работать с компьютерами.
Эти инструкции требуют знания компонентов компьютера и некоторых основных ручных инструментов.
Переустановите ОЗУ, видеокарты, кабели блока питания
Три компонента, которые могут вызвать проблемы с включением компьютера, если они неправильно подключены, — это память, видеокарта (и) и блок питания.
Память
- Нажмите на пластиковые фиксаторы, фиксирующие ОЗУ на месте
- Полностью извлеките каждую карту памяти из гнезда
- Совместите выемку на карте памяти с выступом в слоте, затем нажмите с усилием с обеих сторон, пока язычок фиксатора не вернется на место
Графические карты
- Отсоедините все кабели блока питания, подключенные к графической карте (видеокартам)
- Выкрутите винты, которыми графическая карта крепится к боковой стороне корпуса компьютера
- Разблокируйте язычок замка на слоте расширения, фиксирующий карту на месте
- Поднимите, чтобы извлечь видеокарту (видеокарты)
- Совместите карту со слотом, затем с силой нажмите, чтобы вставить ее обратно.Фиксирующий язычок на слоте должен автоматически вернуться на место.
- Прикрепите видеокарты к корпусу компьютера, ввернув винты, снятые на шаге 2 выше.
- Подключите все силовые кабели, снятые на шаге 1 выше.
Блок питания
Переустановите оба конца кабелей, идущих между источником питания и различными компонентами компьютера. Чтобы отсоединить вилку, нажмите на фиксатор сбоку и потяните за разъем.
- Блок питания на материнскую плату (20 или 24 контакта)
- Блок питания процессора (4, 8 или 2×8 контактов)
- Блок питания видеокарт (4, 6 или 8 контактов) — при наличии
- Электропитание разъемов PCI-E (6 или 8 контактов) — при наличии
- Электропитание жестких дисков / твердотельных накопителей / оптических дисков (SATA) — при наличии
Некоторые блоки питания компьютеров Redbird AATD являются полностью модульными с кабелями, которые можно отсоединять / переустанавливать на обоих концах для всех компонентов.Если ваш источник питания не является полностью модульным, не обращайте внимания на конец PSU указанных кабелей.
Загрузка с использованием минимального необходимого оборудования
Чтобы определить, какой компонент вызывает проблему, иногда лучше всего сократить до минимума, а затем добавлять компоненты обратно по одному, чтобы увидеть, когда возникнет проблема.
- Отсоедините все USB-кабели от компьютера.
- Если ваша материнская плата имеет встроенные графические возможности, удалите все видеокарты.
Если нет, удалите все, кроме одного (обычно ближайшего к процессору слота) - Отключите все карты расширения (звуковая карта, USB-карта, сетевая карта и т. Д.)
- Отключите все вторичные накопители (не относящиеся к ОС) и оптический / DVD-привод (при наличии)
- Извлеките все карты памяти, кроме одной (обычно ближайший к процессору слот)
- Извлеките батарею CMOS, чтобы очистить BIOS
Попытайтесь загрузить компьютер после удаления всех некритических аппаратных компонентов, затем перейдите к одному из двух разделов ниже.Он загружается!
Медленно добавляйте компоненты, удаленные выше, обратно в компьютер по одному, загружая компьютер между каждым компонентом, чтобы убедиться, что он все еще загружается. Если после добавления компонента обратно в компьютер он не загружается, попробуйте удалить этот компонент, а затем повторите попытку загрузки, чтобы убедиться, что он вызывает проблему.
Все еще не загружается …
- Попробуйте использовать другую карту памяти или другой слот
- Попробуйте переставить видеокарту в другой слот расширения
- Попробуйте извлечь батарею CMOS, чтобы очистить BIOS
Замкните контакты выключателя питания на материнской плате- Проследите кабель / провода, идущие от переключателя питания к материнской плате.Они могут либо подключаться непосредственно к контактам на материнской плате, либо иметь небольшой белый блок на конце.
- Отсоедините провода (или белый блок) от материнской платы, отметив расположение разъемов питания и заземления.
- Замкните или закоротите два контакта для питания и заземления непосредственно на материнской плате с помощью металлического инструмента (отвертки).
Если последний шаг сработал, проблема в слабом соединении между выключателем питания и материнской платой.К сожалению, в большинстве случаев встроенные кнопки питания довольно сложно заменить, но вы можете найти подходящую замену сторонним производителем, выполнив поиск в интернет-магазинах по запросу « Computer Front Panel Power Extension ».
ПК с Windows не включается
Существует множество возможных причин отказа ПК от запуска, от простых и легко исправляемых до гораздо более сложных. Однако какой бы ни была причина, вполне вероятно, что ваши файлы в безопасности.Если не произошло чего-то катастрофического, нет причин беспокоиться о ваших данных. Если случится самое худшее, и ваш компьютер больше не сможет работать, вы все равно можете извлечь жесткий диск или твердотельный накопитель и получить к нему доступ с другого компьютера.
Разобравшись с этим, давайте рассмотрим первые шаги, если ваш компьютер не загружается.
1. Проверьте наличие проблем с питанием
Если на ваш компьютер не подается питание, он не запускается. Очевидные признаки потери поп-мощности — это то, что когда вы ее запускаете, ничего не загорается, и вентиляторы не запускаются.
- Если это портативный компьютер , отключение питания может произойти из-за полного разряда аккумулятора. Итак, первое, что нужно сделать, — это подключить его и оставить заряжаться на несколько часов. Если это не сработает, это может означать, что зарядное устройство неисправно, поэтому, если вы можете попробовать другое зарядное устройство. Если на зарядном устройстве есть индикатор питания, проверьте, загорается ли он при подключении.
- Если ваш ПК является настольным компьютером и не запускается, убедитесь, что это не розетка, подключив его к розетке. другая розетка.Если это не сработает, возможно, в вашем ПК вышел из строя блок питания. В таком случае вам необходимо заменить его. Перед тем как это сделать, убедитесь, что это блок питания. По возможности снимите корпус и проверьте, правильно ли подключена кнопка включения — неисправную кнопку исправить намного проще, чем блок питания.
Вам также следует попробовать заменить батарею CMOS (или часов) вашего ПК. Эта крошечная батарея обеспечивает питание материнской платы, чтобы она могла хранить настройки BIOS.По сути, это батарейка для часов, и ее замена стоит всего около 10 долларов. Если вашему компьютеру больше трех лет, это вероятная причина того, что он не загружается.
Вам также следует проверить кабель питания вашего ПК, заменив его другим и повторив попытку. После того, как вы исключили кабель питания, батарею CMOS и переключатель, и если вам удобно пользоваться мультиметром, вам следует проверить источник питания. Если он неисправен, замените его.
2. Убедитесь, что это не медленная загрузка
Убедитесь, что ваш компьютер не просто очень медленный.Это может показаться смешным, но может быть, ваш компьютер просто запускается очень и очень медленно. Так что наберитесь терпения и дайте 15-20 минут, чтобы убедиться, что проблема действительно существует. Если он устанавливает обновления или возникают проблемы с автозапуском приложений, может показаться, что он не запускается.
Совет:
Если приложения с автозапуском вызывают медленный запуск компьютера, вы можете отключить их. Для этого используйте CleanMyPC. Это позволяет очень легко остановить автозапуск приложений и замедлить запуск.
3. Убедитесь, что ваш монитор или дисплей исправны.
Если вы видите, что на ваш компьютер подается питание, потому что включаются вентиляторы или загораются индикаторы питания, но больше ничего не происходит, есть несколько возможных неисправностей.
- Если у вас есть настольный ПК, подключенный к внешнему монитору, возможно, неисправен дисплей. Убедитесь, что монитор подключен к источнику питания и правильно ли он подключен к компьютеру. Попробуйте отключить его и снова подключить. Если это не помогло, попробуйте по возможности подключить другой монитор.Таким образом вы сможете либо определить, что виноват монитор, либо исключить ее.
- Если у вас есть ноутбук или если вы исключили внешний дисплей, возможно, ваш компьютер находится в спящем режиме и не выходит из спящего режима. Чтобы проверить это, полностью выключите его и перезапустите с холода. Для этого удерживайте кнопку питания в течение 5 секунд, а затем нажмите ее еще раз, чтобы запустить компьютер.
4. Удалите внешнее оборудование
Если ничего из вышеперечисленного не решает вашу проблему, и к вам подключено внешнее оборудование, виновником может быть одно из этих периферийных устройств.Полностью выключив компьютер, отключите все, кроме клавиатуры, мыши и дисплея, если вы используете настольный компьютер. Попробуйте запустить его снова. Если он запускается успешно, выключите его и повторно подключите одно периферийное устройство, а затем перезапустите. Если все в порядке, повторите с другим периферийным устройством. Продолжайте, пока он не запустится, тогда вы поймете, что нашли проблему.
5. Сброс модулей памяти и внутренних компонентов
Этот шаг не для слабонервных, особенно если у вас есть ноутбук. Но если вы знаете, что делаете, вы можете открыть корпус и удалить, а затем заменить модули памяти, видеокарту, процессор и даже отключить и снова подключить блок питания, чтобы убедиться, что плохое соединение не является причиной проблем.Если вы не чувствуете себя достаточно компетентным, чтобы сделать это самостоятельно, вам следует попросить друга или коллегу или отнести свой компьютер в ремонтную мастерскую и попросить их сделать это.
Еще несколько причин, по которым ваш компьютер не включается.
Если проблема не связана с оборудованием, вам, вероятно, следует проверить другие причины, по которым ваш компьютер не включается или зависает при запуске. Вот несколько вещей, которые вам стоит попробовать:
- удалить новое программное обеспечение, которое может вызвать системные конфликты;
- очистить поврежденные кеши;
- выполнить тщательную очистку ПК, чтобы удалить скрытые ненужные файлы, которые мешают загрузке ПК.
К счастью, все эти задачи можно легко выполнить с помощью CleanMyPC — инструмента для интеллектуальной очистки ПК. Это поможет вам справиться с любым системным мусором, включая ошибки кеша и реестра, а также избавиться от ненужных программ. Регулярная очистка компьютера не только решит текущие проблемы, но и предотвратит сбой в работе вашего компьютера.
CleanMyPC можно бесплатно загрузить здесь.
Как видите, существует множество причин, по которым ваш компьютер может не запускаться.Ни один из них не означает, что он неисправен навсегда, а иногда исправить это очень просто. Так что попробуйте приведенные выше советы и посмотрите, работают ли они для вас.
11 наиболее распространенных признаков сбоя питания компьютера.
Неисправный блок питания — одна из причин, по которой компьютер не включается. Здесь я подробно объясню наиболее распространенные признаки отказа источника питания , которые произойдут , если блок питания выходит из строя или выходит из строя , а также причины этого и способы продления срока службы источника питания. Ед. изм.
Блок питания, установленный в настольном ПК, имеет мощность 300 Вт или менее, от 300 до 600 Вт и 600 Вт или более. Чем больше число, тем выше цена, но он может обеспечить большую мощность.
Если этот блок питания выйдет из строя, он не сможет подавать соответствующее питание на каждую часть, что вызовет различные проблемы. Кроме того, из-за проблем с питанием это может привести к повреждению других компонентов или прямому отключению оборудования.
Поэтому всегда рекомендуется покупать хороший блок питания для правильного использования электроэнергии компьютерами, а не покупать дешевый.Но что, если эта линия всплеска прервется? Или каким-то образом поврежден? Как узнать, есть ли проблема с вашим блоком питания?
Что ж, чтобы помочь вам, ребята, я придумал 11 своеобразных признаков, которые могут указывать на сбой источника питания в вашем ПК. С помощью этого руководства вы узнаете, как определить проблемы с блоком питания, будь то модульный или немодульный блок питания, и узнаете, когда пришло время уйти из жизни вашему старому блоку питания, чтобы заменить его новым.
11 Признаков отказа источника питанияПримечание : Прежде всего, давайте проверим, выключен ли выключатель питания, отсоединен ли кабель питания и т. Д.как причина того, что компьютер не включается. Неожиданно эти базовые вещи также могут быть причиной. Также неплохо открыть крышку компьютера и убедиться, что кабель, соединяющий блок питания с материнской платой, не отсоединен.
1. Компьютер на некоторое время включается, затем внезапно выключается.Это одна из самых распространенных ошибок, с которыми можно столкнуться при запуске.
Хотя это часто бывает, это не означает, что ваш блок питания вышел из строя.Иногда это все из-за того, что загружает пыль внутри вашего шкафа, что может вызвать проблемы с перегревом или испортить слоты драйверов для загрузки. Это приводит к внезапному отключению ботинка.
Но в случае, если вы очистили свои внутренние детали, стерли с них всю пыль, и все же столкнулись с той же проблемой. Что ж, скорее всего, ваш блок питания не может обеспечить достаточную мощность, чтобы удовлетворить потребности вашего компьютера.
2. Случайные сбои в черно-синем экранеПечально известный BSOD или Синий экран смерти — частый признак отказа источника питания.Но обычно именно недостаток питания может вызвать сбои в работе различных аппаратных компонентов системы. Конечно, BSoD может быть вызван сбоями драйверов, проблемами с памятью и дисковым хранилищем.
Но они могут возникать и при плохом БП. Внимательно посмотрите на код ошибки или сообщение, которое появляется в BSoD (синий экран мертвых), и поищите информацию в сети, чтобы исключить проблемы с памятью, графическим процессором и т. Д.
3.
Случайные сбои и перезапуски компьютера .Как и в первом случае, это одна из самых неприятных проблем. Представьте, что вы заняты своей работой или играете в любимую игру, и вдруг становится темно. ЦП отключается без уведомления, а затем перезагружается, в результате чего все ваши несохраненные результаты навсегда исчезают. Довольно раздражает, правда?
Ну, это потому, что ваша материнская плата не получила достаточного питания для работы. Хотите предположить, что это вызвало? Ваш неисправный блок питания.
Признак того, что питание отключается без разрешения после запуска компьютера, затем перезапускается без разрешения и повторяется, также считается вызванным отказом блока питания.
4.
Проблемы с дисплеемПоскольку монитор может прослужить еще много лет, вы сталкиваетесь с неопределенностями на экране монитора. Вероятность проблемы с монитором или блоком питания составляет 50 на 50. Установите этот флажок, чтобы увидеть случайное мигание или появление линий и точек по всему дисплею.
Попробуйте один раз подключить к блоку питания компьютера и один раз — к обычному источнику питания. Обычно это проблема из-за недостаточной мощности, которая вызывает сбои в работе ЦП и графического драйвера, что приводит к этому сбою.
Если та же проблема сохраняется при подключении к основному источнику питания, значит, с монитором что-то не так. Если нет, то это блок питания.
5.
ЗависаниеЗависание персонального компьютера может быть вызвано разными причинами, поэтому нельзя сказать однозначно, но оно также может быть вызвано выходом из строя блока питания.
1-й случай — Если ваш компьютер случайно зависает во время тяжелых игр или если вы разогнали свой процессор.Блок питания может не выполнить требование TDP, что приведет к его сильному зависанию. Пробуем сбросить настройки BIOS, и если проблема не исчезнет. Ну может у вас неисправный БП.
2-й случай — Если охлаждающий вентилятор блока питания вышел из строя, тепло внутри компьютера не будет отводиться должным образом, что может привести к зависанию. Температуру внутри компьютера можно измерить с помощью такого программного обеспечения, как «HWMonitor».
Регулярное измерение температуры внутри компьютера может использоваться в качестве ориентира для оценки сбоя.
6.
Дым / запах гариЕсли ваш блок питания не работает, вы можете обнаружить, что он дымится (буквально). Скачок напряжения на неисправном блоке питания может привести к несчастным случаям со смертельным исходом, в том числе к пожару.
Вы даже можете услышать звук, похожий на небольшой взрыв, и оборудование внезапно отключается и пахнет гари. Обычно это происходит из-за конденсатора от источника , который взорвался , поэтому вам придется заменить конденсатор (несколько сложно, если у вас нет средств) или заменить источник питания.
Итак, если вы все-таки почувствуете запах дыма, это непреднамеренно и необычно. Выключите компьютер и сразу замените его.
Примечание: В тот момент, когда вы открываете корпус вашего ПК, а затем разбираете блок питания, вы обнаруживаете внутри подобный батарее компонент, называемый конденсатором. Если этот конденсатор вздулся или заржавел, можно сделать вывод о неисправности блока питания. Однако используйте этот метод, если вы в какой-то мере знакомы с персональными компьютерами.Если вы не уверены, не заставляйте его передать эксперту.
7.
Странные шумы из корпуса ПКИтак, если вы случайно услышите странные шумы, такие как что-то трение, исходящее от задней части процессора, внимательно проверьте звук, и если он находится где-то рядом со шнуром питания, скорее всего возможно, вам придется начать копить на новый БП.
Также может быть скрежет вентилятора. Возможно, подошел к концу срок службы вентилятора, на вентилятор не подается питание, проблемы с самим вентилятором, грязь (попробуйте очистить его) или он трется о что-то.
Совет: После запуска компьютера визуально проверьте охлаждающий вентилятор блока питания, чтобы убедиться, что он работает должным образом. Если блок питания неисправен, вентилятор охлаждения может не работать должным образом.
8.
Частое поражение электрическим током при прикосновении к металлическим частям компьютера .При прикосновении к блоку питания вас шокирует, значит, это свидетельствует об отсутствии изоляции между высоковольтными цепями блока питания и корпусом.Поскольку для работы системы требуется электричество, но частые скачки напряжения могут со временем повредить блок питания.
Это также частый сценарий для людей, которые не используют UPS . Поэтому, если вы испытываете частые поражения электрическим током от корпуса или любых металлических предметов на открытом воздухе, вам следует немедленно выключить компьютер и вынуть шнур питания из розетки.
Это симптом серьезной проблемы с блоком питания, и компьютер не следует использовать до тех пор, пока вы не отремонтируете или не замените неисправный блок питания на новый.
9.
Вентилятор блока питания вращается, но нет питания на другие устройстваКак вы уже поняли, о влиянии скачков высокого напряжения на ваш блок питания. Я также должен напомнить вам о влиянии низкого напряжения на входе. Проще говоря, вы можете обнаружить, что вентилятор вашего блока питания вращается, но процессор не может включиться. Это означает, что компьютер не может найти необходимую мощность для работы.
Это может быть проблема с питанием в вашем доме или может быть проблема с вашим блоком питания.Проверка при нормальном напряжении; если проблема не устранена, это блок питания.
10.
ПК не запускается, но корпусные вентиляторы крутятся .Значит, корпусные вентиляторы крутятся, а ПК не запускается? Попробуйте открыть весь корпус и снова подключить всю материнскую плату. Пробовали, а все осталось так же? Что ж, тогда дело в закрытом состоянии.
11.
Перегрев блока питанияБлок питания вашего компьютера может перегреться, если нагрузка, создаваемая компьютером, слишком высока или если внутренний охлаждающий вентилятор блока перестает работать.Перегрев блока питания может вызвать пульсацию на других компонентах компьютера, потому что вентилятор блока питания часто является единственным выхлопом в корпусе компьютера.
Если вентилятор блока питания не может отводить тепло от компьютера, вы также можете столкнуться с чрезвычайно низкой производительностью, поскольку нагрев процессора становится настолько высоким, что он закрывает его внутреннюю тепловую защиту и снижает тактовую частоту.
Многие вентиляторы блока питания регулируются по температуре и становятся громче при повышении внутренней температуры блока питания.Если вы вообще не слышите вентилятор блока питания и не чувствуете, как воздух выходит из вентиляционного отверстия на задней панели блока, это может быть признаком неисправности вентиляции вентилятора. Замените блок питания, если вентилятор больше не работает.
Полезно знать ~ Если вы не можете определить, является ли блок питания причиной неисправности, даже с указанными выше признаками неисправности, существует способ разобрать персональный компьютер и проверить его с помощью только материнской платы и блока питания. Однако, поскольку для этого требуются специальные знания, я не могу его очень рекомендовать.Если вы не знаете, в чем дело, симптомы могут со временем ухудшиться, поэтому я предлагаю вам рассмотреть возможность ремонта у производителя или обратиться к специалисту.
Итак, , нужен ли мне новый блок питания?Если вы наблюдаете какой-либо из вышеперечисленных признаков, вероятно, ваш блок питания (БП) неисправен и нуждается в замене. Ожидая замены, обязательно отключите всю свою электронику. Лучше перестраховаться!
В большинстве случаев, упомянутых выше, бывает свойственно продвигаться вперед с идеей приобрести себе новый блок питания.Но бывают случаи, когда это не полностью вина блока питания, а не из-за постоянной грязи и халатности со стороны владельца.
Однако, если такие случаи все же случаются. Тогда будет разумно подумать о приобретении нового блока питания. В конце концов, он действует как сердце вашей системы, обеспечивая повышенную мощность для каждого компонента. А если это не удастся, скорее всего, потребуется много других компонентов.
Итак,
Почему выходят из строя блоки питания ?А блоки питания созданы для решения множества задач.Но в конечном итоге это тоже электронный компонент. И как любой электронный компонент, который вы когда-либо покупали. В какой-то момент он обязательно потерпит неудачу.
Хотя на помощь приходят гарантии в случае преждевременной кончины, блоки питания чаще всего поддаются указанным ниже факторам.
- Срок службы : Обычно срок службы блока питания составляет 5-10 лет . В лучшем случае хорошо обслуживаемый блок питания может проработать более десяти лет, но это зависит от того, сколько вы используете свой компьютер.Если он перестанет работать раньше ожидаемого времени, обязательно ознакомьтесь с гарантийной политикой производителя.
- Ненормальное электрическое напряжение на входе : Всегда рекомендуется выключать компьютер во время грозы или колебаний напряжения. Аномальные электрические помехи приводят к быстрой поломке вашего блока питания.
- Грязь и дым : Если вы курите, скорее всего, вы и ваш блок питания много времени проводите на этой планете. Кроме того, не допускайте попадания на блок питания домашней пыли, так как оставление его там может привести к перегреву компьютера или блоков, подобных процессору.
- Перегрев : Это в первую очередь вызвано непроверенной пылью дома . Но иногда это также связано с низкой вентиляцией вашего процессора. Внутри что-то сильно нагревается, поэтому убедитесь, что в вашем шкафу есть надлежащая вентиляция.
- Конденсатор : Конденсатор, который прикреплен к блоку питания, изнашивается быстрее, чем другие части компьютера, поскольку он постоянно выделяет тепло. По большей части говорят, что конденсаторы работают в течение 20 000 часов при температуре до 105 градусов по Цельсию, однако, если вы держите свой компьютер постоянно включенным, он выйдет из строя примерно через три года.
- Brown Outs : Brown Outs плохие. Никогда не используйте компьютер во время отключения электроэнергии. В этот период перебои в подаче электроэнергии мешают работе вашего блока питания и могут даже вывести из строя другие электронные устройства в вашем доме.
Что можно сделать, чтобы продлить срок службы блока питания?
Что ж, теперь вы знаете причины, по которым ваш блок питания выходит из строя. Вот список нескольких процедур, которые могут помочь продлить срок службы вашего блока питания сверх гарантии производителя.Посмотри на это как следует.
- Попробуйте вычислить общую мощность, необходимую для вашей системы. Затем добавьте 20% к этой сумме, и готово. Это необходимая мощность для установки блока питания. Всегда помните, чтобы лишние 20% не использовались для долговечности.
- Не допускайте попадания пыли в блок питания как можно дольше . Не забывайте очищать блок питания от пыли хотя бы раз в год. Пыль — это «одеяло» для радиоэлементов, под которым они могут выйти из строя или даже «погибнуть» от перегрева.Вы можете ознакомиться с лучшими пылезащитными чехлами для (Mini, Mid, а также Full Tower)
- . Убедитесь, что у вас установлена последняя версия программного обеспечения компьютера. Наличие текущей версии Windows или macOS поможет компьютеру работать без сбоев.
- Убедитесь, что вокруг компьютера достаточно места. Если компьютер используется в ограниченном пространстве, попробуйте переместить его в место, где у него может быть какое-то место.
- Установите программное обеспечение для мониторинга напряжения, чтобы наблюдать скачки напряжения и любые аномалии в вашей системе.
- Не забывайте держать ваш компьютер ниже 80 градусов ; Программное обеспечение для мониторинга температуры доступно по всему Интернету. Загрузите один и всегда держите внутренние компоненты под контролем.
- Наконец, когда вы собираетесь покупать блок питания. Не соглашайтесь на дешевый блок питания, но это не означает, что вы приобретаете блок питания высшего качества золотого качества (не у всех есть такие деньги). Не забудьте выбрать известный бренд и добавить это в свой бюджет.
БП изнашивается?
Да, как и любой другой когда-либо созданный электронный компонент.Блоки питания со временем изнашиваются. Но они служат дольше всех остальных компонентов компьютера, если вы правильно их используете и обслуживаете.
Может ли плохой блок питания убить материнскую плату?
Да, плохой блок питания всегда плохо сказывается на материнской плате. Недостаточная подача питания может привести к нестабильности в системе и, в конечном итоге, к выходу из строя материнской платы. Вот почему вы всегда должны инвестировать в хороший блок питания.
Может ли плохой блок питания убить графический процессор?
Если это графический процессор более высокого класса. Тогда да, блок питания с недостаточной мощностью — это действительно плохо, поскольку он не сможет справиться с длительными стрессовыми сессиями и в конечном итоге будет перезагружать компьютер снова и снова.Кроме того, отключение электроэнергии близко к максимальному, это приведет к перегреву и повреждению блоков вместе.
Как долго должен работать блок питания?
Обычно при нормальном использовании БП прослужит около пяти лет. Однако при хорошем уходе. Это могло длиться до 10 лет. Не забывайте не переутомлять его, поддерживайте его надлежащим образом.
Как часто нужно менять блок питания?
Это зависит от того, как часто вы используете свой компьютер. Если вы его перегружаете, он очень быстро выйдет из строя.Итак, если мощность достаточная и устройство от известного бренда. Тогда его можно использовать до тех пор, пока он работает.
Можно ли починить блок питания?
Короткий ответ: да, это можно исправить, но вы потратите намного больше, и большую часть времени покупка нового оказывается дешевле. К тому же не все могут с ними работать.
Может ли неисправный блок питания повредить другие компоненты?
Да, большинство проблем с другими компонентами компьютера действительно возникает из-за неисправного блока питания.Чрезмерное использование приводит к множественным сбоям, сбоям системы и, в конечном итоге, к повреждению большинства компонентов.
Что это значит, что питание часто не включается даже при низкой температуре в помещении?
Конденсаторы, используемые в блоке питания, уязвимы к холодной погоде, и если вы попытаетесь включить компьютер утром при низкой температуре, например зимой, питание может не включиться. Если питание не включается только в холодные дни, вероятно, это связано с блоком питания.
Какая неисправность источника питания наиболее частая?
Чаще всего выходят из строя силовые полупроводники и конденсаторы. Если чувствуется запах сгоревшего кремниевого чипа, нужно посмотреть на перегоревшие диоды или транзисторы. Неисправные конденсаторы выявляются при визуальном осмотре. Вскрытый, вздутый, подтекающий электролит — это первый признак того, что срочно нужно менять БП.
ЗаключениеБлок питания является хрупкой деталью для тех, кто чаще пользуется компьютером, поэтому будьте готовы немедленно отремонтировать его, если он сломается, не упуская из виду первые симптомы.

 Достаньте блок питания с компьютера.
Достаньте блок питания с компьютера.
 На нём обычно есть специальная кнопочка и иногда кто-нибудь может её случайно нажать.
На нём обычно есть специальная кнопочка и иногда кто-нибудь может её случайно нажать. Предварительно отключите БП кнопкой «Вкл/Выкл», о которой мы уже говорили сегодня. А когда замкнете контакты, то нажмите «Вкл». Должен закрутиться кулер в самом БП. Если ничего не закрутилось, то придется идти в магазин за новым блоком питания.
Предварительно отключите БП кнопкой «Вкл/Выкл», о которой мы уже говорили сегодня. А когда замкнете контакты, то нажмите «Вкл». Должен закрутиться кулер в самом БП. Если ничего не закрутилось, то придется идти в магазин за новым блоком питания.