7 способов подключить телефон к телевизору
1. Как подключить телефон к телевизору через USB
- Какой телефон подойдёт: Android-смартфон, обычный мобильный телефон.
- Какой телевизор подойдёт: любой с USB-портом.
- Что ещё понадобится: USB-кабель.
Самый простой способ подключения, позволяющий использовать мобильное устройство как флеш-накопитель. Правда, воспроизвести получится лишь хранящиеся в памяти телефона медиафайлы: фото, видео и аудио.
Что делать
1. Соедините телевизор с телефоном при помощи USB-кабеля.
 howyoutube.ru
howyoutube.ru2. Выберите на телевизоре в качестве источника сигнала (Source) USB-порт.
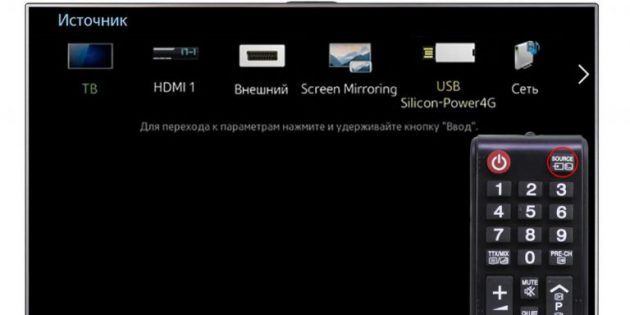 tehnopomosh.com
tehnopomosh.com3. При необходимости подтвердите режим подключения на телефоне.
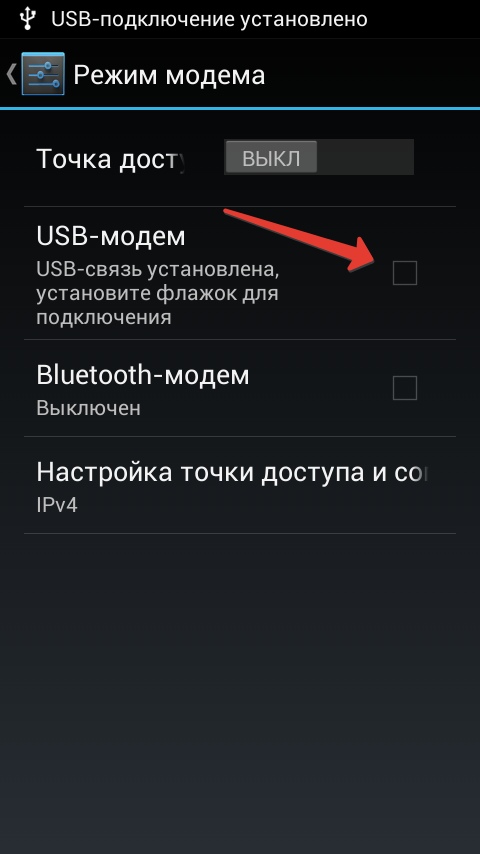 crabo.ru
crabo.ru4. На большом экране отобразится структура папок или список файлов, которые просканировал и распознал телевизор. Что именно вы увидите, будет зависеть от модели устройства.
 citilink.ru
citilink.ru5. Используйте пульт для навигации и просмотра.
 ashleighmoneysaver.co.uk
ashleighmoneysaver.co.uk2. Как подключить телефон к телевизору через HDMI
YouTube-канал Mac Time
- Какой телефон подойдёт: Android-смартфон, iPhone.
- Какой телевизор подойдёт: любой с HDMI-разъёмом.
- Что ещё понадобится: совместимый с телефоном HDMI-кабель или адаптер.
Этот вариант позволяет использовать телевизор в качестве внешнего дисплея во время игр, просмотра фильмов и сёрфинга в интернете. Картинка с мобильного устройства зеркалируется, то есть на ТВ отображается всё, что происходит на экране смартфона.
В зависимости от разъёма телефона для подключения понадобится соответствующий адаптер или кабель. С одной стороны на нём будет HDMI-разъём, а с другой — microUSB, Lightning или USB-C. В режиме трансляции изображения устройство быстро разряжается, поэтому обычно на адаптерах есть разъём для подключения зарядки.
Перед покупкой адаптера для USB-C убедитесь, что ваш смартфон поддерживает вывод изображения.
Что делать
- Соедините совместимым кабелем смартфон и телевизор. Если используете адаптер, вставьте его в гаджет и уже к нему подключите обычный HDMI-кабель от телевизора.
- Выберите в качестве источника сигнала на ТВ соответствующий разъём HDMI.
- Изображение автоматически появится на телевизоре. Если этого не произойдёт, откройте настройки смартфона и измените разрешение экрана.
3. Как подключить телефон к телевизору через Wi-Fi Direct
- Какой телефон подойдёт: Android-смартфон.
- Какой телевизор подойдёт: с поддержкой Wi-Fi Direct.
- Что ещё понадобится: ничего.
Беспроводное подключение, при котором мобильное устройство и совместимый телевизор соединяются по Wi-Fi напрямую, без участия роутера. ТВ в этом случае выступает в роли точки доступа, к которой подключается смартфон. И вы можете передавать на большой экран медиафайлы, используя стандартное меню «Отправить».
Что делать
- Откройте на ТВ настройки сети и включите функцию Wi-Fi Direct.
- На смартфоне перейдите в «Настройки» → «Беспроводные сети» → Wi-Fi → Wi-Fi Direct.
- После сканирования доступных устройств выберите свой телевизор.
- Используйте меню «Отправить» на смартфоне для передачи фото, видео и аудио на ТВ.
4. Как подключить телефон к телевизору через DLNA
- Какой телефон подойдёт: Android-смартфон.
- Какой телевизор подойдёт: любой с поддержкой DLNA.
- Что ещё понадобится: ничего.
На этот раз соединение происходит через роутер. При этом телевизор может подключаться к домашней сети кабелем, а смартфон — по Wi-Fi.
Возможности DLNA позволяют просматривать на большом экране медиафайлы из памяти мобильного устройства.
Что делать
- Убедитесь, что ТВ и смартфон подключены к одной и той же сети.
- Активируйте функцию DLNA в настройках телевизора.
- Запустите стандартную галерею Android и откройте нужный медиафайл.
- Перейдите в «Меню» → «Выбрать проигрыватель» и кликните по названию своего ТВ в списке.
- Для расширенных настроек и трансляции файлов из других программ установите приложение-медиасервер из Google Play. Например, популярное BubbleUPnP.

Цена: Бесплатно
5. Как подключить телефон к телевизору через AirPlay
YouTube-канал Mac Time
- Какой телефон подойдёт: iPhone.
- Какой телевизор подойдёт: любой.
- Что понадобится: Apple TV.
Это самый удобный способ подключить iPhone к телевизору с медиаприставкой Apple. Фирменная функция AirPlay обеспечивает передачу контента на Apple TV по воздуху. И вы можете проводить презентации, играть, просматривать фото и видео.
Что делать
- Убедитесь, что iPhone и Apple TV подключены к одной и той же сети.
- Откройте «Пункт управления» на смартфоне и нажмите кнопку «Повтор экрана».
- Выберите Apple TV из списка.
6. Как подключить телефон к телевизору через Miracast
YouTube-канал MihrumTV
- Какой телефон подойдёт: Android-смартфон.
- Какой телевизор подойдёт: любой с поддержкой Miracast.
- Что ещё понадобится: ничего или специальный адаптер.
Технология Miracast тоже предназначена для зеркалирования экрана мобильных устройств на ТВ и работает аналогично AirPlay. На Smart TV она поддерживается из коробки. А с помощью специального адаптера её можно добавить в любой телевизор с портом HDMI.
Что делать, если у вас Smart TV
- Откройте настройки сети на телевизоре и включите Miracast.
- На смартфоне перейдите в «Настройки» → «Экран» → «Беспроводной монитор» и включите функцию.
- Выберите телевизор в списке найденных Miracast-устройств.
- Изображение со смартфона появится на экране ТВ сразу после подключения.
Что делать, если нужен адаптер
- Купите совместимый адаптер. Желательно выбирать универсальные модели с поддержкой Miracast, Chromecast и AirPlay.
- Вставьте адаптер в HDMI-порт. Если требуется, подключите к нему питание с помощью USB-кабеля.
- Выберите на телевизоре HDMI-разъём, к которому подключён адаптер.
- Скачайте приложение по QR-коду на экране и подключитесь через него.
- Или используйте стандартную функцию Android, активировав её в меню «Настройки» → «Экран» → «Беспроводной монитор».
7. Как подключить телефон к телевизору через Chromecast
YouTube-канал Google Chrome
- Какой телефон подойдёт: Android-смартфон, iPhone.
- Какой телевизор подойдёт: любой.
- Что ещё понадобится: приставка Chromecast.
И ещё одна технология беспроводной трансляции медиаконтента, но уже от Google. Для её использования нужна фирменная приставка, которая подключается к любому телевизору через HDMI-разъём.
После этого можно просматривать видео из галереи и различных приложений, а также играть и проводить презентации, отзеркаливая экран мобильного устройства. Существует обычная версия с разрешением Full HD и более дорогая с поддержкой 4К.
Что делать
- Купите Google Chromecast.
- Вставьте приставку в HDMI-разъём телевизора и подключите USB-кабель для питания.
- Переключитесь на HDMI-порт приставки и подключите её к сети Wi-Fi.
- Скачайте на смартфон приложение Google Home для Android или iOS.
- Откройте приложение и проведите первичную настройку, войдя с помощью своего аккаунта Google.
- Запустите контент в совместимом приложении, нажмите иконку трансляции и выберите Chromecast-устройство из списка.

Цена: Бесплатно

Цена: Бесплатно
Какой способ подключения выбрать
USB, DLNA и Wi-Fi Direct морально устарели, но их можно использовать как запасные варианты. Сейчас актуальными являются подключение по кабелю HDMI либо беспроводным способом через Miracast, Chromecast или AirPlay. Какой из них выбрать, зависит от вашего смартфона и телевизора.
Если у вас Android-смартфон и Smart TV, просто подключайтесь через Miracast. Если телевизор обычный, купите адаптер Miracast, приставку Google Chromecast или совместимый HDMI-кабель. Запасные варианты — USB-кабель, DLNA или Wi-Fi Direct.
Если у вас iPhone, купите Apple TV, универсальный адаптер с поддержкой Miracast и AirPlay или цифровой адаптер Lightning — HDMI.
Лайфхакер может получать комиссию от покупки товаров, представленных в публикации.
Читайте также 📺🧐📲
Подключение смартфона к телевизору можно осуществить с помощью соединительного кабеля или посредством беспроводного канала. Сначала мы рассмотрим наиболее комфортный способ, который исключает использование проводов.
Беспроводное подключение
Существует несколько популярных стандартов передачи беспроводного сигнала, которые обеспечивают высокую скорость трансляции.
Screen Mirroring
Совместима с Android, подключение ТВ.
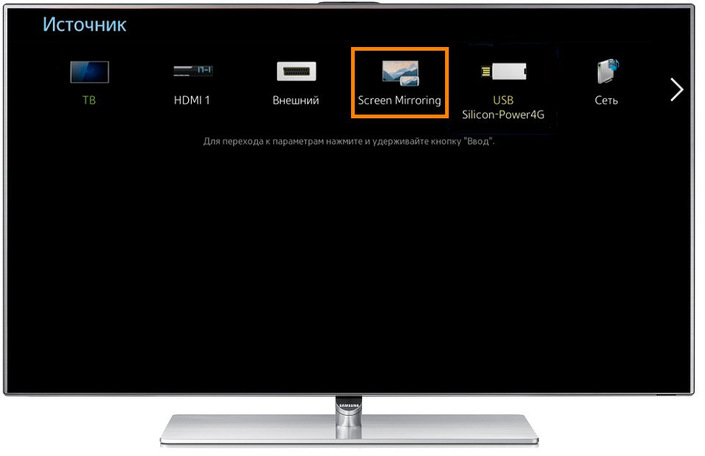
Первый – это функция Screen Mirroring на телевизорах Samsung. С помощью использования технологии WiDi можно передавать картинку на многие модели телевизоров серии N, LS, M, Q, K, J и F.
Чтобы подключиться, нужно:
- Активировать функцию Screen Mirroring на телевизоре;
- Запустить WiDi на телефоне с Android.
В зависимости от модели телефона, функция WiDi может иметь одноименное название или подписываться как «беспроводной дисплей». После ее активации вы увидите список устройств, к которым можно подключиться.
Функция WiDi поддерживается многими современными моделями от всевозможных производителей.
Chromecast
Совместима с Android, iOS, подключение ТВ, мониторов.
Данная технология была разработана Google для передачи картинки на ТВ-панель или монитор. Под одноименным названием выпускается устройство, которое полностью реализует идею Chromecast. Существуют аналоги в виде домашних медиаплееров с операционной системой Android, которые также поддерживают прием вещания с телефона и других устройств через Chromecast.

- Подключаем приставку к ТВ через HDMI-кабель;
- Скачиваем фирменное приложение Google Home;
- Следуя пошаговой инструкции в приложении, настраиваем соединение гаджета с ТВ.
Miracast
Совместима с Android, подключение ТВ.
Это еще один стандарт для смартфонов на Android и Windows Phone, который является аналогом WiDi. Многие модели ТВ от Phillips, Samsung, и LG поддерживают данную технологию. При этом на самом смартфоне Miracast никак не маркируется.
Подключение:
- В меню ТВ активируем функцию Miracast;
- В меню смартфона включаем функцию «беспроводной дисплей».
Apple TV
Совместима с iOS, подключение ТВ, мониторов.
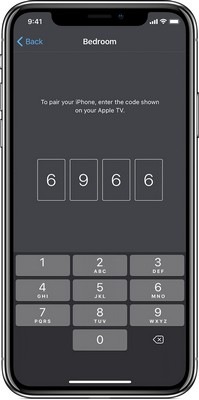
Пришло время разобраться, как подключать смартфоны от Apple к телевизору. Для этого можно использовать также ТВ-приставки с Chromecast, но функциональность в связке с iPhone будет несколько урезана (очень мало iOS-приложений поддерживают трансляции через Chromecast). Чтобы получить максимум возможностей при беспроводном подключении, лучше остановиться на медиаплеере Apple TV.
Подключение:
- Подключить оба устройства к одной WiFi-сети;
- Открыть «Пункт управления» на телефоне;
- Нажать кнопку «повтор экрана»;
- Выбрать из списка приставку Apple TV;
- Синхронизировать устройства: при подключении ваш iPhone запросит код, который вы увидите на экране телевизора. Его нужно ввести всего один раз.
DLNA
Совместима с Android, iOS, подключение ТВ.
Используя стандарт DLNA, не нужно покупать никаких дополнительных устройств. Большинство телевизоров со встроенным Wi-Fi модулем по умолчанию поддерживают эту технологию. Но при этом транслировать можно только музыку, фотографии и видеофайлы. Данную опцию можно использовать как телефонах с Android, так и на iOS. В первом случае понадобится приложение BubbleUPnP, а во втором – AllCast. Существуют также аналоги данных приложений на обеих платформах.
Подключение:
- Включить на телевизоре функцию DLNA, которая может называться также «проигрывать из других источников»;
- Через приложение BubbleUPnP или подобное на смартфоне выбрать файлы для передачи на телевизор;
- Выбрать на телефоне свою модель телевизора из списка подключенных к сети устройств.
Проводное подключение
Данный способ подразумевает использование кабелей с конверторами цифрового сигнала. При проводном подключении не требуется никаких дополнительных действий помимо подключения соответствующих разъемов к телевизору и смартфону.
MHL
Совместима с Android, подключение ТВ, мониторов.
Адаптер с MHL подключается к телевизору через HDMI, а к смартфону Android – через Micro USB или USB C. При этом MHL поддерживается далеко не всеми смартфонами. В основном – это телефоны Samsung до 2015 года, а также некоторые смартфоны Sony, Meizu, Huawei, HTC. Устаревший MHL был заменен на адаптер USB-C to HDMI, но по сути это одна и та же технология.
SlimPort
Совместима с Android, подключение ТВ, мониторов.

Если вы обладатель LG G2, G3, G4, Nexus 4 и Nexus 5, то ваше устройство поддерживает передачу картинки через адаптер SlimPort.
Lightning Digital AV Adapter
Совместима с iOS, подключение ТВ, мониторов.
Что касается проводного подключения гаджетов iPhone и iPad, то здесь на помощь приходит адаптер Lightning Digital AV. Смартфон или планшет подключается к адаптеру через разъем Lightning.
Заключение
Беспроводная передача картинки на ТВ является самым удобным способом, так как вы можете транслировать картинку на монитор или телевизор без использования проводов. Больше всего возможностей пользователю предлагают устройства Apple TV и медиаплееры с поддержкой Chromecast.
Для гаджетов Apple можно использовать проводной Lightning Digital AV Adapter и приставку Apple TV. iPhone можно подключить и через устройство с Chromecast, но по сравнению с Android-телефоном, функциональность будет слишком ограничена.
DLNA имеет ограниченную функциональность, позволяя транслировать только файлы видео, картинки и музыку. Miracast и Screen Mirroring – это подобные между собой технологии, которые не требуют покупки дополнительных устройств. Достаточно только телевизора с Miracast и Screen Mirroring и современного смартфона.
Компьютеры и мобильные гаджеты, которые принадлежат одному человеку, семье или коллективу, — это единая информационная среда. В идеале она обеспечивает не только доступность всего массива данных с каждого девайса, входящего в ее состав, но и предоставляет возможность управлять одними устройствами, используя другие.
 Как подключить телефон к компьютеру, чтобы получить доступ к информации, управлению или отдельным функциям другого устройства, например, использовать его как веб-камеру, микрофон, флешку, монитор?
Как подключить телефон к компьютеру, чтобы получить доступ к информации, управлению или отдельным функциям другого устройства, например, использовать его как веб-камеру, микрофон, флешку, монитор?
Способы физического подключения телефона к ПК
Для установления физической связи между телефоном и компьютером используют 3 интерфейса:
- USB. Подключение через USB кабель — самый легкий и очевидный вариант. Для доступа к пользовательским файлам, хранимым на смартфоне, как правило, не нужны никакие настройки: обычно он появляется в проводнике Windows сразу после соединения. Простые кнопочные телефоны иногда требуют установки специального софта и драйверов.
- Bluetooth. Для этого типа связи обязательно, чтобы оба устройства имели Bluetooth-адаптеры. На телефонах и ноутбуках они есть по умолчанию, а для стационарных ПК их приходится приобретать отдельно. При подключении через Bluetooth у пользователя ПК появляется доступ к папкам и некоторым функциям мобильного гаджета.
- Wi-Fi. Обычное сетевое подключение по воздуху. Компьютер и смартфон могут взаимодействовать как равные члены одной локальной сети, как сервер и клиент, а также как точка доступа и клиентское устройство.
Как подключить телефон к компьютеру по Bluetooth и Wi-Fi
Соединение устройств посредством кабеля USB редко у кого вызывает затруднения, поэтому на нем останавливаться не будем. Рассмотрим способы беспроводного подключения.
Bluetooth
Для установки соединения убедитесь, что на компьютере и телефоне включены адаптеры Bluetooth. На Windows 10 эта опция включается в приложении «Параметры» — «Устройства», на смартфонах под Android — в панели быстрого доступа.
Нажмите показанную ниже кнопку «Добавление Bluetooth или другого устройства».

В следующем окне выберите тип подключения — блютус.

Кликните в списке обнаруженных устройств ваш телефон. Сверьте цифровой код, который появится ниже в этом окне и на экране телефона. Если код совпадет, нажмите «Подключиться».

Для доступа к функциям мобильного гаджета перемотайте окно «Bluetooth и другие устройства» вниз до раздела «Сопутствующие параметры» и нажмите «Устройства и принтеры».

Найдите среди подключенных устройств телефон и щелкните на нем правой клавишей мышки. В контекстном меню показаны варианты его использования, которые предоставляет Windows.

В моем примере их практически нет, и чтобы компьютер мог взаимодействовать с телефоном, например, как с флешкой или как с как веб камерой, придется установить стороннее приложение, вроде MyPhoneExplorer.
Wi-Fi
Самый распространенный способ взаимодействия ПК и мобильного телефона посредством Wi-Fi — это использование одного из устройств как точки доступа к Интернету для другого. В качестве точки доступа чаще используют смартфон, подключенный ко Всемирной паутине через сети 3G/4G мобильного оператора.
Настройка такого соединения очень проста:
- Заходим в параметры управления беспроводными сетями и включаем режим модема.

- В опциях режима модема выбираем «Точку доступа Wi-Fi». В следующем разделе определяем настройки точки доступа. В большинстве случаев здесь достаточно задать пароль для подключения, остальное оптимально по умолчанию.

После этого к точке доступа можно подключать компьютер.
Возможен и обратный способ соединения смартфона и ПК — когда точка доступа запускается на компьютере. Функцию поддерживают все выпуски системы, начиная с Windows 7 (кроме стартовой и домашней базовой редакции).
Создание виртуальной точки доступа в Виндовс тоже не представляет сложности. В Windows 10 есть функция «Мобильный хот-спот», которая запускается через «Параметры» — «Сеть и Интернет». Достаточно передвинуть ползунок в положение «включено» — и точка доступа запущена. Конечно, чтобы телефон получил через нее доступ в Интернет, компьютер должен быть подключен к нему сам.

Кроме того, в свойствах подключения к Интернету на ПК должны быть установлены разрешения, как показано на скриншоте ниже. Из списка «Подключение домашней сети» следует выбрать беспроводное соединение.

Подобная функция есть и на Mac OS X. Там она настраивается через «Общий доступ» — «Общий Интернет». Для компьютеров, использующих Wi-Fi. Имя и пароль точки доступа задаются в «Параметрах Wi-Fi».

Большинство современных смартфонов и компьютеров (оснащенных адаптерами беспроводной связи) поддерживают технологии передачи данных поверх Wi-Fi. В частности, WI-FI Direct и Miracast. Оба стандарта используют прямое подключение устройств друг к другу, то есть не через роутер.
Технология беспроводной передачи мультимедиа Wi-Fi Direct реализована на абсолютном большинстве смартфонов популярных марок и моделей — Xiaomi Redmi 4 pro, Xiaomi Redmi 4X, Samsung Galaxy, ZTE Blade, ASUS, Lenovo и т. д. Функция включается в разделе дополнительных параметров сетей Wi-Fi:

После активации Wi-Fi Direct телефон начинает поиск устройств, поддерживающих эту функцию и находящихся поблизости к нему. Когда подходящее устройство будет найдено, для начала передачи достаточно выбрать его из списка.

Для подключения Wi-Fi Direct на компьютере должны быть включены сетевое обнаружение и общий доступ к файлам и принтерам. Профиль сети должен быть частным.
 Кроме того, на ПК должна быть активна функция потоковой передачи мультимедиа (проще всего открыть это окно через системный поиск):
Кроме того, на ПК должна быть активна функция потоковой передачи мультимедиа (проще всего открыть это окно через системный поиск):
 И включено разрешение на доступ к общим мультимедийным файлам для выбранного мобильного устройства:
И включено разрешение на доступ к общим мультимедийным файлам для выбранного мобильного устройства:

Чтобы вывести фото или видео на экран телефона либо использовать его как колонку для воспроизведения музыки, достаточно открыть контекстное меню файла на ПК, кликнуть пункт «Передать на устройство» и указать, какое именно.

Технология Miracast, в отличие от Wi-Fi Direct, позволяет выводить на дисплей другого девайса не только мультимедийный, а любой контент. Чтобы подключить экран телефона к компьютеру и наоборот, сделайте следующие настройки:
- На Андроид-смартфоне: откройте приложение «Настройки», зайдите в раздел «Экран» и выберите «Беспроводной монитор». Чтобы видеть экран телефона на компьютере, выберите из списка совместимый ПК, который будет приемником сигнала. Если хотите вывести картинку с экрана компьютера на телефон, включите функцию «Используется другими».

- На компьютере: откройте Центр уведомлений в системном трее и кликните плитку «Соединиться». Далее выберите из списка «Подключить» мобильное устройство. Если оба девайса поддерживают технологию Miracast, телефон подключится к монитору компьютера, точнее, будет сам выполнять функцию монитора.

Программы для синхронизации телефона и компьютера
Возможности технологий Wi-Fi Direct и Miracast далеко не безграничны и открывают доступ лишь к малой доле функций присоединенного устройства. Полноценно управлять телефоном, используя компьютер, с их помощью нельзя. Но этого никто и не делает, поскольку для таких задач существуют специальные приложения.
Основную массу программ для синхронизации данных и управления мобильным гаджетом с помощью ПК выпускают производители телефонов. Поэтому такие программы поддерживает лишь одну конкретную марку, например:
- Samsung PC Studio
- Samsung Kies
- Nokia Suite
- HiSuite by Huawey
- Mi PC Suite (Xiaomi)
- HTC Sync Manager
- Xperia Companion (Sony)
- Nokia MobiMB Mobile Media Browser
- Sony Ericsson PC Suite
- Siemens Mobile Phone Manager
- BlackBerry Desktop Software
- Apple iTunes
- Apple iDevice Manager
Но есть и универсальные инструменты, совместимые со многими моделями Андроид-девайсов. В их числе:

Кроме того, для подобных задач можно использовать любые поддерживаемые средства удаленного доступа, вроде Teamviewer.
Отдельного внимания заслуживает программа Android Screencast. Она уникальна тем, что не требует установки клиентского модуля на мобильный девайс, поэтому может использоваться, даже если на телефоне не работает экран. Единственное условие — включенная функция отладки по USB.
Доступ к данных на смартфонах с разбитым или неработающим экраном обеспечивают и фирменные утилиты производителей, которые перечислены выше. Главное — успеть установить утилиту до того, как случилось происшествие и провести хотя бы одну синхронизацию. Если на телефоне не работает сенсор, скорее всего, часть функций будет недоступна.
Можно ли с помощью этих программ спасти данные, если телефон не включается? Как правило, нет. Телефон может не работать по многим причинам, и сбой загрузки операционной системы — лишь одна из них. Для извлечения информации с неисправных девайсов используют программаторы и специальный сервисный софт, которого нет в свободном доступе. Кроме того, для работы с такими инструментами нужна специальная подготовка. Словом, если ваш телефон не включается, вы можете попытаться его перепрошить, но для спасения данных проще и безопаснее обратиться в мобильный сервис.
пошаговая инструкция для Iphone и Android
Без каких либо усилий смогут подружить свои гаджеты владельцы «яблочных» устройств. Сопряжение Apple Watch и iPhone проходит довольно легко.Шаг 1. Включите на обеих устройствах Wi-Fi и Bluetooth.
Шаг 2. Наденьте часы на руку и включите, удерживая кнопку. Когда на дисплее появится фирменный логотип, отпускайте ее.
Шаг 3. Поднесите смарт-часы к смартфону. На экране появится информация о настройках умного гаджета. Нажмите кнопку «продолжить». Если сообщение вдруг не появилось, откройте программу Apple Watch и выберите пункт «Создать пару».
Шаг 4. Наведите камеру смартфона на циферблат. Дождитесь сигнала об успешном подключении. Введите ID устройства, под которым оно будет зарегистрировано.
Шаг 5. Если вы в первый раз используете часы, нажмите «настроить Apple Watch». Вам понадобится ввести Apple ID. Если запрос не отразился сразу, то откройте его через программу, выбрав пункт «Основные».
Шаг 6. Если на часах стоит не последнее программное обеспечение, то на экране появится предложение обновить его. Проверьте уровень зарядки перед тем, как согласиться.
Шаг 7. Создайте пароль, который пригодится, например для Apple Pay. Этот шаг можно пропустить. Выполните настройки устройства.
В автоматическом режиме на Apple Watch доступны такие функции, как поиск смартфона, GPS, выход в интернет. Дополнительно можно подключить Siri, даже если она не была включена на телефоне. Имейте в виду, что синхронизация устройств может занять некоторое время, особенно если на смартфоне уже сохранено много данных. Об окончании процесса известит легкая пульсация.
Если на экране Apple Watch отображается «блокировка активации», вам нужно ввести адрес электронной почты и пароль. Проблема может возникнуть в том случае, если у часов был другой владелец. Тогда он должен снять блокировку активации.
При использовании проводов для подключения смартфона к телевизору у тебя есть выбор по меньшей мере из трех вариантов. Cамый простой – это провод Micro USB – USB. Подключаем смартфон и получаем накопитель, с которого можно проигрывать фильмы или музыку, как если бы ты воткнул в телевизор обычную флешку.
Второй вариант – RCA-кабель. Это «тюльпаны», если забыл. Такой вариант подключения подойдет для старых телевизоров. Но в этом случае есть нюанс: кабель Micro USB – RCA редко можно встретить в продаже, поэтому, скорее всего, придется использовать какой-нибудь переходник HDMI – RCA, что не вполне удобно.
Следующие варианты удобнее и предпочтительнее:
Интерфейс HDMI
Мобильные устройства, поддерживающие вывод на большой экран через кабель Micro HDMI – HDMI или Mini HDMI – HDMI, появились на рынке достаточно давно, но этот вариант все еще встречается, особенно среди планшетов.
Тут все предельно просто: покупаешь недорогой и довольно распространенный кабель, соединяешь телефон с телевизором – и дело в шляпе. Правда, реализация этого метода в разных устройствах может быть разной. Например, в твоем планшете может поддерживаться полноценное зеркалирование экрана и даже выбор необходимого разрешения, частоты и аспекта, а в старом телефоне придется довольствоваться лишь отдельными приложениями, которые умеют выводить в лучшем случае видео или слайд-шоу через HDMI, да и то только после того, как нажмешь на экране на специальную кнопку, включающую HDMI-выход (или придется устанавливать дополнительный софт).
Все способы с видеоинструкцией вы можете посмотреть в этой статье.
Mobile High-Definition Link
Гораздо удобнее более свежая и весьма перспективная разработка – соединение при помощи стандарта MHL (Mobile High-Definition Link) через уже имеющийся у всех телефонов разъем Micro USB. Этот вариант все активнее используется в современных устройствах, и его поддержка имеется в мобильных устройствах большинства брендов.
Главное – чтобы телевизор и телефон поддерживали этот стандарт. Кабель для такого типа подключения на вид почти не отличается от Micro HDMI – HDMI, просто вместо Micro HDMI на одном конце провода разъем Micro USB.
Дело в том, что в этом случае питание в телефон подается непосредственно от телевизора по тому же кабелю, через который идет и видеосигнал. Чтобы питание шло в телефон, а картинка – в ТВ, надо всего лишь подключить кабель к тому HDMI-гнезду на телевизоре, возле которого стоит логотип MHL, и выбрать в меню телевизора соответствующий HDMI-вход.
SlimPort
Еще один вариант кабельного подключения – с помощью адаптера SlimPort (в его основе стандарт Mobility DisplayPort, MyDP). Такой адаптер функционально и внешне очень похож на MHL-адаптер. Точно так же подключается к Micro USB-порту телефона, но позволяет выводить видео не только на HDMI-вход телевизора: существуют версии для DVI, DisplayPort-монитора и даже для VGA-входа проектора.
А вот для того, чтобы телефон не разряжался в процессе просмотра видеофильма, придется к SlimPort-адаптеру подключать отдельно внешнее питание, от телевизора он его не получит. Хотя сам по себе стандарт SlimPort нагружает аккумулятор заметно меньше конкурентов, вопрос питания сбрасывать со счетов не стоит, видео и игры и без того способны разрядить батарею довольно быстро. Прибавляем сюда обычный HDMI-кабель и видим, что снова все не очень удобно…
Есть несколько способов подключения мобильного телефона к телевизору. Некоторые из возможных вариантов способны превратить самый обычный смартфон в полноценную Smart приставку. Некоторые методы нацелены на запуск определенного медиаконтента. Разберемся, как подключить телефон к телевизору.


Особенности подключения напрямую зависят от выбранного метода. Рассмотрим проверенные методы:
Проанализируем их сильные и слабые стороны. Помимо этого, к каждому методу составим пошаговую инструкцию, чтобы у пользователей не возникло каких-либо сложностей в процессе подключения.


Что даст подключение телефона к телевизору
Сразу после подключения смартфона вы сможете использовать все его функции на большом экране. Иными словами, мобильный телефон трансформируется в проектор для последующей передачи изображения на TV. В результате, вы сможете на большом экране:
- просматривать видео, фото и другой контент;
- запускать игры и всевозможные иные приложения;
- заниматься полноценным интернет-серфингом;
- устраивать презентации, наглядные демонстрации.
Для максимально комфортного использования телевизора через телефон подключите по Bluetooth клавиатуру или игровой джойстик. Играть на телевизоре будет еще удобней.


Мобильное устройство можно также использовать в качестве пульта дистанционного управления. Для просмотра видео с телефона на телевизоре достаточно выбрать один из доступных вариантов. Сейчас подробно рассмотрим каждый из них.
Подключение через Wi-Fi
Сразу отметим, что такой способ подходит владельцам современных моделей, которые оснащены встроенным Wi-Fi модулем. Кроме того, нужно иметь в своем распоряжении смартфон с операционной системой Android не ниже четвертой версии или Apple iPhone не ниже 4S.
Пошаговая инструкция при наличии функции Wi-Fi Direct:
- На мобильном телефоне зайдите в меню «Настройки», а потом в раздел «Беспроводные сети» и выберите пункт «Wi-Fi». Когда на экране появится список доступных для подключений сетей, нажмите на кнопку, которая вызывает выпадающий список – в нем нужно выбрать «Wi-Fi Direct». Что делать, если такая команда отсутствует? Просто перейдите во вкладку «Дополнительные настройки».
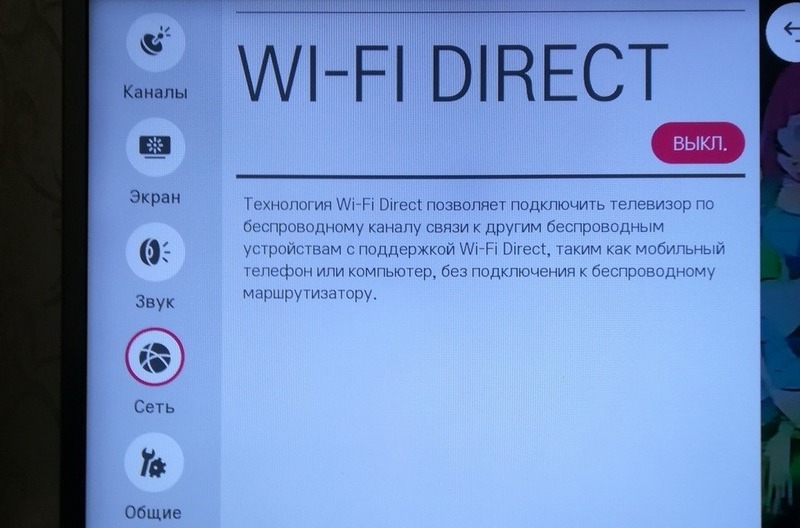
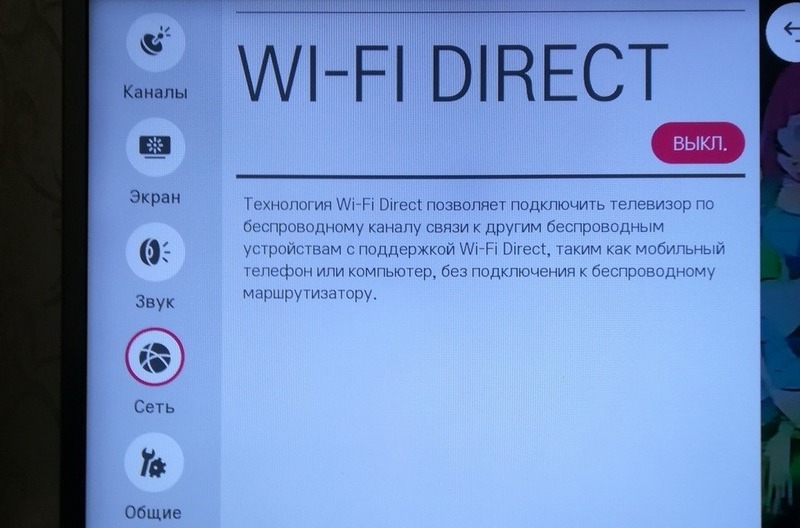
- Сразу после этого начнется поиск доступных сетей для подключения по Wi-Fi Direct.
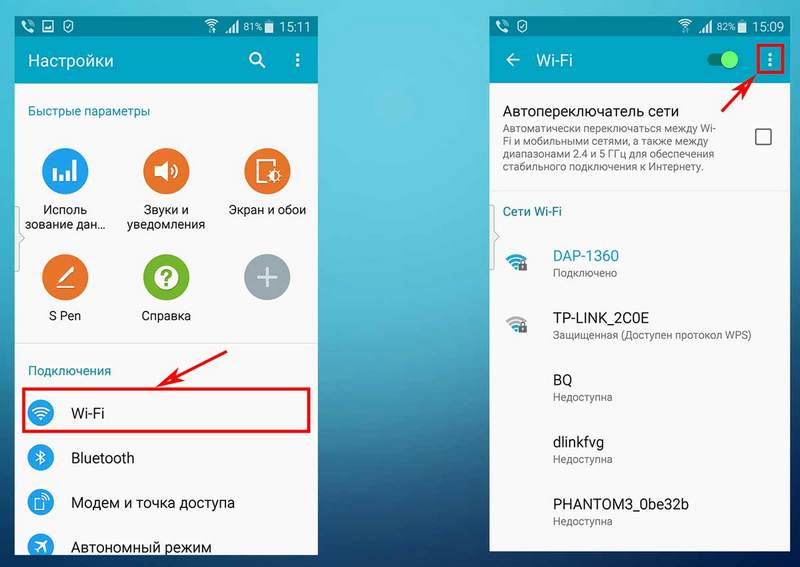
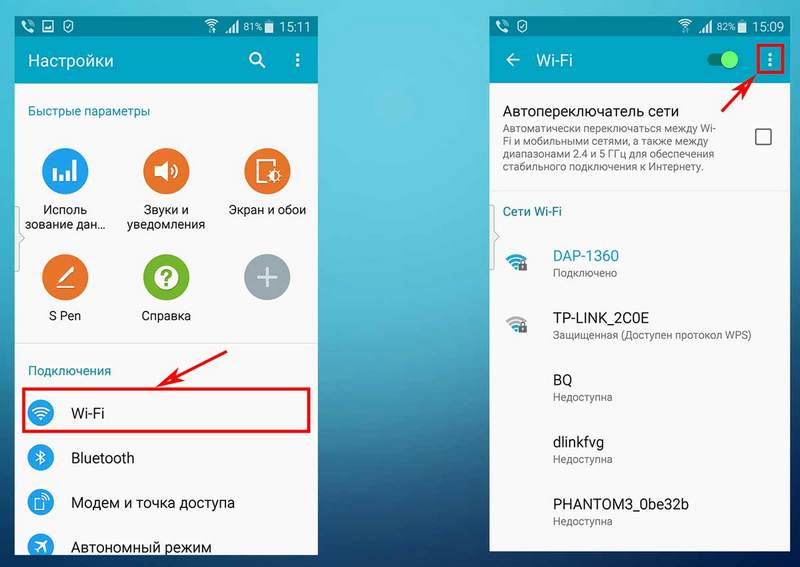
- Берем пульт дистанционного управления от телевизора, открываем главное меню, а затем начинаем искать подраздел «Сеть». Как показывает практика, это меню можно вызвать нажатием отдельной кнопки на пульте ДУ. В этом разделе откроется список возможных способов подключения, как и в случае со смартфоном выбираем «Wi-Fi Direct».


- В результате запустится поиск доступных устройств. Для подключения через TV необходимо выбрать из появившегося списка модель своего смартфона. После этого на телефон будет отправлен запрос на подключение – подтвердите его.
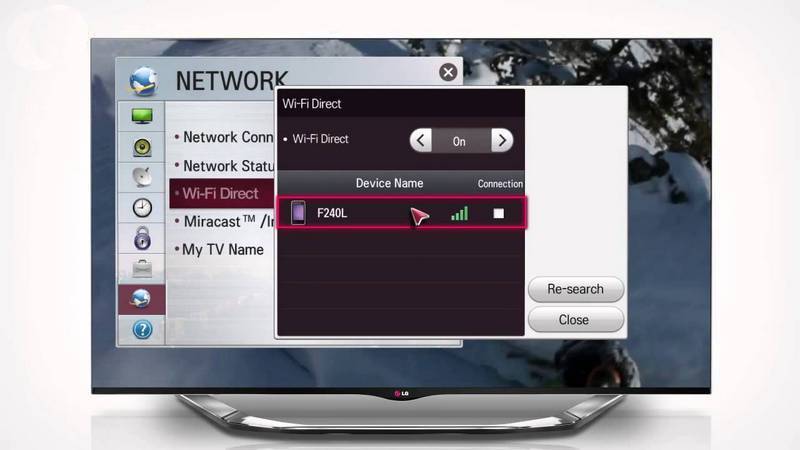
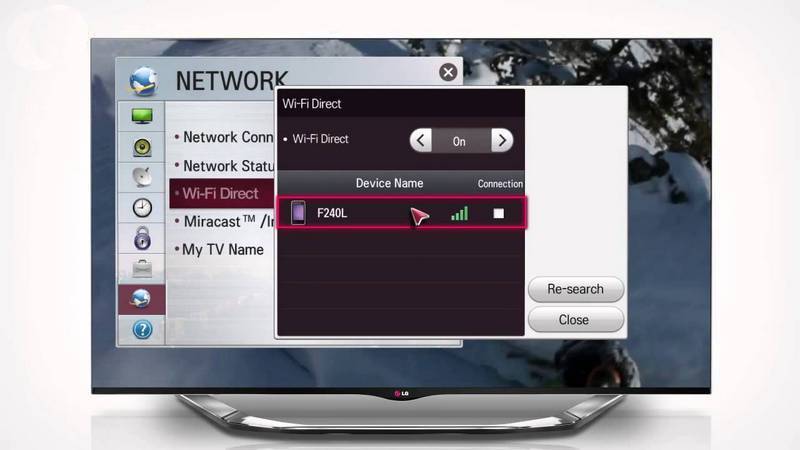
Спустя несколько секунд мобильный телефон подключится к телевизору по Вай-Фай, соответственно, начнется передача сигнала и дублирование изображения. Вы сможете смотреть Ютуб, фильмы, клипы и другие медиафайлы. Также можно использовать смартфон в качестве накопителя – флешки.
Если функция Wi-Fi Direct отсутствует в смартфоне или телевизоре, то попробуйте другие методы. Нужно только, чтобы телевизор и смартфон были подключены к одной Wi-Fi сети. Причем телевизор может быть подключен к роутеру не по Wi-Fi, а через кабель. Вот способы:
- приложения с названием, содержащим «DLNA Player». Например, Bubble UPnP UPnPDLNA и другие. Принцип работы в них один: выбираем свой TV, а затем выбираем файл, который нужно воспроизвести;
- использование функций Miracast-трансляции или медиасервера при их наличии в смартфоне;
- при просмотре видео в приложении YouTube справа вверху может появиться значок телевизора. Нажав на него и выбрав ваш TV, на нем откроется приложение YouTube и начнет воспроизводиться это видео;
Основные преимущества подключения через Wi-Fi:
- отсутствие проводов;
- выходы свободны, поэтому смартфон можно в любой момент поставить на зарядку;
- телевизор используется в качестве монитора для воспроизведения медиаконтента и всевозможных приложений;
- можно просматривать web-страницы на большом экране.


Недостатки подключения по Wi-Fi:
- быстро садится заряд мобильного устройства;
- не все телевизоры и сотовые поддерживают технологию Wi-Fi Direct.
Подключиться, таким образом смогут исключительно владельцы дорогостоящих TV от ведущих компаний: Sony, Samsung, LG и других популярных производителей.
Через кабель HDMI
Безусловно, шнур HDMI – самый простой способ подключения. Идеальным вариантом будет наличие на смартфоне или планшете специального интерфейса mini HDMI, который позволяет подсоединить сотовый к телевизору. В том случае, если такого разъема нет, используйте переходник.


Как подключить телефон к телевизору без Wi-Fi? Оптимальное решение – разъем HDMI.
Пошаговая инструкция:
- На телевизоре в меню выбора источника сигнала следует выбрать интерфейс HDMI.
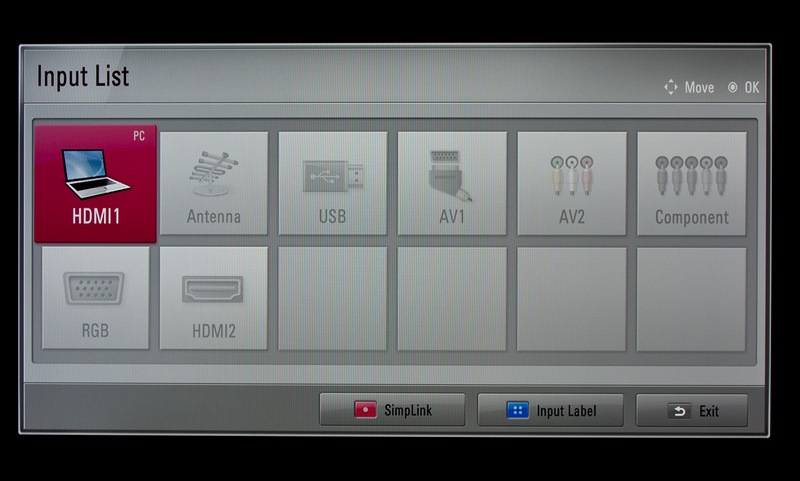
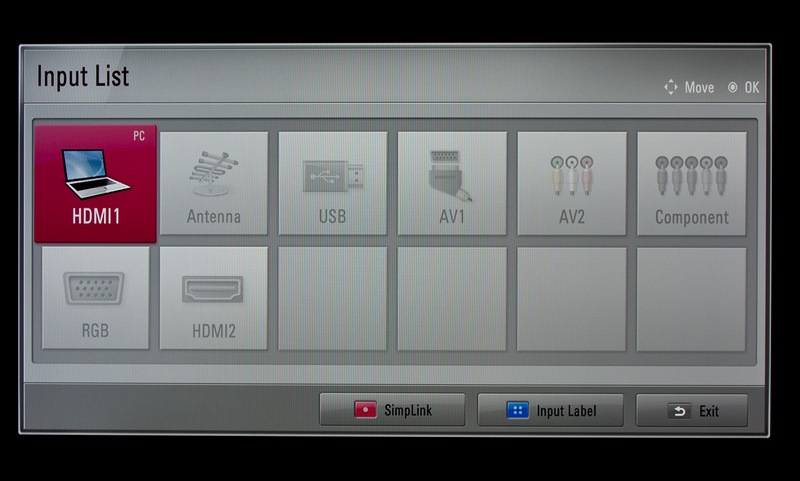
- Подсоедините мобильное устройство с помощью этого кабеля, или же используйте специальный переходник.


- Система автоматически настроит картинку под разрешение экрана. В том случае, если картинка не настроилась, при этом осталась слишком сплюснутой или растянутой, тогда проведите самостоятельную настройку.


Теперь абсолютно все действия, выполняющиеся на смартфоне, будут автоматически транслироваться на экран TV. Чтобы сделать использование большого экрана максимально комфортным, подключите к телефону мышку, игровой джойстик или же клавиатуру. Для этого лучше выбирать переходник с имеющимся USB-входом. С целью экономии заряда сразу отключите дисплей сотового.
Основные преимущества:
- если имеется выход micro HDMI, в свободный разъем питания можно подключить зарядное устройство для обеспечения беспрерывной работы мобильного устройства;
- пользователь сможет подключить дополнительные девайсы: флешки, игровые джойстики, компьютерную мышь, клавиатуру;
- телевизор будет выполнять функции большого экрана.
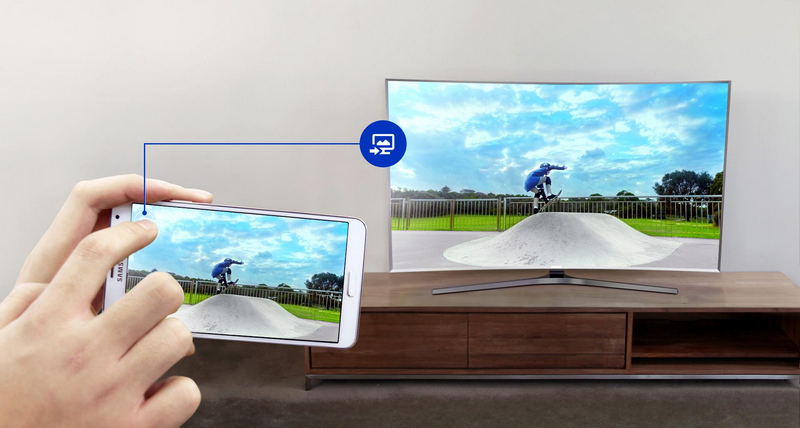
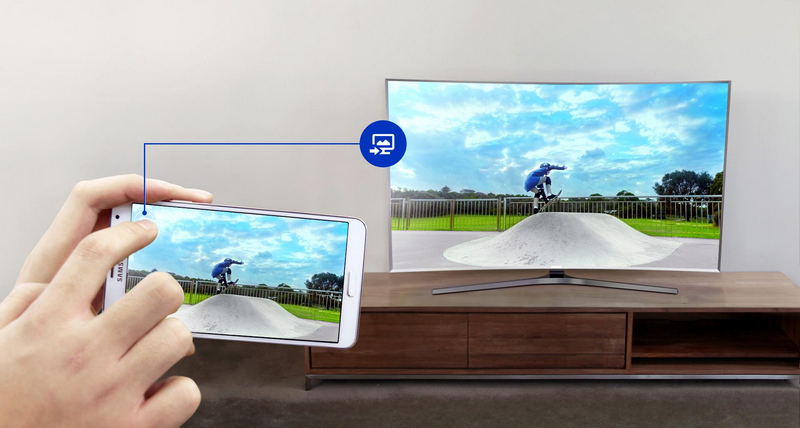
Есть также определенные недостатки:
- далеко не все смартфоны оснащены интерфейсом micro HDMI;
- для корректного подключения вероятнее всего потребуется переходник.
Теперь вы знаете, как подключить смартфон к телевизору через кабель HDMI, достаточно просто придерживаться простой пошаговой инструкции.
Через USB кабель
Подключая телефон к телевизору через USB разъем, смартфон будет использоваться в качестве накопителя памяти. Это означает, что изображение не дублируется на экран, как в случае с HDMI, но воспроизвести медиаконтент все-таки можно.
Краткая пошаговая инструкция:
- Возьмите USB шнур, который идет в базовой комплектации мобильного устройства, а затем соедините с его помощью смартфон и телевизор. Абсолютно все современные модели телевизоров оснащены такими разъемами.


- Откройте на телевизоре меню «Источник сигнала», если русскоязычная версия отсутствует, то тогда этот раздел будет называться «Source». Среди всех предложенных вариантов необходимо выбрать «USB». По аналогичному принципу нужно действовать при настройке телефона. Окно синхронизации всплывает автоматически.
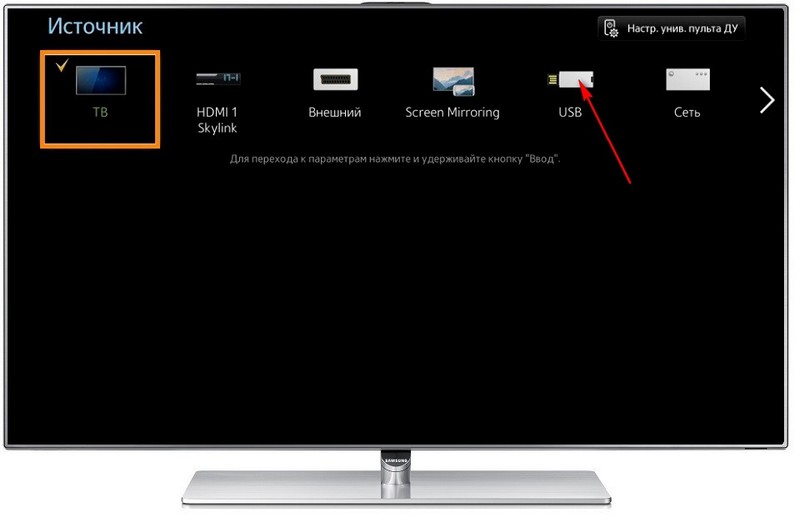
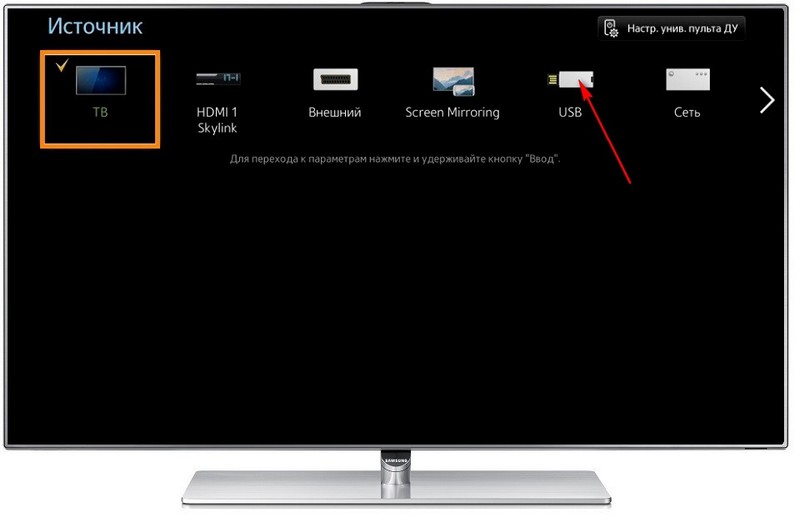
В результате, на экране ТВ будет отображаться системный интерфейс смартфона, можно перемещать папки, файлы, а также открывать и воспроизводить их. В целом, этот интерфейс очень сильно напоминает обычный проводник на компьютере. Управление осуществляется обыкновенным пультом.
Некоторые модели TV оснащены функционалом, позволяющим запустить автоматическую проверку устройства на предмет наличия медиаконтента. После этого система предложит воспроизведение доступных файлов. Следовательно, переключаться между корневыми директориями нельзя.
Основные преимущества:
- способ подключения подходит абсолютно для всех устройств;
- отсутствует необходимость приобретения дополнительных шнуров;
- подзарядка мобильного устройства осуществляется напрямую от ТВ.


Также перечислим слабые стороны этого способа:
- воспроизвести можно только те файлы, формат которых поддерживает телевизор;
- запустить видеоигры, мобильные приложения или выводить изображения на большой экран нельзя;
- отсутствует доступ к интернету.
Проблемные ситуации
Как показывает практика, старые модели телевизионного оборудования имеют лишь несколько внешних разъемов, например, тюльпаны и SCART. Соответственно, чтобы подключить телефон к телевизору, придется использовать дополнительные переходники.


Отыскать подходящий переходник можно, изучив ассортимент в интернет-магазинах или посетив магазин электроники.
Теперь поговорим о рассмотренных ранее способах. Как было отмечено выше, модулями беспроводной связи оснащены исключительно дорогостоящие модели. К тому же, лишь немногие смартфоны поддерживают технологию «Wi-Fi Direct». В связи с этим, актуальность этого способа находится под большим вопросом.
USB подключение – чрезвычайно устаревший метод. Во-первых, пользователю доступно воспроизведение файлов, поддерживающих телевизором: несколько форматов видео, фото и аудио. Интернет-серфинг исключается.
Исходя из этого, чтобы подключить сотовый к ТВ, разумней всего использовать HDMI кабель. Этот интерфейс поддерживают абсолютно все модели телевизионного оборудования. Даже если этого разъема нет, то всегда можно подобрать переходник.
Подключение IP телефона. Как подключить IP телефон?

В данной статье мы рассмотрим подключение IP телефона к провайдеру IP телефонии. Рассматривать подключение мы будем на примере IP телефона Flying Voice IP622 и провайдера SIPNET.
Перед началом подключения получите у провайдера IP телефонии необходимые настройки, в случае SIPNET вам будут нужны «ID аккаунта» (он же логин и номер телефона в сети SIPNET) и «пароль аккаунта».
Подключение IP телефона через меню телефона
Для начала переключим язык интерфейса телефона на русский язык.
Menu => Preferences => Language => Russian
Если IP телефон не подключился к Интернет автоматически необходимо произвести сетевые настройки:
Menu => Сеть => Тип соед. WAN (выбрать DHCP или Стат. IP)
Тут выбираем статический IP, вводим IP адрес, маску сети и шлюз.
Как только IP телефон подключился к Интернет производим настройку аккаунта SIPNET:
Menu => Учетные записи => Линия1 =>
Линия включена => Да
Пароль => ******** (вводим пароль аккаунта SIPNET)
Учетная запись => 0041276345 (вводим ID аккаунта SIPNET)
Отображаемое имя => SIPNET (можно ввести любое имя, например, sipnet)
Номер телефона => 0041276345 (вводим ID аккаунта SIPNET)
Сервер SIP => sipnet.ru
Порт SIP сервера => 5060
После нажимаем клавишу «Сохранить». Спустя несколько секунд клавиша с цифрой «1» (первая линия) на аппарате загорится зеленым. Это означает, что IP телефон успешно зарегистрировался в SIPNET.
Видео: подключение IP телефона к SIPNET
Небольшой видеоролик, иллюстрирующий проведенные нами настройки IP телефона.
Подключение IP телефона через веб-интерфейс
Также подключение IP телефона можно произвести через веб-интерфейс. Для этого, после проведения сетевых настроек на аппарате, нужно ввести его IP адрес телефона в строке браузера на ПК (если IP адрес присвоен по DHCP , то узнать его можно через интерфейс телефона Menu->Состояние->Сост порта Интернет->IP-адрес).

В поля Username/Password вводим установленные по умолчанию admin/admin.

В появившемся окне мы видим статус устройства. Переходим на вкладку SIP Account.

Появится окно глобальных настроек SIP. Тут ничего менять не нужно. Переходим во вкладку Line 1 (данный телефонный аппарат поддерживает работу с двумя SIP аккаунтами, которые можно настроить на работу с разными операторами IP телефонии)

Заполняем необходимые поля.

Сохраняем настройки: нажимает «Save» и затем «Reboot».

Подключение IP телефона успешно закончено. Ждем пару минут, пока аппарат перезапускается.

После перезапуска видим, что аппарат зарегистрировался.

Подключение IP телефона успешно завершено. Можно совершать звонки и принимать вызовы.
Примеры оборудования



Читайте далеее
Как подключить телефон к телевизору
Хотите подключить свой смартфон к телевизору? У всех нас есть больше гаджетов и умных устройств в вашем доме, чем когда-либо прежде. Но многие из нас не знают, как легко обмениваться контентом между ними — потому что мы предполагаем, что это много хлопот.
Но соединение вашего телевизора со смартфоном или планшетом открывает множество удобных способов для потоковой передачи и трансляции медиафайлов. Возможно, вы захотите показать некоторые праздничные снимки своим друзьям и родственникам, транслировать клип или видеофайл YouTube в более высоком разрешении, чем ваш телефон, или продолжать воспроизводить шоу Netflix, которое вы смотрели на своих поездках на большом экране.
В настоящее время большинство телевизоров являются умными телевизорами. Это означает, что он будет подключен к Интернету уже с такими приложениями, как Netflix, YouTube и т. П., В то время как вы также можете использовать потоковые джойстики или телеприставки, чтобы получить большую часть видео или вещательного контента, к которому вы обычно хотели бы получить доступ.
Но если вы получаете файлы специально со своего телефона или планшета, вы хотите использовать приложение, которое доступно только на мобильном телефоне, или предпочитаете, чтобы игра продолжалась на вашем телефоне, а не запускать соответствующее приложение на телевизоре. у нас есть ответы для вас здесь.Узнайте, как подключить телефон к телевизору через проводное соединение или по беспроводной связи.
Подключение к телевизору с помощью HDMI
Самый надежный способ подключения телефона к телевизору — с помощью кабеля HDMI. Практически у каждого телевизора будет какой-нибудь порт HDMI, который используется для передачи аудио и видео из одного источника. (Некоторые телевизоры начинают использовать HDMI 2.1, но вам нужен только более распространенный стандарт HDMI 2.0, если вы не работаете с контентом 8K.)
В вашем телефоне не будет порта HDMI, но есть удобные адаптеры, которые будут работать на болтах. Порты HDMI на порты USB Type-C, micro USB или молнии вашего телефона.
Некоторые планшеты Android имеют порты mini HDMI или micro HDMI, которые могут подключаться напрямую к HDMI через один кабель. К какому порту вы хотите подключиться, убедитесь, что ваш кабель совместим с этим подключением.
Кабель HDMI (Изображение предоставлено: iStock) (Изображение предоставлено: iStock)Подключение к телевизору через USB
Кажется достаточно простым? Большинство зарядных кабелей для смартфонов заканчиваются разъемом USB, что позволяет легко подключать их к ноутбукам или адаптерам питания, но если у вашего телевизора есть порт USB, это простой способ вывода файлов на экран.
Технически вы передаете файлы, чтобы открыть их на телевизоре, а не на дисплее своего телефона, так что это лучше для просмотра ваших собственных фотографий и видео, чем для чего-либо еще.
Как и на ноутбуке или настольном ПК, вы сможете подключиться к «Источнику» на платформе Smart TV и выбрать USB. На экране смартфона должна появиться подсказка, позволяющая передавать файлы (а не просто заряжать устройство через телевизор).
USB-кабель
(Изображение предоставлено: Future Publishing) (Изображение предоставлено: Future Publishing)Подключитесь к телевизору с помощью беспроводного вещания (Android)
Если вы не хотите суетиться из-за проводов или кабелей, всегда есть вариант использовать кастинг.
Casting — это процесс беспроводной потоковой передачи контента с вашего телефона или планшета путем подключения к той же сети Wi-Fi, что и телевизор. Приложения для смартфонов, такие как AllCast, смогут транслировать данные прямо на телевизор, хотя большинство современных телефонов на базе Android (Android 4.2 и более поздних версий) и устройств Windows (Windows 8.1 и более поздних версий) поддерживают стандарт кастинга Miracast.
С Miracast вы просто переходите к настройкам дисплея вашего телефона, проверяете в разделе «Cast» и выбираете «Enable Wireless Display», чтобы проверять соседние устройства для трансляции.
Вы также можете использовать потоковое устройство, такое как Google Chromecast или Roku Streaming Stick, которое подключается к порту HDMI вашего телевизора и может быть подключено к беспроводной сети с помощью устройств под управлением Android 4.4.2 и выше.
Google Chromecast подключается прямо к порту HDMI вашего телевизора (Image Credit: TechRadar)Подключитесь к телевизору с помощью AirPlay (iOS)
На устройствах Apple вы сможете использовать AirPlay: запатентованную технологию Apple для передачи аудио и видео. видео без проводов.
Естественно, AirPlay предназначен для работы только между устройствами Apple, но если вы отправляете контент с вашего iPhone или iPad на Apple TV, AirPlay вас отсортирует.Если оба устройства подключены к одной и той же сети Wi-Fi, они автоматически обнаружат друг друга, и вы сможете выбрать подключение AirPlay в настройках вашего телефона, так же, как при использовании Bluetooth для подключения к беспроводным наушникам.
,Как подключить телефон Samsung Galaxy к компьютеру
— воскресенье, 14 мая 2017 г.
Поскольку Android становится все более популярным на рынке телефонов, смартфон Samsung является одним из ведущих телефонов Android с большим количеством пользователей. Конечно, подключение вашего телефона Android к компьютеру для синхронизации и резервного копирования — важная вещь, чтобы предотвратить потерю вашей информации на телефоне. Но что, если вам не удастся подключить Android к ПК ?Здесь мы возьмем смартфон Samsung Galaxy в качестве примера и предоставим вам несколько советов, как подключить Samsung Galaxy к ПК .
Способ 1. Подключите устройство к ПК обычным способом.
Если вы используете устройство Samsung Galaxy, такое как Samsung Galaxy S8 / S7 / S7 Edge под управлением Android 4.0 или более поздней версии, следуйте инструкциям на интерфейсе для подключения устройства Samsung Galaxy к ПК. Информация о модели устройства :
Название устройства: Samsung Galaxy S7 edge
Номер модели: SM-G9350
Версия Android: 6.0.1
Сначала перейдите в приложение «Настройки> Параметры разработчика» на своем устройстве, а затем включите параметры разработки, нажав кнопку на верхней панели (на экране отобразится «Выкл.», Если у вас нет т включил его).После этого прокрутите устройство вниз и включите опцию отладки USB.

Затем подключите устройство к компьютеру с помощью соответствующего USB-кабеля, чтобы вы могли проверить свой телефон Android на компьютере, и он будет считан как диск.

Для получения более подробной информации о том, как включить отладку USB на вашем устройстве Android, пожалуйста, обратитесь к этому посту!
Способ 2. Подключение Samsung и передача данных через Wi-Fi с помощью функции Android Transfer (очень мощная)
Помимо упомянутых выше способов, вы можете исправить проблему сбоя соединения с помощью Android Transfer, которая позволяет подключить ваш Android к компьютеру через Wi-Fi. Как и в случае, когда вы не можете нормально подключить устройство к компьютеру, я думаю, что избавиться от USB-кабеля было бы отличным выбором . Шаг 1 Скачать Android Transfer
Прежде всего, пожалуйста, скачайте и установите программу на свой компьютер, нажав кнопку загрузки ниже.




Шаг 2 Запустите программу
Теперь, пожалуйста, запустите программу на своем компьютере, а затем нажмите кнопку «Подключить сейчас» синим цветом.

Шаг 3 Подключите Android к ПК через Wi-Fi
Во всплывающем окне вы можете увидеть два варианта: подключиться через USB и подключиться через WiFi. Пожалуйста, выберите опцию «Подключиться через WiFi», а затем отсканируйте QR-код на вашем устройстве.

На что следует обратить внимание при использовании программы Android Transfer
1. Чтобы подключить Android к компьютеру, необходимо убедиться, что ваш телефон и компьютер находятся в одной сети.
2. Вам необходимо использовать приложение на своем устройстве, которое может иметь функцию сканирования QR-кода. Если у вас его нет, загрузите QR-код в Google Play.
3. Если вы впервые используете программу Android Transfer, приложение MobileGo будет загружено при сканировании QR-кода в интерфейсе программы. После установки приложения MobileGo запустите его и используйте встроенный сканер QR-кода, чтобы снова сканировать код на интерфейсе с компьютера.

Когда Samsung Galaxy / Note успешно подключен к компьютеру, вы можете легко передавать данные между Android и ПК одним щелчком мыши.Контакты, сообщения, фотографии, видео, аудио и многое другое можно легко экспортировать на ПК или добавить в Android.

Способ 3: исправить сбой подключения Samsung к ПК
Тем не менее, иногда вы можете не подключить Android к компьютеру успешно. USB-кабель , USB-драйвер, USB-порт и другие могут быть причинами сбоя . Если ваше устройство успешно подключено, вы можете видеть, что в Диспетчере устройств вашего компьютера есть элемент, отображаемый как модель вашего устройства.Если вы не можете найти этот элемент, это означает, что ваш компьютер не может обнаружить ваше устройство. Теперь давайте посмотрим, как решить проблему. 
Решение 1 Во-первых, пожалуйста, , убедитесь, что USB-кабель может работать нормально или нет . Поскольку некоторые из USB-кабелей предназначены только для зарядки устройства, вы не можете использовать их для чтения данных на компьютере. Теперь вы можете попробовать использовать USB-кабель, который поставляется вместе с Android, или подключить Samsung к компьютеру с помощью другого USB-кабеля, который наверняка может работать.Если он может быть успешно обнаружен, то вы можете использовать этот USB-кабель в обычном режиме.
Solution 2 Проверьте, правильно ли установлен драйвер USB . Вообще говоря, ваш компьютер автоматически установит драйвер USB при первом подключении устройства к компьютеру. Тем не менее, иногда он может не установить и, следовательно, компьютер не может обнаружить ваше устройство успешно. В этом случае рекомендуется установить USB-драйвер Samsung самостоятельно.
Solution 3 Используйте диспетчер устройств для поиска изменений оборудования .Если он может распознать USB-кабель, подключенный к USB-порту после того, как компьютер проверит наличие аппаратных изменений, значит, задание выполнено, и вы можете использовать устройство в обычном режиме. Если это не так, пожалуйста, продолжайте пробовать следующее решение.

Solution 4 Перезагрузите компьютер . Иногда перезагрузка компьютера может решить проблему более или менее. Пожалуйста, попробуйте перезагрузить компьютер и проверить, работает ли USB-кабель или нет.
Надеемся, что эти советы могут быть вам полезны при подключении вашего телефона Samsung Galaxy (включая другие телефоны на базе Android) к компьютеру .Если у вас есть вопросы по поводу этой статьи, пожалуйста, напишите нам комментарий ниже!
Как подключить телефон к телевизору
Хотите подключить свой смартфон к телевизору? У всех нас есть больше гаджетов и умных устройств в вашем доме, чем когда-либо прежде. Но многие из нас не знают, как легко обмениваться контентом между ними — потому что мы предполагаем, что это много хлопот.
Но соединение вашего телевизора со смартфоном или планшетом открывает множество удобных способов для потоковой передачи и трансляции медиафайлов. Возможно, вы захотите показать некоторые праздничные снимки своим друзьям и родственникам, транслировать клип или видеофайл YouTube в более высоком разрешении, чем ваш телефон, или продолжать воспроизводить шоу Netflix, которое вы смотрели на своих поездках на большом экране.
В настоящее время большинство телевизоров являются умными телевизорами. Это означает, что он будет подключен к Интернету уже с такими приложениями, как Netflix, YouTube и т. П., В то время как вы также можете использовать потоковые джойстики или телеприставки, чтобы получить большую часть видео или вещательного контента, к которому вы обычно хотели бы получить доступ.
Но если вы получаете файлы специально со своего телефона или планшета, вы хотите использовать приложение, которое доступно только на мобильном телефоне, или предпочитаете, чтобы игра продолжалась на вашем телефоне, а не запускать соответствующее приложение на телевизоре. у нас есть ответы для вас здесь.Узнайте, как подключить телефон к телевизору через проводное соединение или по беспроводной связи.
Подключение к телевизору с помощью HDMI
Самый надежный способ подключения телефона к телевизору — с помощью кабеля HDMI. Практически у каждого телевизора будет какой-нибудь порт HDMI, который используется для передачи аудио и видео из одного источника. (Некоторые телевизоры начинают использовать HDMI 2.1, но вам нужен только более распространенный стандарт HDMI 2.0, если вы не работаете с контентом 8K.)
В вашем телефоне не будет порта HDMI, но есть удобные адаптеры, которые будут работать на болтах. Порты HDMI на порты USB Type-C, micro USB или молнии вашего телефона.
Некоторые планшеты Android имеют порты mini HDMI или micro HDMI, которые могут подключаться напрямую к HDMI через один кабель. К какому порту вы хотите подключиться, убедитесь, что ваш кабель совместим с этим подключением.
Кабель HDMI (Изображение предоставлено: iStock) (Изображение предоставлено: iStock)Подключение к телевизору через USB
Кажется достаточно простым? Большинство зарядных кабелей для смартфонов заканчиваются разъемом USB, что позволяет легко подключать их к ноутбукам или адаптерам питания, но если у вашего телевизора есть порт USB, это простой способ вывода файлов на экран.
Технически вы передаете файлы, чтобы открыть их на телевизоре, а не на дисплее своего телефона, так что это лучше для просмотра ваших собственных фотографий и видео, чем для чего-либо еще.
Как и на ноутбуке или настольном ПК, вы сможете подключиться к «Источнику» на платформе Smart TV и выбрать USB. На экране смартфона должна появиться подсказка, позволяющая передавать файлы (а не просто заряжать устройство через телевизор).
USB-кабель
(Изображение предоставлено: Future Publishing) (Изображение предоставлено: Future Publishing)Подключитесь к телевизору с помощью беспроводного вещания (Android)
Если вы не хотите суетиться из-за проводов или кабелей, всегда есть вариант использовать кастинг.
Casting — это процесс беспроводной потоковой передачи контента с вашего телефона или планшета путем подключения к той же сети Wi-Fi, что и телевизор. Приложения для смартфонов, такие как AllCast, смогут транслировать данные прямо на телевизор, хотя большинство современных телефонов на базе Android (Android 4.2 и более поздних версий) и устройств Windows (Windows 8.1 и более поздних версий) поддерживают стандарт кастинга Miracast.
С Miracast вы просто переходите к настройкам дисплея вашего телефона, проверяете в разделе «Cast» и выбираете «Enable Wireless Display», чтобы проверять соседние устройства для трансляции.
Вы также можете использовать потоковое устройство, такое как Google Chromecast или Roku Streaming Stick, которое подключается к порту HDMI вашего телевизора и может быть подключено к беспроводной сети с помощью устройств под управлением Android 4.4.2 и выше.
Google Chromecast подключается прямо к порту HDMI вашего телевизора (Image Credit: TechRadar)Подключитесь к телевизору с помощью AirPlay (iOS)
На устройствах Apple вы сможете использовать AirPlay: запатентованную технологию Apple для передачи аудио и видео. видео без проводов.
Естественно, AirPlay предназначен для работы только между устройствами Apple, но если вы отправляете контент с вашего iPhone или iPad на Apple TV, AirPlay вас отсортирует.Если оба устройства подключены к одной и той же сети Wi-Fi, они автоматически обнаружат друг друга, и вы сможете выбрать подключение AirPlay в настройках вашего телефона, так же, как при использовании Bluetooth для подключения к беспроводным наушникам.
,