Как пользоваться мультиметром самостоятельно?
Иногда очень полезно знать о функциях приборов, которые всегда пригодятся в повседневной жизни. Хотите разобраться, как пользоваться мультиметром самостоятельно? Этот инструмент поможет как простому пользователю, так и опытному специалисту проверить детали, убедиться в работоспособности техники.
Фото: Nur.kz: Original
Что такое мультиметр и для чего он нужен
Прежде чем изучить правила пользования прибором, давайте разберемся, для чего он предназначен. Мультиметр — это измерительный тестер, комбинирующий сразу несколько функций. С его помощью вы сможете измерить:
- силу переменного тока;
- сопротивление цепи;
- температуру;
- индуктивность;
- емкость;
- частоту.
Принцип работы мультиметра прост, и воспользоваться его ресурсами может даже новичок. Самый простой тестер, который встречается в продаже, — цифровой. Значения сразу отображаются на дисплее в виде цифр. Старые аналоговые мультиметры оснащены стрелочной шкалой и почти не используются. Подобные приборы не столь точны, а их шкала имеет высокую долю ошибки.
Читайте также
Как узнать модель ноутбука: простые способы
Простая работа с мультиметром обусловлена его конструкцией, которая практически не отличается в зависимости от производителя. На лицевой панели расположен дисплей, ниже — механический переключатель и разъемы для щупов. Если рассматривать более навороченные модели, тогда вы найдете там кнопки для записи показателей или включения подсветки.
Фото: pixabay.com: UGC
Так устроен мультиметр. Как пользоваться прибором? Прежде всего изучите значения на панели. Итак:
- OFF — тестер отключен;
- Ω — сопротивление;
- ACV (V~) — переменное напряжение;
- DCV (V-) — постоянное напряжение;
- DCA (А-) — постоянный ток.
Как работает мультиметр? Щупы нужно подсоединить к контактам измеряемого прибора, после чего на табло высветится результат. Для этого важно правильно подключить щупы. Запомните, что:
Читайте также
Что такое система «умный дом»
- Черный щуп подсоединяется к разъему COM.
- Красный, в зависимости от ситуации, переключается в отверстие VΩmA для измерения тока в пределах нормы. А если ток выше 200 мА, тогда провод необходимо переключить в позицию 10 ADC.
Фото: pixabay.com: UGC
Использование мультиметра поможет определить работоспособность техники или отдельной ее детали. К примеру, с помощью прибора можно выяснить, работает ли ТЭН в стиральной машине или его следует заменить. Либо определить силу напряжения в розетке, проверить конденсатор и транзистор.
Читайте также: Как восстановить флешку: инструкции и советы
Как пользоваться мультиметром: советы
Тестер — это максимально полезная вещь даже для домашнего мастера. Чтобы определить работоспособность детали, вам не придется вызывать мастера и переплачивать, просто возьмите мультиметр. Давайте выясним, как применять его в разных случаях:
Читайте также
Светодиодная лампа для авто: как сделать самостоятельно
- Измерение постоянного напряжения.
Такой способ отлично подходит для измерения напряжения в розетке либо проверки батареек.
Как пользоваться тестером напряжения? Для этого подключение щупов не меняйте, а переключатель поверните в позицию V-. Теперь выберите примерное значение измерений. Лучше сразу поставьте большое, а затем снижайте.
Щупы параллельно подведите к контактам. При неправильной подводке мультиметр цифровой отобразит на экране знак минус. Это значит, вам нужно поменять щупы местами.
Фото: YouTube.com/Сергей Сощенко: UGC
Когда на дисплее появилось значение 008, к примеру, тогда напряжение батареек значительно ниже, чем установленный порог в мультиметре. Понижайте диапазон до тех пор, пока не появится 8,9. Это нормальное значение, которое показывает напряжение в 9 вольт. А если на дисплее появилась единица, тогда диапазон, наоборот, нужно повышать.
Читайте также
Масляный обогреватель: как выбрать
- Измерение переменного напряжения.
Для этой процедуры щупы не переставляйте. Как правильно пользоваться мультиметром дальше? Поворотник установите в позицию V~.
На примере рассмотрим обычную розетку 220 вольт. Полярность подключения значения не имеет, а вот диапазон измерения установите на максимум. Вставьте щупы в розетку и смотрите на дисплей. В норме результат должен составить от 180 до 240 вольт.
Фото: YouTube.com/MasteR: UGC
- Измерение сопротивления.
Этот способ поможет определить работоспособность техники и ее деталей. Прежде всего отключите измеряемый прибор от сети, иначе значение будет неточным. Переключатель поверните в позицию Ω.
Правильное пользование мультиметром включает подсоединение щупов к контактам. Если на табло показалась единица, OL или OVER, значит, случилась перегрузка и нужно установить больший диапазон. Но если на дисплее вы увидели ноль, тогда необходимо снизить диапазон.
Читайте также
Почему греется ноутбук
Фото: YouTube.com/Сергей Сощенко: UGC
- Замер силы тока.
Сразу скажем, что мультиметр лучше не использовать для измерения диапазонов свыше 10 А, иначе тестер может выйти из строя. Кроме того, важно придерживаться последовательности подключения.
Как пользоваться тестером? Красный щуп подключите в гнездо mA или 10 ADC, а черный — COM. Переключатель поверните в позицию А- и подсоедините щупы в разрыв цепи, как показано на фото. Параллельное соединение запрещено, поскольку может вывести тестер из строя.
Фото: YouTube.com/Сергей Сощенко: UGC
- Проверка радиодеталей.
На примере рассмотрим диод. Вам нужно определить, насколько деталь рабочая.
Как пользоваться устройством? Черный щуп подключите в отверстие COM, а красный — V/Ω. Далее черный щуп подведите к минусовому контакту диода, а красный — к плюсовому.
Читайте также
Самый простой металлоискатель своими руками
В исправном состоянии диод покажет цифровые показатели. Если же деталь сгорела, тогда на дисплее высветится единица, а если пробита — значения меньше единицы.
Фото: YouTube.com/Сергей Гаврилов: UGC
Здесь на сопротивление проверяется электрическая цепь. Если у вас есть мультиметр, инструкция поможет разобраться с правильным использование тестера.
Чтобы узнать, нет ли в проводе обрыва цепи, выберите отделение с колокольчиком. Замкните щупы вместе. Если слышен писк — мультиметр находится в рабочем состоянии. Теперь подведите щупы к концам провода. Издается писк? Провод целый. Если ничего не слышно, значит, есть обрыв и провод неисправен.
Фото: YouTube.com/Tonurwator: UGC
Придерживаясь нехитрых правил, вы сможете легко проверить детали и технику на работоспособность. Удачи!
Читайте также: Как настроить гитару новичку: советы
Читайте также
Как усилить Wi-Fi-сигнал: подробная инструкция
Правила использования столовых приборов: популярные стили
Каждый человек хотя бы раз в жизни может столкнуться с ситуацией, когда нужно не просто поесть, а сделать это красиво и правильно. Именно для таких случаев нужны элементарные знания этикета. Выучить их не так сложно, как может показаться на первый взгляд. Особенно, если речь идёт о столовых приборах.
Существуют два способа грамотного обращения с приборами: европейский и американский. Правила в них зачастую перекликаются (например, одинаковая последовательность действий). Различия касаются вариантов использования приборов.

@dmitriy frantsev
Содержание статьи
Европейский стиль использования столовых приборов
Этот способ иногда называют «континентальным». Он наиболее распространён, но его правила несколько строже американского стиля.
Например, важна подготовка стола к трапезе. Скатерть нужно расстелить так, чтобы её края опускались не более, чем на 25 см. Естественно, они должны свисать одинаково по всему периметру стола. Лезвие ножа должно быть повёрнуто к тарелке, его располагают справа. Вилку нужно положить слева зубцами вверх.
Не менее важно и то, как пользоваться приборами непосредственно во время еды. Рассмотрим некоторые нюансы континентального варианта:
- Приборы всегда «работают» в дуэте. Вилку держат левой рукой, а нож – правой. Европейцы очень трепетно относятся к положению инструментов в руках во время еды. Так, вилку нужно повернуть зубцами вниз.
- Запястье левой руки остаётся на столе. Нельзя размахивать инструментами, если обед прерывается на разговоры. Их лучше положить на тарелку.
- Важно следить за локтями: они не должны мешать соседям. Если правая рука оказалась свободной, её стоит положить на колени.
- Нельзя переворачивать вилку. Даже если на тарелке гарнир, состоящий из небольших кусочков, которые трудно подцепить.
- Не допускается перекладывание приборов из руки в руку.
- Если подаётся жидкое блюдо, то сначала нужно съесть весь бульон. Ложка должна быть в правой руке. Если в супе есть крупные куски мяса и овощей, их съедают после бульона.
Если случилась пауза во время принятия пищи (например, из-за беседы, встречи запоздавшего гостя, важного тоста), приборы следует положить на тарелку. Здесь важна грамотная последовательность действий. Сначала необходимо положить нож (лезвие смотрит влево и направлено в центр тарелки). Вилку располагают поверх ножа (зубцы обращены книзу).
Необходимо правильно окончить трапезу. Согласно европейскому стилю приборы надо положить под углом по отношению к тарелке, но так, чтобы они были параллельны друг другу. Вилка смотрит зубцами вниз.

@ Obi Onyeador
Американский стиль использования столовых приборов
Более демократичный вариант. Подготовка стола должна быть такой же, как в континентальном способе. Однако использование инструментов во время еды будет иным. Так, для американского стиля характерны следующие особенности:
- Вилка может использоваться как самостоятельный прибор, так и в паре с ножом.
- Нож необходим только для того, чтобы разрезать крупные куски еды.
- Вилку можно держать в любой руке. Здесь всё определяется конкретной ситуацией. Если необходимо отрезать кусок, её помещают в левую руку, а нож – в правую. Не стоит слишком крепко зажимать инструменты. Когда кусок отрезан, нож следует положить на край тарелки. Вилку (с кусочком еды на ней) рекомендуется переложить в правую руку.
- Допускается использование вилки зубцами вверх (будто это ложка). Например, если нужно съесть мелко нарезанные овощи. Нож в это время остаётся на краю тарелки. Его лезвие вновь должно смотреть внутрь.
- Левую руку можно опустить на колени, но не жестикулировать ею, особенно если рядом сидит ещё один участник обеда.
- Положить мелкие кусочки на вилку можно при помощи куска хлеба. Делать это нужно аккуратно. Так, не стоит оставлять использованный хлеб на столе. Лучше съесть его вслед за содержимым вилки или положить на край тарелки.
Пауза в трапезе также имеет свои особенности. Вилку и нож принято оставлять на тарелке. Они должны лежать параллельно друг другу, но не рядом (как это предполагается в европейском стиле). Нож располагают практически на краю тарелки лезвием внутрь. Вилку – ближе к середине, зубцами вверх.
Когда трапеза окончена, приборы располагают на тарелке параллельно и близко друг к другу. Зубцы вилки «смотрят» вверх, лезвие ножа – в центр тарелки. Чтобы расположить приборы правильно, можно представить часы. Должно создаваться впечатление, что нож и вилка соединяют собой цифры 4 и 10 на циферблате.
Считается, что соблюдение этикета – дело сложное и хлопотное. Но это утверждение верно лишь до тех пор, пока происходит изучение правил и закрепление навыков грамотного поведения за столом. Когда все действия отточены и доведены до автоматизма, соблюдение этикета становится нормой, позволяющей показывать себя с самой лучшей стороны в любых ситуациях.
Подпишитесь на наши Социальные сети
Урок как пользоваться измерительным приборам. Как правильно пользоваться цифровым мультиметром. Что такое мультиметр
Здравствуйте, уважаемые гости сайта .
Ну вот я наконец то и добрался до написания статьи на тему как пользоваться мультиметром. Очень много писем приходит от Вас по этому вопросу. Интересует в основном как провести, то или иное измерение. Но обо всем по-порядку.
Вообще считаю, что мультиметр это один из самых необходимых приборов для проведения диагностики и ремонта , как на производстве, так и в быту. Поэтому в моем он всегда присутствует. С его помощью можно провести большое количество :
- переменного напряжения и тока
- постоянного напряжения и тока
- электрического сопротивления
- емкости
- частоты
- температуры
- параметров транзисторов и диодов
Кстати, еще в недавнее время вместо мультиметров мы применяли аналоговые (стрелочные) приборы типа «Ц4342». А может кто-то и до сих пор применяет.
В простонародье их просто называют «цешка».
Поэтому до сегодняшнего дня я и мультиметр называю «цешкой». Так уж повелось – привык.
Нравятся мне мультиметры своей простотой и многофункциональностью. Однако здесь стоит заметить прямую пропорциональную зависимость функциональности мультиметра от цены. Чем дороже мультиметр, тем шире его возможности. Не стоит забывать и про качество.
Лично я пользуюсь следующими мультиметрами («тестерами»):
- Fluke 123
- М4583/2Ц
- М890D
Fluke 123 – это профессиональный мультиметр, а если верить паспорту, то осциллограф. И цена у него соответствующая. На фотографии ниже показан график питающего напряжения 220 (В) на одной из подстанций, сделанный прибором Fluke 123. И как видно из графика, напряжение в некоторые часы очень даже не стабильно. В итоге выяснилось, что ночью кто то несанкционированно подключался к сборке 380/220 (В) и проводил сварочные работы. Виновник обнаружен и наказан. Спасибо прибору за точную и достоверную информацию.
Остальные мультиметры более проще и дешевле.
Поэтому в данной статье я расскажу Вам, как пользоваться простеньким цифровым мультиметром М890D.
По габаритам мультиметр М890D совсем небольшой и компактный, и является переносным. В его комплект входят измерительные щупы (красный и черный).
Хочу сразу предупредить, чтобы Вы не удивлялись, когда увидите на щупах синюю изоленту. Это «болезнь» всех некачественных щупов.
Дело в том, что при активном использовании мультиметра, провода частенько обрываются. Происходит это из-за того, что провод, идущий в трубке щупа держится только на пайке металлического вывода и свободно вращается. Выходом из такой ситуации, помимо фиксации провода к трубке с помощью изоленты, является приобретение качественных щупов. Например, таких:
Источником питания для мультиметра служит батарейка типа «Крона» напряжением 9 (В), которая находится внутри корпуса. Чтобы произвести замену батарейки необходимо открутить винт задней крышки мультиметра.
Там же установлен и защитный предохранитель.
Введение
Для начала давайте познакомимся с внешним образом мультиметра. Практически у всех мультиметров измеряемые параметры разделены на сектора, обведенные соответствующими линиями. В центре находится переключатель, с помощью которого выбирается необходимый параметр и предел измерений.
Отключение мультиметра осуществляется нажатием кнопки «auto off power».
У некоторых моделей мультиметр отключается путем перемещением переключателя в положение «off».
Электробезопасность при работе с мультиметром («тестером»)
При работе с мультиметром необходимо строго соблюдать следующие правила по .
- запрещено пользоваться мультиметром во влажной среде
- запрещено изменять положение переключателя и предел измерений при проведении измерения
- запрещено проводить измерение параметра выше верхнего предела измерения прибора
- запрещено пользоваться мультиметром при неисправных измерительных щупах
Как пользоваться мультиметром при измерении постоянного напряжения
При измерении мультиметром величины постоянного напряжения красный измерительный щуп вставляем в гнездо «V/Ω», а черный щуп — в гнездо «com».
Принято за красный щуп принимать «+» потенциал, а черный щуп — за «-» потенциал.
Переключатель мультиметра ставим в диапазон (-V). Он специально выделен зеленым цветом. В этом диапазоне имеется 5 пределов измерения: 200 (мВ), 2 (В), 20 (В), 200 (В) и 1000 (В).
Для примера произведем измерение постоянного напряжения на элементе питания (батарейке) типа «Крона» напряжением 9 (В).
Поэтому можно сразу поставить переключатель на предел «20», что будет соответствовать пределу измерения мультиметра от о до 20 (В). Подсоединяем измерительные щупы к измеряемому объекту на «+» и «-» контактам батарейки.
Правила этикета за столом, столовые приборы и особенности сервировки
Автор Plus На чтение 8 мин. Просмотров 1.5k.
Всем нам знакомы правила этикета за столом, столовые приборы в которых играют не последнюю роль. Они служат не только для приема пищи, но и для общения клиентов с официантами.
Правила поведения за столом
Правила этикета за столом регламентируют поведение перед едой и во время неё не только дома, но в момент посещения различных заведений. Важно помнить о следующих правилах ресторанного поведения:
- Первыми за стол садятся женщины. В этом им должен помочь мужчина, который находится рядом, или официант.
- Столовые приборы должны быть не только правильно разложены на столе, их нужно уметь использовать по назначению.
- Следует употреблять блюда в том порядке, в котором их приносят официанты. Первыми употребляются закуски, затем рыбные и мясные блюда.
- Важно использовать тот набор столовых приборов, который находится ближе к руке. Не следует есть следующее блюдо использованными с предыдущим блюдом столовыми инструментами.
- Следует дать возможность официанту унести тарелку со столовыми инструментами, которые уже не используются. Каждую вилку и нож следует использовать исключительно по назначению.
- Не следует оставлять себе закусочный набор, а при наличии масла его накладывают исключительно приложенным к нему специальным ножом. Для этих целей используют столовый или закусочной нож.
После окончания трапезы необходимо правильно сложить столовые приборы, что послужит сигналом официанту и поварам.







Особенности сервировки
Столовый этикет предусматривает правильную сервировку стола. Перед тем, как правильно раскладывать столовые приборы, следует поместить на стол салфетки, скатерть. Проводится сервировка в следующем порядке:
- Подготовленный стол вытирают влажной, а затем сухой тряпкой.
- Затем на него помещается скатерть. Ее следует ровно разложить на столе, чтобы она свисала равномерно с противоположных концов. Не допускается перекос ткани, при котором один из его концов будет длиннее предыдущего. Размер скатерти обязан быть таковым, чтобы не касаться стульев, но свисать со стола на 15 см. Если же имеющиеся скатерть большая, следует сложить ее так, чтобы она соответствовала вышеописанным правилам.
- Расположение столовых приборов на столе должно быть правильным. Все ножи должны лежать справа от тарелок, а наборы вилок — слева. Ложки кладут над тарелкой вверху. Это правило относится и к чайной, и столовой ложке.
- Определив положение столовых приборов, устанавливают салфетки. При использовании тканевых салфеток, отдельных для каждого посетителя, их устанавливают прямо на тарелке, сложенными в необычных формах. Перед тем, как раскладывать такие салфетки, их складывают в форме лебедей, фигурок или вееров. Не имеет значение, как именно раскладывают салфетки, однако они обязаны быть одинаковыми у всех посетителей.
- Разрешено дополнительно поставить на стол салфетницу с бумажными салфетками для разового пользования.
- В обязательном порядке следует поставить стаканы для воды. Другую стеклянную посуду устанавливают согласно меню.
Располагая вилки и ножи возле тарелки, их располагают в обратном порядке от порядка подачи блюд. Это означает, что находящийся возле руки прибор пригодится в первую очередь. При подаче закуски, а затем жареного мяса на обеде, кладут сначала мясной прибор поближе к тарелке, а затем — закусочный набор.

Как пользоваться столовыми приборами
Правильное использование столовых приборов помогает посетителям правильно употреблять поданное блюдо, облегчает работу официантам. Столовые приборы бывают разными, отличительные параметры ножей и вилок делают их удобными лишь для использования при употреблении конкретного блюда.
Общие приборы
Не зная, как правильно пользоваться столовыми инструментами, посетитель оставляет мнение о себе как о невоспитанном человеке, не знающем правил этикета. Если мы правильно пользуемся столовыми инструментами, то этим показываем уважение к персоналу и официантам. Пользоваться общими инструментами наиболее просто. Таковыми являются ножи и вилки, предназначенные для употребления мяса, рыбы, закусок и салатов. При использовании таких приборов важным является следование следующим правилам:
- Нож находится в правой руке, а вилка — в левой.
- Держать нож следует не выкладывая указательный палец на лезвие. Все пальцы должны располагаться на рукоятке.
- При употреблении мяса вилкой прокалывают кусок и ножом отрезают необходимую часть. При употреблении салата вилку держат зубьями вверх и ножиком помогают поместить на неё овощи.
- Использовать закусочные приборы следует исключительно для употребления салатов и закусок, столовые приборы служат для употребления мяса, а рыбные — для рыбных блюд.
- Употреблять продукты следует в том порядке, в котором расположены столовые приборы около тарелки.
- Никогда нельзя подносить нож ко рту. Зубья вилки могут оказываться полностью во рту, а ложку следует облизывать лишь в том случае, если она чайная, десертная или для мороженого. Столовую ложку брать в рот полностью нельзя.
- Фужеры следует держать всеми пальцами руки за ножку или за основную часть бокала. Невежливым считается прикасаться к фужерам других посетителей или подавать кому-то бокал (даже даме).


Для экзотических блюд
Приборы для экзотических блюд приносят согласно заранее согласованному меню. Это могут быть ножи для лангустов, ножницы для омаров, щипчики и вилки для улиток. Учитывая экзотический состав блюда и необычные столовые приборы, разрешено попросить официанта продемонстрировать, как пользоваться инструментами. В таком случае есть разделанную официантом порцию не следует.
При пользовании инструментами следует помнить, что блюдо разделывается исключительно при помощи предоставленных инструментов. Помогать столовым ножом, закусочной вилкой и тем более руками не следует. Эти блюда употребляются без хлеба.
Если вы не знаете, что делать с конкретным блюдом или прибором, наиболее доступный вариант — отказаться от его употребления. Мотивировать отказ следует чем угодно, однако в таком положении вы не будете выглядеть глупо или нелепо.
После использования приборов, следует вернуть их на общую тарелку, на которой приносилось блюдо. Использовать такие инструменты для употребления других блюд не следует. Нельзя передавать такие приборы из рук в руки. Каждым инструментом может пользоваться исключительно один человек.




Как пользоваться салфеткой
Любой стол всегда сервируется салфетками. При этом они бывают двух типов:
- тканевые;
- бумажные.
Тканевые салфетки располагают на тарелке. Чаще всего они сложены в забавных или необычных формах. Сев за стол, такую салфетку следует разложить у себя на коленях с целью сохранения одежды в чистом виде.
Не следует заправлять салфетку себе за воротник. Такое поведение считается дурным тоном и не приветствуется в местах общественного питания. Расположив эту салфетку у себя на коленях, можно накладывать блюдо себе в тарелку.
Об эту же салфетку, находящуюся на коленях, следует вытирать кончики пальцев, если по каким-то причинам они испачкались. Хотя не рекомендуется трогать еду руками, в некоторых случаях бывает необходимо вынуть изо рта рыбью косточку, отломить кусочек хлеба и так далее. После таких манипуляций следует вытереть пальцы о салфетку, однако следует пользоваться лишь одним из ее краев. Вытирать пальцы следует незаметно, аккуратно и исключительно под столом. Вытирать рот такой салфеткой нельзя. Для рта следует использовать одноразовые бумажные салфетки. Обычно их располагают в салфетнице на столе. Такую салфетку следует использовать лишь один раз.
Нельзя сморкаться в салфетки за столом. При возникновении такой необходимости следует извиниться, встать со стола и уйти в туалет. После этого рекомендуется вымыть руки с мылом.
При необходимости сделать паузу в обеде, тканевую салфетку, располагающуюся на коленях, складывают вдвое или втрое и помещают на спинке стула. Не следует помещать эту салфетку обратно в тарелку. Использованные бумажные салфетки следует поместить в грязную тарелку.




Сигналы столовыми приборами
Возможность подать в ресторане знаки столовыми инструментами дает возможность посетителю незаметно общаться с официантами. Зная правила пользования столовыми приборами получается избежать недоразумений с официантами и всегда иметь на столе желаемый результат. Расположение приборов указывает официанту, понравилось вам блюдо или нет, убирать ли вилку и нож после еды или нет и так далее. Зная, как правильно класть вилку и нож, чтобы показать эти обозначения, посетитель оставляет хорошее о себе мнение и показывает высокий уровень культуры.
Есть несколько основных правил:
- Размещение вилки и ножа, когда посетитель желает вернуться к приему пищи чуть позднее и не желает, чтобы его тарелку убирали происходит на тарелке. Концы вилки и ножа должны прикасаться к бортику тарелки. В случае, если в тарелке нет пищи, разрешено скрестить краешком столовые приборы. В таком случае официант не унесет тарелочку.
- После окончания трапезы следует положить приборы на тарелку параллельно друг другу. Расстояние между инструментами показывают, нравится блюдо посетителю или нет. Чем больше расстояние между вилкой и ножом в таком положении, тем больше была порция и удовлетворение посетителя осталось на высоком уровне.
- Закончив еду, оба инструмента располагают справа от тарелки параллельно друг другу так, чтобы они прикасались, и официанты их унесут. Так ставить после окончания трапезы приборы удобно для официанта — он подойдёт справа и унесет тарелку.
После ухода из ресторана по этикету принято последними столовыми инструментами указать, понравилась ли клиенту обслуживание. Если очень понравилось, следует сложить вилку и нож острыми концами вправо параллельно друг другу. Это расположение приходится на середину тарелки. Если блюдо не понравилось, следует сложить вилку и нож на тарелке, перекрестив их на самом конце. Однако важным является разведение ножа между средними зубчиками вилки — это обозначение указывает на негативное впечатление о блюде. Если блюдо было хорошим, однако официанты были невежливыми или недружелюбными, вилку и нож складывают перекрестив друг с другом на конце, однако оба инструмента находятся рукоятками вверх.
Любое расположение приборов, при котором ручки их смотрят не вниз, а вверх указывает на плохое обслуживание. Правильно пользоваться всеми столовыми инструментами при желании сможет любой посетитель заведения общественного питания. Умение складывать вилки и ложки на столе правильно является признаком хорошего тона.
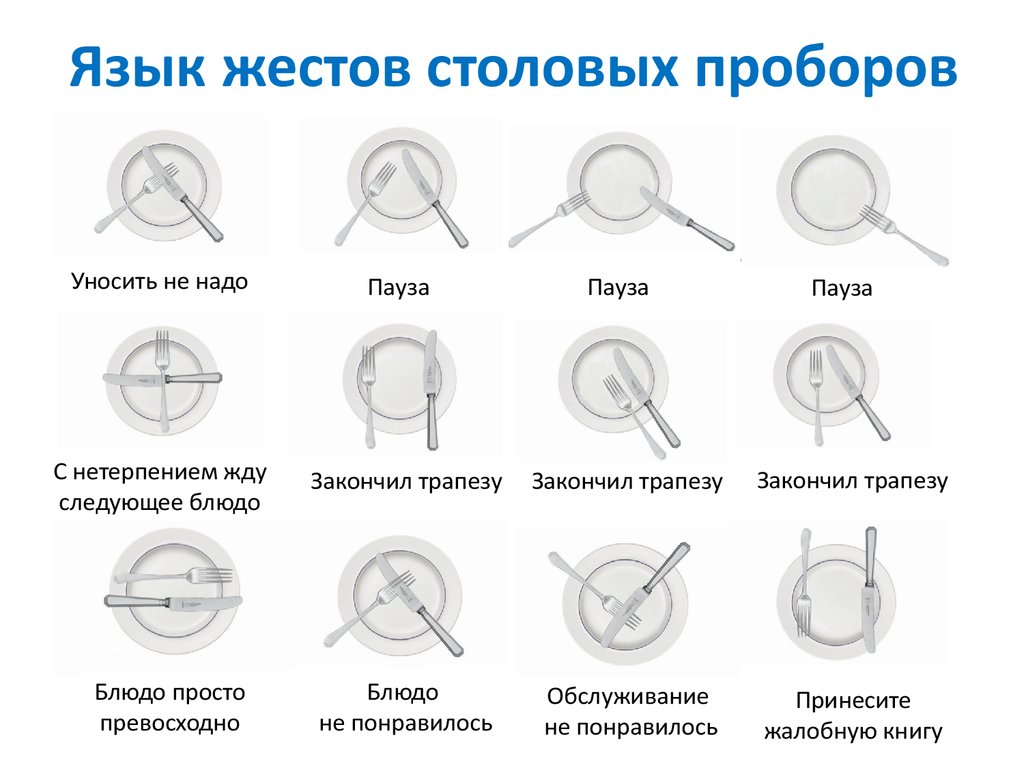
Видео
как правильно класть вилку и нож, каким должно быть положение столовых приборов после еды, как пользоваться каждым предметом
Правила этикета за столомМанеры поведения в обществе указывают на воспитанность человека и знание им основных правил этикета. В первую очередь это касается посещений кафе и ресторанов, где необходимо правильно вести себя за столом. Этикет за столом заключается не только в том, как держать приборы, есть или пить, важно также уметь грамотно поддерживать беседу и быть аккуратным во всем.
Особенности
Этикет за столом представляет собой определенные знания, которые формируют поведение людей в обществе. Любая допущенная ошибка за столом будет сразу замечена и создаст о человеке неприятное впечатление, поэтому перед посещением гостей, кафе или ресторана необходимо проверить свои манеры, и если в них имеются «пробелы», сразу же все исправить. Это поможет в дальнейшем избежать конфузных ситуаций и придаст самоуверенности.
Этикет за столом состоит из нескольких простых правил.
- Нельзя садиться далеко от стола или слишком плотно прижавшись к его краю. На стол можно класть только кисти.
- Посадка должна быть ровной, склоняться над едой – некрасиво.
- Дурным тоном считается тянуться за блюдами. Если тарелки размещены далеко, то нужно попросить других участников трапезы передать их.
- Во время приема пищи следует пользоваться салфетками. Для этого взрослые кладут их себе на колени, а маленьким детям салфетки заправляют за воротник.
- Все блюда следует накладывать в тарелки столовыми приборами. Исключением из этого правила являются фрукты, сахар, печенье или пирожные.
- Важно помнить, что приборы, которые лежат слева, предназначены для держания левой рукой, а лежащие справа – для правой руки.
Кроме того, за столом нельзя громко разговаривать. При поддержании беседы в первую очередь нужно выслушать собеседника, не перебивая его, и уже потом давать ответ. Выполнение данных рекомендаций не составляет особой сложности, поэтому их следует придерживаться всегда.
Обучать подобной манере поведения нужно также и своих детей, и желательно делать это с самого раннего возраста.
Знакомство с сервировкой
Сервировка стола является главным составляющим любой трапезы. Если торжественный обед происходит в домашних условиях, то от его оформления будет зависеть впечатление о хозяевах дома. Многие сравнивают сервировку стола с настоящим произведением искусства, так как важно не только правильно разложить столовые приборы и знать их назначение, но и создавать праздничную атмосферу с помощью цветов и декора салфеток.
Чтобы красиво накрыть на стол, в первую очередь нужно застелить скатерть, потом можно расставлять тарелки, стаканы, бокалы, фужеры, столовые приборы и салфетки. Их расположение установлено правилами этикета и не может быть изменено по собственному усмотрению.
Скатерть служит основой для оформления стола, поэтому к ее выбору следует отнестись ответственно. Рекомендуется использовать полотна белого или светлого тона.
По правилам сервировки уголки скатерти должны закрывать ножки мебели, но не быть слишком длинными, оставляя расстояние до пола в 25-30 см. Расстилается полотно свободными движениями, при этом важно обращать внимание на то, чтобы между столом и тканью не образовался воздух. Нельзя уголки скатерти натягивать, в противном случае полотно потеряет свою форму и эстетичный вид.
После того как скатерть заняла правильное положение на столе, можно переходить к следующему этапу сервировки и заняться расстановкой тарелок. Существует много разновидностей тарелок, каждая из которых имеет свое назначение. Чаще всего на столе размещают основные тарелки, которыми можно пользоваться для подачи разных типов блюд, а также дополнительные – для салатов, хлеба, пирожков, устриц, яиц, варенья и фруктов. Использование количества тарелок зависит от того, планируется обычный ужин или торжественный обед.
Тарелки перед трапезой тщательно моют и вытирают насухо, желательно – до блеска. Ставят тарелки напротив посадочного места. Некрасиво, когда они лежат на краю столешницы, поэтому при сервировке этого следует избегать. В том случае, если обед будет состоять из нескольких блюд, столовые тарелки ставят под закусочные.
Огромное внимание следует также уделить и размещению столовых приборов. Вилки необходимо раскладывать слева, а ножи – справа от тарелки. При этом рядом с ножом обязательно должна находиться столовая ложка. Для торжественного ужина, который предусматривает богатое меню, вначале размещают закусочные приборы: рыбный и столовый нож, ложка для супа, вилка. Расстояние между столовыми приборами не должно превышать 1 см.
После столовых приборов переходят к расстановке бокалов и фужеров. Их ставят от большего к меньшему начиная с бокалов для воды, вина, шампанского и заканчивая стаканом для сока и рюмками для крепких спиртных напитков. Завершающим штрихом в сервировке стола считаются салфетки, которые являются декоративным элементом и ложатся на колени.
Тканевыми салфетками нельзя вытирать лицо и руки, для этих целей применяют бумажные одноразовые салфетки.
Как вести себя за едой
Торжественный ужин или обед начинаются с посадки за стол. При этом гости должны занимать место, указанное в приглашение. Если же такого нет, необходимо подождать хозяев дома и уточнить, где можно расположиться. После посадки за стол на колени кладется салфетка, которую нужно развернуть и встряхнуть. В том случае, если стол сервирован салфетками в кольцах, их аккуратно извлекают и кольцо кладется в верхнем углу от столовых приборов. По завершении трапезы тканевую салфетку берут за центр и надевают обратно на кольцо.
Сидеть за столом следует комфортно, чтобы было удобно пользоваться столовыми приборами. Локти на стол ставить категорически запрещено, так как это пример дурного тона. После подачи блюд нужно дождаться всех участников трапезы, и только тогда можно начинать кушать. Блюда, которые расположены на расстоянии, необходимо попросить передать, а не тянуться за ними через весь стол.
При этом, по правилам этикета, каждый из гостей должен убедиться, что у его соседа имеется в наличии перец, соль и масло.
Важно также учесть и некоторые другие моменты.
- Еда передается только слева направо, поэтому все блюда могут двигаться только в данном направлении. Для этого один участник трапезы держит блюдо, а второй наполняет тарелку, или же сосед просто передает блюдо, а адресат самостоятельно держит тарелку и насыпает еду.
- Неудобные по форме и тяжелые блюда нельзя держать на весу – их ставят на стол перед каждой передаче другому гостю.
- Предметы посуды с ручками и супницы рекомендуется передавать так, чтобы ручки направлялись к соседу, который принимает блюдо.
В том случае, когда еду необходимо набирать ложкой или вилкой, ложку размещают справа от тарелки, а вилку слева.
Кушать следует медленно – это позволит не только полноценно насладиться пищей, но и пообщаться с хозяевами дома или гостями. Во время приема пищи рот нужно держать закрытым, не издавая чавканья и не стуча зубами. Если первые блюда слишком горячие, нельзя на них дуть – достаточно просто немного подождать, пока они остынут.
Вступать в беседу стоит только тогда, когда еда проглочена. При необходимости отлучиться вначале стоит попросить прощения у присутствующих, и только потом встать из-за стола.
Какие приборы брать первыми
Чтобы правильно вести себя за столом в ресторане, важно знать, как пользоваться приборами. Как правило, все основные блюда располагаются слева, а напитки – справа. Поэтому все, что лежит слева от тарелок, можно смело брать. Начинать трапезу необходимо с помощью приборов, которые расположены ближе к тарелке, и применять потом следующие по мере подачи новой еды. Важно запомнить, что вилка используется с ножом и она всегда размещена слева. Если же вилка лежит справа, то это означает, что блюда будут кушаться без ножа.
Во время трапезы необходимо знать, как правильно класть вилку и нож. Как правило, для этого применяют два разных стиля.
- Американский. Предусматривает размещение вилки в левой руке и ножа в правой. Ножом отрезается порция, после чего его кладут на верхний край тарелки лезвием внутрь. Кушать блюдо вилкой допускается, держа ее как в левой, так и в правой руке. Для отдыха вилку размещают на тарелке зубьями вверх направлением на 5 часов.
- Европейский. Нож размещают строго в правой руке, а вилку – в левой, при этом перекладывать вилку из одной руки в другую нельзя. В процессе кушанья важно следить за тем, чтобы вилка была постоянно зубьями вниз.
В том случае, когда возникла необходимость сделать небольшой перерыв, нож и вилку кладут на тарелку в расположении «я отдыхаю». Для этого вилка ложится рукояткой на 7 часов, а нож – на 5 часов.
Как правильно подносить ложку ко рту
Все первые блюда кушают столовой ложкой, поэтому необходимо знать правила этикета, касающиеся того, как подносить этот столовый прибор ко рту. Обычно при сервировке суповые тарелки ставят на стол вместе с ложками или же потом подают суп с ложкой. Подносить ложку с едой ко рту можно как боковой стороной, так и острым краем прибора. Что же касается черпания первого блюда, то это делают двумя способами: от себя или справа налево.
Ложка, направленная ко рту, не должна быть переполненной. Чтобы с нее не капали остатки супа, прибором рекомендуется слегка прикоснуться к краю тарелки. Если суп подливают, ложка должна оставаться в тарелке.
Немаловажно и держание столового прибора в руке. Ложку размещают между указательным и большим пальцем, таким образом, чтобы ручка немного упиралась в средний палец.
Как держать фужер
Этикет за столом предусматривает не только красивую сервировку и хорошие манеры общения, но и правила, которые нужно соблюдать при приеме пищи. Важным моментом считается держание в руке бокалов и фужеров. Чаще всего на торжественных ужинах подают вино, для этих целей применяют специальные бокалы «тюльпаны» или фужеры на ножках. Бокалы с белым и красным вином нужно держать только за ножку и ни в коем случае не охватывать их рукой. Аналогично обращаются и с шампанским – наполненный им сосуд удерживают тремя пальцами.
Что же касается бокалов для коньяка, то их можно размещать в ладони – таким образом напиток прогреется до нужной температуры. Придать коньяку янтарный оттенок можно с помощью легких покачиваний бокала. Рюмку под водку берут тремя пальцами, напиток долго не держат в руке и быстро выпивают.
Как положить приборы, если закончил есть
После еды, когда трапеза окончена, необходимо подать официанту знак. Для этого на тарелку параллельно ложатся вилка с ножом – таким образом, чтобы зубцы вилки смотрели вверх, а лезвие ножа – в сторону. Точно такую же процедуру выполняют и после окончания десерта.
Ложки после приема супа не должны оставаться в глубокой тарелке, их кладут около нижних приборов. В том случае, если блюдо очень понравилось, можно «жестами вилки и ножа» это показать официанту. В этом случае столовые приборы ложатся посередине тарелки горизонтально, вилка размещается зубьями вверх, а лезвие ножа должно «смотреть» на нее.
При этом некрасиво сбрасывать в тарелку грязные салфетки, формируя из них кучи мусора.
Памятка на каждый день
Правила этикета за столом необходимо соблюдать не только взрослым, но и детям, так как неправильное поведение в обществе сложит негативное впечатление обо всей семье. Чтобы всегда быть на высоте и уверенно себя чувствовать в гостях, кафе или ресторане, достаточно лишь изучить простые рекомендации и следовать им каждый день. Итак, этикет не терпит следующих недостатков.
- Нельзя отказываться за столом от определенных видов блюд, указывая на то, что они могут вызвать аллергическую реакцию или не подходят по диете. Для этого желательно предварительно предупредить хозяина мероприятия и указать ему, что исключить из пищи.
- Застрявшая между зубов пища считается неприятным явлением, но не стоит ее удалять сразу же за столом, даже в том случае, если имеются зубочистки. Вначале покидается стол, и уже затем в туалетной комнате выполняется удаление.
- Некоторые дамы пользуются яркими косметическими средствами, поэтому на торжественных мероприятиях можно столкнуться с проблемой следов губной помады на бокалах. Чтобы исключить этот дурной тон, следует перед ужином удалить с лица помаду салфеткой. Делать это нужно не за столом, а в туалетной комнате.
- Многие люди курят. Конечно же, в ресторанах курение запрещено, но иногда можно оказаться в заведениях, где оборудовано место для курильщиков. Здесь важным моментом считается то, что курить между переменами блюд – нехорошо. Это лучше всего делать по окончании всей трапезы, и то – только с разрешения присутствующих.
- Не допускается размещение на столах дипломатов и дамских сумочек. Это же касается и перчаток, шляп, перчаток и очков.
По окончании приема следует оставить о себе хорошее впечатление и вежливо поблагодарить хозяев дома или организаторов ужина за теплый прием, похвалить прекрасный выбор блюд и приятное общение.
Еще больше о правилах этикета за столом вы узнаете из видеороликов ниже.
Как правильно пользоваться глюкометром, инструкция по применению и эксплуатации
|
Статью подготовил Кривогуз И.М., семейный врач, инфекционист. Специально для сайта medprostor.by |
Любые нарушения обмена углеводов, включая сахарный диабет 1 или 2 типа, требуют контроля уровня глюкозы в крови. Для этого применяется прибор глюкометр. Как пользоваться полосками и самим аппаратом, калибровать его для получения достоверных результатов указано в инструкции. В целом большинство приборов имеют сходства в принципе определения глюкозы и использовании.

Что такое глюкометр, принцип действия?
Глюкометр – это прибор, при помощи которого проводится определение уровня глюкозы в крови. Все современные приборы осуществляют измерения, основываясь на 3 принципах действия:
-
Фотометрия – по силе изменения цвета реагента после контакта с кровью определяется концентрация глюкозы.
-
Биосенсорное измерение – кровь наносится на полоску, глюкоза реагирует с определенным соединением, что приводит к изменению электрического потенциала, который регистрируется прибором.
-
Электрохимическое определение (кулонометрия) – анализ концентрации глюкозы осуществляется за счет подсчета общего заряда электронов после реакции крови с определенными соединениями.
Для получения достоверного результата важно правильно использовать глюкометр. Инструкция по применению содержит всю информацию об этапах определения глюкозы в крови, а также калибровки прибора.
Как правильно настроить глюкометр?
Перед первым использованием каждый прибор должен быть правильно настроен. Практически во всех глюкометрах, независимо от принципа действия и производителя, базовые настройки включают следующие параметры:
-
Дата и время.
-
Язык экранного меню.
-
Единицы измерения сахара (в большинстве случаев устанавливается измерение в единицах ммоль/л).
-
Диапазон измерения с установкой граничной нижней и верхней концентрации сахара, которые задаются индивидуально для каждого человека – если во время измерения прибор определяет, что концентрация глюкозы выше или ниже установленных граничных уровней, то он подает звуковой сигнал, а затем выводит показатель на дисплей.
-
Калибровка прибора – большинство моделей включают в комплект специальную калибровочную жидкость с определенным уровнем сахара. Ее наносят на тест-полоску, после чего сверяют результат на дисплее со значением, которое дает инструкция по эксплуатации глюкометра.
Правильная настройка, проведенная перед тем, как использовать глюкометр, дает возможность получать достоверные результаты измерений в будущем.
Как правильно пользоваться глюкометром?
Алгоритм действий, который определяет, как правильно использовать глюкометр, зависит от модели прибора. Для большинства представителей особенности применения имеют сходства:

-
Для увеличения притока крови к пальцам встряхивают рукой.
-
Тщательно вымывают кисти, палец обрабатывают раствором антисептика (70% раствор спирта).
-
В специальное отверстие на приборе вставляют тест-полоску до упора (обычно слышен характерный щелчок).
-
Осуществляют прокол пальца специальным скарификатором или автоматической ручкой-прокалывателем.
-
Каплю крови наносят на тест полоску.
-
Дожидаются появления результата на дисплее (в зависимости от модели глюкометра следует подождать от 5 до 40 секунд).
-
Извлекают использованную тест-полоску и утилизируют ее.
Нюансы и отличия в отношении того, как пользоваться глюкометром, указаны в инструкции к каждой конкретной модели.
О том, какой лучше задать диапазон допустимых значений сахара, лучше проконсультироваться с лечащим врачом. В некоторых инструкциях о том, как правильно пользоваться глюкометром, есть видео на диске. Это удобно, так как после просмотра риск ошибок становится минимальным.
Краткая инструкция по применению глюкометра
- Перед его применением необходимо установить базовые настройки (дата и время, язык устройства, ед. измерения).
- Затем необходимо указать диапазон измерения (нижнее и верхнее значение концентрации сахара) и провести первичную калибровку глюкометра (калибровочной жидкостью).
- для каждого прибора есть свои правила указанные инструкции, но общие положения необходимо выполнять, такие как гигиена рук, они должны быть чистыми, прокол пальца осуществляется специальным скарификатором, тест полоску вставляют в прибор до упора (после использования необходимо утилизировать), результаты использования глюкометра происходят в диапазоне от 5 до 40 секунд.
Как использовать диспетчер устройств Windows 10 для обновления драйверов
Диспетчер устройств — это служебная программа для Windows 10 и Windows 7, которая позволяет обновлять и переустанавливать драйверы для отдельных устройств (например, видеокарты, звуковой карты или сетевой карты). Это довольно ограниченный инструмент, и его сложно использовать, но иногда он все же может быть полезен.
В этой статье обсуждается:
Примечание , что снимки экрана диспетчера устройств Windows в этих инструкциях взяты из Windows 10, но сами инструкции будут работать и в Windows 7.
Как определить (некоторые) проблемные драйверы с помощью диспетчера устройств Windows
Диспетчер устройств Windows показывает, какие устройства имеют поврежденные драйверы. Это может также показать вам, какие устройства имеют устаревшие драйверы.
ВАЖНО: Диспетчер устройств Windows не всегда обнаруживает устаревшие драйверы . (Microsoft на самом деле так сказала.) Таким образом, вы не можете предполагать, что все ваши драйверы обновлены, только потому, что Диспетчер устройств утверждает, что они обновлены. См. Ниже, что не делает Диспетчер устройств Windows.
Для выявления поврежденных драйверов и , возможно, некоторых устаревших драйверов:
1. На клавиатуре нажмите , клавишу с логотипом Windows и R одновременно, чтобы вызвать окно запуска.
2. Введите devmgmt.msc и щелкните OK .
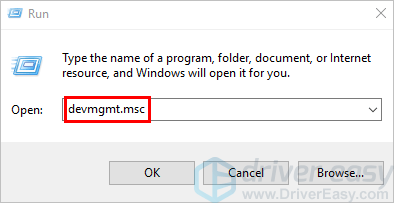
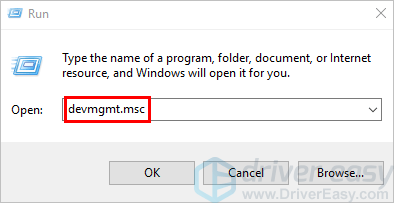
(Есть другие способы открыть Диспетчер устройств; он меняется в зависимости от вашей версии Windows. Но описанный выше метод работает для всех версий Windows, включая Windows 7 и Windows 10.)
3. Выберите категорию и разверните ее, чтобы увидеть устройства в этой категории.
4. Если вы видите желтый треугольник или вопросительный знак рядом с устройством, это означает, что Windows обнаружила устаревший или поврежденный драйвер. Например:
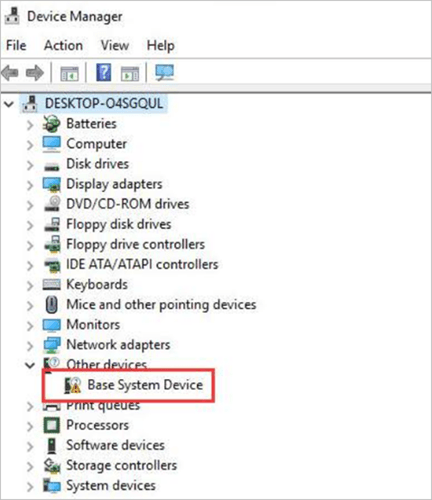
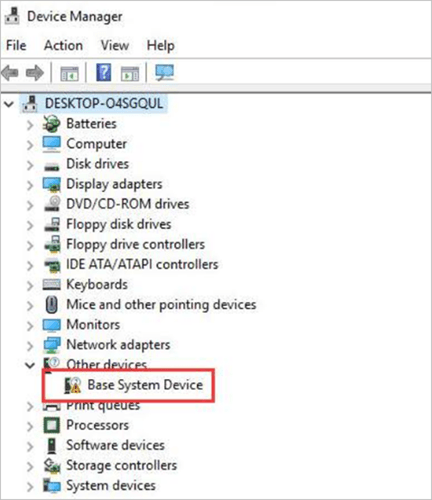
Если вы видите эту желтую отметку, устройство имеет поврежденный или устаревший драйвер. Вы можете попробовать обновить или переустановить драйвер, как описано ниже.
Как обновить или переустановить драйверы с помощью диспетчера устройств Windows
Чтобы обновить драйвер устройства в диспетчере устройств Windows:
1.На клавиатуре одновременно нажмите , клавишу с логотипом Windows и R , чтобы вызвать окно запуска.
2. Введите devmgmt.msc и щелкните OK .


(Есть и другие способы открыть Диспетчер устройств; он меняется в зависимости от вашей версии Windows. Но указанный выше метод работает для всех версий Windows, включая Windows 7 и Windows 10.)
3. Выберите категорию и разверните его, чтобы увидеть устройства в этой категории.
4.Щелкните правой кнопкой мыши устройство, драйвер которого вы хотите обновить.
5. Выберите Обновить драйвер .
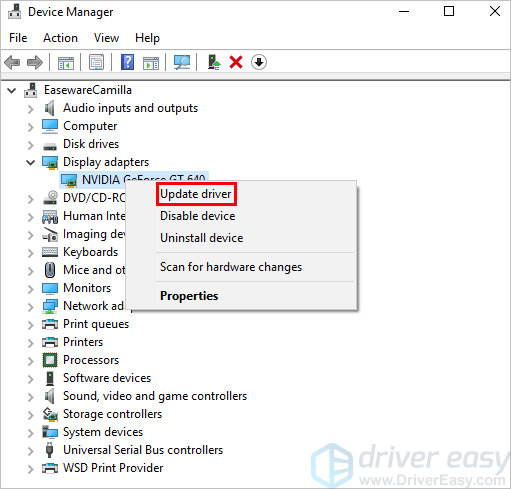
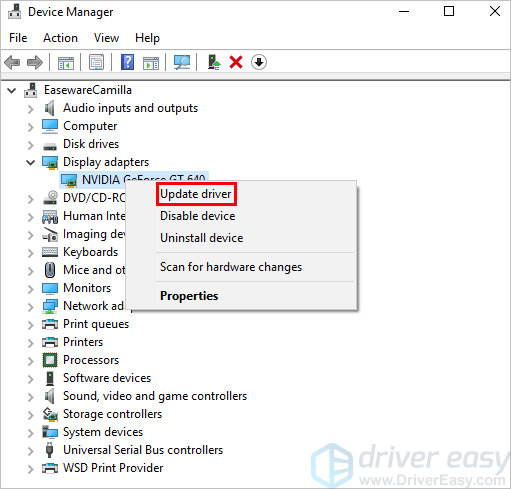
6. Выберите Автоматический поиск обновленного программного обеспечения драйвера .
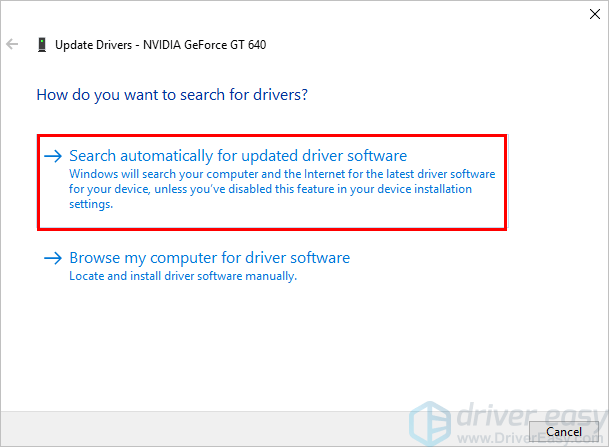
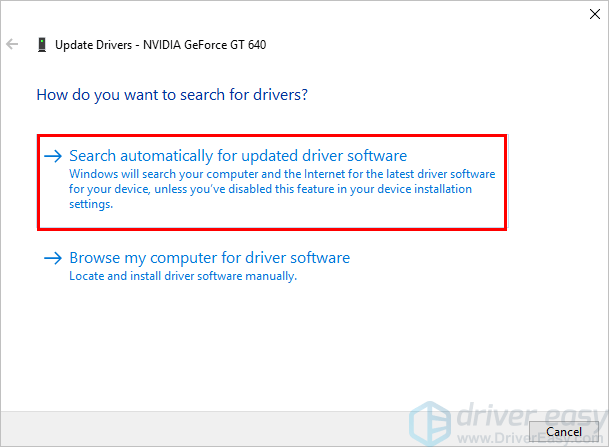
ВАЖНО: Если Windows не может найти новый драйвер, это не обязательно означает, что драйвер, который вы уже установили, обновлен. Диспетчер устройств Windows не очень хорошо обнаруживает устаревшие драйверы. Дополнительные сведения об этой известной проблеме см. Ниже в разделе Чего не выполняет диспетчер устройств Windows.
Чтобы переустановить драйвер устройства в диспетчере устройств Windows:
1. На клавиатуре одновременно нажмите , клавишу с логотипом Windows и R , чтобы вызвать окно запуска.
2. Введите devmgmt.msc и щелкните OK .
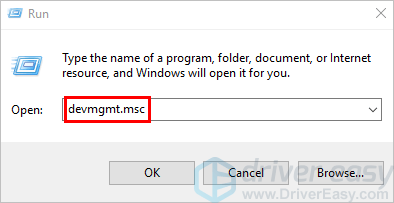
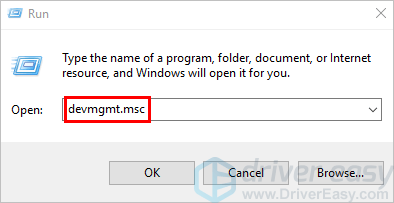
(Есть другие способы открыть Диспетчер устройств; он меняется в зависимости от вашей версии Windows. Но описанный выше метод работает для всех версий Windows, включая Windows 7 и Windows 10.)
3. Выберите категорию и разверните ее, чтобы увидеть устройства в этой категории. Щелкните правой кнопкой мыши устройство, драйвер которого вы хотите переустановить.
4. Выберите Удалить устройство .
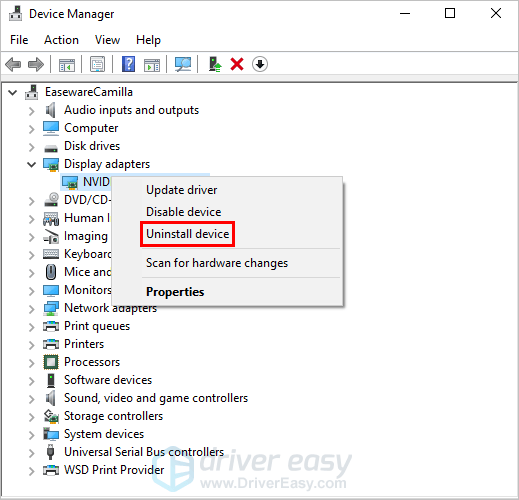
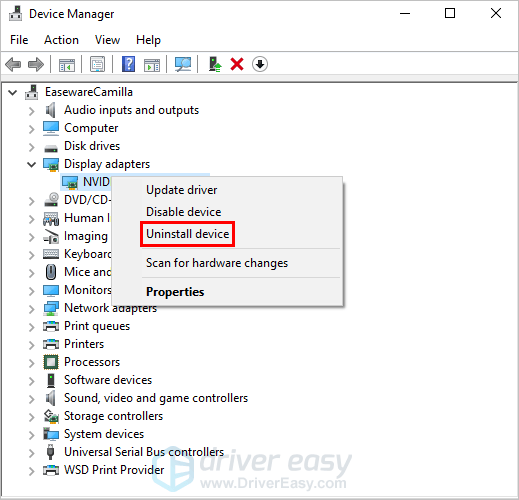
5. Перезагрузите компьютер.
6. Windows попытается переустановить драйвер.
Чего не выполняет диспетчер устройств Windows
Диспетчер устройств Windows не всегда обнаруживает устаревшие драйверы. В частности, в Windows 10. Это связано с тем, что он классифицирует обновления драйверов как «критические», «автоматические» или «необязательные» и обычно не занимается «необязательными».Пока у вас есть необходимые «критические» и «автоматические» обновления, это хорошо. Например, он не установит новое «необязательное» обновление, если в нем уже установлено старое «критическое» обновление. Вот цитата от самой Microsoft:
«Windows занимает первое место среди критических или автоматических драйверов. Если соответствующий драйвер не найден, WU ищет дополнительные драйверы. В результате более старый критический драйвер равного ранга имеет приоритет перед новым необязательным драйвером ».
Но все обновления драйверов важны, даже если Windows называет их «необязательными».Если бы это было не так, производители оборудования не стали бы тратить время на их кодирование и выпуск.
Иногда эти «необязательные» обновления включают в себя просто новую полезную функцию, и вы, возможно, можете обойтись без нее. Но иногда это важное исправление ошибки — возможно, из-за старого драйвера ваше устройство перестает работать или ваш компьютер дает сбой. Windows часто относит эти обновления к категории «критических», но определенно не всегда.
В других случаях это вовсе не ошибка диспетчера устройств.Просто производитель устройства не включил нужные вам драйверы в последнее обновление Windows. Посмотрите это видео, чтобы узнать, как это происходит:
Проблемы, с которыми вы столкнетесь, когда Диспетчер устройств Windows не обновит драйвер устройства
Будь то проблема Microsoft или проблема производителя устройства, если Windows этого не делает. t определить, что драйверы вашего устройства устарели:
1. Диспетчер устройств Windows не сможет пометить устройство (т.е.е. вы не увидите желтой метки, описанной выше), поэтому вы не узнаете, что требуется обновление драйвера;
2. Если вы попытаетесь обновить драйвер устройства, как описано выше, Диспетчер устройств Windows сообщит вам, что драйвер уже обновлен, хотя это не так; и
3. Вы можете упустить важные функции устройства и столкнуться с совершенно ненужными компьютерными проблемами (например, сбои компьютера или очень низкая производительность).
Что делать, если диспетчер устройств Windows не обновляет драйвер устройства
Если вы не можете обновить драйвер устройства в диспетчере устройств Windows, Microsoft сообщает:
«Если Windows не найдет новый драйвер, вы можете попробовать найти его на веб-сайте производителя устройства и следовать его инструкциям.”
Но для этого вам необходимо знать марку и модель устройства, а также точную операционную систему, 32- или 64-разрядную. Затем вам нужно найти страницу загрузки драйвера производителя, найти правильный драйвер и убедиться, что он новее, чем тот, который вы уже установили.
Очевидно, это занимает много времени, но также требует значительных технических знаний. Если вы сделаете что-то не так, ваше устройство — или даже весь компьютер — может просто перестать работать.
Если у вас нет времени или технических знаний для установки драйверов вручную, вы можете использовать Driver Easy для автоматического обновления драйверов. Он автоматически обнаружит все устройства на вашем компьютере с устаревшими драйверами, и вы сможете обновить их все одним щелчком мыши.
Watch Driver Easy в действии:
Driver Easy автоматически распознает вашу систему и найдет для нее подходящие драйверы — напрямую от производителя устройства.Вам не нужно точно знать, в какой системе работает ваш компьютер, вам не нужно рисковать, загружая и устанавливая неправильный драйвер, и вам не нужно беспокоиться о том, что вы ошиблись при установке.
Просто нажмите Сканировать , затем Обновить все .


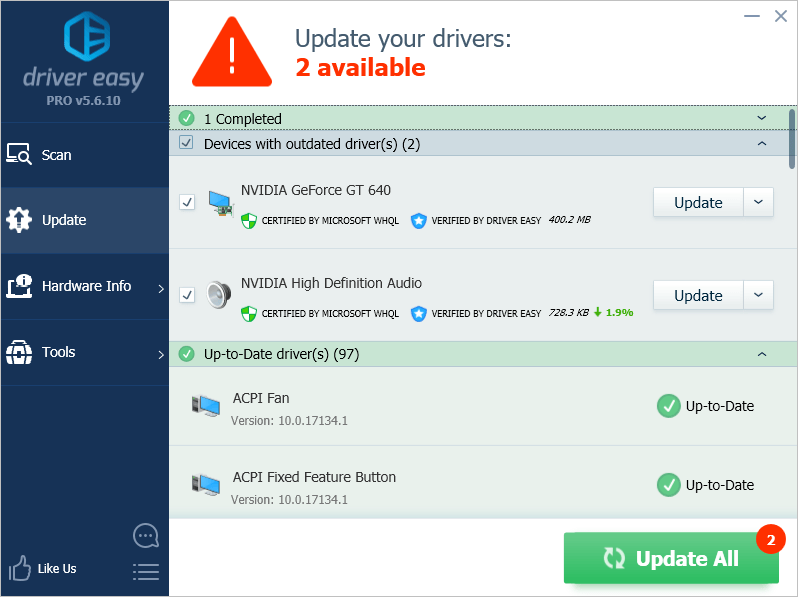
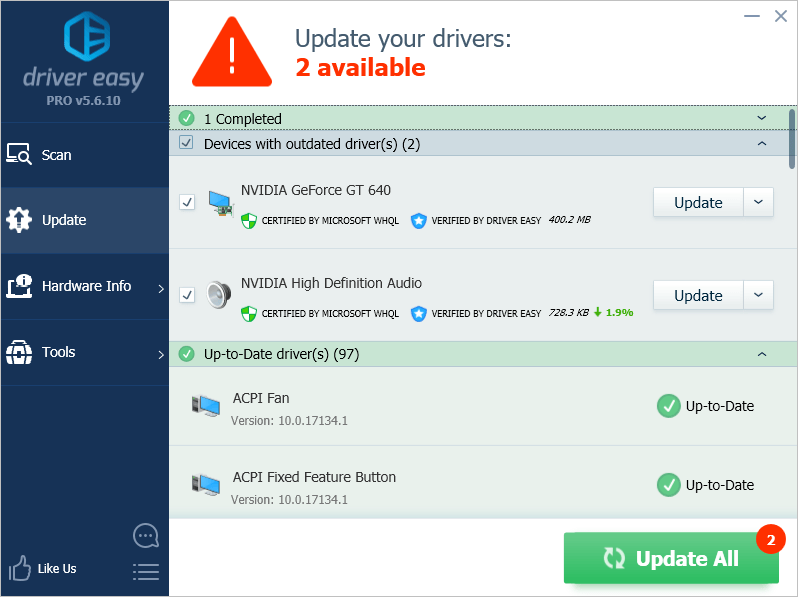
Для автоматического обновления всех драйверов вам потребуется PRO версия Driver Easy. Вам будет предложено выполнить обновление, когда вы нажмете «Обновить все». (БЕСПЛАТНАЯ версия определит все ваши устаревшие драйверы и позволит вам загрузить их все.Но только по одному, и после их загрузки вам придется вручную установить их, используя стандартный процесс Windows.)
Не беспокойтесь; Driver Easy PRO поставляется с 30-дневной гарантией возврата денег — никаких вопросов — и вы даже получаете бесплатную техническую поддержку для ПК. Так что вы можете попросить о помощи, если Driver Easy не решит проблемы с вашим компьютером!
Диспетчер устройств Windows и Driver Easy
Driver Easy работает иначе, чем диспетчер устройств Windows:
| Диспетчер устройств Windows | Driver Easy | |
| Устанавливает все «критические», «автоматически» и «необязательные» обновления драйверов | ❌ | ✔ |
| Получает последние версии драйверов непосредственно от производителя как сразу после их выпуска | ❌ | ✔ |
| 1 щелчок, чтобы идентифицировать все устройства с устаревшими драйверами | 000 | ✔ |
| 1 щелчок для автоматического обновления 204 | всех устаревших драйверов ❌ ✔ | |
| Гарантирует, что все ваши драйверы всегда актуальны | ❌ | ✔ |
| Автоматически создает точку восстановления Windows в случае, если новый драйвер вызывает проблемы | ❌ | ✔ |
| Включает бесплатную техническую поддержку компьютера | ❌ | ✔ |
Как получить Driver Easy
Если вы хотите, чтобы драйверы вашего устройства были уверены в всегда в актуальном состоянии (а не только , иногда обновлены, это все, что вы получаете из диспетчера устройств Windows), и у вас нет времени, терпения или компьютерных навыков, чтобы постоянно обновлять их вручную, дайте Driver Easy попытка.
.Код ошибки | Описание ошибки | Предлагаемое разрешение |
Код 1 | Устройство неправильно настроено | Для решения проблемы следуйте инструкциям в поле «Состояние устройства». Кроме того, вы можете решить эту проблему, удалив устройство в диспетчере устройств и добавив устройство через панель управления. |
Код 2 | В зависимости от того, какое устройство выходит из строя, вы можете увидеть одно из двух разных сообщений. Этот код указывает, что загрузчик устройства (DevLoader) не загрузил устройство. Когда это устройство является загрузчиком корневой шины (например, ISAPNP, PCI или BIOS), отображается следующее сообщение: Windows не удалось загрузить драйвер для этого устройства, поскольку компьютер сообщает о двух типах шины <тип>. (Код 2) Если устройство не является DevLoader с корневой шиной, отображается следующее сообщение: Загрузчику (-ам) <тип> для этого устройства не удалось загрузить драйвер устройства.(Код 2) | Попробуйте удалить устройство из диспетчера устройств и перезагрузить компьютер, чтобы переустановить / повторно инициализировать устройство. |
Код 3 | Драйвер для этого устройства может быть поврежден, или в вашей системе не хватает памяти или других ресурсов. | Попробуйте удалить устройство из диспетчера устройств и перезагрузить компьютер, чтобы переустановить / повторно инициализировать устройство. Эту проблему также может решить перезагрузка компьютера или удаление больших файлов с жесткого диска. |
Код 4 | INF-файл для этого устройства неверен или поврежден реестр. Например, файл .inf определяет поле, которое должно быть текстовым, но вместо этого является двоичным. | Попробуйте удалить устройство из диспетчера устройств и перезагрузить компьютер, чтобы переустановить / повторно инициализировать устройство. Если вы продолжаете получать этот код ошибки, обновите драйвер. |
Код 5 | Отказ устройства из-за отсутствия арбитра. | Чтобы устранить этот код ошибки, обновите драйвер, как предлагается. Если вы продолжаете получать этот код ошибки, попробуйте удалить устройство из диспетчера устройств и перезагрузить компьютер, чтобы переустановить / повторно инициализировать устройство. |
Код 6 | Конфликт между этим устройством и другим устройством. | Щелкните вкладку Ресурсы в свойствах устройства, чтобы вручную ввести настройки или заменить устройство на устройство, совместимое с Plug and Play. |
Код 7 | На устройстве невозможно выполнить настройку. | Если устройство работает правильно, никаких действий по исправлению кода выполнять не нужно. Если устройство работает некорректно, попробуйте удалить устройство из Диспетчера устройств и перезагрузить компьютер, чтобы переустановить / повторно инициализировать устройство. Если вы продолжаете получать этот код ошибки, попробуйте обновить драйвер. |
Код 8 | Загрузчик устройства (DevLoader) для устройства не может быть найден.Например, файл .inf для устройства может указывать на отсутствующий или недопустимый файл. | В большинстве случаев решением является переустановка или обновление драйвера. В качестве альтернативы попробуйте удалить устройство из диспетчера устройств и перезагрузить компьютер, чтобы переустановить / повторно инициализировать устройство. Если вы продолжаете получать этот код ошибки, обратитесь к производителю оборудования по поводу обновленных драйверов. |
Код 8 | Если загрузчик устройства (DevLoader) является системным DevLoader, отображается следующий текст: Это устройство не работает должным образом, потому что Windows не может загрузить файл | Чтобы решить эту проблему, выполните восстановление системы. |
Код 9 | Информация в реестре для этого устройства недействительна. | Эту ошибку можно устранить, удалив устройство с помощью диспетчера устройств, а затем переустановив его. Если вы продолжаете получать этот код ошибки, обратитесь к производителю оборудования для правильных настроек реестра. |
Код 10 | Устройство не запускается (например, он отсутствует или работает некорректно).Это сообщение может сильно различаться, поскольку текст этого сообщения может исходить от драйвера. | Чтобы устранить этот код ошибки, убедитесь, что устройство правильно подключено к компьютеру. Например, убедитесь, что все кабели надежно подключены и все адаптерные карты полностью вставлены в свои гнезда. Нажмите кнопку предложенного решения и обновите драйвер устройства. Возможно, удастся удалить устройство и повторно обнаружить его автоматически. |
Код ошибки | Описание ошибки | Предлагаемое разрешение |
Код 11 | Отказ устройства. | Попробуйте обновить драйвер. Попробуйте удалить и переустановить устройство Убедитесь, что устройство совместимо с этой версией Windows. |
Код 12 | Это устройство не может найти достаточно свободных ресурсов, которые оно может использовать. Если вы хотите использовать это устройство, вам необходимо отключить одно из других устройств в этой системе. | Чтобы устранить этот код ошибки, отключите или удалите одно из задействованных устройств. Щелкните вкладку Ресурсы в свойствах устройства, чтобы вручную ввести параметры или заменить устройство на устройство, совместимое с Plug and Play. |
Код 13 | Сбой устройства из-за проблемы с драйвером устройства. | Попробуйте удалить устройство из диспетчера устройств и перезагрузить компьютер, чтобы переустановить / повторно инициализировать устройство. |
Код 14 | Это устройство не может работать должным образом, пока вы не перезагрузите компьютер. | Перезагрузите компьютер. |
Код 15 | Ресурсы устройства конфликтуют с ресурсами другого устройства. | Чтобы устранить этот код ошибки, щелкните вкладку Ресурсы в свойствах устройства, чтобы вручную ввести настройки, или замените устройство на устройство, совместимое с Plug and Play. |
Код 16 | Windows не может определить все ресурсы, которые использует это устройство. | Для устранения этого кода ошибки щелкните вкладку Ресурсы в свойствах устройства, чтобы вручную ввести настройки или заменить устройство на устройство, совместимое с Plug and Play. Обновите драйвер, если он доступен. |
Код 17 | Аппаратное обеспечение — это многофункциональное устройство, и файл .inf для устройства предоставляет неверную информацию о том, как разделить ресурсы устройства на дочерние устройства. | Попробуйте удалить устройство из диспетчера устройств и перезагрузить компьютер, чтобы переустановить / повторно инициализировать устройство. Если вы продолжаете получать этот код ошибки, обратитесь к производителю оборудования по поводу обновленных драйверов или установочных файлов. |
Код 18 | Переустановите драйверы для этого устройства. | Чтобы решить эту проблему, следуйте рекомендованному решению. Если это не помогло, попробуйте удалить устройство из диспетчера устройств и перезагрузить компьютер, чтобы переустановить / повторно инициализировать устройство. |
Код 19 | Windows не может запустить это аппаратное устройство, потому что его конфигурационная информация (в реестре) неполна или повреждена. | Чтобы решить эту проблему, вы можете сначала попробовать запустить мастер устранения неполадок. Если это не помогает, удалите, а затем переустановите аппаратное устройство. Затем попробуйте следовать рекомендованному решению, которое запустит Scanreg.exe. Если это не решит проблему, введите в командной строке scanreg / restore. |
Код 20 | Загрузчик VxD (Vxdldr) вернул неизвестный результат. Например, может быть несоответствие версий драйвера устройства и операционной системы. | Чтобы решить эту проблему, следуйте рекомендованному решению. Если это не помогло, попробуйте удалить устройство из диспетчера устройств и снова установить его. |
Код ошибки | Описание ошибки | Предлагаемое разрешение |
Код 21 | Windows удаляет это устройство. | Windows находится в процессе удаления драйвера для этого устройства. Перезагрузите компьютер. Если это не помогло, попробуйте удалить устройство из диспетчера устройств и снова перезагрузить компьютер, чтобы переустановить / повторно инициализировать устройство. |
Код 22 | Это устройство отключено. | Чтобы устранить этот код ошибки, включите устройство. Для этого щелкните правой кнопкой мыши имя устройства в диспетчере устройств, затем выберите «Включить» и перезагрузите компьютер. Если это не помогло, попробуйте удалить устройство из диспетчера устройств и перезагрузить компьютер, чтобы переустановить / повторно инициализировать устройство. |
Код 23 | Загрузчик устройства задержал запуск устройства, а затем не смог сообщить Windows, когда он готов к запуску устройства. | Чтобы устранить этот код ошибки, проверьте настройки основного видеоадаптера в свойствах дисплея. Попробуйте удалить основной и дополнительный видеоадаптеры из диспетчера устройств, а затем перезагрузите компьютер. Убедитесь, что драйверы актуальны и правильно установлены. Для устройств, отличных от видеоадаптеров, следуйте рекомендуемому решению. Если это не помогло, попробуйте удалить устройство из диспетчера устройств и перезагрузить компьютер. |
Код 24 | Устройство отсутствует, не работает должным образом или не все драйверы установлены. | Чтобы устранить этот код ошибки, следуйте рекомендуемым решениям. Если устройство по-прежнему не работает, убедитесь, что устройство правильно подключено к вашему компьютеру. Например, убедитесь, что все кабели правильно установлены или платы адаптеров правильно вставлены в свои гнезда. |
Код 25 | Эта проблема обычно возникает только во время первой и второй загрузки после того, как программа установки Windows скопирует все файлы. | Если этот код идентифицирован, вероятно, это неполная установка. Чтобы решить эту проблему, следуйте рекомендованному решению. Может потребоваться восстановление системы. |
Код 26 | Устройство загрузилось неправильно. Возможно, проблема в драйвере устройства или установлены не все драйверы. | Чтобы устранить этот код ошибки, следуйте рекомендуемому решению. Если это не помогает, удалите устройство с помощью диспетчера устройств и перезагрузите компьютер. Если вы продолжаете получать этот код ошибки, попробуйте обновить драйвер. |
Код 27 | Часть реестра, описывающая возможные ресурсы для устройства, не содержит допустимых записей. Например, устройство помечено как настраиваемое, но информация о конфигурации в файле .inf установлена как проводная. | Чтобы устранить этот код ошибки, удалите устройство с помощью диспетчера устройств, а затем перезагрузите компьютер. Если устройство по-прежнему не работает, попробуйте обновить драйвер. |
Код 28 | Не установлены драйверы для этого устройства. | Чтобы решить эту проблему, следуйте рекомендованному решению. Если это не помогло, попробуйте удалить устройство из диспетчера устройств и перезагрузить компьютер. Если ошибка продолжает возникать, необходимо получить драйверы. |
Код 29 | Это устройство отключено, поскольку микропрограмма устройства не предоставила ему необходимые ресурсы. | Обновите драйвер для устройства. Если ошибка не исчезнет, возможно, устройство несовместимо с используемой вами версией Windows, возможно, вышло из строя оборудование устройства или плохое соединение с устройством. |
Код 30 | IRQ не может использоваться совместно. | Могут быть два аппаратных устройства, для которых установлено одно и то же IRQ. Обновите оборудование до версий, совместимых с Plug and Play, или исправьте настройки перемычки. |
Код ошибки | Описание ошибки | Предлагаемое разрешение |
Код 31 | Это устройство не работает должным образом, поскольку Windows не может загрузить драйверы, необходимые для этого устройства. | Обновите драйвер для устройства. Если ошибка не исчезнет, возможно, устройство несовместимо с используемой вами версией Windows, возможно, вышло из строя оборудование устройства или плохое соединение с устройством. |
Код 32 | Драйвер (служба) для этого устройства отключен. Эту функцию может обеспечивать альтернативный драйвер. | Тип запуска для этого драйвера отключен в реестре. Попробуйте удалить устройство из диспетчера устройств и перезагрузить компьютер, чтобы переустановить / повторно инициализировать устройство. |
Код 33 | Windows не может определить, какие ресурсы требуются для этого устройства. | Совместимо ли устройство с используемой вами версией Windows? Возможно, вам потребуется заменить устройство на устройство, совместимое с Plug and Play. |
Код 34 | Windows не может определить настройки для этого устройства. | Проконсультируйтесь с документацией, поставляемой с этим устройством, и используйте вкладку Resource, чтобы задать конфигурацию. Для устранения этого кода ошибки щелкните вкладку Ресурсы в свойствах устройства, чтобы вручную ввести настройки или заменить устройство на устройство, совместимое с Plug and Play. |
Код 35 | Системная прошивка вашего компьютера не содержит достаточно информации для правильной настройки и использования этого устройства. | Чтобы использовать это устройство, обратитесь к производителю компьютера за обновлением микропрограммы или BIOS. |
Код 36 | Это устройство запрашивает прерывание PCI, но настроено для прерывания ISA (или наоборот). | Используйте программу настройки системы компьютера, чтобы перенастроить прерывание для этого устройства. |
Код 37 | Windows не может инициализировать драйвер устройства для этого оборудования. | Попробуйте удалить устройство из диспетчера устройств и перезагрузить компьютер, чтобы переустановить / повторно инициализировать устройство. Если вы продолжаете получать этот код ошибки, обновите драйвер. |
Код 38 | Windows не может загрузить драйвер устройства для этого оборудования, поскольку предыдущий экземпляр драйвера устройства все еще находится в памяти. | Перезагрузите компьютер. Обновите драйвер, если ошибка не исчезнет. |
Код 39 | Windows не может загрузить драйвер устройства для этого оборудования. Возможно, драйвер поврежден или отсутствует. | Попробуйте удалить устройство из диспетчера устройств и перезагрузить компьютер, чтобы переустановить / повторно инициализировать устройство. Если вы продолжаете получать этот код ошибки, обновите драйвер. |
Код 40 | Windows не может получить доступ к этому оборудованию, поскольку информация о его служебном ключе в реестре отсутствует или записана неправильно. | Попробуйте удалить устройство из диспетчера устройств и перезагрузить компьютер, чтобы переустановить / повторно инициализировать устройство. Выполните восстановление системы, чтобы восстановить реестр, если ошибка не исчезнет. |
Код ошибки | Описание ошибки | Предлагаемое разрешение |
Код 41 | Windows успешно загрузила драйвер устройства для этого оборудования, но не может найти устройство. | Сделайте следующее:
Если ошибка не исчезнет, убедитесь, что устройство совместимо с используемой версией Windows. |
Код 42 | Windows не может загрузить драйвер устройства для этого оборудования, так как дублирующееся устройство уже запущено в системе. | Перезагрузите компьютер. Если ошибка не исчезнет, воспользуйтесь вкладкой Устранение неполадок, чтобы исправить эту проблему. Если у вас два устройства одного типа и производителя, удалите одно из них с компьютера. |
Код 43 | Windows остановила это устройство, поскольку оно сообщило о проблемах. | Перезагрузите компьютер. Если ошибка не исчезнет, воспользуйтесь вкладкой Устранение неполадок, чтобы исправить эту проблему.Запустите HP Diagnostics для проверки неисправного оборудования. |
Код 44 | Приложение или служба завершили работу этого аппаратного устройства. | Перезагрузите компьютер. Если ошибка не исчезнет, воспользуйтесь вкладкой Устранение неполадок, чтобы исправить эту проблему. |
Код 45 | В настоящее время это аппаратное устройство не подключено к компьютеру. | Этот код ошибки не требует никаких действий. |
Код 46 | Windows не может получить доступ к этому аппаратному устройству, поскольку операционная система находится в процессе завершения работы. | Этот код ошибки не требует никаких действий. |
Код 47 | Windows не может использовать это оборудование, поскольку оно подготовлено к безопасному удалению, но не было удалено с компьютера. | Отключите устройство от компьютера, затем снова подключите его. Перезагрузите компьютер, чтобы повторно активировать устройство. |
Код 48 | Запуск программного обеспечения этого устройства заблокирован, поскольку известно, что оно имеет проблемы с Windows. | Обратитесь к поставщику оборудования за новым драйвером. Обновите драйвер или замените устройство совместимым оборудованием. |
Код 49 | Windows не может запускать новые аппаратные устройства, поскольку системный куст слишком велик (превышает предел размера реестра). | Устраните эту ошибку, используя Диспетчер устройств, чтобы удалить все ненужные или неиспользуемые устройства, а затем перезагрузите компьютер. Для восстановления реестра может потребоваться восстановление системы. |
Код 52 | Windows не может проверить цифровую подпись драйверов для этого устройства. | Чтобы решить эту проблему, вы можете сначала попробовать запустить мастер устранения неполадок. Обновите драйвер для устройства. |
Как установить и обновить драйвер компьютера
Обновлено: 02.08.2020, Computer Hope
Способ сохранения и упаковки драйвера определяет способ его установки. Ниже представлена информация о каждом из методов, используемых разработчиками для распространения своих драйверов и их установки в Microsoft Windows. Кроме того, есть несколько общих идей, которые помогут предотвратить разочарование во время процесса.
Драйверы с CD или DVD
Практически все производители компьютеров и оборудования включают группу драйверов для различных аппаратных устройств и часто для каждой из поддерживаемых версий Windows.Например, компакт-диск с драйверами, который вы получаете вместе с принтером, скорее всего, содержит драйверы для многих различных принтеров и может не содержать приобретенного вами принтера. При установке драйверов убедитесь, что вы устанавливаете драйверы для вашего принтера, а не для другой модели принтера. Кроме того, убедитесь, что вы устанавливаете его для той версии Windows, которая установлена на вашем компьютере.
Ниже приведен пример того, как файловая структура может выглядеть на вашем диске.
CD Пример:-ПринтерA100
--Win9x
--Win2k
--WinXP
-PrinterA200
--Win9x
--Win2k
--WinXP
-PrinterB100
--Win9x
--Win2k
- WinXP
Например, если у вас есть принтер PrinterA200 и Windows XP, вы найдете свои драйверы в папке PrinterA200 \ WinXP.Как только расположение драйверов будет найдено, вы должны определить, как драйверы упакованы. Если в папке находятся исполняемые файлы или установочный файл, вы можете установить драйвер с помощью исполняемого файла. Если каталог содержит файлы .inf, вы можете установить драйвер с помощью inf или использовать параметр «иметь диск» во время установки.
НаконечникЕсли у вас есть компакт-диск с драйверами, но на компьютере нет работающего дисковода, вы также можете загрузить драйверы. Или, если у вас есть доступ к другому компьютеру, вы можете скопировать драйверы с компакт-диска на USB-накопитель.Для получения справки по копированию файлов см .: Как копировать файлы.
Установка драйверов с USB-накопителя или дискеты
После того, как драйверы скопированы на USB-накопитель, дискету или другой привод, их также можно установить с этого накопителя. После подключения диска к компьютеру откройте проводник Windows и укажите букву диска компьютера. Например, если у вас есть USB-накопитель, которому при подключении назначен диск E :, вы должны открыть диск E :.
После того, как драйверы будут найдены на диске, вы должны определить, как они упакованы.Если каталог содержит исполняемые файлы или установочный файл, вы можете установить драйвер с помощью исполняемого файла. Если каталог содержит файлы .inf, вы можете установить драйвер с помощью inf или использовать параметр «иметь диск» во время установки. Если драйверы сжаты в файл .zip, вам необходимо распаковать файл.
Скачивание и установка драйвера
НаконечникЕсли вы еще не загрузили драйверы, вы можете найти драйверы для своего компьютера у производителя компьютера или устройства.Ссылки на веб-сайты известных производителей компьютерного оборудования см. В нашем указателе драйверов оборудования.
НаконечникЕсли вы загружаете драйверы для установки на другое устройство, вы можете скопировать или извлечь файлы на USB-накопитель и подключить его к другому компьютеру.
После загрузки драйверов необходимо определить способ их упаковки. Если каталог содержит исполняемые файлы или установочный файл, вы можете установить драйвер с помощью исполняемого файла. Если каталог содержит файлы.inf, вы можете установить драйвер с помощью inf или использовать параметр «иметь диск» во время установки. Если драйверы сжаты в файл .zip, вам необходимо распаковать файл.
НаконечникПри извлечении драйверов запомните, где находится папка, содержащая драйверы, поскольку она должна быть известна в процессе установки драйвера. Мы рекомендуем распаковать файлы в папку на рабочем столе Windows, так как это место легко запомнить.
Установка драйвера из исполняемого файла
Сегодня многие производители компьютеров и оборудования предварительно упаковывают свои драйверы в исполняемые файлы или устанавливают драйверы через установочный файл.Двойной щелчок по исполняемому файлу или файлу установки должен установить драйверы на компьютер за вас.
ЗаметкаИсполняемый файл может быть упакован в сжатый файл, что означает, что перед поиском файла установки его необходимо распаковать. Для получения справки по распаковке файла см .: Как извлечь или распаковать сжатый файл. Если после распаковки файла он по-прежнему не содержит исполняемого файла, файла установки или не устанавливает ваше аппаратное устройство, выполните следующие рекомендации.
Наконец, если вы успешно установили драйверы, и компьютер просит перезагрузить компьютер, обязательно перезагрузите компьютер после установки драйвера.
Использование опции «иметь диск» для установки драйверов
Производитель компьютера или оборудования может поместить драйверы на компакт-диск, дискету или папку на жестком диске, чтобы Windows могла их найти и использовать во время обнаружения оборудования. Ниже приведены инструкции по установке драйверов для нового устройства и обновлению драйвера устройства для этой настройки.
Установка нового устройства
- Откройте диспетчер устройств Windows.
- В диспетчере устройств убедитесь, что устройство, которое вы пытаетесь установить, еще не указано в списке из прошлых попыток установки. Если устройство найдено, выделите его и удалите из диспетчера устройств, чтобы предотвратить конфликты во время установки.
- После того, как Диспетчер устройств станет нормальным, перезагрузите компьютер.
- Во время перезагрузки компьютера должен появиться мастер установки Установить новое оборудование , если Windows обнаружит новое оборудование.С помощью этого мастера укажите Windows папку, содержащую ваши драйверы на компакт-диске, дискете, флэш-накопителе USB, или папку, содержащую загруженные вами файлы.
Если Windows не обнаруживает новое оборудование, откройте панель управления и дважды щелкните значок Добавить оборудование , чтобы запустить мастер обнаружения оборудования. Во время выполнения шагов у вас есть возможность установить пользовательские драйверы Windows с диска. Выберите загрузку драйверов, затем выберите папку, содержащую драйверы для вашего устройства.
ЗаметкаЗначок «Добавить оборудование» доступен только в Windows XP и предыдущих версиях Windows.
После установки драйверов перезагрузите компьютер.
Обновление драйверов для уже существующего устройства
- Откройте диспетчер устройств Windows.
- В диспетчере устройств найдите устройство, которое хотите обновить.
- Щелкните устройство правой кнопкой мыши и выберите Свойства .
- В окне «Свойства» перейдите на вкладку Драйвер .
- Нажмите кнопку Обновить драйвер .
- В мастере обновления оборудования укажите Windows на расположение обновленных файлов драйвера на жестком диске.
После установки драйверов перезагрузите компьютер.
Установите драйвер с помощью файла .inf
Наконец, если приведенные выше рекомендации не работают, инструкции по установке драйверов и аппаратных устройств могут содержаться в файле драйвера .inf.
Найдите файл.inf для вашей версии Windows. Щелкните этот файл правой кнопкой мыши и выберите вариант установки.
ЗаметкаУбедитесь, что вы устанавливаете правильный файл .inf, а не файл .inf для другого устройства или другой версии Windows.
После того, как вы щелкнули правой кнопкой мыши и установили драйвер, перезагрузите компьютер.
Одна из трех вышеупомянутых рекомендаций должна была успешно установить или обновить драйверы на компьютере. Если у вас по-прежнему возникают проблемы с установкой устройства, возможно, вы не столкнулись с проблемой оборудования или с драйверами.Обратитесь к инструкциям по устранению неполадок для вашего аппаратного устройства для получения дополнительной помощи и информации.
,Добавление устройств | Документы Microsoft
- 8 минут на чтение
В этой статье
Относится к
Перед развертыванием устройства с помощью Windows Autopilot устройство должно быть зарегистрировано в службе развертывания Windows Autopilot.В идеале это должен делать OEM, торговый посредник или дистрибьютор, у которого были приобретены устройства, но это также может сделать организация, собрав идентификационные данные оборудования и загрузив их вручную.
Регистрация OEM
Когда вы покупаете устройства напрямую у OEM-производителя, этот OEM-производитель может автоматически зарегистрировать устройства в службе развертывания Windows Autopilot. Список OEM-производителей, которые в настоящее время поддерживают это, см. В разделе «Производители устройств-участников и торговые посредники» на странице информации о Windows Autopilot.
Прежде чем OEM сможет зарегистрировать устройства от имени организации, организация должна предоставить OEM разрешение на это. Этот процесс инициируется производителем оборудования с одобрения глобального администратора Azure AD из организации. См. Раздел «Согласие клиента» на странице согласия клиента.
Примечание
Хотя аппаратные хэши генерируются как часть процесса производства OEM-устройств, они не должны предоставляться напрямую клиентам или партнерам CSP.Вместо этого OEM должен зарегистрировать устройства от имени клиента. В случаях, когда устройства регистрируются партнерами CSP, OEM-производители могут предоставить этим партнерам информацию PKID для поддержки процесса регистрации устройства.
Регистрация реселлера, дистрибьютора или партнера
Клиенты могут приобретать устройства у торговых посредников, дистрибьюторов или других партнеров. Пока эти торговые посредники, дистрибьюторы и партнеры являются участниками программы Cloud Solution Partners (CSP), они также могут регистрировать устройства от имени клиента.
Как и OEM-производители, партнерам CSP необходимо предоставить разрешение на регистрацию устройств от имени организации. Это следует процессу, описанному на странице согласия клиента. Партнер CSP инициирует запрос на установление отношений с организацией с одобрения глобального администратора организации. После утверждения партнеры CSP добавляют устройства с помощью центра партнеров либо непосредственно через веб-сайт, либо через доступные API-интерфейсы, которые могут автоматизировать те же задачи.
Windows Autopilot не требует делегированных разрешений администратора при установлении отношений между партнером CSP и организацией.В рамках процесса утверждения, выполняемого глобальным администратором, глобальный администратор может снять флажок «Включить делегированные административные разрешения».
Примечание
Хотя торговые посредники, дистрибьюторы или партнеры могут загружать каждое новое устройство Windows для получения аппаратного хэша (для целей предоставления их клиентам или прямой регистрации партнером), это не рекомендуется. Вместо этого эти партнеры должны регистрировать устройства, используя информацию PKID, полученную на упаковке устройства (штрих-код) или полученную в электронном виде от OEM или вышестоящего партнера (например,грамм. распределитель).
Автоматическая регистрация имеющихся устройств
Если на существующем устройстве уже работает поддерживаемая версия полугодового канала Windows 10 и оно зарегистрировано в службе MDM, такой как Intune, эта служба MDM может запросить у устройства идентификатор оборудования (также известный как хэш оборудования). После этого он может автоматически зарегистрировать устройство в Windows Autopilot.
Для получения инструкций о том, как сделать это с помощью Microsoft Intune, см. Документацию по созданию профиля развертывания для автопилота, в которой описывается параметр «Преобразовать все целевые устройства в автопилот».
Также обратите внимание, что при использовании сценария Windows Autopilot для существующих устройств нет необходимости предварительно регистрировать устройства в Windows Autopilot. Вместо этого используется файл конфигурации (AutopilotConfigurationFile.json), содержащий все настройки профиля Windows Autopilot; устройство может быть зарегистрировано в Windows Autopilot после того, как тот же параметр «Преобразовать все целевые устройства в автопилот».
Ручная регистрация
Чтобы выполнить регистрацию устройства вручную, необходимо сначала записать его аппаратный идентификатор (также известный как аппаратный хэш).После завершения этого процесса полученный идентификатор оборудования можно загрузить в службу Windows Autopilot. Поскольку этот процесс требует загрузки устройства в Windows 10 для получения идентификатора оборудования, он предназначен в первую очередь для сценариев тестирования и оценки.
Примечание
Клиенты могут регистрировать устройства только с аппаратным хешем. Другие методы (PKID, кортеж) доступны через OEM-производителей или партнеров CSP, как описано в предыдущих разделах.
Идентификация устройства
Чтобы определить устройство для службы развертывания Windows Autopilot, необходимо зарегистрировать уникальный идентификатор оборудования для устройства и загрузить в службу.Хотя в идеале этот шаг выполняется поставщиком оборудования (OEM, торговый посредник или дистрибьютор), автоматически связывая устройство с организацией, это также можно сделать с помощью процесса сбора данных, который собирает устройство из запущенной установки Windows 10.
Идентификатор оборудования, также обычно называемый аппаратным хешем, содержит некоторые сведения об устройстве, включая его производителя, модель, серийный номер устройства, серийный номер жесткого диска и многие другие атрибуты, которые можно использовать для однозначной идентификации этого устройства.
Обратите внимание, что аппаратный хэш также содержит сведения о том, когда он был сгенерирован, поэтому он будет меняться каждый раз при его создании. Когда служба развертывания Windows Autopilot пытается сопоставить устройство, она учитывает подобные изменения, а также более существенные изменения, такие как новый жесткий диск, и все еще может успешно сопоставить. Но существенные изменения в оборудовании, такие как замена материнской платы, не подходят, поэтому необходимо сгенерировать и загрузить новый хэш.
Сбор идентификатора оборудования с существующих устройств с помощью Microsoft Endpoint Configuration Manager
Microsoft Endpoint Configuration Manager автоматически собирает хэши оборудования для существующих устройств Windows 10.Дополнительные сведения см. В разделе Сбор информации из Configuration Manager для автопилота Windows. Вы можете извлечь хеш-информацию из Configuration Manager в файл CSV.
Примечание
Перед загрузкой CSV-файла в Intune убедитесь, что первая строка содержит серийный номер устройства, идентификатор продукта Windows, хэш оборудования, тег группы и назначенного пользователя. Если в верхней части файла CSV есть информация заголовка, удалите эту информацию. Дополнительные сведения см. В разделе «Регистрация устройств Windows в Intune».
Сбор идентификатора оборудования с существующих устройств с помощью PowerShell
Идентификатор оборудования или хэш оборудования для существующего устройства доступен с помощью инструментария управления Windows (WMI), если на этом устройстве работает поддерживаемая версия полугодового канала Windows 10. Чтобы помочь собрать эту информацию, а также серийный номер устройства (полезно, чтобы сразу увидеть машину, которой оно принадлежит), на веб-сайте PowerShell Gallery был опубликован сценарий PowerShell с именем Get-WindowsAutoPilotInfo.ps1.
Чтобы использовать этот сценарий, вы можете загрузить его из галереи PowerShell и запустить на каждом компьютере или установить непосредственно из галереи PowerShell. Чтобы установить его напрямую и получить хэш оборудования с локального компьютера, используйте следующие команды из командной строки Windows PowerShell с повышенными привилегиями:
мкр c: \\ HWID
Set-Location c: \\ HWID
Set-ExecutionPolicy -Scope Process -ExecutionPolicy Unrestricted
Install-Script -Name Get-WindowsAutoPilotInfo
Get-WindowsAutoPilotInfo.ps1 -OutputFile AutoPilotHWID.csv
Команды также можно запускать удаленно, если имеются разрешения WMI и WMI доступен через брандмауэр Windows на этом удаленном компьютере. См. Справку по сценарию Get-WindowsAutoPilotInfo (используя «Get-Help Get-WindowsAutoPilotInfo.ps1») для получения дополнительных сведений о запуске сценария.
Важно
Не подключайте устройства к Интернету до получения идентификатора оборудования и создания профиля устройства автопилота.Это включает в себя сбор идентификатора оборудования, загрузку .CSV в MSfB или Intune, назначение профиля и подтверждение назначения профиля. Подключение устройства к Интернету до завершения этого процесса приведет к загрузке устройством пустого профиля, который хранится на устройстве до тех пор, пока он не будет явно удален. В Windows 10 версии 1809 вы можете очистить кэшированный профиль, перезапустив OOBE. В предыдущих версиях единственный способ очистить сохраненный профиль — это переустановить ОС, заново создать образ ПК или запустить sysprep / generalize / oobe .
После того, как Intune сообщает, что профиль готов к работе, только после этого устройство должно быть подключено к Интернету.
Примечание
Если OOBE перезапускается слишком много раз, он может перейти в режим восстановления и не сможет запустить конфигурацию автопилота. Вы можете идентифицировать этот сценарий, если OOBE отображает несколько параметров конфигурации на одной странице, включая язык, регион и раскладку клавиатуры. При обычном OOBE каждый из них отображается на отдельной странице. Следующий ключ значения отслеживает количество повторных попыток OOBE:
HKCU \ SOFTWARE \ Microsoft \ Windows \ CurrentVersion \ UserOOBE
Чтобы гарантировать, что OOBE не перезапускался слишком много раз, вы можете изменить это значение на 1.
Регистрирующие устройства
После того, как идентификаторы оборудования были получены с существующих устройств, их можно загрузить различными способами. См. Подробную документацию по каждому доступному механизму.
Краткое описание возможностей каждой платформы приведено ниже.
| Платформа / портал | Зарегистрировать устройства? | Создать / назначить профиль | Допустимый идентификатор устройства |
| OEM Прямой API | ДА — 1000 за раз не более | НЕТ | Кортеж или PKID |
| Партнерский центр | ДА — 1000 за раз не более | ДА 34 | Кортеж или PKID или 4K HH |
| Intune | ДА — не более 500 за раз 1 | ДА 12 | 4K HH |
| Microsoft Store для бизнеса | ДА — 1000 за раз не более | ДА 4 | 4K HH |
| Microsoft 365 бизнес | ДА — 1000 за раз не более | ДА 3 | 4K HH |
1 Платформа, рекомендованная Microsoft для использования
2 Требуется лицензия Intune
3 Возможности функций ограничены
4 Назначение профиля устройства будет удалено из MSfB и Partner Center в ближайшее время мес
Для получения дополнительных сведений об идентификаторах устройств также см. Следующие разделы:
Сводка
При развертывании новых устройств с помощью Windows Autopilot необходимо выполнить следующие действия:
- Зарегистрируйте устройства.В идеале этот шаг выполняется производителем оборудования, торговым посредником или дистрибьютором, у которого были приобретены устройства, но это также может сделать организация, собрав идентификационные данные оборудования и загрузив их вручную.
- Сконфигурируйте профили устройств, указав, как устройство должно быть развернуто и какое взаимодействие с пользователем должно быть представлено.
- Загрузите устройство. Когда устройство подключено к сети с доступом в Интернет, оно свяжется со службой развертывания Windows Autopilot, чтобы узнать, зарегистрировано ли устройство, и, если это так, загрузит параметры профиля, такие как страница статуса регистрации, которые используются для настройки опыт конечного пользователя.
