Если не удается подключить аксессуар Bluetooth к iPhone, iPad или iPod touch
Узнайте, что делать, если между аксессуаром Bluetooth и устройством iOS или iPadOS не устанавливается подключение или не создается пара.
Если не удается подключиться к одному из следующих устройств
Для создания пары между аксессуаром Bluetooth (например, беспроводной клавиатурой) и устройством iOS или iPadOS попробуйте выполнить следующие действия.
- Убедитесь, что аксессуар Bluetooth и устройство iOS или iPadOS находятся недалеко друг от друга.
- Выключите и снова включите аксессуар Bluetooth.
- Убедитесь, что аксессуар Bluetooth включен и полностью заряжен или подключен к источнику питания.

- Если с аксессуаром Bluetooth используется программа, выберите на устройстве iOS или iPadOS «Настройки» > «Конфиденциальность» > Bluetooth и убедитесь, что параметр Bluetooth для этой программы включен.
Если по-прежнему не удается создать пару или подключить аксессуар Bluetooth
- Если раньше аксессуар Bluetooth был подключен к устройству iOS или iPadOS, разорвите пару, переведите аксессуар в режим обнаружения, а затем еще раз попробуйте создать пару и подключить его.
- Если вам удалось создать пару между аксессуаром и другими устройствами, но не с нужным устройством iOS или iPadOS, разорвите пару между аксессуаром и другими устройствами. Затем попробуйте создать пару с устройством iOS или iPadOS еще раз.
- Обратитесь к изготовителю аксессуара и узнайте, поддерживает ли этот аксессуар ваше устройство iOS или iPadOS.

- При повторном возникновении любой из следующих проблем обратитесь в службу поддержки Apple.
- Не удается включить Bluetooth или параметр неактивен (затенен).
- Не удается подключиться ни к одному аксессуару Bluetooth.
- Производитель аксессуара подтвердил отсутствие сбоев в работе.
Дополнительная информация
Если вам требуется помощь по созданию пары между аксессуаром Bluetooth и устройством Apple TV, см. эту статью.
Информация о продуктах, произведенных не компанией Apple, или о независимых веб-сайтах, неподконтрольных и не тестируемых компанией Apple, не носит рекомендательного или одобрительного характера. Компания Apple не несет никакой ответственности за выбор, функциональность и использование веб-сайтов или продукции сторонних производителей.
Дата публикации:
Связывание устройств Bluetooth в Windows.
Прежде чем начать, убедитесь, что Windows компьютер Bluetooth. Дополнительные сведения о проверке см. в Bluetooth проблем с Windows. Если вам нужна помощь по добавлению устройства без Bluetooth возможностей, см. добавление устройства на Windows компьютере.
Включение Bluetooth
После проверки того, Windows 11 компьютер Bluetooth, необходимо включить его. Для этого выполните следующие действия.
Для этого выполните следующие действия.
-
В Параметры
-
В быстрых параметрах
Чтобы быстро найти параметры для Bluetooth, выберите значок Сеть рядом с датой и временем в правой части панели задач. Выберите Bluetooth, чтобы включить его. Если он включен без подключения Bluetooth, может отображаться как Не подключено.Если вы не видите Bluetooth быстрых параметров, может потребоваться добавить его. Дополнительные сведения см. в Windows 11.
Сопряжение Bluetooth устройства
-
Включите устройство Bluetooth и сделайте его обнаруживаемым.
 Порядок действий зависит от устройства. Осмотрите устройство или найдите инструкции на сайте производителя.
Порядок действий зависит от устройства. Осмотрите устройство или найдите инструкции на сайте производителя. -
На компьютере выберите Начните > Параметры > Bluetooth &>добавить устройство> Bluetooth.
Выберите устройство Bluetooth, следуйте дополнительным инструкциям, если они появятся, а затем выберите Готово.
Устройство Bluetooth и компьютер обычно будут автоматически связываться в любое время, когда они находятся в диапазоне действия друг друга при включенном Bluetooth.
Установление связи по Bluetooth с принтером или сканером
-
Включите Bluetooth-принтер или сканер и сделайте его обнаруживаемым.

-
Выберите Начните > Параметры > Bluetooth & устройства> Принтеры & сканеры> Добавить устройство. Подождите, пока он найдет ближайшие принтеры, выберите нужный, а затем выберите Добавить устройство.
Если у вас возникают проблемы при установке принтера или сканера, см. устранение проблем с принтером или Установка и использование сканера в Windows.
Установление связи с устройством Bluetooth с помощью быстрой связи

-
Включите устройство Bluetooth, поддерживающее функцию быстрой связи, и сделайте его обнаруживаемым. Порядок действий зависит от устройства. Осмотрите устройство или зайдите на веб-сайт изготовителя, чтобы получить дополнительные сведения.
-
Если вы используете быструю связь в первый раз, выберите Да, когда вам будет предложено получать уведомления и использовать быструю связь.
-
Когда появится уведомление о том, что найдено новое устройство Bluetooth, нажмите кнопку Подключить.
Прежде всего убедитесь, что ваш компьютер с Windows 10 поддерживает Bluetooth. Дополнительные сведения о том, как это проверить, см. в статье Устранение проблем с Bluetooth в Windows 10.
Включение Bluetooth
Когда вы убедились, что ваш компьютер с Windows 10 поддерживает Bluetooth, вам нужно включить Bluetooth. Для этого выполните следующие действия.
В разделе «Параметры»
Выберите Начните > Параметры > Устройства > Bluetooth & других устройствах и включите Bluetooth .
Включите Bluetooth в Параметры
В центре уведомлений
Центр уведомлений можно найти рядом с полем «Время и дата» на панели задач.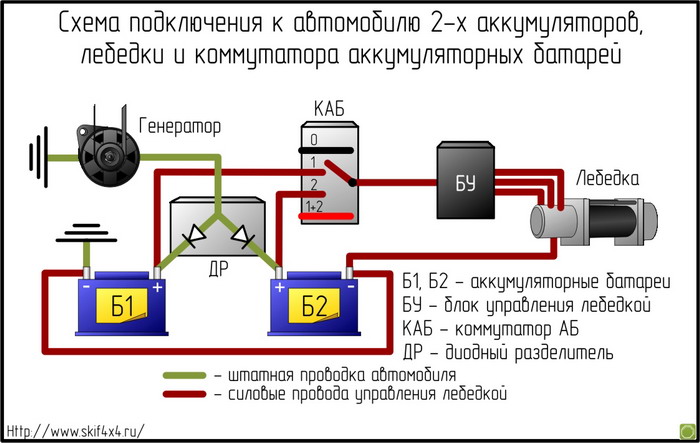 На панели задач выберите центр действий (или ), а затем Bluetooth, чтобы включить его. Если эта функция отключена, возможно, она отображается как Не подключено.
На панели задач выберите центр действий (или ), а затем Bluetooth, чтобы включить его. Если эта функция отключена, возможно, она отображается как Не подключено.
Если вы не видите Bluetooth в центре уведомлений, это можно изменить следующим образом.
-
Разверните «Быстрые действия» На панели задач выберите Центр уведомлений ( или ) > Развернуть. Здесь должен отобразиться элемент Bluetooth. Он будет отображаться как Bluetooth или Не подключено.
-
Добавьте Bluetooth в центр уведомлений. Выберите начать > Параметры > системные >Уведомления & действия >быстрых действий. Перейдите к пункту Добавить или удалить быстрые действия и включите функцию Bluetooth.
Установление связи по Bluetooth с гарнитурой, динамиками или другим аудиоустройством.

-
Включите аудиоустройство Bluetooth и сделайте его обнаруживаемым. Порядок действий зависит от устройства. Осмотрите устройство или найдите инструкции на сайте производителя.
-
На компьютере выберите Начните> Параметры > Устройства > Bluetooth & другие устройства > Добавить Bluetooth или другие >Bluetooth. Выберите устройство и следуйте дополнительным инструкциям, а затем нажмите Готово.
Устройство Bluetooth и компьютер обычно будут автоматически связываться в любое время, когда они находятся в диапазоне действия друг друга при включенном Bluetooth.
Установление связи по Bluetooth с клавиатурой, мышью или другим устройством
-
Включите клавиатуру, мышь или другое устройство Bluetooth и сделайте их обнаруживаемыми.
 Порядок действий зависит от устройства. Осмотрите устройство или найдите инструкции на сайте производителя.
Порядок действий зависит от устройства. Осмотрите устройство или найдите инструкции на сайте производителя. -
На компьютере выберите Начните > Параметры > Устройства > Bluetooth &другие устройства > Добавить Bluetooth или другие устройства > Bluetooth . Выберите устройство и следуйте дополнительным инструкциям, а затем нажмите Готово.
Установление связи по Bluetooth с принтером или сканером
-
Включите Bluetooth-принтер или сканер и сделайте его обнаруживаемым. Порядок действий зависит от устройства. Осмотрите устройство или найдите инструкции на сайте производителя.
-
Выберите Начните > Параметры > Устройства > Принтеры & сканеры> Добавить принтер или сканер.
 Подождите, пока компьютер найдет находящиеся рядом принтеры. Затем выберите нужный принтер и нажмите кнопкуДобавить устройство.
Подождите, пока компьютер найдет находящиеся рядом принтеры. Затем выберите нужный принтер и нажмите кнопкуДобавить устройство.
При возникновении проблем с установкой принтера или сканера см. разделы Устранение проблем с принтерами или Установка и использование сканера в Windows 10.
Установление связи с устройством Bluetooth с помощью быстрой связи
Быстрая связь в Windows 10 позволяет быстро связать поддерживаемое устройство Bluetooth с компьютером. Если устройство Bluetooth поддерживает быструю связь, вы получите уведомление, если оно находится рядом с вами, и сможете перевести его в режим связывания, чтобы сделать его обнаруживаемым.
-
Включите устройство Bluetooth, поддерживающее функцию быстрой связи, и сделайте его обнаруживаемым. Порядок действий зависит от устройства.
 Осмотрите устройство или зайдите на веб-сайт изготовителя, чтобы получить дополнительные сведения.
Осмотрите устройство или зайдите на веб-сайт изготовителя, чтобы получить дополнительные сведения. -
Если вы используете быструю связь в первый раз, выберите Да, когда вам будет предложено получать уведомления и использовать быструю связь.
-
Когда появится уведомление о том, что найдено новое устройство Bluetooth, нажмите кнопку Подключить.
-
После подключения нажмите кнопку Закрыть.
Прежде всего убедитесь, что ваш компьютер с Windows 8 поддерживает Bluetooth.
-
Включите устройство Bluetooth и сделайте его обнаруживаемым.
Способ его обнаружения зависит от устройства.
 Осмотрите устройство или найдите инструкции на сайте производителя.
Осмотрите устройство или найдите инструкции на сайте производителя. -
Выберите Пуск > напечатайте Bluetooth > и выберите из списка Параметры Bluetooth.
-
Включите Bluetooth, выберите устройство, затем выберите Связать.
-
Выполните все инструкции, которые появятся на экране. Если инструкций нет — все готово, вы подключены.
Устройство Bluetooth и компьютер обычно будут автоматически связываться в любое время, когда они находятся в диапазоне действия друг друга при включенном Bluetooth.
Прежде всего убедитесь, что ваш компьютер с Windows 7 поддерживает Bluetooth.
-
Включите устройство Bluetooth и сделайте его обнаруживаемым.

Способ его обнаружения зависит от устройства. Осмотрите устройство или найдите инструкции на сайте производителя. Включите устройство Bluetooth и сделайте его обнаруживаемым. Порядок действий зависит от устройства. Осмотрите устройство или найдите инструкции на сайте производителя.
-
Выберите Начните > устройства и принтеры.
-
Выберите Добавить устройство, выберите устройство и нажмите кнопку Далее.
-
Выполните инструкции, которые появятся на экране. Если инструкций нет — все готово, вы подключены.
Устройство Bluetooth и компьютер обычно будут автоматически связываться в любое время, когда они находятся в диапазоне действия друг друга при включенном Bluetooth.
Подключение устройств к сервису «Мой Flow» — Opera Touch
Как мне подключить телефон к сервису «Мой Flow»?
При первом запуске Opera Touch и «Мой Flow» запускается процесс подключения. Если вы хотите повторно подключить телефон или создать новое подключение, выполните приведенные ниже шаги.
Если вы хотите повторно подключить телефон или создать новое подключение, выполните приведенные ниже шаги.
Для подключения к сервису «Мой Flow» путем сканирования QR-кода:
- В Opera Touch на телефоне коснитесь и коснитесь Settings (Настройки).
- Во вкладке Connection (Подключение) коснитесь Connect to computer (Подключиться к компьютеру).
- Коснитесь Scan QR Code (Сканировать QR-код) (на ваш телефон может поступить запрос на разрешение доступа к камере для Opera Touch).
- В браузере Opera на своем компьютере откройте «Мой Flow» на боковой панели Opera и нажмите Connect Your Phone (Подключить ваш телефон), чтобы открыть QR-код.
- Отсканируйте отображенный QR-код вашим телефоном. Будет выполнено соединение телефона и компьютера.
Если у вас не получается просканировать QR-код, вы можете ввести код соединения вручную для подключения к сервису «Мой Flow».
Для подключения к сервису «Мой Flow» с использованием кода соединения:
- В Opera Touch на телефоне коснитесь и коснитесь Settings (Настройки).

- Во вкладке Connection (Подключение) коснитесь Connect to computer (Подключиться к компьютеру).
- В браузере Opera на своем компьютере откройте «Мой Flow» на боковой панели Opera и нажмите Connect Your Phone (Подключить ваш телефон).
- Под появившимся QR-кодом нажмите Manually enter connection code (Ввести код соединения вручную).
- На телефоне коснитесь Scan QR Code (Сканировать QR-код) (может поступить запрос на разрешение доступа к камере для Opera Touch).
- Коснитесь Type the connection code (Ввести код соединения) и наберите код, полученный в Opera на компьютере.
- Коснитесь кнопки Enter (Ввод). Будет выполнено соединение телефона и компьютера.
Если вам не удалось подключиться с использованием обоих методов, обновите панель «Мой Flow» в браузере Opera на компьютере, чтобы получить новый QR-код или код соединения.
Как мне отключить телефон от сервиса «Мой Flow»?
Отключив телефон, вы лишитесь доступа к содержимому хранилища «Мой Flow». Содержимое из хранилища «Мой Flow» при этом не удаляется и остается доступным для других подключенных устройств. Все материалы, отправленные с отключаемого телефона, остаются в хранилище «Мой Flow».
Содержимое из хранилища «Мой Flow» при этом не удаляется и остается доступным для других подключенных устройств. Все материалы, отправленные с отключаемого телефона, остаются в хранилище «Мой Flow».
Чтобы отключить телефон от сервиса «Мой Flow»:
- Коснитесь и коснитесь Settings (Настройки).
- Во вкладке Connection (Подключение) коснитесь Reset connection (Сброс подключения).
- В окне подтверждения коснитесь Reset (Сброс).
Если вы захотите снова подключить устройство, выполните повторно процесс подключения.
Что делать, если не работает интернет?
1) Проверить подключение кабелей
Кабель провайдера (кабель, протянутый из подъезда в квартиру) должен быть подключён в порт WAN роутера (синий порт).
Компьютер должен быть подключён кабелем в порт LAN (жёлтый порт) либо по Wi-Fi к беспроводной сети роутера.
2) Проверить иникацию
Проверьте, горит ли индикатор «Интернет» на роутере:
Если он не горит – проблема в скорее всего в кабеле провайдера нужно сделать следующую проверку – отключить кабель от порта WAN (синий) и подключить в порт LAN (жёлтый).
- Если индикатор LAN (в виде иконки компьютера) загорелся, то у роутера не исправен WAN порт. Роутер нужно отнести в сервисный центр.
- Если индикатор LAN не загорелся, значит нет физического соединения с оборудованием провайдера. Необходимо вызвать техников от провайдера для проверки кабеля.
Горит оранжевым – возможна проблема как в настройках роутера, так и в предоставлении интернета провайдером, смотрите пункт 4
Горит зелёным. Если вы переключали кабели в пункте 1, то проверьте доступ в интернет сейчас – интернет должен работать. Если кабели не трогали, надо проверить настройки компьютера, смотрите пункт 3.
Если не горят вообще никакие индикаторы – проблема в питании роутера. Проверьте, подключён ли блок питания в розетку, вставлен ли штекер питания в роутер полностью. Точно ли в розетке есть электричество? Проверьте работу роутера в другой розетке. Если есть возможность, поменяйте блок питания на аналогичный по характеристикам (амперы/вольты). Если ничего не помогло – роутер необходимо сдать в сервисный центр.
Если ничего не помогло – роутер необходимо сдать в сервисный центр.
3) Проверить настройки подключения на компьютере
Проверьте, подключено ли кабельное или беспроводное соединение.
Зайдите в «Панель управления» – «Сеть и интернет» – «Центр управления сетями и общим доступом» – «Изменение параметров адаптера».
1. Если вы используете кабельное соединение между компьютером и роутером, то найдите в списке «Ethernet» или «Подключение по локальной сети»
1.1 Если вы видите на нём красный крестик – значит кабель не подключён, проверьте соединение, переподключите кабель как со стороны компьютера, так и со стороны роутера.
2. Проверка беспроводного подключения
2.1. Если вы используете Wi-Fi, найдите в списке «Беспроводная сеть»
2.2. Если вы видите на нём красный крестик – значит вы не подключились к Wi-Fi, откройте список беспроводных сетей, выберете вашу и подключитесь
2.3. В списке нет вашей сети? Проверьте индикатор Wi-Fi на роутере. Если не горит, нажмите кнопку Wi-Fi на задней стороне роутера
3. Проверка соединений от провайдера.
3.1. Если ваш провайдер использует PPPoE, PPTP или L2TP, то в списке подключений может отображаться дополнительное подключение. Это соединение должно быть обязательно отключено.
Дальше необходимо проверить получаемый IP-адрес и шлюз. Дважды кликаете на вашем подключении (проводном или беспроводном), нажимаете «Сведения», проверяете строки, которые должны быть следующими:
DHCP включён – Да
Адрес IPv4 – 192.168.X.Y, где X – 0 или 1, а Y – обычно 100
Шлюз по умолчанию – 192.168.X.1, где X – 0 или 1
4) Проверить настройки в веб-интерфейсе роутера
С компьютера или ноутбука (на крайний случай – с планшета) открываем браузер
Мы рекомендуем Google Chrome, Mozilla Firefox, Safari, Internet Explorer.
В адресной строке (не в поиске, а именно в строке адреса)
набираем: 192.168.0.1
Или просто переходим по ссылке: http://192.168.0.1/
Если не открывается, то попробуйте: http://192.168.1.1/
В открывшемся меню вводим имя пользователя и пароль. Стандартные значения:
Имя пользователя – admin
Пароль – admin
Примечание:
Если стандартные admin\admin не подходят, значит вы ранее меняли эта данные на свои. Если эта данные найти не представляется возможным, в этом случае придётся полностью сбрасывать настройки на заводские. Перед сбросом настройки обязательно убедитесь, что вы знаете все ваши данные по договору с оператором связи (тип подключения, логин, пароль и т.д.).
ⓘ Не получается войти в веб-интерфейс управления? Перейдите сюда.
После этого откроется меню настройки роутера.
Классический Бирюзовый интерфейс (или старый зелёный):
Заходим слева Сеть – WAN
Если Новый синий\голубой интерфейс:
Заходим сверху «Дополнительные настройки» – слева «Сеть» – «Интернет».
Самый важный шаг:
Вы должны знать, какие настройки требует ваш провайдер: тип подключения, логин/пароль, адрес сервера. Во всех этих параметрах вы должны быть уверены на 100%. Если есть сомнения – обращайтесь к провайдеру и требуйте сообщить вам все верные настройки.
Логин и Пароль должны быть строго по договору с провайдером. Даже неверно выбранный регистр приведёт к тому, что роутер не подключится.
В поле «IP-адрес/Имя сервера» — должен быть указан именно адрес VPN-сервера провайдера.
Также стоит уточнить нет ли у провайдера привязки по MAC-адресу, если есть, то попросить их проверить привязку вашего роутера, корректный ли MAC-адрес видят они.
Если уверены, что данные верные:
- На всякий случай вручную вносим данные ещё раз и нажимаем «Сохранить»
- Проверяем, что на всех компьютерах отключено высокоскоростное соединение провайдера (Если у вас тип подключения PPPoE, L2TP, PPTP). Данное подключение вы можете найти также в панели управления в списке всех подключений, см. шаг 3.
Примечание:
Если ваш провайдер Билайн, то этот оператор мог перевести вас на новый тип подключения и по какой-то причине не проинформировать вас об этом. Тогда это будет выглядеть так:
Новый интерфейс:
В этом случае меняем L2TP/L2TP Россия на Динамический. IP-адрес:
Для всех провайдеров:
Если в момент проблемы в меню «Состояние» – таблица «WAN» (Интернет) вы видите там ip: 0.0.0.0
Значит роутер потерял связь с провайдером. В большинстве случаев в таких ситуациях проблема на стороне провайдера. В этом случае обязательно нужно проверить работу интернет без роутера. Для этого выключаете роутер, подключаете кабель провайдера напрямую в ПК, или ноутбук.
Если без роутера интернет точно работает, а с роутером – нет, то есть роутер не подключается к интернету, а все данные введены верно, и индикаторы горят как надо, то вам нужно сохранить системный журнал и прислать его нам на почту техподдержки [email protected], подробно описав вашу проблему и указав модель устройства:
Мы изучим системный журнал и ответим по почте в течение рабочих суток.
Не удается подключить телефон к компьютеру с помощью USB-кабеля
1. Используйте другой USB-кабель
Если не удается зарядить телефон после подключения к компьютеру, возможно, кабель поврежден. Рекомендуется использовать новый кабель для передачи данных.
Некоторые кабели сторонних производителей могут использоваться только для зарядки телефона и не могут использоваться для передачи данных.
2. Проверьте, отображается ли ваш телефон в качестве диска на компьютере
- Если на телефоне не отображается уведомление об успешном подключении после попытки подключиться к компьютеру с помощью USB-кабеля, рекомендуется выполнить следующие действия.
- Проведите вниз по строке состояния, чтобы открыть панель уведомлений, и выберите опцию Зарядка с помощью USB-кабеля, чтобы выбрать режим подключения.
- Откройте Настройки, найдите и откройте раздел О телефоне и нажмите на опцию Номер сборки семь раз подряд, чтобы открыть раздел Для разработчиков. Вернитесь в раздел Настройки, перейдите в раздел Система и обновления > Для разработчиков, включите опцию Всегда спрашивать при USB-подключении и повторите попытку.
- Если на вашем телефоне настроен пароль разблокировки, следуйте инструкциям на экране, чтобы ввести пароль.
- Если включен режим PrivateSpace, следуйте инструкциям на экране, чтобы ввести пароль разблокировки экрана, а затем пароль PrivateSpace.
- Можно получить доступ к разделу Для разработчиков, только если вы выполнили вход как владелец телефона.
- Раздел Для разработчиков недоступен, когда используется Ограничение доступа (или режим Цифровой баланс в аккаунте ребенка).
- Если после подключения к компьютеру телефон отображается в качестве диска, но файлы не отображаются, а между телефоном и компьютером не могут быть переданы данные, выполните следующие действия.
- Проверьте, не отображается ли уведомление «Только зарядка» в нижней части экрана телефона или на панели уведомлений.
- Если уведомление «Только зарядка» отображается, переключите режим подключения USB-кабеля на Передача файлов. Затем дважды нажмите на диск, в виде которого отображается подключенный телефон.
3. Проверьте, исправен ли USB-порт на компьютере
Подключите телефон к компьютеру. Если компьютер не отвечает или на экране появляется сообщение, указывающее на обнаружение неидентифицированного USB-устройства, откройте приложение Телефон и введите *#*#2846579#*#* для доступа к экрану ProjectMenu. Перейдите в раздел Параметры фона > Настройки USB-порта > Manufacture Mode, а затем перейдите на вашем компьютере в раздел Диспетчер устройств > Порты и проверьте, отображаются ли в списке Android Adapter PCUI и DBAdapter Reserved Interface. Если да, USB-порт исправен.
Если нет, повторите попытку, используя другой USB-порт или компьютер. Если проблема по-прежнему не решена, сохраните резервную копию данных и обратитесь в авторизованный сервисный центр Huawei.
4. Проверьте USB-драйвер, установленный на компьютере
- Проверьте, отображается ли на компьютере с правой стороны строки состояния значок USB (значок Безопасное извлечение устройства). Если рядом со значком USB отображается крутящийся кружок, драйвер устанавливается.
- На рабочем столе щелкните правой кнопкой мыши по опции Этот компьютер (Мой компьютер) и выберите в меню быстрого доступа вкладку Управление > Диспетчер устройств. Проверьте, отображается ли телефон Android или ноутбук. Если телефон Android или ноутбук не отображается или рядом с драйвером ADB, HDB или MTP рядом со значком телефона Android или ноутбука отображается вопросительный или восклицательный знак, драйвер работает некорректно. В этом случае необходимо переустановить драйвер.
Обновите экран Диспетчер устройств или извлеките и снова вставьте USB-кабель. Драйвер будет установлен автоматически. Вы также можете скачать драйвер с официального веб-сайта ADB/HDB/MTP.
5. Если проблема сохраняется
Сделайте резервную копию данных и обратитесь в авторизованный сервисный центр Huawei.
Телевизор LG не подключается к Wi-Fi: причины, почему телевизор не видит роутер, теряет сеть и плохо ловит Wi-Fi — журнал LG MAGAZINE Россия
Телевизор LG со Smart TV не подключается к Wi-Fi? Узнайте об основных причинах и о том, что делать, когда телевизор LG не видит сеть, не подключается к роутеру или плохо ловит сигнал Wi-Fi.
Обычно для подключения телевизора LG к роутеру почти не требуется усилий, и можно сделать это менее, чем за одну минуту. Но бывают ситуации, когда телевизор не подключается к сети, не видит Wi-Fi или часто отключается от сети.
Рассмотрим случаи, когда телевизоры LG не видят Wi-Fi. Первым делом следует удостовериться, что данная модель телевизора LG поддерживает Smart TV и в нем есть встроенный модуль Wi-Fi. Проверить модель телевизора можно на официальном сайте LG. Возможные варианты:
- В телевизоре нет Smart TV. В этом случае телевизор не получитcя подключить к интернету ни с помощью роутера, ни с помощью кабеля. Модели без Смарт ТВ оборудованы LAN-портом, но он необходим для подключения к локальной сети и для просмотра контента, например, с компьютера.
- Телевизор со Smart TV, но без встроенного модуля вай фай. Телевизор LG подключается к интернету либо с помощью кабеля, либо с помощью дополнительного роутера (репитера). На сайте в описании к данным телевизорам LG напротив пункта Wi-Fi стоит значок «-», встроенного адаптера нет.
- Телевизор поддерживает Smart TV, но интернет работает только при использовании фирменого Wi-Fi приемника, который подключается в USB-порт. На сайте у этих моделей напротив пункта Wi-Fi стоит «Ready» или «Опционально». Это означает, что подключение возможно через внешний адаптор LG.
- Телевизор LG со Smart TV и встроенным приемником. На сайте напротив пункта Wi-Fi будет стоять значок «∙» или слово «Есть». На данный момент почти во всех телевизорах LG со Smart TV уже есть встроенный вай фай приемник.
Убедившись, что телевизор LG поддерживает беспроводное соединение, следует проверить, что телевизор находится в радиусе действия сети Wi-Fi. И если в списке сетей не отображается конкретная, то следует выяснить, работает ли роутер, хороший ли сигнал и доступна ли эта сеть на других устройствах. Если интернет есть, перезагрузите Wi-Fi роутер и телевизор. При этом телевизор не только выключаем, но и отключаем от электропитания. Роутер отключаем минимум на 20 секунд, чтобы он успел завершить предыдущую сессию. При повторном подключении к интернету телевизор может запросить пароль от вай фай, убедитесь, что нет ошибок и пароль введен верно. Пароль можно посмотреть на самом роутере, обычно он указывается на задней панели роутера.
После произведенных действий телевизор все равно не ловит Wi-Fi. Возможно, причина заключается в поломке роутера или в устаревании его программного обеспечения. Необходимо будет обратиться в сервисный центр для его починки или замены.
В случае, когда телевизор не видит ни одну сеть и пишет что вай фай выключен, а переключатель в положении «Выкл» и неактивный, скорее всего проблема в Wi-Fi модуле телевизора. И необходимо будет обратиться в сервисный центр LG для консультации по дальнейшим действиям.
В некоторых случаях после выбора сети и ввода пароля появляется сообщение: «Не удалось подключиться к сети». Пробуем повторно перезагрузить телевизор и роутер с отключением на 20 секунд. Если не помогло и телевизор не увидел сеть, или телевизор марки LG при попытке подключения к сети выдал ошибку 106, следует проверить правильность DNS-адреса:
- Зайдите в раздел «Настройки» телевизора LG
- Далее выберите раздел «Сеть»
- Зайдите в меню «Подключение к сети Wi-Fi»
- Выберите строку «Расширенные настройки»
- Нажмите на кнопку «Изменить»
- Снимите галочку с пункта «Автоматически»
- В строке «DNS» пропишите 8.8.8.8
- Нажмите на кнопку «Подключение»
После указанных действий ошибка 106 должна пропасть, и подключение к интернету будет восстановлено.
Иногда причину можно найти в настройках маршрутизатора:
- В подразделе DHCP необходимо убедиться, что около значка сервера светится «Включен», если нет, то необходимо включить эту функцию, так как он автоматически присваивает устройствам IP-адреса. Иногда можно столкнуться с ситуацией, что DHCP-сервер включен, но не работает, тогда можно присвоить IP-адрес вручную, доступные локальные адреса находятся в административной панели роутера.
- В блоке безопасности необходимо убедиться, что отключен фильтр по MAC-адресу. И рекомендуем добавить MAC-адрес телевизора в «белый список», устройства из этого списка не будут автоматически блокироваться при попытке подключения. MAC-адрес телевизора можно посмотреть в разделе «Настройки», далее выбираем «Поддержка» и «Информация о продукте».
- Проверьте на корректность параметры в настройках маршрутизатора. Тип безопасности должен быть WPA2-PSK (Personal). Имя сети должно быть задано английскими буквами. Режим работы сети указываем смешанный «b/g/n», или «Only n». Канал – «Авто». Ширина канала – «Авто». Попробуйте вручную изменить настройки роутера, меняя канал, его ширину и режим работы сети (например: канал -11, ширина – 20MHz, режим работы – 802.11n).
Сохраняем настройки и перегружаем роутер. Перезагружать необходимо после каждого внесенного изменения. В противном случае роутер вернется к старым установкам.
Если телевизор LG часто отключается от сети или падает скорость передачи сигнала, но при этом все остальные устройства, подключенные к вай фай работают корректно, то следует искать причину в работе телевизора:
- Попробуйте отключить Wi-Fi Direct – это стандарт, построенный на базе Wi-Fi, который позволяет устройствам обмениваться данными без использования точки доступа Wi-Fi. Данная технология имеет довольно большой радиус действия, а также может подключать более двух устройств одновременно (телевизор, проектор, мышку, клавиатуру, камеру и т.д.).
- Также можно отключить Miracast – это технология беспроводной передачи видео-изображения. С ее помощью можно выводить изображение с экрана смартфона, планшета или ноутбука на экран телевизора LG. Выключить «Режим прослушивания» можно в настройках Screen Share. Эта функция может влиять на работу сети и стабильность соединения, поэтому по умолчанию она всегда включена, чтобы смартфоны и ноутбуки в любой момент могли найти телевизор и подключиться к нему для трансляции изображения.
- Можно на время отключить автообновление програмного обеспечения, так как при загрузке оно может сбрасывать сеть.
- Перейти на частоту 5 ГГц для более стабильной работы сети. Необходимо связаться с технической поддержкой LG и выяснить, поддерживает ли телевизор LG стандарт 802.11ac. Если телевизор поддерживает стандарт 802.11ac, а роутер поддерживает раздачу Wi-Fi сети на частоте 5 ГГц (не только 2,4 ГГц), то необходимо вручную изменить канал. В настройках роутера выбрать раздел «Беспроводной режим» и «Настройки беспроводного режима» именно для диапазона 5 ГГц, в строке «Канал» необходимо выбрать одно из значений: 36, 40, 44 или 48.
- Дополнить аппаратуру репитером для усиления сигнала. Так как при слишком большом расстоянии между роутером и телевизором сигнал будет ослабленным, а потоковое видео начнет прерываться при большой нагрузке.
- Подключить телевизор LG к сети с помощью кабеля, чтобы исключить перегрузку сети вай фай от массового подключения различных устройств. Также это поможет устранить помехи от бытовых утройств (например, от микроволновой печи или от холодильника).
Еще одним решением проблемы, когда телевизор не видит сеть, является сброс настроек Smart TV, при этом происходит сброс настроек до заводских. Перед сбросом сфотографируйте или перепишите важные параметры, после сброса они не сохранятся: звук, энергосбережение и изображение. Чтобы провести сброс настроек, необходимо:
- Зайти в раздел «Настройки» телевизора LG.
- В подразделе «Дополнительно» найти пункт «Общие».
- Активировать команду «Сброс настроек до заводских».
Настраивать работу телевизора не так сложно, как кажется на первый взгляд. Практически все причины некорректной работы Wi-Fi на телевизорах LG могут быть устранены своими силами без привлечения специалистов из сервисного центра LG. И, чаще всего, вернуть стабильную работу можно путем одновременной перезагрузки роутера и телевизора.
Как подключить смартфон к компьютеру: пользователю на заметку
Перед практически любым пользователем смартфона однажды встает задача перенести данные с него на ПК, причем по возможности оперативно. И справиться с этим не сложно — нужно лишь подключить смартфон к ноутбуку. Выполнить соединение можно разными методами. Их мы и приводим в нашей статье.
Советуем почитать: Что делать, если ноутбук не включается: 6 основных ситуаций и выходы из них
Как подключить смартфон к компьютеру через USB
Выбор подходящего подключения смартфона к ПК зависит от той задачи, которую вы перед собой поставили. Например, если речь идет о большом объеме данных, то желательно воспользоваться USB-кабелем. К этому способу стоит прибегнуть и в том случае, если вы планируете использовать смартфон в роли модема или веб-камеры.
Какие же преимущества такого подключения?
- Информация передается быстро.
- Пользователь дальше пользуется гаджетом для разных целей.
- Девайс играет роль веб-камеры в процессе соединения.
- Данный вид подключения открывает доступ к внутренним каталогам мобильного телефона.
Конечно, подключение посредством USB имеет и определенные недостатки. Например, вы оказываетесь “привязаны” к компьютеру. Другими словами, вам придется заранее смириться с ограничением своей свободы.
Но, как подключить телефон к компьютеру через USB? Все просто. Нужно соединить “мобильник” и порт компьютера. Поможет в этом кабель microUSB или USB. На девайсе выберите нужный вам режим. Речь идет про режимы накопителя, веб-камеры или модема.
Как правило, в установке драйверов потребности не возникает. Но бывают и исключения. Например, если в нижней части экрана смартфона “выпрыгнуло” сообщение о том, что происходит присоединение нового устройства. В таком случае проверьте наличие интернета и загрузите необходимые драйвера. После этого устройства должны будут завершить синхронизацию автоматически.
Читайте также: Как сделать скриншот на компьютере и ноутбуке? 10 быстрых способов
Как соединить смартфон с ПК через беспроводные сети
Беспроводные сети не позволяют передавать данные слишком быстро. Но зато с их помощью можно подключить Андроид к ПК или телефон на другой операционной системе (например, iOS) к ноутбуку на порядок быстрее. Заранее убедитесь, что у вашего компьютера есть либо модуль WiFi, либо Bluetooth. В обратном случае вам придется отправляться на поиски кабеля.
Подключение по Bluetooth
Практически на любом современном ноуте присутствует Bluetooth. Как подключить телефон к ноутбуку в таком случае? Чтобы использовать этот вид соединения, запустите соответствующие модули на обоих девайсах — ПК и телефоне. Затем на компьютере или ноуте запустите поиск устройств, совместимых с ним. Вскоре девайс будет обнаружен, и вы подтвердите соединение. Обратите внимание, что предпочтительней тот вариант, который не предполагает применение ключей доступа.
Актуальная статья: Как запустить Bluetooth на ноутбуке с Windows
Подключение по WiFi
Подключение телефона к компьютеру через wifi — это самый востребованный вид соединения девайсов. И не удивительно, ведь он занимает мало времени и достаточно удобен для пользователей. Но есть и нюансы. К примеру, вам не обойтись без Wi-Fi-роутера, Wi-Fi адаптера или Wi-Fi-антенны. А еще нужно смириться с тем, что обмен информацией не будет отличаться особой быстротой.
Самое простое решение, как соединить мобильник с ноутбуком посредством Wi-Fi, заключается в использовании специального мобильного приложения. Другими словами, нужна программа для подключения телефона к компьютеру. Подобных приложений существует большое количество, поэтому независимо от вашей операционной системы вы без проблем подберете необходимый вариант. Если у вас Apple, то ваш выбор безусловно iTunes. Для телефонов на Android подойдут Update Service, MyPhoneExplorer и другие решения.
Работают соответствующие приложения по одному принципу. Как правило, после запуска такая программа предлагает пользователю адрес, который нужно перенести в адресную строку на ПК. После этого внутренняя память смартфона откроется на нем в виде папки.
Полезно будет узнать: Как раздавать Wi Fi с ноутбука
Распространенные проблемы при подключении телефона к компьютеру
Насколько бы простой процесс не представляло собой присоединение смартфона к ПК, иногда не избежать и некоторых сложностей.
- В ряде случаев во время соединения с телефоном компьютер незапланированно начинает установку драйверов. В такой ситуации просто подождите, пока установка не будет завершена. Если с этим возникли сложности, то загрузите драйвера вручную. Как правило, располагаются они на официальном сайте, принадлежащем производителю телефона.
- Если синхронизировать не удается, то зайдите в меню разработчика и включите отладку. После этого сложности исчезнут.
- Смартфоны с не распространенными операционными системами иногда не желают соединяться с ПК. Чтобы упростить этот процесс, подсоедините к ноуту выключенный телефон и только после этого включайте его. Компьютер заметит устройство и самостоятельно загрузит драйвера к нему.
Интересно почитать: Почему тормозит ноутбук: 7 вариантов ускорения работы
Как видим, существует несколько способов совершить подключение смартфона к компьютеру. Каждый из них имеет плюсы и минусы, а потому в разных ситуациях можно прибегать и к разным вариантам. Но нужно помнить про эти решения, чтобы при необходимости выбрать то из них, которое будет соответствовать поставленным задачам. В любом случае, соединение телефона и ПК больше не будет проблемой для вас.
Если вы подключаетесь, вы должны защищать — Connected IT Blog
Будь то для личного использования или для деловых целей, большинство из нас подключается к сетям и ежедневно взаимодействует с некоторыми видами конфиденциальных данных. У нас есть всевозможные отличные устройства (например, телефоны, планшеты и ПК), которые мы используем для подключения к множеству сетей, каждая с разным уровнем защиты; дома, общедоступный Wi-Fi в кафе или в аэропорту, в кабинете врача и на работе.
Некоторые из этих сетей хорошо защищены. Другие могут вообще не быть защищены. И любая из этих сетей может стать целью хакера, подвергая риску нас и нашу конфиденциальную информацию. Подумайте о многих вещах, которые мы делаем при подключении в этих местах, о приложениях, которые мы используем, и об информации, к которой мы получаем доступ. Вот несколько примеров:
- Банковские счета
- Социальные сети
- Интернет-магазины и розничные услуги
- Государственные услуги
- Здравоохранение и медицинские услуги
- Корпоративные счета
- Бизнес-приложения
- Интеллектуальная собственность
Пока эти устройства творят чудеса, делая нашу жизнь проще, они также подвергают нас всевозможным новым угрозам.Подумайте обо всем, что мы делаем каждый день на наших устройствах, о том, какую информацию мы отправляем и к которой получаем доступ, и откуда эта информация идет или откуда. Эта информация защищена? Это соединение защищено?
Представьте, что вы находитесь в кабинете врача, зарегистрировались и ждете в холле. Вы немного раньше на прием, поэтому вы берете свой мобильный телефон и проверяете обновления в социальных сетях. Возможно, вы видите рекламу чего-то и решаете сделать быстрый заказ, но сначала вы хотите проверить свой банковский счет на предмет обновленных финансовых показателей.Тем временем кто-то перехватывает все ваши сообщения.
Эти сообщения были зашифрованы? Ваши приложения сделали что-нибудь для защиты ваших данных от перехвата? Были ли взломаны какие-либо из ваших учетных записей? Было ли ваше устройство взломано или заражено каким-либо вредоносным ПО?
Мы в определенной степени доверяем этим сетям, чтобы обеспечить нам безопасность, но что мы можем сделать, чтобы повысить нашу собственную защиту? Независимо от того, где и почему мы подключаемся к сети, нам необходимо принять адекватные меры, чтобы защитить себя и свою информацию.
Программное обеспечение безопасности
Независимо от того, какое устройство вы используете, если оно подключено, вам необходимо защитить его. Компьютеры, смартфоны, планшеты и даже игровые устройства подключены к сети, отправляя и получая информацию в и из Интернета.
Ваше устройство, вероятно, загружено множеством различных программных приложений практически для любых целей, которые только можно вообразить. Но установлено ли на вашем устройстве программное обеспечение для защиты от вирусов и вредоносных программ или для шифрования и защиты вашего подключения к Интернету? Антивирусы, VPN и брандмауэры могут предложить что-то в рамках многоуровневого подхода к безопасности.
Существует множество вариантов программного обеспечения безопасности, в том числе многие бесплатные, которые могут быстро добавить уровень безопасности и защиты вашим устройствам. Многие из этих опций быстро устанавливаются и легко настраиваются даже для менее технически подкованных среди нас. Для бизнес-пользователей существует множество вариантов, которыми легко управлять, локально или в облаке — мы можем помочь вам найти тот, который лучше всего подходит для вашей среды.
Даже при использовании программного обеспечения безопасности вы также должны убедиться, что ваши другие приложения обновлены до последних версий (особенно те, которые регулярно подключаются к Интернету) и что они обеспечивают определенный уровень безопасности или шифрования, если они используются для доступа конфиденциальные данные.Многие из этих приложений уведомят вас, когда станет доступно обновление. Многие нарушения происходят при эксплуатации незащищенных приложений.
Веб-браузер
Обязательно обновляйте и обновляйте предпочитаемый веб-браузер. Многие злоумышленники нацелены на известные уязвимости в старых браузерах, которые можно исправить с помощью патча. Если оставить эти уязвимости на месте, поверхность будет увеличиваться, и, к сожалению, вы станете более вероятной целью.
Также практикуйте безопасный веб-серфинг, например проверяйте использование « https » по сравнению с « http » при посещении веб-сайтов (« s » означает « secure »).Это часто обозначается в вашем браузере значком замка (иногда зеленого цвета) рядом с веб-адресом. Это означает, что ваш браузер использует безопасное соединение и ваши сообщения шифруются. И помните, что если он не зашифрован, другие могут видеть ваши данные, особенно при использовании бесплатного общедоступного Wi-Fi.
Операционная система
temsТакже важно регулярно обновлять операционную систему (ОС) устройства. Эти исправления часто содержат исправления безопасности, которые помогают защитить вас от новых угроз, и многие устройства имеют возможность автоматически загружать новые исправления по мере их выпуска.
Еще одна вещь, на которую следует обратить внимание: если ваше устройство больше не поддерживает работу с последними исправлениями или версиями ОС, вы можете подвергнуть свою информацию риску. Большинство разработчиков программного обеспечения продолжают поддерживать и исправлять старые версии своих ОС в течение длительного времени даже после выпуска новых версий. Важно знать, когда эта поддержка закончится, поскольку вы больше не будете получать эти исправления и исправления безопасности, и вам следует подумать, продолжать ли использовать устройство.
Управление рисками
Мы подключаем множество устройств к множеству сетей.И это может подвергнуть нас риску таких вещей, как раскрытие нашей информации и данных неизвестным сторонам, а также вредоносного ПО, которое может украсть наши данные или иным образом скомпрометировать нашу информацию. Мы можем многое сделать, чтобы защитить себя; Постоянное обновление нашего программного обеспечения безопасности, веб-браузера и ОС имеет решающее значение для защиты наших устройств и защиты от известных угроз и уязвимостей.
Следите за тем, к чему вы обращаетесь, откуда и с какого устройства.И помните, если вы подключаетесь, вы должны защищать.
Дерек Холмс
Дерек Холмс — старший системный инженер TSG Security at Connection. Его область знаний включает проектирование сетевой и системной архитектуры, контроль доступа к сети и обеспечение соблюдения политик, решения виртуализации VMware и инфраструктуры виртуальных рабочих столов, а также предоставление продуктов и услуг. Дерек также является сертифицированным сетевым партнером Cisco и имеет сертификаты CompTIA Security + и VMware VCP5-DV. В свободное время Дерек является большим поклонником научной фантастики и фэнтези во всех их бесчисленных формах и любит проводить свободное время со своей семьей и домашними животными.
Если вы подключаетесь, вы должны защищать
Интернет вещей (IoT) или интеллектуальные устройства — это любой объект или устройство, подключенное к Интернету. Этот быстро расширяющийся набор «вещей», которые могут отправлять и получать данные, включает автомобили, бытовую технику, умные часы, освещение, домашних помощников, домашнюю безопасность и многое другое. #BeCyberSmart для уверенного подключения и защиты вашего взаимосвязанного мира.
ПОЧЕМУ ДОЛЖНЫ ЗАНИМАТЬСЯ?
- Автомобили, бытовая техника, носимые устройства, освещение, здравоохранение и домашняя безопасность — все они содержат сенсорные устройства, которые могут общаться с другой машиной и запускать другие действия.Примеры включают устройства, которые направляют ваш автомобиль на открытое место на парковке;
механизмов, контролирующих использование энергии в вашем доме; и инструменты для отслеживания привычек в еде, сне и физических упражнениях. - Новые устройства, подключенные к Интернету, обеспечивают уровень удобства в нашей жизни, но они требуют, чтобы мы обменивались информацией больше, чем когда-либо.
- Безопасность этой информации и этих устройств не всегда гарантируется. Как только ваше устройство подключится к Интернету, вы и ваше устройство потенциально можете подвергнуться разного рода рискам.
- Поскольку каждый день в наши дома и на работу попадает все больше связанных «вещей», важно, чтобы каждый знал, как обезопасить свою цифровую жизнь.
ПРОСТЫЕ СОВЕТЫ К СОБСТВЕННОМУ ЭТО
- Встряхните свой протокол пароля. Измените заводские настройки безопасности вашего устройства с пароля по умолчанию. Это один из наиболее важных шагов по защите устройств Интернета вещей. Согласно рекомендациям NIST, вам следует подумать об использовании максимально длинного пароля или ключевой фразы.Проявите творческий подход и создайте уникальный пароль для своих устройств Интернета вещей. Дополнительную информацию см. В разделе «Создание подсказки для пароля».
- Следите за своими приложениями. Многие подключенные устройства, игрушки и устройства поддерживаются мобильным приложением. Ваше мобильное устройство может быть заполнено приложениями, работающими в фоновом режиме или использующими разрешения по умолчанию, о которых вы даже не подозревали, что вы их одобрили, — сбор вашей личной информации без вашего ведома, но при этом ставя под угрозу вашу личность и конфиденциальность.Проверьте разрешения своего приложения и научитесь просто говорить «нет» на бессмысленные запросы на привилегии. Загружайте приложения только от проверенных поставщиков и источников.
- Защитите свою сеть. Надлежащим образом защитите беспроводную сеть, которую вы используете для подключения устройств с выходом в Интернет. Рассмотрите возможность размещения этих устройств в отдельной выделенной сети.
- Если подключаешь, надо защищать. Будь то ваш компьютер, смартфон, игровое устройство или другое сетевое устройство, лучшая защита — всегда быть в курсе событий, обновляя программное обеспечение безопасности до последней версии, веб-браузер и операционные системы.Если у вас есть возможность включить автоматические обновления для защиты от последних рисков, включите ее.
Следующие шаги для вас
Теперь, когда вы больше осведомлены о защите того, что вы подключаете, следующий шаг — отточить свои навыки безопасности, либо для повышения квалификации, либо с целью начать новую карьеру. Обучение Бэббиджа Зиммела Комплексной структуре кибербезопасности NIST (NCSF) и CompTIA CySA + Сертификация аналитика кибербезопасности Варианты обучения кибербезопасности предоставят вам навыки, необходимые для того, чтобы стать экспертом в области безопасности.Вы изучите комплексные подходы к защите вашей инфраструктуры, включая защиту данных и информации, выполнение анализа рисков и смягчение их последствий, создание архитектуры облачной безопасности, обеспечение соответствия нормативным требованиям и многое другое.
Вопросы о кибербезопасности? Связаться!
Сеть Wi-Fi небезопасна в Windows
Вы можете увидеть уведомление о том, что вы подключены к небезопасной сети Wi-Fi, поскольку в ней используется старый стандарт безопасности.Например, это может произойти, если вы подключаетесь к сети Wi-Fi, которая использует WEP или TKIP для безопасности. Эти стандарты безопасности устарели и имеют известные недостатки.
Чтобы устранить эту проблему, выполните одно или несколько из следующих действий:
Если в радиусе действия есть другая сеть Wi-Fi, которую вы знаете и которой доверяете, отключитесь от текущей сети Wi-Fi, а затем подключитесь к другой. Дополнительные сведения см. В разделе Подключение к сети Wi-Fi в Windows.
Если вы подключаетесь к домашней сети Wi-Fi, подумайте об изменении типа безопасности, используемого вашим маршрутизатором или точкой доступа. Вы можете сделать это, войдя в свой маршрутизатор с помощью соответствующего программного обеспечения, а затем изменив тип безопасности для своей домашней сети Wi-Fi. Дополнительные сведения см. В документации к маршрутизатору или в разделе «Настройка беспроводной сети».
Если у вас старый маршрутизатор или точка доступа, вы также можете подумать о приобретении более нового маршрутизатора, который поддерживает последние стандарты безопасности и улучшения.
Вы можете увидеть уведомление о том, что вы подключены к небезопасной сети Wi-Fi, поскольку в ней используется старый стандарт безопасности. Например, это может произойти, если вы подключаетесь к сети Wi-Fi, которая использует WEP или TKIP для безопасности. Эти стандарты безопасности устарели и имеют известные недостатки.
Чтобы устранить эту проблему, выполните одно или несколько из следующих действий:
Если в радиусе действия есть другая сеть Wi-Fi, которую вы знаете и которой доверяете, отключитесь от текущей сети Wi-Fi, а затем подключитесь к другой.Дополнительные сведения см. В разделе Подключение к сети Wi-Fi в Windows 10.
.Если вы подключаетесь к домашней сети Wi-Fi, подумайте об изменении типа безопасности, используемого вашим маршрутизатором или точкой доступа. Вы можете сделать это, войдя в свой маршрутизатор с помощью соответствующего программного обеспечения, а затем изменив тип безопасности для своей домашней сети Wi-Fi. Дополнительные сведения см. В документации к маршрутизатору или в разделе «Настройка беспроводной сети».
Если у вас старый маршрутизатор или точка доступа, вы также можете подумать о приобретении более нового маршрутизатора, который поддерживает последние стандарты безопасности и улучшения.
Невозможно подключиться к Instagram через Facebook | Hopper HQ
«Если я пытаюсь подключиться к Instagram, почему меня переводят на Facebook?»
Это отличный вопрос, который нам часто задают.Еще в 2012 году Facebook приобрел Instagram, и теперь Instagram работает с помощью Facebook Graph API — вот почему вы должны сначала подключить свой бизнес-профиль, войдя в Facebook.
Подключение вашей бизнес-учетной записи к Hopper HQ иногда может быть немного сложнее, чем хотелось бы, поэтому мы составили этот документ, чтобы помочь вам разобраться с ошибками, с которыми вы можете столкнуться.
Кроме того, если вы впервые подключаете свою учетную запись Instagram к Hopper HQ через Facebook, ознакомьтесь с этой статьей, чтобы получить пошаговое руководство.
Вам необходимо удалить Hopper HQ из вашей бизнес-интеграции
Если вы не видите возможность подключить свою учетную запись через Facebook, возможно, вам нужно удалить Hopper HQ из вашей бизнес-интеграции, чтобы начать заново.
1. Войдите в свою учетную запись Facebook, перейдите на эту страницу и найдите в списке Hopper HQ.
2. После того, как вы проверили Hopper HQ, нажмите кнопку удаления и вернитесь на панель управления, чтобы снова попробовать подключить учетную запись.
Если это не решит проблему, одна из следующих проблем может помешать вам успешно подключить свой бизнес-профиль:
Вы не являетесь администратором страницы Facebook
Чтобы подключить свой Instagram и включить аналитику, ваша учетная запись должна быть настроена как бизнес-профиль в Instagram, а ваш личный профиль в Facebook должен быть настроен в качестве администратора для связанной бизнес-страницы в Facebook.Только люди с ролью администратора смогут подключаться через Facebook, включая аналитику и другие функции.
Если вы не видите Instagram, к которому вы пытаетесь подключиться, в Hopper HQ, возможно, у вас нет прав администратора для страницы Facebook. В этом действительно легко убедиться, просто зайдите на свою страницу в Facebook.
Как проверить роль вашей страницы
1. Чтобы проверить настройки роли вашей страницы, перейдите на страницу Facebook, связанную с вашим бизнес-профилем в Instagram.Нажмите на настройки вверху страницы, затем перейдите на вкладку ролей страницы в левом меню.
2. Убедитесь, что ваш личный профиль Facebook указан в качестве администратора страницы — других разрешений недостаточно. Если у вас нет роли администратора, вам нужно будет связаться с владельцем страницы и попросить его предоставить вам роль администратора или, в качестве альтернативы, вы можете вместо этого подключить учетную запись к Hopper HQ.
Ваш Instagram не подключен к Facebook
Чтобы использовать аналитику и просматривать прямую трансляцию в Hopper HQ, у вас должен быть бизнес-профиль в Instagram, поскольку в настоящее время эти функции доступны только бизнес-пользователям.Если у вас нет бизнес-профиля, не волнуйтесь — его очень легко преобразовать в него, и вы можете просмотреть наше пошаговое руководство здесь:
Как проверить, что ваш профиль связан с Facebook
1. Чтобы проверить, подключена ли ваша учетная запись к странице Facebook, войдите в Instagram на своем устройстве iOS или Android и перейдите в свой профиль. На любом устройстве перейдите на свою личную страницу и нажмите Изменить профиль . Здесь, в разделе Общедоступная коммерческая информация, вы увидите, подключен ли Page .Возможно, вам потребуется подтвердить это соединение.
Вы должны увидеть в списке страницу Facebook. Если в списке нет страницы, это означает, что ваш бизнес-профиль в Instagram неправильно связан со страницей Facebook — это может произойти, если вы подключаете свою учетную запись через Facebook, а не через Instagram (см. Шаги ниже).
Вы настроили свою учетную запись на Facebook, а не в Instagram
Если вы настроили свой бизнес-профиль в Instagram через Facebook, а не через Instagram на своем мобильном устройстве, это могло создать некоторые проблемы с подключением, которые не позволили вам успешно подключить свою учетную запись на Hopper HQ, чтобы включить аналитику.
Это можно легко исправить, и вам придется вернуться к личному профилю, прежде чем возвращать свою учетную запись в бизнес-профиль в Instagram. Мы описали шаги ниже, но если у вас по-прежнему возникают проблемы с подключением, обратитесь в службу поддержки.
Как вернуться к личному профилю
1. Чтобы вернуться к личному профилю, готовому вернуться к бизнес-профилю через Instagram, в настройках нажмите , нажмите Учетная запись , нажмите Сменить тип учетной записи , и коснитесь Перейти в личный кабинет .
2. Следуйте инструкциям, изложенным в этой статье, чтобы преобразовать свою учетную запись Instagram обратно в бизнес-профиль через официальное приложение.
После того, как вы вернулись к бизнес-профилю, попробуйте снова подключить свою учетную запись в Hopper HQ — если вам нужно напомнить, как это сделать, вот оно! 🙂
Ваша учетная запись находится на рассмотрении в Facebook
Если при попытке обновить соединение вашей учетной записи с Facebook вы получаете сообщение об ошибке, которое выглядит примерно так:
, возможно, Facebook поместил вашу учетную запись на проверку .Это означает, что у вас есть доступ только к некоторым функциям в Instagram и Facebook, что может помешать вам подключиться к сторонним службам.
Если ваша учетная запись находится на «рассмотрении», вы увидите это в настройках своей страницы (на Facebook), и вам нужно будет выполнить любые предупреждения для успешного повторного подключения к Hopper HQ, следуя этому процессу:
1. Чтобы найти Чтобы узнать, проверяется ли ваша учетная запись в Facebook, войдите в свой профиль Facebook и перейдите к настройкам страницы для затронутой учетной записи, а затем к настройкам Instagram — в левом меню настроек вашей страницы Facebook.
Если ваша учетная запись находится на рассмотрении, вы увидите предупреждение «Проверить подключение к учетной записи»:
2. Чтобы решить эту проблему, нажмите кнопку «Проверить подключение» и выполните действия, описанные в Facebook. Когда вы увидите это всплывающее окно:
вернитесь на панель управления Hopper HQ и попробуйте снова подключиться.
Это должно исправить любые проблемы, мешающие повторному подключению к Hopper HQ, но если это не решит проблему, обратитесь в нашу службу поддержки, и мы проверим наличие любых известных проблем с системой Facebook.
Я не могу подключить свой бизнес-профиль в Instagram
Убедитесь, что ваша учетная запись Instagram подключена к правильной странице Facebook.
В приложении Instagram на мобильном устройстве перейдите в свой профиль и выберите «Редактировать профиль».
В разделе «Общедоступная бизнес-информация» выберите «Страница».
Выберите страницу из своих страниц, к которой вы хотите подключиться, или выберите «Создать новую страницу Facebook». Затем нажмите «Готово».
2.Убедитесь, что вы являетесь администратором страницы Facebook.
Чтобы связать страницу вашего бренда в Facebook, вы сначала должны быть администратором этой страницы в Facebook.
Если вы не являетесь администратором страницы, вы можете попросить других администраторов подключить страницу Facebook за вас. Для этого им необходимо войти в свой личный Facebook, связанный со страницей Facebook и вашей учетной записью Minter.io.
Чтобы увидеть свою роль на странице:
Зайдите на страницу в Facebook.
Щелкните «Настройки» в левой части страницы.
Выберите «Роли страницы» в левом столбце.
Прокрутка вниз. Внизу страницы вы увидите свою роль для страницы и возможность ее редактирования.
Обратите внимание, что вам нужны разрешения ролей, предоставляемые непосредственно через настройки страницы, а не через Business Manager. Вы можете попросить других администраторов страницы использовать настройки страницы в Facebook, чтобы предоставить вам необходимые разрешения.
3. Убедитесь, что у нас есть разрешения.
В своей учетной записи Facebook перейдите в Настройки> Бизнес-интеграции: (https://www.facebook.com/settings?tab=business_tools) и нажмите «Просмотр и редактирование» рядом с Minter.io, убедившись, что все параметры в всплывающие окна включены:
Если проблема не исчезнет, удалите интеграцию с Minter.io, установив ее флажок и нажав кнопку «Удалить»:
Затем вернитесь в свою учетную запись Minter.io и попробуйте снова подключить Facebook. Когда вы перейдете к этапу проверки того, «что вы разрешаете» на Facebook, убедитесь, что вы предоставили нашему приложению все необходимые разрешения для всех ваших управляемых страниц.
Обратите внимание: Удаление Minter.io из бизнес-интеграции также приведет к отключению всех страниц Facebook, которые вы в данный момент подключили.
4. Преобразуйте свою учетную запись Instagram в бизнес-профиль.
Обратите внимание: Ваша статистика будет потеряна в Instagram при преобразовании вашей учетной записи Instagram обратно в личный профиль, но не на Minter.io (если ваша учетная запись была подключена ранее).
Если у вас возникли проблемы с подключением Instagram к Minter.io, а ваша учетная запись Instagram — это бизнес-профиль без должным образом подключенной к нему страницы Facebook, вы можете переключить его обратно в личную учетную запись, а затем снова преобразовать в бизнес-профиль.
Вот как это сделать:
Откройте приложение Instagram на своем мобильном телефоне.
Нажмите на значок своего профиля в правом нижнем углу. Затем нажмите на три горизонтальные линии в правом верхнем углу и выберите «Настройки».
Нажмите «Учетная запись», затем «Перейти в личную учетную запись».
4. Перейдите в Facebook и перейдите на страницу, которую вы хотите связать со своим бизнес-профилем в Instagram.
5. Нажмите «Настройки» в левой части страницы, а затем нажмите «Instagram» на левой боковой панели.
6. Если Instagram уже подключен к странице Facebook, отключите его, нажав «Отключить» в нижней части экрана.
7. После того, как вы отключили учетную запись Instagram (или если она еще не была подключена), нажмите «Подключить учетную запись» в верхней части экрана.
8. Введите имя пользователя и пароль в Instagram.
9. Затем вы увидите всплывающее окно с просьбой настроить свой бизнес-профиль в Instagram. Следуйте инструкциям на экране. Если вы закрыли всплывающее окно, нажмите «Переключить сейчас» справа и следуйте инструкциям на экране.
10. Наконец, вернитесь на Minter.io и попробуйте снова подключить свою учетную запись Instagram.
Проблема не устранена? Вы можете связаться с нашей дружной командой поддержки по электронной почте: [адрес электронной почты защищен]
Подключите свой ноутбук без порта Ethernet к Интернету
Нет порта Ethernet на вашем ноутбуке с Windows или MacBook? Вы не одиноки в эти дни.Ноутбуки все чаще используют более тонкие модели без порта RJ45 Ethernet. Если вы используете Wi-Fi изо дня в день, вы можете не заметить изменений. Но в ситуациях, когда Wi-Fi слабый или недоступен, вы можете рассчитывать на адаптер кабеля Ethernet, чтобы получить необходимое соединение.
Маленькие и легкие ноутбуки жертвуют портом Ethernet
Поскольку пользователи портативных компьютеров запускают больше приложений на основе браузера и хранят больше файлов в облаке, им требуется меньше места для локального хранения. В сочетании с более компактными и эффективными процессорами это означает, что ноутбуки могут быть тоньше и легче, не жертвуя производительностью.
Когда производители ноутбуков уменьшают размер своих продуктов, чтобы облегчить переносимость, некоторые функции подключения могут «не подойти». К ним часто относится порт Ethernet ноутбука, поскольку он буквально толще устройства.
Опять же, даже если вы обычно используете беспроводное подключение к Интернету, рассмотрите некоторые сценарии, в которых подключение Ethernet может быть пропущено:
- Wi-Fi слабый — Вы находитесь в конференц-зале клиента и готовы завершить презентацию о продажах веб-демонстрацией.К сожалению, ваш контент течет со скоростью 5 Мбит / с по слабой сети Wi-Fi конференц-зала вашего клиента.
- Требования безопасности — Ваш начальник решает, что Wi-Fi доступен только для клиентов или гостей, но сотрудники внутренней сети должны подключаться через Ethernet для защиты конфиденциальных данных.
- Диапазон сигнала — Вы и ваш ноутбук настроены на выставку, но ваш стенд находится слишком далеко от ближайшей точки беспроводного доступа (WAP), чтобы получить хороший сигнал.
Как подключить кабель Ethernet к ноутбуку без порта Ethernet
В подобных ситуациях, если имеется проводная сеть Ethernet, вы можете подключиться к ней с помощью порта USB-A или USB-C на портативном компьютере и адаптера USB-Gigabit Ethernet.
Подключите адаптер к USB-порту портативного компьютера и с помощью соединительного кабеля Ethernet Cat5e / 6 подключите конец RJ45 к сети.
Адаптеры USB — Gigabit Ethernet для ноутбуков
- Обеспечивает мгновенный доступ к гигабитным скоростям без внутренней карты Ethernet.Например, Ethernet-адаптер Tripp Lite U336-06N-2P5-B имеет максимальную скорость 2,5 Гбит / с.
- Совместимость с USB 3.0, 3.1 или USB-C позволяет передавать большие объемы данных без ущерба для качества сигнала
- Функция Plug-and-play позволяет вам настроить и сразу начать использовать
- Достаточно маленький, чтобы носить его в кармане или сумочке для быстрой передачи файлов в любом месте, где есть соединение Ethernet
- 3-летняя ограниченная гарантия
Хотите больше информации об адаптерах Tripp Lite с USB на Gigabit Ethernet?
Как подключить мобильное устройство к 2.Сеть Wi-Fi 4 ГГц для настройки моей камеры Arlo?
Если вы подключаете камеру Arlo напрямую к маршрутизатору WiFi — без Arlo SmartHub или базовой станции — вы должны подключить мобильное устройство к полосе 2,4 ГГц вашего маршрутизатора в процессе настройки. Многие маршрутизаторы транслируют сети Wi-Fi в диапазонах 2,4 и 5 ГГц. Ваше устройство Arlo напрямую подключается к сети Wi-Fi 2,4 ГГц. Это означает, что вы должны сначала подключить свое мобильное устройство к сети Wi-Fi 2,4 ГГц, а затем подключить устройство Arlo к этому тому же 2.Сеть Wi-Fi 4 ГГц во время процесса настройки в приложении Arlo.
Примечание: Видеодомофон Arlo, камера Pro 3 Floodlight, Q, Q Plus и Baby могут напрямую подключаться к сети Wi-Fi 2,4 ГГц.
Найдите свою сеть Wi-Fi 2,4 ГГц
При подключении мобильного устройства и устройства Arlo к сети Wi-Fi убедитесь, что вы выбрали SSID, который указывает на то, что это сеть 2,4 ГГц. Обычно это обозначается 2, 2,4 или 2G в конце SSID.
Если у вас есть оба 2.Сети WiFi 4 ГГц и 5 ГГц:
- Имя вашей сети 2,4 ГГц или SSID может иметь в конце 2, 2,4 или 2 Гбит / с.
- Имя сети 5 ГГц или SSID может иметь в конце 5 или 5G.
Некоторые маршрутизаторы Wi-Fi имеют только одно имя сети Wi-Fi, которое используется для диапазонов Wi-Fi 2,4 ГГц и 5 ГГц. Если у вас возникли проблемы с подключением и в названии вашей сети Wi-Fi не указано, 2,4 или 5 ГГц, прочтите раздел «Устранение неполадок» в этой статье.
Подключитесь к сети 2,4 ГГц
Для подключения устройства iOS (Apple) к сети 2,4 ГГц:
- Разблокируйте устройство и откройте настройки .
- Нажмите Wi-Fi в верхней части списка параметров настройки.
- Включите Wi-Fi, нажав переключатель рядом с Wi-Fi вверху.
Примечание: WiFi включен, когда кнопка WiFi зеленая. - Выберите сеть WiFi 2,4 ГГц .
Обычно это обозначается цифрой 2, 2,4 или 2G в конце имени сети или SSID. - При появлении запроса введите пароль для сети.
Когда вы подключены к сети Wi-Fi, слева от имени сети появляется синяя галочка .
Для подключения устройства Android к сети 2,4 ГГц:
- Разблокируйте устройство и коснитесь приложения Настройки .
- Нажмите Сеть и Интернет> Wi-Fi .
- Включите Wi-Fi, нажав Использовать Wi-Fi вверху.
- Выберите сеть Wi-Fi 2,4 ГГц.
Обычно это обозначается цифрой 2, 2,4 или 2G в конце имени сети или SSID. - При появлении запроса введите пароль для сети.
Когда ваше устройство подключено к сети Wi-Fi, под именем сети появляется слово Connected .
Устранение неполадок
Если имя вашей сети WiFi или SSID не указывает, 2.4 ГГц или 5 ГГц:
- Попробуйте открыть настройки маршрутизатора и найдите сеть Wi-Fi 2,4 ГГц, к которой может подключиться ваше мобильное устройство. Если вам нужна помощь с этим, обратитесь к производителю маршрутизатора.
- Обратитесь к своему поставщику услуг Интернета (ISP) и попросите помощи в подключении мобильного устройства к сети Wi-Fi 2,4 ГГц.
Если ваш маршрутизатор использует одно и то же имя сети WiFi или SSID для диапазонов WiFi 2,4 ГГц и 5 ГГц:
- Ячеистые сети WiFi используют одно и то же имя сети или SSID для широковещательной передачи обоих 2.Сети WiFi 4 ГГц и 5 ГГц. Если ваше мобильное устройство подключено к ячеистой сети, ваше устройство Arlo не сможет подключиться к диапазону 5 ГГц, поэтому оно автоматически подключится к диапазону 2,4 ГГц.
Если ваше устройство Arlo все еще не найдено во время настройки:
- Убедитесь, что вы ввели правильный SSID и пароль в приложении Arlo во время процесса установки.
Примечание: SSID чувствителен к регистру. Убедитесь, что он ИМЕННО правильный, когда вы вводите его в приложении Arlo. - Убедитесь, что ваше мобильное устройство НЕ подключено к VPN.
- Убедитесь, что на вашем мобильном устройстве отключены настройки автоматического присоединения.
- Убедитесь, что на вашем мобильном устройстве отключены функции Wi-Fi Assist и Adaptive Wi-Fi.
Wi-Fi Assist и адаптивная функция Wi-Fi используют сотовые данные при плохом подключении к Wi-Fi. Это может помешать процессу настройки устройства Arlo.



 Порядок действий зависит от устройства. Осмотрите устройство или найдите инструкции на сайте производителя.
Порядок действий зависит от устройства. Осмотрите устройство или найдите инструкции на сайте производителя.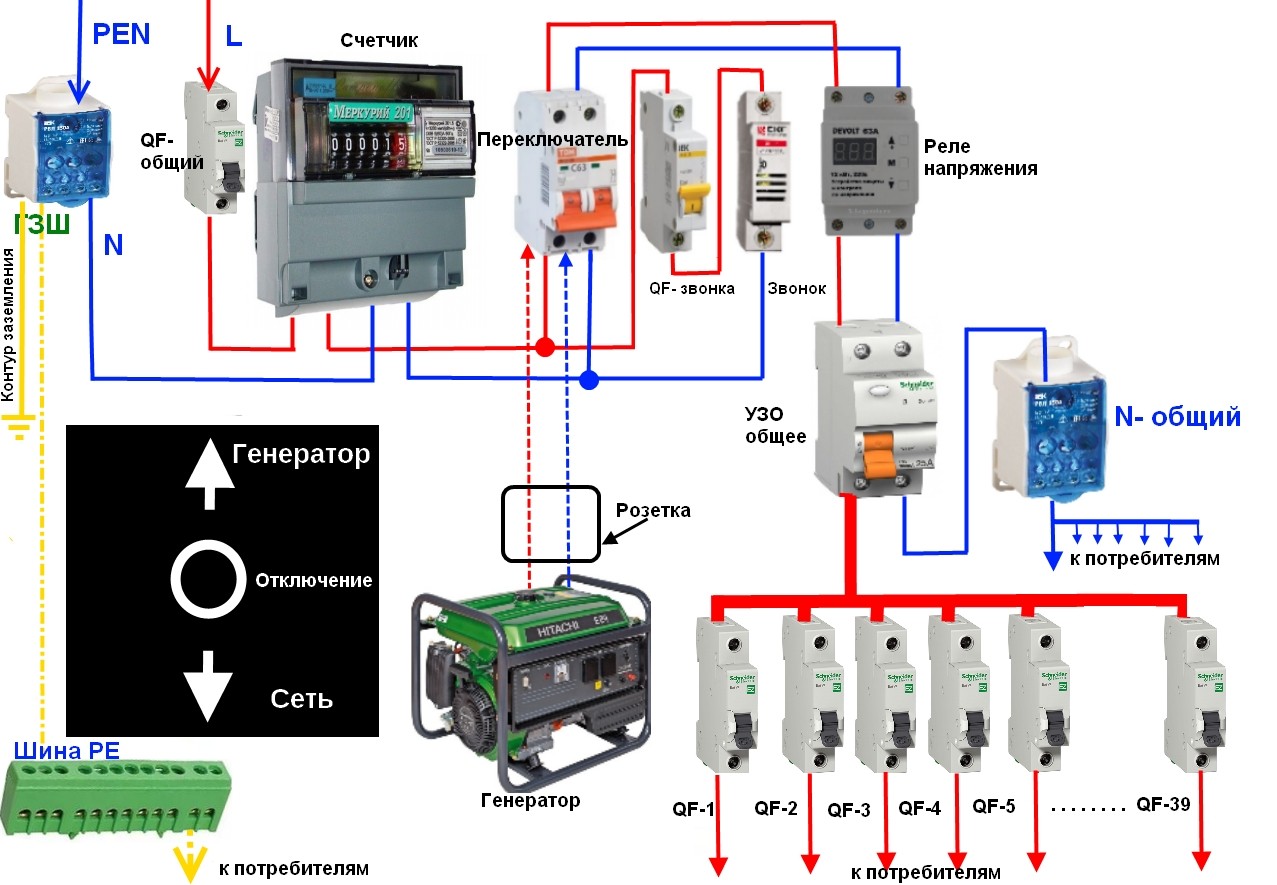
 Подождите, пока компьютер найдет находящиеся рядом принтеры. Затем выберите нужный принтер и нажмите кнопкуДобавить устройство.
Подождите, пока компьютер найдет находящиеся рядом принтеры. Затем выберите нужный принтер и нажмите кнопкуДобавить устройство. Осмотрите устройство или зайдите на веб-сайт изготовителя, чтобы получить дополнительные сведения.
Осмотрите устройство или зайдите на веб-сайт изготовителя, чтобы получить дополнительные сведения.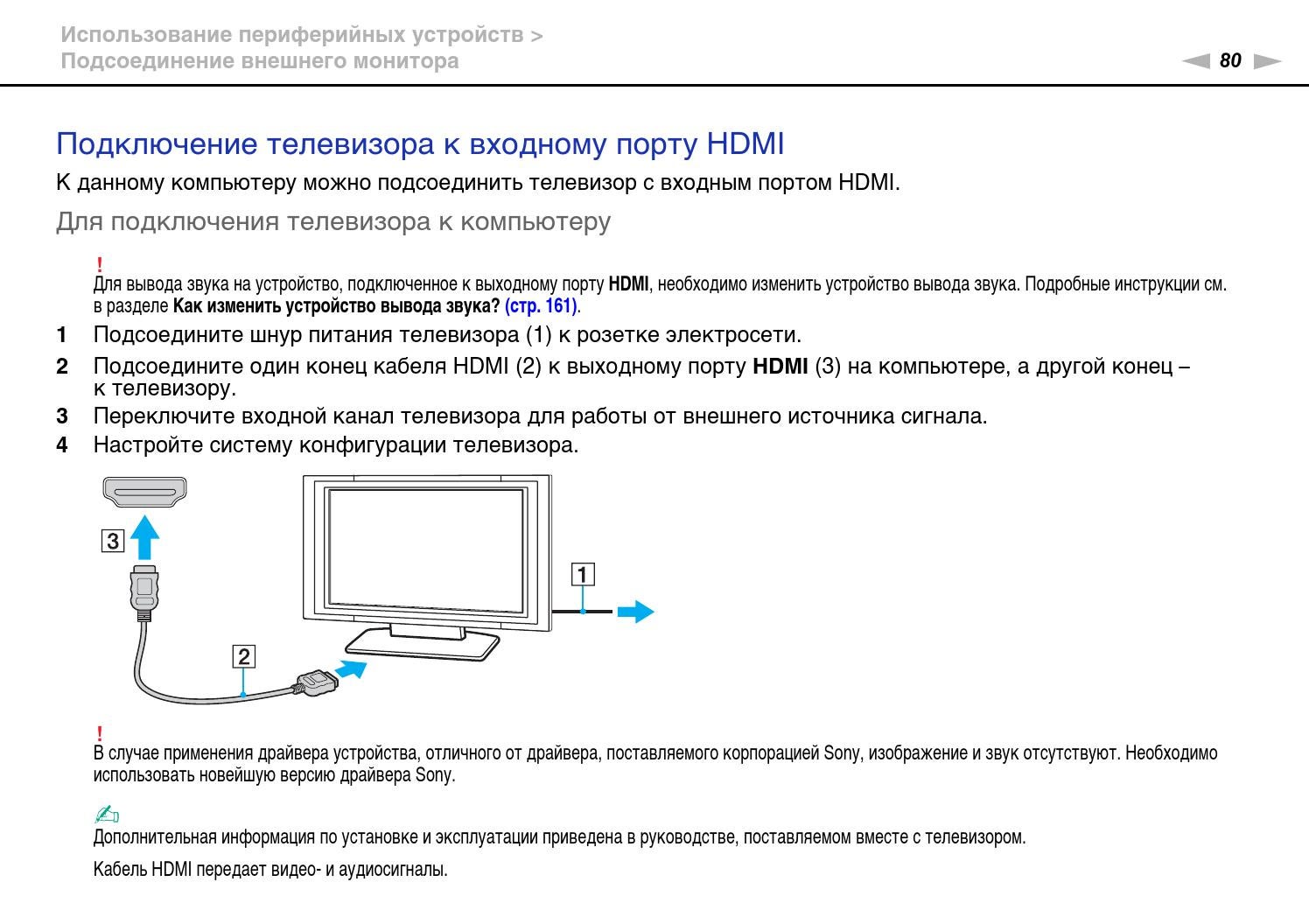 Осмотрите устройство или найдите инструкции на сайте производителя.
Осмотрите устройство или найдите инструкции на сайте производителя.
