Хитрости работы в программе для черчения электрических схем sPlan 7 — подробное видео
Сегодня хочу опять вернуться и обсудить некоторые особенности работы в программе sPlan 7. Для тех, кто не знает это графический редактор электрических схем, который работает с векторной графикой, по сути своей является простым в использовании, имеет много различных готовых библиотек элементов электрических схем. Более подробный обзор программы sPlan 7 вы можете почитать в статье Черчение электрических схем в программе SPlan. Там же я описывал достоинства и недостатки, которые, на мой взгляд, имеются у программы.
В общем после создания бесплатного видеокурса «Черчение схем в программе sPlan 7» ко мне стало приходить много вопросов по особенностям использования редактора электросхем. Теперь я решил подробно ответить на некоторые наиболее интересные и значимые для работы с программой.
Итак начнем!
Как переместить библиотеку компонентов в sPlan 7 и подключить ее к программе.

Вот такой вот вопрос пришел ко мне на почту от одного из моих подписчиков:
«Здравствуйте Андрей! Просмотрел Ваши уроки! Спасибо огромное! Есть вопрос!!! У меня sPlan стоит на двух компьютерах, создаю новый компонент в библиотеке на одном компе и что бы на другом не создавать копирую папку standart или BIBO и переношу, но новые компоненты на другом компе в библиотеке не появляются. Как быть. Спасибо»
Эту задачу можно решить несколькими способами. Пусть нам необходимо с первого компьютера скопировать библиотеку на второй.
ВНИМАНИЕ: Перед тем как вы начнете выполнять нижеизложенные действия посмотрите в какую папку установлена программа sPlan. По умолчанию программа устанавливается в C:\Program Files\Splan70\. На самом деле системой для папки Program Files установлены атрибуты «Только для чтения»
Так как изменять атрибуты имзенять не рекомендуется (да и это не так уж и просто сделать для папки Program Files без прав администратора) то советую установить программу в любое другое место, только не в папку Program Files.
1-й способ. Копирование папки с файлами библиотеки и подключение этой библиотеки к программе.
Я думаю это самый простой способ. Для начала посмотрим на первом компьютере путь до текущей (подключенной в настоящее время) библиотеки, в которой создавались новые компоненты. Для этого в библиотеке компонентов кликнем на пиктограмме с голубой книгой и в выпадающем меню выберем пункт
Перед вами появиться окно «Параметры», где в поле «Путь» можно будет посмотреть путь до папки с файлами библиотеки, а в поле «Название» соответственно название библиотеки. Вот именно эту папку и будем копировать на второй компьютер.
В принципе папку можно скопировать в любое место на жестком диске второго компьютера, главное запомните, куда вы ее скопировали!
Теперь на втором компьютере необходимо подключить эту библиотеку в качестве текущей. Для этого так же вызываем окно «Параметры», нажимаем кнопку «Создать», после чего в окне «Выбор каталога» указать папку с файлами библиотеки, которую вы скопировали с первого компьютера. Далее в поле «Название» меняем название нашей библиотеки. Закрываем окно и наслаждаемся новой библиотекой! Задача выполнена!
Далее в поле «Название» меняем название нашей библиотеки. Закрываем окно и наслаждаемся новой библиотекой! Задача выполнена!
2-й способ. Копирование непосредственно файла библиотеки, в котором были сделаны изменения.
Каждая библиотека компонентов состоит из страниц, разделов библиотеки, которые появляются в виде выпадающего списка. Эти разделы библиотеки соответствуют файлам, которые находятся в папке соответствующей библиотеки. В нашем случае необходимо найти тот файл, в котором мы сделали изменение, то есть создали новый компонент, и просто скопировать его в папку с текущей библиотекой
Теперь на первом компьютере в программе с вновь созданными компонентами в библиотеки выбираем раздел, где были созданы эти самые компоненты. Нажимаем на голубом фоне раздела правой клавишей мыши, и в выпадающем меню выбираем пункт «Инфо раздела библиотеки».
После этого появляется окно «Информация о разделе», где можно посмотреть путь до этой библиотеки и название файла, в который были добавлены новые компоненты.
Теперь остается скопировать этот файл на второй компьютер, в папку с текущей библиотекой. Как найти путь до этой папки вы уже знаете!
Как быстро вставить рисунок из программы sPlan 7 в документ текстового редактора Microsoft Word.
Я часто готовлю различные текстовые материалы, по роду своей деятельности в текстовом редакторе Microsoft Word со вставкой различной графической информации. Как вы уже догадались, для создания схем и рисунков я использую мой любимый редактор sPlan 7. Теперь я хочу с вами поделиться, как я быстро переношу рисунки из программы sPlan в Word, к тому же по этому вопросу я получал не мало писем.
Конечно, было бы логично использовать следующую цепочку действий: создание рисунка — экспорт рисунка в один из растровых форматов – вставки растрового рисунка в документ Word. Однако открою вам свой секрет, хотя на самом деле это очевидное действие, которым ни кто не пользуется!
Я переношу рисунки из sPlan в Word по следующей схеме: создание рисунка – копирование рисунка в буфер обмена – вставка рисунка в текстовый документ.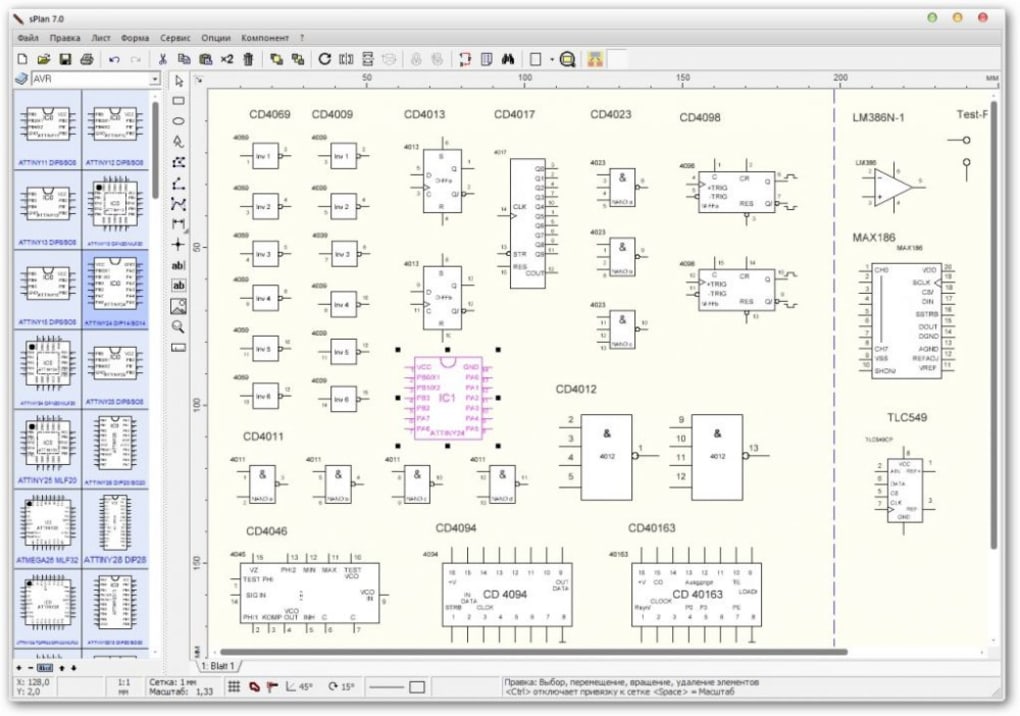
Для этого необходимо:
1. Выделить рисунок в sPlan (или его часть)
2. В меню «Файл» выбрать пункт «Буфер обмена…»
3. В окне «Копирование в буфер обмена..» установить качество рисунка и какие элементы рисунка скопировать (все или выделенные) и нажать ОК.
4. В редакторе Microsoft Word вызвать правой клавишей мыши контекстное меню и выбрать «Вставить» (либо в меню «Главная» пункт «Вставить», а лучше сочетание клавиш – Ctrl+C )
5. Готово!!!
Как вставить знак диаметра в рисунок sPlan.
Однажды общаясь на форуме увидел один очень интересный вопрос:
«Подскажите, кто знает. Как в размерах вместо буквы «Ш» поставить значок диаметра? Заранее благодарю!»
Дело в том, что в программе sPlan поддерживаются не все шрифты и символы, которые есть в системе. Поэтому получается, что при нанесении на чертеж размерную линию, обозначающую диаметр, и включить знак диаметра, то вместо этого знака появляется буква «Ш».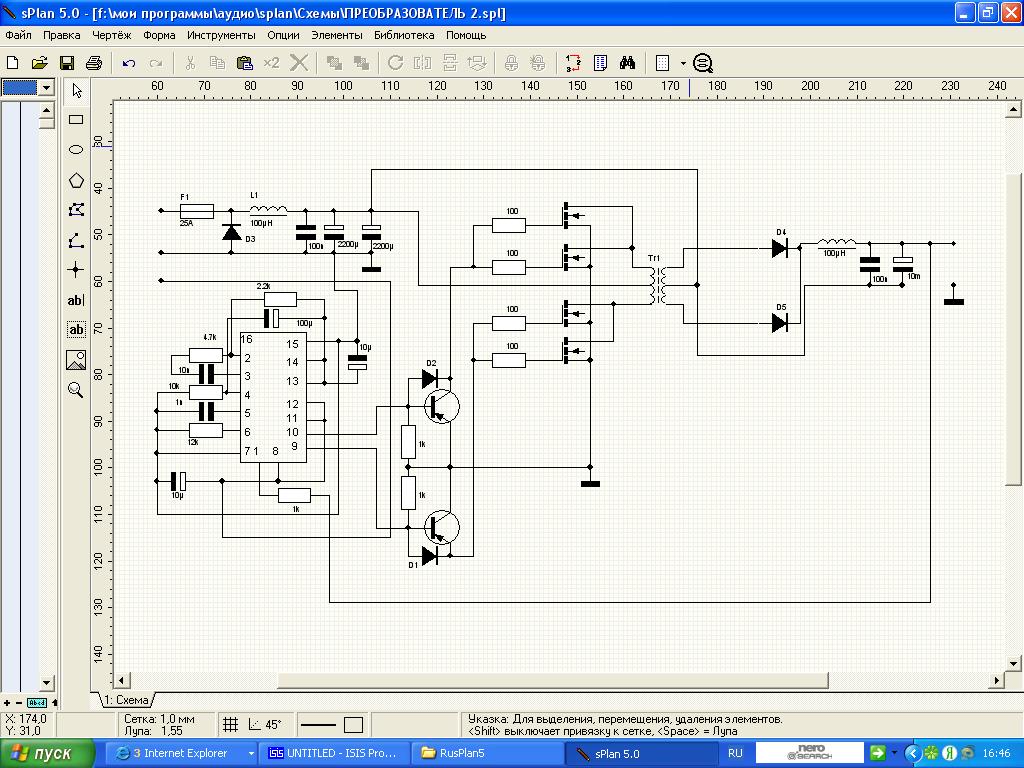
Однако выход есть! Для этого в свойствах размерной линии необходимо выбрать соответствующий шрифт.
Вот неполный список шрифтов, с помощью которых можно вывести значок диаметра:
— Euphemia
— EucrosiaUPC
— Eurostile
— Bodoni MT
— DaunPenh
Экспериментируйте и добьетесь успеха!
Если что-то не поняли, не беда, посмотрите видео и понимание придет!
Как я уже писал одним из недостатков программы sPlan является скромная база элементов, выполненных по отечественному ГОСТу, кого это не устраивает предлагаю ознакомиться с шаблонами для черчения электрических схем в программе Microsoft Visio.
Комплект шаблонов содержит набор условно-графических обозначений выполненных согласно отечественному ГОСТу и позволит чертить профессионалные электрические схемы.
SPLAN 7
Здравствуйте, дорогие друзья по сайту « Это обзорная статья о программе sPlan 7.0.0.4. Данная программа предназначена для рисования принципиальных электрических схем. Программа разработана организацией «ABACOM» — она же разработала программу «Sprint-Layout». Распространяется программа платно (Shareware), цена – 50 евро. Официальной русской версии нет, но мир не без умельцев… скачать программу можно здесь — «Splan7». Официальный сайт – www.abacom-online.de. В этой статье попытаюсь рассказать вам о работе этой программы.
Это обзорная статья о программе sPlan 7.0.0.4. Данная программа предназначена для рисования принципиальных электрических схем. Программа разработана организацией «ABACOM» — она же разработала программу «Sprint-Layout». Распространяется программа платно (Shareware), цена – 50 евро. Официальной русской версии нет, но мир не без умельцев… скачать программу можно здесь — «Splan7». Официальный сайт – www.abacom-online.de. В этой статье попытаюсь рассказать вам о работе этой программы.
1. Новый проект.
Чтобы нарисовать схему вы просто берёте и перетаскиваете компонент схемы слева на лист справа. Чтобы соединить эти компоненты, выберете в столбце, которая находится межу компонентами и листом функцию «линия» (6-я сверху) – и соединяйте. Если вам нужно увеличить схему, то выберете в столбце функцию «масштаб» (2-я снизу) – и нажмите на лист – правая клавиша мышки – увеличение, левая клавиша – уменьшение.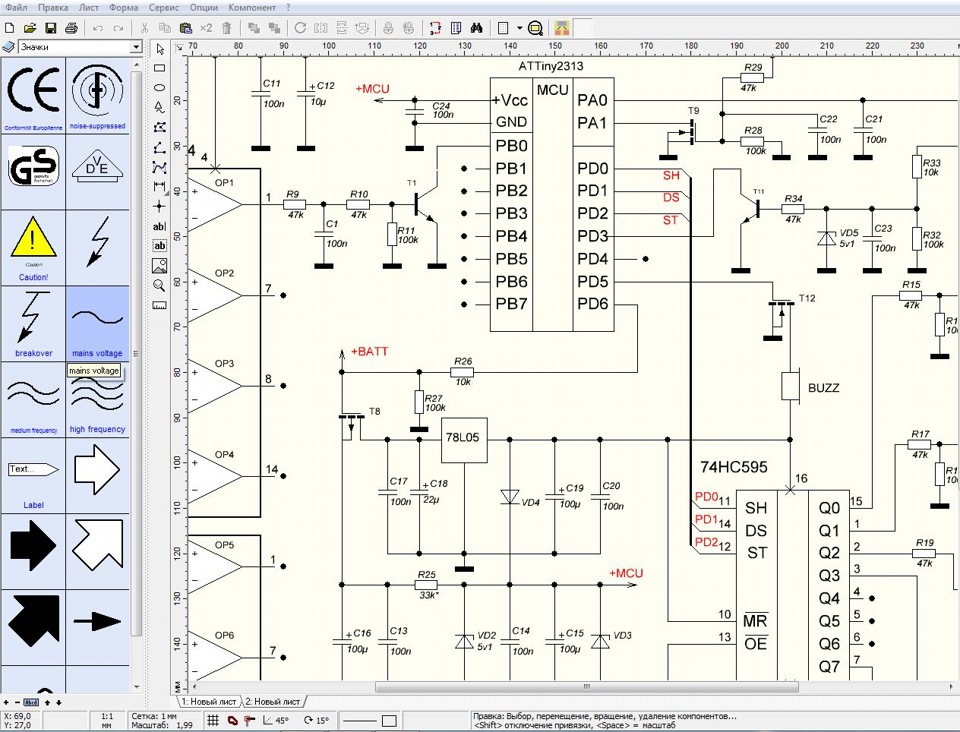
Чтобы обозначить место соединения компонента, нажмите на столбце «узел
2. Создание компонента. Во вшитой в Splan-7 библиотеке не такое большое количество компонентов – к примеру, напрочь отсутствуют счётчики и дешифраторы – но есть возможность создания своего компонента. Для этого нужно просто нарисовать компонент, обозначить его, выделить его мышкой, и в меню «Компонент» (наверху второе справа) выбрать пункт «Создать компонент из выделенного…» — появится окошко «Свойства компонента», где вы можете донастроить свой компонент.
После этого в меню «Компонент» (наверху второе справа) выбрать пункт «Копировать компонент(ы) в библиотеку…». Вот и всё.
3. Сохранение и Экспорт документа. Чтобы сохранить документ, нажмите на значок в виде флоппи-дискеты, выберите место сохранения и нажмите ОК. Документ сохраняется в формате «*.spl7» Чтобы экспортировать схему в изображение, нажмите на верхнем меню: Файл/Экспорт…
Документ сохраняется в формате «*.spl7» Чтобы экспортировать схему в изображение, нажмите на верхнем меню: Файл/Экспорт…
Появится окошко настройки экспорта – выбираете подходящие вам параметры и нажимаете ОК.
После выбираете место для сохранения и жмёте «Сохранить». Вот и всё, ничего сложного. Больше в этой программе интересного для изучения нет. Если у вас есть вопросы, то обращайтесь на форум. С вами был Antracen.
Форум по программе
Как работать с программой splan 7.0. Создание новой библиотеки. Группировка и разгруппировка элементов sPlan
Многим радиолюбителям давно известна программа для черчения электрических схем под названием sPlan , но есть и такие, кто ещё не знаком с этой программой, что и побудило на написание этой статьи. На данный момент последняя версия программы вышла под номером 7.0, и с ней мы и будем знакомится.
sPlan 7.0. — это одна из самых простых и удобных программ и не потребует много времени на свое освоение, но позволяет быстро рисовать электрические схемы и рисунки, практически любой сложности.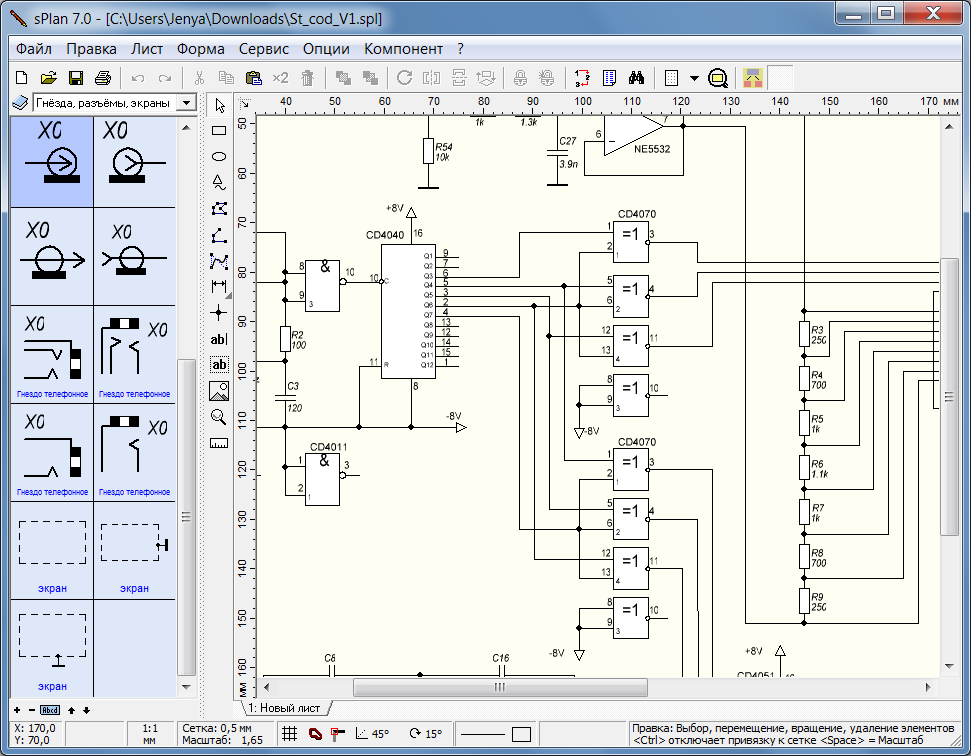
Для создания схемы необходимо просто перетащить необходимые элементы (спрайты) из библиотеки на лист и соединить их между собой. Все графические элементы автоматически привязываются к сетке листа.
Все элементы и компоненты из библиотеки могут быть свободно отредактированы как Вам необходимо, их все можно группировать, перемещать, вращать на заданный угол, копировать, вырезать, вставлять, удалять и т.д., то есть делать с ними всё, что Вам угодно.
Но давайте будем знакомиться с ней по порядку.
Интерфейс программы sPlan 7.0.
После того как установили и запустили программу, мы видим такое вот окно.
Посмотрим, что у нас прячется за надписью Файл.
Жмем на эту надпись, и тут же у нас появляется выпадающее меню.
- Экспорт. Эта функция экспорта файлов, позволяет сохранять созданную нами схему, чертеж в форматах: GIF, JPG, BMP, EMF и SVG.. Если двигать рычажок «Качество» в правую сторону, то размер, а следовательно и качество сохраняемого рисунка будет больше.
 Можете сами посмотреть, что и как изменяется в сохранении и выбрать оптимальный вариант.
Можете сами посмотреть, что и как изменяется в сохранении и выбрать оптимальный вариант. - Печать… Вывести на печать чертеж электрической схемы можно с помощью простого и понятного окна печати.
Со следующими пунктами «Правка», «Лист», «Штамп», «Сервис», «Настройки». «Элемент» и «Справка» думаю понятно. Скажу о них кратко;
«Лист», — задаются свойства листа.
«Штамп» — можно вставить в лист стандартный штамп (рамку) или убрать его, так же есть редактор штампов.
В меню «Сервис» — есть пункт «Направляющие».
Направляющие в программе sPlan используются как вспомогательные линии при создании чертежа. Поэтому они не имеют свойств и не будут напечатаны. Направляющие бывают полезными, если необходимо точно установить положение элемента на листе. Для этого устанавливают точное положение направляющих и перемещают необходимый элемент к этим направляющим. При приближении элемента к направляющей его ближайшая сторона «прилипает» к направляющей.
«Элемент» и там-же «Правка подписей к элементам» — можно сразу во всей схеме изменить размеры подписей (номиналы, обозначения и нумерация) всех элементов.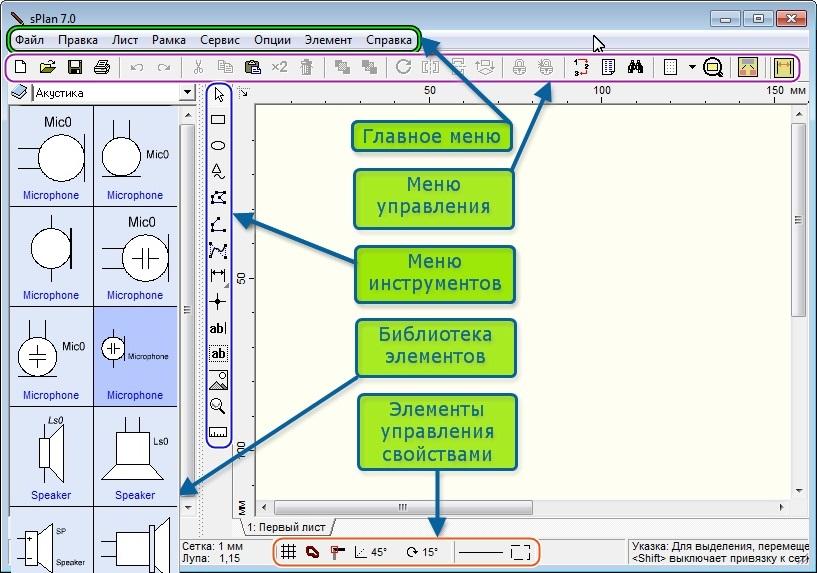
Далее ниже находится следующая панель инструментов.
Что у нас там идёт? «Создать новый лист», «Открыть лист», «Сохранить», «Печать» , тоже надеюсь понятно, далее стрелки «Отменить» и «Вернуть» относятся к каким либо действиям при рисовании схем и к отдельным элементам схем, и к ним же далее «Вырезать», «Копировать», «Вставить», «Дублировать», «Удалить» , далее «На передний план», «На задний план», «Повернуть на 90», «Отразить по горизонтали», «Отразить по вертикали», «Выравнивание», «Группировать», «Разгруппировать»,
разберётесь надеюсь без труда сами, но некоторые из них мы рассмотрим отдельно.
Далее идут «Перенумеровать», «Перечень элементов», «Поиск», «Шаг сетки», «Масштаб», «Связь (Основной — Приданные)» и «Размеры Вкл/Выкл.» .
Далее ниже слева находятся библиотеки элементов. Если кликнуть по голубой книжке, то появится список имеющихся библиотек, из которых можно выбрать необходимую нам.
В программе sPlan реализована функция отображения всплывающих подсказок, которые можно увидеть, если кратковременно навести курсор на любой элемент интерфейса. Слева внизу находятся кнопочки «+». «-«, кнопка «название в библиотеке» (убирает или добавляет названия) и стрелочки «вверх» и «вниз».
Слева внизу находятся кнопочки «+». «-«, кнопка «название в библиотеке» (убирает или добавляет названия) и стрелочки «вверх» и «вниз».
Если нажать «+», то добавится ещё колонка с элементами, нажать «-» — убавится, стрелки вверх и вниз позволяют переключать разделы отображаемых элементов.
С помощью мыши, Вы можете перетащить любой элемент из библиотеки на лист.
В нижней часть окна программы расположена строка состояния, в которой отображается информация о позиции мыши, настройках линий и т. д. Так же здесь Вы можете включить или выключить некоторые параметры программы, такие как привязка к сетке, значение угла сетки и др.
Справа от окна библиотеки компонентов имеется вертикальная панель с инструментами для создания и редактирования чертежей и схем.
Давайте подробнее рассмотрим эту панель и эти кнопки:
Сверху вниз там находятся следующие кнопки.
Указка
Прямоугольник
Окружность
Особая форма
Фигура
Линия
Кривая Безье
Размеры
Узел (Точка соединения)
Текст
Текстовый блок
Рисунок
Лупа
Измеритель
Указка
Это курсор, с помощью которого можно выбрать на схеме какой либо элемент, линию, выделить группу элементов, перетащить из библиотеки элементов на схему выбранный элемент и т.д.
Прямоугольник
При нажатии на эту кнопку, можно рисовать прямоугольники, квадраты, скругленные прямоугольники.
При нажатии на эту кнопку, на листе появляется перекрестие из двух синих линий, и для рисования прямоугольника в необходимой (начальной) точке нажмите кнопку мыши, удерживая ее, переместите курсор во вторую точку листа (конечную точку) и отпустите кнопку мыши. Всё, прямоугольник готов.
Если вы хотите начертить квадрат, то проделайте действия аналогичные как при черчении прямоугольника, но с нажатой клавишей CTRL . Что бы отключить действие этой кнопки, нужно кликнуть правой кнопкой мыши в районе листа, или нажать на стрелку — кнопка «Указка» на панели инструментов. Перекрестие пропадёт.
Перекрестие пропадёт.
Впрочем все кнопки отключаются аналогичным образом.
В левом верхнем углу появился маленький белый квадратик. Теперь можно «взять» его указкой и потащить за угол внутрь.
Видите, как скругляются его углы. Можно потащить дальше и получится у нас баллон электронной лампы, только лежащий на боку. Теперь приблизим указку к любому чёрному квадратику, и когда у нас в районе квадратика появится стрелка, указывающая на возможное направление, можно «захватить» левой кнопкой мыши наш прямоугольник и растягивать или сжимать его в любом направлении.
Следующий пункт у нас Окружность:
Для эллипсов всё то же самое, как и для прямоугольников, круги так же рисуются с нажатой клавишей CTRL . Но здесь немного другой смысл белого квадратика.
Дальше у нас идёт кнопка «Особая форма» , нажимаем эту кнопку и появляется следующая табличка, в которой можно выбрать необходимую нам вкладку с одной из четырех имеющихся фигур. Для каждой фигуры имеются свои настройки, которые нужно установить в этом окне. .
.
В программе sPlan имеются четыре специальные формы элементов (особые фигуры):
Многогранник (правильный многоугольник)
Звезда
Таблица
Синусоида.
«Специальные формы» бывают часто необходимые на практике.
Они могут использоваться в качестве различных шаблонов и частей сложных рисунков. Например, для равномерного размещения точек соединения по окружности, необходимо правильный многогранник вписать в эту окружность, тогда углы многогранника будут местами соединений (точек), размещенными по кругу. После обозначения точек соединения, многогранник можно будет удалить.
Дальше у нас идёт «Фигура» , иногда называется Полигон (замкнутая фигура).
Нажимаем эту кнопку. появляется знакомое «перекрестие» и можно рисовать любой неправильный многоугольник.
Первое нажатие мыши отмечает начальную точку полигона. Последующие нажатия отмечают промежуточные точки (углы) полигона. По завершению черчения полигона нажмите на правую кнопку мыши. Чтобы отключить это действие, нужно ещё раз нажать правую кнопку мыши.
По завершению черчения полигона нажмите на правую кнопку мыши. Чтобы отключить это действие, нужно ещё раз нажать правую кнопку мыши.
Следующая «Кривая Безье» .
В программе sPlan используется кубическая кривая Безье — кривая, которая имеет четыре опорные точки: начальную, конечную и две промежуточные. Две промежуточные точки необходимы для управления формой кривой.
Вы можете создать несколько кривых Безье следующих друг за другом. В этом случая конечная точка первой кривой, будет являться начальной точкой второй кривой и так далее.
Всё рисуется, как и описывали выше, первый щелчок определяет положение начальной точки кривой, следующие два положение промежуточных точек, а четвертый положение конечной точки кривой Безье. Если мы хотим создать еще одну кривую, то далее выбираем только две промежуточных точки и конечную, так как начальная точка этой кривой является концом предыдущей кривой Безье.
Чтобы закончить рисование кликните правой кнопкой мыши на листе sPlan. Чтобы выйти из режима черчения кривой Безье еще раз нажмите правую кнопку мыши.
Чтобы выйти из режима черчения кривой Безье еще раз нажмите правую кнопку мыши.
Кликаем правой кнопкой (окончание размера) и ведём наше перекрестие немного вниз. Ещё раз кликаем правой кнопкой (это окончание обозначения размеров). Чтобы полностью отключить действие этой кнопки, нужно ещё раз кликнуть правой кнопкой.
Наносить размеры можно на любые фигуры. Для этого нужно нажать на маленький красный треугольник кнопки «Размеры», и в выпадающем списке выберите необходимый вид размерной линии:
Размер
Радиус
Диаметр
Угол.
Вы можете изменить дизайн размерных линий (цвет, шрифт размерных чисел, конфигурацию стрелок и т.п.), который будет использоваться в вашем чертеже. Для этого кликните по линии размера и откроется окно «Настройка простановщика размера».
Диаметр:
При нажатии на эту кнопку, перед размерным числом появиться символ диаметра.
Префикс:
Вводится текст, который появится перед числовым значением.
Авто:
При установке галочки в окошке «Авто», числовое значение размера в окне Значение, будет установлено автоматически. Вы можете ввести фиксированное числовое значение размера, если отключить функцию автоматического ввода размерного числа.
Вы можете ввести фиксированное числовое значение размера, если отключить функцию автоматического ввода размерного числа.
Суффикс:
Вводится текст, который появится после числового значения.
Допуски:
Здесь вы можете ввести специальные допуски на размеры. Допуски появятся выше и ниже после размерного числа.
Дизайн:
В этом разделе вы можете изменить дизайн размерной линии.
Установить по умолчанию:
С помощью этой кнопки можно установить дизайн размерной линии по умолчанию. Значение по умолчанию является фиксированным и соответствует общему обозначению размерной линии.
Забыл сказать, показ обозначения размеров на схеме, можно включать и отключать самой крайней правой кнопкой на панели инструментов «Размеры. Вкл/Выкл» .
Чтобы добавить текст на ваш чертеж, нажмите кнопку «Текст», которая у нас идёт следующей.
Щелкните мышкой на том месте листа программы sPlan, где вы хотите разместить текст. Перед вами откроется диалоговое окно «Свойства текста».
В программе sPlan есть возможность тексту определять активные ссылки.
Имеется два вида активных ссылок:
Связь с внешним файлом (Внешние ссылки):
С помощью этой функции можно создать ссылку на сайт (например, «www.abacom-online.de») или на файл (например, PDF-документ).
Внутренняя связь (Внутренние ссылки):
С помощью этих ссылок, вы можете перейти в любое место вашего проекта. Вы даже можете перейти на другие страницы вашего проекта. Перемещение по ссылки производится с помощью двойного щелчка мыши. Таким образом, можно создавать интерактивные схемы.
После определения всех параметров текста закройте диалоговое окно «Свойства текста». В результате на листе создаться ваш текст с заданными вами параметрами.
Для выхода из режима редактирования текста в sPlan нажмите правую кнопку мыши.
После двойного щелчка на тексте, вы можете снова вызвать диалоговое окно «Свойства текста» для изменения любых настроек.
С помощью черных квадратиков, которые появляются при выделении текста, можно изменить его размер, форму и положение.
Для создания текстового блока, кликните следующую кнопку «Текстовый блок» . Далее нажмите кнопку мыши на любом месте листа, обозначив тем самым левый верхний угол текстового блока, удерживая кнопку мыши, нарисуйте прямоугольную область для текста и отпустите кнопку мыши. Появится диалоговое окно «Текстовый блок».
В этом окне вы можете редактировать ваш текст. При редактировании текста все изменения можно увидеть на листе в текстовом блоке.
В окне «Текстовый блок» программы sPlan вы также можете изменить тип шрифта, его высоту и установить необходимое выравнивание текста.
Двойной щелчок на текстовом блоке открывает снова окно «Текстовый блок».
Если вы выделите текстовый блок, то на экране отобразиться прямоугольная пунктирная область. Эта область не будет отображаться при распечатке или экспорте чертежа в рисунок. Если текст будет выходить за эту пунктирную область, то он будет обрезан. Пунктирная область определяет максимальный размер текстового блока в sPlan.
Пунктирная область определяет максимальный размер текстового блока в sPlan.
Если вы выделите текстовый блок, то с помощью черных квадратиков вы можете изменить его размер, форму или повернуть на определенный угол.
Дальше у нас идёт кнопка «Рисунок» и предназначена для вставки изображений, рисунков.
Для вставки рисунка вы также можете выбрать пункт меню Загрузить изображение из меню Файл.
Программа sPlan поддерживает форматы изображений типа BMP и JPG. Если вам нужно вставить изображение другого формата, то сначала вам придется конвертировать их в BMP или JPG формат с помощью других программ.
Если выделить вставленное изображение, то с помощью черных квадратиков вы можете изменить его форму, размер и повернуть на заданный угол.
Следующая кнопка «Лупа» ,предназначена для изменения масштаба чертежа, схемы. Можно увеличить масштаб чертежа, щелкнув левой кнопкой мыши на листе sPlan. Правая кнопка мыши уменьшает масштаб чертежа. Вы также можете выделить мышкой область, которую необходимо увеличить.
Но теперь в программе sPlan 7.0 изменение масштаба происходит вращением колёсика мыши. Это самый лучший и самый удобный способ для изменения масштаба ваших чертежей, который появился только в седьмой версии программы.
Есть ещё три дополнительных функций изменения масштаба доступных из панели инструментов sPlan: (третья кнопка справа).
Масштаб листа — подгоняет размер листа под размер монитора.
Масштаб элемента — увеличивает область со всеми элементами на размер монитора.
Масштаб по выделенному — увеличивает до видимой области выделенный фрагмент чертежа.
Что там ещё осталось — измеритель. С помощью него можно измерить размер всего рисунка, схемы.
Как осуществить поворот, отражение и пространственное размещение объектов в sPlan.
Эти функции доступны в меню функций на панели инструментов или из контекстного всплывающего меню. Чтобы выполнить одну из этих функций, сначала выберите объект, а затем вызовите соответствующую функцию.
В sPlan доступны следующие функции:
повернуть;
отразить по горизонтали;
отразить по вертикали;
на передний план;
на задний план.
С помощью кнопки «Повернуть» на панели инструментов вы можете вращать выбранные элементы на 90 ° по часовой стрелке.
С помощью пункта «Повернуть…» в контекстном всплывающем меню вы можете повернуть выбранные элементы на заданный угол, который устанавливается в одноименном с пунктом окне. Если при вращении элемента удерживать клавишу Shift на клавиатуре, то текст элемента (обозначение и номинал) вращаться не будет и останется в первоначальном положении. Вы можете вращать выбранные элементы также с помощью мыши.
Отразить по горизонтали/по вертикали.
Все выбранные объекты будут отражены вдоль вертикальной или горизонтальной оси. Текстовые объекты не будут отражаться в целях читабельности текста. Если вы хотите отразить текст, то во время вызова этой функции удерживайте нажатой на клавиатуре клавишу Shift.
На передний план/на задний план.
Эти функции позволяют помещать графические объекты sPlan на задний или передний план. Эффект этих функций можно увидеть если на чертеже перекрыты два и более объектов. Объект помещенные на передний план будет закрывать объекты, помещенные за ним. Объекты, помещенные на задний план, будут закрываться объектами, находящимися перед ними..
Эффект этих функций можно увидеть если на чертеже перекрыты два и более объектов. Объект помещенные на передний план будет закрывать объекты, помещенные за ним. Объекты, помещенные на задний план, будут закрываться объектами, находящимися перед ними..
Создание схем, чертежей в программе sPlan 7.0.
Первое, что нужно сделать перед созданием чертежа в программе sPlan, это определить формат листа, который вы хотите использовать для вашей схемы. Есть два возможных способа сделать это. Вы можете выбрать пункт главного меню Лист — Свойства или кликнуть правой кнопкой мыши на вкладке листа и выбрать пункт контекстного меню Свойства .
В результате этого появится диалоговое окно, которое позволяет ввести формат, ориентацию листа и название текущего листа. Расширенное описание будет отображаться в виде всплывающей подсказки при наведении курсора мыши на вкладку листа.
Настройка сетки.
При создании схем в sPlan, как правило на листе всегда включена сетка. Это очень удобный вспомогательный инструмент, с помощью которого можно точно совместить графические элементы и компоненты схемы при их соединении. Размер сетки по умолчанию равен 1 мм. Обычно это оптимальное значение размера, однако вы можете изменить это значение, если это необходимо, например для наших библиотек лучше подходит размер сетки 0,5 мм.
Размер сетки сохраняется для каждого отдельного файла проекта и может быть изменен в окне Параметры, войти в которое можно из главного меню Опции — Основные параметры, а далее выбрать сетку в левой части окна.
Вы также можете вызвать окно Параметры с включенной вкладкой Сетка, используя кнопку Сетка на панели инструментов. Если вам нужно изменить размер сетки в диапазонах наиболее часто используемых значений, вы можете нажать на стрелку вниз справа от кнопки Сетка для выбора необходимого значения размера сетки.
Контрастность:
С помощью этого выпадающего списка Вы можете определить контрастность отображения сетки на листе. Вы даже можете скрыть сетку, выбрав пункт Невидимо .
Вы даже можете скрыть сетку, выбрав пункт Невидимо .
Маркер сетки:
В данном пункте Вы можете установить градацию линий сетки. Например, если установлена цифра «10», то каждая десятая линия будет чуть жирнее, чем остальные. На практике очень удобная функция.
Радио-кнопки Линии / Точки.
Переключая кнопки Линии / Точки , можно устанавливать отображение сетки либо в виде линий, либо в виде точек.
Для временного отключения привязки к сетке необходимо нажать клавишу SHIFT при перемещении графического элемента.
Вы также можете выключить привязку к сетке полностью, с помощью соответствующей кнопки в строке состояния в нижней части окна программы sPlan.
С помощью этой кнопки в строке состояния программы sPlan Вы можете включить или отключить функцию резиновая лента .
Функция «резиновая лента» работает в том случае, если компоненты соединены между собой проводниками (линиями), то есть, подключены друг к другу. Если имеет место простое пересечение проводников, или компоненты соединены между собой без соединительных линий (проводников), то функция «резиновая лента» не будет работать, и эти линии перемещаться вместе с компонентом не будут.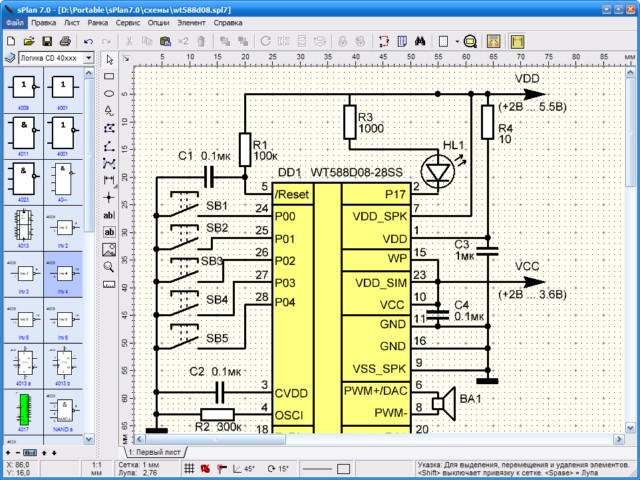
После перемещения компонента с включенной функцией резиновая лента, потом требуется скорректировать линии связи между компонентами. При выделении линии можно перемещать из за узлы и границы. Вы можете добавлять или удалять узлы на линиях. Для этого кликните правой кнопкой мыши на узле и выберете удалить или добавить узел.
Функция «привязка к концам».
Функция Привязка к концам очень полезная в программе. Эта функция является дополнением к функции привязки к сетке. Автоматическая привязка осуществляется для всех точек соединения и концов графических элементов.
С помощью этой кнопки в строке состояния в sPlan вы можете включить или отключить привязку к концам.
Суть этой функции состоит в том, что как только вы приблизитесь конечной или начальной точкой графического элемента к такому же подобному концу другого элемента, то их концы автоматически соединяться в одной точке. Красный квадрат в месте соединения будет указывать что общая точка соединения концов элементов определена или захвачена. Функция привязки к концам позволяет с большой точностью соединить концы элементов друг с другом.
Функция привязки к концам позволяет с большой точностью соединить концы элементов друг с другом.
Изменение цвета нескольких элементов.
Выделите объекты, которые должны быть изменены и вызовите функцию «Изменить цвет» из меню Сервис главного меню sPlan или выберите пункт «Изменить цвет…» из контекстного всплывающего меню. Откроется окно с палитрой цветов, которое позволит вам выбрать необходимый цвет. Для того, чтобы увидеть эффект изменения цвета снимите выделение с выбранных элементов. Все контуры и заливки элементов изменят свой цвет на новый, за исключением объектов, которые имеют белую заливку. Элементы, залитые белым цветом, обычно предназначены для размещения в них текста, который всегда должен быть читаемым.
Группировка и разгруппировка элементов sPlan.
Графические элементы в sPlan могут быть объединены в группы, то есть сгруппированы. Группировка позволяет выделять одним щелчком мыши все элементы, находящиеся в группе. Так же вы не сможете случайно изменить позицию элемента в группе, а так же его свойства, такие как цвет и т. д. Сгруппированные элементы не могут быть удалены по отдельности.
д. Сгруппированные элементы не могут быть удалены по отдельности.
Чтобы сгруппировать элементы, нажмите кнопку «Группировать» на панели инструментов (закрытый замочек), либо выберите пункт «Группировать» из контекстного выпадающего меню, или из меню «Сервис».
Если вы хотите изменить свойства элемента входящего в группу, вы должны сначала разгруппировать эту группу. Выберите опцию «Разгруппировать» главного меню «Сервис», либо нажмите кнопку «Разгруппировать» на панели инструментов (открытый замочек), либо выберите пункт контекстного меню «Pазгруппировать». Если группа содержит подгруппы, они не будут разгруппированы. Для разделения подгруппы на отдельные элементы с ней необходимо проделать такие же операции, что и с группой.
Использование форм в sPlan.
На любой лист проекта в sPlan вы можете вставить так называемую фоновую форму. Форма представляет собой отдельный слой, который находится под чертежом, то есть на заднем плане. В режиме черчения схемы сама форма не доступна для редактирования.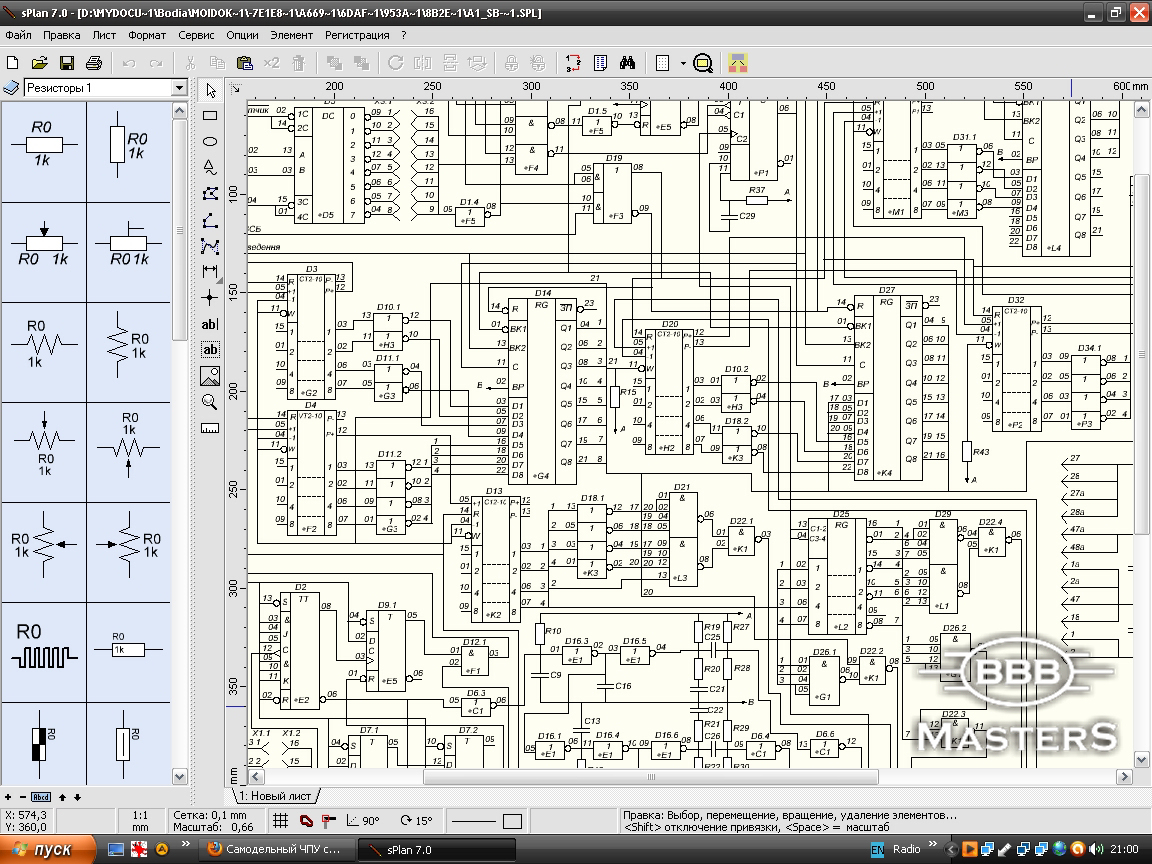 Преимущество использования формы заключается в том, что ее элементы не мешают вашей работе, при редактировании схемы.
Преимущество использования формы заключается в том, что ее элементы не мешают вашей работе, при редактировании схемы.
Вы можете создавать свои собственные формы, или редактировать существующие формы, специально под ваш проект.
Создание собственной формы в sPlan.
Если вы хотите внести изменения в форму или создать собственную форму в меню Форма выберите пункт Редактор форм. При этом ваш чертеж будет скрыт, а форма станет доступна для редактирования. Теперь вы можете изменить форму с помощью стандартных инструментов и приемов sPlan.
После окончания редактирования формы вам необходимо выйти из режима редактирования форм, выбрав пункт Редактор форм в меню Форма. В результате форма будет установлена на задней план чертежа, а схема вновь отобразиться на листе.
Как сохранить формы в файл.
Созданная или отредактированная форма может быть сохранена в файл в случае дальнейшего использования на других листах и проектах. Для этого в меню Форма активируйте пункт «Сохранить форму…». В открывшемся окне выберите путь для сохранения и нажмите кнопку «Сохранить». Файлы, содержащие формы, имеют расширение *. SBK.
В открывшемся окне выберите путь для сохранения и нажмите кнопку «Сохранить». Файлы, содержащие формы, имеют расширение *. SBK.
Как загрузить формы из файла.
Вы можете загрузить существующие формы на текущую страницу. Вызовите пункт «Открыть форму…» в меню Форма и выберите файл с расширением *. SBK. Обратите внимание, что любая существующая форма на текущей странице теряется, если вы загружаете новую форму.
Свойства элемента из библиотеки.
Если кликнуть по любому элементу в библиотеке или на схеме, то откроется окно свойств этого элемента.
Здесь Вы можете вручную ввести обозначение с номером для каждого отдельного компонента, или включить очень полезную опцию автоматической нумерации, написать название, отображаемое в библиотеке при наведении курсора на элемент, или отредактировать этот элемент.
В нём в принципе всё то же самое, только по окончании редактирования элемента нужно не забыть нажать кнопку «ОК» с зелёной галочкой для закрепления результатов редактирования.
Если Вы отредактировали (сделали из элемента другой) элемент на схеме, и его у Вас нет в библиотеке, то его можно добавить в библиотеку.
Для этого выбираем соответствующий раздел в библиотеке, выделяем элемент (или элементы, которые нужно добавить), и в меню «Элемент» выбираем пункт «Элемент с новым номиналом в библиотеку» , и выделенный элемент или несколько элементов добавятся в библиотеку. Их потом при желании можно будет курсором переместить вверх или вниз по разделу библиотеки, то есть расставить на места.
Но вот в принципе и всё, что хотел Вам сказать. Я уже не останавливаюсь на том, как перетаскивать элементы из библиотек на лист и рисовать схемы, Вы освоите это и без меня.
Если у Вас хватило времени и мужества дочитать всё это до конца, то работу в программе sPlan 7.0 Вы освоите гораздо быстрее.
Удачи Вам в создании принципиальных схем!
Скачать программу sPlan 7.0 с библиотеками по ГОСТу можно
По некоторым причинам Вам станет необходимо создать новую библиотеку в sPlan , например:
Для создания новой библиотеки необходимо сначала создать новую папку, в которой будут храниться файлы разделов библиотеки sPlan. Эта папка может находиться в любом месте на Вашем жестком диске или в сети. Теперь можно скопировать необходимые файлы библиотек с расширением (*. lib) в эту папку или оставить ее пустой, если Вы будете создавать компоненты с помощью редактора компонентов.
Эта папка может находиться в любом месте на Вашем жестком диске или в сети. Теперь можно скопировать необходимые файлы библиотек с расширением (*. lib) в эту папку или оставить ее пустой, если Вы будете создавать компоненты с помощью редактора компонентов.
Чтобы добавить новую библиотеку в sPlan нажмите на кнопку с иконкой книги, после чего у вас появиться список библиотек:
Теперь выберите последний пункт меню «Библиотеки…»
В открывшемся окне нажмите кнопку Создать .
После этого откроется окно для выбора каталога с новой библиотекой.
Найдите папку с новой библиотекой и нажмите ОК . Библиотека будет добавлена в список библиотек. Если Вы ошиблись при выборе папки новой библиотеки, то нажав на кнопку «…» в строке Путь Вы можете заново выбрать папку с библиотекой.
Теперь Вы можете ввести имя для библиотеки в поле Название.
Используйте добавленную библиотеку как и другие библиотеки программы sPlan.
Программа Splan.
Данная программа предназначена для построения схем (основное назначение). Однако, составив свою собственную библиотеку элементов, вы становитесь обладателем универсальной программы технической графики с простейшим управлением и огромными возможностями.
Тема №1. Интерфейс программы Splan .
Рисунок №1.
Как мы можем видеть на рисунке №1, управление программой Splan осуществляется при помощи:
- Главное меню . С его помощью мы задаем параметры будущего чертежа: его размеры, ориентацию листа. Так же в главном меню осуществляется управление элементами и библиотеками.
- Меню управления . Данное меню поможет нам работать непосредственно с элементами самого чертежа: дублировать, отражать элементы по горизонтали и вертикали, поворачивать элементы. Так же в данном меню осуществляется изменение параметров сетки.
- Меню инструментов .
 Это меню предназначено непосредственно для управления чертежными инструментами, при помощи которых собственно и создается чертеж: линии, фигуры, текстовые блоки, вставка графических изображений и размеров элементов.
Это меню предназначено непосредственно для управления чертежными инструментами, при помощи которых собственно и создается чертеж: линии, фигуры, текстовые блоки, вставка графических изображений и размеров элементов. - Библиотека элементов . Данное меню предназначено для удобного хранения базовых элементов схемы. Для нанесения элемента на схему его достаточно просто перетянуть из библиотеки на чертеж.
- Элементы управления свойствами . В данном меню осуществляется управление свойствами привязок, размером сетки, углами и свойствами линий и фигур по умолчанию.
Тема №2. Подготовка к нанесению чертежа.
Рисунок №2.
Непосредственно перед началом отображения задуманного материала на чертеже, необходимо произвести некоторые обязательные подготовительные работы. Так, например, нам необходимо определиться с положением листа, его размером, а также необходимо прописать название чертежа и по необходимости прописать какие-то дополнительные данные в графе «расширенное описание». По окончании выбора нажимаем «ОК».
По окончании выбора нажимаем «ОК».
Рисунок №3.
Определившись с размерами листа и его положением, по необходимости выбираем рамку для нашего чертежа. Рамка должна соответствовать выбранному нами ранее размеру самого листа и его ориентации (горизонтальная, вертикальная).
Рисунок №4.
Подготовительный процесс завершен. Можно непосредственно переходить к отображению задуманного на лист. Для вставки на чертеж элементов из библиотеки — перетягиваем их на лист. Инструменты из меню инструментов включаются кликом ЛКМ, а отключаются кликом ПКМ. Наносить чертеж можно по-разному. Например, некоторые пользователи на уменьшенный лист сразу раскладывают элементы в той последовательности, в которой они будут расположены на схеме. А затем увеличивают (приближают) чертеж и непосредственно соединяют элементы в схему. Мне же лично удобнее отображать на чертеже элементы и линии последовательно по мере продвижения от первого элемента до последнего. Исключение составляют всевозможные выноски и ссылки. Их я наношу, предварительно уменьшив чертеж, дабы определиться с максимально удобным для размещения местом относительно общего вида чертежа.
Исключение составляют всевозможные выноски и ссылки. Их я наношу, предварительно уменьшив чертеж, дабы определиться с максимально удобным для размещения местом относительно общего вида чертежа.
В следующей статье мы рассмотрим нюансы нанесения элементов и линий на чертеж. А также научимся создавать элементы и добавлять их в библиотеку элементов.
Графический редактор «Сплан» распространяется бесплатно, известен в среде радиолюбителей, электриков и электротехнического персонала. Он удобен в работе, обладает интуитивно понятным интерфейсом и большой библиотекой шаблонов электронных компонентов, которую можно пополнять собственными разработками.
Для объяснения принципов черчения в программе sPlan 7.0 воспользуемся распространенной схемой электрической зажигалки, которая из напряжения 2,4 вольта от двух аккумуляторов формирует высоковольтный импульс искрового разряда для воспламенения газа.
Эта конструкция состоит из:
автогенератора, работающего от транзисторов VT1 и VT21;
трансформатора Тr1, увеличивающего их колебания примерно до 150 вольт;
высоковольтного трансформатора Тr2;
запускающей схемы тиристора VS1 на транзисторе VT31, конденсаторе С4 и резисторах R2, R3 и R4.
Принципиальная схема электрической зажигалки в программе sPlan 7.0 (для увеличения нажмите на рисунок):
Тr1 наматывают на кольцевом магнитопроводе из феррита 16х10х4,5 мм с 10 витками обмотки «1» и 650-ю — «2». Тr2 — это обычный трансформатор от строчной развертки старых черно-белых малогабаритных телевизоров. От него на выходных электродах создается высокое напряжение порядка 10 кВ. По условиям безопасности лучше использовать собранную на заводе конструкцию, а не перематывать катушки в домашних условиях.
Внимание! При включенной кнопке питания нельзя дотрагиваться до электродов. Эта зажигалка работает как электрошокер, опасна.
Интерфейс окна sPlan 7.0
Программа разбита на блоки:
главного меню;
библиотеки;
стандартной панели основных и дополнительных функций;
комплекта инструментов для черчения;
рабочего листа;
информационной панели.
Структура окна программы sPlan :
До начала работы в программе обратим внимание на расположенную в самом низу окна информационную панель.
Информационная панель (для увеличения нажмите на рисунок):
Здесь указывается положение курсора на рабочем пространстве, устанавливается масштаб чертежа, убирается или создается привязка по сетке с выбором ее функций, ограничиваются углы, назначается первоначальный стиль линий, многоугольников и шаг поворота фигур.
Для создания чертежа выберем из библиотеки все необходимые шаблоны, перенесем их на чистый лист. Последовательность действий показана на примере элемента батареи.
Таким же способом выбираем остальные элементы:
трансформатор;
конденсатор;
прямой и обратный транзистор;
тиристор;
На картинке ниже показан общий вид выбранных шаблонов в окне программы и последовательность редактирования одного элемента на примере блока питания из двух АКБ 1,2 вольта, соединенных последовательно в источник, который обозначен «G1».
При первом левом клике по шаблону появляется сетка для изменения его размеров, а при втором — поворота. Двойной щелчок вызывает меню свойств, разрешающих изменение надписей, шрифтов и стилей линий.
Двойной щелчок вызывает меню свойств, разрешающих изменение надписей, шрифтов и стилей линий.
По этой методике внесены все изменения в выбранные шаблоны, добавлены через копирование в буфер изображения транзисторов, трансформатора и резисторов.
После редактирования каждого элемента размещаем их в плоскости рабочей области чертежа.
Теперь осталось соединить их линиями, как показано на рисунке (для увеличения нажмите на рисунок).
Выбрав левым кликом манипулятора мыши элемент «Линия», указываем начальную точку курсором, наблюдая за цветовой информацией. Подводим курсор к очередной точке и делаем еще один клик, а далее, таким же способом, ведем линию до следующей точки. В конце вычерчивания делаем двойной клик и жмем кнопку «ESC» на клавиатуре.
В местах электрических соединений надо поставить точки. Делаем их с помощью элемента «Окружность». Вначале выбираем шаблон, а затем устанавливаем его размер и выполняем заливку.
Созданную фигуру через буфер обмена вставляем во все необходимые места. В итоге черчения получили схему электрического преобразователя, показанного на самой первой картинке.
В итоге черчения получили схему электрического преобразователя, показанного на самой первой картинке.
В поле программы sPlan 7.0 можно вставлять картинки. В качестве примера рассмотрим схему печатной платы для нашего преобразователя.
Она будет иметь такой вид:
Как видим, программа sPlan 7.0 работает довольно точно, проста в черчении и позволяет быстро создавать электрические схемы, которые можно распечатывать на бумажных листах или передавать на электронные носители.
Интересно, кто-то из Вас еще чертит вручную радиоэлектронные схемы на формате А4, А3 или на ватмане А0? А мне в свое время еще приходилось чертить, когда учился в университете. Скажу честно, адский труд… Но как стало легко дышать, когда на рынке появилась очень гибкая программка для черчения абсолютно всего и вся – Компас. Да, до Компаса существовало множество других чертилок, но они были с плохим интерфейсом и очень неудобным юзабилити (с англ. – удобство использования).
Шли месяцы, годы… На рынке стали появляться множество разных программ для проектирования. Лидеры из них – тот же самый Компас, но покруче версией, и Автокад. Но, как говорил наш препод еще в студенческие годы: “Самые простые решения – самые надежные”. Зачем тогда заморачиваться по поводу таких мегапрограмм, как Компас, Автокад и многие другие. Большой популярностью в интернете стали пользоваться простенькие и очень удобные программы с простым интерфейсом. Представляю Вашему вниманию программу для черчения электрических и электронных схем
На момент написания этой статьи версия 7.0 . Я уверен на 100% , что на этом все не закончится и будут скоро версии посвежее. Но качать свежие версии я не вижу смысла, так как иногда они бывают даже неудобнее, чем старые. Да и к старому привыкаешь…
Давайте же познакомимся поближе с этой программкой. Внешне она выглядит вот так:
Тут все просто, слева мы видим элементы, справа рабочее поле.
Простым движением мышки берем элемент из левой колонки и тащим в рабочее поле.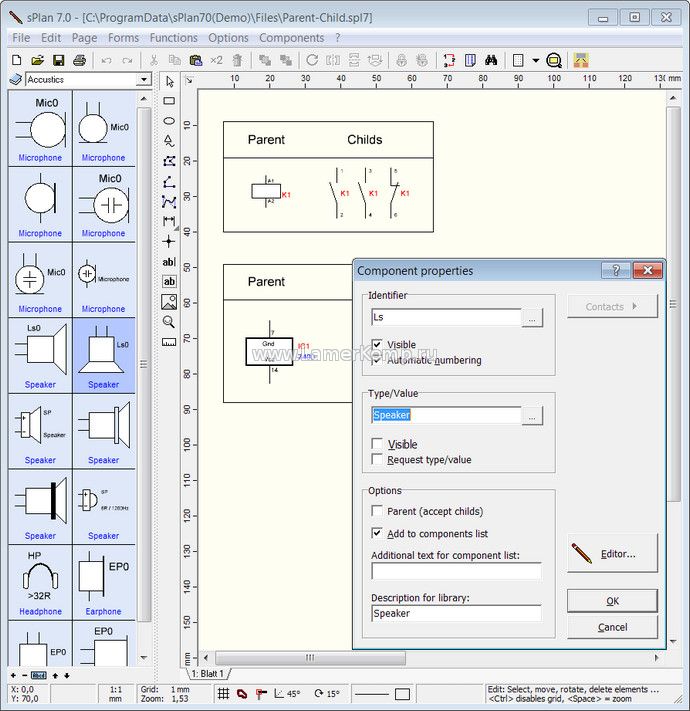 Вообще идеально! Думаю, проще нет ничего!
Вообще идеально! Думаю, проще нет ничего!
С ним мы можем делать, все что захотим! Повернуть, увеличить, уменьшить,редактировать и даже обозвать нехорошим словом:-)
В Splan-е также имеются различные компоненты, в интернете можно даже нарыть целые библиотеки компонентов. У меня же стоит стандартная библиотека, что вполне хватает.
Как Вы видите, здесь есть 99% элементов и различных обозначений.
А вот и виды диодов, которые есть в библиотеке компонентов. Короче говоря, любой элемент на вкус и цвет.
С помощью значков, помеченных в красном треугольнике, можно вставлять различные фигурки, а также таблицы.
С помощью этих кнопочек создаются различные линии и площадки. Соединения радиоэлементов осуществляются кнопочкой, которая в серединке красного прямоугольника.
В красном кружочке кнопочка “узел”. Кто не в курсе, что такое узел, объясняю. Узел – это место соединения трех и более элементов. Обозначается черной жирной точкой на схемах.
Обозначается черной жирной точкой на схемах.
Ну и пониже кнопочки вставки текста и изображения
Остальные кнопочки в этом ряду: кнопочки измерения и масштаба.
Вышеперечисленных инструментов Вам вполне хватит, чтобы нарисовать даже самый дерзкий проект. В самом Splane можно даже найти готовые проекты. Вот кусочек одного из них:
Для того, чтобы сохранить то, что мы начертили. Нам нужно нажать Файл—>Экспорт—->и сохраняем в любом формате всю страницу сразу или только то, что начертили. Например, я недавно начертил вот такой рисуночек и выложил его в статье трехвыводные стабилизаторы напряжения :
Программка Splan очень хорошо себя зарекомендовала среди радиолюбителей, а также электриков своей простотой, обширной библиотекой элементов, а также удобным интерфейсом. Забудьте про карандаш, ластик, бумагу, пользуйтесь на здоровье этой рисовалкой и Вам даже не будет стыдно показать такую схемку другу, выложить на форум или вообще сделать крутой мегапроект в контору или фирму;-)
Скачать Splan 7. 0 вы всегда можете вбив в поиск гугла или яндекса название этой программы. Прямую ссылку я дать не могу, так как в этом случае буду способствовать пиратству и сайт могут забанить.
0 вы всегда можете вбив в поиск гугла или яндекса название этой программы. Прямую ссылку я дать не могу, так как в этом случае буду способствовать пиратству и сайт могут забанить.
Практическое занятие «Выполнение чертежа электрической схемы в пакете sPlan»
Лабораторная работа 5 2 часа
1 ТЕМА: «Выполнение чертежа электрической схемы в пакете sPlan»
2 ЦЕЛИ РАБОТЫ:
— изучение функциональных возможностей графического пакета sPlan.
— получение практических навыков работы с данным пакетом в результате выполнения чертежа принципиальной электрической схемы в соответствии со стандартами ЕСКД.
3 ЗАДАНИЯ ДЛЯ ОБУЧАЮЩИХСЯ: (предварительная подготовка)
— самостоятельное изучение методических указаний по проведению лабораторной работы
4 ПОЯСНЕНИЯ К РАБОТЕ
Программа sPlan, разработанная и поддерживаемая фирмой «ABACOM Ingenieurgesellschaft» (www. abacom-online.de), представляет собой удобный инструмент для создания и редактирования чертежей электронных и электрических схем. Интерфейс sPlan прост и интуитивно понятен. Имеется обширная библиотека схемных компонентов (резисторов, транзисторов, логических элементов и др.), условные графические обозначения которых соответствуют как зарубежным, так и российским стандартам (ЕСКД). Для удобства пользователей и повышения эффективности компьютерного черчения существует множество инструментов разработки и редактирования, таких как автонумерация и настройка элементов, регулируемая сетка, масштабирование и т. д. Процесс создания чертежа схемы предусматривает последовательное выполнение следующих этапов:
abacom-online.de), представляет собой удобный инструмент для создания и редактирования чертежей электронных и электрических схем. Интерфейс sPlan прост и интуитивно понятен. Имеется обширная библиотека схемных компонентов (резисторов, транзисторов, логических элементов и др.), условные графические обозначения которых соответствуют как зарубежным, так и российским стандартам (ЕСКД). Для удобства пользователей и повышения эффективности компьютерного черчения существует множество инструментов разработки и редактирования, таких как автонумерация и настройка элементов, регулируемая сетка, масштабирование и т. д. Процесс создания чертежа схемы предусматривает последовательное выполнение следующих этапов:
-настройка формата листа (А1, А4 и др.) и шага сетки;
-выбор элементов из библиотеки, расположение в соответствии с эскизом и соединение их с помощью соединительных линий;
— выполнение необходимых обозначений и нумерации (автонумерации) элементов; добавление в схему пояснительных надписей и комментариев при необходимости.
— чертежи могут быть экспортированы в различные графические форматы (BMP, JPG, GIF) для последующей обработки или напечатаны непосредственно из sPlan.
sPlan 7.0. — это одна из самых простых и удобных программ и не потребует много времени на свое освоение, но позволяет быстро рисовать электрические схемы и рисунки, практически любой сложности.
Интерфейс программы sPlan 7.0.
После того как установили и запустили программу, мы видим следующее окно:
|
|
Верхняя панель имеет вид :
|
|
Нажав на надпись Файл, увидим следующее выпадающее меню:
|
|
|
|
Чертежи (*. spl7) :
spl7) :
|
|
Экспорт. Эта функция экспорта файлов, позволяет сохранять схему, чертеж в форматах: GIF, JPG, BMP, EMF и SVG.. Если двигать рычажок «Качество» в правую сторону, то размер, а, следовательно, и качество сохраняемого рисунка будет больше.
Печать… Вывести на печать чертеж электрической схемы можно с помощью простого и понятного окна печати.
|
|
В версии программы sPlan 7 появилась возможность печати баннера. Эта функция позволяет печатать чертеж любого размера, на листах под ваш принтер. То есть, если схема будет большого размера, или просто установить больший масштаб схемы и выбрать 2 листа по Х и 2 по Y (формат А2), или два листа в книжном формате (формат А3), то происходит автоматическая разрезка чертежа на части, с заданным нахлестом (выбран 5 мм), и печать этих частей .
|
|
В меню «Сервис» — есть пункт «Направляющие».
Направляющие в программе sPlan используются как вспомогательные линии при создании чертежа. Поэтому они не имеют свойств и не будут напечатаны. Направляющие бывают полезными, если необходимо точно установить положение элемента на листе. Для этого устанавливают точное положение направляющих и перемещают необходимый элемент к этим направляющим. При приближении элемента к направляющей его ближайшая сторона «прилипает» к направляющей.
«Элемент» и там-же «Правка подписей к элементам» — можно сразу во всей схеме изменить размеры подписей (номиналы, обозначения и нумерация) всех элементов.
Далее ниже находится следующая панель инструментов.
|
|
«Создать новый лист», «Открыть лист», «Сохранить», «Печать», тоже надеюсь понятно, далее стрелки «Отменить» и «Вернуть» относятся к каким либо действиям при рисовании схем и к отдельным элементам схем, и к ним же далее «Вырезать», «Копировать», «Вставить», «Дублировать», «Удалить», далее «На передний план», «На задний план», «Повернуть на 90», «Отразить по горизонтали», «Отразить по вертикали», «Выравнивание», «Группировать», «Разгруппировать», разберётесь надеюсь без труда сами, но некоторые из них мы рассмотрим отдельно.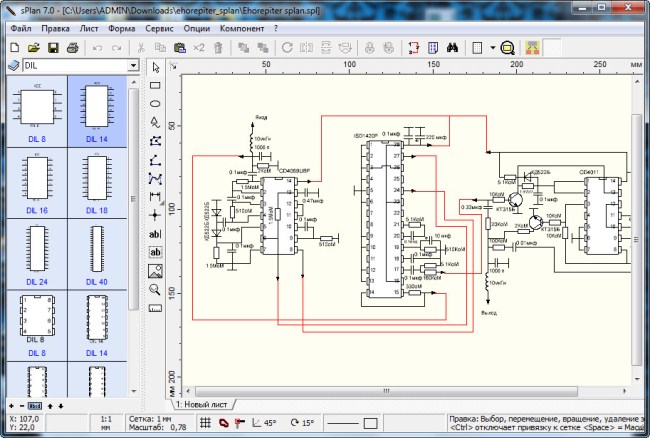
Далее идут «Перенумеровать», «Перечень элементов», «Поиск», «Шаг сетки», «Масштаб», «Связь (Основной — Приданные)» и «Размеры Вкл/Выкл.».
Далее ниже слева находятся библиотеки элементов. Если кликнуть по голубой книжке, то появится список имеющихся библиотек, из которых можно выбрать необходимую нам.
В программе sPlan реализована функция отображения всплывающих подсказок, которые можно увидеть, если кратковременно навести курсор на любой элемент интерфейса. Слева внизу находятся кнопочки «+». «-«, кнопка «название в библиотеке» (убирает или добавляет названия) и стрелочки «вверх» и «вниз».
Если нажать «+», то добавится ещё колонка с элементами, нажать «-» — убавится, стрелки вверх и вниз позволяют переключать разделы отображаемых элементов.
С помощью мыши, Вы можете перетащить любой элемент из библиотеки на лист.
В нижней часть окна программы расположена строка состояния, в которой отображается информация о позиции мыши, настройках линий и т. д. Так же здесь Вы можете включить или выключить некоторые параметры программы, такие как привязка к сетке, значение угла сетки и др.
д. Так же здесь Вы можете включить или выключить некоторые параметры программы, такие как привязка к сетке, значение угла сетки и др.
Справа от окна библиотеки компонентов имеется вертикальная панель с инструментами для создания и редактирования чертежей и схем.
|
|
Сверху вниз там находятся следующие кнопки.
Указка
Прямоугольник
Окружность
Особая форма
Фигура
Линия
Кривая Безье
Размеры
Узел (Точка соединения)
Текст
Текстовый блок
Рисунок
Лупа
Измеритель
Дальше идёт кнопка «Размеры». Нажимаем её и подводим перекрестие к началу нашей кривой.
Нажимаем её и подводим перекрестие к началу нашей кривой.
|
|
Дальше ведём перекрестие к окончанию нашей кривой Безье. В моменты совпадения линий — появляется красный квадратик.
|
|
Кликаем правой кнопкой (окончание размера) и ведём наше перекрестие немного вниз. Ещё раз кликаем правой кнопкой (это окончание обозначения размеров). Чтобы полностью отключить действие этой кнопки, нужно ещё раз кликнуть правой кнопкой.
|
|
Смотрим, что у нас получилось, для этого немного увеличиваем масштаб колёсиком мыши. Получилось у нас на рисунке кривой — выставился размер.
|
|
Наносить размеры можно на любые фигуры.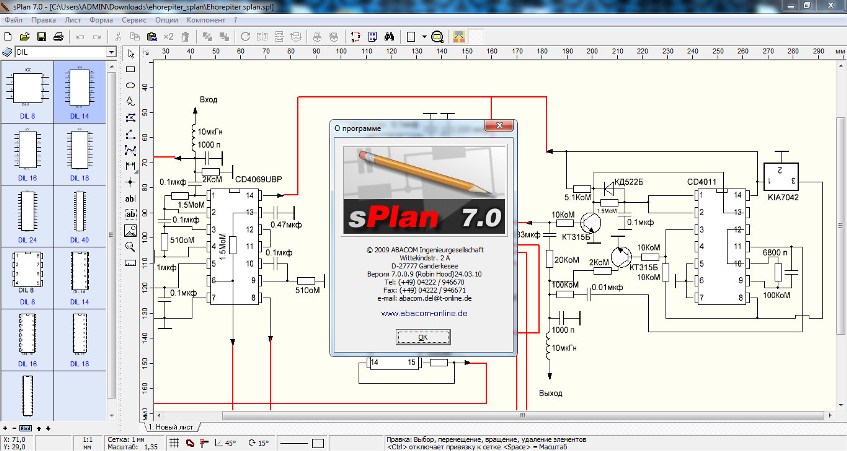 Для этого нужно нажать на маленький красный треугольник кнопки «Размеры», и в выпадающем списке выберите необходимый вид размерной линии :
Для этого нужно нажать на маленький красный треугольник кнопки «Размеры», и в выпадающем списке выберите необходимый вид размерной линии :
Размер
Радиус
Диаметр
Угол.
|
|
Теперь вы можете нанести размерную линию (провести измерение) определив положение контрольных точек для этого элемента. Если в процессе нанесения размерной линии вы хотите отменить ее создание, то кликнете правой кнопкой мыши на листе программы sPlan.
|
|
Вы можете изменить дизайн размерных линий (цвет, шрифт размерных чисел, конфигурацию стрелок и т.п.), который будет использоваться в вашем чертеже. Для этого кликните по линии размера и откроется окно «Настройка простановщика размера».
Для этого кликните по линии размера и откроется окно «Настройка простановщика размера».
|
|
Нажимаем кнопку «Больше», которая расположена в левом нижнем углу, и окно развернётся до полного размера и приобретёт следующий вид.
|
|
Диаметр:
При нажатии на эту кнопку, перед размерным числом появиться символ диаметра.
Префикс:
Вводится текст, который появится перед числовым значением.
Авто:При установке галочки в окошке «Авто», числовое значение размера в окне Значение, будет установлено автоматически.Вы можете ввести фиксированное числовое значение размера, если отключить функцию автоматического ввода размерного числа.
Суффикс:Вводится текст, который появится после числового значения.
Допуски: Здесь вводятся специальные допуски на размеры. Допуски появятся выше и ниже после размерного числа.
Дизайн: этом разделе изменяется дизайн размерной линии.
Установить по умолчанию: С помощью этой кнопки можно установить дизайн размерной линии по умолчанию. Значение по умолчанию является фиксированным и соответствует общему обозначению размерной линии.
Показ обозначения размеров на схеме, можно включать и отключать самой крайней правой кнопкой на панели инструментов «Размеры. Вкл/Выкл».
Дальше идёт кнопка «Узел (Точка соединения)». Ставится точка в местах электрических соединений проводников..
Чтобы добавить текст на ваш чертеж, нажмите кнопку «Текст», которая у нас идёт следующей.
Щелкните мышкой на том месте листа программы sPlan, где вы хотите разместить текст. Перед вами откроется диалоговое окно «Свойства текста».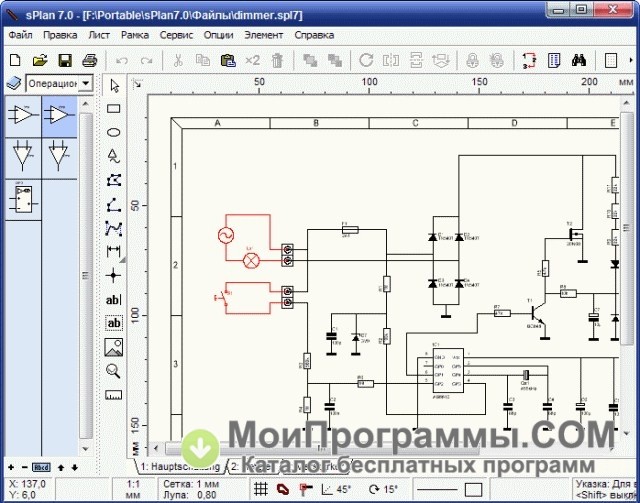
|
|
Теперь вы можете ввести текст и определить его высоту с шагом 1/10 мм (то есть значение, установленное в окне высота умножить на 1/10 мм).
В этом окне вы также можете установить выравнивание позиции текста (слева, по центру или справа) в случае его редактирования относительно первоначального расположения, не редактированного текста.
Если нажать кнопку справа вверху окошка «Текст», то появится следующее окно, в которое вы можете вставить текст, переменные и константы.
|
|
В программе sPlan есть возможность тексту определять активные ссылки.
Имеется два вида активных ссылок:
Связь с внешним файлом (Внешние ссылки):
С помощью этой функции можно создать ссылку на сайт (например, «www. abacom-online.de») или на файл (например, PDF-документ).
abacom-online.de») или на файл (например, PDF-документ).
Внутренняя связь (Внутренние ссылки):
С помощью этих ссылок, вы можете перейти в любое место вашего проекта. Вы даже можете перейти на другие страницы вашего проекта. Перемещение по ссылки производится с помощью двойного щелчка мыши. Таким образом, можно создавать интерактивные схемы.
После определения всех параметров текста закройте диалоговое окно «Свойства текста». В результате на листе создаться ваш текст с заданными вами параметрами.
Для выхода из режима редактирования текста в sPlan нажмите правую кнопку мыши.
После двойного щелчка на тексте, вы можете снова вызвать диалоговое окно «Свойства текста» для изменения любых настроек.
С помощью черных квадратиков, которые появляются при выделении текста, можно изменить его размер, форму и положение.
Для создания текстового блока, кликните следующую кнопку «Текстовый блок». Далее нажмите кнопку мыши на любом месте листа, обозначив тем самым левый верхний угол текстового блока, удерживая кнопку мыши, нарисуйте прямоугольную область для текста и отпустите кнопку мыши. Появится диалоговое окно «Текстовый блок».
Далее нажмите кнопку мыши на любом месте листа, обозначив тем самым левый верхний угол текстового блока, удерживая кнопку мыши, нарисуйте прямоугольную область для текста и отпустите кнопку мыши. Появится диалоговое окно «Текстовый блок».
|
|
В этом окне можжно редактировать ваш текст. При редактировании текста все изменения можно увидеть на листе в текстовом блоке.
В окне «Текстовый блок» программы sPlan вы также можете изменить тип шрифта, его высоту и установить необходимое выравнивание текста.
Двойной щелчок на текстовом блоке открывает снова окно «Текстовый блок».
Если вы выделите текстовый блок, то на экране отобразиться прямоугольная пунктирная область. Эта область не будет отображаться при распечатке или экспорте чертежа в рисунок. Если текст будет выходить за эту пунктирную область, то он будет обрезан. Пунктирная область определяет максимальный размер текстового блока в sPlan.
Пунктирная область определяет максимальный размер текстового блока в sPlan.
Если выделить текстовый блок, то с помощью черных квадратиков вы можете изменить его размер, форму или повернуть на определенный угол.
Дальше идёт кнопка «Рисунок» и предназначена для вставки изображений, рисунков.
Для вставки рисунка вы также можете выбрать пункт меню Загрузить изображение из меню Файл.
Программа sPlan поддерживает форматы изображений типа BMP и JPG. Если вам нужно вставить изображение другого формата, то сначала вам придется конвертировать их в BMP или JPG формат с помощью других программ.
Если выделить вставленное изображение, то с помощью черных квадратиков вы можете изменить его форму, размер и повернуть на заданный угол.
Следующая кнопка «Лупа»,предназначена для изменения масштаба чертежа, схемы. Можно увеличить масштаб чертежа, щелкнув левой кнопкой мыши на листе sPlan.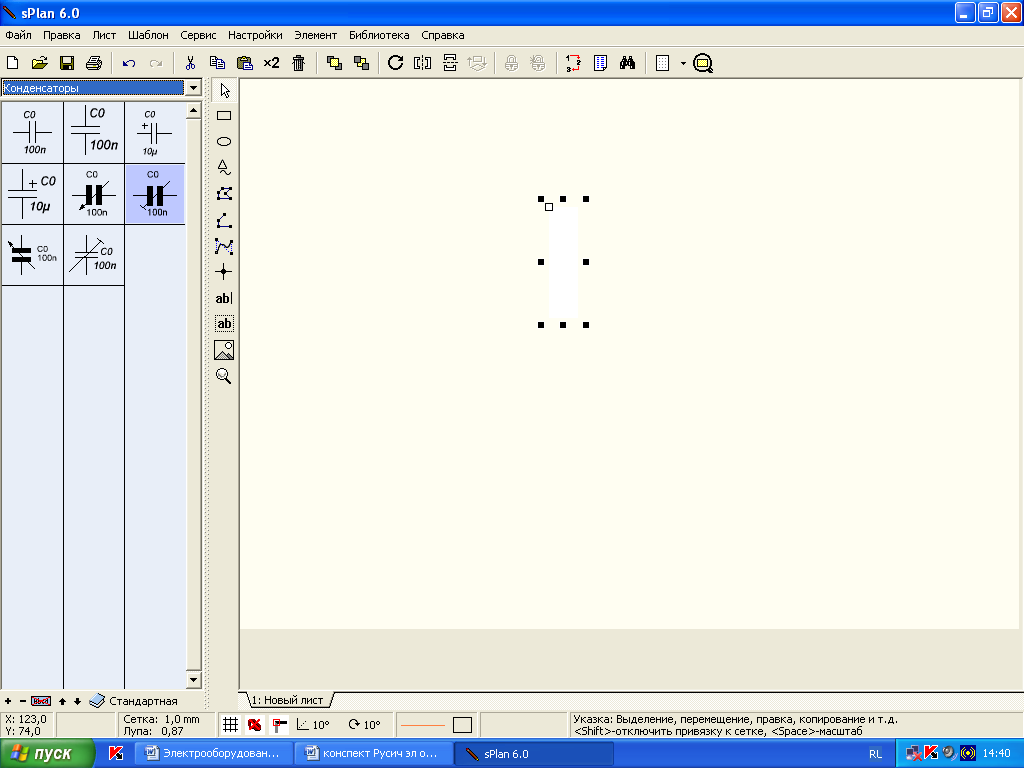 Правая кнопка мыши уменьшает масштаб чертежа.
Правая кнопка мыши уменьшает масштаб чертежа.
Но теперь в программе sPlan 7.0 изменение масштаба происходит вращением колёсика мыши.
Масштаб листа – подгоняет размер листа под размер монитора.
Масштаб элемента – увеличивает область со всеми элементами на размер монитора.
Масштаб по выделенному – увеличивает до видимой области выделенный фрагмент чертежа.
Что там ещё осталось — измеритель. С помощью него можно измерить размер всего рисунка, схемы.
Как осуществить поворот, отражение и пространственное размещение объектов в sPlan.
Эти функции доступны в меню функций на панели инструментов или из контекстного всплывающего меню. Чтобы выполнить одну из этих функций, сначала выберите объект, а затем вызовите соответствующую функцию.
В sPlan доступны следующие функции:
повернуть;
отразить по горизонтали;
отразить по вертикали;
на передний план;
на задний план.
|
|
С помощью кнопки «Повернуть» на панели инструментов вы можете вращать выбранные элементы на 90 ° по часовой стрелке.
С помощью пункта «Повернуть …» в контекстном всплывающем меню вы можете повернуть выбранные элементы на заданный угол, который устанавливается в одноименном с пунктом окне. Если при вращении элемента удерживать клавишу Shift на клавиатуре, то текст элемента (обозначение и номинал) вращаться не будет и останется в первоначальном положении. Вы можете вращать выбранные элементы также с помощью мыши .
Отразить по горизонтали/по вертикали.
Все выбранные объекты будут отражены вдоль вертикальной или горизонтальной оси. Текстовые объекты не будут отражаться в целях читабельности текста. Если вы хотите отразить текст, то во время вызова этой функции удерживайте нажатой на клавиатуре клавишу Shift.
На передний план/на задний план.
Эти функции позволяют помещать графические объекты sPlan на задний или передний план. Эффект этих функций можно увидеть если на чертеже перекрыты два и более объектов. Объект помещенные на передний план будет закрывать объекты, помещенные за ним. Объекты, помещенные на задний план, будут закрываться объектами, находящимися перед ними..
Создание схем, чертежей в программе sPlan 7.0.
Первое, что нужно сделать перед созданием чертежа в программе sPlan, это определить формат листа, который вы хотите использовать для вашей схемы. Есть два возможных способа сделать это. Вы можете выбрать пункт главного меню Лист – Свойства или кликнуть правой кнопкой мыши на вкладке листа и выбрать пункт контекстного меню Свойства.
|
|
В результате этого появится диалоговое окно, которое позволяет ввести формат, ориентацию листа и название текущего листа.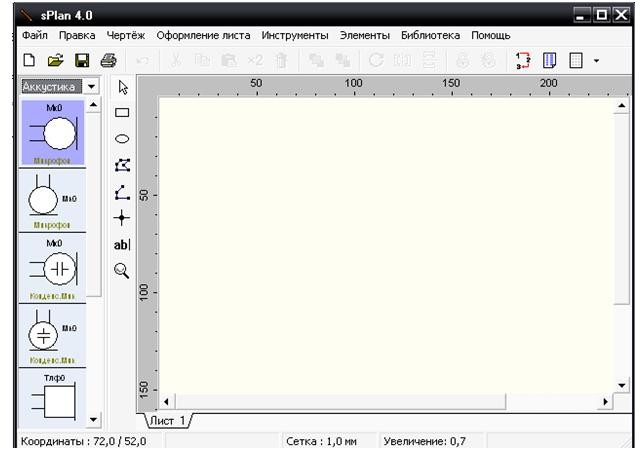 Расширенное описание будет отображаться в виде всплывающей подсказки при наведении курсора мыши на вкладку листа.
Расширенное описание будет отображаться в виде всплывающей подсказки при наведении курсора мыши на вкладку листа.
Настройка сетки.
При создании схем в sPlan, как правило на листе всегда включена сетка. Это очень удобный вспомогательный инструмент, с помощью которого можно точно совместить графические элементы и компоненты схемы при их соединении. Размер сетки по умолчанию равен 1 мм. Обычно это оптимальное значение размера, однако вы можете изменить это значение, если это необходимо, например для наших библиотек лучше подходит размер сетки 0,5 мм.
Размер сетки сохраняется для каждого отдельного файла проекта и может быть изменен в окне Параметры, войти в которое можно из главного меню Опции — Основные параметры, а далее выбрать сетку в левой части окна.
Вы также можете вызвать окно Параметры с включенной вкладкой Сетка, используя кнопку Сетка на панели инструментов. Если вам нужно изменить размер сетки в диапазонах наиболее часто используемых значений, вы можете нажать на стрелку вниз справа от кнопки Сетка для выбора необходимого значения размера сетки.
|
|
Контрастность:С помощью этого выпадающего списка Вы можете определить контрастность отображения сетки на листе. Вы даже можете скрыть сетку, выбрав пункт Невидимо.
Маркер сетки:В данном пункте Вы можете установить градацию линий сетки. Например, если установлена цифра «10», то каждая десятая линия будет чуть жирнее, чем остальные. На практике очень удобная функция.
Радио-кнопки Линии / Точки.
Переключая кнопки Линии / Точки, можно устанавливать отображение сетки либо в виде линий, либо в виде точек.
Для временного отключения привязки к сетке необходимо нажать клавишу SHIFT при перемещении графического элемента.
Функция резиновая лента позволяет сохранить в программе sPlan соединения между компонентами схемы при перемещении одного их них.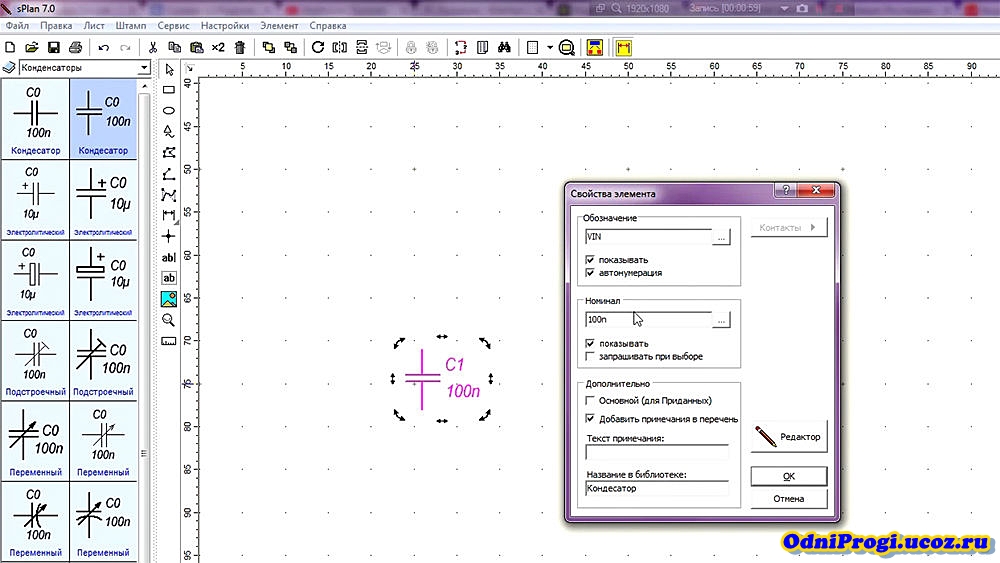 Если соединенный компонент перемещать при включенной функции резиновая лента, то линии подключенная к этому компоненту перемещаются вместе с ним.
Если соединенный компонент перемещать при включенной функции резиновая лента, то линии подключенная к этому компоненту перемещаются вместе с ним.
Функция «резиновая лента» работает в том случае, если компоненты соединены между собой проводниками (линиями), то есть, подключены друг к другу. Если имеет место простое пересечение проводников, или компоненты соединены между собой без соединительных линий (проводников), то функция «резиновая лента» не будет работать, и эти линии перемещаться вместе с компонентом не будут.
После перемещения компонента с включенной функцией резиновая лента, потом требуется скорректировать линии связи между компонентами. При выделении линии можно перемещать из за узлы и границы. Вы можете добавлять или удалять узлы на линиях. Для этого кликните правой кнопкой мыши на узле и выберете удалить или добавить узел.
Функция Привязка к концам очень полезная в программе. Эта функция является дополнением к функции привязки к сетке. Автоматическая привязка осуществляется для всех точек соединения и концов графических элементов.
Автоматическая привязка осуществляется для всех точек соединения и концов графических элементов.
Суть этой функции состоит в том, что как только вы приблизитесь конечной или начальной точкой графического элемента к такому же подобному концу другого элемента, то их концы автоматически соединяться в одной точке. Красный квадрат в месте соединения будет указывать что общая точка соединения концов элементов определена или захвачена. Функция привязки к концам позволяет с большой точностью соединить концы элементов друг с другом.
Изменение цвета нескольких элементов.
Выделите объекты, которые должны быть изменены и вызовите функцию «Изменить цвет» из меню Сервис главного меню sPlan или выберите пункт «Изменить цвет…» из контекстного всплывающего меню. Откроется окно с палитрой цветов, которое позволит вам выбрать необходимый цвет. Для того, чтобы увидеть эффект изменения цвета снимите выделение с выбранных элементов. Все контуры и заливки элементов изменят свой цвет на новый, за исключением объектов, которые имеют белую заливку. Элементы, залитые белым цветом, обычно предназначены для размещения в них текста, который всегда должен быть читаемым.
Все контуры и заливки элементов изменят свой цвет на новый, за исключением объектов, которые имеют белую заливку. Элементы, залитые белым цветом, обычно предназначены для размещения в них текста, который всегда должен быть читаемым.
Группировка и разгруппировка элементов sPlan.
Графические элементы в sPlan могут быть объединены в группы, то есть сгруппированы. Группировка позволяет выделять одним щелчком мыши все элементы, находящиеся в группе. Так же вы не сможете случайно изменить позицию элемента в группе, а так же его свойства, такие как цвет и т.д. Сгруппированные элементы не могут быть удалены по отдельности.
Чтобы сгруппировать элементы, нажмите кнопку «Группировать» на панели инструментов (закрытый замочек), либо выберите пункт «Группировать» из контекстного выпадающего меню, или из меню «Сервис».
Если вы хотите изменить свойства элемента входящего в группу, вы должны сначала разгруппировать эту группу. Выберите опцию «Разгруппировать» главного меню «Сервис», либо нажмите кнопку «Разгруппировать» на панели инструментов (открытый замочек), либо выберите пункт контекстного меню «Pазгруппировать». Если группа содержит подгруппы, они не будут разгруппированы. Для разделения подгруппы на отдельные элементы с ней необходимо проделать такие же операции, что и с группой.
Выберите опцию «Разгруппировать» главного меню «Сервис», либо нажмите кнопку «Разгруппировать» на панели инструментов (открытый замочек), либо выберите пункт контекстного меню «Pазгруппировать». Если группа содержит подгруппы, они не будут разгруппированы. Для разделения подгруппы на отдельные элементы с ней необходимо проделать такие же операции, что и с группой.
Использование форм в sPlan.
На любой лист проекта в sPlan вы можете вставить так называемую фоновую форму. Форма представляет собой отдельный слой, который находится под чертежом, то есть на заднем плане. В режиме черчения схемы сама форма не доступна для редактирования. Преимущество использования формы заключается в том, что ее элементы не мешают вашей работе, при редактировании схемы.
Вы можете создавать свои собственные формы, или редактировать существующие формы, специально под ваш проект.
Создание собственной формы в sPlan.
Если вы хотите внести изменения в форму или создать собственную форму в меню Форма выберите пункт Редактор форм. При этом ваш чертеж будет скрыт, а форма станет доступна для редактирования. Теперь вы можете изменить форму с помощью стандартных инструментов и приемов sPlan.
После окончания редактирования формы вам необходимо выйти из режима редактирования форм, выбрав пункт Редактор форм в меню Форма. В результате форма будет установлена на задней план чертежа, а схема вновь отобразиться на листе.
Как сохранить формы в файл.
Созданная или отредактированная форма может быть сохранена в файл в случае дальнейшего использования на других листах и проектах. Для этого в меню Форма активируйте пункт «Сохранить форму…». В открывшемся окне выберите путь для сохранения и нажмите кнопку «Сохранить». Файлы, содержащие формы, имеют расширение *. SBK.
Как загрузить формы из файла.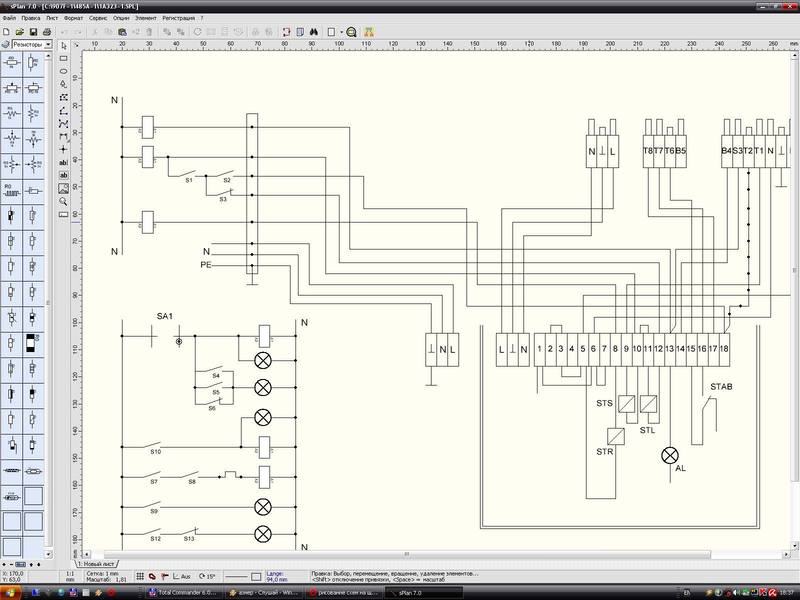
Вы можете загрузить существующие формы на текущую страницу. Вызовите пункт «Открыть форму…» в меню Форма и выберите файл с расширением *. SBK. Обратите внимание, что любая существующая форма на текущей странице теряется, если вы загружаете новую форму.
Свойства элемента из библиотеки.
Если кликнуть по любому элементу в библиотеке или на схеме, то откроется окно свойств этого элемента.
Здесь Вы можете вручную ввести обозначение с номером для каждого отдельного компонента, или включить очень полезную опцию автоматической нумерации, написать название, отображаемое в библиотеке при наведении курсора на элемент, или отредактировать этот элемент.
|
|
Чтобы отредактировать элемент, нужно нажать кнопку «Редактор» и откроется редактор этого элемента.
|
|
Общие требования к выполнению схем
Схемы выполняют без соблюдения масштаба и действительного пространственного расположения составных частей изделия.
Необходимое количество типов схем, разрабатываемое на проектируемое изделие, а также количество схем каждого типа определяется разработчиком в зависимости от особенностей изделия. Комплект схем должен быть по возможности минимальным, но содержать сведения в объеме, достаточном для проектирования, изготовления, эксплуатации и ремонта изделия. Между схемами одного комплекта конструкторских документов на изделие должна быть установлена однозначная связь, обеспечивающая возможность быстрого полу-чения необходимой информации об элементах, устройствах и соединениях на всех схемах данного комплекта.
На схемах, как правило, используют стандартные условные графические обозначения. Если необходимо использовать нестандартные обозначения некоторых элементов, то на схеме делают соответствующие пояснения.
Следует добиваться наименьшего числа изломов и пересечений линий связи, сохраняя между параллельными линиями расстояние не менее 3 мм.
На схемах допускается помещать различные технические данные, характеризующие схему и ее элементы. Эти сведения помещают либо около графических обозначений, либо на свободном поле схемы, как правило, над основной надписью.
Разрешается выполнять схему на нескольких листах (объединенную или комбинированную схему).
5 ВЫПОЛНЕНИЕ РАБОТЫ
5.1 Порядок выполнения работы
5.1.1 Ознакомьтесь с интерфейсом графического пакета sPlan. Изучите содержание библиотеки компонентов и панели инструментов данного пакета.
Изучите содержание библиотеки компонентов и панели инструментов данного пакета.
5.1.2 Ознакомьтесь с общими требованиями к выполнению схем.
5.1.3 Выполните заданный преподавателем чертеж принципиальной электрической схемы в пакете sPlan.
5.2 Перечень оборудования, инструментов, приспособлений, учебных пособий для работы:
— ПК;
— программа sPlan
6 СОДЕРЖАНИЕ ОТЧЕТА
6.1 Тема работы.
6.2 Цель работы.
6.3 Перечень оборудования, инструментов, приспособлений, учебных пособий для работы
6.4 Схема электрическая принципиальная
6.6 Выводы по выполненной работе
Отчет оформляется на листах формата А4 с основными надписями согласно ГОСТ 2.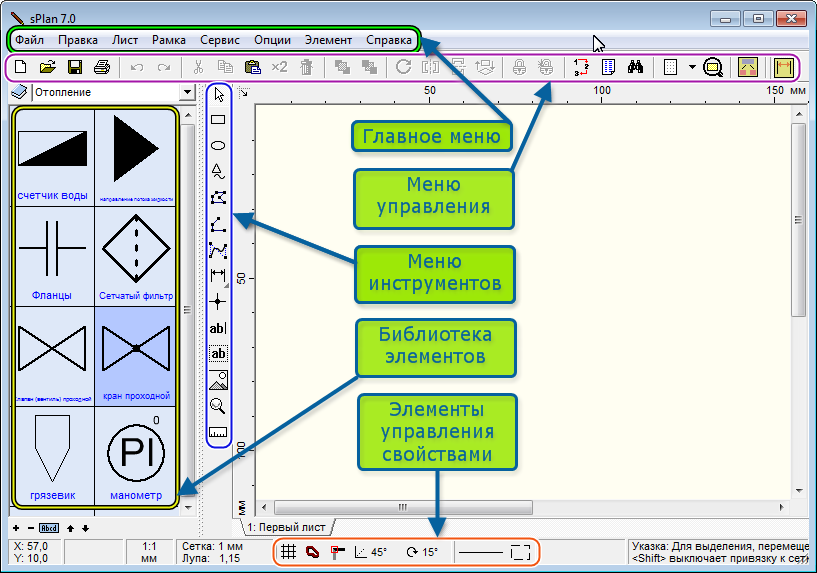 104-68
104-68
7 КОНТРОЛЬНЫЕ ВОПРОСЫ
7.1 Опишите назначение пакета sPlan и его функциональные возможности.
7.2 Какими достоинствами, на ваш взгляд, обладает программа sPlan?
7.3 Какие инструменты редактирования чертежей предоставляются пакетом sPlan?
7.4 Опишите содержание панели инструментов и панели компонентов данного графического пакета.
7.5 Приведите основные требования к выполнению схем согласно стандартам ЕСКД.
7.6 В каком порядке осуществляется нумерация элементов на чертеже принципиальной электрической схемы?
7.7 Подробно опишите процесс создания чертежа в sPlan.
sPlan v5 0 — RadioRadar
САПР
Программа sPlan — простой и удобный инструмент для черчения электронных и электрических схем, она позволяет легко переносить символы из библиотеки элементов на схему и привязывать их к координатной сетке. В sPlan есть много инструментов для черчения и редактирования, которые делают разработку схем удобной и эффективной, такие как автонумерация элементов, составление списков элементов и другие.
В sPlan есть много инструментов для черчения и редактирования, которые делают разработку схем удобной и эффективной, такие как автонумерация элементов, составление списков элементов и другие.
sPlan создает качественные файлы для печати, которые могут быть предварительно просмотрены, имеется изменение масштаба и расположения схемы на листе. Хорошо организованные и богатые библиотеки содержат множество элементов, которые легко редактировать. Создание собственных элементов не представляет труда, для этого есть специальный редактор элементов.
Новые возможности sPlan 5.0
- Улучшенная функция Отменить/Вернуть
- Формат текста по правому краю
- Настройка параметров линий
- Настройка параметров многогранников
- Режим ввода больших текстов
- Выравнивание элементов
- Редактирование описаний элементов
- Вращение элементов вместе с их описанием
- Нумерация элементов по всем листам чертежа
- Нумерация элементов, исходя из их позиции
- Списки элементов по всем листам чертежа
- Комментарии к элементам в списках элементов
- Сохранение пути
- Расширенные функции Лупы
- Редактирование линий и многогранников по узлам
- Цветные линии разного вида
- Создание файлов EMF для сохранения чертежей
- Создание файлов BMP и GIF для сохранения чертежей
- Улучшенный выбор цветов для элементов
- Расширенный выбор информации о чертеже — время, дата, имя, номер листа и т.
 д.
д. - Поиск необходимых элементов
- Показ различных элементов библиотеки
- Настройка вставляемого элемента
- Сортировка библиотеки переносом при помощи мышки
Кол-во закачек:703341
freeware|russian
Размер: 21352 Кб
Мнения читателей
- Feather/02.07.2016 — 12:23
EasyEDA — это бесплатный и простой в использовании пакет для рисования электронных схем, их симуляции и разработки печатных плат, который открывается прямо в web браузере. https://easyeda.com/ruКроме того, еще одной выдающейся возможностью EasyEDA является то, что пользователи имеют доступ к огромной коллекции Open Source модулей, разработанных тысячами инженеров-электронщиков.
- DEMOQE/24.10.2012 — 16:39
.ini файл прописать как указанно выше и библиотеку надо добавить http://www.cqham.ru/e_soft.htm
- Дмитрий Петров/10.07.2012 — 14:49
Программа sPlan v5.0 Portable.После распаковки можете установить её в любое место на винчестере или на флеш памяти.
 К сожалению автор забыл убрать из архива файл SPLAN50.INI где записанЕГО путь к местоположению программы и к файлам библиотек.Удалите этот старый файл.Перезагрузите программу.Будет создан новый — ВАШ файл SPLAN50.INI.Если захотите подарить её своему другу в виде архива или целой папки не забудьте проделать всё это ещё раз.
К сожалению автор забыл убрать из архива файл SPLAN50.INI где записанЕГО путь к местоположению программы и к файлам библиотек.Удалите этот старый файл.Перезагрузите программу.Будет создан новый — ВАШ файл SPLAN50.INI.Если захотите подарить её своему другу в виде архива или целой папки не забудьте проделать всё это ещё раз. - дмитрий/27.05.2011 — 10:38
Спасибо!Объективно помогло,я на работе мучался,всё никак не получалось.На всех машинах по разному.Теперь всё ОК!!!
- Михаил/15.05.2010 — 18:24
Будьте здоровы
- Валерий/12.05.2010 — 07:22
Пользуюсь такой программой давно начиная еще с 4.Нормальная программа,глюков не замечал.Вспоминаешь как раньше рисовал цветными ручками сложные двухсторонние платы и просто ужас,а сейчас прелесть все интуитивно понятно,почти…
- SEM/26.02.2010 — 09:33
ОТЛИЧНАЯ ПРОГРАММА. РУСЛАНУ СПАСИБО. РАБОТАЕТ.
- Зайчик/28.12.2009 — 21:32
Адресованно пользователю с именем Ренат!Ну чтоже, по большому счету, вы, правы! Вот только как купить забугорную прогу? Слетать в германию и купить или заказать почтой? Прога продается только по предоплате и по территории Германии :-))Возможна оплата покупки по системе PayPal,но у многих ли она есть?Вот вы например много ли покупок оплатили по системе PayPal? Если в двух словах то мои соотечественники поставлены просто в скосткие условия, отечественных програм просто нет, а купить зарубежные просто нет возможности , поэтому приходится работать на чем «бог послал» так что Ваш коммент просто чистоплюйство))))
- chakon/21.
 12.2009 — 21:27
12.2009 — 21:27Даже при беглом знакомстве прога мне понравилась. И библиотека есть.Видимо у когото в компе ввирусы все закусывают!Спасибо.chakon.
- АЛИК/03.11.2009 — 16:20
Прекрасная програма.уже 8 лет она у меня.сколько я нарисовал разных схем.работает прекрасно спасибо тому кто её руссифицировал
Вы можете оставить свой комментарий, мнение или вопрос по приведенному выше материалу:
Поля, обязательные для заполнения
Добавить
Очистить
sPlan 7.0 ru Portable
sPlan 7.0 – простой и удобный графический редактор с элементами, позволяющими легко рисовать электрические схемы. Очень простой и интуитивно понятный интерфейс, все делаем с помощью мышки(drag&drop). Программа может использоваться как текстовый редактор, легко составляются таблицы. Для рисования электрических схем имеется несколько хорошо организованных и богатых библиотек, элементы которых могут легко редактироваться и добавляться, есть библиотека по ГОСТ-у, есть функция автоматической нумерации элементов, привязка линий к выводам элементов, группировка элементов, привязка к сетке. Возможность рисования линий под определенным углом, поворот элементов, вставка рисунка, экспорт в форматы jpg, bmp. sPlan создает качественные файлы для печати, которые могут быть предварительно просмотрены, имеется изменение масштаба и расположения схемы на листе.
Возможность рисования линий под определенным углом, поворот элементов, вставка рисунка, экспорт в форматы jpg, bmp. sPlan создает качественные файлы для печати, которые могут быть предварительно просмотрены, имеется изменение масштаба и расположения схемы на листе.
sPlan используют многие тысячи пользователей-энтузиастов для создания электрических, гидравлических и других схем. Неважно, вы хотите сделать только эскиз схемы или вам нужно разработать большой проект с несколькими страницами — эта программа поможет вам. Работа с sPlan на самом деле довольно проста, не требует долгого освоения и подходит для новичков.
sPlan — Графический редактор с элементами, позволяющими легко рисовать электрические схемы.
Основные особенности:
• Компоненты могут быть взяты из обширной библиотеки простым перетаскиванием мышью. Определяемая пользователем сетка захвата позволяет легко размещать и соединять компоненты.
• Специальные формы помогут вам создать часто необходимые геометрические фигуры — равносторонний полигонов, синусоиды или таблицы. Различные формы часто могут быть использованы при проектировании. Так что вы можете использовать, например, равносторонний многоугольник, организовать несколько соединений из компонентов циркулярно и т.д.
Различные формы часто могут быть использованы при проектировании. Так что вы можете использовать, например, равносторонний многоугольник, организовать несколько соединений из компонентов циркулярно и т.д.
• Вы можете перемещать, вращать на различные углы, сдвигать или масштабировать все элементы на вашей схеме как вы хотите только с помощью мыши. Вы можете сгруппировать несколько компонентов для упрощения дальнейшей работы. Большую помощь окажут функции «резиновая лента» и «привязка к концам».
•Обычная функция буфера обмена позволяет вам копировать, вырезать и вставлять любые разделы схемы.
• Многие специальные функции, такие как автоматическая нумерация компонентов, использование переменных, поиск компонента, функции связей и др. помогут вам создавать свои схемы.
• Важной особенностью sPlan является автоматическая нумерации компонентов. Вам не нужно заботиться о нумерации отдельных компонентов. Каждый компонент может получать его индекс автоматически. Вы можете заполнить пробелы, которые могут появиться, если вы удалите существующий компонент, при изменении нумерации функции в любое время.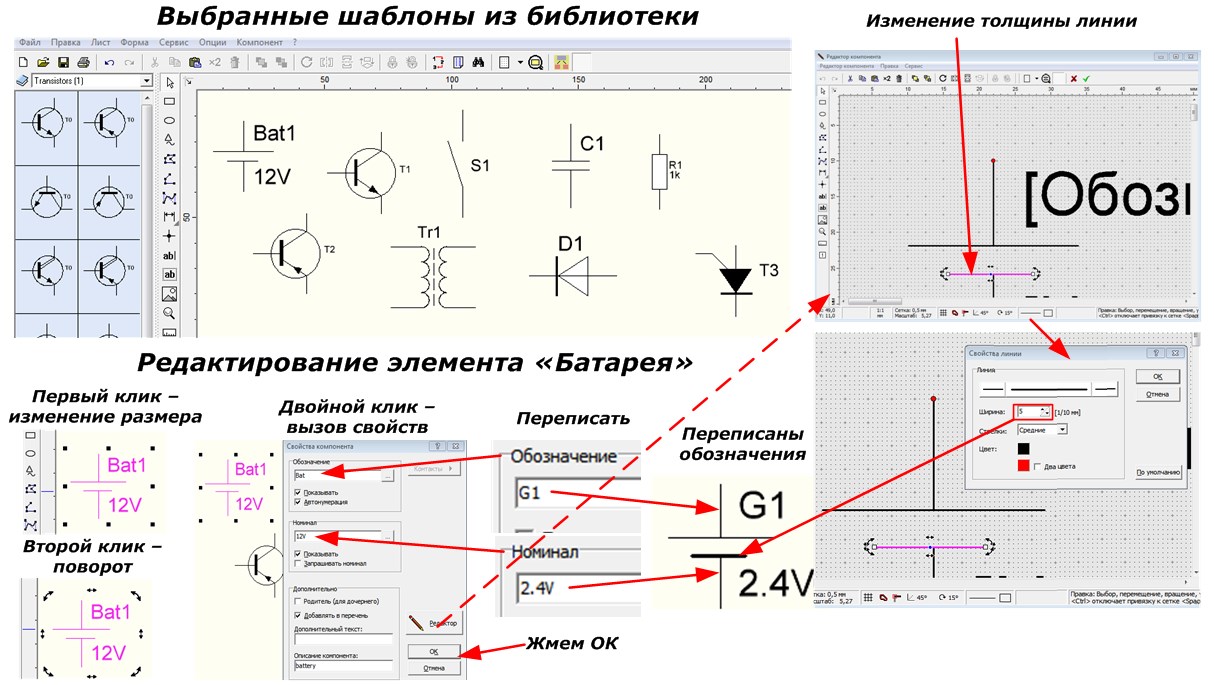 Кроме того, можно перенумеровать Вашу схему в геометрической форме. sPlan проверит вашу схему по столбцам или по строкам, а компоненты будут пронумерованы таким образом. Таким образом, вы можете получить логическую нумерация компонентов, даже если вы нарисовали ваши схемы в очень запутанной порядке.
Кроме того, можно перенумеровать Вашу схему в геометрической форме. sPlan проверит вашу схему по столбцам или по строкам, а компоненты будут пронумерованы таким образом. Таким образом, вы можете получить логическую нумерация компонентов, даже если вы нарисовали ваши схемы в очень запутанной порядке.
• Проект может содержать столько страниц, сколько вам нужно. Вы можете переключаться между страницами с помощью одного щелчка мыши. Страницы могут быть упорядочены, добавлены или удалены. Вы даже можете импортировать и экспортировать страницы, чтобы обмениваться ими с другими проектами
• Перечень компонентов. Данные компонентов, такие как идентификаторы и значения компонентов обрабатываются автоматически во время редактирования схемы. Структурированный список компонентов может быть получен из данных компонентов, когда вы хотите. Список компонентов доступен для редактирования, так что вы можете добавить, например, информация о заказе или что-то в список. У вас есть несколько вариантов при создании компонентов — сортировка или группировка одинаковых значений.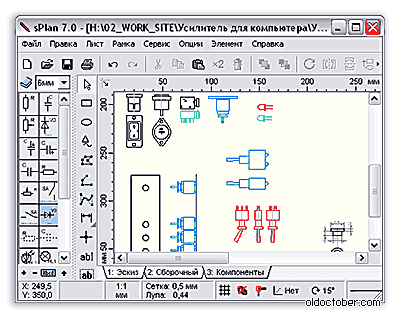 Перечень компонентов может содержать любые или даже все страницы вашего проекта. Вы можете скопировать список компонентов в буфер обмена или вы даже можете экспортировать список компонентов, так что вы можете использовать данные в других программах, как слово или Excel.
Перечень компонентов может содержать любые или даже все страницы вашего проекта. Вы можете скопировать список компонентов в буфер обмена или вы даже можете экспортировать список компонентов, так что вы можете использовать данные в других программах, как слово или Excel.
• sPlan оснащена удобными предварительным просмотром распечаток. Вы можете выбрать принтер, настроить увеличение, положение распечатки на бумаге, и так далее. Вы можете печатать одну страницу, выбор страницы или всех страниц Вашего проекта. Здесь же вы можете увидеть, как именно будет выглядеть распечатка на бумаге. Все настройки, которые вы делаете в окне предварительного просмотра будут отображаться сразу же, так что вы можете видеть влияние каждого из вариантов, без каких-либо отходов бумаги.
Разработчик: ABACOM (Германия) http://www.abacom-online.de
Версия: 7.0.0.9 Portable (Портативная версия работает без инсталляции на компьютер)
Язык интерфейса: русский.
Как изменить цвет линии в splan 7. Как работать с программой Splan. Создание новой библиотеки
Здравствуйте, дорогие друзья по сайту «Электронные схемы ». Это обзорная статья о программе sPlan 7.0.0.4. Данная программа предназначена для рисования принципиальных электрических схем. Программа разработана организацией «ABACOM » — она же разработала программу «Sprint-Layout». Распространяется программа платно (Shareware), цена — 50 евро. Официальной русской версии нет, но мир не без умельцев… скачать программу можно здесь — « ». Официальный сайт — www.abacom-online.de. В этой статье попытаюсь рассказать вам о работе этой программы.
1. Новый проект. Первое, что вы увидите, будет окно с чистым «листом бумаги» и окошком выбора компонента слева
Чтобы нарисовать схему вы просто берёте и перетаскиваете компонент схемы слева на лист справа. Чтобы соединить эти компоненты, выберете в столбце, которая находится межу компонентами и листом функцию «линия » (6-я сверху) — и соединяйте. Если вам нужно увеличить схему, то выберете в столбце функцию «масштаб » (2-я снизу) — и нажмите на лист — правая клавиша мышки — увеличение, левая клавиша — уменьшение.
Если вам нужно увеличить схему, то выберете в столбце функцию «масштаб » (2-я снизу) — и нажмите на лист — правая клавиша мышки — увеличение, левая клавиша — уменьшение.
Чтобы обозначить место соединения компонента, нажмите на столбце «узел » (6-я снизу) — и нажимайте правой клавишей на место, где надо обозначить. Чтобы вставить текст, нажмите на кнопку «текст » (5-я снизу).
2. Создание компонента . Во вшитой в Splan-7 библиотеке не такое большое количество компонентов — к примеру, напрочь отсутствуют счётчики и дешифраторы — но есть возможность создания своего компонента. Для этого нужно просто нарисовать компонент, обозначить его, выделить его мышкой, и в меню «Компонент » (наверху второе справа) выбрать пункт «Создать компонент из выделенного… » — появится окошко «Свойства компонента », где вы можете донастроить свой компонент.
После этого в меню «Компонент» (наверху второе справа) выбрать пункт «Копировать компонент(ы) в библиотеку… ». Вот и всё.
Вот и всё.
3. Сохранение и Экспорт документа. Чтобы сохранить документ, нажмите на значок в виде флоппи-дискеты, выберите место сохранения и нажмите ОК . Документ сохраняется в формате «*.spl7 » Чтобы экспортировать схему в изображение, нажмите на верхнем меню: Файл/Экспорт …
Поговорим о такой замечательной программе для радиоэлектронщиков и электриков, как редактор схем Splan 7.0 .
Интересно, кто либо из вас еще чертит радиоэлектронные схемы вручную. Мне приходилось заниматься таким трудом, правда очень давно, когда я был еще школьником и компьютеры были только на предприятиях или у бизнесменов.
Уже когда компьютеры прочно входили в нашу жизнь, стали появляться программы для проектирования. Популярными из которых были Автокад и Компас. Но по настоящему народной стала программа для черчения электрических и электронных схем — sPlan-7-rus .
Описание программы — Редактор схем Splan 7.0
Предлагаю познакомиться с программой поближе. Ее внешний вид прост- слева рабочие элементы, справа рабочая область.
Ее внешний вид прост- слева рабочие элементы, справа рабочая область.
Простым перетаскиванием мыши из левой части объект переносится в рабочее поле для изменений. Возможно поворачивать изменять размер и присваивать имена.
Программа содержит в себе целые библиотеки компонентов, так что не придется что-то выдумывать — все уже есть.
За создание геометрических объектов, разных форм и вставки текста отвечает меню слева.
Всех имеющихся инструментов хватит даже на самый сложный проект.
Редактор схем Splan 7.0 очень хорошо себя зарекомендовала среди радиолюбителей, а также электриков своей простотой, обширной библиотекой элементов, а также удобным интерфейсом. Этой программой пользуются многие, воспользуйтесь и Вы.
С развитием электронной промышленности увеличивалась потребность в быстром проектировании и черчении различных электронных схем. Эта проблема возникала во всех сферах радиоэлектроники. С достижением новых возможностей программного обеспечения компьютеров в начале века появилась программа SPLAN. Новый продукт был разработан немецкой фирмой ABAKOM. Программа SPLAN (ПС) постоянно обновляется и совершенствуется.
Новый продукт был разработан немецкой фирмой ABAKOM. Программа SPLAN (ПС) постоянно обновляется и совершенствуется.
Обратите внимание! В настоящее время потребители используют обновлённую версию – SPLAN 7.0.
Платные и бесплатные версии Сплана
Программа платная. Наряду с этим существует бесплатная версия ПС. Она носит учебный характер. В практическом отношении продукт малопригоден. В бесплатной программе отсутствуют функции сохранения, печати и экспорта файлов. Отдельные варианты ПС служат для просмотра и печати файлов – Splan Viewer.
Лицензированной ПС на русском языке на сегодня нет. В интернете можно найти варианты русифицированной версии, в том числе и вариант portable.
Дополнительная информация. Скачивание программы платное – 40 евро.
ПС использует возможности Windows 2000, XP, NT, а также Vista. Особых требований к конфигурации ПК нет.
Достоинства Сплана
ПС – очень удобная система, в которой можно качественно чертить и рисовать электронные схемы и создавать микросхемы. Наиболее привлекательные стороны ПС составляют следующий перечень:
Наиболее привлекательные стороны ПС составляют следующий перечень:
- Графический редактор позволяет довольно легко чертить электрические схемы практически каждому человеку;
- Простой и понятный интерфейс занимает минимум времени для его освоения;
- Доступный текстовой редактор;
- Быстрое составление различных таблиц;
- Для черчения схем ПС имеет splan библиотеки, которые объединяют в себе множество электронных компонентов;
- Элементы библиотек редактируются и добавляются;
- Нужные компоненты перетаскиваются мышью с левого поля в рабочую зону. Рядом расположена панель инструментов с набором различных линий, символических форм;
- Имеется возможность построения растровых рисунков, включения надписей и пр.;
- Нумеровать компоненты можно, как вручную, так и автоматически. Способ меняют правой клавишей мышки в поле свойств компонента. В этом же окне (Properties) формируются дополнительные атрибуты;
- Удобная система группировки элементов и привязка их к сетке;
- Способность черчения линий под наклоном, разворачивания компонентов, вставки рисунков, переформатирование чертежа в jpg.

Splan библиотеки
На основе компонентов строится вся электрическая схема платы. В левой части окна программы располагается библиотека компонентов. Она содержит набор символических изображений элементов схем. Библиотеки (БС) могут быть наполнены различным содержанием. Это собрания элементов УГО, радиокомпонентов, основ микросхем, специальных изображений и пр.
Программа Сплан обладает несколькими функциями настройки библиотек:
- Увеличение разделов;
- Переименование страниц;
- Удаление страниц-разделов;
- Дополнение новыми элементами;
- Удаление лишних элементов;
- Сортирование и копирование компонентов;
- Включение новой БС;
- Для выбора нужного элемента достаточно выбрать нужное название перечня из списка, который составлен в алфавитном порядке;
- Нужный элемент перетягивают из перечня в рабочее поле, где формируется схема;
- Для начала работы нажатием клавиши мышки на синем поле библиотеки открывают контекстное меню с указанными выше функциями.

Создание новой библиотеки
При длительном пользовании программой рано или поздно возникнет потребность в создании новой библиотеки. Это может быть вызвано несколькими причинами:
- БС стала занимать сильно большой объём, что вызвало ряд неудобств и сложностей в работе;
- смешение компонентов из разных сфер применения, созданных в Сплане;
- размещение части библиотеки на другом носителе и т.д.
Для создания новой библиотеки поступают следующим образом:
- открывают новую папку, в которую будут помещать файлы БС;
- в папку копируют нужные файлы из других библиотек;
- в другом случае папку держат пустой для последующего пополнения её вновь созданными компонентами;
- для добавления новой БС нажимают на иконку «Книги», появляется в окне список библиотек;
- выбирают последнюю строчку «Библиотеки»;
- в новом окошке появляется надпись «Создать»;
- после нажатия на эту надпись появится окно выбора каталога с файлами библиотеки в формате «*.
 lib»;
lib»; - новую папку подтверждают нажатием ОК. Новая БС будет добавлена в список;
- остаётся присвоить название новой библиотеке.
Версия Splan 7.0.0.9
Разработчик ABACOM выпустил эту версию ПС в 2012 году. Данная редакция ПС является последовательным преемником ранее созданных программ Splan 4.0, 5.0. и 6.0. Возможности этой версии упрощают работу по созданию схем. Новичок за короткое время осваивает работу с этой программой. Можно загружать и редактировать все файлы, созданные на базе старых версий. ПС содержит стандартный набор опций:
- Лист:
В окне «Добавить лист» определяют сам лист и его место среди других страниц.
Эта опция дублирует созданный лист и определяет его место.
- остальные опции в пояснениях не нуждаются.
- Форма;
Выбирают, редактируют формат листа для создания проекта.
- Сервис;
- Параметры – многостраничное меню.
В параметрах выбирают каталоги, создают или удаляют библиотеки, определяют место хранения с присвоенным именем.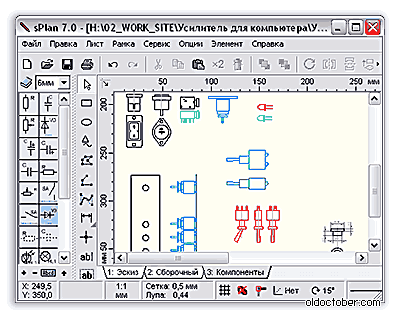
Далее выбирают в меню шрифты и сетку. В «Шкале» устанавливают горизонтальные и вертикальные линейки, стиль, цвет линий, соединяющих элементы схемы. Затем на трёх панелях отстраивают все остальные нужные опции.
Сам процесс вычерчивания схем не вызывает особых трудностей. После нескольких практических занятий с этой программой можно приступать не только к рисованию электрических схем, но и самостоятельному созданию чертежей микросхем.
Фирма ABACOM недавно объявила о выпуске новой версии программы – SPLAN 8.0. Это значительно повышает возможности создания качественных чертежей электронных систем.
Видео
Интересно, кто-то из Вас еще чертит вручную радиоэлектронные схемы на формате А4, А3 или на ватмане А0? А мне в свое время еще приходилось чертить, когда учился в университете. Скажу честно, адский труд… Но как стало легко дышать, когда на рынке появилась очень гибкая программка для черчения абсолютно всего и вся – Компас. Да, до Компаса существовало множество других чертилок, но они были с плохим интерфейсом и очень неудобным юзабилити (с англ. – удобство использования).
– удобство использования).
Шли месяцы, годы… На рынке стали появляться множество разных программ для проектирования. Лидеры из них – тот же самый Компас, но покруче версией, и Автокад. Но, как говорил наш препод еще в студенческие годы: “Самые простые решения – самые надежные”. Зачем тогда заморачиваться по поводу таких мегапрограмм, как Компас, Автокад и многие другие. Большой популярностью в интернете стали пользоваться простенькие и очень удобные программы с простым интерфейсом. Представляю Вашему вниманию программу для черчения электрических и электронных схем
На момент написания этой статьи версия 7.0 . Я уверен на 100% , что на этом все не закончится и будут скоро версии посвежее. Но качать свежие версии я не вижу смысла, так как иногда они бывают даже неудобнее, чем старые. Да и к старому привыкаешь…
Давайте же познакомимся поближе с этой программкой. Внешне она выглядит вот так:
Тут все просто, слева мы видим элементы, справа рабочее поле.
Простым движением мышки берем элемент из левой колонки и тащим в рабочее поле. Вообще идеально! Думаю, проще нет ничего!
С ним мы можем делать, все что захотим! Повернуть, увеличить, уменьшить,редактировать и даже обозвать нехорошим словом:-)
В Splan-е также имеются различные компоненты, в интернете можно даже нарыть целые библиотеки компонентов. У меня же стоит стандартная библиотека, что вполне хватает.
Как Вы видите, здесь есть 99% элементов и различных обозначений.
А вот и виды диодов, которые есть в библиотеке компонентов. Короче говоря, любой элемент на вкус и цвет.
С помощью значков, помеченных в красном треугольнике, можно вставлять различные фигурки, а также таблицы.
С помощью этих кнопочек создаются различные линии и площадки. Соединения радиоэлементов осуществляются кнопочкой, которая в серединке красного прямоугольника.
В красном кружочке кнопочка “узел”. Кто не в курсе, что такое узел, объясняю. Узел – это место соединения трех и более элементов. Обозначается черной жирной точкой на схемах.
Кто не в курсе, что такое узел, объясняю. Узел – это место соединения трех и более элементов. Обозначается черной жирной точкой на схемах.
Ну и пониже кнопочки вставки текста и изображения
Остальные кнопочки в этом ряду: кнопочки измерения и масштаба.
Вышеперечисленных инструментов Вам вполне хватит, чтобы нарисовать даже самый дерзкий проект. В самом Splane можно даже найти готовые проекты. Вот кусочек одного из них:
Для того, чтобы сохранить то, что мы начертили. Нам нужно нажать Файл—>Экспорт—->и сохраняем в любом формате всю страницу сразу или только то, что начертили. Например, я недавно начертил вот такой рисуночек и выложил его в статье трехвыводные стабилизаторы напряжения :
Программка Splan очень хорошо себя зарекомендовала среди радиолюбителей, а также электриков своей простотой, обширной библиотекой элементов, а также удобным интерфейсом. Забудьте про карандаш, ластик, бумагу, пользуйтесь на здоровье этой рисовалкой и Вам даже не будет стыдно показать такую схемку другу, выложить на форум или вообще сделать крутой мегапроект в контору или фирму;-)
Скачать Splan 7. 0 вы всегда можете вбив в поиск гугла или яндекса название этой программы. Прямую ссылку я дать не могу, так как в этом случае буду способствовать пиратству и сайт могут забанить.
0 вы всегда можете вбив в поиск гугла или яндекса название этой программы. Прямую ссылку я дать не могу, так как в этом случае буду способствовать пиратству и сайт могут забанить.
Программа Splan.
Данная программа предназначена для построения схем (основное назначение). Однако, составив свою собственную библиотеку элементов, вы становитесь обладателем универсальной программы технической графики с простейшим управлением и огромными возможностями.
Тема №1. Интерфейс программы Splan .
Рисунок №1.
Как мы можем видеть на рисунке №1, управление программой Splan осуществляется при помощи:
- Главное меню . С его помощью мы задаем параметры будущего чертежа: его размеры, ориентацию листа. Так же в главном меню осуществляется управление элементами и библиотеками.
- Меню управления . Данное меню поможет нам работать непосредственно с элементами самого чертежа: дублировать, отражать элементы по горизонтали и вертикали, поворачивать элементы.
 Так же в данном меню осуществляется изменение параметров сетки.
Так же в данном меню осуществляется изменение параметров сетки. - Меню инструментов . Это меню предназначено непосредственно для управления чертежными инструментами, при помощи которых собственно и создается чертеж: линии, фигуры, текстовые блоки, вставка графических изображений и размеров элементов.
- Библиотека элементов . Данное меню предназначено для удобного хранения базовых элементов схемы. Для нанесения элемента на схему его достаточно просто перетянуть из библиотеки на чертеж.
- Элементы управления свойствами . В данном меню осуществляется управление свойствами привязок, размером сетки, углами и свойствами линий и фигур по умолчанию.
Тема №2. Подготовка к нанесению чертежа.
Рисунок №2.
Непосредственно перед началом отображения задуманного материала на чертеже, необходимо произвести некоторые обязательные подготовительные работы. Так, например, нам необходимо определиться с положением листа, его размером, а также необходимо прописать название чертежа и по необходимости прописать какие-то дополнительные данные в графе «расширенное описание».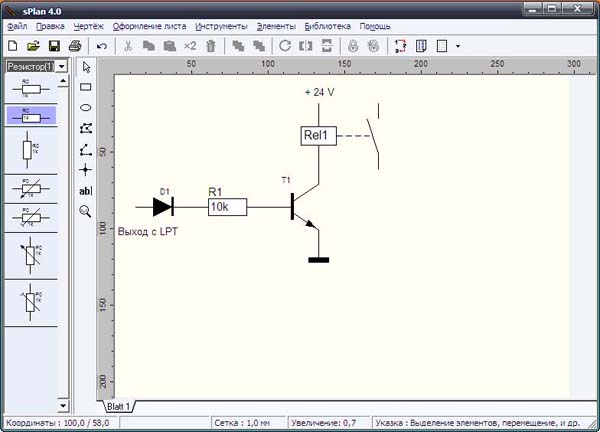 По окончании выбора нажимаем «ОК».
По окончании выбора нажимаем «ОК».
Рисунок №3.
Определившись с размерами листа и его положением, по необходимости выбираем рамку для нашего чертежа. Рамка должна соответствовать выбранному нами ранее размеру самого листа и его ориентации (горизонтальная, вертикальная).
Рисунок №4.
Подготовительный процесс завершен. Можно непосредственно переходить к отображению задуманного на лист. Для вставки на чертеж элементов из библиотеки — перетягиваем их на лист. Инструменты из меню инструментов включаются кликом ЛКМ, а отключаются кликом ПКМ. Наносить чертеж можно по-разному. Например, некоторые пользователи на уменьшенный лист сразу раскладывают элементы в той последовательности, в которой они будут расположены на схеме. А затем увеличивают (приближают) чертеж и непосредственно соединяют элементы в схему. Мне же лично удобнее отображать на чертеже элементы и линии последовательно по мере продвижения от первого элемента до последнего. Исключение составляют всевозможные выноски и ссылки. Их я наношу, предварительно уменьшив чертеж, дабы определиться с максимально удобным для размещения местом относительно общего вида чертежа.
Исключение составляют всевозможные выноски и ссылки. Их я наношу, предварительно уменьшив чертеж, дабы определиться с максимально удобным для размещения местом относительно общего вида чертежа.
В следующей статье мы рассмотрим нюансы нанесения элементов и линий на чертеж. А также научимся создавать элементы и добавлять их в библиотеку элементов.
библиотек
Дополнительные библиотеки
Здесь вы можете скачать дополнительные библиотеки с символами и компонентами для нашего программного продукта. Все библиотеки были предоставлены другим пользователям для бесплатного скачивания.
Публикуете собственные библиотеки?
Если вы создали свои собственные компоненты, которые могут быть полезны другим пользователям, не стесняйтесь присылать их. Мы опубликуем их, чтобы каждый мог воспользоваться вашими творениями.Лучше всего отправить следующие файлы:
- Sprint-Layout: Файлы макросов (* .
 lmk)
lmk) - sPlan: Файл принципиальной схемы, содержащий компоненты (* .spl)
- LochMaster: Файл монтажной платы, содержащий компоненты (* .rst)
- FrontDesigner: Файл лицевой панели, содержащий символы (* .fpl)
- ProfiLab: Макросы (*.мак)
Приложите свои файлы к электронному письму по адресу: [электронная почта защищена]
(или отправьте дискету обычной почтой)
ZIP-файлов?
Библиотеки были упакованы в ZIP-файлы для ускорения загрузки. ZIP-файл содержит все необходимые файлы и даже подкаталоги, сжатые в один файл. После скачивания ZIP-файла необходимо распаковать его на жесткий диск, чтобы получить доступ к вложенным файлам. В основном для этого используется программа WinZip.
Загрузите бесплатную копию WinZip с сайта www.winzip.com, если у вас еще нет программного обеспечения для распаковки.
|
|
|
|
|
|
ДЛЯ SPLAN 7.
 0, МАГАЗИН ЭЛЕКТРОННОГО ПРОГРАММНОГО ОБЕСПЕЧЕНИЯ
0, МАГАЗИН ЭЛЕКТРОННОГО ПРОГРАММНОГО ОБЕСПЕЧЕНИЯ 10.06.2020
— Буфер обмена улучшен
27.01.2020
— Общие улучшения
01.02.2019
— Улучшено поведение переменной
11.01.2019
— Проблема с контактом ИМЕНА в редакторе компонентов — исправлено
26.10.2017
— SVG-экспорт улучшен (текст)
17.10.2016
— Проблема с указанными размерами и масштабом — решена
— Проблема с автосохранением при открытом редакторе компонентов — решена
20.06.2016
— Улучшено поведение с несуществующими каталогами библиотек
23.05.2016
— Предотвращает отключение горячих клавиш меню в редакторе компонентов
28.10.2015
— Список компонентов показывает номер страницы также в «дополнительном тексте» — решено
14.01.2015
— Улучшено обновление для переменной
27.11.2014
— Вариант «Автосохранение» не сохранялся постоянно — решено
23. 09.2014
09.2014
— Различные утечки памяти — решено
25.03.2014
— Утечка памяти при перемещении элементов (привязка к соединениям) — решена
10.03.2014
— Более быстрая загрузка файлов на сетевые диски
10.02.2014
— Ошибка при разделении компонента, когда компонент является активным родителем — решена
05.06.2013
— Улучшено выравнивание пользовательских переменных в элементах TextRect
17.01.2013
— Parent-Child-list теперь показывает все (даже невидимые) идентификаторы
24.07.2012
— Редкое сообщение об ошибке при открытии или закрытии файла — решено
05.07.2012
— Улучшенное Интернет-обновление
03.04.2012
— Решена редкая проблема с открытием spl-файлов
01.12.2011
— Решена редкая проблема с «прыгающим» курсором мыши
01.11.2011
— Размеры внутри компонента не реагируют на скорректированный масштаб — решено
— Прицельная сетка в редакторе компонентов иногда выходит за пределы диапазона — решено
09.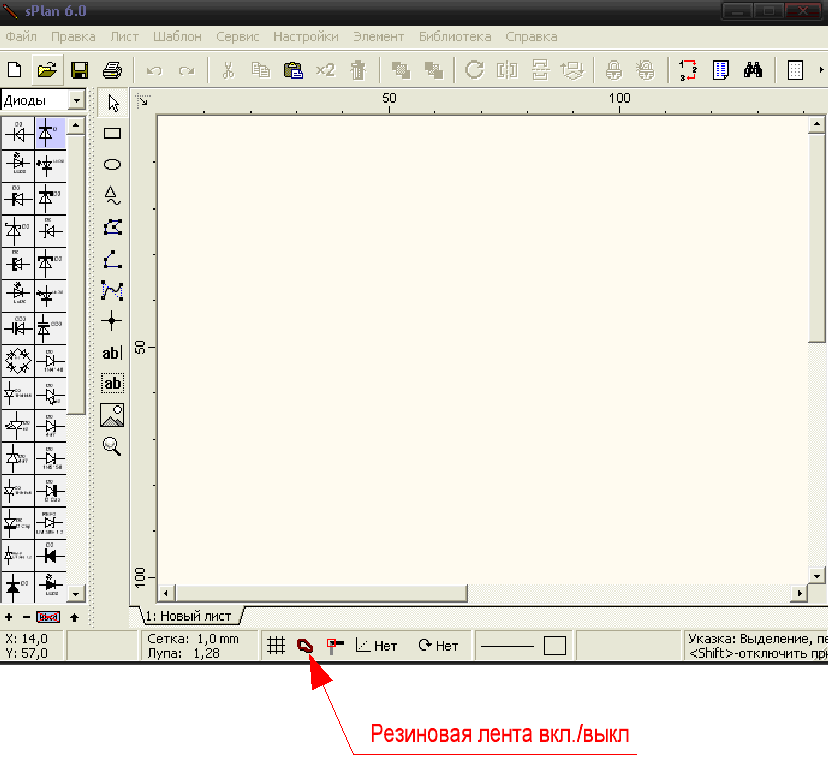 05.2011
05.2011
— Переменные теперь возможны в дополнительных полях списка компонентов
29.03.2011
— Устранена утечка памяти пустых текстовых текстов
27.10.2010
— Использование переменной
19.10.2010
— Улучшено поведение функций «По размеру страницы» и «По центру» в предварительном просмотре печати
22.09.2010
— Допуски размеров теперь будут учитываться, если размеры изменены в общих настройках
16.09.2010
— Исправлена ошибка при удалении отдельных страниц в сочетании с родительским / дочерним
28.06.2010
— Решена проблема со списком компонентов и длинными именами идентификаторов
24.03.2010
— Исправлена функция «Тип / значение запроса» с компонентами родительской / дочерней библиотеки
15.03.2010
— Решена проблема с сеткой и смещением начала системы координат
15. 02.2010
02.2010
— Проблема с кистями в старых чертежах / библиотеках решена
10.02.2010
— Решена проблема печати с драйвером RICOH и полилиниями
09.02.2010
— Улучшено поведение родительско-дочерних отношений
27.01.2010
— Раскрашивание родительских / дочерних элементов теперь на всех страницах
— Улучшено позиционирование значений в режиме измерения
19.01.2010
— Улучшено поведение при сохранении файлов со старым расширением *.spl
14.01.2010
— Временное отключение дрида теперь клавишей
— Улучшен захват сетки при перемещении элементов и групп
01.07.2010
— Проблема с активными ссылками в переменных решена
— Решена редкая проблема с открытием старых SPL-файлов
08.12.2009
— Значение компонента всегда присваивалось всем выбранным компонентам — решено
19. 11.2009
11.2009
— Fileopen-dialog получает 2 новых выбираемых фильтра для старых (*.spl) и текущие (* .spl7) splan-файлы
— SVG-экспорт теперь добавляет имя файла к директиве title в SVG-файле
30.10.2009
— Начало координат переместилось, а прямоугольники, круги и т. Д. Были масштабированы
sPlan v7 — ПО для проектирования схем ($ 47,95): Интернет-магазин Saelig
Системные требования
Windows NT, 2000, XP, Vista, 7
CD-ROM привод
Нововведения sPlan 7.0
sPlan — это программа, которую уже используют многие тысячи энтузиастов. Вам нужно программное обеспечение для простого и быстрого создания принципиальных схем? Вы не получите проходной СПЛАН! Неважно, хотите ли вы набросать только небольшую принципиальную схему или вам нужно разработать большой проект из нескольких страниц.
Новая версия 7.0 является последовательным развитием надежного предшественника. Множество новых и улучшенных функций помогут вам легко и аккуратно создавать схемы.Конечно, новая версия полностью совместима со своими предшественниками sPlan 6.0, 5.0 и 4.0. Вы можете загружать и редактировать все файлы из этих версий.
Множество новых и улучшенных функций помогут вам легко и аккуратно создавать схемы.Конечно, новая версия полностью совместима со своими предшественниками sPlan 6.0, 5.0 и 4.0. Вы можете загружать и редактировать все файлы из этих версий.
С помощью бесплатного программного обеспечения для просмотра каждый может просмотреть и распечатать ваши принципиальные схемы.
Также доступна бесплатная демонстрационная версия новой версии 7.0.
Как всегда, мы уделяем большое внимание логичному и простому использованию программного обеспечения.
С помощью sPlan вы очень легко создадите свои схемы даже за короткое время.
Управление sPlan действительно довольно простое. Компоненты могут быть перенесены из обширной библиотеки в вашу принципиальную схему. Определяемая пользователем сетка позволяет легко размещать и подключать компоненты. Вы можете перемещать, вращать, срезать или масштабировать все элементы на диаграмме, как хотите. Вы можете сгруппировать несколько компонентов, чтобы упростить дальнейшую работу. Обычные функции буфера обмена позволяют копировать, вырезать и вставлять любые разделы вашей диаграммы. Многие специальные функции, такие как автоматическая нумерация компонентов, функция списка компонентов, использование переменных, поиск компонентов или функции связывания, помогают вам разрабатывать схемы.Даже новички создадут идеально разработанные принципиальные схемы за считанные минуты.
Вы можете сгруппировать несколько компонентов, чтобы упростить дальнейшую работу. Обычные функции буфера обмена позволяют копировать, вырезать и вставлять любые разделы вашей диаграммы. Многие специальные функции, такие как автоматическая нумерация компонентов, функция списка компонентов, использование переменных, поиск компонентов или функции связывания, помогают вам разрабатывать схемы.Даже новички создадут идеально разработанные принципиальные схемы за считанные минуты.
Библиотека компонентов
Хорошо отсортированная библиотека компонентов содержит все необходимое для построения наглядной принципиальной схемы. Диоды, резисторы, переключатели, транзисторы и т. Д. Просто перетащите необходимые компоненты из библиотеки на свой рисунок. Если по-прежнему отсутствует необходимый компонент, вы можете легко создать этот компонент и добавить его в библиотеку. Вы даже можете реорганизовать всю библиотеку и создать символы, которые точно соответствуют вашим требованиям.
Вы можете настроить внешний вид библиотеки, например ширину или количество отображаемых столбцов.
Вы также можете создавать новые библиотеки, которые расположены на сетевых дисках, так что многие пользователи могут использовать одну и ту же библиотеку.
Перемещение, вращение, резка, масштабирование …
Вы можете легко перемещать, вращать, срезать или масштабировать все элементы на схеме с помощью мыши.Нет необходимости в специальных функциях меню или других командах. Это только один пример интуитивно понятного и простого использования sPlan.
Строка состояния
Все важные и часто необходимые настройки можно контролировать и изменять в любое время и прямо в нижней строке состояния sPlan. Таким образом, вам не нужно искать в меню эти параметры.
Таким образом, вам не нужно искать в меню эти параметры.
Один проект — много страниц
Проект может содержать столько страниц, сколько вам нужно.Вы можете переключаться между страницами одним щелчком мыши. Страницы можно легко сортировать, добавлять или удалять. Вы даже можете импортировать и экспортировать страницы, чтобы обмениваться ими с другими проектами
Форма листа
Функция листа формы позволяет загружать редактируемые формы на задний план ваших документов. Формы редактируются отдельно от принципиальной схемы, чтобы они не мешали вашей работе при редактировании принципиальной схемы.
Список компонентов
Данные компонентов, такие как идентификаторы и значения ваших компонентов, обрабатываются автоматически во время редактирования принципиальной схемы.Структурированный список компонентов может быть сгенерирован из данных компонентов в любое время.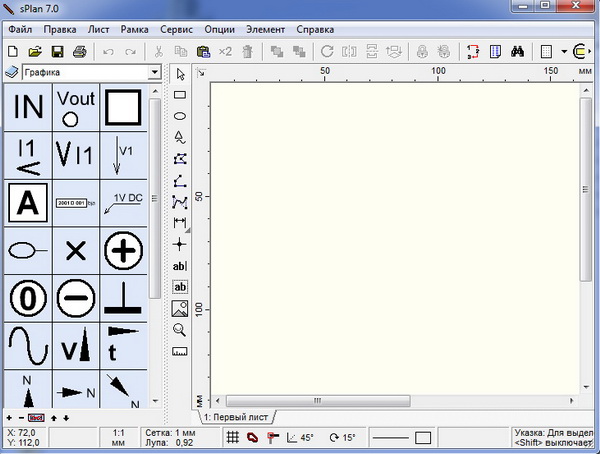
Список компонентов доступен для редактирования, поэтому вы можете добавить, например, информация о заказе или что-то еще в списке.
У вас есть несколько опций для создания списка компонентов, таких как сортировка или группировка идентичных значений.
Список компонентов может содержать любую или даже все страницы вашего проекта.
Вы можете скопировать список компонентов в буфер обмена или даже экспортировать список компонентов, чтобы использовать данные в других программах, таких как Word или Excel.
Автоматическое изменение нумерации
Еще одной важной функцией sPlan является автоматическое изменение нумерации компонентов. Вам не нужно заботиться о нумерации отдельных компонентов. Каждый компонент может получить свой индекс автоматически. Вы можете заполнить пробелы, которые могут появиться при удалении существующего компонента, с помощью функции перенумерации в любое время.
Также можно изменить нумерацию принципиальной схемы геометрическим способом. sPlan проверит вашу принципиальную схему по столбцам или по строкам, и компоненты будут пронумерованы таким образом.Таким образом, вы можете получить логическую нумерацию ваших компонентов, даже если вы нарисовали свою схему в очень запутанном порядке.
Размеры
С помощью sPlan вы можете легко создавать различные виды размеров. Каждое измерение является независимым объектом и может быть изменено в любое время. Значение размера может быть установлено автоматически или вы можете определить фиксированное значение. Даже дизайн размеров можно редактировать.
Теперь с помощью sPlan можно рисовать простые технические конструкции, например корпусные конструкции и т. Д.
Специальные формы
Специальные формы помогают создавать часто необходимые геометрические фигуры, такие как равносторонние многоугольники, синусоидальные кривые или таблицы.
Различные формы часто можно использовать в качестве вспомогательного средства для строительства. Таким образом, вы можете использовать, например, равносторонний многоугольник, чтобы расположить несколько соединений компонента по кругу.
Активные ссылки
С помощью внешней ссылки вы можете создать активную ссылку на веб-сайт в Интернете или на специальный файл (например.грамм. PDF-документ с таблицей).
С помощью внутренней ссылки вы можете создавать активные ссылки из одного места на диаграмме в другое. Не имеет значения, находится ли ссылка на той же странице или на другой странице. Вы можете переходить по ссылкам простым щелчком мыши, поэтому вы можете создавать интерактивные принципиальные схемы.
Отношения родитель-потомок
Компоненты могут иметь отношение родитель-потомок. «Родитель» знает всех своих «детей», а «ребенок» знает своего «родителя».Это позволяет ребенку получить идентификатор и значение своего родителя. Если родитель изменен, ребенок автоматически изменит свои идентификаторы. Это большое преимущество, особенно если вы используете контакторы и контакты или ИС с несколькими вентилями.
Если родитель изменен, ребенок автоматически изменит свои идентификаторы. Это большое преимущество, особенно если вы используете контакторы и контакты или ИС с несколькими вентилями.
Печать
sPlan имеет удобный предварительный просмотр распечаток. Здесь вы можете точно увидеть, как распечатка будет выглядеть на бумаге. Все настройки, сделанные в предварительном просмотре, будут отображаться немедленно, поэтому вы можете увидеть эффект каждого параметра без лишних затрат бумаги.
Вы можете выбрать принтер, отрегулировать масштаб, положение распечатки на бумаге и т. Д.
Вы можете распечатать одну страницу, несколько страниц или все страницы вашего проекта.
Новая функция баннера позволяет распечатать рисунок на нескольких страницах. Таким образом, вы можете, например, сделайте распечатку формата A2 на обычном принтере формата A4.
Программа просмотра
Для sPlan доступна бесплатная программа просмотра.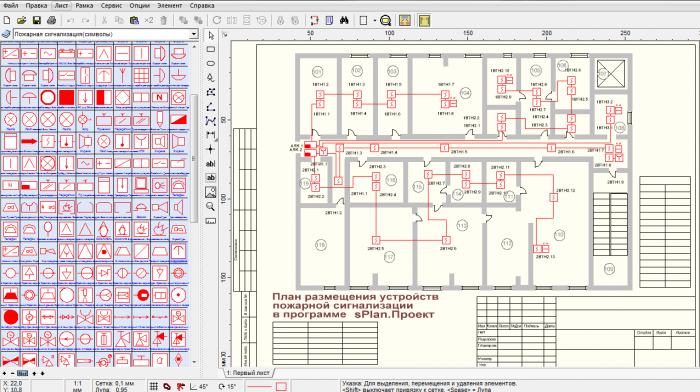 С помощью этой программы просмотра каждый может открывать, просматривать и распечатывать файлы sPlan в максимальном качестве. Текущая версия 7.0 этого средства просмотра также может открывать все файлы из sPlan 6.0, 5.0 и 4.0.
С помощью этой программы просмотра каждый может открывать, просматривать и распечатывать файлы sPlan в максимальном качестве. Текущая версия 7.0 этого средства просмотра также может открывать все файлы из sPlan 6.0, 5.0 и 4.0.
, если вы хотите опубликовать свои исходные схемы, например в Интернете вы можете предложить бесплатную программу просмотра для загрузки. Таким образом, все посетители вашей страницы могут открыться. просматривать и распечатывать схемы, независимо от того, владеют они sPlan или нет.
Скачать sPlan 7.0 — Просмотрщик
Как изменить цвет линии в splan 7. Как работать со Splan. Создать новую библиотеку
Здравствуйте, дорогие друзья на сайте « Электронные схемы «. Это обзорная статья о sPlan 7.0.0.4. Эта программа предназначена для рисования принципиальных схем. Программу разработала организация « Abacom » — она же разработала программу Sprint-Layout. Программа платная (Shareware), цена 50 евро. Официальной русской версии нет, но мир не без умельцев… скачать программу можно здесь — «». Официальный сайт www.abacom-online.de. В этой статье я постараюсь рассказать вам о работе этой программы.
Официальной русской версии нет, но мир не без умельцев… скачать программу можно здесь — «». Официальный сайт www.abacom-online.de. В этой статье я постараюсь рассказать вам о работе этой программы.
1. Новый проект. Первое, что вы увидите, это окно с пустым «листом бумаги» и окном выбора компонентов слева.
Чтобы нарисовать диаграмму, вы просто берете и перетаскиваете компонент диаграммы слева на лист справа. Чтобы соединить эти компоненты, выберите в столбце между компонентами и листом функцию «, строка » (6-я сверху) — и подключитесь.Если вам нужно увеличить схему, то выберите « шкала » (2-я снизу) — и щелкните по листу — правая кнопка мыши — увеличить, левая кнопка — уменьшить.
Чтобы указать точку соединения компонента, щелкните «Узел » (шестой снизу) — и щелкните правой кнопкой мыши место, где вы хотите обозначить. Чтобы вставить текст, нажмите « текст » (5-й снизу).
2. Создание компонентов . Библиотека, встроенная в Splan-7, не имеет такого большого количества компонентов — например, вообще нет счетчиков или декодеров — но вы можете создать свой собственный компонент.Для этого просто нарисуйте компонент, пометьте его, выберите его мышью и в меню « Component » (вверху второй справа) выберите « Create component from selection … » — появится окно » Component Properties «Где вы можете настроить свой компонент.
Библиотека, встроенная в Splan-7, не имеет такого большого количества компонентов — например, вообще нет счетчиков или декодеров — но вы можете создать свой собственный компонент.Для этого просто нарисуйте компонент, пометьте его, выберите его мышью и в меню « Component » (вверху второй справа) выберите « Create component from selection … » — появится окно » Component Properties «Где вы можете настроить свой компонент.
После этого в меню «Компонент» (вторая верхняя справа) выберите « Копировать компонент (ы) в библиотеку … ». На этом все.
3. Сохранение и экспорт документа. Чтобы сохранить документ, щелкните значок дискеты, выберите место для сохранения и щелкните ОК . Документ сохраняется в формате « * .spl7 ». Чтобы экспортировать диаграмму в изображение, щелкните в верхнем меню: Файл / Экспорт …
Расскажем о такой замечательной программе для радиоэлектроники и электриков, как splan 7. 0 circuit editor .
0 circuit editor .
Интересно, а кто-нибудь из вас до сих пор рисует электронные схемы вручную. Мне приходилось заниматься такой работой, правда, очень давно, когда я был еще школьником, а компьютеры были только на предприятиях или у бизнесменов.
Уже когда компьютеры прочно вошли в нашу жизнь, стали появляться программы для дизайна. Самыми популярными из них были AutoCAD и Compass. Но по-настоящему популярной стала программа для рисования электрических и электронных схем — sPlan-7-rus .
Описание программы — Редактор схем Splan 7.0
Предлагаю познакомиться с программой поближе. Внешний вид прост — слева рабочие элементы, справа рабочая зона.
Простым перетаскиванием мыши с левой стороны объект переносится в рабочее поле для изменений.Можно вращать для изменения размера и присвоения имен.
Программа содержит целые библиотеки компонентов, поэтому не нужно что-то придумывать — все уже есть.
Меню слева отвечает за создание геометрических объектов, различных форм и вставку текста.
Всего имеющихся инструментов хватит даже для самого сложного проекта.
Редактор схемSplan 7.0 очень хорошо зарекомендовал себя среди радиолюбителей и электриков своей простотой, обширной библиотекой элементов, а также удобным интерфейсом.Этой программой пользуются многие, воспользуйтесь вами.
С развитием электронной промышленности возросла потребность в быстром проектировании и чертеже различных электронных схем. Эта проблема возникла во всех областях радиоэлектроники. С достижением новых возможностей компьютерного программного обеспечения SPLAN появился в начале века. Новинка разработана немецкой компанией ABAKOM. Программа SPLAN (PS) постоянно обновляется и совершенствуется.
Примечание! В настоящее время потребители используют обновленную версию — SPLAN 7.0.
Платная и бесплатная версии
Программа платная. Наряду с этим существует бесплатная версия PS. Он носит образовательный характер. В практическом плане от продукта мало пользы..jpg) В бесплатной программе отсутствуют функции сохранения, печати и экспорта файлов. Для просмотра и печати файлов используются отдельные опции PS — Splan Viewer.
В бесплатной программе отсутствуют функции сохранения, печати и экспорта файлов. Для просмотра и печати файлов используются отдельные опции PS — Splan Viewer.
Лицензионный ПС на русском сегодня. В Интернете можно найти варианты русифицированной версии, в том числе портативный вариант.
Дополнительная информация. Скачивание программы платное — 40 евро.
PS использует возможности Windows 2000, XP, NT, а также Vista. Особых требований к конфигурации ПК нет.
Преимущества Splan
PS — очень удобная система, в которой можно качественно рисовать электронные схемы и создавать микросхемы. Наиболее привлекательными сторонами PS является следующий список:
- Графический редактор позволяет легко рисовать электрические схемы практически для каждого человека;
- Простой и понятный интерфейс требует минимум времени на освоение;
- Доступный текстовый редактор;
- Быстрое составление различных таблиц;
- Для рисования схем в PS есть splan-библиотеки, которые объединяют множество электронных компонентов;
- Редактированы и добавлены элементы библиотеки;
- Необходимые компоненты перетаскиваются мышью из левого поля в рабочую область.
 Рядом находится панель инструментов с набором различных линий, символических форм;
Рядом находится панель инструментов с набором различных линий, символических форм; - Возможно построение растровых рисунков, включение надписей и т.д .;
- Вы можете нумеровать компоненты вручную или автоматически. Изменение метода осуществляется правой кнопкой мыши в поле свойств компонента. В этом же окне (Свойства) формируются дополнительные атрибуты;
- Удобная система группировки элементов и привязки их к сетке;
- Возможность рисовать линии под углом, развертывать компоненты, вставлять чертежи, переформатировать чертеж в jpg.
Библиотека Splan
На основе компонентов построена вся схемотехника платы. В левой части окна программы находится библиотека компонентов. Он содержит набор символических изображений элементов схемы. Библиотеки (БС) могут быть наполнены различным содержанием. Это сборники элементов UGO, радиодеталей, основы микросхем, специальные образы и т.д.
В программе Splan есть несколько функций настройки библиотеки:
- Увеличенные разделы;
- Переименование страниц
- Удаление страниц раздела;
- Добавление новых элементов;
- Удаление ненужных элементов;
- Сортировка и копирование комплектующих;
- Включение новой БС;
- Для выбора нужного пункта достаточно выбрать название нужного списка из списка, составленного в алфавитном порядке;
- Необходимый элемент перетаскивается из списка в рабочее поле, где формируется схема;
- Для начала нажатие кнопки мыши на синем поле библиотеки открывает контекстное меню с указанными выше функциями.

Создать новую библиотеку
При длительном использовании программы рано или поздно возникнет необходимость в создании новой библиотеки. Причин тому несколько:
- БС стали занимать очень большой объем, что вызвало ряд неудобств и затруднений в работе;
- смешивание компонентов из различных областей применения, созданных в Splan;
- размещение части библиотеки на другом носителе и т. Д.
Чтобы создать новую библиотеку, выполните следующие действия:
- откройте новую папку, в которую будут помещены файлы BS;
- копируем в папку нужные файлы из других библиотек;
- в другом случае папка остается пустой для последующего пополнения вновь созданными компонентами;
- для добавления новой BS щелкните значок «Книги», в окне появится список библиотек;
- выбираем последнюю строку «Библиотеки»;
- «Создать» появится в новом окне;
- после нажатия на эту надпись открывается окно выбора директории с файлами библиотеки в формате «*.
 lib «;
lib «; - подтвердите новую папку, нажав OK. Новая BS будет добавлена в список;
- осталось присвоить имя новой библиотеке.
Splan Version 7.0.0.9
Разработчик ABACOM выпустил эту версию PS в 2012 году. Эта редакция PS является последовательным преемником ранее созданных программ Splan 4.0, 5.0. и 6.0. Возможности этой версии упрощают работу по созданию схем. Новичок за короткое время научится работать с этой программой.Вы можете скачивать и редактировать все файлы, созданные на основе старых версий. ПС содержит стандартный набор опций:
- Лист:
В окне «Добавить лист» определите сам лист и его место среди других страниц.
Эта опция дублирует созданный лист и определяет его место.
- остальные варианты в пояснениях не нуждаются.
- Форма;
Выбрать, отредактировать формат листа для создания проекта.
- Сервис;
- Опции — многостраничное меню.

В параметрах выберите каталоги, создайте или удалите библиотеки, определите место хранения с присвоенным именем.
Далее в меню выбираются шрифты и сетка. В «Масштаб» задайте горизонтальную и вертикальную линейки, стиль, цвет линий, соединяющих элементы схемы. Затем на трех панелях перестраиваются все остальные необходимые опции.
Сам процесс рисования схем не вызывает особых затруднений.После нескольких практических занятий с этой программой вы сможете приступить не только к рисованию электрических схем, но и самостоятельно создавать чертежи микросхем.
ABACOM недавно объявила о выпуске новой версии программы — SPLAN 8.0. Это значительно расширяет возможности создания качественных чертежей электронных систем.
Видео
Интересно, кто-то из вас до сих пор вручную рисует электронные схемы в формате А4, А3 или на ватмане А0? И однажды мне пришлось рисовать, когда я учился в университете.Честно говоря, адская работа … Но как легко стало дышать, когда на рынке появилась очень гибкая программа для рисования абсолютно всего и вся — Компас. Да, до Compass было много других скриблеров, но они были с плохим интерфейсом и очень неудобным в использовании ( от английского — Простота использования).
Да, до Compass было много других скриблеров, но они были с плохим интерфейсом и очень неудобным в использовании ( от английского — Простота использования).
Прошли месяцы, годы … На рынке стало появляться много разных дизайнерских программ. В лидерах из них — тот же Compass, но покруче версии и AutoCAD.Но, как сказал наш учитель еще в студенческие годы: «Самые простые решения — самые надежные». Зачем тогда заморачиваться с такими мегапрограммами, как Компас, Автокад и многими другими. Большой популярностью в Интернете стали пользоваться простые и очень удобные программы с простым интерфейсом. Представляю вашему вниманию программу для рисования электрических и электронных схем
На момент написания статьи версия 7.0. Уверен на 100%, что на этом не закончится и скоро будут более свежие версии. Но я не вижу смысла скачивать свежие версии, так как иногда они даже более неудобны, чем старые.Да и к старому привыкаешь …
Давайте познакомимся с этой программой поближе.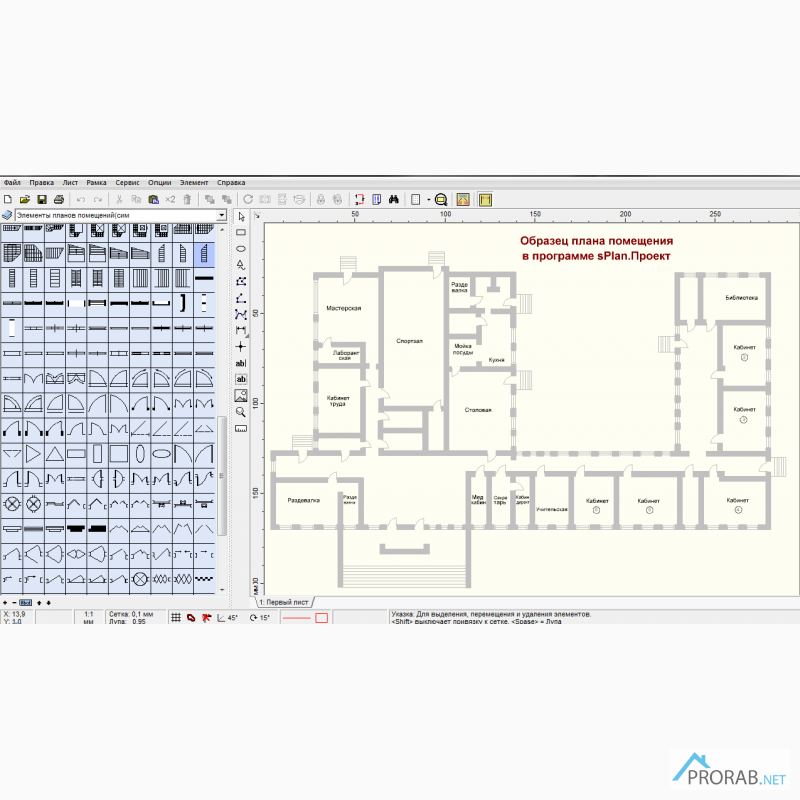 Внешне это выглядит так:
Внешне это выглядит так:
Здесь все просто, слева мы видим элементы, справа рабочее поле.
Простым движением мыши берем элемент из левого столбца и перетаскиваем его в рабочее поле. В целом отлично! Думаю, нет ничего проще!
С ним мы можем делать все, что захотим! Вращайте, увеличивайте, уменьшайте, редактируйте и даже ругайте ругательства 🙂
Splan также имеет различные компоненты; в Интернете можно даже откопать целые библиотеки компонентов.У меня есть стандартная библиотека, которой достаточно.
Как видите, есть 99% элементов и различных обозначений.
А вот типы диодов, которые есть в библиотеке компонентов. Короче говоря, каждый элемент имеет вкус и цвет.
Используя значки, отмеченные красным треугольником, вы можете вставлять различные рисунки, а также таблицы.
С помощью этих кнопок создаются различные линии и контактные площадки. Подключение радиоэлементов осуществляется кнопкой, которая находится в центре красного прямоугольника.
В красном кружке кнопка «узелок». Кто не знает, что такое узел, поясняю. Узел — это соединение трех или более элементов. На схемах это обозначено жирной черной точкой.
Ну, нижние кнопки для вставки текста и изображений
Остальные кнопки в этом ряду — это кнопки измерения и масштабирования.
Приведенных выше инструментов хватит, чтобы нарисовать даже самый смелый проект. В самом Splane можно найти даже готовые проекты.Вот фрагмент одного из них:
Чтобы сохранить то, что мы нарисовали. Нам нужно нажать «Файл» -> «Экспорт» -> и сохранить сразу всю страницу в любом формате или только в том, что мы нарисовали. Я, например, недавно нарисовал такую картинку и поместил ее в статью Трехвыходные стабилизаторы напряжения:
Программа Splan очень хорошо зарекомендовала себя среди радиолюбителей, а также электриков своей простотой, обширной библиотекой элементов, а также удобный интерфейс.Забудьте про карандаш, ластик, бумагу, используйте этот рисунок на здоровье и вам даже не будет стыдно показать такой скетч другу, выложить на форуме или даже сделать крутой мегапроект в офис или компанию 😉
Вы всегда можете скачать Splan 7. 0, вбив название этой программы в поиск Google или Яндекс. Я не могу дать прямую ссылку, потому что в этом случае я буду продвигать пиратство и сайт может быть забанен.
0, вбив название этой программы в поиск Google или Яндекс. Я не могу дать прямую ссылку, потому что в этом случае я буду продвигать пиратство и сайт может быть забанен.
Программа Сплан
Эта программа предназначена для построения схем (основное назначение).Однако, составив собственную библиотеку элементов, вы становитесь обладателем универсальной программы технической графики с простым управлением и огромными возможностями.
Тема № 1. Интерфейс программы Splan .
Номер фигуры 1.
Как видно на рисунке 1, управление программой Splan осуществляется с использованием:
- Главное меню . С его помощью задаем параметры будущего чертежа: его размеры, ориентацию листа.Главное меню также управляет элементами и библиотеками.
- Меню управления . Это меню поможет нам работать непосредственно с элементами самого чертежа: дублировать, отражать элементы по горизонтали и вертикали, вращать элементы.
 Также в этом меню изменяются параметры сетки.
Также в этом меню изменяются параметры сетки. - Меню инструментов . Это меню предназначено непосредственно для управления инструментами рисования, с помощью которых фактически создается рисунок: линии, фигуры, текстовые блоки, вставка графических изображений и размеров элементов.
- Библиотека элементов . Это меню предназначено для удобного хранения основных элементов схемы. Чтобы применить элемент к схеме, просто перетащите его из библиотеки на чертеж.
- Управление имуществом . Это меню управляет свойствами привязки, размером сетки, углами и свойствами линий и фигур по умолчанию.
Тема № 2. Подготовка к нанесению рисунка.
Фигурка № 2.
Непосредственно перед тем, как начать отображение намеченного материала на чертеже, необходимо провести некоторые обязательные подготовительные работы. Так, например, нам нужно определить положение листа, его размер, а также нам нужно написать название чертежа и, при необходимости, записать какие-то дополнительные данные в столбец «расширенное описание». В конце выбора нажмите «ОК».
В конце выбора нажмите «ОК».
Номер фигуры 3.
Определившись с размерами листа и его положением, при необходимости выбираем рамку для нашего чертежа.Рамка должна соответствовать размеру самого листа и его ориентации (горизонтальная, вертикальная), которую мы выбрали ранее.
Номер фигуры 4.
Подготовительный процесс завершен. Вы можете сразу перейти к отображению того, что вы планируете, на листе. Чтобы вставить элементы из библиотеки в чертеж, перетащите их на лист. Инструменты из меню инструментов активируются при нажатии ЛКМ и отключаются при нажатии ПКМ. Рисовать рисунок можно разными способами.Например, некоторые пользователи сразу раскладывают элементы на уменьшенном листе в том порядке, в котором они будут расположены на схеме. А затем увеличьте (приблизьте) чертеж и напрямую подключите элементы в схему. Лично мне удобнее отображать элементы и линии на чертеже последовательно по мере перехода от первого элемента к последнему. Исключение составляют всевозможные выноски и ссылки. Ставлю их, предварительно уменьшив рисунок, чтобы определить наиболее удобное место для размещения относительно общего вида рисунка.
Исключение составляют всевозможные выноски и ссылки. Ставлю их, предварительно уменьшив рисунок, чтобы определить наиболее удобное место для размещения относительно общего вида рисунка.
В следующей статье мы рассмотрим нюансы нанесения элементов и линий на рисунок. А также узнайте, как создавать элементы и добавлять их в библиотеку элементов.
Как работать со splan 7.0. Создание новой библиотеки. Группирование и разгруппировка элементов sPlan
Многим радиолюбителям давно известна программа для рисования электрических цепей под названием sPlan , но есть и те, кто еще не знаком с этой программой, что и послужило толчком к написанию этой статьи.На данный момент вышла последняя версия программы под номером 7.0, и мы с ней познакомимся.
sPlan 7.0. — это одна из самых простых и удобных программ и не требует много времени на ее разработку, но позволяет быстро рисовать электрические схемы и чертежи практически любой сложности.
Для создания схемы достаточно перетащить необходимые элементы (спрайты) из библиотеки на лист и соединить их между собой.Все графические элементы автоматически привязываются к листу сетки.
Все элементы и компоненты из библиотеки можно свободно редактировать по своему усмотрению, все они могут быть сгруппированы, перемещены, повернуты на заданный угол, скопированы, вырезаны, вставлены, удалены и т. Д., То есть делать с ними все, что угодно. их.
Но давайте познакомимся с ней по порядку.
Интерфейс программы sPlan 7.0.
После установки и запуска программы мы видим такое окошко.
Посмотрим, что мы скрываем за надписью File.
Нажимаем на эту надпись, и тут у нас выпадающее меню.
- Экспорт. Эта функция экспорта файлов позволяет сохранить созданную нами схему, рисунок в форматах: GIF, JPG, BMP, EMF и SVG. Если переместить рычажок качества вправо, то размер и, следовательно, качество изображения сохраненное изображение будет больше.
 Вы можете сами увидеть, что и как меняется в консервации и выбрать лучший вариант.
Вы можете сами увидеть, что и как меняется в консервации и выбрать лучший вариант. - Печать … Вы можете распечатать чертеж электрической цепи, используя простое и понятное окно печати.
Со следующими пунктами «Редактировать», «Лист», «Штамп», «Сервис», «Настройки». Element and Help , думаю, понятно. Скажу о них несколько слов;
«Лист» — задает свойства листа.
«Штамп» — в лист можно вставить стандартный штамп (рамку) или удалить его, также есть редактор штампов.
В меню «Сервис» — есть пункт «Путеводители».
Направляющие в sPlan используются как направляющие при создании чертежа. Следовательно, они не имеют свойств и не будут напечатаны.Направляющие полезны, если вам нужно точно установить положение элемента на листе. Для этого установите точное положение направляющих и переместите на эти направляющие нужный элемент. При приближении элемента к направляющей его ближайшая сторона «прилипает» к направляющей.
«Элемент» и то же «Редактировать подписи к элементам» — можно сразу изменить размер подписей (значения, обозначения и нумерацию) всех элементов во всей схеме.
Ниже находится следующая панель инструментов.
Что там происходит? Create New Sheet, Open Sheet, Save, Print , я тоже надеюсь, что понятно, дальнейшие стрелки Отмена и «Возврат» относятся к некоторым действиям при рисовании диаграмм и к отдельным элементам диаграмм, и к ним далее Вырезать, Копировать, Вставить, Дублировать, Удалить , затем на передний план, на задний план, повернуть на 90, перевернуть по горизонтали, перевернуть по вертикали, выровнять, сгруппировать, разгруппировать, надеюсь, вы сможете разобраться сами, но некоторые из них мы рассмотрим раздельно.
Далее идут «Перенумеровать», «Список элементов», «Поиск», «Шаг сетки», «Масштаб», «Связь (основная — прикреплена)» и «Размеры Вкл. / Выкл.» .
Далее слева внизу находятся библиотеки элементов. Если щелкнуть синюю книгу, появится список доступных библиотек, из которого вы сможете выбрать то, что нам нужно.
Программа sPlan имеет функцию отображения всплывающих подсказок, которые можно увидеть, если ненадолго навести курсор на любой элемент интерфейса. Слева внизу расположены кнопки «+».«-», кнопка «имя в библиотеке» (удаляет или добавляет имена) и стрелки «вверх» и «вниз».
Слева внизу расположены кнопки «+».«-», кнопка «имя в библиотеке» (удаляет или добавляет имена) и стрелки «вверх» и «вниз».
Если нажать «+», то будет добавлен еще один столбец с элементами, нажмите «-» — он уменьшится, стрелки вверх и вниз позволяют переключать разделы отображаемых элементов.
С помощью мыши вы можете перетащить любой элемент из библиотеки на лист.
В нижней части окна программы находится строка состояния, в которой отображается информация о положении мыши, настройках линии и т. Д.Также здесь можно включить или отключить некоторые параметры программы, такие как привязка к сетке, значение угла сетки и т. Д.
Справа от окна библиотеки компонентов находится вертикальная панель с инструментами для создания и редактирования чертежей и диаграмм. .
| |
Давайте подробнее рассмотрим эту панель и эти кнопки:
Сверху вниз расположены следующие кнопки.
Указатель
Прямоугольник
Круг
Специальная форма
Рисунок
Линия
Кривая Безье
Размеры
Узел (точка соединения)
Текст
Текстовый блок
Изображение
Лупа
Измеритель
Указатель
Это курсор, с помощью которого вы можете выбрать любой элемент, линию на диаграмме, выбрать группу элементов, перетащить выбранный элемент из библиотеки элементов на диаграмму и т. Д.
Прямоугольник
При нажатии на эту кнопку вы можете рисовать прямоугольники, квадраты, прямоугольники с закругленными углами.
При нажатии на эту кнопку на листе появляется перекрестие из двух синих линий, и чтобы нарисовать прямоугольник в требуемой (начальной) точке, нажмите и удерживайте кнопку мыши, переместите курсор во вторую точку листа ( конечная точка) и отпустите кнопку мыши. Все, прямоугольник готов.
Если вы хотите нарисовать квадрат, выполните те же операции, что и при рисовании прямоугольника, но с нажатой клавишей CTRL . Чтобы отключить действие этой кнопки, нужно щелкнуть правой кнопкой мыши в области листа или нажать на стрелку — кнопку «Указатель» на панели инструментов. Перекрестие исчезнет.
Чтобы отключить действие этой кнопки, нужно щелкнуть правой кнопкой мыши в области листа или нажать на стрелку — кнопку «Указатель» на панели инструментов. Перекрестие исчезнет.
Однако все кнопки отключены одинаково.
В верхнем левом углу появился маленький белый квадрат. Теперь вы можете «взять» его с помощью указателя и перетащить за угол внутрь.
Посмотрите, как скруглены его углы. Можно протащить дальше, и мы получим цилиндр электронной лампы, только лежащий на боку.Теперь переместим указатель на любой черный квадрат, и когда в области квадрата появится стрелка, указывающая в возможное направление, вы можете «схватить» наш прямоугольник левой кнопкой мыши и растянуть или сжать его в любом направлении. .
Следующий товар у нас Круг:
Для эллипсов все так же, как и для прямоугольников, круги тоже рисуются при нажатой клавише CTRL . Но вот значение белого поля несколько иное.
Далее у нас есть кнопка «Специальная форма» , нажмите эту кнопку, и появится следующая табличка, в которой вы можете выбрать нужную вкладку из одной из четырех доступных форм.У каждой фигуры есть свои настройки, которые необходимо задать в этом окне.
В программе sPlan Есть четыре особые формы элементов (особые формы):
Многогранник (правильный многоугольник)
Звезда
Таблица
Синусоидальная волна.
| |
На практике часто необходимы «специальные бланки».
Могут использоваться как различные узоры, так и части сложных узоров. Например, чтобы равномерно расположить точки соединения в круге, вам нужно вписать правильный многогранник в этот круг, тогда углы многогранника будут точками (точками) соединения, расположенными по кругу.После обозначения точек соединения многогранник можно удалить.
Далее идем «Рисунок» , иногда называемый Многоугольник (закрытый рисунок).
Щелкните эту кнопку. появится знакомое перекрестие, и можно будет нарисовать любой неправильный многоугольник.
Первый щелчок мыши отмечает начальную точку многоугольника. Последующие щелчки мышью отмечают промежуточные точки (углы) многоугольника. По завершении рисования многоугольника щелкните правой кнопкой мыши. Чтобы отключить это действие, нужно еще раз щелкнуть правой кнопкой мыши.
Далее «Кривая Безье» .
Программа sPlan использует кубическую кривую Безье — кривую, имеющую четыре опорных точки: начало, конец и две промежуточные. Две промежуточные точки необходимы для контроля формы кривой.
Вы можете создать несколько кривых Безье, следующих друг за другом. В этом случае конечная точка первой кривой будет начальной точкой второй кривой и так далее.
Все рисуется, как описано выше, первый щелчок определяет положение начальной точки кривой, следующие два положения промежуточных точек и четвертое положение конечной точки кривой Безье.Если мы хотим создать другую кривую, мы выбираем только две промежуточные точки и конечную точку, поскольку начальная точка этой кривой является концом предыдущей кривой Безье.
Чтобы закончить рисование, щелкните правой кнопкой мыши лист sPlan. Чтобы выйти из режима построения кривой Безье, снова щелкните правой кнопкой мыши.
Щелкните правой кнопкой мыши (конец размера) и немного опустите прицел. Еще раз щелкните правой кнопкой мыши (это конец обозначения размера). Чтобы полностью отключить действие этой кнопки, нужно еще раз щелкнуть правой кнопкой мыши.
Вы можете применять размеры к любой форме. Для этого нажмите на маленький красный треугольник кнопки «Размеры» и в раскрывающемся списке выберите нужный тип размерной линии:
Размер
Радиус
Диаметр
Угол.
Вы можете изменить дизайн размерных линий (цвет, шрифт размерных чисел, конфигурацию стрелок и т. Д.), Которые будут использоваться в вашем чертеже. Для этого нажмите на строку размера, и откроется окно «Установить размер установщика».
Диаметр:
Когда вы щелкаете по этой кнопке, перед размерным числом появляется символ диаметра.
Префикс:
Текст, который появляется перед вводом числового значения.
Авто:
Когда вы отметите поле «Авто», числовое значение размера в окне значений будет установлено автоматически. Вы можете ввести фиксированное числовое значение размера, если отключите функцию автоматического ввода размерного числа.
Суффикс:
Введите текст, который появляется после числового значения.
Допуски:
Здесь можно ввести особые допуски на размеры. Допуски появляются выше и ниже после размерного числа.
Дизайн:
В этом разделе вы можете изменить дизайн размерной линии.
Установить по умолчанию:
С помощью этой кнопки вы можете установить дизайн размерной линии по умолчанию. Значение по умолчанию фиксировано и соответствует общему обозначению размерной линии.
Забыл сказать, что отображение обозначения размера на схеме можно включать и выключать самой правой кнопкой на панели инструментов «Размеры. Вкл. / Выкл.» .
Чтобы добавить текст к вашему рисунку, нажмите кнопку «Текст», которая у нас следующая.
Щелкните место на листе программы sPlan, где вы хотите разместить текст. Откроется диалоговое окно «Свойства текста».
Программа sPlan имеет возможность определять активные ссылки в тексте.
Есть два типа активных ссылок:
Ссылка на внешний файл (Внешние ссылки):
С помощью этой функции вы можете создать ссылку на сайт (например, «www.abacom-online.de «) или в файл (например, PDF-документ).
Intercom (внутренние ссылки):
Используя эти ссылки, вы можете перейти в любое место вашего проекта. Вы даже можете перейти на другие страницы ваш проект. Вы можете щелкнуть ссылку двойным щелчком. Таким образом можно создавать интерактивные схемы.
После определения всех параметров текста закройте диалоговое окно Свойства текста. В результате ваш текст с заданными вами параметрами на листе создается
Для выхода из режима редактирования текста в sPlan щелкните правой кнопкой мыши.
После двойного щелчка по тексту вы снова можете вызвать диалоговое окно «Свойства текста» для изменения любых настроек.
Используя черные квадраты, которые появляются при выделении текста, вы можете изменить его размер, форму и положение.
Чтобы создать текстовый блок, нажмите следующую кнопку. «Текстовый блок» . Затем щелкните кнопкой мыши в любом месте листа, тем самым обозначив верхний левый угол текстового блока, удерживая кнопку мыши, нарисуйте прямоугольную область для текста и отпустите кнопку мыши.Появится диалоговое окно «Текстовый блок».
| |
В этом окне вы можете редактировать текст. При редактировании текста все изменения можно увидеть на листе в текстовом блоке.
В окне «Блок текста» программы sPlan вы также можете изменить тип шрифта, его высоту и установить необходимое выравнивание текста.
Двойной щелчок по текстовому блоку снова открывает окно текстового блока.
При выборе текстового блока на экране появляется прямоугольная пунктирная область.Эта область не будет отображаться при печати или экспорте чертежа в чертеж. Если текст выходит за пределы этой пунктирной области, он будет обрезан. Пунктирная область определяет максимальный размер текстового блока в sPlan.
Если выделить текстовый блок, то с помощью черных квадратов можно изменить его размер, форму или повернуть на определенный угол.
Далее у нас есть кнопка «Картинка» и предназначена для вставки изображений, рисунков.
Чтобы вставить изображение, вы также можете выбрать пункт меню «Загрузить изображение» в меню «Файл».
SPlan поддерживает форматы изображений, такие как BMP и JPG. Если вам нужно вставить изображение другого формата, то сначала вам нужно преобразовать их в формат BMP или JPG с помощью других программ.
Если выбрать вставленное изображение, то с помощью черных квадратов можно изменить его форму, размер и повернуть на заданный угол.
Кнопка «Далее» Лупа , предназначенная для изменения масштаба рисунка, схемы. Вы можете увеличить рисунок, щелкнув левой кнопкой мыши на листе sPlan.Правая кнопка мыши уменьшает масштаб рисунка. Вы также можете выбрать мышью область, которую хотите увеличить.
Но теперь в программе sPlan 7.0 масштабирование происходит вращением колесика мыши. Это лучший и самый удобный способ изменить масштаб ваших рисунков, который появился только в седьмой версии программы.
На панели инструментов sPlan доступны три дополнительные функции масштабирования: (третья кнопка справа).
Масштаб листа — регулирует размер листа под размер монитора.
Масштаб элемента — увеличивает область со всеми элементами на размер монитора.
Выбранный масштаб — увеличивает выделенный фрагмент чертежа до видимой области.
Что еще осталось, так это счетчик. С его помощью можно измерить размер всей картинки, диаграммы.
Как вращать, переворачивать и размещать объекты в sPlan.
Эти функции доступны в меню функций на панели инструментов или во всплывающем контекстном меню. Чтобы выполнить одну из этих функций, сначала выберите объект, а затем вызовите соответствующую функцию.
В sPlan доступны следующие функции:
для поворота;
перевернуть по горизонтали;
перевернуть по вертикали;
принести на фронт;
на заднем плане.
Используя кнопку «Повернуть» на панели инструментов, вы можете повернуть выбранные элементы на 90 ° по часовой стрелке.
Используя пункт «Повернуть …» во всплывающем контекстном меню, вы можете повернуть выбранные элементы на заданный угол, который задается в одноименном окне.Если при повороте элемента удерживать клавишу Shift на клавиатуре, текст элемента (обозначение и номинал) не повернется и останется в исходном положении. Вы также можете вращать выбранные элементы с помощью мыши.
Отразить по горизонтали / вертикали.
Все выбранные объекты будут отражены по вертикальной или горизонтальной оси. Текстовые объекты не будут отображаться для удобства чтения. Если вы хотите отразить текст, то при вызове этой функции удерживайте клавишу Shift на клавиатуре.
На передний план / на задний план.
Эти функции позволяют размещать графику sPlan на заднем или переднем плане. Эффект от этих функций можно увидеть, если два или более объекта перекрываются на чертеже. Объект, размещенный на переднем плане, закроет объекты, расположенные за ним. Объекты, размещенные на заднем плане, будут закрыты объектами перед ними.
Создание схем, чертежей в sPlan 7.0.
Первое, что нужно сделать перед созданием чертежа в sPlan, — это определить формат листа, который вы хотите использовать для своего макета.Это можно сделать двумя способами. Вы можете выбрать пункт главного меню Лист — Свойства или щелкнуть правой кнопкой мыши вкладку листа и выбрать пункт контекстного меню Свойства .
В результате появляется диалоговое окно, в котором можно ввести формат, ориентацию листа и имя текущего листа. Расширенное описание будет отображаться в виде всплывающей подсказки при наведении курсора на вкладку листа.
Настройка сетки.
При создании схем в sPlan, как правило, на лист всегда включается сетка. Это очень удобный вспомогательный инструмент, с помощью которого можно точно комбинировать графические элементы и компоненты схемы при их соединении. Размер ячейки по умолчанию составляет 1 мм. Обычно это оптимальное значение размера, но вы можете изменить это значение при необходимости, например, для наших библиотек лучше использовать размер ячейки 0,5 мм.
Размер сетки сохраняется для каждого отдельного файла проекта и может быть изменен в окне «Параметры», которое можно ввести из главного меню «Параметры» — «Основные параметры», а затем выбрать сетку в левой части окна.
Вы также можете вызвать окно «Параметры» с включенной вкладкой «Сетка», используя кнопку «Сетка» на панели инструментов. Если вам нужно изменить размер сетки в диапазонах наиболее часто используемых значений, вы можете щелкнуть стрелку вниз справа от кнопки «Сетка», чтобы выбрать желаемый размер сетки.
| |
Contrast:
Используя этот раскрывающийся список, вы можете определить контрастность отображения сетки на листе. Вы даже можете скрыть сетку, выбрав Invisible .
Маркер сетки:
В этом пункте вы можете установить градацию линий сетки. Например, если установлено число «10», то каждая десятая строка будет немного жирнее остальных. На практике очень удобная функция.
Радиокнопки Линии / точки.
Кнопки переключения Линии / точки , вы можете настроить отображение сетки в виде линий или точек.
Чтобы временно отключить привязку к сетке, необходимо нажать клавишу SHIFT при перемещении графического элемента.
Вы также можете полностью отключить привязку к сетке, используя соответствующую кнопку в строке состояния в нижней части окна программы sPlan.
С помощью этой кнопки в строке состояния программы sPlan вы можете включить или отключить функцию резинкой .
Функция резинкой Работает, если компоненты соединены между собой проводниками (линиями), то есть соединены друг с другом. Если есть простое пересечение проводников или компоненты соединены между собой без соединительных линий (проводников), то функция резинкой работать не будет, и эти линии не будут перемещаться вместе с компонентом.
После перемещения компонента с включенной функцией резиновой ленты необходимо настроить линии связи между компонентами. При выборе линий вы можете двигаться из-за узлов и границ. Вы можете добавлять или удалять узлы на линиях. Для этого щелкните узел правой кнопкой мыши и выберите удалить или добавить узел.
Функция «привязка к концам».
Функция Привязка к концам очень полезна в программе. Эта функция является дополнением к функции привязки к сетке.Автоматическая привязка выполняется для всех точек соединения и концов графических элементов.
Используя эту кнопку в строке состояния в sPlan, вы можете включить или отключить привязку к концам.
Суть этой функции заключается в том, что как только вы приближаете конечную или начальную точку графического элемента к такому же аналогичному концу другого элемента, их концы автоматически соединяются в одной точке. Красный квадрат на стыке будет указывать на то, что общий стык концов элементов определен или зафиксирован.Функция защелкивания на концах позволяет с большой точностью соединять концы элементов между собой.
Изменить цвет нескольких элементов.
Выберите объекты, которые необходимо изменить, и вызовите функцию «Изменить цвет» из меню «Инструменты» главного меню sPlan или выберите пункт «Изменить цвет …» из контекстного всплывающего меню. Откроется окно с цветовой палитрой, позволяющей выбрать желаемый цвет. Чтобы увидеть эффект изменения цвета, снимите выделение с выбранных элементов.Все контуры и заливки элементов изменят свой цвет на новый, за исключением объектов с белой заливкой. Элементы, залитые белым цветом, обычно предназначены для размещения в них текста, который всегда должен быть читабельным.
Группировка и разгруппировка элементов sPlan.
Графические элементы в sPlan могут быть сгруппированы, то есть сгруппированы. Группировка позволяет выбрать одним щелчком все элементы в группе. Также нельзя случайно изменить положение элемента в группе, а также его свойства, такие как цвет и т. Д.Сгруппированные элементы нельзя удалить по отдельности.
Чтобы сгруппировать элементы, щелкните «Группа» на панели инструментов (закрытый замок), либо выберите пункт «Группировать» из контекстного раскрывающегося меню, либо из меню «Сервис».
Если вы хотите изменить свойства элемента в группе, вы должны сначала разгруппировать эту группу. Выберите опцию «Разгруппировать» в главном меню «Сервис», либо нажмите кнопку «Разгруппировать» на панели инструментов (открыть замок), либо выберите пункт меню «Разгруппировать». Если группа содержит подгруппы, они не будут разгруппированы.Чтобы разделить подгруппу на отдельные элементы, необходимо произвести с ней те же операции, что и с группой.
Использование форм в sPlan.
На любой лист проекта в sPlan можно вставить так называемую фоновую форму. Форма — это отдельный слой, который находится под рисунком, то есть на заднем плане. В режиме рисования сама форма не редактируется. Преимущество использования формы в том, что ее элементы не мешают вашей работе при редактировании схемы.
Вы можете создавать свои собственные формы или редактировать существующие формы, особенно для вашего проекта.
Создайте собственную форму в sPlan.
Если вы хотите внести изменения в форму или создать свою собственную форму в меню «Форма», выберите «Редактор форм». В этом случае ваш рисунок будет скрыт, а форма будет доступна для редактирования. Теперь вы можете изменить форму, используя стандартные инструменты и методы sPlan.
После завершения редактирования формы необходимо выйти из режима редактирования формы, выбрав пункт «Редактор формы» в меню «Форма». В результате форма будет установлена на обратной стороне чертежа, а схема снова отобразится на листе.
Как сохранить формы в файл.
Созданную или отредактированную форму можно сохранить в файл в случае дальнейшего использования на других листах и проектах. Для этого в меню «Форма» активируйте пункт «Сохранить форму …». В открывшемся окне выберите путь для сохранения и нажмите кнопку «Сохранить». Файлы, содержащие формы, имеют расширение *. СБК.
Как загрузить формы из файла.
Вы можете загрузить существующие формы на текущую страницу. Вызвать пункт «Открыть форму …» в меню «Форма» и выбрать файл с расширением *.СБК. Обратите внимание, что любая существующая форма на текущей странице будет потеряна, если вы загрузите новую форму.
Свойства элемента из библиотеки.
Если щелкнуть любой элемент в библиотеке или на диаграмме, откроется окно свойств этого элемента.
Здесь вы можете вручную ввести обозначение с номером для каждого отдельного компонента или включить очень полезную опцию автоматической нумерации, написать имя, отображаемое в библиотеке при наведении курсора на элемент, или отредактировать этот элемент.
В нем в принципе все так же, только после редактирования элемента нужно не забыть нажать кнопку «ОК» с зеленой галочкой, чтобы зафиксировать результаты редактирования.
Если вы отредактировали (сделали из другого элемента) элемент на диаграмме, и у вас его нет в библиотеке, то вы можете добавить его в библиотеку.
Для этого выберите соответствующий раздел в библиотеке, выберите элемент (или элементы, которые необходимо добавить) и в меню «Элемент» выберите пункт «Элемент с новым наименованием в библиотеке» , и выбранный элемент или несколько элементов будут добавлены в библиотеку.Затем при желании их можно перемещать курсором вверх или вниз по разделу библиотеки, то есть ставить на место.
Но в принципе это все, что я хотел вам сказать. Я больше не зацикливаюсь на том, как перетаскивать элементы из библиотек на лист и рисовать диаграммы; вы узнаете это без меня.
Если у вас хватило времени и смелости прочитать все до конца, то с программой sPlan 7.0 Вы освоите намного быстрее.
Удачи в создании концептов!
Скачать программу sPlan 7.0 с библиотеками по ГОСТ можно
По какой-то причине вам нужно будет создать новую библиотеку в sPlan , например:
Чтобы создать новую библиотеку, вы должны сначала создать новую папку, в которой будут храниться файлы раздела библиотеки sPlan. Эта папка может находиться где угодно на жестком диске или в сети. Теперь вы можете скопировать необходимые файлы библиотеки с расширением (*. Lib) в эту папку или оставить ее пустой, если вы будете создавать компоненты с помощью редактора компонентов.
Чтобы добавить новую библиотеку в sPlan, нажмите кнопку со значком книги, после чего вы увидите список библиотек:
Теперь выберите последний пункт меню «Библиотеки …»
В открывшемся окне нажмите Создать .
После этого откроется окно выбора директории с новой библиотекой.
Найдите папку с новой библиотекой и нажмите ОК . Библиотека будет добавлена в список библиотек.Если вы ошиблись при выборе новой папки библиотеки, то нажав на кнопку «…» в строке Путь Вы можете повторно выбрать папку библиотеки.
Теперь вы можете ввести имя библиотеки в поле Название.
Используйте добавленную библиотеку, как и другие библиотеки программы sPlan.
Программа Сплан
Эта программа предназначена для построения схем (основное назначение). Однако, составив собственную библиотеку элементов, вы становитесь обладателем универсальной программы технической графики с простым управлением и огромными возможностями.
Тема № 1. Интерфейс программы Splan .
Номер фигуры 1.
Как видно на рисунке 1, управление программой Splan осуществляется с использованием:
- Главное меню . С его помощью задаем параметры будущего чертежа: его размеры, ориентацию листа. Главное меню также управляет элементами и библиотеками.
- Меню управления .Это меню поможет нам работать непосредственно с элементами самого чертежа: дублировать, отражать элементы по горизонтали и вертикали, вращать элементы. Также в этом меню изменяются параметры сетки.
- Меню инструментов . Это меню предназначено непосредственно для управления инструментами рисования, с помощью которых фактически создается рисунок: линии, фигуры, текстовые блоки, вставка графических изображений и размеров элементов.
- Библиотека элементов .Это меню предназначено для удобного хранения основных элементов схемы. Чтобы применить элемент к схеме, просто перетащите его из библиотеки на чертеж.
- Управление имуществом . Это меню управляет свойствами привязки, размером сетки, углами и свойствами линий и фигур по умолчанию.
Тема № 2. Подготовка к нанесению рисунка.
Номер фигуры 2.
Непосредственно перед тем, как начать отображение намеченного материала на чертеже, необходимо провести некоторые обязательные подготовительные работы.Так, например, нам нужно определить положение листа, его размер, а также нам нужно написать название чертежа и, при необходимости, записать какие-то дополнительные данные в столбец «расширенное описание». В конце выбора нажмите «ОК».
Номер фигуры 3.
Определившись с размерами листа и его положением, при необходимости выбираем рамку для нашего чертежа. Рамка должна соответствовать размеру самого листа и его ориентации (горизонтальная, вертикальная), которую мы выбрали ранее.
Номер фигуры 4.
Подготовительный процесс завершен. Вы можете сразу перейти к отображению того, что вы планируете, на листе. Чтобы вставить элементы из библиотеки в чертеж, перетащите их на лист. Инструменты из меню инструментов активируются при нажатии ЛКМ и отключаются при нажатии ПКМ. Рисовать рисунок можно разными способами. Например, некоторые пользователи сразу раскладывают элементы на уменьшенном листе в том порядке, в котором они будут расположены на схеме.А затем увеличьте (приблизьте) чертеж и напрямую подключите элементы в схему. Лично мне удобнее отображать элементы и линии на чертеже последовательно по мере перехода от первого элемента к последнему. Исключение составляют всевозможные выноски и ссылки. Ставлю их, предварительно уменьшив рисунок, чтобы определить наиболее удобное место для размещения относительно общего вида рисунка.
В следующей статье мы рассмотрим нюансы нанесения элементов и линий на рисунок.А также узнайте, как создавать элементы и добавлять их в библиотеку элементов.
Графический редактор «Сплан» распространяется бесплатно, известен радиолюбителям, электрикам и электрикам. Он удобен в эксплуатации, имеет интуитивно понятный интерфейс и большую библиотеку шаблонов электронных компонентов, которую можно пополнять собственными разработками.
Для объяснения принципов рисования в программе sPlan 7.0 мы используем обычную схему электрической зажигалки, которая от напряжения 2.4 вольта от двух батарей генерируют высоковольтный импульс искрового разряда для воспламенения газа.
Данная конструкция состоит из:
генератор, работающий на транзисторах VT1 и VT21;
ТрансформаторТр1, увеличивающий свои колебания примерно до 150 вольт;
трансформатор высоковольтный Тр2;
цепь срабатывания тиристора VS1 на транзисторе VT31, конденсаторе С4 и резисторах R2, R3 и R4.
Принципиальная схема электрической зажигалки в sPlan 7.0 (нажмите на картинку для увеличения):
Тр1 намотан на кольцевом магнитопроводе из феррита 16х10х4,5 мм с 10 витками обмотки «1» и 650-го — «2». Тр2 — это обычный трансформатор от горизонтальной развертки старых черно-белых малогабаритных телевизоров. От него на выходных электродах создается высокое напряжение порядка 10 кВ. Из соображений безопасности лучше использовать заводскую конструкцию, а не перематывать катушки дома.
Внимание! Когда кнопка питания включена, не касайтесь электродов.Эта зажигалка работает как электрошокер, это опасно.
Интерфейс окна SPlan 7.0
Программа разбита на блоки:
главное меню;
библиотеки
стандартная панель основных и дополнительных функций;
набор инструментов для рисования;
Рабочий лист;
Информационная панель.
Структура окна программы sPlan:
Прежде чем приступить к работе в программе, обратите внимание на информационную панель, расположенную в самом низу окна.
Информационная панель (нажмите на картинку для увеличения):
Здесь указывается положение курсора на рабочем пространстве, задается масштаб чертежа, удаляется или создается сетка с выбором ее функций, ограничиваются углы, исходный стиль линии, многоугольники и шаг поворота цифры присвоены.
Для создания чертежа выберите из библиотеки все необходимые шаблоны, перенесите их на чистый лист. Последовательность операций показана на примере элемента батареи.
Таким же образом выделите остальные элементы:
На рисунке ниже показан общий вид выбранных шаблонов в окне программы и последовательность редактирования одного элемента на примере блока питания из двух последовательно подключенных к источнику 1,2 вольтовых батарей, который обозначен «G1».
При первом щелчке левой кнопкой мыши по шаблону появляется сетка, меняющая размер, а при втором — поворот. Двойной щелчок вызывает меню свойств, позволяющих изменять надписи, шрифты и стили линий.
Согласно этой методике, все изменения вносятся в выбранные шаблоны, добавляются путем копирования изображения транзисторов, трансформатора и резисторов в буфер обмена.
После редактирования каждого элемента разместите их в плоскости рабочей области чертежа.
Теперь осталось соединить их линиями, как показано на рисунке (для увеличения нажмите на рисунок).
Щелкая левой кнопкой мыши по элементу «Линия», мы указываем курсором начальную точку, наблюдая за информацией о цвете.Переместите курсор в следующую точку и сделайте еще один щелчок, а затем таким же образом проведите линию к следующей точке. В конце рисунка дважды щелкните и нажмите кнопку «ESC» на клавиатуре.
В местах электрических подключений необходимо поставить точки. Делаем их с помощью элемента «Круг». Сначала выберите шаблон, а затем установите его размер и заливку.
Вставляем созданную фигуру через буфер обмена во все необходимые места. В результате на чертежи была получена схема электрического преобразователя, изображенного на самом первом рисунке.
Вы можете вставлять изображения в поле программы sPlan 7.0. В качестве примера рассмотрим печатную плату для нашего преобразователя.
Это будет выглядеть так:
Как видите, sPlan 7.0 работает довольно точно, его легко рисовать и позволяет быстро создавать электрические схемы, которые можно распечатать на бумажных листах или перенести на электронные носители.
Интересно, кто-то из вас до сих пор вручную рисует электронные схемы в формате А4, А3 или на ватмане А0? И однажды мне пришлось рисовать, когда я учился в университете.Честно говоря, адская работа … Но как легко стало дышать, когда на рынке появилась очень гибкая программа для рисования абсолютно всего и вся — Компас. Да, до Compass было много других скриблеров, но у них был плохой интерфейс и очень неудобное использование ( от англ. — Простота использования).
Прошли месяцы, годы … На рынке стало появляться много разных дизайнерских программ. В лидерах из них — тот же Compass, но покруче версии и AutoCAD.Но, как сказал наш учитель еще в студенческие годы: «Самые простые решения — самые надежные». Зачем тогда заморачиваться с такими мегапрограммами, как Компас, Автокад и многими другими. Большой популярностью в Интернете стали пользоваться простые и очень удобные программы с простым интерфейсом. Представляю вашему вниманию программу для рисования электрических и электронных схем
На момент написания статьи версия 7.0. Уверен на 100%, что на этом не закончится и скоро будут более свежие версии. Но я не вижу смысла скачивать свежие версии, так как иногда они даже более неудобны, чем старые.Да и к старому привыкаешь …
Давайте познакомимся с этой программой поближе. Внешне это выглядит так:
Здесь все просто, слева мы видим элементы, справа рабочее поле.
Простым движением мыши берем элемент из левого столбца и перетаскиваем его в рабочее поле. В целом отлично! Думаю, нет ничего проще!
С ним мы можем делать все, что захотим! Вращайте, увеличивайте, уменьшайте, редактируйте и даже ругайте ругательства 🙂
Splan также имеет различные компоненты; в Интернете можно даже откопать целые библиотеки компонентов.У меня есть стандартная библиотека, которой достаточно.
Как видите, есть 99% элементов и различных обозначений.
А вот типы диодов, которые есть в библиотеке компонентов. Короче говоря, каждый элемент имеет вкус и цвет.
Используя значки, отмеченные красным треугольником, вы можете вставлять различные рисунки, а также таблицы.
С помощью этих кнопок создаются различные линии и контактные площадки. Подключение радиоэлементов осуществляется кнопкой, которая находится в центре красного прямоугольника.
В красном кружке кнопка «узелок». Кто не знает, что такое узел, поясняю. Узел — это соединение трех или более элементов. На схемах это обозначено жирной черной точкой.
Ну, нижние кнопки для вставки текста и изображений
Остальные кнопки в этом ряду — это кнопки измерения и масштабирования.
Приведенных выше инструментов хватит, чтобы нарисовать даже самый смелый проект. В самом Splane можно найти даже готовые проекты.Вот фрагмент одного из них:
Чтобы сохранить то, что мы нарисовали. Нам нужно нажать «Файл» -> «Экспорт» -> и сохранить сразу всю страницу в любом формате или только в том, что мы нарисовали. Я, например, недавно нарисовал такую картинку и поместил ее в статью Стабилизаторы напряжения с тремя выходами:
Программа Splan очень хорошо зарекомендовала себя как радиолюбителям, так и электрикам своей простотой, обширной библиотекой элементы, а также удобный интерфейс.Забудьте про карандаш, ластик, бумагу, используйте этот рисунок на здоровье и вам даже не будет стыдно показать такой скетч другу, выложить на форуме или даже сделать крутой мегапроект в офис или компанию 😉
Вы всегда можете скачать Splan 7.0, вбив название этой программы в поиск Google или Яндекс. Я не могу дать прямую ссылку, потому что в этом случае я буду продвигать пиратство и сайт может быть забанен.
Space Planning [Событие Ref. № TG3 / SPLAN]
Карта недоступна
Дата / время
Дата — 19.01.2012
16:00
Категории
Оптимальное использование доступного пространства всегда было проблемой для библиотек, но во все более цифровом мире, где пользователи приходят с повышенными ожиданиями, а финансирование остается ограниченным, получение правильного пространства, возможно, важнее, чем когда-либо.
Как библиотеки и библиотекари планируют, обновляют и используют свое физическое пространство, чтобы гарантировать, что они могут продолжать предоставлять инновационные и актуальные услуги своим пользователям?
Это дневное мероприятие собирает вместе ряд докладчиков из разных организаций, каждый из которых имеет непосредственный опыт планирования, ведения переговоров и предоставления самых разных библиотечных пространств для удовлетворения потребностей своих пользователей.
В течение дня участники также будут иметь возможность обсудить с коллегами вопросы и проблемы, связанные с планированием пространства, и воочию увидеть, что было достигнуто в недавно отремонтированном библиотечном пространстве в Goldsmiths.
Программа:
09.30 — 10.00: Прибытие и кофе
10.00 — 10.15: Приветствие и знакомство
10.15 — 10.45: Сьюзи Фолкнер. Менеджер по учебным ресурсам, Лондонский столичный университет
10.45 — 11.15: Мишель Уэйк. Заведующий библиотечно-информационным обслуживанием, Аптечный институт
11.15 — 11.45: кофе
11.45 — 12.15: Секционное заседание
12.15 — 12.30: обратная связь с сессией
12.30 — 13.30: обед
13.30 — 13.45: С возвращением и знакомство
13.45 — 14.15: «Ремонт на шнурках» Мэри Никсон, библиотекарь, ювелиры
14.15 — 14.45: Рэй Филлипс. Руководитель информационных служб, The Kings Fund
14.45 — 15.15: Чай
15.15 — 15.45: Панель вопросов и ответов
15.45 — 16.00: Заключительное слово.
Место проведения: Голдсмитский колледж Лондонского университета, комната G28, библиотека, здание Резерфорд. Для получения дополнительной информации см .: http: // www.gold.ac.uk/campus-map/
Обратите внимание, что количество мест для этого мероприятия ограничено.
Чтобы забронировать место, воспользуйтесь нашей формой онлайн-бронирования или напишите администратору по адресу [email protected]
Стоимость: 40 фунтов стерлингов для членов cpd25 и 60 фунтов стерлингов для других организаций.
При отмене менее чем за неделю до мероприятия взимается штраф в размере 50%. В случае неявки в этот день взимается полная стоимость.
Форма бронирования для участников M25 Форма бронирования для лиц, не являющихся членами РеестрNPI | NPI: 1760884266 | MADISON SPLAN | Библиотека медицинского кодирования
{
"Npi": {
«НПИ»: «1760884266»,
"EntityType": "Индивидуальный",
«ReplacementNPI»: ноль,
«EIN»: ноль,
"IsSolePprietor": "N",
«IsOrgSubpart»: нуль,
«ParentOrgLBN»: ноль,
«ParentOrgTIN»: ноль,
"OrgName": null,
"Фамилия": "СПЛАН",
"FirstName": "MADISON",
"MiddleName": null,
"NamePrefix": null,
"NameSuffix": нуль,
"Credential": null,
"OtherOrgName": null,
"OtherOrgNameTypeCode": нуль,
"OtherLastName": "ДЖОНС",
"OtherFirstName": "МЭДИСОН",
"OtherMiddleName": нуль,
"OtherNamePrefix": нуль,
"OtherNameSuffix": нуль,
"OtherCredential": ноль,
"OtherLastNameTypeCode": "1",
"FirstLineMailingAddress": "PO BOX 711185",
«SecondLineMailingAddress»: null,
"MailingAddressCityName": "ГОРОД СОЛНЕГО ОЗЕРА",
"MailingAddressStateName": "UT",
"MailingAddressPostalCode": "84171-1185",
"MailingAddressCountryCode": "США",
"MailingAddressTelephoneNumber": null,
«MailingAddressFaxNumber»: null,
"FirstLinePracticeLocationAddress": "5872 S 900 E",
"SecondLinePracticeLocationAddress": "ЛЮКС 150",
"PracticeLocationAddressCityName": "ГОРОД СОЛНЕГО ОЗЕРА",
"PracticeLocationAddressStateName": "UT",
"PracticeLocationAddressPostalCode": "84121-1676",
"PracticeLocationAddressCountryCode": "США",
"PracticeLocationAddressTelephoneNumber": "801-747-3889",
"PracticeLocationAddressFaxNumber": "801-747-5218",
«EnumerationDate»: «16.09.2014»,
"LastUpdateDate": "22.06.2016",
"NPIDeactivationReasonCode": нуль,
"NPIDeactivationReason": нуль,
"NPIDeactivationDate": нуль,
"NPIReactivationDate": null,
"GenderCode": "F",
"Женский пол",
"AuthorizedOfficialLastName": null,
"AuthorizedOfficialFirstName": null,
"AuthorizedOfficialMiddleName": null,
"AuthorizedOfficialTitle": null,
"AuthorizedOfficialNamePrefix": null,
"AuthorizedOfficialNameSuffix": null,
"AuthorizedOfficialCredential": null,
«AuthorizedOfficialTelephoneNumber»: нуль,
"Таксономии": {
"Таксономия": {
"TaxonomyCode": "225100000X",
"TaxonomyName": "Физиотерапевт",
«LicenseNumber»: «51-2401»,
"LicenseNumberStateCode": "UT",
"PrimaryTaxonomySwitch": "Y"
}
},
"OtherIdentifiers": null,
"HealthcareProviderTaxonomyGroups": null
}
}
.
 Можете сами посмотреть, что и как изменяется в сохранении и выбрать оптимальный вариант.
Можете сами посмотреть, что и как изменяется в сохранении и выбрать оптимальный вариант. Это меню предназначено непосредственно для управления чертежными инструментами, при помощи которых собственно и создается чертеж: линии, фигуры, текстовые блоки, вставка графических изображений и размеров элементов.
Это меню предназначено непосредственно для управления чертежными инструментами, при помощи которых собственно и создается чертеж: линии, фигуры, текстовые блоки, вставка графических изображений и размеров элементов. д.
д. К сожалению автор забыл убрать из архива файл SPLAN50.INI где записанЕГО путь к местоположению программы и к файлам библиотек.Удалите этот старый файл.Перезагрузите программу.Будет создан новый — ВАШ файл SPLAN50.INI.Если захотите подарить её своему другу в виде архива или целой папки не забудьте проделать всё это ещё раз.
К сожалению автор забыл убрать из архива файл SPLAN50.INI где записанЕГО путь к местоположению программы и к файлам библиотек.Удалите этот старый файл.Перезагрузите программу.Будет создан новый — ВАШ файл SPLAN50.INI.Если захотите подарить её своему другу в виде архива или целой папки не забудьте проделать всё это ещё раз. 12.2009 — 21:27
12.2009 — 21:27

 lib»;
lib»;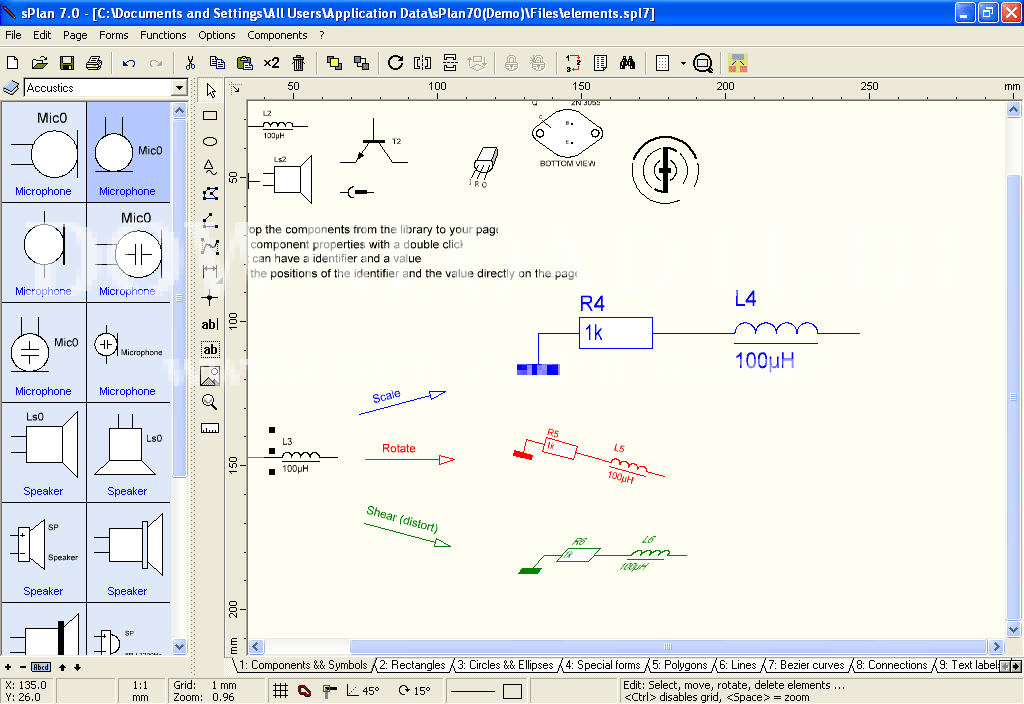 Так же в данном меню осуществляется изменение параметров сетки.
Так же в данном меню осуществляется изменение параметров сетки.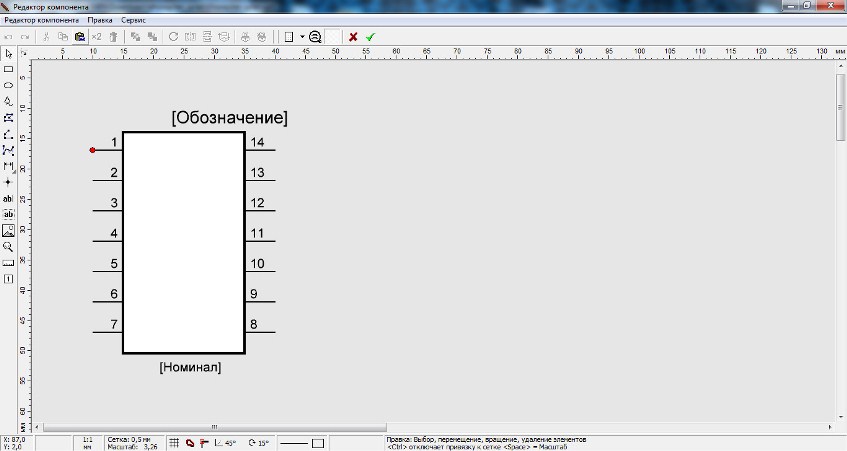 lmk)
lmk) zip
zip  компоненты и символы
компоненты и символы  zip
zip 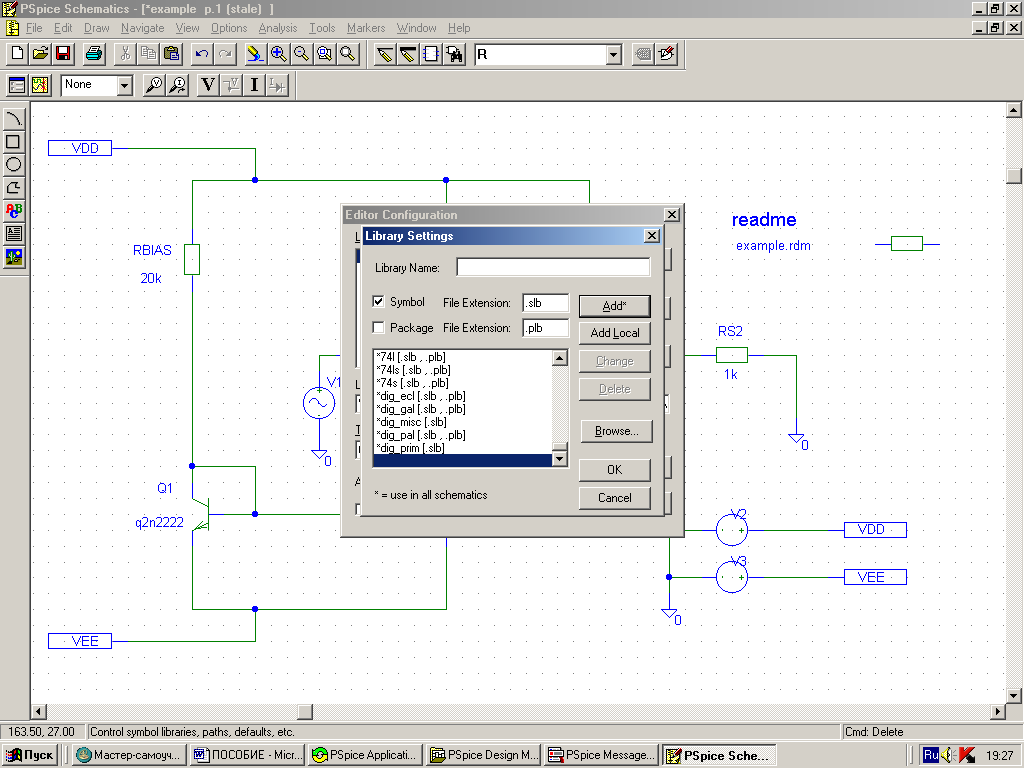 Д.
Д.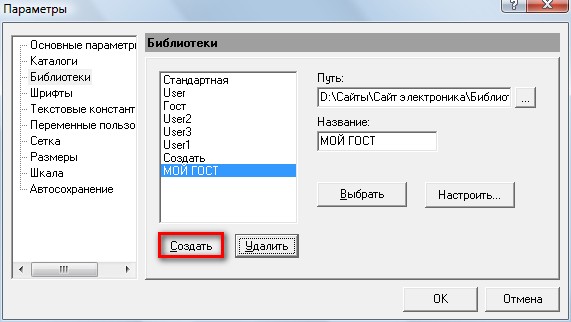 почтовый индекс
почтовый индекс  почтовый индекс
почтовый индекс 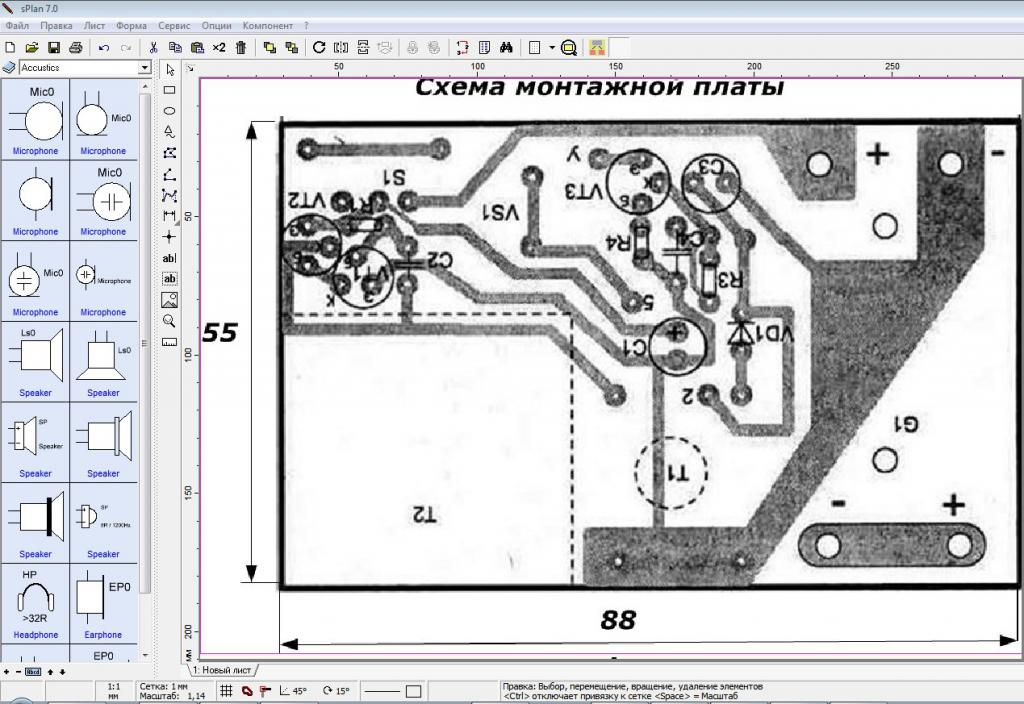 zip
zip 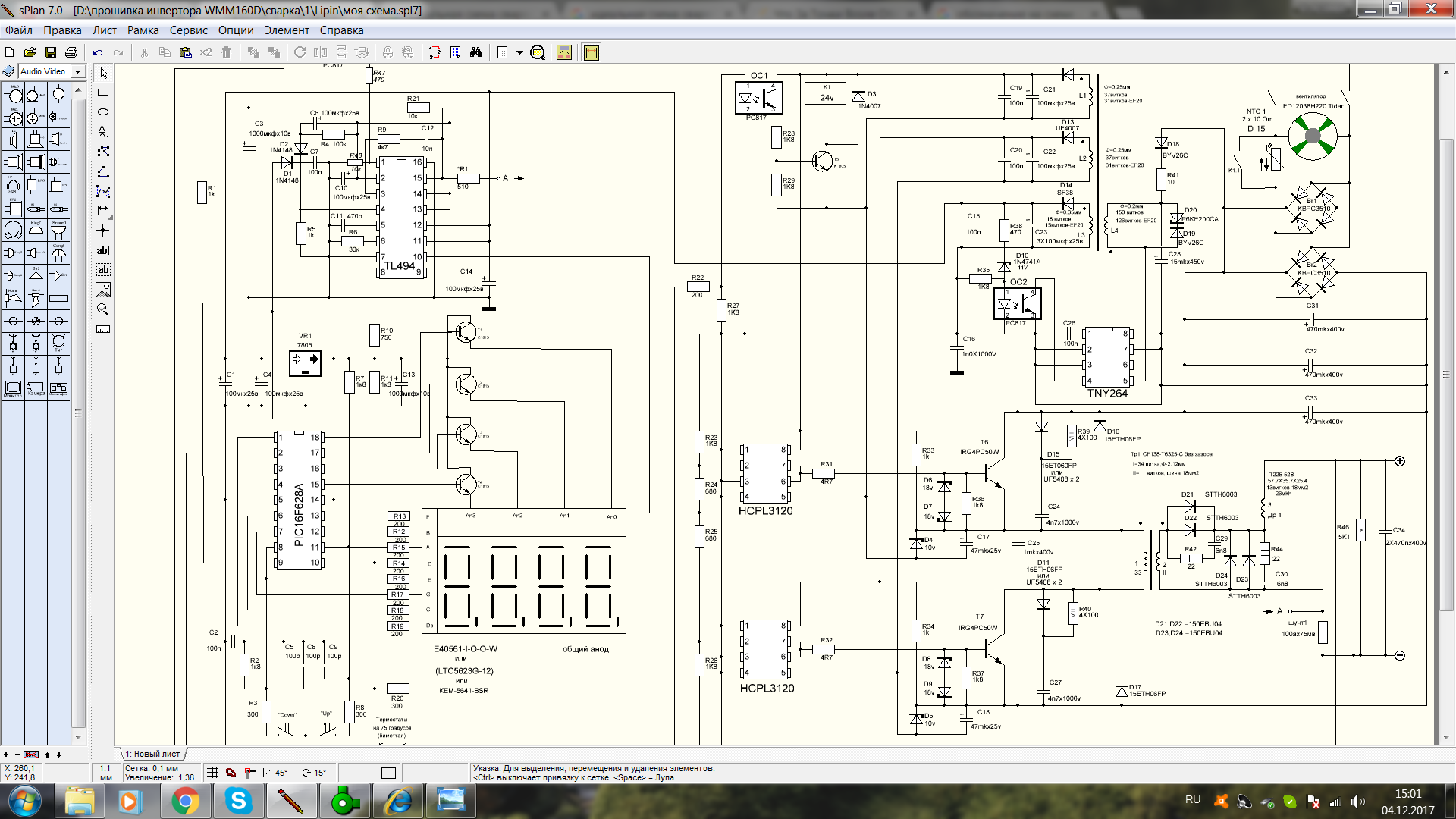 почтовый индекс
почтовый индекс  Рядом находится панель инструментов с набором различных линий, символических форм;
Рядом находится панель инструментов с набором различных линий, символических форм;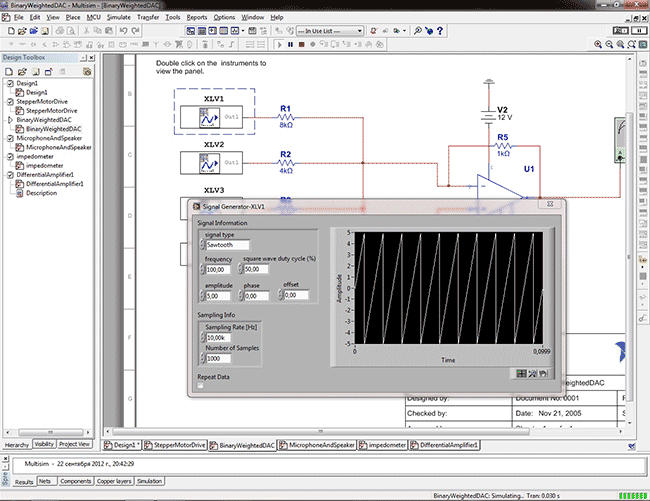
 lib «;
lib «; Также в этом меню изменяются параметры сетки.
Также в этом меню изменяются параметры сетки. Вы можете сами увидеть, что и как меняется в консервации и выбрать лучший вариант.
Вы можете сами увидеть, что и как меняется в консервации и выбрать лучший вариант.