Как использовать функцию таймера на вашем телевизоре Android
Что такое таймер включения?
Таймер включения позволяет включать телевизор автоматически в определенное время. Данную функцию можно использовать для:
- Автоматического включения телевизора в момент начала вашей любимой передачи
- Использования вашего телевизора в качестве будильника
Как настраивать таймер включения?
- Нажмите кнопку HOME на пульте дистанционного управления.
- Следующие шаги будут зависеть от параметров меню вашего телевизора:
- Выберите Таймеры (Timers).
- Выберите Приложения (Apps) — Таймеры (Timers).
- Выберите Таймер (Timer) / Таймер включения (On timer) — Включение (On).
- Настройте каждый параметр с помощью кнопок со стрелками и кнопки ВВОД (ENTER) на пульте дистанционного управления.

Настройки функции таймера включения
| Параметр | Описание |
| Таймер (Timer) или Таймер включения (On timer) | Когда вы выбираете (или помечаете) Включение (On), то можете настраивать следующие параметры, и телевизор будет включаться автоматически в установленное вами время.. |
| День (Day) | Позволяет выбрать день недели из следующего списка.
|
| Время (Time) | Позволяет установить время. |
| Продолжительность Duration | Телевизор автоматически выключится по завершении установленного промежутка времени (переключится в режим ожидания): Можно установить от 1 часа (1 hour) до 23 часов (23 hours). |
| Выберите телевизионное вещание или источник входного сигнала | |
| Канал (Channel) | Если выбрано Телевизионное вещание (Broadcast), вы сможете выбрать желаемый Канал (Channel). |
| Настройка громкости (Volume setup) | Отрегулируйте уровень громкости телевизионных динамиков. |
Таймер на Айфоне: как включить
Хотите сделать отличный снимок с друзьями — и чтобы в кадр попали все нужные люди, включая себя любимого? Нет ничего проще — достаточно активировать обратный отсчет при помощи таймера.
Несмотря на то, что функция Таймер прописалась в системном iOS-приложении Камера довольно давно, многие пользователи даже не подозревают о её существовании или не знают, в чём заключается её польза. Спешим исправить досадную недоработку — ведь оно того стоит, качество ваших снимков наверняка улучшится!
♥ ПО ТЕМЕ: Levitagram, или как на iPhone создавать фото с эффектом левитации (полета).
Использование таймера Камеры для создания селфи и групповых снимков
1. Поставьте свой iPhone/iPad на ровную поверхность, подставку или штатив.
2. Запустите приложение Камера и при необходимости переключитесь на фронтальную камеру (таймер в iPhone работает и с селфи).
3. Сделайте свайп снизу вверх по экрану (потяните вверх) или коснитесь стрелочки в верхней части дисплея.
4.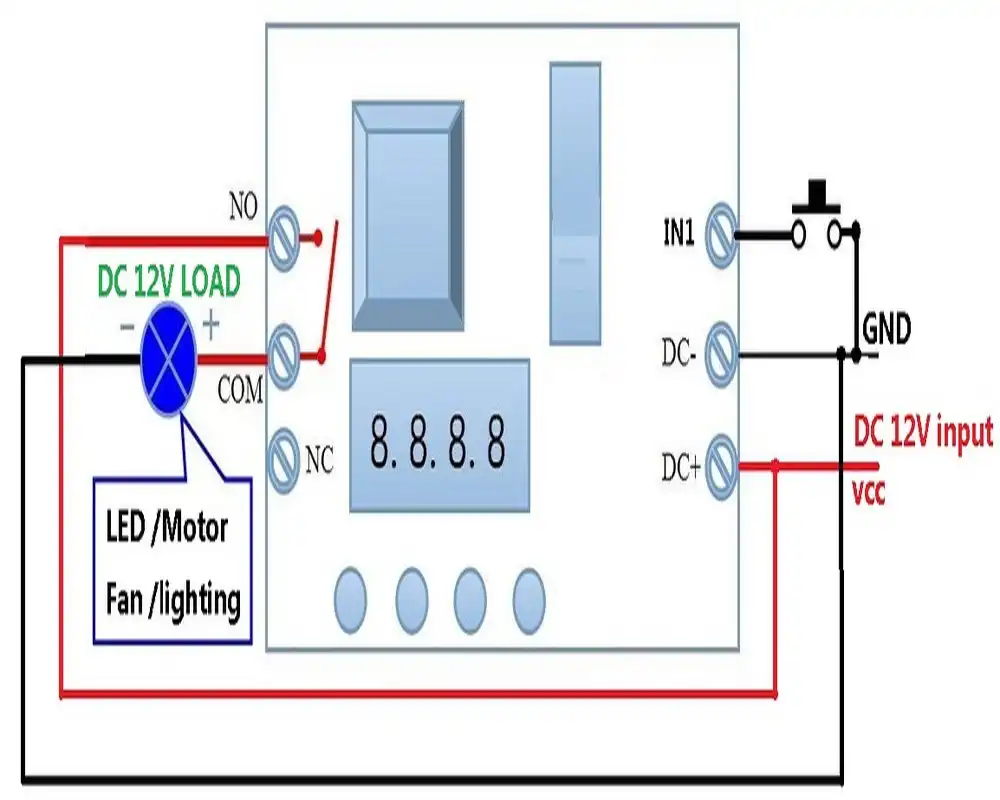 В появившемся меню нажмите на иконку секундомера.
В появившемся меню нажмите на иконку секундомера.
5. Выберите один из двух вариантов — 3 секунды или 10 секунд. Первый вариант подходит для максимально быстрой съемки (вам не надо далеко отбегать от камеры), второй — для тех снимков, когда надо добежать до группы друзей и успеть принять нужную позу/выражение лица.
Выбранное время для таймера появится в верхней части экрана.
6. Нажмите кнопку спуска затвора — белый кругляшок на экране или любую физическую кнопку громкости на грани.
7. В правом нижнем углу начнется обратный отсчет. Самое время бежать к друзьям!
Готово — ваше селфи или общий снимок с приятелями или близкими уже сохранен в памяти iPhone / iPad.
Сделанные таким образом фотографии отличаются более высоким качеством, они получаются чётче, разнообразнее и просто прикольнее. При необходимости отредактируйте получившийся результат (кнопка Править в правом верхнем углу в приложении Фото) и отправьте его всем, кто вам дорог.
Смотрите также:
Как включить таймер на айфоне
Для установки таймера на iPhone вовсе необязательно запускать приложение Часы. Существует еще как минимум два быстрых способа запуска таймера. В этом материале мы и расскажем о них.
♥ ПО ТЕМЕ: Как редактировать видео на iPhone или iPad: обрезать, наложить текст, музыку, перевернуть, склеить и т.д.
Как установить таймер на iPhone в приложении Часы
1. Откройте приложение Часы (не путать с приложением Watch).
2. Перейдите во вкладку Таймер.
3. Установите желаемое время, по окончании которого прозвучит сигнал. При желании, можно выбрать желаемый звук в качестве сигнала.
4. Нажмите кнопку Старт для начала отсчета установленного времени.
На экране появится кольцо, контур которого будет удаляться с течением времени. Под оставшемся временем таймера будет указано время, в которое прозвучит сигнал.
Под оставшемся временем таймера будет указано время, в которое прозвучит сигнал.
На заблокированном экране iPhone, оставшееся время таймера будет отображаться под основным временем.
При желании таймер можно поставить на паузу и продолжить отсчет позже.
♥ ПО ТЕМЕ: Как записать видео с экрана iPhone и iPad без компьютера.
Как установить таймер на iPhone в Пункте управления
Начиная с iOS 11 на iPhone появился полноценный интерактивный виджет с таймером. Чтобы добраться до него, откройте Пункт управления, а затем нажмите на иконку с часами и удерживайте палец на ней, пока не увидите вот такую приборную панель:
В случае, если иконка Таймера отсутствует в Пункте управления, добавьте ее по этой инструкции.
Этот жест вам наверняка хорошо знаком, если вы являетесь владельцем iPhone модели 6s и новее. Но начиная с iOS 11 он работает даже на устройствах, которые не получили 3D Touch – например, на iPad, iPhone 5s или iPhone 6.
Через виджет можно задать следующие временные интервалы: 1, 2, 3, 4, 5, 10, 15, 20, 30, 45 минут, а также 1 или 2 часа. Если вам требуется другой временной промежуток, откройте через виджет приложение Часы и задайте необходимые параметры в основном интерфейсе.
♥ ПО ТЕМЕ: Переводчик на iPhone: Как пользоваться встроенной программой Перевод в iOS.
Как установить таймер на iPhone при помощи Siri
Активируйте голосового ассистента Siri любым способом и произнесите команду:
Установи таймер на <необходимое время>
Полезный совет на тему: Siri можно задать таймер даже с секундами.
iOS запоминает, какой таймер вы использовали в последний раз, и всегда предлагает его в следующий раз. Так что если вы, например, каждый день варите яйца всмятку в течение 3,5 минут, то при запуске приложения будете сразу переходить к этому таймеру.
Смотрите также:
DSC-HX300 | Автоспуск | Руководство пользователя Cyber-shot
Автоспуск
-
Нажмите / (Непрерыв.

-
Выберите нужный режим с помощью кнопки управления.
| (Покадровая Съемка) |
Таймер автоспуска не используется. |
|
| (10 сек) |
Установка таймера автоспуска на 10-секундную задержку. При нажатии кнопки затвора индикатор таймера автоспуска начнет мигать, и до срабатывания затвора будет звучать сигнал. Для отмены повторно нажмите / . |
|
| (2 сек) |
Установка таймера автоспуска на 2-секундную задержку. |
|
(Автопортрет одного чел. ) )
|
Установка таймера автоспуска в положение таймера автопортрета. При распознавании фотоаппаратом указанного количества лиц, раздается звуковой сигнал, а затем через 2 секунды срабатывает затвор. |
|
| (Автопортрет двух человек) | ||
| (Автоспуск: Непрерыв. Съемка) |
Фотоаппарат выполняет серийную съемку 10 кадров через 10 секунд после нажатия кнопки затвора. |
|
| (Автоспуск (Брекетинг)) |
Фотоаппарат начинает выполнять съемку в режиме брекетинга через 10 секунд после нажатия кнопки затвора. |
Движение рук или тела во время удерживания фотоаппарата и нажатия кнопки затвора приводит к “дрожанию фотоаппарата”.
Чтобы уменьшить дрожание фотоаппарата, установите таймер автоспуска на 2-секундную задержку и плотно прижмите руки к туловищу после нажатия кнопки затвора.
Примечания
-
Если выбрано значение [Непрерывная Съемка], то настройка параметров [Фокус], [Баланс белого], и [Коррекция экспозиции] выполняется для первого изображения, и эти же настройки будут использоваться для других изображений.
-
В режиме непрерывной съемки, если снимки записываются во внутреннюю память, будет установлен размер изображения [VGA].
Автоматическая съемка с таймером “Автопортрет”
Направьте объектив на себя таким образом, чтобы на экране отобразилось выбранное число лиц. Затвор сработает автоматически. Не перемещайте фотоаппарат после звукового сигнала.
Смежная тема
Вставка экранного timer
Чтобы сделать свою презентацию интереснее, вы можете добавить в нее анимированный таймер или индикатор прогресса. Например, после обучения можно провести тест, отображая на экране оставшееся время. С помощью возможностей анимации в PowerPoint можно создавать самые разные таймеры.
Если вам нужно узнать, как долго вы говорите, чтобы не прерывистеть отведенное время, см. запуск презентации и просмотр заметок в режиме presenter.
Совет: Вы также можете найти другие типы часов, например секундомеры, в Магазине Office или использовать бесплатные шаблоны слайдов, чтобы подсчитать количество минут,пятиминут и десяти минут для аудитории.
Создание таймера
Для этого таймера используется простая, но эффектная анимация. Отсчет ведется от 5 до 1 с интервалом в одну секунду.
-
Для начала создайте пять надписей с цифрами от 5 до 1.
 При отсчете они будут по очереди исчезать с интервалом в одну секунду.
При отсчете они будут по очереди исчезать с интервалом в одну секунду.Совет: Лучше создавать надписи последовательно: от больших цифр к меньшим. Так будет легче применить анимацию в правильном порядке.
-
Чтобы создать текстовые поля, на вкладке Вставка в группе Текст нажмите кнопку Текстовое поле инарисуйте текстовое поле на слайде. После этого введите число. Вы можете копировать и вставлять надписи, а затем изменять числа в них.
-
Щелкните внутри прямоугольника с номером.
-
На вкладке Анимация в группе Дополнительные анимации нажмите кнопку Добавить анимацию иперейдите к кнопке Выход. Здесь можно выбрать необходимый эффект анимации, например, Исчезновение.
-
Выбирайте прямоугольники с цифрами 4, 3, 2 и 1, а затем также применяйте к ним эффект Исчезновение.

-
Щелкните Анимация> области анимации, чтобы отдемонстрировать ее. Обратите внимание, что надписи будут пронумерованы с учетом других объектов на слайде. Ориентируйтесь по самой правой цифре, соответствующей тексту в поле.
-
Щелчком мыши должна запускаться анимация только для надписи с цифрой 5, которая будет отображаться на экране одну секунду. Другие надписи также должны автоматически исчезать через секунду в заданном порядке.
Выберите Прямоугольник 5и в группе Анимация > Время) оставьте параметры Начать: По щелчку и длительности: 0,01, но значение Задержка — 01,00, одна секунда.
-
Теперь в области анимации последовательно выбирайте остальные надписи с цифрами от 4 до 1. В группе Время показа слайдов устанавливайте следующие параметры: Начало — «После предыдущего», Длительность — «Авто», Задержка — «01,00».

-
Когда все будет готово, попробуйте сделать это, переходить в режим слайд-шоу и играть с текущего слайда. Щелкните, чтобы начать обратный отсчет!
Советы:
-
Эффекты анимации можно просмотреть в любое время. На вкладке Анимация в группе Просмотр нажмите кнопку Просмотр.
-
После обратного отсчета может потребоваться добавить анимацию, например текстовое поле Готово! Для этого вставьте текстовое поле, выберите его, перейдите к вкладке Анимация > Дополнительные эффекты анимации >появления > появления. Затем в группе Время начала установите значение После предыдущего, установите для длительности значение Авто иустановите значение Задержка 00,00. Обратите внимание, что эта надпись также появилась в области анимации.

Примечание: В PowerPoint можно легко настроить эффекты анимации для появления и исчезновения фигур. Вы можете задать любые нужные промежутки времени, однако для последовательной анимации рада объектов лучше использовать одинаковые задержки.
К началу страницы
Создание индикатора прогресса
Другой эффективный способ задействовать таймер отсчета — добавить в презентацию индикатор прогресса.
-
На вкладке Вставка в группе Иллюстрации нажмите кнопку Фигурыи выберите прямоугольник.
-
Щелкните слайд у левого края, а затем нарисуйте прямоугольник.
-
Вы можете изменить цвет индикатора прогресса на любой другой.
 Щелкните его правой кнопкой мыши и выберите формат > Параметры фигуры > заливка >Сплошная заливка.
Щелкните его правой кнопкой мыши и выберите формат > Параметры фигуры > заливка >Сплошная заливка. -
На вкладке Анимация в группе Анимация выберите Вылет.
-
Нажмите кнопку Параметры эффектов и выберите пункт Слева.
-
В группе Время показа слайдов задайте Длительность движения индикатора прогресса, например 30 секунд. В области Начнитевыберите по щелчку.
На рисунке ниже показано, как должны быть настроены все параметры.
Когда все будет готово, попробуйте сделать это, переходить в режим слайд-шоу и играть с текущего слайда. Щелкните, чтобы начать работу с временем. В течение 30 секунд рывок хода выполнения должен увеличиваться с левой стороны экрана, а затем останавливаться.
См. также
Анимация текста и объектов
Добавление, изменение и удаление переходов между слайдами
Настройка времени и скорости перехода
Анимация рисунков, картинок, текста и других объектов
Репетиция временных интервалов показа слайдов
Настройка презентации с помощью образцов слайдов
Использование устройства «Таймер» в творческом режиме Fortnite
На этой странице
Таймер даёт игрокам возможность следить за временем — либо для начисления очков, либо для срабатывания каких-либо эффектов. Устройство можно настроить как для обратного отсчёта до активации некоего события, так и в качестве секундомера для действия, которое необходимо выполнить, пока заданное время не истекло.
На основе таймера можно напрямую создать импровизированную игру, но важно помнить, что он относится к набору логических устройств творческого режима Fortnite, которые взаимодействуют с системами сообщений.
Состояние по умолчанию
При размещении таймер представляет собой часы для обратного отсчёта. Если наступить на его площадку, он начнёт отсчитывать две минуты и по достижении 0 издаст сигнал. В начале игры таймер мгновенно активируется и начинает отсчёт.
Состояния таймера
Состояние таймера | Описание |
|---|---|
Запуск | Если таймер стоит на паузе, он начнёт обратный отсчёт от установленного на нём времени. |
Пауза | На таймере, стоящем на паузе, время не меняется. |
Сброс | При сбросе оставшееся на таймере время возвращается к полной длительности и становится на паузу. |
Остановка | На остановленном таймере время не меняется. Перезапустить его нельзя, необходим сброс. |
Завершение | Таймер останавливается, и воспроизводятся эффекты, уведомляющие игроков о завершении отсчёта. |
Истечение | Если таймер достиг нуля секунд, время истекло, и обратный отсчёт прекращается. В зависимости от настроек устройства, это может совпадать или не совпадать с состоянием завершения. |
Параметры
Длительность (свободный выбор): время действия таймера.
Автозапуск (да, нет): определяет, запускается ли таймер в начале игры.
Команда (выберите номер команды от 1 до 16): определяет, какая команда может активировать это устройство.
Завершить однократно (да, нет): после завершения отсчёта устройство прекращает работу до перезапуска.
Завершить по окончании отсчёта (да, нет): определяет, приходит ли таймер в состояние завершения, окончив отсчёт. Если выбрано значение «нет», эффекты не воспроизводятся и по каналам не отправляются сигналы (то есть попытка может быть провалена, если время достигнет 0 до выполнения нужного условия).
Отображение триггера (да, нет): определяет, доступна ли у устройства площадка-триггер.
Повторение (да, нет): как только таймер останавливается, устройство перезапускает отсчёт.
Сигнал (сирена, откл.): определяет, звучит ли сирена, когда активируется сигнал таймера.
Громкость (по умолчанию: очень высокая): определяет громкость звука.
Количество очков (обычное, 0): при завершении начисляет выполнившим условие игрокам или команде установленное число очков.
Время круга: команда (выберите номер команды): определяет, для какой команды таймер может обновлять время круга.
Время круга: стиль (прямой отсчёт, обратный отсчёт): когда установлено время круга, прямой отсчёт определяет, сколько секунд отсчитано таймером, а обратный отсчёт указывает, сколько секунд осталось.
Входные сигналы
Следующие входные сигналы приводят таймер в действие.
Площадка-триггер (входной сигнал в мире игры)
Игрок может коснуться площадки перед устройством. Если таймер не запущен, прикосновение сбрасывает его значение и активирует отсчёт. Если таймер запущен, отсчёт будет завершён.
Если таймер запущен, отсчёт будет завершён.
Приёмники (входные сообщения)
Приёмники ожидают сигнала от канала и, получив его от любого устройства, включая сам приёмник, выполняют нужное действие. Именно так запускается подавляющее большинство эффектов с таймером.
Активировать при получении сигнала
Запускает таймер при приёме сигнала по выбранному каналу.
Приостановить при получении сигнала
При приёме сигнала по выбранному каналу таймер ставится на паузу.
Сбросить при получении сигнала
Сбрасывает отсчитанное время к исходному значению при приёме сигнала по выбранному каналу.
Включить при получении сигнала
Включает устройство при приёме сигнала по выбранному каналу. Если устройство не отключено, ничего не происходит. Устройство будет запущено в состоянии, в котором оно было до отключения (если на нём шёл отсчёт, он начнётся заново).
Отключить при получении сигнала
Отключает устройство при приёме сигнала по выбранному каналу. Устройство выключится, прекратит отсчёт, и его светодиодный экран погаснет. В этом состоянии таймер будет реагировать только на входное сообщение «включить».
Устройство выключится, прекратит отсчёт, и его светодиодный экран погаснет. В этом состоянии таймер будет реагировать только на входное сообщение «включить».
Завершить при получении сигнала
Останавливает таймер, завершает отсчёт и воспроизводит соответствующие эффекты при приёме сигнала по выбранному каналу.
Задать время круга при получении сигнала
Устанавливает время круга для соответствующей команды (см. раздел «Параметры») при приёме сигнала по выбранному каналу. Если параметру «Время круга: команда» назначено значение Команда, активировавшая устройство, то время круга будет установлено для команды игрока, пославшего сигнал.
Эффекты
Визуальные эффекты и звуки (исходящие сигналы в мире игры)
У устройства есть экран, на который выводится оставшееся время. При обратном отсчёте время будет изменяться с каждым обновлением экрана. Когда отсчёт завершится, устройство издаст сигнал (если звук не отключён), а экран начнёт мигать.
Передатчик (выходные сообщения)
Передать сигнал при завершении
Когда отсчёт завершится, по выбранному каналу будет послано сообщение. Сообщение посылается игроком, изначально запустившим таймер. Таким образом, таймер уведомляет другие устройства о завершении отсчёта.
Примеры использования таймера во время игрового процесса
Дверь с таймером
Тир
Погоня за рулонами
Vantage V Руководство пользователя | В процессе тренировки
Просмотр режимов тренировки
Чтобы во время тренировки просмотреть режимы тренировки, нажимайте кнопки ВВЕРХ/ВНИЗ. Обратите внимание, что доступные режимы тренировки и информация, которая отображается в режимах тренировки, зависят от вида спорта, который вы выбрали, и вашего редактирования выбранного спортивного профиля.
Вы можете добавить спортивные профили в меню часов и задать определенные настройки для каждого спортивного профиля в приложении и онлайн-сервисе Polar Flow. Для каждого вида спорта можно создавать отдельные режимы тренировки и выбирать данные для отображения во время тренировок. Для получения более подробной информации см. раздел Спортивные профили в Flow.
Например, ваши режимы тренировки могут содержать следующую информацию:
|
Частота сердечных сокращений и ZonePointer Дистанция Длительность Темп/Скорость |
|
|
Частота сердечных сокращений и ZonePointer Длительность Калории |
|
|
Спуск Ваша текущая высота Подъем |
|
|
Максимальная ЧСС График ЧСС и ваша текущая ЧСС Средняя ЧСС |
|
|
Максимальная мощность График мощности и текущая мощность Средняя мощность |
|
|
Время дня Длительность |
Установка таймеров
Чтобы использовать таймеры во время занятий спортом, их нужно добавить к режимам тренировки. Это можно сделать двумя способами: включить режим таймера для текущей тренировки в Быстром меню или добавить таймеры к режимам тренировки в настройках соответствующего спортивного профиля в онлайн-сервисе Polar Flow, а затем синхронизировать настройки с часами.
Это можно сделать двумя способами: включить режим таймера для текущей тренировки в Быстром меню или добавить таймеры к режимам тренировки в настройках соответствующего спортивного профиля в онлайн-сервисе Polar Flow, а затем синхронизировать настройки с часами.
Для получения более подробной информации см. раздел Спортивные профили в Flow.
Таймер интервалов:
Если вы включите режим таймера в текущей тренировке через Быстрое меню, таймер запустится с началом тренировки. Вы можете остановить таймер и запустить новый, как описано ниже.
Если таймер был добавлен в режим тренировки в используемом спортивном профиле, таймер можно запустить следующим образом:
- Выберите режим отображения «Таймер интервалов», затем нажмите и удерживайте OK.
 Выберите «Старт» для использования ранее установленного таймера или создайте новый таймер в разделе «Установка таймера интервалов»:
Выберите «Старт» для использования ранее установленного таймера или создайте новый таймер в разделе «Установка таймера интервалов»: - Выберите «На основании времени» или «На основании дистанции». На основании времени: задайте для таймера минуты и секунды и нажмите кнопку OK. На основании дистанции: задайте для таймера дистанцию и нажмите кнопку OK.
- Отобразится сообщение: «Установить другой таймер?». Чтобы установить другой таймер, нажмите OK.
- После завершения выберите «Старт», чтобы запустить таймер интервалов. Часы уведомляют вас о завершении каждого интервала вибрацией.
Чтобы остановить таймер, нажмите и удерживайте OK, а затем выберите «Остановить таймер».
Таймер обратного отсчета
Если вы включите режим таймера в текущей тренировке через Быстрое меню, таймер запустится с началом тренировки. Вы можете остановить таймер и запустить новый, как описано ниже.
Вы можете остановить таймер и запустить новый, как описано ниже.
Если вы добавили таймер в режимы тренировки используемого вами спортивного профиля, запустите таймер следующим образом:
- Выберите режим «Таймер обратного отсчета», затем нажмите и удерживайте OK.
- Выберите «Старт», чтобы использовать ранее установленный таймер, или выберите «Установить таймер обратного отсчета» для создания нового. После завершения выберите «Старт», чтобы запустить таймер обратного отсчета.
- Часы уведомляют вас о завершении обратного отсчета вибрацией. Если вы хотите перезапустить таймер обратного отсчета, нажмите и удерживайте OK, а затем выберите «Старт».
Чтобы остановить таймер, нажмите и удерживайте OK, а затем выберите «Остановить таймер».
Блокировка зон ЧСС, скорости или мощности
С помощью функции ZoneLock вы можете заблокировать текущую зону ЧСС, зону скорости/темпа или зону мощности. Теперь вам не нужно смотреть на часы, чтобы проверить, не вышли ли вы из выбранной зоны во время тренировки: в таком случае часы уведомят вас об этом вибрацией.
Чтобы использовать функцию ZoneLock для блокировки зон скорости/темпа или мощности, необходимо добавить график скорости/темпа или мощности в полноэкранном режиме тренировки к тем спортивным профилям, в которых вы хотите использовать ZoneLock. Это можно сделать в настройках спортивных профилей Flow.
Блокировка зоны ЧСС
Чтобы заблокировать текущую зону ЧСС, нажмите и удерживайте OK в том режиме, который показывает вашу ЧСС.
Чтобы разблокировать зону, снова нажмите и удерживайте кнопку OK.
Блокировка зоны скорости/темпа
Чтобы заблокировать текущую зону скорости/темпа, нажмите и удерживайте OK в полноэкранном режиме графика скорости/темпа.
Чтобы разблокировать зону, снова нажмите и удерживайте кнопку OK.
Блокировка зоны мощности
Чтобы заблокировать текущую зону мощности, нажмите и удерживайте OK в полноэкранном режиме графика мощности.
Чтобы разблокировать зону, снова нажмите и удерживайте кнопку OK.
Начать этап
Нажмите ОК, чтобы отметить этап. Начинать этапы можно также автоматически. В настройках спортивного профиля в приложении или онлайн-сервисе Polar Flow для пункта Автоматический этап выберите Расстояние между этапами или Продолжительность этапа. Если вы выбрали определение по дистанции Расстояние между этапами, необходимо указать дистанцию, после прохождения которой этап считается завершенным. Если вы выбрали определение по длительности Продолжительность этапа, необходимо указать время, по истечении которого этап считается завершенным.
Начинать этапы можно также автоматически. В настройках спортивного профиля в приложении или онлайн-сервисе Polar Flow для пункта Автоматический этап выберите Расстояние между этапами или Продолжительность этапа. Если вы выбрали определение по дистанции Расстояние между этапами, необходимо указать дистанцию, после прохождения которой этап считается завершенным. Если вы выбрали определение по длительности Продолжительность этапа, необходимо указать время, по истечении которого этап считается завершенным.
Переключение вида спорта во время мультиспортивной тренировки
Нажмите НАЗАД и выберите вид спорта, на который вы хотите переключиться. Подтвердите выбор нажатием кнопки OK.
Тренировка с быстрой целью
Если вы создали быструю тренировочную цель на длительность, расстояние или расход калорий в приложении или онлайн-сервисе Flow и синхронизировали ее с часами, то в качестве первого режима тренировки по умолчанию увидите следующий:
|
Если вы создали цель на длительность или расстояние, вы увидите, какая часть цели остается до ее достижения. ИЛИ Если вы создали цель на расход калорий, вы увидите, сколько калорий по вашей цели вам осталось сжечь. |
Если вы создали тренировку с разделением цели на фазы в приложении или онлайн-сервисе Flow и синхронизировали ее с часами, то в качестве первого режима тренировки по умолчанию увидите следующий:
|
См.Планирование тренировки для получения указаний по созданию тренировочных целей.
Изменение тренировочной фазы при последовательной тренировке
При автоматической смене фаз новая фаза начнется по завершении предыдущей. Часы уведомляют вас о смене фаз вибрацией.
Просмотр информации о тренировочной цели
Для того чтобы просмотреть информацию о тренировочной цели в процессе тренировки, нажмите и удерживайте OK в режиме просмотра тренировочной цели.
Уведомления
Если вы тренируетесь за пределами запланированных зон частоты сердечных сокращений или зон скорости/темпа, то часы уведомят вас об этом вибрацией.
Как настроить и включить таймер сна Apple iPhone
Есть ли у Apple iPhone таймер сна? Да, я дам вам пошаговые инструкции о том, как включить и настроить таймер сна на вашем iPhone.
Как настроить и включить таймер сна Apple iPhone
- Нажмите значок часов на главном экране.
- Затем нажмите Таймер в правом нижнем углу экрана.

- Используйте ползунки, чтобы установить время, в течение которого вы хотите спать
- Нажмите По окончании таймера и прокрутите вниз до конца, выберите Остановить воспроизведение
- В правом верхнем углу экрана нажмите Установить .
- Нажмите зеленую кнопку Пуск .
Как проверить работу таймера сна Apple?
Следуйте приведенным выше инструкциям и установите таймер на 2 минуты, затем воспроизведите клип Youtube или включите музыку. Если вы настроили его правильно, таймер перестанет играть в отведенное время.
Зачем использовать таймер сна iPhone?
Если вам, как и мне, трудно заснуть, то прослушивание аудиокниги, просмотр клипа на YouTube или Netflix часто помогает, но нет ничего хуже, чем просыпаться с разряженной батареей.
Если вы не включите таймер сна iPhone, вы будете разряжать батарею всю ночь, что может привести к сильному нагреву iPhone, а если делать это регулярно, это может истощить общий срок службы батареи вашего телефона.
Таймер сна iPhone выключает мой телефон?
Если вы думаете, смогу ли я по-прежнему получать звонки или сообщения после того, как iPhone будет активирован в спящем режиме? Да, вы, поскольку таймер сна или, скорее, функция остановки воспроизведения остановит только то, что вы играете на устройстве, оно продолжит работать в обычном режиме.
Есть короткий путь к таймеру сна?
Да, в зависимости от того, какая у вас модель iPhone, вы можете быстро включить таймер сна, зайдя в центр управления на вашем iPhone.
- На iPhone 8 или более ранней версии проведите вверх от нижней части экрана для доступа к центру управления или на iPhone X или новее, проведите вниз от верхнего правого угла экрана .
- Затем нажмите и удерживайте значок Таймер .Ваш последний установленный временной интервал будет по умолчанию, но вы можете его изменить.

- Нажмите кнопку Пуск .
- Затем закройте экран, дважды коснувшись в любом другом месте экрана, и начните воспроизведение мультимедиа.
Кроме того, вы можете нажать и удерживать значок часов на главном экране, чтобы просмотреть список параметров.
Может ли Siri установить таймер сна?
Да и нет, я имею в виду, что если вы попросите Siri установить таймер сна, она скажет вам, что не может.Однако, если вы уже вручную установили настройки таймера так, что , когда таймер завершится, будет Stop Playing, , тогда, если вы попросите Siri « установить таймер на X минут », она сделает это, и настройкой по умолчанию будет таймер сна. .
Будет ли таймер сна работать с Netflix?
Да, таймер сна на Apple iPhone и iPad разработан, чтобы остановить воспроизведение всего, что вы играете. Например, YouTube, Netflix, BBC iPlayer, музыка, аудиокниги и т. Д.
Д.
Доступны ли сторонние приложения для iPhone?
Да, и беглый осмотр магазина Apple Store даст вам множество вариантов.Поскольку я не обнаружил необходимости использовать эти приложения, я не могу их рекомендовать или одобрять. Однако, если вы нашли хороший вариант, дайте мне знать в комментариях ниже.
Что еще мне следует знать?
Да, и последнее. Если вы решите использовать функцию таймера сна, а затем используете свой iPhone, чтобы определить, сколько времени ваш жареный ужин был в духовке, не забудьте установить таймер обратно на будильник, иначе, когда таймер закончится, вы будете не получать уведомления, и ваш ужин будет сожжен!
Если вам нужна дополнительная информация, вам могут помочь страницы сообщества Apple или, если вы хотите получить от меня больше информации, нажмите здесь.
Надеюсь, я помог вам, если бы я сказал привет в комментариях ниже и не забудьте поделиться этой статьей с другими людьми, которые, по вашему мнению, могут помочь.
Как установить таймер сна в мобильном приложении Spotify
- Вы можете установить таймер сна в Spotify, чтобы автоматически выключать музыку по прошествии определенного времени.
- Приложение таймера сна Spotify отлично подходит для того, чтобы аккумулятор вашего телефона не разрядился в одночасье.
- Однако вы можете использовать таймер сна Spotify только в мобильном приложении Spotify, но не на компьютере.
- Посетите домашнюю страницу Business Insider, чтобы узнать больше.
В 2019 году Spotify представила функцию таймера сна, позволяющую пользователям мобильного приложения Spotify устанавливать ограничение по времени использования и предотвращать разрядку батареи.
Таймер идеально подходит для людей, которым нужна музыка или шум, чтобы помочь им заснуть, но которые не хотят разряжать аккумулятор своего смарт-устройства за ночь.
Вот как использовать таймер сна в Spotify, чтобы вы могли слушать свои любимые песни, не убивая батарею.
Обратите внимание на продукты, упомянутые в этой статье:
iPhone 11 (от 699,99 долларов США в Best Buy)
Samsung Galaxy S10 (от 899 долларов США.99 в Best Buy)
Как установить таймер сна в Spotify
1. Запустите приложение Spotify на вашем iPhone или устройстве Android. При необходимости войдите в свою учетную запись Spotify.
2. Выберите песню или подкаст, которые вы хотите послушать.
3. После выбора песни или подкаста нажмите «. ..» в правом верхнем углу экрана.
..» в правом верхнем углу экрана.
4. Прокрутите вниз и коснитесь «Таймер сна», откроется новая страница.
Нажмите «Таймер сна», чтобы установить ограничение по времени. Тейлор Лайлс / Business Insider 5. Выберите ограничение по времени, в течение которого Spotify будет воспроизводиться, прежде чем он автоматически отключится. Вы можете выбрать от пяти минут до часа. После выбора ограничения по времени вы получите уведомление в центре экрана о том, что таймер сна установлен.
Выберите ограничение по времени, в течение которого Spotify будет воспроизводиться, прежде чем он автоматически отключится. Вы можете выбрать от пяти минут до часа. После выбора ограничения по времени вы получите уведомление в центре экрана о том, что таймер сна установлен.
Коммутатор Leviton Decora | Выключатель с таймером на 15 минут
Идеально подходит для тепловых ламп, гидромассажных ванн, вытяжных вентиляторов / вентиляторов чердака
Не позволяйте выключенному свету или прибору оставаться включенным дольше 15 минут. Включите таймер с помощью переключателя предустановленного таймера обратного отсчета Leviton Decora (15 минут). Заменив стандартный переключатель переключателем Leviton Decora, вы можете указать подключенной нагрузке автоматически выключаться по окончании обратного отсчета. Переключатель таймера с четырьмя предустановленными кнопками (и кнопкой выключения) дает вам четыре различных варианта обратного отсчета при включении нагрузки. Этот переключатель таймера на 15 минут ведет обратный отсчет от 2, 5, 10 или 15 минут.
Включите таймер с помощью переключателя предустановленного таймера обратного отсчета Leviton Decora (15 минут). Заменив стандартный переключатель переключателем Leviton Decora, вы можете указать подключенной нагрузке автоматически выключаться по окончании обратного отсчета. Переключатель таймера с четырьмя предустановленными кнопками (и кнопкой выключения) дает вам четыре различных варианта обратного отсчета при включении нагрузки. Этот переключатель таймера на 15 минут ведет обратный отсчет от 2, 5, 10 или 15 минут.
Как только истечет выбранное вами время, 15-минутный таймер автоматически отключает нагрузку.Вы также можете отключить таймер в любое время. Чтобы увеличить время включения нагрузки, просто нажмите и удерживайте любую кнопку таймера. Чтобы выключить нагрузку вручную, нажмите кнопку Off.
- Выберите одно из 4 значений времени обратного отсчета с помощью 4 кнопок предварительной настройки
- 15-минутный обратный отсчет модели от 2, 5, 10 или 15 минут
- Нажмите и удерживайте кнопку таймера, чтобы продлить время работы
- Заменяет стандартный настенный выключатель (нейтральный требуется)
- Подходит для одно- или трехходовых применений
Доступные цвета: Установлена белая лицевая панель.
 В комплект входят наборы для смены цвета Light Almond и Ivory.
В комплект входят наборы для смены цвета Light Almond и Ivory.Переключатель таймера на 15 минут показывает, сколько времени осталось, с помощью светодиодов рядом с каждой кнопкой. Когда вы выбираете время обратного отсчета, загорается светодиод рядом с этой кнопкой, а также все светодиоды под ней. По прошествии времени свет погаснет. Например, если вы нажмете кнопку 10Min, загорятся три светодиода рядом с кнопками 2Min, 5Min и 10Min. По прошествии 5 минут светодиод 10Min погаснет, а светодиоды 5Min и 2Min будут гореть.
Содержание
- Переключатель таймера обратного отсчета, 15 минут
- Белая лицевая панель
- Лицевая панель цвета слоновой кости
- Лицевая панель из светлого миндаля
Примечание. Требуется нейтральный провод.
Leviton Preset Timer Switch
Leviton Decora Timer Switch предлагает расширенные функции, превосходную точность и современный внешний вид. Их надежный выбор обеспечивает удобное синхронизированное управление освещением и моторными нагрузками в домах, офисах, школах, гостиничных номерах и других небольших коммерческих объектах. Легкое обновление, автоматические таймеры помогают снизить затраты на электроэнергию, повысить безопасность и повысить удобство. Домовладельцы могут включать и выключать свет, чтобы они выглядели как дома, пока они в отъезде, или автоматизировать управление тепловыми лампами, насосами для бассейнов или вентиляторами для ванных комнат. Разнообразный выбор Leviton включает полностью программируемые и предустановленные таймеры в популярных стилях и цветах. Все они подтверждены долгой историей качества и надежности Leviton.
Легкое обновление, автоматические таймеры помогают снизить затраты на электроэнергию, повысить безопасность и повысить удобство. Домовладельцы могут включать и выключать свет, чтобы они выглядели как дома, пока они в отъезде, или автоматизировать управление тепловыми лампами, насосами для бассейнов или вентиляторами для ванных комнат. Разнообразный выбор Leviton включает полностью программируемые и предустановленные таймеры в популярных стилях и цветах. Все они подтверждены долгой историей качества и надежности Leviton.
Инструкция по эксплуатации энергосберегающего стрип-таймера
Таймер энергосберегающей ленты
Руководство по эксплуатации
НАЧАЛО РАБОТЫ
Чтобы активировать аккумулятор (одна батарея LR44 поставляется с таймером), потяните язычок, торчащий из дверцы аккумуляторного отсека.Возможно, вам придется открыть крышку батарейного отсека, чтобы удалить язычок. Снимите защитный пластик с экранов. Все изображение на дисплее отображается в течение 3 секунд, затем на дисплее отображается изображение, показанное на рис. 1.
Все изображение на дисплее отображается в течение 3 секунд, затем на дисплее отображается изображение, показанное на рис. 1.
Рис.1
УСТАНОВКА ТЕКУЩЕГО ВРЕМЕНИ
Удерживая нажатой кнопку CLK (CLOCK), нажмите кнопки DAY, HR (HOUR) и MIN (MINUTE), чтобы установить день недели, часы и минуты соответственно.
ПРОГРАММИРОВАНИЕ СОБЫТИЙ
- Нажмите кнопку PROG один раз.На дисплее отображается .
- 1 ON MO TU WE TH FR SA SU -: -, если он не был установлен.
- 1 ON и предыдущая установка, если она уже установлена.
Цифра 1 означает, что вы сейчас программируете таймер №1.
- Несколько раз нажмите кнопку ДЕНЬ. На дисплее отображается день, в который вы хотите включить таймер.
Дневные варианты включают:
- Все дни недели (ПН ВТ СР ЧТ ПТ СУ ВС)
- Любой отдельный день недели (ПН ВТ СР ЧТ ПТ СУ ВС)
- Только по будням (ПН Вт СР ЧТ ПТ)
- Только выходные (SA SU)
- Нажмите кнопки ЧСС (ЧАС) и МИН (МИНУТА), чтобы выбрать время дня, когда вы хотите, чтобы таймер включился.

- Еще раз нажмите кнопку PROG. На дисплее отображается .
- 1 ВЫКЛ. ПН ВТ СР ЧТ ПТ ВС ВС -: -, если не было установлено.
- 1 OFF и предыдущая установка, если она уже установлена.
- Повторите процедуру в шагах 2 и 3, чтобы выбрать день и время, когда вы хотите, чтобы таймер выключился.
- Повторите процедуры шагов с 1 по 5, чтобы выбрать время и день, когда вы хотите, чтобы таймер включался и выключался для других шести событий.
- По завершении программирования нажмите кнопку CLK (ЧАСЫ), чтобы вернуться к отображению текущего времени.
ПРОСМОТР И УДАЛЕНИЕ ПРОГРАММ
- Нажмите кнопку PROG несколько раз, чтобы проверить настройки ВКЛ и ВЫКЛ для каждого события.
- Удерживая нажатой кнопку MODE, нажмите кнопку PROG, чтобы сбросить настройку. Нажмите кнопку часов, чтобы вернуться в главное меню.
АКТИВАЦИЯ ПРОГРАММ
- Нажимайте кнопку РЕЖИМ, пока не отобразится индикатор АВТО.
 Таймер будет работать автоматически, как запрограммировано.
Таймер будет работать автоматически, как запрограммировано. - Нажимайте кнопку MODE, пока не отобразится индикатор RDM (RANDOM). Таймер будет работать в произвольном порядке, как запрограммировано.
Случайный выбор — это функция, которая будет рандомизировать ваши текущие настройки на + или — 30 минут, придавая вашему дому обжитый вид, чтобы отпугнуть злоумышленников.
РУЧНОЕ ПЕРЕМЕЩЕНИЕ
- Нажимайте кнопку РЕЖИМ, пока не загорится индикатор ВКЛ. Выход таймера включится и останется включенным до следующего изменения режима.
- Нажимайте кнопку РЕЖИМ, пока не отобразится индикатор ВЫКЛ. Выход таймера выключится и останется выключенным до следующего изменения режима.
РАБОТА С ТАЙМЕРОМ
- Вставьте удлинитель в розетку.
- Подключите приборы, которые будут управляться таймером, в неиспользуемые розетки с таймером на удлинителе.
- Установите переключатель на таймере полосы в положение «включено».

- Убедитесь, что приборы включены.
ПРИМЕЧАНИЕ FCC: Производитель не несет ответственности за любые радио- или телевизионные помехи, вызванные несанкционированными модификациями этого оборудования. Такие модификации могут лишить пользователя права на эксплуатацию оборудования.
ПРИМЕЧАНИЕ : Это оборудование было протестировано и признано соответствующим ограничениям для цифровых устройств класса B в соответствии с частью 15 правил FCC. Эти ограничения разработаны для обеспечения разумной защиты от вредных помех при установке в жилых помещениях.Это оборудование генерирует, использует и может излучать радиочастотную энергию и, если оно установлено и используется не в соответствии с инструкциями, может создавать вредные помехи для радиосвязи. Однако нет гарантии, что помехи не возникнут при конкретной установке. Если это оборудование действительно создает недопустимые помехи для приема радио или телевидения, что можно определить путем включения и выключения оборудования, пользователю рекомендуется попытаться устранить помехи одним или несколькими из следующих способов:
- Измените ориентацию или положение приемной антенны.

- Увеличьте расстояние между оборудованием и приемником.
- Подключить оборудование к розетке в цепи, отличной от той, к которой подключен приемник.
- Обратиться за помощью к дилеру или опытному специалисту по радио / телевидению.
Это цифровое устройство класса B соответствует канадскому стандарту ICES-003.
См. Www.byjasco.com для поиска и устранения неисправностей и часто задаваемых вопросов (FAQ).
РЕЙТИНГИ
120 В / 15 А / 1800 Вт
Виниловый шнур питания 14/3 AWG SJT
ПРЕДУПРЕЖДЕНИЕ
ТАЙМЕР МОЖЕТ НЕОЖИДАННО ВКЛЮЧИТЬСЯ БЕЗ ПОЛЬЗОВАТЕЛЯ.ДЛЯ СНИЖЕНИЯ ОПАСНЫХ СОСТОЯНИЙ — ОТКЛЮЧИТЕ ПРИБОР, ПОДКЛЮЧЕННЫЙ К СЪЕМКУ (АМ), УПРАВЛЯЕМЫМ ТАЙМЕРОМ, ПЕРЕД ОБСЛУЖИВАНИЕМ.
MADE IN CHINA
GE является товарным знаком General Electric Company и находится под лицензией Jasco Products Company LLC, 10 E. Memorial Rd. , Oklahoma City, OK 73114.
, Oklahoma City, OK 73114.
На этот продукт Jasco предоставляется ограниченная гарантия сроком на 1 год. Посетите www.byjasco.com для получения подробной информации о гарантии.
Вопросы? Свяжитесь с нами по телефону 1-800-654-8483
с 7:00 до 20:00 по центральному поясному времени.24.07.2017
15077 Руководство V 3
24.07.2017
— Загрузить [оптимизировано]
Энергосберегающий стрип-таймер. Инструкция по эксплуатации — Загрузить
документов | Rain Bird
Добро пожаловать
Добро пожаловать в интерактивный тур CirrusIC! Мы покажем вам некоторые захватывающие новые функции в CirrusIC .
1 из 12
Информационная панель
Настраиваемая информационная панель CirrusIC была разработана с нуля для наших пользователей.Интерактивная карта позволяет быстро просматривать состояние всех станций и ориентироваться на любые интересующие области. Панель управления — это ваша персонализированная целевая страница, которая дает вам всю необходимую информацию с первого взгляда.
Панель управления — это ваша персонализированная целевая страница, которая дает вам всю необходимую информацию с первого взгляда.
2 из 12
Быстрый доступ
Панель быстрого доступа позволяет вам выполнять самые обычные действия всего одним щелчком мыши. Хотите управлять своими программами? Просто нажмите ПРОГРАММЫ . Давай, щелкни по нему.
3 из 12
Программы
Страница ПРОГРАММЫ дает вам обзор всех ваших программ и деталей программ.Добавление, редактирование и настройка программ еще никогда не были такими простыми.
4 из 12
Добавить программу
Хотите добавить новую программу? Наша кнопка QUICKIRR ™ позволяет быстро настраивать простые или сложные программы. Нажмите кнопку QUICKIRR ™ , чтобы увидеть его в действии.
5 из 12
Конфигурация
Быстро создайте программу полива, внесите изменения и многое другое. Создание новых программ интуитивно понятно, просто и быстро!
6 из 12
Добавить станции
Наша технология QUICKIRR ™ используется в CirrusIC . Добавление новых станций происходит молниеносно и очень просто.
Добавление новых станций происходит молниеносно и очень просто.
7 из 12
Batch-Edit
Вам нужно отредактировать несколько программ или других элементов? CirrusIC доставляет. Просто выберите все элементы, которые вы хотите отредактировать, нажмите кнопку «Редактировать» и выберите настройки, которые вы хотите изменить. Нажмите «ГОТОВО», и все выбранные вами программы будут обновлены.
8 из 12
Предупреждения
CirrusIC предупреждает вас о проблемах до их возникновения! Диагностика постоянно выполняется в фоновом режиме, проверяя признаки потенциальных проблем и автоматически предоставляя вам результаты.Нет необходимости самостоятельно проверять уровни напряжения или другие параметры. CirrusIC сделает это за вас и предупредит вас, когда что-то требует вашего внимания.
9 из 12
Personalize
Сделайте CirrusIC по-настоящему вашим. Настройте параметры для каждого пользователя, включая уровень доступа, единицы измерения, язык и многое другое!
10 из 12
Уникальных для каждого пользователя
На этом настройка не заканчивается. Вернувшись на панель инструментов, все полностью настраивается для каждого пользователя.Поместите важную для вас информацию в центр внимания. Измените его в любое время по мере необходимости.
11 из 12
Что дальше
Вы видели лишь несколько функций, которые может предложить CirrusIC. CirrusIC — это кульминация опыта Rain Bird, ее технологий и особой направленности на то, чтобы предоставить вам решение централизованного управления, о котором вы просили. Нажмите ниже, чтобы увидеть полную демонстрацию того, как CirrusIC заново изобретает Central Control.
12 из 12
Таймер режима сна
Таймер сна активностиЕсли вам нужно напоминание для себя, когда пора спать, или вы хотите, чтобы ваши дети 30 минут смотрели телевизор перед тем, как начать домашнее задание, таймер сна может сделать ваш день немного легче.
При использовании пульта дистанционного управления Harmony с концентратором или сенсорным экраном вы можете установить таймер сна для завершения ваших действий. Это можно сделать с помощью пульта дистанционного управления Harmony или мобильного приложения Harmony.
Установите таймер сна с помощью пульта дистанционного управления
Таймер сна отключит все запущенные операции по истечении времени. Начните свое занятие, выберите > Таймер сна и выберите, когда вы хотите, чтобы Harmony все выключил.
Вы получите уведомление за минуту до этого, позволяющее отменить.
Установите таймер сна с помощью мобильного приложения
Таймер сна отключит все запущенные операции по истечении времени. Начните свое занятие, выберите > Таймер сна и выберите, когда вы хотите, чтобы Harmony все выключил.
Часто задаваемые вопросы
Таймер сна не выключает некоторые из моих устройств
Возможно, вам потребуется направить пульт дистанционного управления на устройство (а), чтобы принимать любые ИК-сигналы, отправляемые с пульта дистанционного управления.
Я хочу настроить мероприятие «Спокойной ночи»
Включите успокаивающую музыку при приглушенном свете, а затем выключите все через 30 минут.Гармония может помочь держать монстров в страхе, пока ваши дети засыпают.
Для этого действия требуется:
- Музыка : Sonos, стерео или подключенный медиаплеер.
- Индикаторы : Лампочка с поддержкой Wi-Fi или подключенный выключатель света.
Создайте занятие для спокойной ночи
- Запустите мобильное приложение Harmony и подключитесь к концентратору Harmony.
- Прокрутите вниз вкладку ДЕЯТЕЛЬНОСТЬ и выберите Изменить , затем Добавить действие .
- Выберите Добавьте собственное действие и назовите свое действие: Спокойной ночи.
- Выберите устройство, которое используется для воспроизведения музыки Godonight Activity.
- Выберите устройство, которое вы используете для регулировки громкости.
- Выберите вход, на который должна быть установлена звуковая система.
Настройте свет в спальне так, чтобы он включался
- Когда будет предложено: «Вы можете настроить устройства управления домом», нажмите кнопку ДАЛЕЕ> .
- Выберите выключатели света в спальне или лампочки и убедитесь, что кнопка питания включена. Выберите NEXT> .
- Когда будет предложено выбрать устройства для использования по окончании этого действия, оставьте этот список пустым. Выберите NEXT> .
Выбор музыки для автоматического воспроизведения
- Выберите радиостанцию или действие, с которого начинается воспроизведение вашей музыки.
- Для вашей начальной последовательности мы предлагаем добавить вашу любимую предустановленную радиостанцию, если вы используете радиотюнер, или добавить Play для вашего CD-плеера.
Установка таймера сна
- Когда вы будете готовы ко сну, запустите мероприятие «Спокойной ночи» из мобильного приложения Harmony или пульта дистанционного управления Harmony.
- Затем выберите > Таймер сна . Harmony выключит ваш свет и музыку по истечении выбранного времени.
Элитный Домашний контроль Домашний хаб Центр Умная клавиатура Умное управление Компаньон Окончательный Окончательный дом Ultimate Hub Pro
Выберите свой пульт
Нам нужно знать, какой у вас тип пульта ДУ, чтобы предоставить вам правильные инструкции.Пожалуйста, выберите один из вариантов ниже, чтобы начать.
Несовместимый пульт
Инструкции на этой странице не относятся к выбранному пульту Harmony.
← НАЗАД
Вам нужна помощь в поиске чего-либо?
Как таймер камеры iPhone может помочь вам делать более качественные фотографии
Слишком долго высококачественные фотографии были доступны только профессионалам — и людям, у которых было достаточно денег, чтобы платить за них.Но рост Instagram привел к появлению сотен инструментов и приложений, которые позволяют фотографам-любителям делать снимки так же хорошо, как и профессионалы.
Программное обеспечение для редактирования, художественные фильтры и приложения для ретуширования помогут улучшить любую сделанную вами фотографию. Но есть один простой бесплатный инструмент, о котором часто забывают в сообществе фотографов Instagram: автоспуск.
Встроенная прямо в ваш iPhone, эта простая функция может помочь вам создавать потрясающие фотографии, которые поднимут уровень вашего профиля и поместят ваш контент в один ряд с профессионалами.В этом руководстве мы рассмотрим все, что вам нужно знать об использовании автоспуска камеры — никаких дополнительных загрузок не требуется.
Как установить таймер на камеру iPhone
Если вы в последнюю минуту делаете групповое фото или пытаетесь сделать идеальный снимок своей одежды перед выходом, функция автоспуска на камере iPhone — отличный инструмент, который поможет понять, как пользоваться. И первый шаг в этом — выяснить, как его настроить.
Вот как настроить таймер автоспуска камеры iPhone:
- Откройте приложение «Камера».
- Нажмите кнопку часов в верхней части экрана.
- Выберите вариант таймера, который вы хотите использовать. У вас есть варианты: 3 секунды, 10 секунд или выключить камеру.
- Сделайте снимок, нажав кнопку спуска в нижней центральной части экрана.
Выполнение этих простых шагов поможет вам настроить автоспуск для всех ваших будущих фотографий. Также приятно отметить, что автоспуск доступен как для передней, так и для задней камеры.
Могу ли я отключить режим серийной съемки при использовании таймера автоспуска на iPhone?
По умолчанию для использования таймера автоспуска камера делает снимки в режиме серийной съемки, что означает, что несколько снимков будут сняты в быстрой последовательности.Но вы можете отключить режим серийной съемки при использовании автоспуска на вашем iPhone.
Кому-то нравится, когда можно выбирать из серийной фотографии, а кому-то нет. В любом случае полезно знать, как включать и выключать режим серийной съемки при использовании автоспуска. Если вы хотите отключить его, вы должны включить опцию Live photo или портретный режим.
Вот как включить живые фото:
- Откройте приложение «Камера».
- Нажмите кнопку часов в верхней части экрана.
- Выберите вариант таймера, который вы хотите использовать.
- Нажмите кнопку параметра Live, расположенную в верхней части экрана рядом с кнопкой часов, чтобы включить или выключить его.
- Сделайте фото.
Чтобы включить портретный режим, просто прокрутите до Портрет в нижней части экрана и сделайте снимок, как обычно.
Как улучшить фотографии с помощью таймера камеры iPhone
Теперь, когда вы знаете все тонкости автоспуска камеры iPhone, пора научиться использовать его, чтобы делать невероятные, профессионально отполированные фотографии для вашего Instagram.Несмотря на то, что существует множество советов и приемов, мы собрали для вас самые лучшие, которые вы можете попробовать сегодня.
Сделайте селфи без руки в кадре
Пожалуй, один из самых простых и эффективных способов использования автоспуска — это сделать классическое селфи без классической руки для селфи. Тысячи фотографов и влиятельных лиц Instagram овладели этим искусством, и теперь ваша очередь.
В идеале, вам нужно иметь что-нибудь для настройки камеры.Вы можете прислонить его к стене или к книгам, но лучший способ профессионально делать автопортреты — использовать подставку или штатив. Подставка для телефона Lamicall регулируется, так что вы можете снимать любые углы, а выдвижная штативная подставка UBeesize 51 ″ поставляется с пультом дистанционного управления Bluetooth.
После того, как ваш iPhone будет защищен, сделайте следующее:
- Откройте приложение «Камера».
- Расположите iPhone так, чтобы он смотрел на нейтральный фон, и расположитесь по направлению к источнику света.
- Выберите 10-секундный таймер, чтобы у вас было достаточно времени, чтобы занять позицию.
- Отключите режим Live, чтобы активировать режим серийной съемки и получить больше возможностей для фото.
- Нажмите кнопку спуска затвора.
Есть множество положений, углов и поз, с которыми вы можете экспериментировать, чтобы создавать творческие автопортреты, так что поиграйте и получайте удовольствие.
Уменьшение размытости фотографий в ночном режиме
Если вы когда-либо пытались сделать снимок в темноте, вы знаете, насколько это может быть сложно.Размытые и шаткие фотографии часто возникают из-за того, что недостаточно света для стабилизации кадра даже при использовании ночного режима iPhone.
Однако автоспуск может помочь уменьшить размытость ваших ночных фотосессий, потому что вы не будете держать камеру. Опять же, если у вас есть способ защитить свой iPhone, ваши ночные фотографии должны получиться такими же четкими и четкими, как и дневные снимки.
К счастью, ночной режим iPhone включается автоматически, поэтому все, что вам нужно сделать, это настроить iPhone, включить автоспуск и обязательно следовать этим другим советам:
- Снимайте только неподвижные объекты. Движущиеся люди или объекты уже достаточно сложно запечатлеть в течение дня. Ночью их еще сложнее сфотографировать, и из-за этого изображение может получиться нечетким.
- Уменьшите экспозицию камеры перед съемкой. Чтобы избежать наложения зернистости на фотографиях, коснитесь той части изображения, которая должна оставаться темной и четкой. Когда появится окно настройки фокуса, проведите пальцем вниз, чтобы сделать область изображения темнее.
- Выберите хорошо освещенное место. Ночной режим не работает в полном черном цвете.Лучшие вечерние фотографии делаются в местах, где есть хотя бы один доступный источник света. Еще один хороший прием — окружить хорошо освещенную область, в которой вы размещаете объект, очень темным негативным пространством.
- Съемка в черно-белом цвете. Если на снимке есть яркий свет и темные тени, но мало ярких цветов, черно-белая съемка может сделать изображение более четким и профессиональным.
Снимаете ли вы всю свою большую семью после праздничной трапезы или снимаете творческий ночной портрет, мы надеемся, что эти советы по автоспуску помогут вам усовершенствовать свои навыки фотосъемки на iPhone.



 При отсчете они будут по очереди исчезать с интервалом в одну секунду.
При отсчете они будут по очереди исчезать с интервалом в одну секунду.

 Щелкните его правой кнопкой мыши и выберите формат > Параметры фигуры > заливка >Сплошная заливка.
Щелкните его правой кнопкой мыши и выберите формат > Параметры фигуры > заливка >Сплошная заливка. Его можно перезапустить.
Его можно перезапустить.
 Выберите «Старт» для использования ранее установленного таймера или создайте новый таймер в разделе «Установка таймера интервалов»:
Выберите «Старт» для использования ранее установленного таймера или создайте новый таймер в разделе «Установка таймера интервалов»:




 Таймер будет работать автоматически, как запрограммировано.
Таймер будет работать автоматически, как запрограммировано.