Топ-10 программ для улучшения качества видео [Бесплатные и Платные]
Aug 12, 2021• Проверенные решения
Разрешение наших видео в настоящее время играет большую роль в общем опыте просмотра и обмена видео. Но что происходит, когда разрешение видео плохое? Или видео слишком темное или слишком трясущееся? Или в видео записан какой-то фоновый шум?
В общем, как улучшить качество видео в таких случаях? Все просто — мы используем программы для улучшения качества видео.
На рынке представлено очень большое количество программного обеспечения для улучшения видео, в то время как в этой статье мы выбрали 10 лучших программ для улучшения качества видео (бесплатных и платных) для Windows и Mac, которые достаточно мощны для улучшения ваших клипов.
10 Лучших бесплатных и платных программ для улучшения качества видео
Стоимость: Бесплатно/Платно
Совместимость: Windows, MacOS
Wondershare Filmora, безусловно, является лучшим видеоредактором на рынке во всем мире, который заслуженно занимает первое место в нашем списке.
Filmora доступна как для Windows, так и для Mac, а скриншоты, представленные ниже, были сделаны из версии для Windows. Кроме того, видео, экспортированное на Windows, также можно использовать на Mac.
В видеоредакторе Filmora вы найдете несколько профессиональных инструментов, которые помогут вам улучшить качество видео, а также более 300 креативных фильтров и эффектов, которые подарят вашему видео абсолютно новый вид, улучшая качество видео без излишних усилий.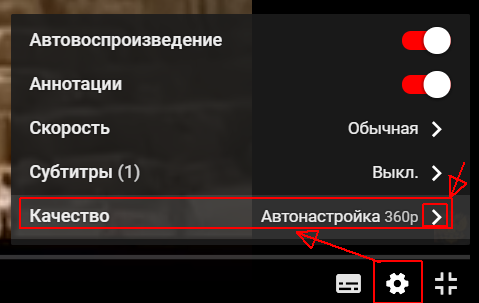
Filmora может улучшить качество видео, по крайней мере, при помощи следующих 4 аспектов:
- Автоматическое повышение качества видео за счет стабилизации трясущегося видео
- Удаление фонового шума в один клик для улучшения качества звука видео
- Профессиональное улучшение цвета видео
- Специальные видеофильтры, переходы и эффекты
Шаг 1: Импортируйте видеофайлы
Откройте программу и нажмите кнопку «Импорт», чтобы загрузить локальные файлы в медиатеку. Вы также можете просто перетащить свои файлы в программу. Будь то видео, аудио или изображение — Wondershare Filmora может улучшить качество любого файла.
Чтобы улучшить качество видео, удалив дрожание в видеоклипе, просто щелкните правой кнопкой мыши по видеоклипу на временной шкале и выберите «Стабилизация».
В верхнем левом углу откроется панель редактирования видео, и Filmora автоматически проанализирует ваше видео. Вы также можете настроить Гладкий уровень, чтобы добиться наилучшего результата.
Чтобы получить более детальную информацию о стабилизации видео, вы можете ознакомиться с нашим Руководством по стабилизации видео.
Шаг 2: Улучшите качество видео
После загрузки вашего медиа-файла в программу, перетащите его на временную шкалу. Дважды щелкните по медиа-файлу на временной шкале, чтобы открыть панель редактирования видео. Нажмите вкладку «Цвет». Здесь вы можете настроить баланс белого, тон и 3D LUT. Что касается звука, нажмите на
Чтобы улучшить цвет в видео, вы можете с легкостью изменить цветовой контраст, насыщенность, яркость, оттенок. Вы также можете нажать кнопку «ADVANCED», чтобы применить дополнительные настройки цвета, такие как баланс белого, свет, включая блики, тени, белый и черный, параметры HSL и эффекты виньетки, а также применить 3D LUT.
Вы также можете нажать кнопку «ADVANCED», чтобы применить дополнительные настройки цвета, такие как баланс белого, свет, включая блики, тени, белый и черный, параметры HSL и эффекты виньетки, а также применить 3D LUT.
Чтобы улучшить качество звука в видео,
Для улучшения звука в Filmora также имеются функции Аудиомикшера и Аудиоэквалайзера. Чтобы узнать больше о функциях редактирования аудио, ознакомьтесь с нашим руководством по редактированию аудио.
Шаг 3: Добавьте переходы, фильтры и наложения для улучшения качества видео
Если вы хотите, чтобы в ваших видео были замечательные эффекты, вы можете применить различные фильтры, наложения и переходы. В Filmora встроено более 300 видеоэффектов, а в Filmora Effect Store их гораздо больше.
Шаг 4: Сохраните или поделитесь своим видео
После этого вам просто нужно сохранить свое видео, нажав на кнопку «Экспортировать» и выбрав место, где вы хотите сохранить его.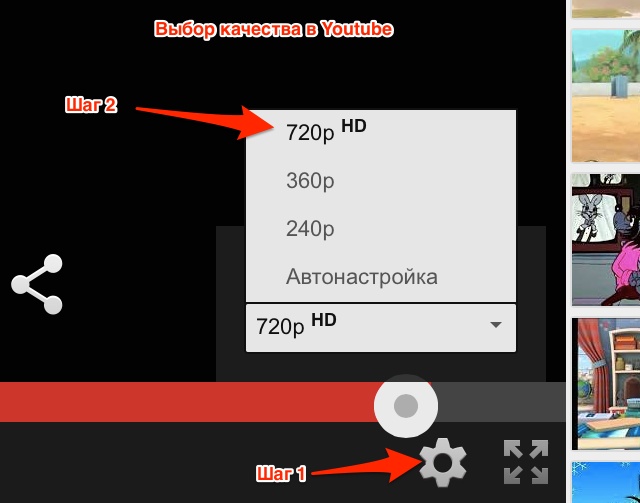 Вы можете сохранять видео в различных форматах, а также делиться ими напрямую на YouTube, Vimeo и других популярных площадках. Это определенно экономит ваше время и усилия и объединяет все необходимые действия в один простой процесс.
Вы можете сохранять видео в различных форматах, а также делиться ими напрямую на YouTube, Vimeo и других популярных площадках. Это определенно экономит ваше время и усилия и объединяет все необходимые действия в один простой процесс.
С Wondershare Filmora вы также можете добавлять в свои видео привлекательные фильтры, элементы, переходы и текстовые поля. Вы определенно можете не только улучшить качество своего видео, но и сделать его достойным просмотра.
Wondershare Filmora позволяет вам пользоваться некоторыми из самых передовых инструментов редактирования. Программа предоставляет все необходимые функции редактирования и способна эффективно преобразить ваше видео. С такими инструментами, как вращение, обрезка и вырезка, Wondershare Filmora также позволяет вам использовать фильтры для ваших видео или добавлять в них переходы и интро.
2. Windows Movie Maker: встроенный инструмент для улучшения видео для пользователей Windows 7
Стоимость: Бесплатно
Совместимость: Windows 7
Мы знаем, что Windows Movie Maker прекратил выпуск обновлений, но многие все еще используют его для улучшения качества видео.
Проще говоря, Windows Movie Maker позволяет легко импортировать и редактировать видео. Существует также множество эффектов и переходов, которые могут помочь вам переключаться между сценами. Кроме того, вы можете добавить анимированные заголовки с текстами и сделать ваши видео еще более привлекательными. Без сомнения, Windows Movie Maker является одной из лучших стандартных программ для улучшения качества видео на рынке.
3.iMovie: Встроенный инструмент для улучшения видео для пользователей Mac
Совместимость: macOS, iOS
Вместо того, чтобы тратить сотни долларов на профессиональное программное обеспечение для редактирования видео, владельцы Mac могут просто попробовать редактировать свои видео в iMovie.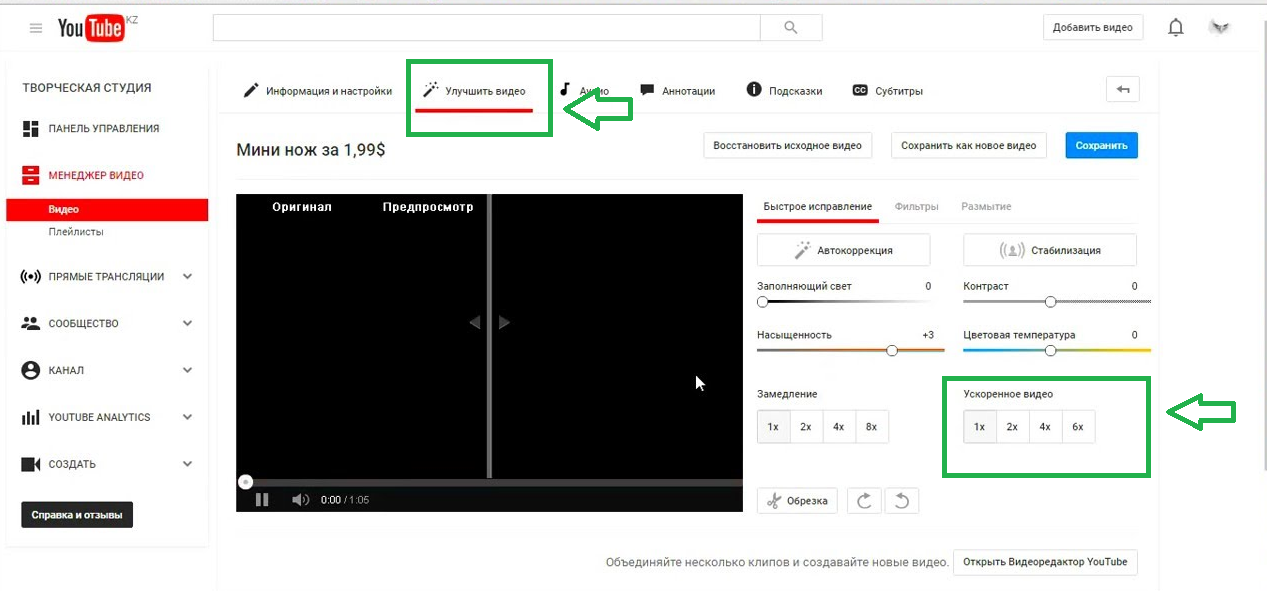 Самое приятное то, что данную программу можно использовать на iPhone и iPad, а также на компьютерах Apple, поэтому вы можете редактировать отснятый материал сразу после съемки.
Самое приятное то, что данную программу можно использовать на iPhone и iPad, а также на компьютерах Apple, поэтому вы можете редактировать отснятый материал сразу после съемки.
iMovie предлагает поддержку видео 4K и делает процесс редактирования увлекательным и простым. Вам просто нужно расположить свои клипы на временной шкале, выбрать фоновую музыку, создать вступительные титры и конечные титры или добавить несколько классных визуальных эффектов, и вы готовы поделиться своими видео с публикой. iMovie позволяет вам делиться своими 4k-видео на YouTube, Facebook или Vimeo прямо из меню «Экспорт», поэтому вам не придется тратить время на ожидание завершения рендеринга, а затем загрузки видео в вашу учетную запись социальной сети.
4. Avidemux
Стоимость: Бесплатно
Совместимость: Windows, Mac и Linux
Avidemux — это бесплатная программа для редактирования видео с открытым исходным кодом, имеющая понятный интерфейс, поэтому при помощи Avidemux вы можете с легкостью улучшить качество своих видео.
Лучшее в Avidemux, если говорить о топовых инструментах для повышения качества видео, — это то, что он поддерживает множество форматов файлов. От FLV до MKV, AVI, WMV, MOV, OGM, MPEG и MP4, Avidemux позволяет легко улучшить качество любого формата файла. Многопоточность также является отличной функцией и, возможно, лучшим преимуществом программы.
Однако, в программе отсутствует временная шкала, творческие эффекты и переходы, которые позволили бы улучшить видео.
5. Pinnacle Studio
Стоимость: $59.95 ~ $129.95
Совместимость: Windows
Pinnacle studio — это одна из программ для улучшения качества видео, которая при улучшении качества вашего видео отличается прекрасной стабильностью, скоростью и быстротой отклика. Это аккуратная и удобная программа, которая позволяет вам исследовать тысячи переходов, эффектов и опций при повышении качества вашего видео.
Кроме того, Pinnacle Studio можно загрузить в версии, адаптированной к вашим потребностям. Да, у программы много версий, и вы можете выбрать подходящую для использования, однако у нее нет версии для Mac.
6.Corel VideoStudio Pro
Стоимость: $63.99
Совместимость: Windows
Программное обеспечение достаточно простое, поэтому довольно быстро освоить его сможет даже человек без опыта редактирования видео, и в то же время оно достаточно мощное, ведь позволяет вам создавать видеоролики в режиме 360 градусов, анимацию в режиме стоп-моушн или просто обычные видео в формате 4K. VideoStudio также позволяет изменять размер или обрезать клипы, а функция разделения экрана позволяет объединять несколько видео в одно.
Библиотека из более чем 1500 визуальных эффектов предлагает море творческих возможностей, а инструменты коррекции объектива, предоставляемые программой, могут использоваться для улучшения отснятого материала.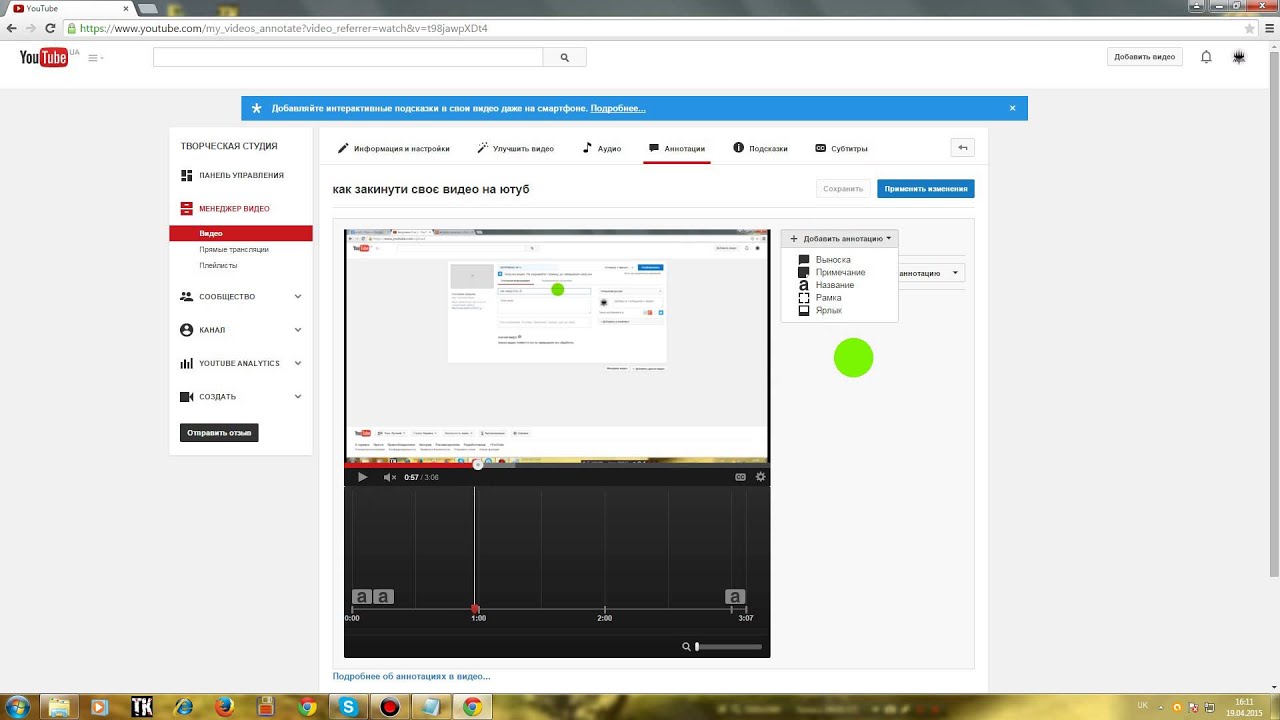
Ограниченное количество треков на временной шкале и посредственные возможности редактирования звука делают Corel VideoStudio маловероятным выбором для профессионалов, но если вы просто хотите быстро отредактировать отснятый материал, то вариантов получше вы найдете совсем немного.
7.Lightworks
Стоимость: условно-бесплатно, месячная комиссия в размере $24.99
Совместимость: Windows, Linux, macOS
Квентин Тарантино, Мартин Скорсезе или Дэнни Бойл — это всего лишь несколько всемирно известных режиссеров, чьи фильмы были отредактированы в Lightworks. Более того, в 2017 году программа получила премию Эмми за новаторское цифровое нелинейное редактирование. В течение почти тридцати лет Lightworks является одной из лучших программ для улучшения видео в отрасли, которая предлагает революционные возможности, обожаемые профессионалами киноиндустрии.
Это программное обеспечение для редактирования видео позволяет вам делать что угодно, если вы знаете как это делать. Многокамерное редактирование, богатый выбор эффектов и поддержка широкого спектра форматов видеофайлов делают Lightworks отличным выбором для опытных профессионалов в области редактирования видео.
Несмотря на то, что доступна бесплатная версия программы, покупка месячной или годовой лицензии все еще является гораздо лучшим вариантом, если вам требуется профессиональный подход к следующему проекту.
8.Final Cut Pro X
Стоимость: $299.99
Совместимость: macOS
Возможности Final Cut Pro практически безграничны. Программное обеспечение поддерживает практически все форматы видеофайлов, его нелинейная временная шкала позволяет свободно размещать все виды мультимедийных файлов, а цветовые колеса позволяют улучшить цвета в видео, просто перетаскивая курсор мыши.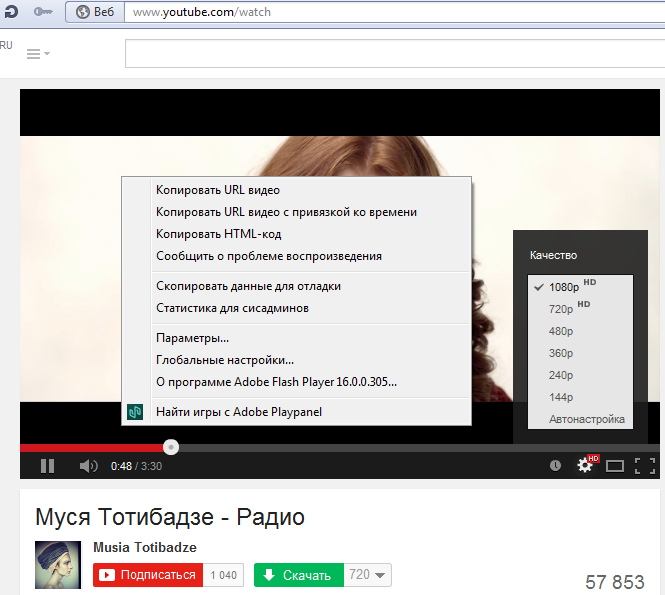 Помимо поддержки 360-градусного видео, Final Cut Pro также предлагает 360-градусную графику и эффекты.
Помимо поддержки 360-градусного видео, Final Cut Pro также предлагает 360-градусную графику и эффекты.
Видеоредактор построен на 64-битной архитектуре, которая позволяет его пользователям работать над очень требовательными проектами, хотя перед его установкой на свой компьютер Mac лучше всего проверить системные требования. Final Cut Pro не пригоден для новичков в мире редактирования видео, потому что использование большинства его функций требует завидного количества навыков.
9.Vegas Pro
Стоимость: $599.00
Совместимость: Windows
Хотя Vegas Pro еще никогда не был так популярен, как Premier Pro, предлагаемые им варианты редактирования видео не менее мощны, чем те, которые предоставляет знаменитый инструмент для улучшения видео от Adobe. Программное обеспечение Vegas Pro оснащено инструментами, которые ускоряют процесс редактирования видео, сохраняя при этом высокое качество обработанного материала.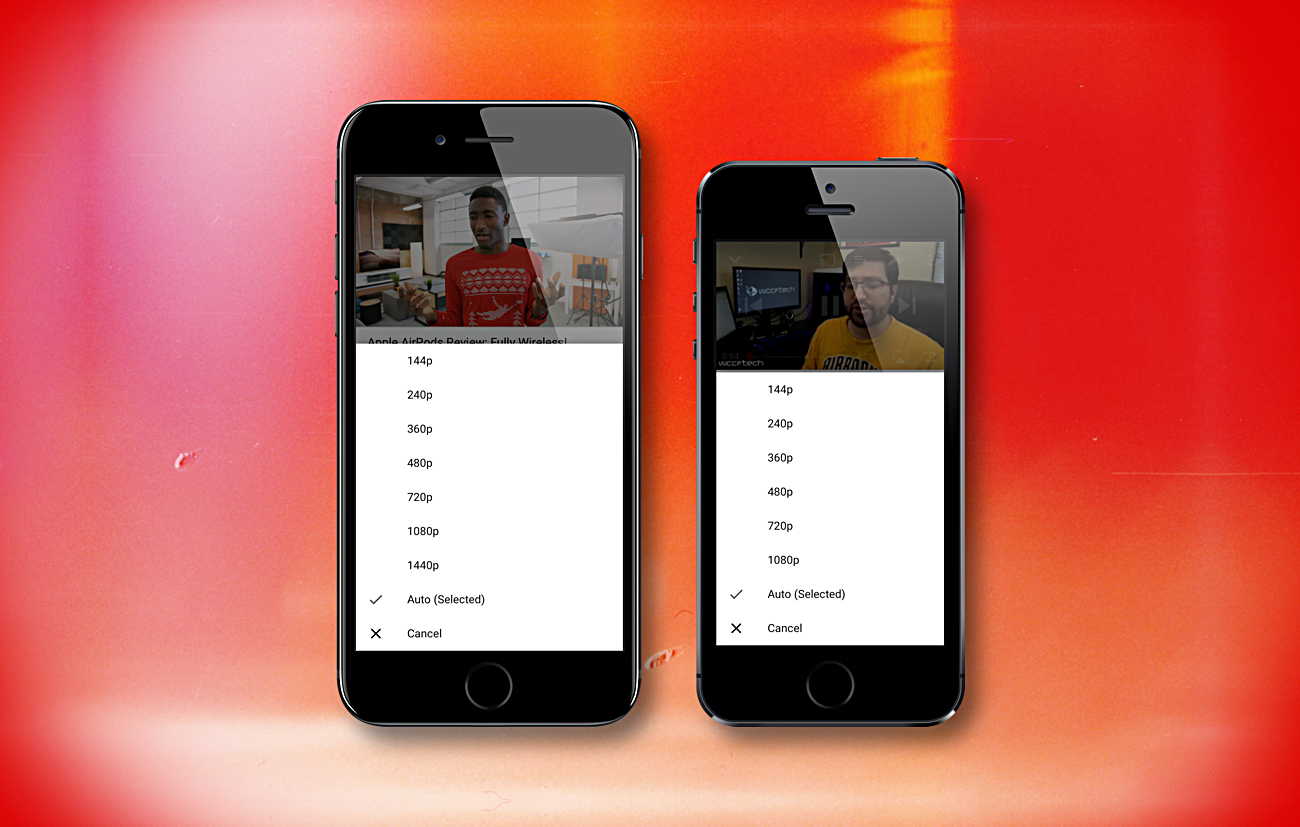
В последней версии Vegas Pro также есть подключаемые модули «Картинка-в-картинке» и обрезки оптических эффектов Crop OFX, которые позволяют накладывать или экспериментировать с несколькими изображениями в одном кадре.
Пакет Blue FX Filter 5 Ultimate содержит 26 эффектов, которые позволяют вам управлять цветами в ваших видео или менять свет. Благодаря этому каждое видео, которое вы производите с помощью Vegas Pro, может приобретать нужный вам визуальный стиль.
10.Adobe Premiere Pro CC
Стоимость: Месячная лицензия: $20.99
Совместимость: Windows, macOS
За последние пару десятилетий бренд Adobe стал синонимом редактирования изображений. Программное обеспечение компании для редактирования неподвижных и движущихся изображений большинством современных фотографов, дизайнеров и режиссеров считается одним из лучших, если не лучшим в своем роде.
Premiere Pro CC позволяет превращать необработанные кадры, снятые любой камерой в любом формате, в потрясающие видеоролики. Помимо превосходных опций редактирования видео, которые включают мощные инструменты коррекции цвета и удивительные эффекты, программное обеспечение также предлагает приличное количество опций редактирования звука.
Единственным недостатком программы является то, что Premiere Pro CC не подходит для неопытных видеоредакторов, поскольку для освоения всех его функций требуется некоторое время.
Вывод
Знаете ли вы, как прямо сейчас улучшить качество видео? Какое программное обеспечение для улучшения качества видео ваше любимое?
Выбор программного обеспечения для редактирования видео, которое наилучшим образом соответствует вашим потребностям, никогда не бывает легкой задачей, потому что на рынке доступно так много разных вариантов.
Однако, если вы не готовы по-настоящему начать работать над своими навыками редактирования видео, нет причин тратить много денег на такие программы, как Final Cut Pro, Adobe Premiere Pro или Lightworks. Вы можете использовать бесплатный видеоредактор, такой как iMovie или Windows Movie Maker, однако будьте готовы к тому, что вы получите то, за что платите (а точнее — не платите). Вам также не придется тратить много денег на Filmora, при этом вы все равно сможете создавать впечатляющие видеоролики.
Вы можете использовать бесплатный видеоредактор, такой как iMovie или Windows Movie Maker, однако будьте готовы к тому, что вы получите то, за что платите (а точнее — не платите). Вам также не придется тратить много денег на Filmora, при этом вы все равно сможете создавать впечатляющие видеоролики.
Видеографы и видеоредакторы, которые более серьезно относятся к процессу создания роликов, могут только выиграть от использования высококачественных программных продуктов для редактирования видео, поскольку они открывают бесконечные творческие возможности.
Оставьте комментарий ниже и сообщите нам, какое программное обеспечение для редактирования видео вы используете для улучшения своих видео.
Liza Brown
Liza Brown является писателем и любителем всего видео.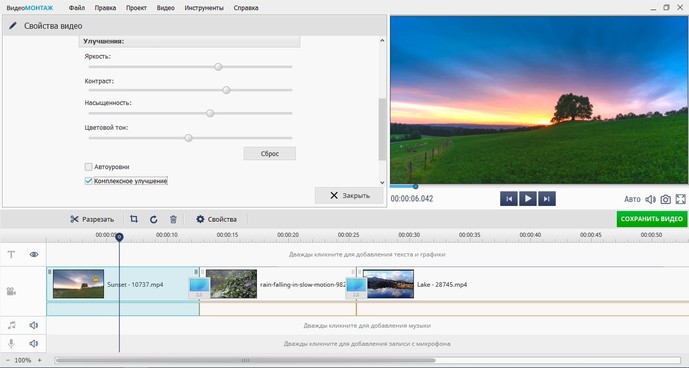
Подписаться на @Liza Brown
7 улучшителей качества видео для улучшения низкого разрешения ваших видео
У всех нас были времена, когда качество видео было не таким, как хотелось бы. Эта проблема особенно актуальна для мобильных устройств; шаткая рука, неидеальное освещение или некачественное оборудование могут испортить запись.
Если вы когда-нибудь задумывались, как улучшить качество видео, вам повезло. Сегодня мы познакомимся с лучшими усилителями качества видео.
Почему вы должны использовать видео Enhancer?
Видео усилители имеют множество функций, которые могут вдохнуть новую жизнь в ваши кадры. Естественно, не все приложения включают в себя все функции, но вы можете ожидать выбор из следующих:
- Повышенное разрешение
- Лучшее освещение
- Улучшенная стабильность
- шумодав
- Регулировки яркости
- Обрезка, вращение и листание
- фильтры
- Эффекты и анимация
Итак, какие приложения являются лучшими усилителями качества видео?
1.
 Filmora Video Editor
Filmora Video EditorДоступно на: Windows, Mac
Если вы ищете доступный настольный усилитель видео, Filmora — хороший выбор. Вы можете заплатить 39,99 долл. США в год или купить пожизненную лицензию за 59,99 долл. США.
Доступна бесплатная версия, но она оставляет водяной знак на вашем контенте и не дает вам доступа к обширной библиотеке эффектов приложения через магазин.
Инструменты Filmora для улучшения вашего видео включают в себя элементы управления стабилизацией, яркостью, контрастностью, оттенками и насыщенностью. Есть также много наложений, графики движения и шаблонов титров.
Наконец, поддерживается несколько форматов видео. Они позволяют экспортировать видео в оптимизированном формате для размещения на YouTube и Vimeo.
Скачать: Filmora Video Editor (бесплатная версия Pro)
2. PowerDirector
Доступно на: Android
Могут быть случаи, когда вам нужен улучшитель качества видео, пока вы в движении.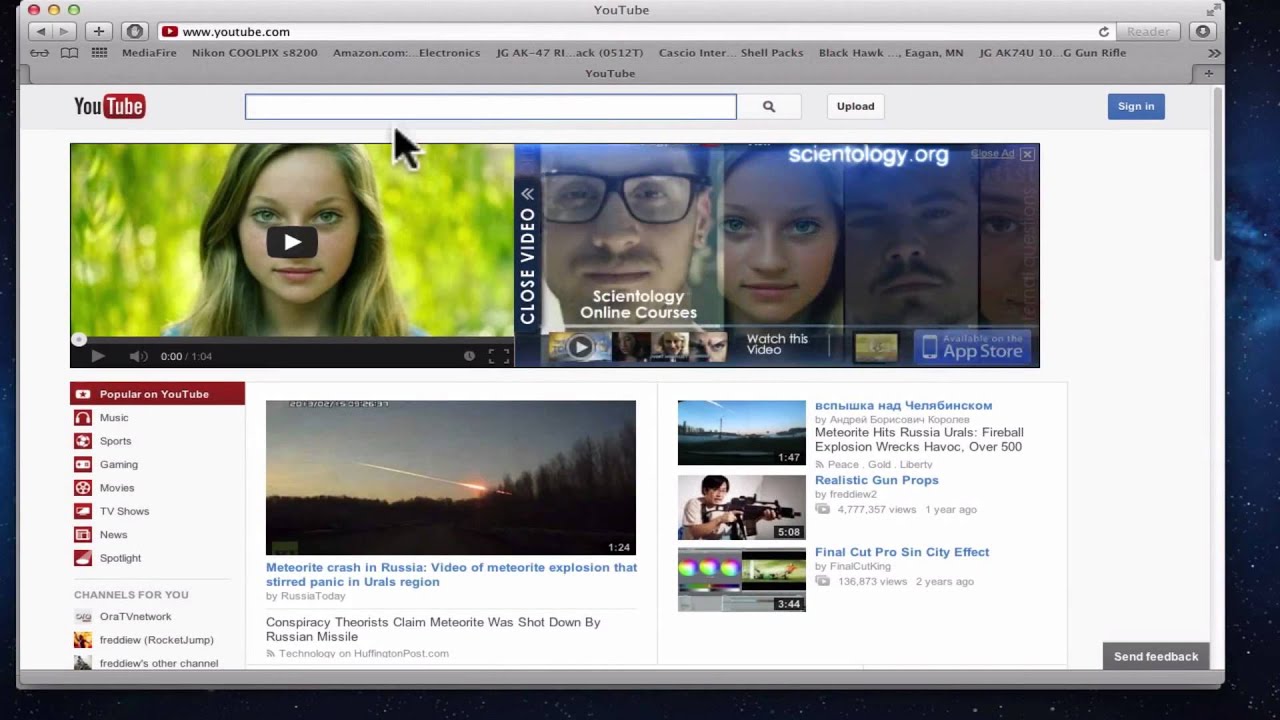
Если у вас есть устройство Android, одним из лучших доступных приложений является PowerDirector. Он имеет более 10 миллионов загрузок и награду Editor’s Choice от Google Play Store.
PowerDirector — почти профессиональное приложение, но его можно бесплатно скачать и использовать.
Возможности включают многодорожечное редактирование временной шкалы, редактор эффектов, поддержку синего экрана и зеленого экрана с редактированием хроматических клавиш, инструментов для озвучивания и разнообразных эффектов.
В приложении также есть редактор фотографий. Если вы уже используете фоторедактор для Android, вы можете удалить его, чтобы сэкономить место на вашем устройстве.
Скачать: PowerDirector (бесплатно)
3. Avidemux
Доступно на: Windows, Mac, Linux
Avidemux — это бесплатное приложение для редактирования и обработки видео с открытым исходным кодом.
Если вы хотите улучшить качество своего видео, вы можете воспользоваться программным средством стабилизации и конвертером разрешения видео. Вы можете регулярно обновлять видео в высоком разрешении.
Вы можете регулярно обновлять видео в высоком разрешении.
Это отличное приложение для использования, если у вас есть широкий спектр видео форматов в вашей библиотеке. Приложение поддерживает FLV, MKV, AVI, WMV, MOV, OGM, MPEG, MP4 и другие.
С другой стороны, Avidemux не предлагает видео график или креативные эффекты. Это означает, что он может не подходить для людей, которым нужен усилитель видео для их работы.
Скачать: Avidemux (бесплатно)
4. Пиннакл Студия Про
Доступно на: iOS
Если вы пользователь iOS, которому необходимо улучшить качество видео, вы должны проверить Pinnacle Studio Pro. Приложение хорошо работает для улучшения видео с iPad, а также видео с iPhone.
Pinnacle давно производит приложения для редактирования видео. Версия для iOS не так полна функций, как настольная версия, но вы по-прежнему будете иметь доступ к элементам управления скоростью и переходам, редактированию отдельных кадров, таким эффектам, как картинка в картинке и панорамирование и масштабирование, и аудио редактор.
Версия для iOS не так полна функций, как настольная версия, но вы по-прежнему будете иметь доступ к элементам управления скоростью и переходам, редактированию отдельных кадров, таким эффектам, как картинка в картинке и панорамирование и масштабирование, и аудио редактор.
Это также отличное приложение для людей, которые хотят публиковать улучшенные видео в социальных сетях, с удобными кнопками обмена для YouTube, Facebook, Twitter и др.
К сожалению, в отличие от PowerDirector, Pinnacle Studio Pro не является бесплатной. Вам придется заплатить единовременный сбор в размере 12,99 долларов США за лицензию.
Скачать: Pinnacle Studio Pro (12,99 $)
5. Конвертер видео FonePaw Ultimate
Доступно на: Windows, Mac
В первую очередь, FonePaw Video Converter Ultimate — это средство улучшения разрешения видео. Приложение повышает разрешение видео, позволяя конвертировать видео с разрешением 480p в 720p, 1080p и 4K.
Вы также можете использовать приложение для улучшения темных видео, делая их светлее, стабилизировать видео, уменьшая дрожание, и редактировать цветовой баланс видео, регулируя оттенок, насыщенность и контрастность.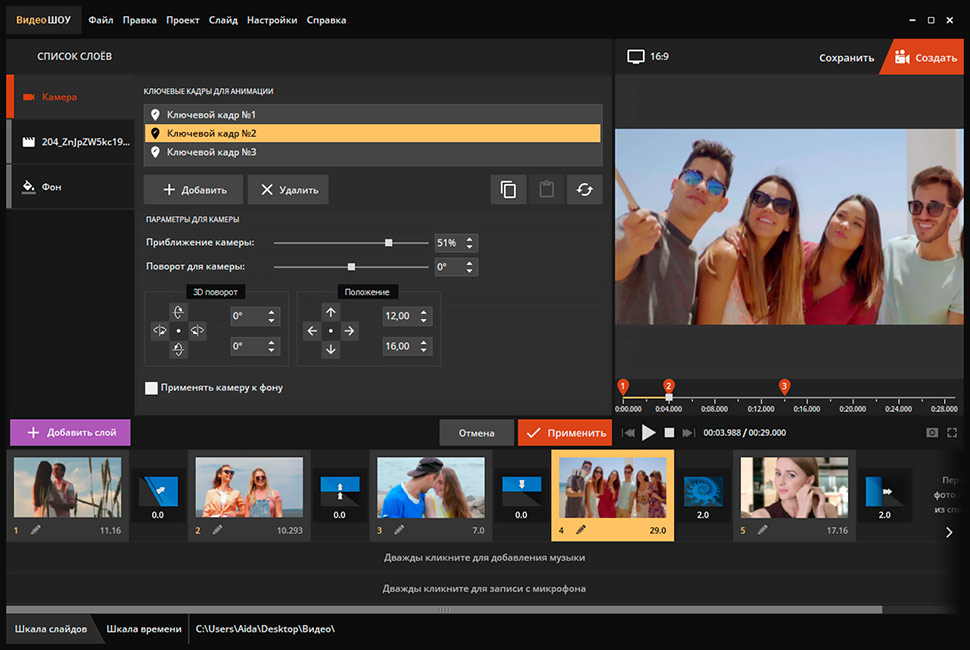
FonePaw Video Converter Ultimate работает с большим количеством видеоформатов, поэтому вам не нужно искать в другом месте. Поддерживаемые форматы включают MKV, AVI, WMV, MP4, FLV, MP3, WAV, M4A, WMA, 3GP и MJPEG.
Приложение не является бесплатным. Вы можете пользоваться пробной версией без ограничений, но после этого вам придется заплатить 29,95 долларов США за пожизненную лицензию.
Скачать: Конвертер видео FonePaw Ultimate ($ 29,95)
6. Видеошоп
Доступно на: Android, iOS
Videoshop — это кроссплатформенное приложение для смартфонов, которое призвано привнести немного удовольствия в процесс улучшения видео.
Приложение использует более легкомысленный подход, чем некоторые другие варианты, которые мы обсуждали до сих пор, что делает его идеальным инструментом для людей, которые хотят создавать контент для социальных сетей.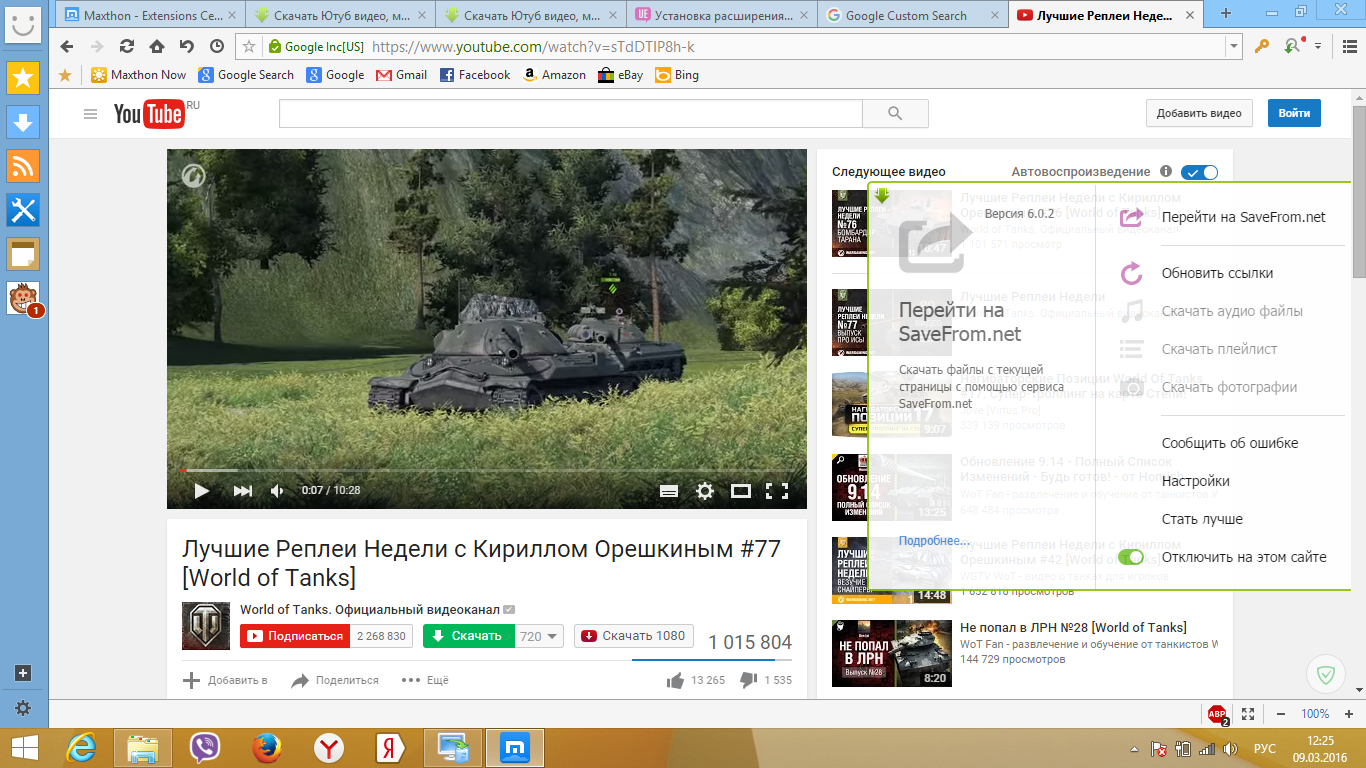
Например, вы можете улучшить видео с помощью ряда звуковых эффектов, включая звуки животных, пуки, взрывы и смех. Существует также инструмент остановки движения для коротких видеороликов в Twitter, поддержка слайд-шоу и библиотека музыкальных композиций.
Видеошоп тоже имеет серьезную сторону. Присутствуют такие функции, как обрезка, замедленное, ускоренное, закадровое и обратное воспроизведение.
Вы можете скачать и использовать приложение бесплатно, хотя есть некоторые покупки в приложении для дополнительных инструментов и контента.
Скачать: Видеошоп для Android | iOS (бесплатно)
7. InShot
Доступно на: Android, iOS
Мы заканчиваем с InShot. Это еще одно серьезно популярное кроссплатформенное мобильное приложение.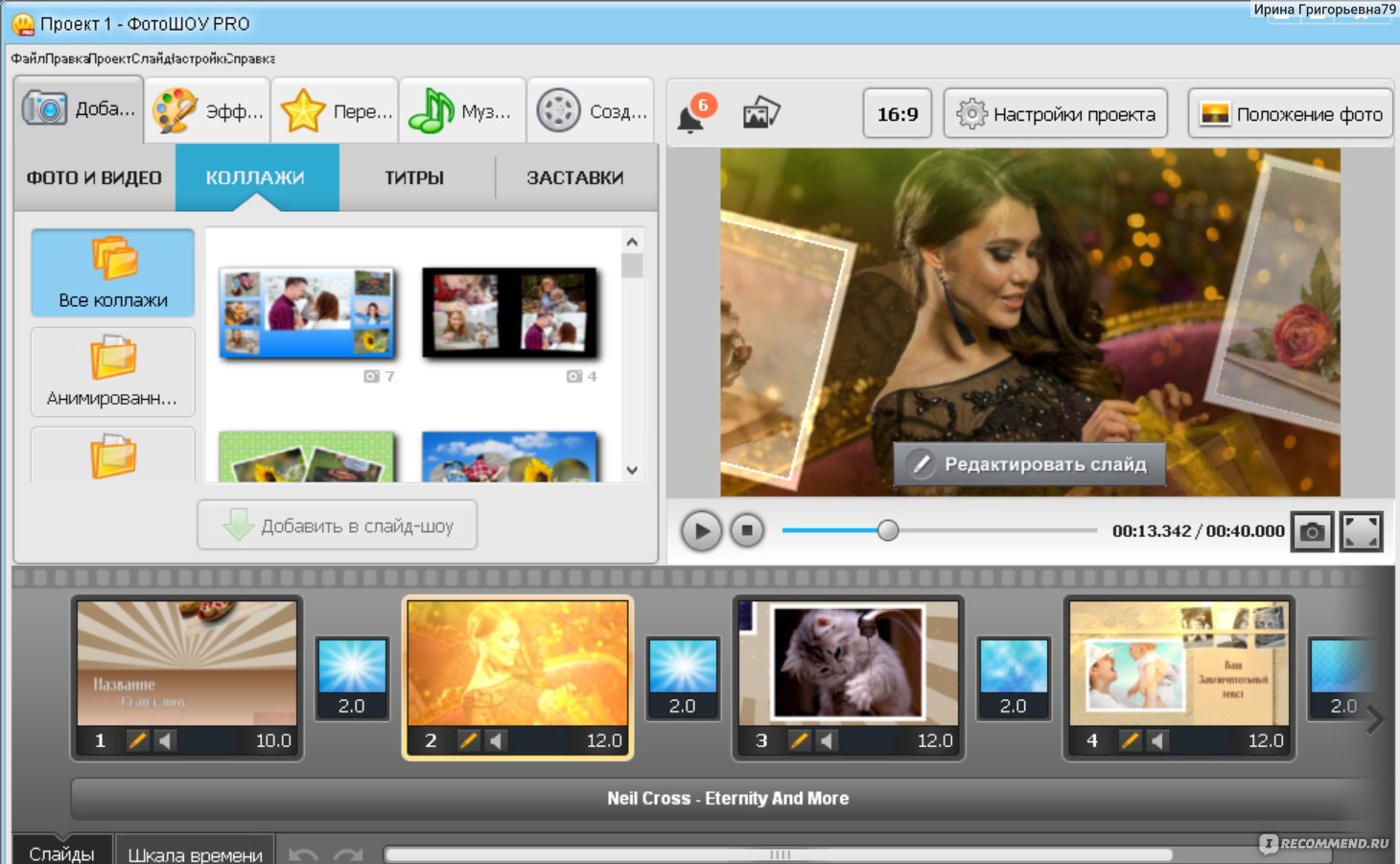 Одна только версия Android имеет более 100 миллионов загрузок.
Одна только версия Android имеет более 100 миллионов загрузок.
Приложение является как видеоредактором, так и создателем видео. Это означает, что у вас есть полный контроль над улучшением качества видео.
InShot включает в себя видео триммер, сплиттер и слияние, бесчисленные фильтры и эффекты, средства управления скоростью, конвертер видеоформатов и аудиоредактор.
Опять же, приложение понравится любителям социальных сетей, которым нужно приложение для улучшения качества видео. Он имеет предустановленный список соотношений размеров, которые охватывают все ведущие социальные платформы, поэтому ваше видео будет подходящим для каждой аудитории.
Скачать: InShot для Android | iOS (бесплатно)
Вам нужны дополнительные советы по редактированию видео?
Нет смысла загружать эти приложения для улучшения видео, если вы не знаете, как улучшить качество видео.
Итак, если вы хотите узнать больше о редактировании видео, ознакомьтесь с нашей статьей, в которой подробно рассказывается, как редактировать видео как профессионал.
,
Как загрузить видео в максимальном качестве на Youtube?: dmitry_novak — LiveJournal
Те, кто пользуется Youtube более-менее «профессионально», постоянно сталкиваются с ухудшением качества роликов после загрузки. Особенно страдают видео, где много движения — битрейта не хватает, чтобы нормально их воспроизвести.
Проблема здесь не в параметрах компрессии ваших файлов и кодеках, не ломайте голову, это уже сделали до вас. Если вы загружаете неплохой исходник 1080p с битрейтом 30-50 Mb/s, а на выходе с Youtube получается около 6-7 Mb/s — то проблема точно не у вас 🙂
Эх, Гугль…
Можно конечно пойти на Vimeo, купить платный аккаунт и всех поиметь. Но социализация там мне не нравится. Ютуб более популярен, доступен и т.д. Поэтому я попробовал разобраться, как выжать максимум с Youtube.
Теоретически, Youtube «оптимизирует» файлы. Ну, сейчас много мобильного трафика и т.д. Практически же — убивается качество. По моему опыту больше всего страдает именно 1080p — это самый популярный HD-формат, и он после загрузки оказывается кастрирован просто отвратительно.
Смотрите, вот два скриншота — первый сделан с оригинала, второй — с файла, скачанного с Youtube (с помощью удобного, простого и бесплатного приложения 4K Video Downloader, очень рекомендую, есть под Win и Mac).
Оригинал (фрагмент 100%):
Этот исходник я запилил на Яндекс-диск: https://yadi.sk/i/UoiDJtS1gJHjq
И выход из Youtube (фрагмент 100%):
Как это выглядит на Youtube: http://www.youtube.com/watch?v=AF9iDjGIhZQ (не забывайте включать 1080p в настройках).
Видно, что от исходного качества практически ничего не осталось. Битрейт уменьшился с 34 до 4 мегабит — то есть более чем в восемь раз!
Надо понимать, что наращивать битрейт исходника при рендере выше 20-30 Mb/s практически бесполезно — все равно это будет пересчитано и пережато ютубом в те же самые 4-6 Mb/s.
Вместе с тем, понятно и другое — слишком увеличивать битрейт интернет потока все-таки бесчеловечно — у многих пользователей загрузка будет очень долгой, да и не все мобильные устройства потянут нормально проигрывание. Плохо, что управлять качеством мы уже никак не можем.
Плохо, что управлять качеством мы уже никак не можем.
Но есть одна хитрость. Если при экспорте из монтажки выставить размер видео, немного превосходящий 1080p, то Youtube как бы переключается на более высокий битрейт.
Для эксперимента я отрендерил тот же ролик в разрешении 2048х1152. Понятно, что здесь будет интерполяция, которая сама по себе качества не прибавит, но мы пытаемся обмануть Ютуб и переключить его на повышенный битрейт, не раздувая критически исходник.
Получаем после рендера чуть более крупный файл (около 700 мб), заливаем на Youtube. И хотя при проигрывании ролика в настройках мы видим все тот же пункт 1080p, но картинка в конечном счете получается намного лучше по качеству (видео сохраняется с Youtube в формате «2K», окно проигрывателя уменьшено до 1080p):
При небольшом увеличении исходника битрейт переконвертации вырос больше чем вдвое — с 4 до 10 Mb/s, и мне кажется, что это разумный предел для интернет-загрузки.
Вот так выглядит залитый ролик на Youtube: http://www. youtube.com/watch?v=6ElvfhfFL5o (не забывайте включать 1080p в настройках).
youtube.com/watch?v=6ElvfhfFL5o (не забывайте включать 1080p в настройках).
Не идеально, конечно, но для 10 Mb/s — более чем адекватно.
Надо еще понимать, что проблема низкого битрейта актуальна конечно не для всех видео. У меня здесь трудный случай — много движения по площади кадра, и для улучшения грейдинга я добавил немного зерна, которое само по себе съедает полезный объем видеопотока.
Пока что я знаю только такой способ нарастить качество роликов до более-менее смотрибельного. Если у вас есть какие-то свои наработки — буду рад комментариям.
Android youtube по умолчанию максимальное качество. Как загрузить видео в максимальном качестве на Youtube? Горячие клавиши Ютуб
При просмотре видео на ютубе можно менять качество видео, а также можно настроить в аккаунте так, чтобы автоматически включалось самое высокое качество на YouTube при включении видео.
Настройка качества при просмотре видео
Если вам кажется что у вас плохое качество видео на YouTube то чтобы улучшить качество на ютубе нужно нажать на кнопку настройка в виде шестерёнки.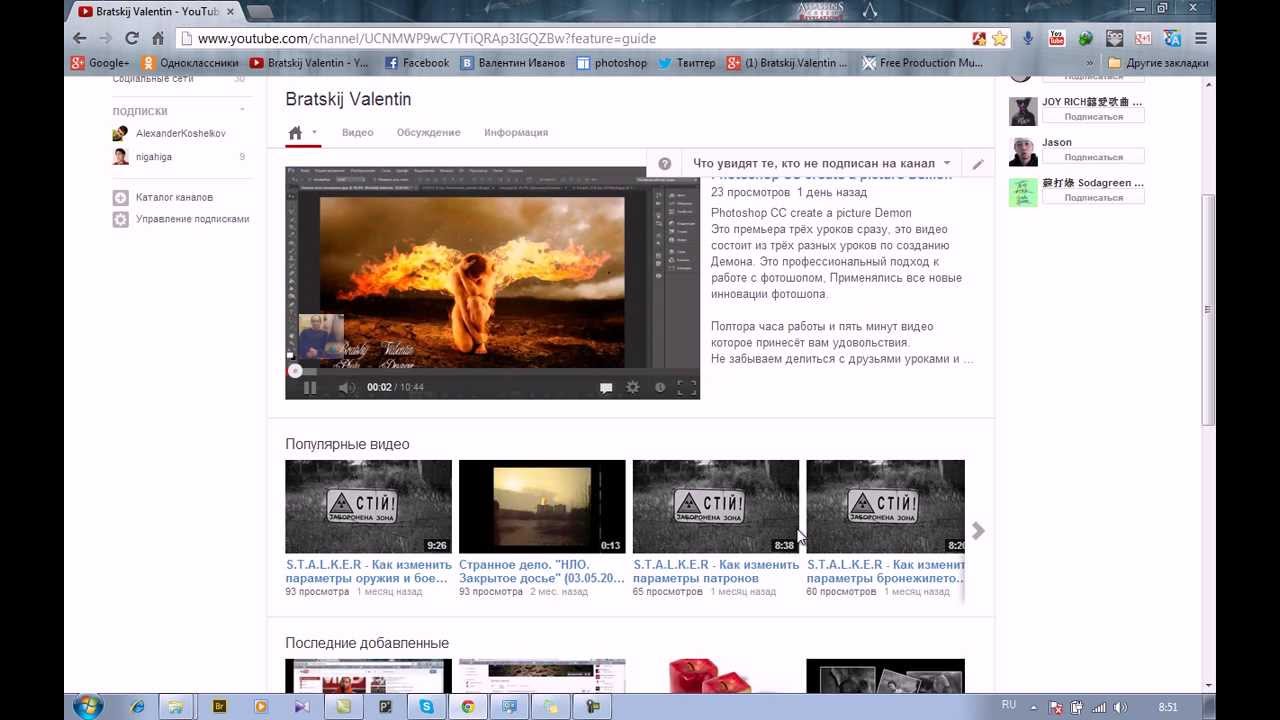
Смотреть youtube в hd качестве
В появившемся контекстном меню в пункте «Качество» из раскрывающего списка выберете нужное качество. В течении секунды качество поменяется и вы будете смотреть видео на YouTube в хорошем качестве.
Настройка качества видео через аккаунт
Чтобы сразу при включении видео на ютуб смотреть в хорошем качестве нужно сделать следующее. Сначала нужно После регистрации на ютубе заходите в свой аккаунт. Около кнопки «Добавить видео» появиться кнопка настройки в виде шестерёнки. Нажимаем на эту шестерёнку.
Youtube настройка качества
В появившемся контекстном меню выбираем «Настройки YouTube». Открылась страница с настройками аккаунта.
Настройки аккаунта ютуб
В левом меню нажимаем пункт «Воспроизведение». На открывшейся странице в абзаце под названием «Повысить качество воспроизведения» ставим точку у пункта «Всегда выбирать наилучшее качество для моего соединения и размера проигрывателя» и ставим галочку у пункта «Всегда воспроизводить HD-видео в полноэкранном режиме».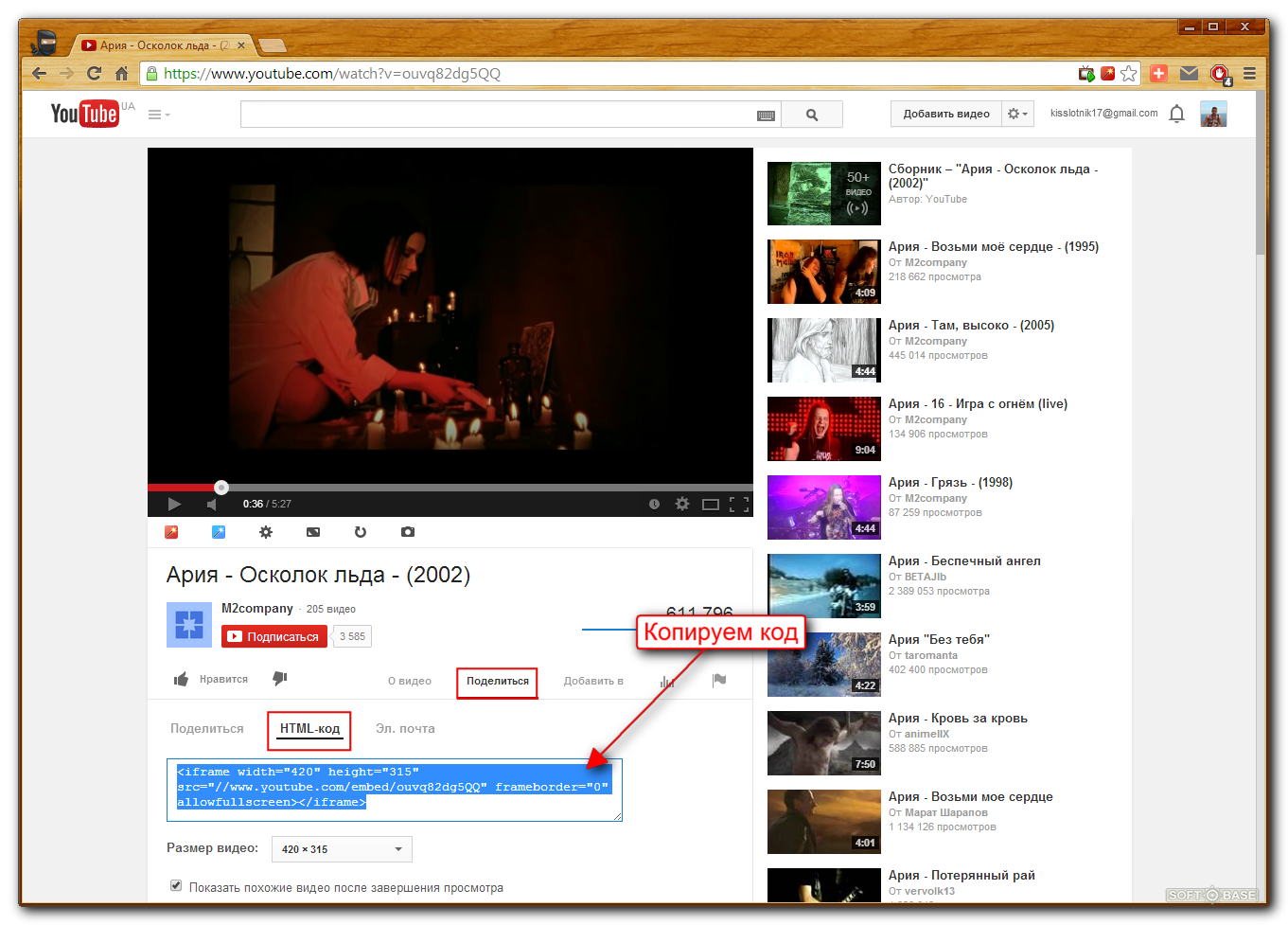
На youtube плохое качество меняем на HD
Те, кто пользуется Youtube более-менее «профессионально», постоянно сталкиваются с ухудшением качества роликов после загрузки. Особенно страдают видео, где много движения — битрейта не хватает, чтобы нормально их воспроизвести.
Проблема здесь не в параметрах компрессии ваших файлов и кодеках, не ломайте голову, это уже сделали до вас. Если вы загружаете неплохой исходник 1080p с битрейтом 30-50 Mb/s, а на выходе с Youtube получается около 6-7 Mb/s — то проблема точно не у вас:)
Эх, Гугль…
Можно конечно пойти на Vimeo, купить платный аккаунт и всех поиметь. Но социализация там мне не нравится. Ютуб более популярен, доступен и т.д. Поэтому я попробовал разобраться, как выжать максимум с Youtube.
Теоретически, Youtube «оптимизирует» файлы. Ну, сейчас много мобильного трафика и т.д. Практически же — убивается качество. По моему опыту больше всего страдает именно 1080p — это самый популярный HD-формат, и он после загрузки оказывается кастрирован просто отвратительно.
Смотрите, вот два скриншота — первый сделан с оригинала, второй — с файла, скачанного с Youtube (с помощью удобного, простого и бесплатного приложения 4K Video Downloader , очень рекомендую, есть под Win и Mac).
Оригинал (фрагмент 100%):
Этот исходник я запилил на Яндекс-диск: https://yadi.sk/i/UoiDJtS1gJHjq
И выход из Youtube (фрагмент 100%):
Как это выглядит на Youtube: http://www.youtube.com/watch?v=AF9iDjGIhZQ
Видно, что от исходного качества практически ничего не осталось. Битрейт уменьшился с 34 до 4 мегабит — то есть более чем в восемь раз!
Надо понимать, что наращивать битрейт исходника при рендере выше 20-30 Mb/s практически бесполезно — все равно это будет пересчитано и пережато ютубом в те же самые 4-6 Mb/s.
Вместе с тем, понятно и другое — слишком увеличивать битрейт интернет потока все-таки бесчеловечно — у многих пользователей загрузка будет очень долгой, да и не все мобильные устройства потянут нормально проигрывание. Плохо, что управлять качеством мы уже никак не можем.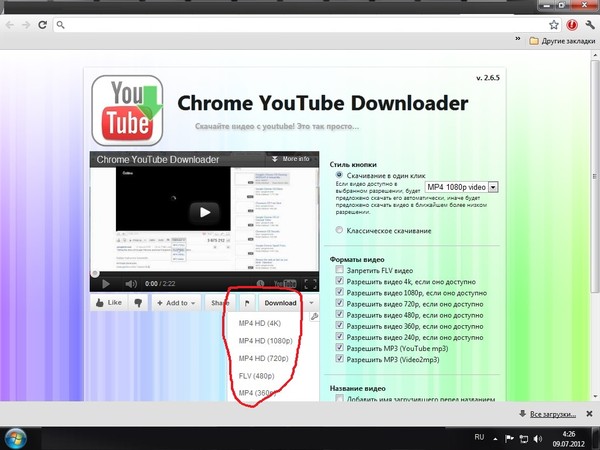
Но есть одна хитрость. Если при экспорте из монтажки выставить размер видео, немного превосходящий 1080p, то Youtube как бы переключается на более высокий битрейт.
Для эксперимента я отрендерил тот же ролик в разрешении 2048х1152. Понятно, что здесь будет интерполяция, которая сама по себе качества не прибавит, но мы пытаемся обмануть Ютуб и переключить его на повышенный битрейт, не раздувая критически исходник.
Получаем после рендера чуть более крупный файл (около 700 мб), заливаем на Youtube. И хотя при проигрывании ролика в настройках мы видим все тот же пункт 1080p, но картинка в конечном счете получается намного лучше по качеству (видео сохраняется с Youtube в формате «2K», окно проигрывателя уменьшено до 1080p):
При небольшом увеличении исходника битрейт переконвертации вырос больше чем вдвое — с 4 до 10 Mb/s, и мне кажется, что это разумный предел для интернет-загрузки.
Вот так выглядит залитый ролик на Youtube: http://www.youtube.com/watch?v=6ElvfhfFL5o (не забывайте включать 1080p в настройках).
Не идеально, конечно, но для 10 Mb/s — более чем адекватно.
Надо еще понимать, что проблема низкого битрейта актуальна конечно не для всех видео. У меня здесь трудный случай — много движения по площади кадра, и для улучшения грейдинга я добавил немного зерна, которое само по себе съедает полезный объем видеопотока.
Пока что я знаю только такой способ нарастить качество роликов до более-менее смотрибельного. Если у вас есть какие-то свои наработки — буду рад комментариям.
Приветствую тебя посетитель блога сайт!
Как увеличить качество видеороликов при просмотре на видео хостинге YouTube. Все, наверное, замечали, что, иногда просматривая ролик его качество может измениться причем в худшую сторону, как этого избежать вы узнаете, прочитав эту статью.
Также поймете отчего тормозит видео и что нужно сделать для комфортного просмотра без всяких зависаний. А еще узнаете, что такое аннотации и почему их лучше отключить, ну и в качестве бонуса предоставлю обзор горячих клавиш YouTub.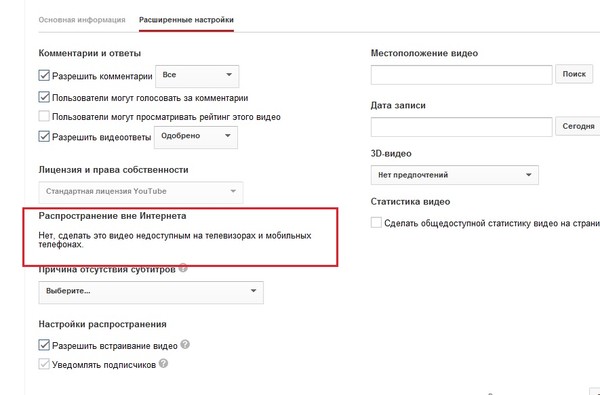
Улучшить качество видео
На самом деле все очень просто думаю многие самостоятельно смогли избавиться от этой проблемы. Дело в том, что в настройках по умолчанию прописан режим просмотра Автонастройка в чем кроется собственно вся проблема качества видеоролика.
Для того чтобы изменить качество видео на Ютубе нужно нажать на шестеренку откроется окно, где всего лишь потребуется переставить галочку.
Если ее поставить на 720, то будет показываться видео в HD качестве. Но если слабый Интернет данный формат он просто не потянет поэтому поиграйтесь с настройками возможно для вас оптимальным решением все же останется Автонастройка.
Как избавиться от зависаний
Ну, а тем, у кого видео постоянно виснет следует еще раз войти в настройки, возможно там стоит самое высокое разрешение hd поменяйте его на авто.
Если не поможет попробуйте поэкспериментировать от 360 до минимального 144. Советую обязательно прочитать статью « » она вам поможет справиться также с проблемой при просмотре.
Отключаем аннотации
Аннотации и оповещения – это информация от автора ролика дополняющая его видео текстовыми блоками или ссылками на другое его видео.
Очень часто все это выглядит навязчиво, закрывая всю видимую часть ролика тем самым мешая просмотру порой даже раздражая такой навязчивостью.
Для отключения нужно своем профиле (он у вас должен быть) правый верхний угол нажать на аватарку, после выпашем окошке на шестеренку.
Открывшемся меню выбрать пункт Воспроизведение, где снимаем галочку Показывать видео аннотации и оповещения. Не забываем сохранить свои действия.
Горячие клавиши Ютуб
F – развернуть на весь экран.
J – отмотать назад на 10 сек.
L – отмотать вперед на 10 сек.
М – включение отключение звука.
Home или ноль начать сначала.
Клавиша + – прибавляет размер шрифта субтитров.
Клавиша — – убавляет размер шрифта субтитров.
Цифры от 1 до 9 – перескочить от 10% до 90% вперед.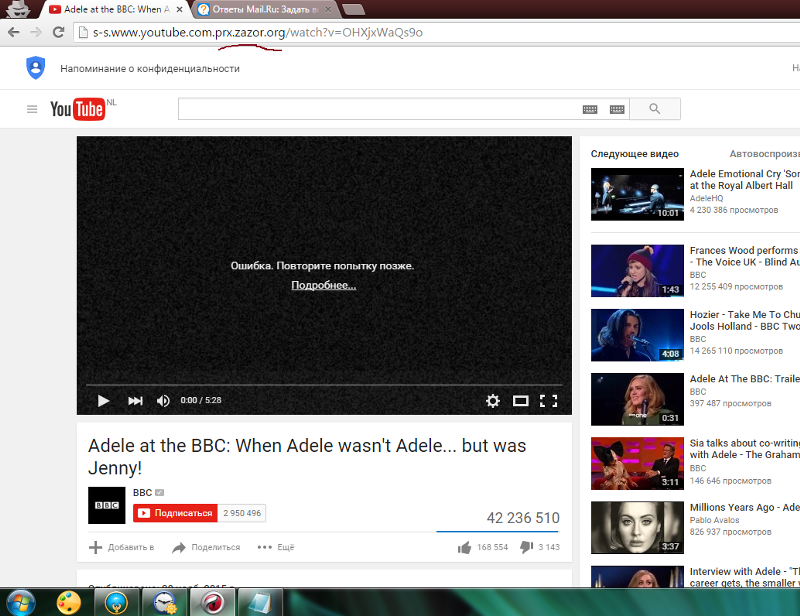
Клавиша Space – пауза.
Клавиша End – переход в конец.
Вот такими простыми действиями сможете улучшить качество видео на ютубе или напротив снизить его исходя от скорости вашего Интенет-соединения. У меня на сегодня все пока всем!
Видео с YouTube на Android планшетах и смартфонах смотрят все юзеры. Но вот качество этого самого просмотра устраивает далеко не каждого и не всегда, в особенности, если в процессе случаются проблемки со связью.
На самом деле, ситуации эта прекрасно знакома каждому, у кого есть смартфон или планшет: только-только зашел на YouTube и запустил ролик, как на экране появляется вращающееся колечко, убивающее как процесс загрузки файла, так и всю имеющуюся охоту его смотреть.
Это бесит. Но поделать ничего нельзя. Было. До недавнего времени. Теперь есть адекватный метод борьбы с этим явлением.
Раньше ведь как? При воспроизведении видео с YouTube на Android-девайсе юзер мог изменять только один единственный параметр в настройках — качество видео, т. е. выбрать можно было либо HD, либо оставить, все как есть, и тогда YouTube якобы автоматически подбирал настройки, которые должны оптимально соответствовать техническим возможностям устройства и/или доступному каналу связи.
е. выбрать можно было либо HD, либо оставить, все как есть, и тогда YouTube якобы автоматически подбирал настройки, которые должны оптимально соответствовать техническим возможностям устройства и/или доступному каналу связи.
Понятно, что приятное с полезным совмещалось не всегда, отсюда и всякие торможения при и проблемы при воспроизведении. Но это уже в прошлом.
Очевидно, в Google кто-то решил, что в эпоху повсеместного WiFi и бодрого развития 4G LTE-сетей можно было бы дать Android-юзерам больше свободы в выборе вариантов качества, с которым они могут смотреть видео на своих мобильных устройствах. Так или иначе, но намедни YouTube таки обновили, и теперь разрешение видеороликов в нем меняться может не только с обычных компов, но и с планшетных.
Зачем и как это делать?Ну, вот всего один простой пример. Представьте, что видео с YouTube на Android-планшете вы смотрите не через привычный (и качественный) домашний или офисный WiFi, и даже не через модный и дорогой заграничный 4G LTE, а через 3G-соединение одного из отечественных операторов связи, к тому же находясь в такой местности, где людей мало и ждать рекордов в скорости передачи данных от доступного канала связи не приходится категорически. Представили?
Представили?
А теперь попробуйте спрогнозировать, сколько своего времени вы потратите на созерцание бестолково крутящегося колесика на экране вашего нового Galaxy Note PRO, Sony Tablet или Lenovo Yoga? Вот и весь ответ… (кстати, вот – о ценах на планшеты в интернет магазине).
А чтобы не перегревать нервную систему, надо просто обновить мобильное приложение YouTube. Дальнейшая работа с настройками воспроизведения видео предельно проста.
Открываем приложение и заходим в меню настроек (3 точки — в правом верхнем углу экрана) и в выпавшем окошке наблюдаем всего три значка: буковки СС (Closed Caption , т.е. субтитры), гаечка (Settings — настройки) и флажок (Flag Video — Посмотреть позже).
Жмем «Настройки » и видим список доступных опций. Google теперь позволяет выбирать разрешение, с которым вы можете запустить видеоролик (все как в обычном YouTube — 144p, 240p, 480, 720p или 1080p HD, в зависимости от исходных параметров файла).
Т.е. теперь можно собственноручно определить компромисс между скоростью загрузки файла и качеством картинки на экране. Проще говоря, чтобы не качать громадный FullHD (который к тому же не каждый планшет и покажет) через 3G, можно остановиться на вполне себе приличных 480 точках, с которыми видео с YouTube на Android планшет и/или смартфон гарантированно загрузится без проблем.
Справедливости ради отметим, что мобильных приложений с похожим функционалом от сторонних разработчиков в Сети предостаточно, и многие Android-юзеры пользуются ими давно и успешно.
Как сделать видеоролик для Youtube новичку
Youtube постепенно вытесняет телевидение, и все больше людей предпочитают посмотреть вечером пару любимых каналов на youtube просмотру очередной порции новостей по телевизору. И у каждого мало-мальски продвинутого юзера обязательно есть свой канал на youtube и куча роликов на нем.
Программа для создания клипов
Если Вы тоже хотите завести свой канал, вам потребуется программа для создания клипов. Не знаете, какую программу использовать? В этой статье мы расскажем, как быстро и просто сделать отличный видеоролик, даже если у Вас нет специальных знаний в этой области.
Не знаете, какую программу использовать? В этой статье мы расскажем, как быстро и просто сделать отличный видеоролик, даже если у Вас нет специальных знаний в этой области.
Программа для создания видеороликов для Youtube
Есть простая программа, которая предназначена как раз для тех, кто не очень разбирается во всех этих тонкостях обработки видео. Называется Bolide Movie Creator. С помощью этой программы можно создавать настоящие видеоклипы, используя фотографии, отснятое видео, музыку, текстовые комментарии. В программе также можно выбрать переходные эффекты, чтобы видео смотрелось еще лучше.Запутаться в программе просто невозможно — все разложено по полочкам.
Пошаговое создание видео для Youtube
Сначала выбираем материалы для будущего видео-клипа – отснятое видео или фотографии. Программа работает со всеми известными форматами, проблем здесь быть не должно.
Дальше подбираем аудио. Саундтрек важен для любого хорошего видео, поэтому здесь нужно очень тщательно подбирать то, что подходит по тематике и нравится Вам. Возможно, понадобится несколько мелодий — никаких проблем. На шкале все отчетливо видно, где начинается и заканчивается каждый трек — удобный интерфейс в этом очень помогает.
На следующем этапе важно подумать о тексте. В программе можно добавить остроумные текстовые комментарии, которые добавят колорита Вашему видео. Также можно озвучить текст и добавить звуковой файл. Совместить все это на временной шкале просто и не составит никакого труда, даже если Вы совсем новичок в этом деле.Для хорошего клипа Вам обязательно понадобятся переходные эффекты. Можно позволить программе выбрать эффекты за Вас, если время поджимает и не хочется этим заниматься самому. А можно покопаться самому, выбрать самые подходящие и сразу же посмотреть, как это будет выглядеть в видео.
На любом этапе можно в режиме предпросмотра увидеть, что у Вас получается и что нужно поправить.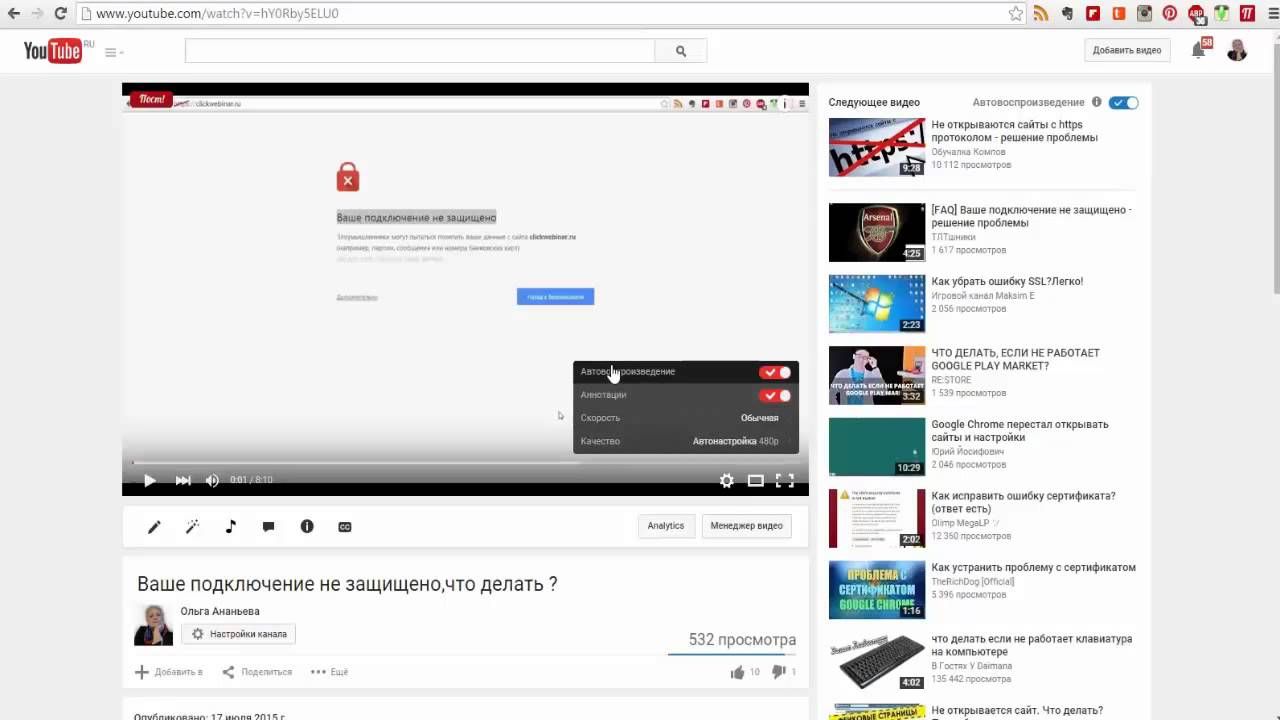 С помощью предварительного просмотра можно легко вырезать ненужный фрагмент, либо внести необходимые изменения. Это очень наглядно реализовано в программе.
С помощью предварительного просмотра можно легко вырезать ненужный фрагмент, либо внести необходимые изменения. Это очень наглядно реализовано в программе.Вот и все! Когда редактирование видео закончено, нужно выбрать формат, в котором Вы хотите его сохранить, и качество видео. Для Youtube лучше всего сохранять в формат MP4 с качеством «Лучшее». Все это делается за пару кликов мышкой. Выбираем, сохраняем, просматриваем. Готово! Осталось загрузить сохраненный ролик на Youtube. Вам больше не надо искать программу для монтирования видео на ютуб!
Что важно знать о видео на Youtube
Ваш ролик классный и вы загрузили его на Youtube. Как же сделать так, чтобы его увидело как можно больше зрителей? Есть несколько обязательных и важных шагов для этого:
- Дайте ролику внятное название, чётко описывающее суть. Можно добавить эмоджи 👽
- Не скупитесь на текст в «Описании»! Подробно опишите ролик, дайте ссылки на упоминаемые в ролики предметы или события. Если ролик длинный, очень полезны будут таймкоды. С их помощью можно быстро переместиться на нужную часть видео. Youtube любит такую заботу и зрителе и будет выше ранжировать ваш ролик.
- Уделите внимание красивой «превьюшке». Это та картинка, которая отображается на вашем ролике до начала воспроизведения. Именно от неё часто зависит, кликнет по ней зритель или нет.
- Добавьте описывающие ваш ролик тэги в специальное поле
- Старайтесь отвечать на каждый комментарий — этим вы дадите понять Youtube, что вы работаете с аудиторией канала.
Желаем успехов и множества подписчиков на Ютубе!
Пример работы с Bolide Movie Creator
Сделать видео для Youtube — это просто!
Вот так легко за несколько простых шагов с помощью Bolide Movie Creator можно создать свой первый видеоролик для Youtube. Остается лишь загрузить свое видео на youtube. Попробуйте и сами убедитесь, как одна толковая программа помогает сэкономить кучу времени и сил. Да, кстати, наш видеоредактор отлично работает на ноутбуках!Как сделать вступительное видео на YouTube для канала [версия 2020]
Как сделать заставку на YouTube для вашего канала? — Если вы постоянно работаете на YouTube или хотите заработать на YouTube, вам необходимо следовать нескольким стратегиям в своих видео.
Короче говоря, добавление вводной части в ваши видео приносит хорошие отзывы вашему каналу и, в основном, способствует увеличению органического трафика.
- Как запустить канал на YouTube и зарабатывать на этом деньги?
Поэтому в этом посте я собираюсь поговорить о том, «что такое вступительное видео YouTube?», «О вещах, которые следует учесть перед его использованием», а также о «небольшом количестве бесплатных и платных программ» для упрощения создания видеороликов.
Что такое вступительное видео YouTube?
Это не что иное, как небольшое вступительное видео вашего канала с (названием канала, логотипом и нишей). Поэтому, когда аудитория смотрит это небольшое вступительное видео между основным видео, они больше узнают о вашем канале.
Например, посмотрите приведенное выше вступительное видео канала Harsh Agarwal (известного блоггера) на YouTube. Это действительно коротко и очень мило.
Кроме того, вступительные видеоролики помогают получить больше преимуществ для канала в зависимости от того, как вы к нему подходите.
Преимущества вступительного видео YouTube
Хорошо, действительно, каковы преимущества добавления вступления?
- Во-первых, вступительное видео привлекает больше подписчиков .
- Это создает надежное уведомление о канале в сознании вашей аудитории.
- Помогает сделать ваше видео профессиональным.
- Оптимизируйте и продвигайте свой канал.
Тем не менее, это преимущества, но вам нужно позаботиться о нескольких вещах, прежде чем добавлять вводные видео. Посмотрим ниже, что это такое.
На что следует обратить внимание перед добавлением вступительного видео
- Ограничение времени: создайте вступительное видео не более 10–12 секунд. Потому что публика не будет долго ждать, чтобы увидеть ваши вступительные ролики.
- Качество видео: вступительное видео и содержание видео должны быть одинакового качества. Например, низкое качество вступительного видео и хорошее качество видео контента оказывают плохое влияние (используйте анимацию на доске для лучшего качества).
- Хорошее программное обеспечение: существует множество программ для создания вступительных видеороликов. Но выбор лучшего программного обеспечения имеет решающее значение. Поэтому здесь я собираюсь упомянуть все полезное программное обеспечение для создания вступительных видеороликов. (Моя любимая программа: Doodly )
- Место для добавления: Пожалуйста, добавьте вступительное видео между первой минутой или последней минутой вашего видео. Добавлять между видео нет смысла. Итак, чтобы привлечь больше внимания аудитории, прикрепите его в первую минуту.
Как сделать вступительное видео на YouTube: программное обеспечение
Откровенно говоря, программа облегчает жизнь, особенно ютуберам. Как я уже сказал ранее, это программное обеспечение, упомянутое ниже, помогает создавать привлекательные вступительные видеоролики. Поэтому попробуйте их для создания качественных вступительных видеороликов для вашего канала.
Красиво
Doodly — это средство создания поясняющих анимационных видеороликов (например, белой, стеклянной, классной и т. Д.). Между тем, вы можете не только создавать вступительные видеоролики, но и создавать целые видеоролики на YouTube с помощью Doodly .
В приведенном выше примере видео показано, как выглядит поясняющее видео. Как я уже сказал, Doodly — моя любимая программа для создания видео. Для создания видео вам не нужны никакие технические или дизайнерские навыки. Все дело в перетаскивании вещей.
Если вы новичок в YouTube и еще не начали создавать отдельные средства для видео, попробуйте Doodly в качестве всего программного обеспечения для создания видео. Если честно, это экономит много времени и не требует технических навыков.
Doodly — платная программа . Тратить деньги на создание качественных и полезных вещей — хорошее вложение. Более того, у них есть 30-дневная гарантия возврата денег, если вам не нравится этот продукт. (Этого никогда не случится).
Нажмите кнопку ниже, чтобы получить Doodly,
Ценообразование
Ежемесячный план- Стандартный план: 39 долларов в месяц
- План Enterprise: 69 долларов в месяц
- Стандартный план: 20 долларов в месяц (оплата ежегодно)
- План Enterprise: 40 долларов в месяц (оплата ежегодно)
Панзоид
Panzoid — это бесплатное программное обеспечение для создания шаблонов видео. В нем есть множество предустановленных видеошаблонов. Если вам нравится шаблон, вы можете выбрать его и внести некоторые изменения (добавить название вашего канала, логотип, музыку и т. Д.) И создать видео.
Это бесплатно. Все, что вам нужно сделать, это выбрать шаблон, который поддерживает видео вашего канала, внести нужные изменения и, наконец, опубликовать его.
Fiverr
Fiverr — это внештатный сервис для всех предприятий. Следовательно, здесь вы можете найти видеоредакторов или создателей анимации, которые сделают вступительные видеоролики за свои деньги. Он начинается в диапазоне от 5 долларов и, самое главное, анализирует их профили, а затем приближается к ним.
Fiverr — это всемирно признанный сайт для фрилансеров. Поэтому не беспокойтесь о своей денежной транзакции и всем остальном. Проверьте профиль фрилансера, у которого есть хорошие показатели отклика, время доставки, выполнение заказа и все остальное, после чего выберите лучший.
Используйте Fiverr
Заключение
Я надеюсь, что это программное обеспечение будет полезным, а также вы знаете, как делать вступительные видеоролики для своего канала YouTube. Сообщите мне в разделе комментариев, если вы используете какое-либо другое программное обеспечение для создания видео. Также поделитесь этим постом в Twitter .
Также читайте,
- Сколько стоит открыть канал на YouTube?
- Инструменты YouTube: помогают увеличить посещаемость видео.
Делиться заботой!
Как улучшить качество видео онлайн: 3 рабочих сервиса
Зачастую практически любое отснятое вами видео требует определенной доработки. И речь идет даже не о монтаже, а об улучшении его качества. Обычно для этого используют полноценные программные решения вроде Sony Vegas, Adobe Premiere или даже After Effects – проводится цветокоррекция и устраняются шумы. Однако что, если обработать ролик нужно быстро, а соответствующий софт на компьютере отсутствует?
В такой ситуации можно отлично справиться и без специальных программ. Достаточно иметь под рукой лишь браузер и доступ в интернет. Далее вы узнаете, как улучшить качество видео онлайн и какие сервисы для этого использовать.
Улучшаем качество ролика онлайн
Интернет-ресурсов для качественной обработки видео не так уж много, но они все же есть. Большинство таких сервисов – платные, однако имеются и не уступающие им по возможностям аналоги. Ниже мы рассмотрим именно последние.
Способ 1: видеоредактор YouTube
Как ни странно, но именно видеохостинг от Google является лучшим решением для того, чтобы быстро улучшить качество ролика. Конкретно же, в этом вам поможет видеоредактор, являющийся одним из элементов «Творческой студии» YouTube. Предварительно потребуется авторизоваться на сайте под своим Google-аккаунтом.
Онлайн-сервис YouTube
- Чтобы приступить к обработке ролика в Ютубе, сначала загрузите видеофайл на сервер.
Нажмите на иконку со стрелкой в правой части шапки сайта. - Воспользуйтесь областью для загрузки файла, чтобы импортировать ролик с компьютера.
- После загрузки видео на сайт, желательно ограничить доступ к нему для других пользователей.
Для этого выберите пункт «Ограниченный доступ» в выпадающем списке на странице. Затем нажмите «Готово». - Далее перейдите в «Менеджер видео».
- Нажмите на стрелку возле кнопки «Изменить» под недавно загруженным роликом.
В выпадающем списке щелкните «Улучшить видео». - Укажите параметры обработки видеозаписи на открывшейся странице.
Примените автоматическую коррекцию цвета и освещенности ролика, или же сделайте это вручную. Если нужно устранить дрожание камеры на видео, примените стабилизацию.Выполнив необходимые действия, нажмите на кнопку «Сохранить», после чего еще раз подтвердите свое решение во всплывающем окне.
- Процесс обработки видеоролика, даже если он совсем короткий, может занять довольно продолжительное время.
После того как видео будет готово, во все том же выпадающем меню кнопки «Изменить» нажмите «Скачать файл MP4».
Как результат, итоговый ролик с примененными улучшениями будет сохранен в памяти вашего компьютера.
Способ 2: WeVideo
Очень мощный, но простой в использовании инструмент для редактирования видео онлайн. Функционал сервиса повторяет базовые возможности полноценных программных решений, однако работать с ним бесплатно можно только с рядом ограничений.
Онлайн-сервис WeVideo
Впрочем, выполнить минимальную обработку ролика в WeVideo можно и с помощью доступных без подписки функций. Но это в том случае, если вы готовы мириться с водяным знаком внушительных размеров на готовом видео.
- Для начала работы с сервисом авторизуйтесь в нем через одну из используемых вами соцсетей.
Или нажмите «Sign Up» и создайте новый аккаунт на сайте. - Выполнив вход, щелкните по кнопке «Create New» в разделе «Recent Edits» справа.
Будет создан новый проект. - Нажмите на иконку облака со стрелкой в центральной части интерфейса видеоредактора.
- Во всплывающем окне щелкните «Browse to Select» и импортируйте нужный ролик с компьютера.
- После загрузки видеофайла перетащите его на временную шкалу, расположенную в нижней части интерфейса редактора.
- Щелкните по ролику на таймлайне и нажмите клавишу «E», либо же щелкните по иконке карандаша выше.
Таким образом вы перейдете к ручной настройке видеоряда. - Переместитесь во вкладку «Color» и установите параметры цвета и освещенности ролика так, как вам нужно.
- После этого нажмите на кнопку «Done editing» в правом нижнем углу страницы.
- Затем, если требуется, вы можете стабилизировать видеозапись при помощи встроенного в сервис инструмента.
Чтобы перейти к нему, щелкните по иконке «FX» на временной шкале. - Далее в списке доступных эффектов выберите «Image Stabilization» и нажмите «Apply».
- Окончив редактирование ролика, в верхней панели щелкните «Finish».
- Во всплывающем окне дайте название готовому видеофайлу и нажмите на кнопку «Set».
- На открывшейся странице просто кликните Finish и дождитесь завершения процесса обработки ролика.
- Теперь все, что вам осталось — это нажать на кнопку «Download Video» и сохранить итоговый видеофайл себе на компьютер.
Пользоваться сервисом действительно удобно и конечный результат можно было бы назвать отличным, если бы не одно «но». И это не вышеупомянутый водяной знак на видео. Дело в том, что экспорт ролика без приобретения подписки возможен лишь в «стандартном» качестве — 480p.
Способ 3: ClipChamp
Если стабилизировать видео вам не требуется, а нужна лишь базовая цветокоррекция, можно воспользоваться комплексным решением от немецких разработчиков — ClipChamp. Более того, этот сервис позволит вам оптимизировать видеофайл для его загрузки в сеть или воспроизведения оного на компьютере или экране телевизора.
Перейти к обзору онлайн-сервиса ClipChamp
- Для начала работы с этим инструментом перейдите по ссылке выше и на открывшейся странице нажмите на кнопку «Редактировать видео».
- Далее авторизуйтесь на сайте при помощи аккаунта Google или Facebook либо же создайте новую учетную запись.
- Нажмите на область с подписью «Конвертировать мое видео» и выберите видеофайл для импорта в ClipChamp.
- В разделе «Настройки кастомизации» установите качество итогового видео как «Высокое».
Затем под обложкой ролика нажмите «Редактировать видео». - Перейдите в пункт «Настроить» и скорректируйте параметры яркости, контраста и освещения по своему вкусу.
После чего для экспортирования ролика щелкните на кнопку «Начать» ниже. - Дождитесь окончания обработки видеофайла и нажмите «Сохранить» для его загрузки на ПК.
Читайте также: Список программ для улучшения качества видео
В целом, каждый из рассмотренных нами сервисов имеет свои сценарии использования и свои особенности. Соответственно, ваш выбор должен основываться исключительно на собственных предпочтениях и наличии тех или иных функций для работы с видео в представленных онлайн-редакторах.
Мы рады, что смогли помочь Вам в решении проблемы.Опишите, что у вас не получилось. Наши специалисты постараются ответить максимально быстро.
Помогла ли вам эта статья?
ДА НЕТВаши видео на YouTube — отстой? Сделайте их качественными, используя эти 4 простых совета.
Мнения, высказанные предпринимателями. участников являются их собственными.
YouTube — это большое дело. Я уверен, что вы слышали статистику, в которой пытались объяснить, насколько велик YouTube. Фактически, прежде чем вы дочитаете этот пост, на YouTube будет загружено около 1000 часов видео. Но вот правда: большинство этих минут ужасны. Скучно, ужасного качества — и больно смотреть.
Shutterstock | Улучшено предпринимателем
Если вы хотите выделиться из толпы и создавать высококачественные видео, которые люди действительно хотят смотреть, у меня хорошие новости. Следуя всего лишь нескольким простым советам, ваши видео значительно улучшатся, что приведет к увеличению количества просмотров, продаж и узнаваемости.
По теме: 12 стратегий продвижения ваших видео на YouTube
Лучшая часть? Это также не будет стоить вам руки и ноги.Вот как это сделать:
1. Качество звука имеет значение.
Удивлен, что моя первая подсказка связана со звуком? Не будет. Звук, вероятно, более важен для получения высококачественного фильма, чем видео. Я знаю, это кажется странным, но погоди немного. Люди могут простить посредственное качество видео. Но если звук низкий, искаженный или звучит так, как будто он был записан в пещере, ваши зрители быстро нажмут «Далее».
Потратьте немного денег на микрофон Lavalier. Даже недорогой, вроде Audio-Technica ATR-3350 — 25 долларов.00 на Amazon — подойдет. Затем, после записи видео, запустите основной фильтр удаления шума для записи. Вы будете шокированы тем, сколько шума он убирает. Этот фильтр есть почти в каждом полупрофессиональном аудиоредакторе, и быстрый поиск на YouTube покажет вам, как это сделать. Или наймите кого-нибудь на UpWork.com или Fiverr.com, чтобы он убрал для вас шум за несколько долларов.
2. Освещение
Освещение не должно быть сложным, но оно должно быть. Освещение заставит даже камеру низкого качества производить гораздо лучшее видео, а людям просто нравится смотреть видео с хорошим освещением.
Если вы записываете на компьютере, прикрепите пару настольных ламп за экраном и вокруг него. Вы также можете инвестировать в недорогой комплект освещения, который можно получить всего за 150 долларов на Amazon, например, этот, который также включает настройку фона. Также полезно разместить фонарь позади вас, направленный в сторону от вас. Это поможет вам выделиться на фоне и придаст финальному виду больше глубины.
3. Редактирование с переходом со скачком
Один из самых простых и быстрых способов записи видео — это использование метода скачкообразного перехода.Переход с переходом — это когда ваше видео на самом деле состоит из десятков (или сотен) коротких маленьких клипов, соединенных вместе, чтобы сформировать единое видео.
Видео с скачкообразным вырезом имеют двойное преимущество:
- Это экономит время при записи, так как вам не нужно запоминать длинные сценарии.
- Поддерживает быстрый темп видео, удерживая внимание зрителя.
Чтобы записать видео со скачкообразным переходом, напишите заранее весь сценарий, но разбейте его на простые, легко произносимые предложения.Например:
«Вы когда-нибудь хотели инвестировать в недвижимость, но у вас нет первоначального взноса? Меня зовут Брэндон Тернер, и в сегодняшнем видео я покажу вам три простых шага для покупки недвижимости практически без денег. из вашего кармана. Первым шагом будет то, что я называю домашним взломом. Домашний взлом — это процесс …. »
Обратите внимание, как каждая строка разбита на короткие, простые предложения? Это сделает вашу запись намного проще. После написания сценария для всего видео я просто беру друга / супругу / ребенка, чтобы они помогли.Мы нажимаем кнопку записи на камере, и мой помощник зачитывает одну строчку вслух. Затем я повторяю эту строчку, глядя в камеру. Затем мой помощник читает еще одну строчку, и я говорю ее вслух.
Это продолжается на протяжении всего видео, а голос собеседника позже просто редактируется, оставляя только одно непрерывное, быстро меняющееся повествование.
Связано: 3 способа интеграции видео в вашу маркетинговую стратегию
Вот пример видео с скачкообразным вырезом, объясненное в видео от Джеймса Уэдмора:
4.Выберите правильную камеру.
Наконец, давайте поговорим об используемой вами камере. У вас есть несколько вариантов, в зависимости от вашего ценового диапазона. Давайте поговорим о трех наиболее распространенных:
- Ваш ноутбук или компьютер: Если у вас есть камера на вашем портативном или настольном компьютере, вы можете записывать с ее помощью. Однако, если вашему компьютеру больше двух лет, я, вероятно, порекомендую приобрести отдельную веб-камеру, так как качество будет намного выше. Вы можете купить такой, как этот, на Amazon примерно за 50 долларов.
- Ваш смартфон: Если у вас новый iPhone или другой смартфон, вы действительно можете записать отличное видео с помощью встроенной камеры. Как я уже упоминал ранее, если вы правильно настроили качество звука и освещения, этот вариант может вам подойти.
- A цифровая однообъективная зеркальная камера ( DSLR) камера: Наконец, если вы действительно хотите вывести свое видео на новый уровень, обновите свою камеру до зеркальной камеры от такой компании, как Nikon или Canon.Цифровые зеркальные камеры могут дать вам самое четкое изображение, а также получить вид с глубиной резкости (размытый фон), благодаря которому видео будет выглядеть профессионально.
Цифровые зеркальные камеры начинаются примерно с 400 долларов (и с этого момента значительно возрастут), такие как Canon EOS Rebel T5. Я также рекомендовал бы перейти на объектив 50 мм, чтобы получить более профессиональный вид с большей глубиной резкости.
Собираем все вместе
Ваши видео не должны быть отстойными. Применяя советы, изложенные в этом посте, вы можете превратить свои видео из «а» в «крутые» — без необходимости тратить на это деньги.
Следующее видео я сделал с использованием советов, описанных в этом посте. Это, конечно, не идеально, но цель — получение просмотров. И если вам интересно, как я сделал всплывающий текст, вот инструкция по этому поводу.
Чтобы узнать больше о создании высококачественных видео, посетите:
Wistia.com/library: возможно, одни из самых интересных и высококачественных образовательных видео, которые я когда-либо видел. Команда Wistia приложила много усилий, чтобы помочь вам стать прекрасным создателем видео, а обучающие видеоролики на 100% бесплатны.
JamesWedmore.com: Джеймс — один из самых уважаемых онлайн-тренеров по видео — и не зря. Его видео и курсы помогли тысячам, если не миллионам, сделать видео лучше. Я научился методу прыжков от Джеймса и постоянно им пользуюсь.
Fizzle.co: Ребята из Fizzle не только веселые, они снимают невероятные видео и показывают своим участникам, как делать то же самое. Если вы предприниматель, который хочет создавать лучшие видео — или подкасты, сообщения в блогах или что-нибудь еще, связанное с цифровыми технологиями, — членство в Fizzle может оказаться лучшим из тех 35 долларов, которые вы потратите в месяц.
Есть ли у вас другие советы по созданию видео? Что-то простое и недорогое, что может иметь большое значение? Поделитесь своими мыслями ниже.
По теме: 4 совета по созданию диалоговых видео, которые выходят за рамки «говорящей головы»
Как сделать видео на YouTube (бесплатный шаблон)
Когда дело доходит до размещения видеоконтента, YouTube является лучшим местом для размещения.
Фактически, на данный момент YouTube является почти синонимом интернет-видео.
YouTube имеет более 1,9 миллиарда активных пользователей в месяц, и они смотрят миллиард часов видео каждый день. Для сравнения: это более 114 000 лет видео, которое используется КАЖДЫЙ ДЕНЬ.
Лучшие создатели контента на YouTube могут зарабатывать сотни, если не тысячи долларов в день. Но по иронии судьбы, успех и заработок на YouTube имеют мало общего с созданием видео.
Так как же добиться успеха на YouTube?
Сегодня я собираюсь поделиться с вами приемами некоторых ведущих пользователей YouTube, которые точно показывают, что вам следует (и не следует) делать для создания контента YouTube.
И, что еще лучше, Я собираюсь поделиться БЕСПЛАТНЫМ шаблоном , который поможет вам делать видео на YouTube быстрее!
Выполнив несколько простых шагов (и этот замечательный шаблон), вы сможете создавать контент в кратчайшие сроки!
Поехали!
Создайте собственное видео на YouTube сегодня!
Загрузите Camtasia и этот БЕСПЛАТНЫЙ шаблон, чтобы быстро и легко создавать собственные видеоролики на YouTube.
Загрузить
Вот все, что вам нужно, шаг за шагом, чтобы сделать успешное видео на YouTube:
Шаг 1.Создайте видеостратегию YouTube
Шаг 2. Убедитесь, что ваше видео находится на YouTube
Шаг 3. Найдите идеи и темы на YouTube
Шаг 4. Знакомство с оборудованием YouTube для начинающих
Шаг 5. Изучите первое видео YouTube, которое вы должны сделать
Шаг 6. Настройте запись видео
Шаг 7. Запишите рабочий стол
Шаг 8. Отредактируйте видео
Шаг 9. Загрузите видео на YouTube
Шаг 10.Оптимизируйте свое видео для YouTube
Шаг 1. Создайте видеостратегию YouTube
Выберите правильную тему (для правильной аудитории)
Хотите узнать самый сокровенный секрет успеха на YouTube (или любой другой контентной платформе)?
У него очень мало с вами как с творцом.
Вы можете быть харизматичным, забавным и умным, но если вы не представляете ценности, ваши видео бесполезны.
Дело не в вас или в том, что вы можете получить.Если вы зайдете на YouTube, чтобы что-то получить от этого, вы, вероятно, не добьетесь большого успеха.
Вам нужно сосредоточиться на своей аудитории. Не себя.
Найдите свою идеальную аудиторию для YouTube
Прежде чем вы начнете работать над своим первым сценарием или раскадровкой, вы должны ответить на этот вопрос:
«Кто ваша аудитория?»
Знание своей аудитории будет определять почти каждое решение, которое вы примете в отношении своего видео.
Общая информация полезна, но подумайте о вашей конкретной аудитории .
- Какие у них проблемы?
- Что им нужно знать?
- Что они узнают из вашего видео?
- Какую пользу им дает ваше видео?
Если вы не можете ответить на эти основные вопросы, вам нужно копнуть глубже. Ответы на эти вопросы помогут вам при планировании и создании видео.
Оценка экспертов
Когда вы начнете смотреть на то, чего хочет и в чем нуждается ваша аудитория, вы можете сделать несколько вещей, которые помогут вам сузить фокус.
Вот совет от экспертов YouTube, которые узнали (в результате большой практики и работы), что вам нужно, чтобы определить свою аудиторию.
Консультант по маркетингу YouTube Оуэн Видео говорит: «Первое, что мы делаем, — это проводим наших клиентов через анкету, которая помогает им получить самые важные темы, которые будут интересовать аудиторию».
Джереми Вест, директор по маркетингу vidIQ, считает, что умение слушать очень важно, потому что «если вы не слушаете свою аудиторию, то… вы не сможете служить ей очень хорошо.Однако дело не только в том, чтобы просто искать то, чего хочет зритель.
После того, как вы почувствуете свою аудиторию, вам нужно будет создавать контент, соответствующий вашей персоне. Неважно, подходит ли ваше видео для других групп или других персонажей.
Когда вы только начинаете, вы хотите, чтобы ваша аудитория была как можно более конкретной.
Ниша хорошая. Широкий — это плохо.
Сосредоточьте свой контент на том, чтобы помочь зрителю достичь своих целей. Если вы продаете программное обеспечение, вы должны убедиться, что ваше видео помогает зрителям точно узнать, что им нужно для успеха.
Фернандо Силва, исполнительный директор Wistia, подчеркивает эту потребность и предлагает нам «[понять], что на самом деле интересует вашу аудиторию и что они хотят продолжать смотреть, или, может быть, то, что их не интересует. Это … поможет вам улучшить контент в будущем ».
Если вы усердно работаете, чтобы понять свою аудиторию, но не уверены в том, что вы должны для нее создать, Тайлер Лессард, вице-президент по маркетингу в Vidyard, подчеркивает, что вам следует «больше сосредоточиться на качестве контента и способах его доставки. Это.Убедиться, что это актуально для вашей аудитории, и я думаю, что это простой способ начать «.
Выбрось совершенство в окно
Просто начни.
Это действительно так просто.
Я знаю, что может возникнуть соблазн посмотреть на знаменитых ютуберов и подумать, что нужно создавать такие видео и сразу привлекать огромную аудиторию, но все эти мысли могут парализовать.
«Лично я считаю, что мы все находимся в одной плоскости, независимо от того, являетесь ли вы бизнесом или отдельным автором.Потому что все мы с чего-то начинаем… »
Эми Ландино, соучредитель Aftermarq и автор бестселлеров Vlog Like a Boss.
Слишком много людей беспокоятся о том, чтобы все было идеально с самого начала. Мы парализуем себя, не создавая ничего и не публикуя контент, потому что очень озабочены тем, есть ли у нас все необходимое оборудование или все ли идеально.
Что делать, если вы застряли на пути к совершенству?
Для начала задайте себе несколько вопросов:
- Будет ли моя аудитория четко понимать цель видео, если эти изменения не будут внесены?
- Достигнет ли видео как такового вашей цели?
- Есть ли в видео что-то некорректное, что могло бы серьезно повлиять на зрителя?
- Что хуже всего, если текущая версия будет выпущена как есть?
- Можно ли лучше использовать время, которое можно было бы потратить на продолжение редактирования, в другом проекте?
Как только вы ответите на эти вопросы, разрешите себе двигаться дальше.Если вы слишком сосредоточитесь на создании видео perfect , вы в конечном итоге ограничите себя.
Шаг 2. Убедитесь, что ваше видео находится на YouTube
Видео не может быть успешным, если его никто не видит! Вы должны учитывать поисковую оптимизацию (SEO), когда начинаете создавать свое видео.
Есть много чего узнать и выяснить, но в основном вы хотите, чтобы ваш контент находили люди, которые ищут.
Два основных способа ранжирования ваших видео на YouTube:
- Создавайте контент, полезный для пользователей
- Создавайте контент, который полезен для поисковых систем
В конце концов, вы хотите, чтобы ваш контент был найден.SEO может быть чрезвычайно сложной задачей, но вам не нужно делать все сразу. Создатели, с которыми мы беседовали, сделали несколько простых предложений.
Эндрю Кан из TubeBuddy рекомендует создавать контент, ориентированный на определенную тему и ниши, что сделает ваш контент более доступным для поиска. Это также помогает убедиться, что нужная аудитория находит ваш контент.
«Многие люди тратят время на широкие термины, в которых так много конкуренции, что они никогда не появятся [в поиске]», — сказал он.«Если вы приедете в день забега, [не] бегун и однажды тренировались, вы не можете рассчитывать на победу. Так что, тренируясь, понимая, что конкретика помогает вам быть более заметным, это помогает вам побеждать ».
Помимо сосредоточения вашего контента на конкретных темах, Джереми Вест рекомендует вам убедиться, что ваш контент полезен и отвечает на вопросы, которые задает ваша потенциальная аудитория.
«Сопоставьте это намерение поиска с фразой« как мне исправить этот пробел », и вы продадите этот пробел», — сказал он.«Вместо того, чтобы просто говорить о том, насколько хорош ваш виджет, будьте ответом на задаваемые вопросы… И быть ответом на них — это… один из самых простых способов для брендов начать преуспевать в этой среде, а затем превзойти эти ожидания. Делайте то, чего они не ожидают. Пригласите гостей, которых они не ожидали увидеть в вашей программе. И ценить больше, чем они могут даже вообразить ».
Чтобы ваш контент был полезным и доступным для поиска, продумайте, какие вопросы задают и где их задают.Затем вы можете создать правильный контент и разместить его там, где он будет найден.
Шаг 3. Найдите идеи и темы на YouTube
Теперь, когда вы знаете свою аудиторию, вы, возможно, задаетесь вопросом: «О чем мне сделать видео на YouTube?» Хорошая новость заключается в том, что существует множество способов найти идеи для видео на YouTube, которые ищет ваша аудитория.
Допустим, вы ведете домашний подрядный бизнес. Вы решаете нацелить свой канал на нынешних домовладельцев, которые хотят украсить свой дом.Ваши первоначальные темы видео могут включать в себя такие вещи, как «Как убрать потолки из попкорна» или «Как отремонтировать кухонные шкафы».
Это отличное начало, но для большего количества идей, чем ваш первоначальный список, вот несколько советов от Горда Исмана о лучших местах, которые вы можете использовать, чтобы вдохновиться и найти наиболее актуальные темы для вашей конкретной аудитории.
1. Поиск на YouTube
Поиск на YouTube — один из лучших способов найти то, что ищут люди. Когда вы придумаете идею контента, выполните быстрый поиск на YouTube и посмотрите, что получится.
Затем просмотрите результаты поиска и решите, насыщенная ли это область или есть место для создания уникальной и ценной версии.
Вы хотите выбрать темы, которые вам нравятся и которые актуальны для вашей аудитории.
Когда у вас есть основная идея темы, YouTube может помочь вам сузить ее.
Выполните поиск на YouTube, введя несколько ключевых слов в строку поиска.
Функция автоматического предложения / автозаполнения предоставит вам дополнительные ключевые слова, которые предлагает YouTube.
Вот пример, когда я ввел «обучающее видео» в строку поиска, и ниже появился список предлагаемых тем.
Вы хотите взять эти термины и записать их. После всех ваших исследований вы можете обнаружить, что одно видео может охватывать множество одинаковых тем или что вы можете создать серию видеороликов.
Для темы, посвященной «видеоурокам», я хотел бы сосредоточиться на редактировании, видео-идеях и фоновой музыке в качестве хорошей отправной точки.
2.Раздел комментариев
Раздел комментариев к видео и статьям может быть отличным ресурсом по темам видео на YouTube.
Зрители часто предлагают дополнительные темы или задают вопросы, которые указывают на области интересов для создания дополнительного контента.
Итак, начните с просмотра канала конкурента на YouTube и начните анализировать комментарии.
3. Сообщества и группы
Будь то Twitter, группа Facebook или членская группа, найдите единомышленников, которые будут вдохновлять вас и помогать вам в пути.
Не отчаивайтесь, считая, что вы должны действовать в одиночку.
Найдите группу, в которой вы сможете обсуждать идеи и задавать вопросы. Вы можете даже начать с некоторых других (и более удачных) тем для видео.
4. Спросите свою аудиторию
Если у вас уже есть аудитория (даже небольшая), стоит спросить их, какой контент они хотели бы видеть.
Это верный способ выяснить, что ваша аудитория хочет знать, изучать и смотреть.
Шаг 4. Знакомство с оборудованием YouTube для начинающих
Вы можете легко растеряться и почувствовать, что у вас нет нужных инструментов для создания видео.
Приятно иметь оборудование высокого класса, и нет никаких сомнений в том, что лучшее оборудование может производить видео более высокого качества.
Имейте также в виду, что это узкоспециализированное оборудование, которое может быть сложным в эксплуатации и требует значительного времени и обучения для освоения.
Постарайтесь не слишком беспокоиться об оборудовании, особенно когда вы только начинаете.
Во-первых, научитесь хорошо создавать контент и беспокоиться о повышении уровня своего снаряжения позже.
Совет: Посетите курсы TechSmith Academy по стрельбе, освещению и звуку для получения дополнительной информации.Если вы все еще беспокоитесь о том, какое снаряжение вам следует использовать, Брайан Фанзо из iSocialFanz даст вам несколько советов. Он предлагает маленькие шажки: «… начни с телефона, а потом перейди к веб-камере, а потом перейди к профессиональному снаряжению».
Многое можно сделать с помощью таких вещей, как программное обеспечение для записи экрана, простой видеоредактор или смартфон, а также немного творчества.
Эти инструменты могут помочь вам изучить основы создания видео и помочь вам практиковать передовые методы, которые будут полезны независимо от того, какое оборудование вы используете.
«Так много людей сосредотачиваются на том, что« у меня нет подходящего оборудования »и« у меня нет нужной камеры », но они на самом деле не задумываются о том, что я хочу сказать? Что я пытаюсь донести своим брендом? Они не хотят, чтобы им просто говорили: покупайте мой продукт. Если вы можете заставить кого-то что-то почувствовать, если вы можете заставить его относиться к тому, что вы делаете, это важнее, чем любая часть снаряжения.”
Эндрю Кан, TubeBuddy
Вот некоторые из основных устройств (помимо телефона), которые вы можете рассмотреть, если собираетесь создавать высококачественные видео на YouTube:
1. Микрофон
Используете ли вы мобильное устройство, вход прямо в камеру или даже цифровой рекордер, микрофон улучшит общее качество вашего видео. Приличный микрофон не обязательно должен быть дорогим, но он того стоит.
2. Программа записи экрана и видеоредактор
При выборе программного обеспечения для записи экрана выберите инструмент со встроенными функциями записи, редактирования и совместного использования.Это сэкономит ваше время и позволит вам выполнять всю работу в одном инструменте.
Запись экрана — отличный способ снять видео с YouTube без камеры. В TechSmith мы думаем, что Camtasia — идеальное программное обеспечение для редактирования видео для начинающих. И он обладает мощностью и универсальностью, чтобы повышать уровень вместе с вами по мере того, как вы приобретаете больше навыков.
Если вы хотите узнать больше о Camtasia и ее простой функции редактирования видео, посмотрите это короткое видео от Тима Шмойера из Video Creators.
3.Освещение
Если вы снимаете видео с камеры или даже с веб-камеры, освещение при видеосъемке будет иметь большое значение как для вашего внешнего вида, так и для общего качества.
Lights даже улучшит внешний вид видео на мобильных устройствах и может стать отличным вложением средств. При запуске не нужно платить большие деньги за фары. Поскольку освещение — это смесь науки и искусства, базовый набор поможет вам создать профессионально выглядящее видео.
4. Камера или веб-камера
Камеры— это большие инвестиции, от сотен до тысяч долларов.
Хотя зеркалки или другие высококачественные камеры могут значительно улучшить внешний вид вашего видео, они также добавляют массу настроек и параметров, которыми необходимо управлять, увеличивая сложность съемки вашего видео.
Внешняя веб-камера — относительно недорогой вариант для улучшения качества видео. Большинство встроенных веб-камер имеют довольно низкое качество по сравнению с их внешними аналогами.
И не забывайте, у вас, вероятно, есть неплохой фотоаппарат в вашем кармане, рюкзаке или сумочке.Большинство последних смартфонов могут записывать видео в формате Full HD (1080p), а многие даже в 4K.
Шаг 5. Изучите первое видео YouTube, которое вы должны сделать
На YouTube есть всевозможные видеоролики. Лучшее видео, с которого вы можете начать, — это обучающее видео.
Согласно недавнему исследованию TechSmith, 53% людей сообщили, что смотрят два или более обучающих видео в неделю (на 152% больше, чем в 2013 году).
Простое руководство или обучающее видео — отличный способ намочить ноги.
Обучающее видео просто отвечает на вопрос, который кто-то задал. Это может быть «Как заморозить стекла в Excel» или «Как заменить масло». В любом случае, вы просто делитесь своими экспертными знаниями с другими.
Видео такого типа есть на YouTube, и на то есть веские причины.
Согласно исследованию Pew, в ходе которого в 2018 году было опрошено более 4500 американцев, 87 процентов пользователей заявили, что YouTube важен , поскольку помогает им понять, как делать то, чего они раньше не делали.
Это означает, что у вас есть прекрасная возможность создавать полезные и ценные обучающие видео для вашей аудитории.
У вас есть советы по дрессировке собак? Соберите список всех вопросов, которые могут возникнуть у владельца собаки, и создайте серию обучающих видео, чтобы дать им ответы.
Если вы являетесь экспертом в Photoshop и хотите помочь другим стать лучше, обучающее видео или обучающее видео будут отличным местом для начала.
А если вы бизнес или предприниматель, нет лучшего места для начала, чем демонстрационное видео о продукте или поясняющее видео.
Эти видео помогут вашим потенциальным клиентам точно увидеть, что делает ваш продукт или услуга, без необходимости читать тонны материалов.
Люди каждый день ищут видеопомощь. Один только учебный и образовательный контент набирает на YouTube более миллиарда просмотров в день.
К концу этого руководства вы сможете создавать высококачественное видео YouTube, используя записанный с экрана контент, как это было с TubeBuddy:
Шаг 6.Настройте запись видео
Теперь, когда вы знаете свою аудиторию, запланировали ли у вас темы и знаете, какое видео нужно сделать, пора приступить к созданию своего видео.
Напишите сценарий или схему
Скрипт может показаться довольно формальным, но это отличный инструмент, который поможет вам сосредоточиться. Планируйте визуальные эффекты (кадры, ракурсы, графика и т. Д.), Которые будут сопровождать каждую строку диалога.
Если у вас уже есть сообщение в блоге по определенной теме, я бы посоветовал вам написать сценарий на основе исходного сообщения.Необязательно вдаваться в подробности.
Если сценарий кажется излишним, простой набросок поможет вам обсудить все, о чем вы говорите, и это лучше, чем ставить рекорд без плана.
Приведите в порядок свой рабочий стол (и рабочий стол)
Одна из главных ошибок, которых следует избегать при записи самого себя, — это слишком много беспорядка как на экране, так и за его пределами.
Если вы снимаете видео на рабочем месте, в офисе или дома, вам нужно, чтобы ваше окружение было чистым и презентабельным.
Затем вам нужно настроить камеру или веб-камеру, а также освещение для видео (если они у вас есть). Используйте внешнюю веб-камеру, установленную за ноутбуком, или, что еще лучше, превратите камеру DSLR в веб-камеру для превосходного качества видео.
Вот все, что вам нужно знать о настройке рабочего пространства для идеального видео:
Убери свой беспорядок
Если вы делаете снимки самого себя, убедитесь, что все, что можно увидеть на экране, чистое и не беспорядочное.Пустая одноцветная стена — отличный фон, но если у вас нет доступа к ней, просто убедитесь, что ваша обстановка максимально свободна от отвлекающих факторов.
Вы хотите, чтобы ваши зрители были сосредоточены на вас, а не на произведениях искусства на вашей стене.
Если ваше видео включает снимок экрана или запись экрана, беспорядок на экране вашего компьютера также отвлекает. И нет ничего хуже, чем рыться в ненужных приложениях и программах, чтобы получить то, что вы действительно хотите показать в своем видео.
Обязательно закройте все ненужные программы и окна перед записью.
Избегайте записи перед окнами
Если вы снимаете возле окна, избегайте записи перед ним. Встаньте рядом с окном или лицом к нему. Так вы не растеретесь и не станете силуэтом. Совет от профессионала: это также отличный способ улучшить освещение, но будьте осторожны, так как контролировать количество света может быть сложно.
Правильно расположите камеру
Наклоните веб-камеру или камеру так, чтобы они находились на уровне глаз, и зрителям не приходилось смотреть на вас снизу вверх.Придерживайтесь правила третей или расположитесь в центре кадра.
Шаг 7. Запишите рабочий стол
Выберите свой любимый экранный рекордер и просматривайте сценарий во время записи рабочего стола.
Здесь, в TechSmith, мы используем Camtasia для многих наших видео на YouTube.
Идеально подходит для тех, кому нужно создавать обучающие видеоролики на YouTube, и у нас есть множество справочных видеороликов, которые помогут вам начать работу.
Ваша запись может быть настолько простой или сложной, насколько вы хотите.Вы можете записать веб-камеру, чтобы придать ей индивидуальности, создать вступление, добавить музыку или просто нажать кнопку записи и поделиться ею.
Создайте собственное видео на YouTube сегодня!
Загрузите Camtasia и этот БЕСПЛАТНЫЙ шаблон, чтобы быстро и легко создавать собственные видеоролики на YouTube.
Загрузить
1. Запишите свой экран
Чтобы начать запись, нажмите кнопку «Запись» в верхней части панели инструментов. Это открывает рекордер Camtasia, который по умолчанию настроен на запись всего, что происходит на вашем экране.
2. Измените настройки
Во-первых, вам нужно выбрать запись в полноэкранном режиме или выбрать пользовательский регион для записи.
Затем выберите другие входы для записи вместе с экраном. Варианты включают веб-камеру, звук микрофона и системный звук. Нажмите стрелку вниз или двойные стрелки рядом с каждым, чтобы выбрать конкретный микрофон или веб-камеру.
Наконец, нажмите «Начать запись», чтобы начать.
3. Завершить запись
Окна
Когда вы закончите запись, щелкните значок рекордера Camtasia на панели задач, затем кнопку остановки.Если вам нужно перезаписать, выберите «удалить», чтобы начать заново.
Совет: нажмите «F10», чтобы остановить запись, или «F9», чтобы приостановить / возобновить запись.
Mac
Чтобы завершить запись, щелкните значок Camtasia в строке меню Apple, затем щелкните «Остановить запись». Или, если вам нужно перезаписать, выберите «Начать заново».
Совет: нажмите «CMD + OPTION + 2», чтобы остановить запись, или «CMD + SHIFT + 2», чтобы приостановить / возобновить запись.
Шаг 8. Отредактируйте видео
Монтаж видео может быть самой интересной и самой трудоемкой частью процесса создания.И для новичка это определенно может быть самым ошеломляющим.
Вот несколько простых изменений, которые вы можете использовать для начала:
1. Ошибки обрезки
Часто мы записываем немного лишнего в начале и в конце записи. Чтобы удалить лишнее содержимое, перетащите конец клипа «внутрь». Это называется обрезкой. Если вы обрезали слишком много, перетащите видеоклип назад, чтобы восстановить видео.
Следует отметить, что любые изменения, которые вы вносите на шкалу времени, не повлияют на исходную запись в корзине мультимедиа.
2. Используйте разрезы
Перетащите красный или зеленый маркер на ползунке, чтобы выбрать область, которую нужно удалить, затем нажмите кнопку вырезания, чтобы удалить раздел. Появится прошитая линия, показывающая, где был сделан разрез.
Если вы делаете выбор и хотите снова соединить точку воспроизведения, дважды щелкните ее.
3. Добавьте заголовки, переходы, аннотации и т. Д.
Добавьте уровень блеска и профессионализма к своим видео с помощью привлекательных заголовков, аннотаций, эффектов и многого другого.Щелкните и перетащите их с панели инструментов на временную шкалу или холст.
Советы по редактированию видео
В Интернете существует бесконечное количество ресурсов, которые могут показать вам сложные детали редактирования видео. Но есть несколько советов по редактированию видео, которые вам понадобятся, чтобы сделать видео высокого качества, не усложняя его.
Давайте рассмотрим некоторые другие общие улучшения, которые действительно могут выделить ваше видео.
Добавить простое вступление
Видео-заставка приводит ваших зрителей к вашему контенту.Сделайте вступление простым и по делу. Зрители хотят понять суть вашего контента. Их не волнует ничто, кроме того, чему вы обещали их научить.
Вступление можно использовать во всех видеороликах на вашем канале YouTube, в плейлисте или только в одном видео.
Создать нижнюю третью
Нижняя треть (также называемая хроном) размещается в нижней трети (обычно справа или слева) экрана и является простым способом предоставить вашей аудитории информацию.Обычно они отображают имя, место или другую полезную информацию.
Они не должны закрывать ваше изображение и должны дополнять ваш основной предмет.
Добавить музыку
Наконец, вы хотите добавить музыку к своему видео. Вероятно, вам понадобится больше времени, чтобы выбрать музыку, которую вы хотите использовать, чем фактически добавить ее в свое видео.
В большинстве случаев лучше всего использовать музыку с премиальных бесплатных музыкальных сайтов. Хотя музыка не будет бесплатной, она обычно недорогая, и у вас будет более широкий выбор высококачественной музыки на выбор.
Где найти музыку для видео? Вы можете получить доступ к огромной библиотеке бесплатных и платных музыкальных треков от TechSmith Assets.
Сосредоточьтесь на хорошем аудио и голосе поверх
Плохой звук может испортить ваше видео.
Для записи голоса за кадром можно использовать Camtasia. Однако для облегчения работы с голосом я настоятельно рекомендую TechSmith Audiate.
Audiate расшифровывает ваш голос, пока вы говорите. Затем вы можете редактировать звук так же, как редактируете текст.Больше не нужно искать ошибки в волновой форме.
Кроме того, Audiate даже позволяет быстро находить и удалять ваши «эээ», «эээ» и другие бормотания и колебания.
Если в вашем видео есть музыка, убедитесь, что она не заглушает ваш голос. Не бойтесь добавлять эти потрясающие биты, но помните, что ваша аудитория здесь, чтобы учиться на том, что вы говорите.
Обратите особое внимание на окончательный монтаж, сосредоточив внимание на звуке. Закройте глаза и просто слушайте свое видео.Если он звучит некачественно, вам следует отрегулировать его, независимо от того, насколько хороши ваши кадры или содержимое экрана.
«Мой стиль редактирования всегда заключался в том, чтобы содержание было как можно более кратким. Я хочу, чтобы люди как можно быстрее получали то, что им нужно, из моих видео. И чтобы наши видео оставались брендом, мы всегда используем один и тот же шрифт, фирменные цвета и тон музыки, что создает последовательность и узнаваемость ».
Санни Ленардуцци, основатель YouTube для боссов
Создайте убедительный финал
YouTube Outro — это место, где вы можете добавить к своему видео конкретные призывы к действию.Это также можно назвать конечной заставкой, и это последняя часть вашего видео.
Существует четыре различных типа контента, доступных для использования на конечных заставках на YouTube, которые называются элементами. Этими четырьмя элементами являются:
- Видео или список воспроизведения: Это позволяет вам установить ссылку на другое отдельное видео или список воспроизведения нескольких видео YouTube.
- Подписаться: Это позволяет вам установить ссылку на ваш собственный канал, где зритель может щелкнуть, чтобы подписаться.
- Канал: Это позволяет создать ссылку на другой канал YouTube.
- Ссылка на утвержденный веб-сайт: Это позволяет вам ссылаться на веб-сайт за пределами YouTube.
Шаг 9. Загрузите видео на YouTube
Загрузить на YouTube очень просто. Если вы используете Camtasia для создания своего видео на YouTube, у вас будет возможность поделиться прямо на YouTube из продукта. Вам просто нужно войти в YouTube и подключить свой аккаунт YouTube к Camtasia.
Или вы можете загружать видео с платформы YouTube.
Шаг 10. Оптимизируйте видео для YouTube
Когда вы начинаете создавать видео, есть несколько ключевых областей, на которых вы хотите сосредоточиться, чтобы убедиться, что ваше видео хорошо работает на YouTube. Выбирая стратегию при создании видео, вы повышаете свой рейтинг на YouTube.
Оптимизация видеопроизводства
Целевые ключевые слова, по которым перечислены видео в Google
Заметили ли вы, что в результатах поиска появляется больше видео?
Google обрабатывает 3.5 миллиардов запросов в день, и многие поисковые запросы, основанные на практических рекомендациях, теперь включают видео YouTube прямо в результаты поиска Google.
Эти онлайн-видео можно найти в самых разных поисках. Просто введите «как починить мой холодильник» или «как заменить свечи зажигания», и Google предоставит вам лучшие видеоролики YouTube на основе вашего поиска.
Делайте более длинные видео
Более длинные видео обычно получают более высокий рейтинг, чем более короткие.
Backlinko проанализировал 1,3 миллиона видео на YouTube и обнаружил, что средняя длина видео на первой странице YouTube составляет 14 минут 50 секунд.
YouTube будет продвигать более длинные видео выше в результатах поиска.
Это связано с двумя ключевыми факторами ранжирования: общим временем просмотра и общим временем сеанса.
По сути, YouTube будет продвигать видео выше в рейтинге, если они обеспечивают ценность и , чтобы люди оставались на сайте как можно дольше.
Итак, планируя свои видео, подумайте о том, как вы можете их расширить. И вместо того, чтобы просто добавлять вспомогательный контент, подумайте о том, как вы можете глубже погрузиться в свою тему, чтобы создать еще более полезное видео.
Убедитесь, что ваше ключевое слово произносится в вашем видео
YouTube расшифровывает ваш контент, поэтому попробуйте произнести в сценарии свое основное ключевое слово 1-2 раза.
Сделайте уникальное представление
Удержание — это все, что есть на YouTube. Стимулируйте пользователей смотреть как можно дольше в первые 10 секунд. Обдумайте, о чем вы собираетесь говорить, и дайте им повод остаться и посмотреть ваше видео.
Сообщите пользователям…
Комментируйте, ставьте лайки, подписывайтесь и заходите на свой сайт в конце видео.Если вы не попросите их сделать это, они, вероятно, никогда не скажут. А если вы создаете поддерживающий и полезный контент, они с большей вероятностью будут взаимодействовать с вашим каналом YouTube.
Скриншот с AmyTVОптимизация рейтинга YouTube
Теперь, когда вы создали оптимизированное видео, пришло время оптимизировать его на платформе YouTube. Вы не хотите слишком усложнять это. Речь идет не о том, чтобы вставлять ключевые слова в разные места и пытаться обмануть YouTube для ранжирования вашего видео.
Вы хотите проявлять стратегию в том, что вы делаете, и, прежде всего, приносить пользу вашей аудитории.
Название, описание и эскиз
Добавьте ключевое слово в заголовок и описание, желательно впереди, но не забудьте сделать его убедительным, и привлекательным для клика . Речь идет не столько о попытках вставить ключевые слова, сколько о том, чтобы дать зрителям понять, что ваше видео поможет решить то, что они ищут.
Совет от профессионалов: будьте честны в названии и описании. Люди перестают смотреть видео, которые не выполняют своих обещаний.
По данным YouTube, 90% самых эффективных видео на YouTube используют собственные значки.Постарайтесь сделать миниатюру YouTube интересной и непохожей на все остальное в результатах поиска.
Сделайте ваше видео достойным щелчка.
Используйте вашу текущую аудиторию для увеличения скорости видео
Первые 48 часов вашего видео в прямом эфире имеют решающее значение. Здесь большую роль играет использование вашей текущей аудитории.
Вы можете создать более сильный шум, и ваши взгляды начнут подниматься через вашу существующую базу. Оуэн Видео любит увеличивать скорость видео, собирая просмотры до того, как видео становится общедоступным, и награждает своих подписчиков эксклюзивным контентом.
В результате YouTube считает видео более ценным и с большей вероятностью будет занимать высокое место в результатах поиска.
Вот одна из самых успешных стратегий Owen Video по продвижению видео на YouTube. Отражение его стратегии в ваших собственных видео поможет вам улучшить их эффективность на раннем этапе:
Пример стратегии продвижения видео Owen Video:
- В первый же день публикации видео он оставляет его вне списка (видео не может быть найдено или найдено широкой публикой без ссылки).
- Ссылка на видео, не внесенное в список, распространяется в социальных сетях.
- Ссылка на незарегистрированное видео отправлено по электронной почте в соответствующие списки рассылки.
- Аудитория получает ранний доступ к новому контенту и чувствует себя вознагражденным за поддержание отношений с Owen Video.
- Затем он публикует видео. Когда видео выходит в эфир, уже есть просмотры, которые помогают создать тягу к видео.
Это скорость видео, и, по сути, вы получаете преимущество на YouTube.
«Итак, что происходит, вы увеличиваете скорость своего видео… люди смотрят его еще до того, как оно станет общедоступным. Наличие такого плана распространения или предварительного продвижения выделит [вас] среди ваших конкурентов, которые только во всем разбираются ». — Оуэн Видео
Что дальше?
В этом руководстве мы рассмотрели многое. И независимо от того, только вы начинаете или ветеран видеорекламы, вы освоили некоторые ключевые инструменты и стратегии для создания успешных видеороликов на YouTube.
Создайте собственное видео на YouTube сегодня!
Загрузите Camtasia и этот БЕСПЛАТНЫЙ шаблон, чтобы быстро и легко создавать собственные видеоролики на YouTube.
Загрузить
Camtasia создан для всех, кому нужно создавать любые обучающие видео. Мы предлагаем массу полезных руководств, которые помогут вам начать работу. И, к сведению, мы делаем 100% наших обучающих программ и других скринкастов с использованием Camtasia.
Часто задаваемые вопросы
Как вы делаете свои собственные видео на YouTube?Чтобы создать свое первое видео на YouTube, начните с простого видеоредактора, такого как Camtasia, и попробуйте снять несколько видеороликов по темам, в которых вы разбираетесь.
Если вы много знаете о конкретном продукте или услуге, попробуйте составить краткое руководство. Нет недостатка в людях, ищущих помощь на YouTube, и вы можете быть их ответом.
О чем мне делать видео на YouTube?Существует множество способов найти на YouTube идеи для видео, которые ищет ваша аудитория. Три из моих любимых — это поиск на YouTube, разделы комментариев и сообщества.
Что вы используете на YouTube для редактирования своих видео?YouTube-пользователи используют самые разные программы для редактирования своих видео, но мы в TechSmith думаем, что Camtasia — идеальное программное обеспечение для редактирования видео для начинающих.
Если вы хотите узнать больше о Camtasia и ее простой функции редактирования видео, посмотрите это короткое видео от Тима Шмойера из Video Creators
Как сделать видео на YouTube без камеры?Запись экрана — отличный способ снять видео с YouTube без камеры.
При выборе программного обеспечения для записи экрана выберите инструмент со встроенными функциями записи, редактирования и совместного использования. Это сэкономит ваше время и позволит вам выполнять всю работу в одном инструменте.
Какое оборудование вам нужно для YouTube?Вы можете легко растеряться и почувствовать, что у вас нет нужных инструментов для создания видео. Начните с телефона или устройства записи экрана и простого видеоредактора. Тогда переходите к профессиональному снаряжению.
Примечание редактора: этот пост был первоначально опубликован в мае 2019 года и был обновлен для обеспечения точности и полноты.
12 простых советов, как сделать ваши видео более профессиональными
Хотите создать безупречное профессиональное видео, которое впечатлит вашу аудиторию? Это проще, чем вы думаете.
Создание профессионального образа — это больше зависит от вашей техники, чем от ваших инструментов, поэтому вам не нужно тратить целое состояние на дорогостоящее оборудование — велики шансы, что вы сможете снимать отличные видео из того, что у вас есть прямо сейчас, просто уделяя внимание к нескольким ключевым деталям.
Практическое руководство по видеомаркетингу: 12 простых советов, как сделать ваши видео более профессиональными
Подпишитесь на нашу серию инструкций по видеомаркетингу, чтобы узнать о том, как шаг за шагом улучшать свои видео.
Эти 12 советов помогут вам сразу же улучшить качество ваших видео.
1. Используйте много света.
Освещение имеет огромное значение для качества готового профессионального видео, поэтому сделайте его одним из главных приоритетов во время съемок. Если вы не используете достаточно правильно расположенного света, ваше видео, вероятно, будет выглядеть дилетантским, даже если во всех остальных отношениях оно великолепно.
Солнце — один из лучших источников света для видео.Если вы снимаете при естественном освещении, старайтесь снимать утром или вечером, когда свет более мягкий. Полуденный свет, падающий прямо сверху, может отбрасывать резкие тени на ваши объекты, в то время как утренний и вечерний свет более приятны. Если вам нужно снимать в середине дня, попробуйте сделать это в пасмурный день или найдите затененное место для более мягкого света.
Делайте все возможное, чтобы снимать утром или вечером, когда свет более мягкий.
Если вы снимаете в помещении, вам нужно более внимательно подходить к типам источников света, которые вы используете, и к тому, где вы их размещаете.Следует избегать верхнего освещения — оно может отбрасывать нелестные тени на лица объектов съемки. Окна — хороший источник естественного света. Вы также можете использовать одну или две большие лампы, чтобы излучать нужный вам свет.
Прежде чем настраивать источники света, подумайте, какой эффект вы хотите создать в готовом видео. Вы хотите, чтобы лицо вашего объекта было полностью освещено («мягкий» или «плоский» свет), или вам нужны тени («жесткий» свет)?
Использование большого количества теней выглядит драматично и может отвлекать от профессиональных видеороликов, где драматизм не является желаемым эффектом.Использование небольшой тени или ее отсутствия создает более открытую и прямолинейную атмосферу, что обычно лучше для деловых и маркетинговых видеороликов.
Если вы хотите использовать в видео плоский свет, сбалансируйте два источника света по обе стороны от камеры. Вы можете разместить их либо за камерой, либо прямо перед ней. Вот один пример от Wistia, показывающий, как можно добиться такой настройки.
Съемочная установка Wistia. Два симметрично расположенных источника света создают сбалансированный эффект без теней.Источник: Wistia
Если вы хотите, чтобы у вашего объекта было немного больше тени и глубины, вы можете попробовать использовать «треугольник освещения», чтобы добиться этого.
Использование одного источника света создает больше теней в вашем видео. Источник
2. Используйте чистый фон.
Обдуманно выбирайте фон, который вы используете для съемок. Ничто не выглядит менее профессиональным, чем беспорядочный или отвлекающий фон.
Один из простых способов придать вашему видео профессиональный вид — использовать сплошной фон.Стена, простыня или большой лист фоновой бумаги — все это хорошие варианты. Убедитесь, что ваш объект находится на расстоянии нескольких футов от фона, чтобы не отбрасывать на него тени.
Также неплохо снимать видео в «профессиональной» среде: там, где вы на самом деле работаете или проводите время. Например, Эми Ландино снимает профессиональные видео в своем домашнем офисе. Обязательно посмотрите это видео, чтобы увидеть как отличный пример съемочной площадки, так и несколько полезных советов о том, как на самом деле создать домашний офис.
Будьте осторожны, чтобы не использовать окно или другую отражающую поверхность на заднем плане вашего снимка. Вы можете случайно поймать камеру в отражении. Кроме того, наличие источника света, такого как окно, позади вашего объекта, может сделать объект темным и затемненным.
3. Выберите хорошую программу для редактирования видео.
Хорошая программа для редактирования видео может помочь вам превратить необработанные кадры в нечто великолепное. Есть несколько более простых инструментов, например Wave.видео, Camtasia или iMovie. Более профессиональные варианты включают Final Cut Pro и Adobe Premiere Pro.
Вот ключевые особенности, на которые следует обратить внимание при выборе видеоредактора:
- Возможность добавления текста к видео;
- Возможность обрезки и кадрирования видео;
- Переходы между сценами;
- Возможность изменения соотношения сторон экрана;
- Добавление фильтров и оверлеев;
- Библиотека стоковых видео и звуков.
Легко редактируйте видео с помощью Wave.видео
Простой в использовании онлайн-редактор видеоНачать сейчас4. Упростите редактирование.
Пробовать различные эффекты в процессе редактирования видео может быть весело, но не сходите с ума. Простой и понятный стиль редактирования обычно выглядит наиболее профессионально.
Несколько вещей, которые вы должны обязательно сделать на этапе редактирования, включают:
- Использование шумоподавления для устранения фонового шума.
- При необходимости немного отрегулируйте освещение.
- Исключение неловких пауз и тишины.
- Добавление фоновой музыки и переходов.
Еще один совет по редактированию: Если вы переходите от одной сцены к другой в профессиональном видео, делайте прыжок, когда есть движение в обоих сегментах. Это более плавно и естественно, чем переход с одной сцены, где ничего не происходит, в другую.
5. Сделайте ставку на четкое и чистое аудио.
Качество звука на самом деле важнее профессионального качества видео.Большинство людей хотят смотреть видео, которое не снято в HD или даже немного зернистое, если все остальное в нем хорошее. Но нечеткого, нечеткого звука обычно достаточно, чтобы заставить кого-нибудь нажать кнопку «назад» в течение нескольких секунд после начала воспроизведения видео.
Поскольку звук имеет огромное значение, хороший микрофон — это первое оборудование, в которое вы должны инвестировать. Купите лучшее, что вы можете себе позволить. За 100–200 долларов вы можете получить микрофон, который хорошо работает и прослужит долго.Есть также несколько достойных вариантов стоимостью менее 100 долларов, если у вас ограниченный бюджет. Подойдет даже микрофон!
Запечатлейте чистый звук, поместив микрофон как можно ближе к объекту. Возможно, вы захотите использовать поп-фильтр, чтобы убрать всплески и потрескивания на готовой записи. Обратите внимание на любой фоновый шум, который может улавливать ваш микрофон.
Легко отключить такие вещи, как движение транспорта, птиц и даже шум ветра, но все эти звуки будут очень заметны на вашей записи.
6. Избегайте шатких материалов.
Дрожащие кадры сделают любое профессиональное видео похожим на домашний фильм (и ваши зрители могут почувствовать морскую болезнь). Трудно удерживать камеру полностью устойчиво, поэтому постарайтесь вообще не держать камеру, если это возможно. Вместо этого используйте штатив или установите камеру на твердую поверхность.
После настройки камеры старайтесь не перемещать ее без необходимости. Панорамирование постоянно ухудшает профессиональный вид видео.Если вам нужно изменить перспективу, вместо того, чтобы перемещать камеру, лучше переходить от одного кадра к другому.
Если ваши кадры получаются нестабильными, несмотря на все ваши усилия, программное обеспечение для стабилизации видео может помочь исправить это впоследствии. Некоторые камеры также имеют встроенную стабилизацию, которую можно использовать во время съемки. Замедление кадра также может помочь сделать шаткость менее очевидной.
7. Понять правило третей.
Правило третей — один из основных принципов композиции фильмов.
Представьте, что на поле, которое вы снимаете, наложена сетка 3 на 3. Вместо того, чтобы размещать объект прямо в центре кадра, вы должны разместить объект вдоль одной из линий сетки. Точки пересечения линий — это особенно важные области фокусировки, поэтому разместите там важные элементы видео, если можете.
Визуализация сетки 3 на 3 поверх кадра. Источник
Необязательно все время следовать правилу третей, но пока вы еще учитесь, рекомендуется придерживаться его как можно чаще.По мере накопления опыта вы научитесь лучше понимать, когда придерживаться правила, а когда нарушать.
8. Используйте свой телефон правильно.
Нет цифровой зеркальной камеры? Без проблем. Вы можете использовать свой телефон для съемки профессиональных видеозаписей — качество подходит для большинства целей. Но если вы собираетесь использовать свой телефон для создания видео, имейте в виду несколько вещей.
- Используйте камеру на задней панели телефона. Качество фронтальной камеры на большинстве телефонов не такое хорошее.
- Запись в альбомном режиме (то есть горизонтально, а не вертикально). Это даст вам кадры, которые будут хорошо смотреться на больших устройствах, а не только на экранах телефонов.
- Если в вашем телефоне есть функция, позволяющая накладывать сетку на экран, используйте ее. Это поможет вам держать телефон ровно и избежать перекоса кадров.
Если у вас iPhone, вы можете включить сетку, выбрав «Настройки»> «Фото и камера»> «Сетка».
9.Работайте над присутствием камеры.
Если вы снимаетесь в своих профессиональных видео, то, как вы держитесь перед камерой, имеет огромное влияние на то, насколько профессионально выглядит ваш контент. Если вы будете нервничать, нервничать или чувствовать себя неудобно перед камерой, это отвлечет зрителей от вашего сообщения.
К счастью, это то, что вы можете улучшить с практикой. Если вы не родились с хорошей камерой, вот несколько основных моментов, на которых нужно сосредоточиться, когда вы снимаете себя.
- Используйте спокойный, открытый язык тела.Встаньте прямо — плохая осанка сразу бросается в глаза на камеру. Держите плечи назад, а мышцы расслабленными. Сделайте глубокий вдох. Не скрещивайте руки, так как вы выглядите замкнутым.
- Улыбнись, особенно в начале твоего видео. Огромная разница в том, насколько вы дружелюбны.
- Слегка сбавьте скорость, когда говорите, и постарайтесь произносить слова четко. Говорите диафрагмой, а не горлом.
- Если вы чувствуете нервозность, попробуйте использовать подпорки, чтобы занять руки.Например, запись на доске может дать вам что-то, на чем можно сосредоточиться, помимо камеры.
- Практика, практика, практика. Посмотрите записи о себе и определите области, в которых вы могли бы улучшить. Затем сделайте сознательное усилие, чтобы работать над этими вещами.
10. Стреляйте с разных ракурсов.
Резка с одного ракурса на другой — хороший (и простой) способ добавить визуального интереса к вашим профессиональным видео. Это особенно полезный метод, если вы делаете обучающее видео, демонстрацию продукта или другой тип видео, в котором показано, что вы делаете что-то, а не просто разговариваете.
Снимайте большое количество видеоматериалов для каждого видео, чтобы у вас была возможность использовать их позже, если вы захотите.
Совет от профессионала: при изменении ракурса сдвигайте его как минимум на 45 градусов. Небольшие сдвиги в перспективе на самом деле не создают желаемого эффекта — они просто раздражают зрителя.
11. Планируйте видео заранее.
Плохая техника — не единственное, что может сделать видео непрофессиональным. Отсутствие планирования также может оставить зрителей недовольными вашим готовым продуктом.Потратив время на тщательное планирование своего видео перед началом производства, вы можете гарантировать, что качество вашего фактического контента будет таким же хорошим, как и качество ваших отснятых материалов.
Каждый раз, когда вы снимаете видео, начинайте с определения его цели. Спросите себя, чего вы хотите достичь или сообщить, сняв это видео. Кроме того, определите свою целевую аудиторию. Как именно вы сделаете так, чтобы ваше видео обратилось к этим зрителям?
После того, как вы определили цели своего видео, напишите сценарий и создайте раскадровку.Затем исправляйте их, пока они не станут настолько хорошими, насколько вы можете их сделать. Не бойтесь переставлять, переписывать и удалять разделы, которые не работают. Беспорядочные видео утомляют зрителей, поэтому старайтесь, чтобы ваши ролики были как можно короче и плотнее.
12. Продвигайте свои видео.
Создание видео — это только половина дела. Другая половина заставляет людей смотреть на них. Если вы хотите представить себя серьезным и профессиональным создателем видео, вам нужно продвигать свои видео и расширять круг своих подписчиков.
Это нормально — не иметь большого количества просмотров или взаимодействия с аудиторией, когда вы только начинаете. Каждый должен с чего-то начинать, и некоторые каналы, естественно, имеют большую массовую привлекательность, чем другие, что дает им преимущество в привлечении новых зрителей. Но по мере того, как вы создаете и публикуете больше видео, ваша аудитория со временем должна расти. Если у вас много видео, но почти нет просмотров, ваш канал может показаться дилетантским зрителям.
Итак, как вы можете эффективно продвигать свои видео, будучи новичком? Вот несколько стратегий для начала.
- Разместите видео в форматах, подходящих для социальных сетей. Если вы используете Wave.video, вы можете легко изменить размер видео для любой крупной платформы социальных сетей.
- Загрузите свои видео на каналы, которые использует ваша целевая аудитория. Не тратьте слишком много энергии на продвижение своих видео на платформах, не пользующихся популярностью у вашей аудитории.
- Изучите основы SEO для видео. Написание хороших описаний, использование ключевых слов и правильная маркировка ваших видео могут помочь вам получить больше просмотров.
- Регулярно публикуйте новые видео. Свежий контент говорит зрителям, что ваш канал активен и растет. Это увеличивает вероятность их возвращения.
- Как можно больше взаимодействуйте со своей аудиторией. Отвечайте на комментарии, отвечайте на вопросы и благодарите зрителей за то, что они нашли время посмотреть ваши видео.
Завершение
Чем профессиональнее выглядят ваши видео, тем больше выгоды от них получит ваш бренд. И хотя создание профессионально выглядящих видео требует некоторой практики и ноу-хау, это не волшебство или то, чему вам нужно учиться годами.Вы можете значительно повысить качество своего следующего видео, просто применив основные методы, перечисленные в этой статье.
К вам! Какие из этих советов вы попробуете в первую очередь? Есть ли у вас какие-либо дополнительные мысли о том, как сделать ваши видео великолепными? Расскажите нам в комментариях ниже!
Подпишитесь на нашу рассылку — это бесплатно!
Мы публикуем только хорошееYouTube: запись собственного видео
Урок 13: Запись собственного видео
/ ru / youtube / Getting-started-with-your-channel / content /
Запись собственного видео
Существует несколько способов создания видеороликов для YouTube — выбор зависит от того, какие видеоролики вы хотите создать.Мы поговорим о некоторых из наиболее распространенных способов записи видео, в том числе с помощью веб-камеры, мобильного устройства или видеокамеры.
Веб-камера
Многие видеоролики на YouTube, в том числе те, которые мы показывали вам в этом руководстве, записываются с помощью веб-камеры . Веб-камеры лучше всего подходят для записи самого себя, что позволяет вести очень личный, неформальный стиль. Веб-камера встроена во многие новые компьютеры, хотя вы также можете приобрести внешнюю примерно за 20 долларов.
После настройки веб-камеры у вас будет несколько вариантов записи.Самым простым, вероятно, является использование функции захвата веб-камеры YouTube для записи видео непосредственно на YouTube. Для этого найдите и нажмите кнопку Загрузить в правом верхнем углу любой страницы YouTube, найдите Захват веб-камеры и выберите Запись .
Когда вы закончите, вы можете использовать встроенные функции редактирования YouTube, чтобы ваше видео выглядело более изысканным и профессиональным. Мы покажем вам, как это сделать, в нашем уроке по редактированию ваших собственных видео на YouTube.
Мобильное устройство
Еще один отличный способ записи контента для YouTube — это смартфон или другое мобильное устройство. Поскольку эти устройства, вероятно, всегда будут с вами, они особенно удобны для записи видео прямо сейчас.
Несмотря на то, что вы можете записывать видео с помощью камеры вашего устройства, бесплатное мобильное приложение YouTube упрощает запись, редактирование и загрузку видео на YouTube прямо со смартфона или планшета. Вы также можете скачать сторонние приложения для захвата и редактирования видео.
Профессиональное записывающее оборудование
Если вы хотите создавать более профессионально выглядящее видео, вам нужно больше инвестировать в записывающее оборудование. Наряду с высококачественной видеокамерой вам стоит подумать о приобретении таких предметов, как , дополнительное освещение , , освещение , микрофоны , и штативы , . Вы также можете приобрести отдельную программу для редактирования видео . Встроенное программное обеспечение, такое как iMovie и приложение Windows Photos, должно уметь обрабатывать основные задачи редактирования, но если вам нужен дополнительный уровень полировки, профессиональное программное обеспечение, такое как Adobe Premiere Pro CC или Final Cut Pro, может быть лучшим вариантом для вас.
Академия для авторов YouTube
Какой бы метод вы ни выбрали для записи видео, эти руководства от YouTube Creator Academy помогут вам узнать больше о технических аспектах создания видео. Академия для авторов YouTube также является отличным ресурсом, если вы только начинаете свой канал. Там вы найдете серию высококачественных видеоуроков от признанных создателей YouTube о том, как лучше всего создавать новые видео, привлекать аудиторию и стать лучшим создателем видео.
/ ru / youtube / uploading-and-sharing-videos / content /
Как настроить настройку качества видео на YouTube
Youtube выпускает новое обновление, которое изменит способ выбора пользователями разрешения видео.Вместо чисел разрешения пользователи теперь будут видеть меньше вариантов с текстом вместо чисел. Эти текстовые элементы будут определять качество просматриваемого видео.
Вместо ручного управления разрешением, например 144p, 240p, 360p, 480p и т. Д., Новые параметры предоставят вам только четыре варианта. Это «Расширенный», «Экономия данных», «Повышенное качество изображения» и «Авто». Вот подробное объяснение того, как будет работать каждый вариант.
Авто
Параметр «Авто» будет работать так же, как и в старом формате.После настройки YouTube сам определит качество вашего соединения, будь то мобильные данные или Wi-Fi. Этот вход будет использоваться для определения скорости вашего интернета и, следовательно, оптимального разрешения.
Будет выбрано оптимальное разрешение, чтобы обеспечить вам непрерывный просмотр видео по сравнению с высококачественным. Это означает, что если у вас быстрое сетевое соединение, качество изображения автоматически переключится на максимально возможное, но в сценариях с более низким подключением пользователи будут видеть более низкое разрешение, выбранное по умолчанию, чтобы гарантировать, что видео не останавливается для буферизации.
Более высокое качество изображения
Более высокое качество изображения, как следует из названия, предпочитает более высокое разрешение всему остальному. Выбрав это, вы заставите приложение воспроизводить только высококачественное видео, независимо от того, насколько медленным или быстрым является ваше интернет-соединение. Если это недостаточно быстро, видео будет останавливаться через равные промежутки времени для буферизации и поддержки.
Следовательно, этот вариант не самый лучший вариант, когда у вас нет быстрого соединения. Кроме того, в отчете GSMArena говорится, что новая опция высокого качества изображения также обеспечивает максимальный вывод видео с разрешением 720p независимо от наличия сверхбыстрого Wi-Fi-соединения.
Экономия данных
Data Saver является противоположностью более высокого качества изображения и предпочитает минимальное использование данных качеству. Эта опция заставит приложение играть в более низком разрешении, чтобы вы использовали как можно меньше данных. Этот вариант идеально подходит, когда у вас есть лимитное соединение и вы не хотите взрывать эти цифры на видео в высоком разрешении.
Продвинутый
Расширенное меню — это то место, где пользователи теперь могут найти номера разрешения. Здесь пользователи смогут вручную установить качество видео от 144p до 1080p или выше, если видео это поддерживает.
Установка конфигурации по умолчанию
Новое приложение YouTube не позволяет устанавливать значение по умолчанию для всех видео. Ну, по крайней мере, не напрямую. Приложение требует, чтобы вы сначала зашли в Настройки и перешли в меню настроек качества видео. Здесь вы можете установить настройки по умолчанию для всех видео, которые вы смотрите.
Параметры, которые вы найдете на странице настроек качества по умолчанию. (Экспресс фото)Однако плохая новость заключается в том, что пользователи не могут найти здесь расширенную настройку с номерами ручного разрешения.Это означает, что если вы хотите установить качество воспроизведения по умолчанию для всех видео, вам придется выбирать между Авто, Более высокое качество изображения и Экономия данных.
Новые настройки и параметры могут упростить сохранение данных для людей, которые не понимают, как работают числа разрешения и какие из них выбрать. Однако для тех, кто это делает, это вводит дополнительный шаг.
YouTube развертывает новые возможности с помощью переключателя на стороне сервера, и пользователи могут видеть или не видеть его сразу, даже если они обновлены до последней версии.Однако, похоже, в конечном итоге такая возможность появится у всех пользователей.
Основное оборудование YouTube для создания профессиональных видео
Создание стандартных видеороликов для YouTube — это гораздо больше, чем просто нажатие кнопки записи. Независимо от того, являетесь ли вы абсолютным новичком, который хочет последовательно создавать контент, или кем-то, кто уже создал свой первый набор видео и теперь хочет создавать видео телевизионного качества, как ваши любимые ютуберы, у вас есть подходящее оборудование для создания видео на YouTube. может иметь значение.
Но я знаю, о чем вы думаете — есть так много вариантов для каждой части этой головоломки, от камер до микрофонов и осветительных приборов. Поэтому мы составили это супер-тактическое руководство, которое прорежет шум и расскажет, что именно вам нужно, в зависимости от типа видеороликов, которые вы хотите создать, и вашего бюджета.
Как извлечь максимальную пользу из этого руководства?
Мы тщательно изучили все оборудование, необходимое для создания видео на YouTube, и разделили их на начальный, средний и продвинутый уровни в зависимости от цен и ожидаемого результата.Вы можете просто просмотреть каждый тип оборудования и выбрать вариант, который наилучшим образом соответствует вашему бюджету и потребностям.
Кроме того, вы также можете напрямую перейти к нашим снимкам в конце этой статьи для различных типов видео, таких как видеоблоги, и получить список всего, что вам нужно, с наиболее оптимальными рекомендациями по оборудованию от нашей команды для разных типов видео.
1. Камера и объективы
2. Стабилизаторы внешние
3.Устройство освещения
4. Все аудио
5. ПК
6. Карты памяти
7. Программное обеспечение
8. Снимки: списки оборудования для различных типов видео
1. Камера и объективы
Самым важным оборудованием в вашем комплекте является камера и подходящий набор линз. Необязательно покупать в магазине самую дорогую камеру. Во многих случаях все, что вам нужно, — это камера, которая может записывать в высоком качестве (1080p).Мы выделили лучшие камеры на рынке в зависимости от того, на каком этапе вашего пути к YouTube вы находитесь. Давайте приступим к делу.
(A) Начинающий (200-800 долларов)
Если вы только начинаете работать с YouTube, видеокамера или веб-камера — отличные варианты. Они просты в установке, удобны в использовании, компактны и не стоят целого состояния. Они лучше всего подходят для простых видеороликов, которые не требуют много постобработки, например для прямых трансляций, съемки видео с рабочего стола или создания видеоблогов на ходу.
I. Видеокамеры (до 300 долларов США)
Видеокамерыпортативные, автоматические и сконструированы для регулируемой съемки. Как и в случае с камерами «наведи и снимай», все, что вам нужно сделать, это нажать кнопку записи, чтобы начать. Один из самых больших недостатков этих камер заключается в том, что они не имеют ручных функций и не позволяют записывать с разрешением 1080p или меньше, по сравнению с зеркальными фотокамерами и цифровыми камерами, которые теперь записывают в формате 4K. Однако, если вы только начинаете, они станут лучшим оборудованием для начинающих. Посмотрите этот праздничный фильм Теи, снятый на видеокамеру.
4 фактора, которые необходимо проверить перед покупкой видеокамеры:
а. Диапазон оптического увеличения
Зум должен быть не менее 50x, позволяющий снимать объекты на расстоянии.
г. Качество сенсора
Чем больше эффективная площадь сенсора, тем лучше качество пикселей изображения, что также позволяет снимать при тусклом свете. Ваша видеокамера должна иметь датчик APS-C шириной 22,3 мм с максимальным кроп-фактором 1,6.
г.Разрешение видео
Качество видео должно быть не менее 1080p.
г. Стабилизация изображения
Встроенная система стабилизации изображения помогает уменьшить дрожание видео во время записи.
Мы перечислили 2 видеокамеры стоимостью менее 300 долларов, чтобы вы могли создавать видео на YouTube.
(i) Panasonic Camcorder HC-V180K (228 $)
Эта компактная видеокамера — отличный выбор для видеоблогеров и творческих людей, которые всегда в пути.Он очень удобен и оснащен 50-90-кратным оптическим зумом, который позволяет приближать удаленный объект. Вы также можете использовать встроенные творческие фильтры, такие как 8-миллиметровый фильм, немой фильм, эффект миниатюры и эффект замедленной съемки, чтобы создавать потрясающие визуальные эффекты для добавления в ваше видео на YouTube.
Вот видео, которое покажет вам качество отснятого материала, которое можно получить с видеокамеры Panasonic HC-V180K.
(ii) Sony — HDRCX405 (233 доллара США)
Handycam пользуется популярностью среди туристов для записи видео из путешествий.Как и камкордер Panasonic, он также имеет 7 встроенных творческих эффектов, двойную запись AVCHD-MP4, распознавание лиц и стабилизацию изображения SteadyShot, что делает его отличным выбором для съемки в дороге.
Посмотрите это видео в виде файлов fiX, где он собрал образцы материала, снятого с камеры Sony HDRCX405 Handycam.
II. Веб-камера (60 — 210 долларов)
С другой стороны, веб-камерылучше всего подходят для съемки видео с вашего рабочего стола — например, обучающих видеороликов или прямых трансляций.Они подключаются прямо к вашему ноутбуку или настольному компьютеру, и вам нужно только один раз отрегулировать фокусное расстояние и рамку для вашей веб-камеры. Их легко настроить, поскольку система автоматически считывает драйверы оборудования, и после этого она буквально работает по принципу plug-and-play.
2 фактора, которые следует проверить перед покупкой веб-камеры:
а. Качество вывода и разрешение
Минимальное качество вывода и разрешение вашей веб-камеры должны быть 1080p. Также следует проверять количество кадров в секунду — чем выше частота кадров, тем лучше качество изображения.Большинство веб-камер имеют стандартную скорость 30 кадров в секунду.
г. Автофокус
Ручная фокусировка веб-камеры может быть очень утомительной. Всегда берите веб-камеру с функцией автофокуса, которая также может распознавать лица.
Вот 2 веб-камеры, которые позволят вам записывать ваши прямые трансляции в высоком разрешении по цене менее 210 долларов.
(i) Logitech Brio (206 долларов США)
Logitech Brio — одна из первых веб-камер, совместимых с 4K, со скоростью 30 кадров в секунду. Он также снимает 1080p со скоростью 30/60 кадров в секунду.Он оснащен регулировкой освещения и автофокусом, который компенсирует экспозицию в различных настройках, гарантируя, что вы всегда будете на виду и все будет выглядеть идеально. Он имеет настройку с двумя микрофонами для отличного звука и поле обзора 90 градусов, что позволяет вам иметь широкие настройки, особенно если вы планируете записывать или транслировать обучающие программы в прямом эфире. Вы также можете использовать панель управления из приложения Logitech, чтобы увеличить масштаб до определенного кадра. Панель управления также позволяет управлять яркостью / контрастностью, интенсивностью цвета и балансом белого кадра.
Узнайте об опыте Джастина Це с Logitech Brio, когда он тестирует функции и показывает качество отснятого материала.
(ii) Logitech c920S (90 долларов США)
Logitech c920 записывает видео в разрешении 1080p при 30/60 кадрах в секунду. Как и BRIO, он также имеет коррекцию света, автофокус и снимает широкий кадр. Если у вас ограниченный бюджет, вам следует выбрать Logitech c920, которая является одной из лучших веб-камер для запуска канала YouTube. Он также оснащен защитной шторкой, которая защищает объектив, когда вы им не пользуетесь.
Посмотрите этот обзор TimmyTechTV, чтобы получить представление о качестве видео, которое вы можете получить от Logitech c920S.
III. Камеры для мобильных телефонов (170-906 долларов)
Если вы не хотите сразу вкладывать деньги, вы можете использовать камеру своего мобильного телефона. Большинство современных смартфонов оснащены камерой не менее 12 Мп с разрешением 1080p. Они делают оборудование удобным для переноски и отлично подходят для съемки на открытом воздухе без ограничений. Однако вам придется потратиться на стабилизатор или штатив, чтобы снимать стабильные видео.Сегодняшние смартфоны также оснащены фильтрами и эффектами, такими как замедленная съемка, панорама и интервальная съемка. Мы перечислили бюджет, а также дорогостоящие варианты, чтобы вы могли принять взвешенное решение.
3 фактора, которые следует учитывать, если вы планируете использовать свой телефон для съемки видео на YouTube:
а. Мегапикселей
Убедитесь, что ваша мобильная камера имеет разрешение не менее 13 МП, чтобы получать четкие кадры для ваших видео на YouTube.
г. Стабильность изображения
Эта функция стабилизирует дрожащее видео и очень важна, если вы планируете снимать видео с рук.
г. Хранилище
Хранилище объемом 128 ГБ позволит вам использовать приложения и хранить отснятый материал без постоянного переполнения памяти.
г. Совместимость при слабом освещении
Ваш мобильный телефон должен уметь снимать при слабом освещении, чтобы вам не приходилось тратить деньги на внешнее освещение.
Ниже перечислены 3 мобильных телефона: бюджетный, средний и дорогой, и все они отлично подходят для видеосъемки.
(i) Huawei P30 Lite (170 долларов США)
Характеристики камеры: тройная задняя камера 24 МП + 8 МП + 2 МП
Этот бюджетный сотовый телефон поставляется с объективами Leica и позволяет записывать более яркие и широкие видео по сравнению с его конкурентами в России. магазин. Он также имеет стабилизацию изображения, и вы можете прикрепить его к штативу или стабилизатору для более стабильного видео.
Посмотрите это видео Дэйва Веста Медиа, в котором он подвергает Huawei P30 Lite окончательному видео-тесту.
(ii) OnePlus 7T (399 долларов)
Характеристики камеры: тройная задняя камера 48 МП + 16 МП + 12 МП
OnePlus7T имеет сверхширокую камеру с 2-кратным оптическим зумом. Тройные задние камеры обеспечивают исключительную четкость и точную цветопередачу. OnePlus 7T, известный своим качеством изображения и записи, имеет встроенный стабилизатор изображения и записывает видео с разрешением 1080p при 30 и 60 кадрах в секунду.
Посмотрите этот подробный тест камеры OnePlus 7T, прежде чем принять решение о покупке.
(iii) Iphone 12 (906 долларов)
Характеристики камеры: 12 МП — широкоугольная камера, телеобъектив, сверхширокоугольная камера
Одна из лучших особенностей iPhone 12 — сверхширокоугольная камера, которая пропускает больше света просачиваться внутрь, что делает его идеальным для съемки в условиях низкой освещенности. Он также записывает, редактирует и воспроизводит в Dolby Vision и поставляется с 10-битной записью HDR-видео, которая обеспечивает в 60 раз больше цвета, чем обычное 8-битное видео. Если вы путешествуете видеоблогером, вам понравится покадровая видеосъемка в ночном режиме, которая позволяет записывать световые следы и движение при установке на штатив.
Посмотрите это видео от fStoppers, в котором они сравнивают iPhone 12 Pro с полнокадровой беззеркальной зеркальной камерой Sony A7 RIII.
Хотите узнать больше о том, как снимать потрясающие видео на YouTube, просто используя свой телефон? Ознакомьтесь с этим руководством Шона Каннелла.
(B) Средний (350–1300 долларов)
Если вы уже какое-то время снимаете видео на YouTube или любите создавать видео с эффектами пост-продакшн, вам следует подумать о переходе на цифровую камеру, зеркалку или экшн-камеру.Эти камеры позволяют вручную вводить настройки или выбирать предустановки и создавать свои собственные эффекты при съемке видео. Большинство ютуберов используют DSLR для создания своего контента, потому что это позволяет им создавать видео с высоким разрешением с нуля. Разрешение в этих камерах на высшем уровне и поднимет ваши видео на новый уровень в отношении четкости и интенсивности цвета.
I. Цифровые фотоаппараты
Если вы не из тех, кто заинтересован в настройках камеры, цифровые фотоаппараты для вас.Эти компактные камеры просты в использовании — буквально наведи и снимай. Они поставляются с различными предустановками, которые позволяют вам управлять светом и цветами в зависимости от того, где вы снимаете, и вы также можете вручную ввести настройки по вашему выбору. Canon и Sony недавно выпустили камеры, специально предназначенные для видеоблогеров и создателей контента, чтобы иметь возможность снимать видео сверхвысокой четкости, не разбираясь в технических аспектах производства видео.
3 фактора, которые следует учитывать перед покупкой цифровой камеры:
a.Разрешение / мегапиксели
Очень важно, чтобы ваша цифровая камера записывала с разрешением минимум 1080p, однако современные цифровые камеры, такие как Canon G7x Mark III, снимают в формате 4K.
г. Микрофонный вход
Это абсолютно необходимо для блоггеров, так как вам нужно будет подключить внешний микрофон для лучшего качества звука.
г. Объектив
Все цифровые камеры поставляются с фиксированным объективом, поэтому убедитесь, что оптический зум и значение объектива подходят для тех видео, которые вы хотите создать.
Мы составили список 2 лучших цифровых фотоаппаратов на рынке, из которых вы можете выбирать.
1. Canon G7X Mark III (649 долларов США)
Специально разработанная для видеоблогов Canon G7X Mark III представляет собой камеру для записи видео в формате 4K сверхвысокой четкости. Он поставляется с предустановками съемки, такими как спорт, пейзаж, интеллект сцены, творчество и многое другое, чтобы помочь вам максимально использовать свое окружение. Он поставляется с фиксированным объективом 24–100 мм, который позволяет снимать как широкоугольные, так и крупные планы.Диапазон диафрагмы 1,8–2,8 позволяет снимать даже в условиях недостаточного освещения, что делает его отличным выбором для оборудования камеры YouTube. Вы также можете транслировать в прямом эфире с помощью Canon G7X Mark III, используя программное обеспечение EOS Utility Webcam Beta или подключив его к своей системе с помощью кабеля HDMI.
Посмотрите это экспериментальное видео от Potato Jet, где он рассказывает о том, насколько хорошо Canon G7X Mark III подходит для видеоблогов.
2. Sony RX-100 VII (1298 долларов США)
Если вы путешествуете видеоблогер, это должна быть та камера, которую вы так долго искали.С фиксированным объективом 24–200 мм вы можете снимать как широкие пейзажи, так и чрезвычайно четкие детали и портреты. Он также имеет микрофонный вход, стабилизацию изображения и позволяет снимать в формате 4K сверхвысокой четкости. Автофокус этой цифровой камеры абсолютно невероятен, поскольку он использует отслеживание в реальном времени на основе Ai, чтобы ваш объект всегда был в фокусе. Как и G7X Mark III, он также оснащен наклонным сенсорным экраном, который позволяет вам установить рамку для вашего видеоблога.
Посмотрите это видео, в котором Брент Роуз тестирует 4K-кадры Sony RX-100 VII.
II. Зеркалки (до 1300 долларов)
Если вы увлечены рассказыванием визуальных историй, цифровая зеркальная камера — идеальное оборудование для вас. Когда все в ваших руках, вы можете управлять настройками для получения великолепных визуально ошеломляющих эффектов, используя глубину резкости, размытие движения, боке и многое другое. Вы также можете поэкспериментировать со сменными объективами и создать новые эффекты. Большинство ютуберов, создающих контент премиум-качества, используют для его записи цифровую зеркальную камеру. Однако вам не нужно сразу вкладывать деньги в дорогую камеру.На рынке есть много доступных по цене камер, которые выполняют свою работу.
4 вещи, о которых следует помнить перед покупкой цифровой зеркальной камеры:
а. Датчик и ISO
Датчик и ISO определяют, насколько чувствительна ваша камера к свету, и могут снимать при слабом освещении, не разбиваясь на пиксели. Полнокадровый датчик 35 мм является золотым стандартом, но даже датчик кадрирования работает хорошо. Однако вы должны проверить диапазон ISO камеры, который определяет, как она работает в условиях низкой освещенности.Хороший сенсор допускает диапазон ISO не менее 25600.
б. FPS
Большинство зеркалок имеют предустановки FPS. Убедитесь, что вы выбрали цифровую зеркальную камеру с диапазоном от 24 до 60 кадров в секунду.
г. Автофокус
Функция автофокусировки вашей DSLR позволяет вашей камере фокусироваться на объекте, даже когда он находится в движении. Это гарантирует, что у вас всегда будут четкие кадры.
г. Удобство в использовании
Не все технически подкованы и понимают, как работает камера.Выберите цифровую зеркальную камеру, у которой большинство настроек находится на корпусе камеры, чтобы к ней было легко получить доступ.
Примечание. Если вы хотите создавать прямые трансляции, возможно, вы захотите переосмыслить настройку DSLR, потому что вам понадобится дополнительное оборудование для подключения прямой трансляции к Интернету — например, программное обеспечение для прямой трансляции, два монитора, кабель HDMI и адаптеры, переходник постоянного тока, микрофон. , и более.
Вот 2 варианта зеркальных фотокамер на выбор:
(i) Canon 70D (1200 долларов США)
Canon 70D в настоящее время считается лучшим оборудованием для видео на YouTube.Он оснащен 19 точками автофокусировки крестового типа, которые гарантируют, что ваш объект всегда будет резким и в фокусе. Благодаря 20,2 МП и двухпиксельному датчику автофокусировки он позволяет снимать в сверхвысоком разрешении, обеспечивая наилучшее качество изображения по этой цене. Благодаря Bluetooth и Wi-Fi ваша камера может легко подключаться к вашему смартфону, и вы можете установить рамку, начать запись и даже управлять настройками у вас под рукой.
Посмотрите этот короткометражный фильм Коллина Осбери, полностью снятый на Canon 70D, чтобы получить представление о качестве и цветах, которые можно ожидать от этой камеры.
(ii) Nikon D7500 (1099 долларов США)
Nikon D7500 поставляется с 51-точечной системой автофокусировки, которая гарантирует, что ваш объект всегда в фокусе. Как и Canon 70D, он также оснащен Bluetooth и Wi-Fi, что позволяет использовать смартфон для управления настройками и установки рамки. Он также записывает в сверхвысоком разрешении (UHD) — 4K.
Посмотрите этот обзор Джошуа Руда, в котором он также делится отснятым материалом и своим опытом съемки на открытом воздухе с Nikon D7500.
Если вы хотите узнать больше о записи видео на DSLR, вам следует посмотреть это видео о лучших настройках DSLR для видео от Think Media.
Давайте поговорим об объективах
При покупке цифровой зеркальной камеры важно помнить о том, какие объективы вам нужны. Давайте подробно рассмотрим различные типы линз и их назначение.
а. Широкоугольный объектив (от 499 долл. США)
Широкоугольный объектив является самым популярным объективом и обязательным элементом для всех типов YouTube.Вы можете выбрать наиболее подходящие, например 18–135 мм или 24–105 мм, или выбрать линзы, которые больше подходят вашему стилю. Например, если вы собираетесь создавать видеоконтент с кадрами, демонстрирующими интерьеры, архитектуру или массивные пейзажи, вы также можете выбрать чрезвычайно широкоугольный объектив, чтобы убедиться, что вы все это в кадре, например 16- Объектив 50 мм (необходим, если вы хотите снимать архитектуру и интерьер) или объектив 10-24 мм (лучше всего для съемки пейзажей и природы).
Посмотрите видео ниже, чтобы получить подробный обзор объектива Canon 18–135 мм, и вы также можете увидеть качество вывода, которое этот объектив обеспечивает как в помещении, так и на улице.
г. Объектив с постоянным фокусным расстоянием (от 159 долларов США)
Объективы с постоянным фокусным расстоянием, в отличие от других объективов, имеют фиксированное фокусное расстояние и максимальную диафрагму, например 35 мм, 50 мм и 85 мм. Это делает их отличным выбором для съемки видео крупным планом, интервью, особенно в условиях низкой или тусклой освещенности. Благодаря максимальной диафрагме они могут создавать эффекты размытия и боке, что позволяет использовать эти приемы, чтобы рассказывать яркие истории.
Посмотрите это видео Матти Хапподжи, где он показывает разницу в выходе широкоугольного объектива — 24 мм и фиксированного объектива — 85 мм.
г. Телеобъектив (от 1299 долл. США)
Телеобъективы увеличивают фокусное расстояние и позволяют снимать объекты, находящиеся далеко от вас. Они отлично подходят для путешествующих и видеографов дикой природы, которые не всегда могут приближаться к своим объектам. Вы можете использовать телеобъектив среднего размера, например 70-200 мм и 100-400 мм, или даже выбрать супертелеобъектив длиннее 300 мм. Эти линзы тяжелые и часто нуждаются в отдельной подставке для поддержки веса.
Посмотрите это видео, чтобы понять, как телеобъективы (в частности, 100–400 мм) отлично подходят для создания видеороликов.
г. Макрообъектив (от 499 долларов)
Если вы хотите подойти очень близко к объекту и рассмотреть все его детали — вам понадобится макрообъектив. Эти объективы очень популярны среди видеооператоров, которые любят снимать природу и небольшую дикую природу. Тем не менее, эти линзы могут создавать потрясающие кадры для еды и моды, где вы показываете своим зрителям слои и сложные детали вашего объекта.
Посмотрите это 2-минутное видео, в котором Питер Маккиннон покажет вам, почему вам нужен макрообъектив в вашем комплекте.
e. Объективы для творчества (от 1200 долл. США)
Мы ставим «рыбий глаз», «тилт-сдвиг» и Lensbaby под творческие линзы, потому что они могут создавать креативные визуальные эффекты при съемке видео.
— Линзы «рыбий глаз» имеют фокусное расстояние менее 12 мм и позволяют смотреть на мир выпуклым глазом рыбы. Посмотрите это видео от Meike Global
— Объективы со сдвигом и наклоном управляют оптикой и восприятием для создания драматических снимков, как этот удивительный миниатюрный таймлапс от Little Big World.
— Lensbaby — это объективы для фотоаппаратов, которые в сочетании с простым объективом добавляют спецэффекты к видеосъемке. Эти линзы обычно используются для создания эффектов селективной фокусировки и боке. Посмотрите это видео — катушка Lensbaby.
III. Экшн-камеры (от 350 долларов)
Если вам нужна универсальная камера, которая помещается прямо в карман и позволяет снимать видео 4K сверхвысокой четкости, экшн-камера идеально подходит для вас. Экшн-камеры лучше всего подходят для пользователей YouTube, которые хотят показать свою точку зрения или увлекаются путешествиями и приключенческими видами спорта.Эти компактные камеры позволяют снимать видео 4K со скоростью 60 кадров в секунду и водонепроницаемы (до 10 метров). Он поставляется со встроенной стабилизацией изображения, но вы также можете дополнительно приобрести его держатели, ремни для тела и подставки, чтобы обеспечить лучшую стабилизацию. В отличие от DSLR, вы не можете вручную интегрировать все настройки. Однако эти камеры поставляются со своими собственными настройками и предустановками, чтобы вы могли создавать уникальные стили съемки.
Текущий фаворит рынка экшн-камер — GoPro. Эти камеры позволяют создавать видео золотого стандарта, записывая видео в сверхвысоком разрешении.Они портативны, доступны по цене и просты в обращении. Их последняя модель — GoPro Hero 9 за 400 долларов, аксессуары продаются отдельно.
Посмотрите это видео, в котором Питер Маккиннон разбирает особенности GoPro Hero 9, и вы также можете увидеть его результат с точки зрения стабильности, цветов и качества.
(C) Профессиональный (1500–3000 долл. США)
Готовы повысить уровень? Эти камеры представляют собой особую лигу. Благодаря возможности записи в сверхвысоком разрешении на полнокадровую матрицу новейшие беззеркальные камеры действительно представляют собой особый класс.Они обладают всеми функциями зеркальных фотокамер, но имеют более легкий корпус и лучшее качество печати.
(i) Canon EOS R (1600 долларов США)
Первая полнокадровая камера Canon — один из лучших вариантов для оборудования YouTube. Он оснащен встроенным в камеру цифровым оптимизатором объектива для ярких цветов, стабилизацией изображения на 5 ступеней для получения четких и четких изображений и позволяет снимать видео в формате 4K UHD. Canon Log обеспечивает вывод изображений с богатой градацией, что позволяет работать с отснятым материалом на этапе пост-обработки, не снижая качества изображения.Он также имеет самую быструю систему автофокусировки, которая обнаруживает объект за 0,05 секунды, обеспечивая четкость и четкость каждого записанного движения.
Посмотрите обзор Canon EOS R от Team Supertramps, где они также делятся тестовыми кадрами и рассказывают, что заставило их переключиться на эту беззеркальную камеру.
(ii) Sony Alpha A7 RIV (2998 долларов США)
Эта беззеркальная камера на 61 МП от Sony — не что иное, как качество камеры среднего формата (которая используется для видеосъемки).Он поставляется с сочетанием быстрой гибридной и контрастной систем автофокусировки, чтобы вы получали самые резкие движущиеся изображения. Он снимает в формате 4K сверхвысокой четкости, а с процессором Sony BIONZ X вы не упустите ни одной детали.
Посмотрите подробный тест видео 4K Tutto Digitale и обзор Sony Alpha A7 RIV, прежде чем подумать о покупке этой камеры.
Теперь давайте посмотрим на внешние стабилизаторы, которые можно добавить в комплект оборудования YouTube.
2. Стабилизаторы внешние
Всем нравятся четкие изображения, и хотя камеры оснащены встроенными стабилизаторами, наличие внешнего стабилизатора обеспечивает плавное движение и более четкое видео.В каждом сценарии использования потребуются разные стабилизаторы, и ваш выбор будет зависеть от того, где вы снимаете и сколько движения вам нужно.
Чтобы помочь вам лучше выбрать внешние стабилизаторы, мы разделили их в зависимости от сценария использования, чтобы вы могли выбрать наиболее подходящий стабилизатор для видео, которое вы хотите снимать.
(A) Кадр видео
Интервью с размышлениями, практические занятия и обучающие видеоролики — все эти видеоролики имеют неподвижный кадр, в котором субъект взаимодействует с аудиторией.Эти простые видеоролики довольно легко снимать, и для них не нужны высококачественные стабилизаторы видео. Если вы планируете снимать такие видео, вот список оборудования — как базового, так и расширенного, которое является отличным вариантом для съемки видео с неподвижным кадром.
I. BASIC
(i) Простой трехногий штатив
Простой штатив — это трехногая подставка, на которой можно удерживать телефон или камеру во время съемки видео. Это замечательно, если у вас есть установка с одним кадром.Все, что вам нужно сделать, это установить камеру на штатив, нажать кнопку записи, и все готово. Вы найдете штативы разной высоты, складывания и портативности — выберите тот, который лучше всего соответствует вашим потребностям при съемке. Например, если вы планируете снимать обучающие видеоролики дома, вам следует купить простой 5-футовый штатив с 2 складками.
а. Облегченный штатив Mactrem PT55 (39,99 долл. США)
Этот легкий алюминиевый штатив от Mactrem совместим с камерами Sony, Nikon и Canon и может выдерживать вес до 11 фунтов (5 кг).Он имеет 3-стороннее панорамирование, которое позволяет делать простые снимки с движением — сверху вниз, справа налево и в портретном наклоне с помощью ручки на 360 градусов. Это трехкратный штатив с возможностью увеличения до 56 дюймов — идеально подходит для настольных, длинных и широких снимков.
Вот подробный обзор штатива Mactrem PT55. Ознакомьтесь с обзором MikeTheMathMan о том, является ли он лучшим штативом для YouTube менее чем за 50 долларов, ниже:
г. Штатив Edurax 66 ” (36 долларов США.99)
Этот портативный штатив с диагональю 66 дюймов — отличный вариант, если вы переключаетесь между мобильным телефоном и камерой. Поставляется с универсальным креплением для телефона и сумкой для переноски. Он подходит для всех фотоаппаратов и имеет небольшой вес. Он также оснащен поворотной головкой, которая позволяет снимать вертикально, горизонтально и с наклоном.
(ii) Подставка для мобильного телефона
Если вы снимаете камерой мобильного телефона , вам необходимо приобрести подставку для телефона или штатив.Подобно штативам для фотоаппаратов, подставки для телефонов позволяют закрепить телефон на месте и продолжить съемку.
а. Manfrotto PIXI Mini Tripod (17,82 $)
Этот мини-штатив от Manfrotto идеально подходит для компактных фотоаппаратов и мобильных телефонов. Вы можете либо поместить его на поверхность, либо перемещать с помощью камеры, придавая ему движение, похожее на шарнирный. Он очень портативный и незаменим для видеоблогеров.
Посмотрите обзор штатива Manfrotto PIXI, сделанный компанией BVC Co., прежде чем вы решите его купить.
б. Держатель для телефона на гибкой стойке (21,99 доллара США)
Есть стол, на котором вы планируете снимать большую часть своих видео? Этот держатель для телефона на гибкой стойке поместится прямо на столе, и вы можете отрегулировать его по своему усмотрению. Вы можете снимать учебные пособия с лучшими кадрами того, что вы делаете, а также кадры, на которых вы объясняете процесс.
г. Штатив Arkon gorilla (19,95 долл. США)
Нужен гибкий штатив, на котором можно установить телефон или компактную камеру где угодно? Этот штатив-горилла от Arkon позволит вам это сделать.Все три ножки гибкие, и их можно обернуть вокруг любых поверхностей, чтобы вы могли делать креативные снимки с разных точек зрения.
Посмотрите это видео от Think Media, в котором они обсуждают лучшие штативы для телефонов и почему штатив Arkon в виде гориллы попал в этот список.
г. Штатив + подставка для кольцевого освещения (39,99 $)
Идеально подходит для видеоблогеров и визажистов, создающих контент на YouTube — этот штатив поставляется с подставкой для кольцевого освещения.Это также отличная установка, если вы регулярно выходите в прямом эфире на YouTube. Он совместим только с вашим мобильным телефоном и имеет 3 режима освещения (теплый, холодный и дневной). Если вы только начинаете работать на YouTube и планируете снимать видео со своего рабочего стола или часто выходите в эфир, это отличное вложение: вы получите свою подставку и легкую сортировку.
Посмотрите, как Geeky Nerdy Techy распаковывает, собирает, использует и проверяет этот штатив + подставку для кольцевого освещения.
II. Продвинутый (i) Штатив
Не забудьте обновить базовый штатив до расширенного по мере того, как вы растете в своем путешествии на YouTube.Эти передовые штативы оснащены плавными головками, которые позволяют снимать движущиеся изображения, например панорамирование и наклон, для создания интересных видеороликов. Мы составили список 2 лучших штативов, доступных на рынке, на ваш выбор.
а. Компактный экшн-штатив Manfrotto (69,88 долл. США)
Этот компактный штатив Manfrotto предлагает на выбор несколько дополнительных опций. Он совместим со всеми зеркальными и беззеркальными камерами. Вы можете выбрать усовершенствованные приспособления, такие как шаровая головка, зажим для телефона, трехсторонняя головка и гибридная головка.
Ознакомьтесь с подробным обзором Manfrotto Compact Action от Mamo Air.
г. Штатив Mactrem 80 дюймов (76,99 $)
Этот штатив 18-80 дюймов поставляется с шаровой головкой, поворачивающейся на 360 градусов. У него 4 ножки, одну из которых можно превратить в монопод. Вы также можете использовать перевернутую центральную колонну (которая может быть удлиненной) для макросъемки — чтобы приблизиться к объекту. Штатив имеет угол наклона ножек, который можно регулировать в соответствии с условиями поверхности, поэтому вы можете снимать на любой поверхности, которая не обязательно должна быть плоской.
(ii) Штатив Gorilla
Комплект Joby Gorilla 5K
Комплект JOBY Gorilla 5K, совместимый с зеркальными и беззеркальными камерами, незаменим для создателей контента, которые любят снимать на открытом воздухе. Обернутые ножки позволяют захватывать его, оборачивать и ставить, и он может выдержать до 5 кг веса. Он также может панорамировать на 360 градусов, а адаптер концентратора позволит вам установить GoPro, зажимы для вспышки, освещение и микрофоны.
Посмотрите, как Рамон рассмотрит комплект Joby gorilla 5K и расскажет, почему он является лучшим портативным штативом.
III. Pro-level- Штативы а. Vanguard Alta Pro (от 145 долларов США)
Этот гибкий штатив отлично подходит для съемки под низким углом. Он обеспечивает плавное перемещение. Он совместим как с зеркальными, так и с беззеркальными камерами. Вы можете выбирать из различных типов головок штатива — например, пистолетную, наклонно-поворотную и шаровую.
Ознакомьтесь с этим практическим обзором Vanguard Alta Pro, где вы также можете увидеть плавное движение и снимки под низким углом, которые он может делать.
г. Штатив с подвижной головкой Coman (129,99 долл. США)
Этот штатив с подвижной головкой оснащен шаровой головкой на 360 градусов, которая позволяет выполнять все виды наклонных и панорамных снимков. Он также является портативным, и отдельная ножная труба в сочетании с центральным стержнем становится монопод. Этот штатив можно использовать для съемки с очень малых ракурсов и макросъемки. На него также распространяется ограниченная гарантия сроком 730 дней.
Посмотрите этот подробный обзор штатива Coman, где вы также можете увидеть, как работает гидравлическая головка с обзором на 360 градусов.
(B) Видео с простыми движениями
Если вы планируете использовать в видео простые движения, например, съемку во время ходьбы или следования за объектом, вам понадобится что-то более устойчивое и легкое, чем штатив.
I. Базовый Простой монопод
Как следует из названия, монопод имеет только одну ножку для поддержки камеры или мобильного телефона. Они отлично подходят, если вы хотите гулять по городу с камерой или переключаться между съемкой с рук и моноподами.Вот обзор монопод Manfrotto Compact Extreme (20,50 долларов), сделанный Think Media и видеожурналистом Джулианой Бросте.
II. Продвинутый
(i) Монопод (до 170 долларов)
Готовы обновить свой простой монопод?
Вы можете перейти на эти моноподы, которые поставляются с другими головками для увеличения подвижности и плавности хода. Некоторые из них также поставляются с когтями для лучшего сцепления с поверхностью.
Вот 2 монопода, из которых вы можете выбрать, когда решите обновить.
а. Manfrotto Xpro 4/5 section (161,53 долл. США)
Вы можете выбрать 3 различных варианта видеоголовок — двустороннюю видеоголовку, головку 577 и плавную видеоголовку. Каждый из них помогает вам создавать разные движения, которые можно использовать для создания разнообразных снимков. Посмотрите это видео Генри Ортлипа, чтобы увидеть, как работают эти видеоголовки.
г. Монопод Coman (129,98 долл. США)
Этот легкий телескопический монопод оснащен наклонно-поворотной жидкостной головкой, которая позволяет создавать творческие снимки с панорамированием и наклоном.У него также есть конец в нижней части, который позволяет моноподу стоять и удерживать его, если он находится на плоской поверхности. Посмотрите этот видеообзор Луи Арагона, в котором он рассказывает о том, почему монопод Coman — его фаворит.
(C) Видео со сложными движениями
Хотите снимать видео со сложными движениями, например, в загадочной сцене погони или сложном длинном кадре? Вам понадобится стабилизатор или Steadicam, чтобы обеспечить плавное движение камеры и переходы. Вы можете начать с простых подвесов, которые обеспечивают плавное панорамирование, наклон и следование снимкам.Для сложных снимков вам понадобятся продвинутые подвесы с большим количеством режимов и движений захвата, или вы можете перейти на жилет или Steadicam.
I. Базовый (i) Подвес для телефона
a. MOZA Mini-MI Stabilizer (89 долларов США)
В этом подвесе для телефона есть множество функций, которые позволяют создавать потрясающие видео с помощью смартфона. Он может выдерживать вес 300 граммов, поэтому вы также можете прикрепить микрофон или свет к стабилизатору вместе с телефоном.Этот стабилизатор позволяет вам совершать полные движения на 360 градусов, что может помочь вам создавать таймлапсы полного круга и потрясающие панорамы на 360 градусов. Его можно заряжать с помощью беспроводного зарядного устройства, что позволяет вам продолжать съемку, не беспокоясь о разрядке аккумулятора. Профессиональные функции этого стабилизатора позволяют изменять выдержку, диафрагму, ISO и точки фокусировки. Вы также можете поэкспериментировать с такими режимами, как начальный режим для творческих видео.
Посмотрите это видео, где Шон Каннелл разговаривает с Эдди Мелендесом из EMT Films, чтобы понять, что делает Moza Mini-MI одним из лучших подвесов для смартфонов на рынке.
г. Zhiyun Smooth 4 (89 долларов США)
Zhiyun — лучший бюджетный подвес для смартфонов на рынке на сегодняшний день. Этот стабилизатор может снимать как в портретном, так и в ландшафтном режиме, поэтому вы можете создавать потрясающий контент для своих видеороликов на YouTube, а затем снимать отличные рекламные видеоролики для историй в Facebook и Instagram. Вам не нужно постоянно настраивать параметры на телефоне, вместо этого у самого стабилизатора есть много параметров управления, которые позволяют запускать и останавливать запись, увеличивать масштаб, перемещать фокус и т. Д.Если вы хотите поднять свою видеосъемку на новый уровень, Zhiyun — отличное вложение.
Посмотрите это видео от Think Media, где они впервые смотрят и тестируют Zhiyun Smooth 4.
г. DJI Osmo Mobile 2 (89,90 долл. США)
DJI Osmo Mobile 2 поставляется с 3-осевым стабилизатором, который обеспечивает стабильность видеосъемки и устраняет любые сотрясения. У него есть джойстик, который позволяет вам управлять камерой, и вы можете создавать таймлапсы, панорамы, а также управлять масштабированием самого подвеса.Вы можете снимать как в портретном, так и в ландшафтном режиме до 15 часов при полной зарядке. Стабилизатор поставляется со встроенным аккумулятором, а также может использоваться как внешний аккумулятор, если аккумулятор вашего телефона разряжается.
Посмотрите это видео от DigitalRev TV, где они не только рассматривают DJI Osmo Mobile 2, но и учат вас некоторым кинематографическим трюкам с подвесом.
(ii) Подвес для камеры
Zhiyun Weebal Lab (599 долларов США)
Если вам нужен компактный карданный подвес для путешествий — это тот, который вам нужен.Этот легкий подвес легко носить с собой, и вы можете легко переключаться между простым, двойным и подвесным режимом (отлично подходит для снимков под низким углом). Он не подходит для зеркальных фотокамер и объективов, которые будут весить более 6,6 фунтов, и предназначен для небольших фотоаппаратов. Вы можете выполнять все виды плавных движений с помощью этих кардановых кастрюль, наклонов, кувырков, замков и вихрей. Посмотрите это видео от Potato Jet, если вы планируете купить Zhiyun Weebal Lab.
Посмотрите, как Potato Jet просматривает лабораторию Чжиюна Уибала, когда он пробует ее, позволяя вам на практике увидеть, как работает этот стабилизатор.
II. Продвинутый
а. Ikan MS Pro Beholder (560 долларов США)
Ikan MS Pro Beholder — отличный 3-осевой стабилизатор, который снимает дрожь с ваших кадров и позволяет создавать кинематографические видеоролики. Он совместим только с компактными и беззеркальными камерами, смартфонами и экшн-камерами. Он поставляется с различными предустановленными режимами (блокировка, панорамирование и отслеживание, отслеживание и трехосное отслеживание), и к нему можно легко получить доступ на экране OLED.На стабилизаторе есть боковые винты, с помощью которых можно прикрепить аксессуары, такие как микрофоны, фонари и т. Д. У него также есть возможность подключить его к штативу или моноподу, если вы хотите увеличить его высоту, или вы можете перевернуть его для съемки под низким углом.
Смотрите подробный обзор Ikan MS Pro Beholder от Think Media.
г. DJI Ronin S (549 долларов США)
DJI Ronin S имеет эргономичный дизайн и может вместить зеркальные, беззеркальные и некоторые среднеформатные камеры (менее 8 фунтов).Этот стабилизатор оснащен ножками штатива с когтями, поэтому его можно установить, если вы делаете неподвижный снимок. Это одно из лучших устройств YouTube для профессиональных создателей контента и режиссеров. Вы можете использовать различные режимы для легкой съемки, а аппаратное обеспечение стабилизатора также позволяет вам управлять масштабированием и фокусировкой без необходимости менять их на камере.
Вот полный обзор (вместе с отснятым материалом) DJI Ronin-S от Матти Хааподжи.
III. Про уровень
(i) Жилет стабилизатор / Steadicam
а. Flycam Zest (1183 долл. США)
В традиционных стедикамах вообще нет электронной стабилизации, в отличие от подвеса. Стедикамы полностью сохраняют свое положение, уравновешивая всю систему по центру тяжести. Flycam Zest поставляется с комплектом жилета и прикрепленным стабилизатором, который может нести полезную нагрузку 5-15 кг. Он поставляется с разветвителем HDMI, внешними грузами для балансировки и держателем для монитора. Посмотрите это видео от Proaim Global, чтобы понять все функции Flycam Zest.
г. Flycam 5000 (184 доллара США)
Flycam 5000 — легкий стабилизатор, который отлично подходит для планирующих снимков. Вы можете делать быстрые движения и следить за быстрыми действиями, не тряся в кадре. Он также поставляется с прикрепленной ручкой, которая действует как подвижный стабилизатор, позволяя свободно перемещаться из стороны в сторону, а также вверх и вниз. Он также имеет 16 утяжелителей для балансировки систем стабилизации для чистых и сбалансированных снимков.
Посмотрите обзор Омара и продемонстрируйте, как работает Flycam 5000.
3. Устройство освещения
Одним из важнейших элементов оборудования YouTube, которое может поднять ваши видео на новый уровень, является хорошая настройка освещения. Вы можете выбрать освещение в зависимости от типа создаваемого вами видео. Настройки освещения меняются в зависимости от того, где вы снимаете — в помещении или на улице, что вы снимаете — движущийся или неподвижный объект, и какой тип освещения вы хотите — драматический, равномерный или кинематографический? Большинство настроек освещения, упомянутых ниже, можно разделить на несколько категорий, поэтому, чтобы упростить задачу, мы поговорим о настройке, а затем разместим теги в зависимости от того, где вы можете использовать эти источники света.
(A) Кольцевые фонари
Кольцевые огни стали популярным оборудованием YouTube для влогеров. Они портативные, очень простые в использовании и очень удобные фонари. Основная цель этого кольцевого светильника — осветить лицо, уменьшить тени и минимизировать пятна. Они могут стоить всего 20 долларов, как этот светодиодный перезаряжаемый светодиодный кольцевой светильник Arkon для селфи, который крепится на ЖК-экране вашего смартфона или камеры и отлично подходит для видеоблогов и прямых трансляций. Если вы ищете кольцевой светильник большего размера для более крупной установки, обратите внимание на этот 18-дюймовый кольцевой светильник от Prismatic (140 долларов США).Он поставляется со встроенным диммером, который позволяет вам контролировать интенсивность 240 светодиодных огней в его рамке. Он поставляется с горячим башмаком, поэтому вы можете установить его на камеру или световую стойку. Он также поставляется с креплением для холодного башмака, которое позволяет поместить компактную камеру или смартфон в фонарь для быстрой настройки.
Где ты снимаешь?
Кольцевые светильники отлично подходят для съемки как в помещении, так и на улице
Что вы снимаете?
Обычно кольцевые фонари используются для съемки одного неподвижного объекта, но если у вас есть портативный, такой как светодиодный кольцевой светильник для селфи Arkon, вы можете использовать его, когда ведете видеоблог на ходу.
Какое освещение вам нужно?
Кольцевые фары обеспечивают равномерное освещение. Это не подходит для драматического или кинематографического освещения.
Посмотрите это видео от Think Media о советах по освещению видео на YouTube с помощью кольцевой подсветки.
(B) Светодиодные фонари
Светодиодные панели
— еще один отличный вариант для оборудования YouTube. Это простая установка двухцветного света, который поставляется с диффузором для смягчения света и дверцами сарая, которые могут действовать как резаки, если вы хотите заблокировать свет.Большинство светодиодных панелей позволяют контролировать интенсивность и температуру света.
Если у вас ограниченный бюджет, выберите светодиодную панель Neewer 660 (209 долларов США) — она поставляется с полной настройкой и регулируемыми балансом белого и цветовой температурой. С другой стороны, если вы хотите обновить или ищете более профессиональную настройку, обратите внимание на этот набор светодиодных панелей дневного света 900 от Fovitech (450 долларов США).
Ищете что-то дешевле 30 долларов? Обратите внимание на эту встроенную 176 светодиодную панель от Neewer ($ 24,49). Он небольшой, портативный и помещается прямо на камеру, что делает его идеальным оборудованием YouTube для съемки на открытом воздухе.
Вы также можете перейти на светодиодную подсветку непрерывного действия, такую как Godox SLB60W (349 долларов США). Вы можете контролировать цветовую температуру и яркость этого портативного светильника. Однако вы должны использовать софтбокс, чтобы рассеять интенсивность света, чтобы избежать передержки и глубоких теней на объекте. Такие источники света отлично подходят для создания драматического и кинематографического эффекта.
Где ты снимаешь?
Светодиодные фонари тяжелее и поэтому лучше всего подходят для установки в помещении, особенно если вы будете использовать дополнительные диффузоры, такие как софтбокс.Однако вы можете использовать переносные светодиодные фонари на камере и для съемки на открытом воздухе.
Что ты снимаешь?
Вы можете использовать светодиодные фонари для съемки нескольких объектов, однако вам нужно будет выделить как минимум один заполняющий свет на человека или центральный свет для каждого объекта.
Какое освещение вам нужно?
Светодиодные фонари для создания ровного тона, но вы можете создавать драматические и кинематографические образы с помощью светодиодных световых панелей.
Посмотрите, как Шон Каннелл обсуждает лучшее видео-осветительное оборудование для светодиодных панелей в видео ниже.
(C) Софтбокс
Светильники для софтбоксов
— это профессиональные видеосистемы, подобные тем, которые вы видели в телевизионных интервью. Обычно они поставляются с лампами высокой интенсивности, такими как CFL или светодиодные лампы, и софтбоксом, который помогает рассеивать свет. Для получения ровного тонированного освещения у вас должен быть софтбокс по обе стороны от объекта, чтобы убрать тени. Вы можете приобрести этот удобный для карманного компьютера вариант от Fovitec (176,70 долларов США), который поставляется с комплектом студийного освещения мощностью 2-1000 Вт, или вы можете создать свой собственный комплект, выбрав усовершенствованный и высококачественный непрерывный свет и софтбоксы от Godox (99 долларов США).
Где ты снимаешь?
Софтбоксы тяжелые, и их установка может быть утомительной. Эти светильники лучше всего подходят для установки в помещении.
Что ты снимаешь?
Софтбоксы, такие как светодиодные панели, можно настроить для нескольких объектов, однако вам потребуется несколько клавиш и заполняющих источников света.
Какое освещение вам нужно?
В зависимости от того, как вы настраиваете софтбоксы, вы можете добиться всех трех — ровного тона, кинематографического и драматического освещения.
Вот обзор софтбокса Godox от SMOHJOE14.
(D) Ручные фонари
Эти портативные светодиодные фонари чрезвычайно удобны и представляют собой лучшее оборудование YouTube для съемки на открытом воздухе. Вы можете отрегулировать цветовую температуру, интенсивность света и в некоторых ручных источниках света, например, в Godox LC500R (239 долларов США), вы можете использовать режим RGB, чтобы выбрать из 360 выбираемых цветов для кинематографического эффекта. Он также имеет творческий музыкальный режим, который позволяет свету менять свой цвет и яркость в такт музыке, когда она изменяется.
Где ты снимаешь?
Фонари Stick отлично подходят для съемки на открытом воздухе — они очень портативны и их не нужно настраивать, как софтбоксы и светодиодные фонари.
Что ты снимаешь?
Ручные фонари отлично подходят как для неподвижных, так и для движущихся объектов. Однако вы можете осветить только один объект одним ручным фонарем.
Какое освещение вам нужно?
Эти источники света лучше всего подходят для создания драматических и кинематографических эффектов.Возможно, они не лучший выбор, если вы хотите ровное освещение.
Ознакомьтесь с этим подробным обзором и демонстрацией лампы накаливания Godox, которую провел Неманья Секулич.
4. Все аудио
Звук в видео составляет половину впечатлений. Качество и богатство звука играют большую роль в привлечении аудитории к сцене. Когда звук плохой, вы сразу же пропускаете контент. Подумайте о фильмах с исключительными фоновыми оценками, таких как «Тенет» (2020 г.), «Джокер» (2019 г.) и «Интерстеллар» (2014 г.) — звук в равной степени влияет на историю этих фильмов.
Встроенные звуковые системы камеры или смартфона не позволяют записывать звук хорошего качества. Чтобы обеспечить наилучшее качество звука для аудитории, важно вкладывать средства в звуковое оборудование, такое как микрофоны, наушники и звуковые карты. Большая часть этого аудиооборудования относится к разным категориям, поэтому, чтобы упростить задачу, мы поговорим о различных типах записывающего оборудования YouTube, которые доступны, и вариантах их использования.
(A) Микрофон
Одно из первых вложений, которое вы должны сделать для повышения уровня звуковой игры на YouTube, — это микрофон.Многие микрофоны подходят для записи четкого звука, и мы поговорим о самых популярных из них, которые используют сами ютуберы.
I. Микрофон для дробовика
Микрофоны-дробовики или высоконаправленные микрофоны являются наиболее популярным выбором для аудио среди пользователей YouTube. Эти камеры легко устанавливаются на ваши камеры и отлично подходят для видеоблогов и интервью — независимо от того, снимаете ли вы в помещении или на улице. Лучшее качество достигается при приближении к объекту.Одним из недостатков этих микрофонов является то, что качество звука снижается по мере увеличения расстояния между микрофоном и объектом. Однако вы можете установить микрофон-дробовик на стойку штанги и удлинить провод, чтобы подключить его к камере, что позволяет записывать качественный звук даже на расстоянии. Вы даже можете купить дохлую кошку (29,95 долларов) или пушистый винджаммер (59 долларов), чтобы еще больше сократить внешние помехи.
Вот список микрофонов для дробовика на ваш выбор:
а.Лучший бюджетный микрофон-дробовик — Takstar SGC-598 Shotgun Mic (35 долларов США)
Совместим с камерами Canon, Nikon и Sony.
Watch Podcastage представляет обзор микрофона Takstar SGC-598 Shotgun, в котором он также делится тестовыми аудиозаписями, чтобы вы могли оценить качество звука.
г. Лучший микрофон для дробовика — Rode Video с амортизатором Rycote Lyre (229 $)
Этот микрофон-дробовик от Rode поставляется с амортизирующей системой Rycote Lyre, которая изолирует записываемый звук от внешних факторов.
Посмотрите, как Шон Каннелл рассматривает, тестирует и сравнивает RODE VideoMic, чтобы помочь вам принять более правильное решение о покупке.
г. Лучший комплект штанги для студии
Если вы ищете полный комплект штанги для студии, в этот комплект входит микрофон-пулемет RODE, стойка штанги, ветровая муфта, адаптер и 25-дюймовый кабель за 199 долларов.
II. Отворот (проводной и беспроводной варианты)
Микрофонытакже являются фаворитом пользователей YouTube. Эти маленькие микрофоны легко крепятся к вашей рубашке и подключаются прямо к вашему мобильному телефону или камере.Эти отвороты отлично подходят, если вы создаете видео на своем столе, а также они хороши для проведения интервью и видеоблогов. Ниже мы рассмотрим как проводные, так и беспроводные варианты петличных микрофонов.
Вот список отворотных микрофонов, из которых вы можете выбрать:
а. Лучший бюджетный микрофон с лацканом — Deity V Lav Lavalier Lapel Mic (49 долларов США)
Посмотрите это видео, чтобы увидеть, как этот микрофон работает в различных ситуациях съемки.
г. Лучший беспроводной отворот — Компактный беспроводной микрофон RODE GO (199 долларов США)
Этот портативный беспроводной микрофон незаменим для создателей контента на YouTube.Посмотрите обзор Think Media, чтобы узнать почему.
г. Лучшая система с лацканами — Sennheiser EW100 G3 Беспроводная система с лацканами
Если вам нужна система с лацканами, которая может дать вам высококачественный звук даже на расстоянии 100 метров — тогда это система, которую вы ищете. Система отворотов Sennheiser позволяет вам устанавливать частоты в зависимости от того, где вы снимаете, и позволяет управлять любыми помехами от внешних факторов. Посмотрите это видео для подробного обзора и проверки звука (до 400 футов).
III. USB-микрофоны
Если вы хотите создавать прямые трансляции и обучающие видеоролики по демонстрации экрана, USB-микрофоны — лучшее оборудование для YouTube. Эти универсальные микрофоны напрямую подключаются к вашей системе и обеспечивают чистый звук. Эти микрофоны для подкастов предназначены исключительно для использования внутри помещений и не могут использоваться на открытом воздухе просто потому, что они должны быть подключены к системе ПК для записи звука.
Мы составили список лучших USB-микрофонов, выбранных создателями, на ваш выбор:
а. Микрофон Blue Snowball (59,95 $)
Этот универсальный микрофон отлично подходит для потоковой передачи в прямом эфире и легко подключается к вашему ПК или Mac. Он поставляется с регулируемой подставкой, является однонаправленным (таким образом, отсекая окружающие звуки), а кардиоидный конденсаторный капсюль обеспечивает кристально чистый звук. Посмотрите это видео, чтобы услышать аудиотесты и обзор Джейсона Р.
г. RODE NT-USB (189,99 $)
RODE NT-USB также поставляется с кардиоидным конденсатором и обеспечивает студийный выход.Его можно подключить через USB к компьютеру, камере или планшету, что делает его лучшим выбором для многих авторов YouTube. Посмотрите обзор подкастов и протестируйте RODE NT-USB ниже.
г. Maono USB-микрофон для подкастов AU-A04 (64,99 $)
Этот микрофон для подкастов от Maono также оснащен кардиоидным конденсатором и отлично подходит для записи прямых трансляций, закадрового голоса и видео ASMR на YouTube. Он также поставляется с двумя держателями для микрофона — один короткий и портативный, а другой — с выдвижной штангой.Он также поставляется с поп-фильтром и ветровым стеклом с поролоновым микрофоном. Посмотрите эти аудиосэмплы, записанные с помощью микрофона Maona Podcast от Life Kommando.
г. Zoom ZDM-1 Podcast mic ($ 119,99)
Полный комплект подкастов от Zoom поставляется с микрофоном для подкастов ZDM-1, который обеспечивает звук вещательного качества, ветрозащитным экраном из пенопласта, наушниками, штативом для микрофона, кабелем XLR и наушниками. Этот динамический микрофон имеет суперкардиоидную диаграмму направленности и может записывать до 135 дБ.Просмотрите этот подробный обзор (с отметками времени) и тесты микрофонов от Podcastage, прежде чем покупать этот микрофон.
Давайте посмотрим на некоторые аксессуары для микрофонов
Акустическая обработка максимизирует качество звука за счет нормализации и уменьшения чрезмерной реверберации, отражения и резонанса. Это можно просто сделать, установив поролоновые чехлы, глушители и дохлых кошек на микрофон или поролоновые доски в комнате, в которой вы ведете запись.
Вот варианты дохлых кошек, глушителей и пенопластов на ваш выбор:
а. RODE deluxe лобовое стекло dead cat
г. Movo WS-69 Муфта лобового стекла
г. Movo WS-G7 поролон и глушитель лобового стекла дохлый кот
г. Zoom WSS-6 лобовое стекло из пеноматериала
e. Пенопластовые акустические панели DEKIRU
ф. Панели из акустической пены BUBOS
(B) Наушники
Если вы геймер, вам определенно понадобятся наушники для создания видео с демонстрацией экрана, но они также понадобятся вам для редактирования видео на YouTube, чтобы обеспечить качественный звук.Хотя вы можете обойтись имеющимися у вас наушниками, мы перечислим наушники (которые являются лучшим выбором для пользователей YouTube) на тот случай, когда вы решите перейти на новую версию.
Две вещи, о которых следует помнить, прежде чем выбирать наушники:
(i) Comfort
Вам нужны наушники, которые будут удобными даже после пары часов использования.
(ii) Качество звука
Проверьте звуковые профили, которые больше всего подходят для тех звуков, которые вы хотите слушать.Например, геймерам хотелось бы иметь наушники с усиленными басами.
Вот наши наушники, которые лучше всего рекомендуют создателям YouTube:
a. Наушники Audio Technica ATH M50X (беспроводные Bluetooth)
b. Sony MDRXB950BT (беспроводная связь Bluetooth) наушники
c. Наушники Munitio PRO40 (беспроводная связь Bluetooth)
Вы также можете посмотреть это видео, в котором пользователи YouTube, специализирующиеся на технологиях и играх, рассказывают о своих наушниках.
5. PC
Следующим важным элементом оборудования является ваша система, на которой вы будете редактировать видео на YouTube. Если вам нужно что-то портативное, например, ноутбук, или вы хотите отремонтировать компьютер по частям в соответствии с вашими потребностями — мы поможем вам.
Каждый элемент в цепочке может улучшить ваш опыт редактирования. Мы перечислили минимальные требования, необходимые для беспрепятственного редактирования в вашей системе, а также предложили обновления, которые вы можете выполнить в зависимости от того, какие видео вы будете редактировать.Пытаясь обнулить ПК, вам в первую очередь необходимо обратить внимание на следующие 5 ключевых характеристик:
(A) Процессор
Если вы собираетесь редактировать простые видео без внешних эффектов — вы можете начать с Intel i5-6600K, однако, если вы планируете создавать видео с созданными эффектами, которые подходят для файлов больших размеров, Intel Core i7- 4790K и i7-6700K являются стандартными для редактирования HD-видео. Все это четырехъядерные процессоры.
Если вы хотите перейти на более мощный процессор и сделать процесс редактирования еще более плавным, особенно если вы работаете с 4K-материалами и тяжелым программным обеспечением для редактирования, таким как After Effects, тогда вам следует выбрать Intel Xeon E5-1650v3.Вы можете обновить его еще в 2 раза, установив (2x) Intel Xeon E5-2660v3. Оба они — процессоры hexacore.
(B) Многодисковый рабочий процесс
Одним из важнейших моментов при редактировании видео является скорость и отсутствие задержек. Для этого вам понадобится многодисковый рабочий процесс. Хотя это может не повлиять на редактирование HD-видео, это имеет большое значение для 4K и обеспечивает постоянную организацию файлов.
Что вы подразумеваете под многодисковым рабочим процессом?
Многодисковый рабочий процесс с точки зрения вашей системы — это решение для хранения, которое выделяет определенные файлы на отдельные диски — для увеличения скорости вашей системы, а также для поддержания ее организованности.
1. Выделите твердотельный накопитель емкостью 1 ТБ для своих операционных систем и программного обеспечения. Таким образом, все ваши установочные, обновления и вспомогательные файлы для всего вашего программного обеспечения будут здесь.
2. Выделите еще один твердотельный накопитель емкостью 1 ТБ для файлов данных — это файлы вашего проекта (которые вы указываете программному обеспечению для редактирования видео), отснятый материал, окончательные файлы и т. Д.
3. Третий — переменный и важен только в том случае, если вы планируете снимать и редактировать в 4K. Это массив внешних накопителей, которые принимают полезную нагрузку во время редактирования и могут быть подключены к вашему компьютеру извне.
Если вы только начинаете, вы можете начать с многодискового рабочего процесса, состоящего из одного твердотельного накопителя емкостью 256 ГБ и двух жестких дисков емкостью 1 ТБ. Затем вы можете обновить этот рабочий процесс с несколькими дисками до одного твердотельного накопителя емкостью 500 ГБ и двух жестких дисков емкостью 2 ТБ.
Готовы перейти на профессиональную установку 4K? Затем вы должны инвестировать в один твердотельный накопитель емкостью 1 ТБ и два жестких диска по 4 ТБ.
(C) RAM
Хотя ваша оперативная память не так сильно влияет на редактирование видео, она имеет решающее значение для работы вспомогательного программного обеспечения, такого как After Effects и Cinema 4D.ОЗУ — это место, где ваши рабочие файлы хранятся, пока вы работаете над проектами, поэтому наличие большого количества ОЗУ может поддерживать редактирование анимированной графики и упрощает интеграцию этих файлов в ваш видеопроект. У вас должно быть как минимум 16 ГБ ОЗУ, но если вы можете увеличить его, это даже лучше.
(D) Дисплей
Когда мы говорим о дисплее вашего монитора или ноутбука — мы смотрим на его разрешение. Если вы планируете редактировать видео 4K — дисплей вашего ПК должен иметь полный экран 4K с разрешением 3840 × 2160 пикселей.Если вы создаете видео только с разрешением HD, вы можете выбрать экран HD, потому что вам не обязательно нужен дисплей 4K.
Еще одна важная вещь, на которую вы должны обратить внимание при выборе монитора, — это IPS, который сообщает вам точность цветопередачи. Как визуальный создатель, вы хотите, чтобы ваш монитор имел точную цветопередачу, чтобы вы могли правильно видеть цвета и вносить изменения на их основе. В противном случае вы увидите разницу в цветовых тонах при визуализации проекта и просмотре его на другом экране.
(E) Видеокарта
Графическая карта (также известная как видеокарта) — одна из самых важных вещей, на которые вам нужно обратить внимание, прежде чем выбирать ПК.Раньше большая часть тяжелой работы по редактированию видео выполнялась процессором, но в наши дни графические карты берут на себя большую часть нагрузки, что ускоряет и упрощает редактирование в таких программах, как Premiere Pro и After Effects. Видеокарты ускоряют редактирование и рендеринг и улучшают производительность редактирования видео.
Вы должны искать видеокарту NVIDIA и одновременно проверять наличие ядер CUDA. Эти видеокарты обеспечивают стабильную производительность, которая также поддерживает аппаратное ускорение, что приводит к высокопроизводительному ПК для редактирования видео.
(F) Порты USB
Важно проверить, сколько у вас портов USB 3.0. Это важно для создателей видео, потому что вы хотите быстрее передавать отснятый материал и данные на свой компьютер. Последние версии USB позволяют делать это с Superspeed + со скоростью 20 Гбит / с. Поэтому, выбирая свой компьютер, убедитесь, что у вас есть новейшие разъемы USB-порта для поддержки всех ваших внешних систем и будут работать без ущерба для скорости.
USB 4.0 — это последняя версия, выпущенная в 2019 году, скорость чтения 40 Гбит / с, Superspeed + и Thunderbolt 3.Вы также можете выбрать USB 3.2, который читает со скоростью 20 Гбит / с и поставляется с Superspeed +.
Исходя из вышеперечисленных спецификаций, вот наши рекомендации в отношении систем редактирования:
1. MacBook Pro (1699 долларов США)
Последний 13-дюймовый MacBook Pro от Apple поставляется с процессором Intel Core i5 10-го поколения, 16 ГБ оперативной памяти и 512 ГБ SSD-накопителя. Посмотрите этот обзор Макса Юрьева, который также рассказывает о редактировании видео 4K на новом 13-дюймовом MacBook Pro.
2. HP Envy 15 (1903 долл. США)
Ноутбук HP Envy 15 поставляется с процессором Intel Core i7-10750H, графической картой NVIDIA GeForce GTX 1650 Ti, 16 ГБ оперативной памяти и 512 ГБ SSD. Место хранения. Он оснащен 15,6-дюймовым сенсорным экраном Full HD со считывателем отпечатков пальцев и поставляется с установленной Windows 10.
Посмотрите этот подробный обзор Джоша, в котором он объясняет, почему HP Envy 15 — лучший ноутбук для редактирования видео.
3. iMac (2199 долларов)
Последний 27-дюймовый iMac BTO оснащен дисплеем Retina 5K и 6-ядерным процессором Intel Core i5 с тактовой частотой 3,3 ГГц. Он имеет 16 ГБ оперативной памяти, 512 ГБ SSD и видеокарту AMD Radeon Pro 5300 4 ГБ.
Этот содержательный обзорный видеоролик Макса Юрьева предназначен специально для видеоредакторов, которые собираются приобрести iMac в этом году.
6. Карты памяти
Одно из самых недооцененных устройств YouTube — это карта памяти.Хотя это абсолютно необходимо для записи видео, не многие люди понимают, как выбрать лучшие карты памяти. Мы выделили 3 ключевых момента, на которые следует обратить внимание перед покупкой карты памяти.
Сценарий использования карт SD, MicroSD, Compact Flash и CFast
Карты SD и карты Micro SD одинаковы. SD-карты используются в цифровых зеркальных фотокамерах, компактных и беззеркальных камерах, тогда как карты micro SD используются в GoPros, сотовых телефонах и т. Д. Компактные флэш-карты, с другой стороны, быстрее и используются в более дорогих камерах, таких как Canon 7D, 5D Mark IV. , а карты CFast используются в профессиональных камерах высокого класса, таких как Canon 1D и других кинокамерах.
(A) Формат
Однако сегодня в большинстве фотокамер используется SD-карта или микро-SD-карта, поэтому давайте возьмем их в качестве примера и поймем, как выбрать правильную карту памяти. Карты Micro SD и SD бывают двух форматов — SDHC и SDXC, но основное различие между этими двумя картами — это файловые системы, которые обеспечивают больший объем памяти.
(B) ВместимостьСледующее, на что вам нужно обратить внимание, это объем памяти карты — большинство карт бывают 32 ГБ, 64 ГБ, 128 ГБ и 512 ГБ.Объем памяти вашей карты зависит от того, что вы планируете снимать. Например, если у вас будут долгие съемочные дни, вы должны выбрать минимальный объем памяти 128 ГБ. Однако, если вы знаете, что у вас бывают перерывы между съемками или вы не будете снимать непрерывно, вы можете выбрать объем памяти 64 ГБ.
(C) Рейтинг скоростной карты
Как видеооператор, одна из самых важных вещей, которые вы должны проверить при выборе карты памяти, — это рейтинг скорости карты.Вы найдете его в правой части карточки. Если вы видите букву C с заключенными в нее числами 2, 4, 6, 1o, значит карта имеет минимальную постоянную скорость записи 2 мегабайта, 4 мегабайта, 6 мегабайт и 10 мегабайт соответственно. Это важно, потому что если постоянная скорость упадет ниже битрейта видео, вы начнете видеть пропущенные кадры в своем видео.
Рядом с этим числом вы увидите букву U с 1 или 3 внутри. Это также представляет собой минимальную устойчивую скорость записи: U1 составляет 10 мегабайт в секунду, а U3 — не ниже 30 мегабайт в секунду.
Если вы хотите глубже понять SD-карты и понять цифры, представленные на оборудовании, посмотрите это подробное видео Джеральда Ундона.
7. Программное обеспечение
Editing позволяет вам рассказать свою историю — объединяя видео, добавляя музыку, тексты и эффекты. Снимаете ли вы видео на YouTube для развлечения или контент для аудитории, хорошее редактирование может вывести ваши видео на новый уровень. Мы перечислили наиболее часто используемое программное обеспечение для редактирования видео на YouTube, а также перечислили программное обеспечение для записи экрана (для руководств и видео с практическими рекомендациями) и программное обеспечение для прямой трансляции.Давайте прямо сейчас.
(A) Программа для редактирования видеоЕсли вы провели основное исследование редактирования видео на YouTube, то наверняка слышали названия Premiere Pro, First Cut Pro (FCP), After Effects и Cinema 4D. Пока мы будем рассказывать об этом, мы также добавили новое программное обеспечение для редактирования, которое позволяет без проблем создавать видео. Мы разделили их в зависимости от того, насколько они просты в использовании и для какого вида редактирования они должны использоваться. Давайте прямо сейчас.
И.Easy- InVideo (10 долларов США в месяц)Если вы хотите, чтобы редактирование видео было наименьшей из ваших проблем, InVideo будет вашим лучшим выбором. Этот простой онлайн-редактор позволяет сразу же приступить к работе с заранее разработанными шаблонами, стоковыми видеороликами (отлично, если у вас нет средств на съемку всего) и музыкой без лицензионных отчислений. С InVideo вы сможете выбирать из 4000+ шаблонов, встроенной библиотеки из 1 миллиона+ премиальных фото и видео от Shutterstock для создания визуально потрясающих видеороликов YouTube.Вы можете дополнить свое видео, добавив музыку, анимированный текст, наклейки и эффекты, все из которых можно добавить простым щелчком и перетаскиванием.
Что еще более важно, если вы только начинаете и плохо разбираетесь в редактировании видео, первый в мире интеллектуальный видео-помощник IVA поможет вам сделать ваши видео безупречными и безупречными. Вам не нужно устанавливать InVideo на свой компьютер — он доступен в Интернете, и вы можете перейти на платную версию этого инструмента всего за 10 долларов в месяц. Профессиональная версия дает вам доступ к стоковым материалам, шаблонам без водяных знаков, а также у вас будет круглосуточная поддержка от их команды.
Лучшая часть использования InVideo — это доступ к их сообществу из 18 000+ создателей. Это отличное место для обсуждения, обмена идеями и решениями, получения ответов и общения с людьми, создающими видеоконтент, такими же, как и вы.
Вот краткое руководство о том, как использовать готовые шаблоны InVideo и создать интересное видео за считанные минуты (даже если вы никогда раньше не редактировали видео).
II. Продвинутый
Adobe Premiere Pro и Final Cut Pro (FCP) (19 долларов США.99 / месяц и далее)
Оба этих программного обеспечения популярны среди режиссеров, создателей контента и пользователей YouTube для редактирования видео. Это лучший вариант для людей, которые имеют базовые представления о создании фильмов и хотят создавать видеоконтент на профессиональном уровне. Они редактируют и обрабатывают в HD и 4K, и вы можете выбирать разные форматы для экспорта видео (например, 1080p HD для YouTube и BlueRay для фильмов).
И Premiere Pro, и FCB требуют, чтобы вы начинали с нуля и наращивали свое видео.У вас есть доступ к инструментам, которые позволяют вам делать больше, чем просто редактировать видео, и позволяют настраивать звук, цвет и многое другое. В этом программном обеспечении не хватает функций, творческих инструментов и предустановок, которые помогут вам, но вам потребуются базовые технические знания о переходах, цветах и дизайне, чтобы вы могли сделать лучший выбор редактирования. На YouTube есть множество руководств, но они все равно могут быть очень пугающими для тех, кто только начинает свое путешествие на YouTube.
Посмотрите это видео «Final Cut Pro против Premiere Pro» от Тайлера Сталмана, в котором он рассказал, как профессионалы выбирают программное обеспечение для редактирования.
III. Профессиональный уровень Adobe After Effects (20,99 долл. США в месяц и далее)
Если вы хотите создавать цифровые эффекты для добавления в свое видео на YouTube (например, это видео Роя Алдина), After Effects — лучшее место для этого. After Effects можно использовать для наложения, отслеживания, переходов и добавления анимации и анимации к вашим видео на YouTube. Как и Premiere Pro, это программное обеспечение также требует технических знаний и позволяет создавать эффекты с нуля.Если вы творчески склонны пробовать что-то новое и создавать новые визуальные эффекты для своих видео на YouTube, нет лучшей игровой площадки, чем After Effects.
(B) Программа записи экрана
Хотите показать своей аудитории, как вы что-то делаете — например, в учебном пособии или игровом видео? Вам понадобится программа для записи экрана, которая будет записывать все, что вы делаете на экране, чтобы вы могли поделиться ею со своей аудиторией. Мы будем рассматривать варианты как для настольных компьютеров, так и для мобильных устройств.Давайте приступим.
I. Camtasia (единовременный сбор в размере 249,99 долларов США + ежегодное продление после первого года)
Camtasia — это не только средство записи экрана, но и видеоредактор — это означает, что вы можете редактировать записанные кадры непосредственно там, прежде чем перемещать их в ваш последний редактор. Он позволяет увеличивать и уменьшать масштаб, выделять курсор, размывать или выделять объекты и многое другое, что делает его фаворитом среди пользователей YouTube. Он также поставляется в виде приложения для смартфона, которое позволяет записывать экран телефона.
Посмотрите это видео, чтобы получить полный обзор и демонстрацию Camtasia, прежде чем принять решение о покупке.
II. OBS (бесплатно)
Программа записи экрана OBS очень проста, но выполняет свою работу. Он будет записывать все на вашем экране, но вы не сможете увеличивать и уменьшать масштаб, использовать выделенный курсор или выполнять какие-либо другие дополнительные эффекты. Преимущество OBS в том, что это также кодировщик потокового видео, который помогает вам сжимать и конвертировать аудио и видео в цифровой формат для беспрепятственной потоковой передачи на YouTube.
Посмотрите это видео, в котором Кевин Стратверт рассказывает, как можно использовать OBS для бесплатной записи экрана на своем ПК.
III. DU Screen Recorder (бесплатно)
Этот прочный экранный рекордер является самым надежным для пользователей Android. Это простой экранный рекордер, который не дает сбоев и сбоев во время записи. Он также поставляется с видеоредактором, который позволяет вам работать над записью в самом приложении и добавлять фоновую музыку. Он также позволяет регулировать качество видео, задавая количество кадров в секунду (до 60FPS) и вывод (1080p).
Программа для потоковой передачи
Live поможет вам преобразовать файлы содержимого (видео, аудио, презентации и т. Д.) В подходящий формат для потоковой передачи в Интернете. Это программное обеспечение также помогает переключаться между несколькими камерами, карточками, окнами приложений и т. Д., Чтобы упростить прямую трансляцию. Мы рассматриваем 3 варианта (для веб-сайтов и приложений), которые отдают предпочтение большинству пользователей YouTube, когда они транслируют прямые трансляции.
И.StreamYard (от 20 долларов в месяц)
StreamYard — это веб-инструмент для прямой трансляции, который станет отличным вариантом для вас, если вы ведете прямую трансляцию впервые. Не имеет значения, какой у вас компьютер или ноутбук, потому что он работает в Интернете, а это также означает, что он не зависит от ресурсов вашей системы. Одна из вещей, которая делает его доступным для потоковой передачи, заключается в том, что это простой щелчок и запуск после входа в систему, что делает его чрезвычайно удобным для пользователя. Посмотрите этот обзор Джастина Брауна, в котором он рассказывает о преимуществах и ограничениях StreamYard, о ценах и о том, почему вы должны его выбрать.
II. Be.Live (от 24,99 долл. США в месяц)
Be.Live — одна из самых быстрых и простых платформ для запуска в Интернете. Он содержит множество функций, которые помогут вам вывести вашу прямую трансляцию на новый уровень — например, добавление прокручиваемого текста или маркеров, а также отображение живых комментариев на экране. Он поддерживает несколько камер и позволяет переключаться между ними, и вы даже можете поделиться своим экраном, если хотите показать своей аудитории, над чем вы работаете.Вы также можете разместить до 10 гостей в прямом эфире с 4 гостями на экране одновременно, а остальные могут ждать в зале ожидания. У него также есть приложение, позволяющее мобильным пользователям присоединяться к вашей прямой трансляции, а вы, хозяин, управлять прямой трансляцией со своего смартфона. Одна из лучших особенностей Be. Live — это Live Shopping, которая позволяет размещать ссылки на продукты, по которым пользователи могут сразу же перейти к покупке. Вы также можете взаимодействовать со своей аудиторией с помощью опросов в реальном времени и загрузить версию своей прямой трансляции в высоком разрешении.
Посмотрите этот подробный обзор, сделанный Buildapreneur, где он также показывает свой экран и делает пошаговое руководство по Be. Жить.
III. Ecamm Live (от 16 долларов в месяц)
Это мощное приложение для потоковой передачи в реальном времени создано для систем Mac и позволяет транслировать в HD и 4K одним щелчком мыши. Он позволяет подключать внешние устройства для видеозахвата и записи звука, такие как микрофон, цифровую зеркальную фотокамеру и веб-камеру, для лучшего качества. Он поставляется со встроенной поддержкой всех основных платформ, включая YouTube, а также позволяет выполнять многоадресную передачу с использованием таких платформ, как Restream и Switchboard.Благодаря поддержке RTMP вы можете вести трансляцию из любого места, а также полностью настраивать панели инструментов в приложении в соответствии с тем, что вы будете использовать во время прямой трансляции. Вы можете воспроизводить видео и презентации во время прямых трансляций, просто перетаскивая их на экран, и вы можете легко переключаться между демонстрацией экрана, несколькими камерами и гостевым видео. Это многофункциональное приложение позволяет создавать собственные анимации, а также добавлять текст бегущей строки на экран. Вы можете пригласить нескольких гостей в прямую трансляцию, при этом 4 экрана одновременно будут показывать общий доступ к экрану.Чтобы узнать больше об Ecamm, ознакомьтесь с этим подробным обзором Джастина Брауна — Primal Video, в котором он обсудил функции Ecamm Live, а также научит вас создавать анимированное вступление для прямой трансляции с помощью приложения.
IV. Switcher Studio (20 долларов в месяц и выше)
Если вы запускаете прямую трансляцию со своего смартфона или планшета, Switcher Studio станет для вас незаменимым приложением. Он позволяет использовать один планшет или телефон в качестве центра управления, а затем вы можете подключить несколько телефонов по беспроводной сети для полной настройки потоковой трансляции Multicam в реальном времени.Switcher Studio позволяет создавать продукцию профессионального уровня, где бы вы ни находились, без необходимости носить с собой громоздкое оборудование.
Вот первый взгляд и обзор приложения Switcher, сделанный Шоном Каннеллом, в котором он показывает, как работает установка и приложение.
V. Restream Studio (от 16 долларов в месяц)
Проведение прямых трансляций в социальных сетях сейчас в тренде и используется как маркетинговый метод для охвата большего числа людей. Studio, представленная Restream, — отличный инструмент, который может сделать это всего за несколько кликов.Этот облачный инструмент предлагает вам несколько платформ, таких как Facebook, Instagram, Twitter, Snapchat и другие, где вы можете приглашать своих гостей и транслировать собственное шоу. Самое приятное то, что вы можете транслировать один и тот же поток на нескольких платформах одновременно. Studio by Restream — это ваш способ добиться массового охвата ваших потоковых онлайн-шоу.
Мы рассмотрели все, что вам понадобится для создания потрясающих видеороликов на YouTube, но это еще не все. Одно из самых больших препятствий для создателей контента — это то, о чем должны быть их видео.Если вам интересно, каким должно быть ваше первое видео на YouTube, или вы ищете свежие идеи — этот исчерпывающий список идей для видео YouTube поможет вам никогда не закончиться отличным контентом.
Все еще не уверены, какое оборудование лучше всего подходит для съемки видео на YouTube?
Вы можете просто ознакомиться с нашими рекомендациями по созданию снимков, где мы собрали наши лучшие ставки для всех типов видео — от первого лица, прямых трансляций, видеоблогов и т. Д.
Видео от первого лица — это когда вы устанавливаете камеру на своем столе и просто разговариваете с ней, поэтому создается впечатление, что вы ведете прямой разговор со своей аудиторией.Их легко снимать, и вам не потребуется много оборудования.
Здесь вы найдете все необходимое снаряжение, рекомендованное нами по лучшей цене для каждой единицы оборудования.
Камера: Веб-камера , если у вас есть ПК и вы хотите записывать видео оттуда, видеокамера , или смартфон , если вы будете менять настройки или перемещаться по видео.
Стабилизатор: Manfrotto PIXI или любой простой трехногий штатив , который будет поддерживать вашу видеокамеру или смартфон.
Свет: Кольцевые светильники — лучший вариант для освещения одного человека на видео.
Аудио: Выберите микрофон Takstar SGC-598 Shotgun , который подключается к вашей компактной камере, или выберите Deity V Lav Lavalier Lapel Mic , если вы записываете видео со своего смартфона. Blue Snowball mic — отличный вариант, если вы будете записывать видео прямо на свой компьютер.
Карта памяти: Стандартной карты SDXC объемом 64 ГБ должно хватить для съемки видео от первого лица.
ПК: Любой компьютер с минимум 12 ГБ ОЗУ, если вы планируете редактировать видео в Premiere Pro или FCP. Если вы пока не хотите обновлять свой компьютер, выберите онлайн-редактирование с помощью InVideo.
Программное обеспечение: InVideo для редактирования видео (позволяет также добавлять стоковые кадры и анимацию, если необходимо), Premiere Pro для расширенного редактирования (если вы делаете длинные видео), StreamYard или Switcher Studio для потоковой передачи в реальном времени и OBS для записи экрана.
(B) Витрины продуктов, такие как телефон, распаковка и т. Д.
Создание распаковываемых видео, тестов и обзоров также является простой настройкой видео на YouTube. Однако вам понадобится оборудование, которое можно легко перемещать, чтобы вы могли показывать аудитории под разными углами.
Здесь вы найдете все необходимое снаряжение, рекомендованное нами по лучшей цене для каждой единицы оборудования.
Камера: Если вы только начинаете, вы можете использовать видеокамеру или смартфон (минимум 12-мегапиксельная камера) для записи видео, но если вы хотите обновить, вы можете выбрать между компактной камерой, такой как Canon G7X Mark III или зеркалка — Canon 70D.
Стабилизатор: Вам понадобится стабилизатор с подвижной головкой для простых движений панорамирования и наклона, чтобы продемонстрировать публике распаковку и продукты, такие как штатив Manfrotto Compact Action. Вы также можете перейти на Vanguard Alta Pro.
Подсветка: Вы можете выбрать между 18-дюймовым кольцевым светом, светодиодными панелями или софтбоксом, в зависимости от размера вашей установки.
Аудио: Вы можете использовать микрофон-дробовик — RODE Video или даже лацкан — RODE Go Compact Wireless для записи звука.Некоторые пользователи YouTube также предпочитают микрофон для подкастов, такой как Maona USB Podcast Mic.
Карта памяти: Стандартной карты 64 ГБ SDXC должно хватить для съемки обзоров продуктов и распаковки видео.
ПК: Любой компьютер с минимум 12 ГБ ОЗУ, если вы планируете редактировать видео в Premiere Pro или FCP. Если вы пока не хотите обновлять свой компьютер, вам следует подумать о редактировании в Интернете с помощью InVideo.
Программное обеспечение: InVideo для редактирования видео (позволяет также добавлять стоковые кадры и анимацию, если необходимо), Premiere Pro для расширенного редактирования (если вы делаете длинные видео), StreamYard или Switcher Studio для потоковой передачи в реальном времени и OBS для записи экрана.
Снимаете ли вы танцевальное представление или оркестр — правильное оборудование позволит вам запечатлеть его движение и эмоции.
Здесь вы найдете все необходимое снаряжение, рекомендованное нами по лучшей цене для каждой единицы оборудования.
Камера: В зависимости от бюджета вы можете снимать на смартфон, компактную камеру или цифровую зеркальную камеру. Если вы хотите обновить камеру, вы должны выбрать беззеркальную камеру, такую как Canon EOS R, которая записывает на датчик 35 мм, что дает вам более яркие цвета.
Стабилизатор: Чтобы фиксировать плавные и плавные движения, необходимо использовать подвес. Если вы снимаете на смартфон, DJI Osmo Mobile 2 и Moza Mini MI — отличные варианты. Если вы используете зеркалку, выберите DJI Ronin-S или Zhiyun Weebal Lab.
Свет: Если вы собираетесь двигаться вместе с объектом и хотите, чтобы свет соответствовал этому движению, вы можете использовать встроенную светодиодную панель. Однако вы также можете использовать этот комплект светодиодных панелей от Fovitech, если хотите осветить небольшую комнату или сцену.Этот стержневой свет от Godox можно использовать для добавления красок, драматизма или кинематографичности представления.
Аудио: Используйте микрофон-дробовик, такой как RODE Video с мертвой кошкой, чтобы записать звук (чтобы он соответствовал оригиналу во время редактирования), но вы должны вставить исходную дорожку во время редактирования видео.
Карта памяти: Стандартная 128 ГБ SDXC-карта должна быть достаточной для съемки длительных выступлений, но вы должны сохранить резервную карту, на случай, если она заполнится.
ПК: Любой компьютер с минимум 12 ГБ ОЗУ, если вы планируете редактировать видео в Premiere Pro или FCP. Если вы пока не хотите обновлять свой компьютер, выберите онлайн-редактирование с помощью InVideo.
Программное обеспечение: Вы должны использовать Premiere Pro для редактирования видео, и вы можете использовать InVideo для создания анимированного вступительного текста, StreamYard или Switcher Studio для потоковой передачи в реальном времени и OBS для записи экрана.
(D) Видеоблоги и наружное видеоЕсли вы собираетесь снимать на открытом воздухе, вам нужно иметь устойчивое, но портативное оборудование.Что еще более важно, вы хотите убедиться, что все ваши кадры записываются плавно, без звуковых или визуальных помех.
Здесь вы найдете все необходимое снаряжение, рекомендованное нами по лучшей цене для каждой единицы оборудования.
Камера: Вы можете снимать видеоблоги и видео на открытом воздухе на свой смартфон или использовать камеру Canon G7X Mark III, известную как камера видеоблогеров. Вы также можете перейти на цифровую зеркальную камеру, такую как Canon 70D, или на беззеркальную камеру, такую как Sony A7 RIV.
Стабилизатор: Для максимальной стабилизации, особенно потому, что вы всегда будете в пути — выберите Moza Mini-MI или DJI Osmo Mobile 2 для своего смартфона или вы можете использовать DJI Ronin-S или Ikan MS Pro Beholder.
Освещение: В основном вы предпочитаете снимать при хорошем естественном освещении на улице. Тем не менее, этот переносной кольцевой светильник, светодиодная панель на камере или стик Godox подойдут, если вам понадобится внешнее освещение.
Аудио: Вам понадобится портативный микрофон, который легко поместится на вашей камере.Выберите RODE Video с мертвой кошкой или RODE Go Compact Wireless для записи звука.
Карта памяти: Выберите две карты SDXC — 64 ГБ и 128 ГБ.
ПК: Любой компьютер с минимум 12 ГБ ОЗУ, если вы планируете редактировать видео в Premiere Pro или FCP. Если вы пока не хотите обновлять свой компьютер, выберите онлайн-редактирование с помощью InVideo.
Программное обеспечение: InVideo для редактирования видео (позволяет также добавлять стоковые кадры и анимацию, если необходимо), Premiere Pro для расширенного редактирования (если вы делаете длинные видео), StreamYard или Switcher Studio для потоковой передачи в реальном времени и OBS для записи экрана.
(E) Прямая трансляцияДля прямой трансляции на YouTube требуется дополнительное оборудование — например, кодировщик прямых трансляций и микрофон для подкастов. Не волнуйтесь, мы вас прикрыли.
Здесь вы найдете все необходимое снаряжение, рекомендованное нами по лучшей цене для каждой единицы оборудования.
Камера: Если вы ведете прямую трансляцию со своего рабочего стола, лучшим вариантом для вас является веб-камера Logitech Brio, но если вы путешествуете или находитесь на улице, вы также можете вести прямую трансляцию со своего смартфона.Многие ютуберы также используют зеркалки и конвертируют отснятый материал с помощью программного обеспечения для прямой трансляции, особенно для интервью и подкастов.
Стабилизатор: Если вы не двигаетесь во время прямой трансляции, вы можете установить простой трехногий штатив. Однако, если вы ходите со своим оборудованием, чтобы показать своей аудитории, где вы находитесь и что собираетесь — мы бы порекомендовали либо продвинутый монопод, такой как этот от Manfrotto, либо базовый стабилизатор — например, Moza Mini-MI или DJI Ronin-S.
Подсветка: Вам понадобится свет, который можно разместить на столе, пока вы с комфортом живете, например, этот 18-дюймовый кольцевой светильник или что-то, что движется вместе с вами — например, светодиодная панель на камере.
Аудио: Лучшим вариантом звука для прямой трансляции является микрофон для подкастов, такой как RODE NT-USB или микрофон Maono USB Podcast AU-A04, однако, если вы собираетесь жить на открытом воздухе, вы должны выбрать RODE Компактный беспроводной микрофон GO.
Карта памяти: Карты SDXC на 128 ГБ должно хватить для потоковой передачи в реальном времени, только если вы используете цифровую зеркальную камеру или компактную камеру.
PC: Вы можете использовать любую систему или ноутбук, если у вас есть внешний микрофон и камера, обеспечивающие качество звука и видео.
Программное обеспечение: Используйте InVideo для создания промо и заставки вашей прямой трансляции. Затем вы можете выбрать между StreamYard, vMix и Streamlabs OBS, чтобы начать работу. Если вы используете свой смартфон — перейдите на Switcher Studio.
Хотите показать своей аудитории, как вы что-то делаете — например, как вы играете в игру или создаете что-то в Adobe Illustrator? Вам понадобится устройство записи экрана, чтобы фиксировать все ваши действия, что поможет вам направить свою аудиторию с помощью пошагового руководства.
Вот все необходимое снаряжение, которое мы рекомендуем для каждой единицы оборудования:
Камера: Вы должны использовать веб-камеру, чтобы записывать собственное действие — например, создание изображения в Illustrator, чтобы аудитория также могла понять ваш мыслительный процесс. Вы также можете использовать свой смартфон или компактную камеру для съемки.
Стабилизатор: Для крепления компактной камеры или смартфона вам понадобится простой штатив, такой как Manfrotto PIXI.
Light: Вам не нужен необычный свет для обучения записи с экрана. Простая кольцевая лампа сделает свое дело.
Аудио: В зависимости от вашего бюджета вы можете выбрать микрофон для подкастов, петличный или даже дробовик.
Карта памяти: Стандартная 64 ГБ SDXC-карта должна быть достаточной для съемки обучающего видео.
ПК: Любой компьютер с минимум 12 ГБ ОЗУ, если вы планируете редактировать видео в Premiere Pro или FCP.Если вы пока не хотите обновлять свой компьютер, выберите онлайн-редактирование с помощью InVideo.
Программное обеспечение: Вы должны использовать Premiere Pro для редактирования своего учебного пособия и создания потрясающего вступления на InVideo. Вы можете выбрать между OBS, DU Screen Recorder и Camtasia для записи экрана.
Есть отличная идея, но нет средств на ее съемку? Это не должно помешать вам создать отличное видео на YouTube.
Вот все необходимое снаряжение, которое мы рекомендуем для каждой единицы оборудования:
ПК: Любой компьютер с минимум 12 ГБ ОЗУ, если вы планируете редактировать видео в Premiere Pro или FCP. Если вы пока не хотите обновлять свой компьютер, выберите онлайн-редактирование с помощью InVideo.
Программное обеспечение: InVideo позволяет добавлять стоковые кадры и анимацию из Shutterstock, а также редактировать видео YouTube в самом онлайн-редакторе. Если вы купили или использовали исходный видеоматериал в другом месте, вы можете редактировать его в Premiere Pro и FCP.
Заключение:
Мы собрали лучшее из оборудования YouTube для любого бюджета и сценария использования. Осталось только начать работу над своим каналом на YouTube. Если вы ищете идеи для видео на YouTube — мы это тоже рассмотрели, так что не забудьте проверить это.
Считаете эту статью полезной? Пожалуйста, поделитесь им со своими друзьями и коллегами, которые хотят начать работу с YouTube.
Хотите стать частью сообщества авторов, как и вы, и обсуждать идеи, стратегии YouTube и, конечно же, вдохновлять друг друга? Присоединяйтесь к сообществу InVideo — место, где вы можете общаться и учиться у более чем 18 000 создателей видео, таких как вы.
Лучшие видеоформаты YouTube на 2020 год
3 минуты на прочтениеСоздание канала YouTube может быть сложной, нервной и трудоемкой задачей, учитывая все аспекты создания и размещения контента.
Наряду с творческой частью, вы также должны учитывать техническую сторону процесса, и это будет формат для ваших видео.
Убедитесь, что вы выбрали самый лучший формат для загрузки на YouTube.
Хотя многие люди упускают этот аспект из виду, форматы видео YouTube на самом деле являются фундаментальными, поскольку они влияют на качество ваших видео.
Чтобы помочь, мы изучим различные форматы видео, которые существуют, и поможем вам решить, какие из них использовать для вашего канала YouTube.
Поддерживаемые форматы видео YouTube
Обо всем по порядку.
Если вы не хотите получать сообщение об ошибке при загрузке видео или в конечном итоге с видео с низким разрешением, вот все рекомендуемые форматы файлов YouTube, которые вам следует использовать:
- .MOV
- .MPEG4
- .MP4
- .AVI
- .WMV
- .MPEGPS
- .FLV
- 3GPP
- WebM
- DNxHR
- ProRes
- CineForm
- HEVC (h365)
Однако, если у вас уже есть видео, готовое к загрузке, и оно не ни в одном из вышеперечисленных форматов, убедитесь, что вы преобразовали его, прежде чем размещать на платформе.
Лучшие форматы YouTube для использования
Для видео в формате Full HD (1920 × 1080 пикселей) лучшим видеоформатом для YouTube в соответствии с платформой является файл MP4, тип в сочетании с форматом H.264 , 15-20 Мбит / с , стандартное соотношение сторон 16: 9 и аудиокодек AAC-LC .
Хотя платформа поддерживает несколько видеоформатов, лучше всего воспользоваться их рекомендациями и адаптировать видео к лучшему формату для YouTube.
Какой формат лучше всего подходит для YouTube с точки зрения размера и соотношения сторон?Что касается других технических требований, вам также следует обратить внимание на размер загружаемого файла.
Максимальный допустимый размер составляет 128 ГБ или 12 часов, поэтому не превышайте этот предел.
Однако, если ваше видео длиннее, вы можете сжать его с помощью видеоредактора перед загрузкой.
Для получения наилучшего формата видео YouTube вам также необходимо придерживаться соотношения сторон 16: 9 , которое будет хорошо смотреться как на настольных компьютерах, так и на мобильных устройствах.
Другое общепринятое стандартное соотношение сторон — 4: 3, но если вы загрузите его с соотношением сторон 16: 9, вы сможете изменить его на 4: 3, добавив черные полосы почтового ящика.
Какой формат видео лучше всего подходит для YouTube с точки зрения разрешения?Лучший формат для загрузки на YouTube должен быть сначала записан в 1080p, чтобы считаться HD.
Это будет отлично смотреться на любом типе устройства, особенно если вы также используете хорошую частоту кадров, которая должна быть не менее 30 кадров в секунду.
Максимум 60 кадров в секунду, но прежде всего убедитесь, что вы не используете меньше рекомендованных 30 кадров в секунду, иначе ваше видео будет выглядеть размытым.
Что еще я должен знать о лучших форматах для загрузки на YouTube?Как упоминалось выше, лучший формат файла для YouTube должен использовать кодек H.264 , но другие жизнеспособные варианты — это кодек MPEG-4 и MPEG-2, так как оба дают довольно хорошие результаты.
Все три установлены по умолчанию, поэтому при загрузке видео вам нужно только подтвердить, настроено ли оно на одном из них.
Если вы записываете видео на свой телефон, можете быть уверены, что для создания отличного видео не нужна качественная камера, но вам нужен довольно приличный телефон с камерой.
Чтобы добиться наилучшего формата для YouTube, лучше всего использовать смартфон, который может записывать до 2160p.
Создайте миниатюру видео и обложку канала с помощью Creatopy
Хотя YouTube автоматически сгенерирует несколько эскизов, которые вы можете выбрать, они будут совершенно случайными и могут выглядеть не очень хорошо.
Вместо этого вы можете использовать Creatopy для создания собственных миниатюр.
Наряду с этим у вас также есть возможность создать свой собственный персонализированный баннер для обложки вашего канала.
Следуйте приведенным ниже инструкциям и создайте собственные обложки и эскизы каналов.
Шаг 1Перейдите в панель управления Creatopy и введите «YouTube» в строке поиска с левой стороны экрана.
Результаты поиска покажут вам два различных варианта, которые вы можете использовать: один для создания обложки канала, а другой для создания миниатюры видео.
Шаг 2Создайте обложку канала или миниатюру видео на YouTube, выбрав один из доступных шаблонов, или загрузите свой собственный и проявите творческий подход.
