Как правильно подключить батарею отопления в квартире
Здесь вы узнаете о том как правильно подключить батарею отопления в квартире: лучшее место для радиаторов, схемы и способы подключения в многоквартирном доме, как запустить отопительную систему.
Запуска отопительной системы с первыми похолоданиями ждут все жильцы многоквартирных домов.
Чтобы в помещениях было тепло, важно не только, как сработает в новом сезоне централизованное отопление и какие профилактические работы были проведены летом, но и как лучше подключить радиаторы отопления в квартире, чтобы получать 100% теплоотдачу.
Запуск отопительной системы в многоэтажном доме
Включение подачи тепла в высотных домах часто сопряжено с беспокойством, особенно в старых строениях. Связано это с тем, что зачастую профилактические меры и проверки не выявляют скрытых угроз и нарушений. Только пустив теплоноситель по системе под высоким давлением можно узнать, насколько она прочна и эффективна.
Чтобы обошлось без аварийных ситуаций, нужно знать, как запустить отопление в многоквартирном доме:
- Во-первых, теплоноситель должен подаваться насосом на малой мощности, чтобы система заполнялась постепенно, этаж за этажом.

- Во-вторых, его подача должна осуществляться снизу вверх, что позволит ему вытеснить воздух, который собирается в теплосети за время летнего «отдыха». При медленном подъеме воды нагрузка на трубы и радиаторы минимальная, что увеличивает их срок службы.
- В-третьих, может потребоваться спуск остатков воздуха, что делается работниками теплосети на чердаке здания через специальные воздухосборники. Достаточно открутить кран и подождать, когда из труб перестанет доноситься шипение и свист. Если чердачного помещения нет, то та же процедура проводится на последнем этаже здания при помощи крана Маевского.
- В-четвертых, необходимо слить немного теплоносителя во время развоздушивания труб, делая это осторожно, чтобы не залить квартиры жильцов.
Полная нагрузка на систему дается только после выполнения этих действий. Это убережет трубы от прорыва и позволит теплоносителю равномерно распределиться по всем ее элементам.
Лучшее место для радиаторов
Кроме запуска централизованного отопления, что делают работники теплосети, жильцам следует позаботиться о своих «участках работ».
Для того чтобы в помещениях действительно было тепло, нужно знать, как подключить батарею отопления в квартире так, чтобы она максимально эффективно ее обогревала.
Для начала, нужно проверить, насколько правильно было выбрано место для радиаторов. Обычно, их монтируют под окнами, чему есть логическое объяснение.
Остекление помещения – это его слабое «звено», так как даже самые качественные окна холоднее стен. Воздух, идущий от них, прогревается расположенными под подоконником батареями, что снижает теплопотери.
Мало установить обогреватели под оконным проемом, следует понимать, как правильно подсоединить батареи отопления в квартире, чтобы их секции разогревались равномерно.
Нормы указаны в СНиП и соответствуют:
- Длина радиатора должна занимать от 70% и выше площадь под подоконником.
 Лучше, если этот параметр равен 90%, тогда никакие холода не страшны, а воздух от холодного окна будет прогреваться практически мгновенно.
Лучше, если этот параметр равен 90%, тогда никакие холода не страшны, а воздух от холодного окна будет прогреваться практически мгновенно. - Между батареей и полом расстояние должно быть не менее 6 см, а под подоконником – от 5 до 10 см.
- От стены обогревательная секция должна отступать на 2-2.5 см.
Выполнив эти условия, можно проверить, насколько качественно сделано подключение отопления в квартире. Распределение тепловых потоков будет заметно по равномерному нагреву помещения. Если в нем есть холодные зоны, значит, что-то было сделано неправильно. Возможно, дело не в месте, а в неправильном подключении батарей.
Схемы подсоединения элементов
Как подключают отопление в квартире? Если рассмотреть все способы подключения радиаторов отопления в многоквартирном доме, то самым эффективным, которого придерживается большинство мастеров, будет с верхней подачей и нижней обраткой (диагональное).
Оно гарантирует 100% эффективность, так как нагрев происходит наиболее равномерно и с полной теплоотдачей, но имеет так же ряд минусов:
- У теплоносителя практически нет на пути сопротивления, что позволяет ему максимально быстро проходить по системе, не успевая отдавать свое тепло.
 Чтобы уменьшить теплопотери, необходимо устанавливать обогреватели, у которых 10 и более элементов.
Чтобы уменьшить теплопотери, необходимо устанавливать обогреватели, у которых 10 и более элементов. - Не слишком эстетично выглядят трубы, врезанные в вертикальный стояк.
В остальном, это достаточно эффективный и популярный способ подсоединения батарей.
Установка радиаторов отопления в квартире при одностороннем подключении так же имеет неплохие показатели, но они чуть ниже — 97%. При этом способе труба подающая теплоноситель и отводящая его подсоединяется с одной стороны батареи. Неплохой метод, но чаще применим для небольших конструкций.
При одностороннем подключении количество секций в радиаторах ограничено. Если требуется обогрев большой площади, то можно применить другой способ.
Самым не рентабельным считается нижнее подключение, когда подающая труба и обратка идут от нижней части батареи. Такой вид соединения используется, когда нужно «спрятать» трубы в пол, но следует учесть, что теплопотери могут достигнуть 15%.
Это основные способы подключения радиаторов отопления в квартире:
Двухтрубное подсоединение считается лучшим, так как подача теплоносителя и его отвод производятся разными трубами. При нем осуществляется параллельное подключение, которое максимально эффективно распределяет воду по системе, равномерно ее нагревая.
Двухтрубная схема подключения позволяет регулировать уровень теплоотдачи при помощи специального вентиля, установленного перед батареей.
Как правильно подключить батарею отопления в квартире?
Чтобы знать, как подключить радиаторы отопления в квартире, следует придерживаться некоторых советов, которые дают специалисты новичкам:
- На местах подсоединения радиаторов нужно ставить запорные и регулирующие устройства. Это позволит осуществлять балансировку системы и даст возможность при необходимости снять секцию для промывки или замены.
- Приобретать готовые комплекты радиаторов с подходящими для них соединительными деталями.

- Чтобы воздух не скапливался в системе, нужно батареи устанавливать под небольшим наклоном, противоположным крану Маевского.
Подводя итоги, можно сделать вывод, что наиболее эффективным для батарей небольшого размера является одностороннее подключение, тогда как для длинных сегментов больше подойдет диагональная схема. Вот как правильно подключить радиатор отопления в квартире, чтобы получать максимальный комфорт.
Полезное видео
Как подключить колонки к компьютеру?
Для многих пользователей актуален ответ на вопрос, как правильно подключить колонки к персональному компьютеру. Не секрет, что для просмотра видео, игр и прослушивания музыкальных композиций потребуются соответствующие аудиоустройства. Однако, невзирая на кажущуюся простоту, иногда могут возникать определенные проблемы при их подключении.
Особенности
На современном рынке сейчас представлен более чем широкий ассортимент колонок разных марок, имеющих различные характеристики и функционал.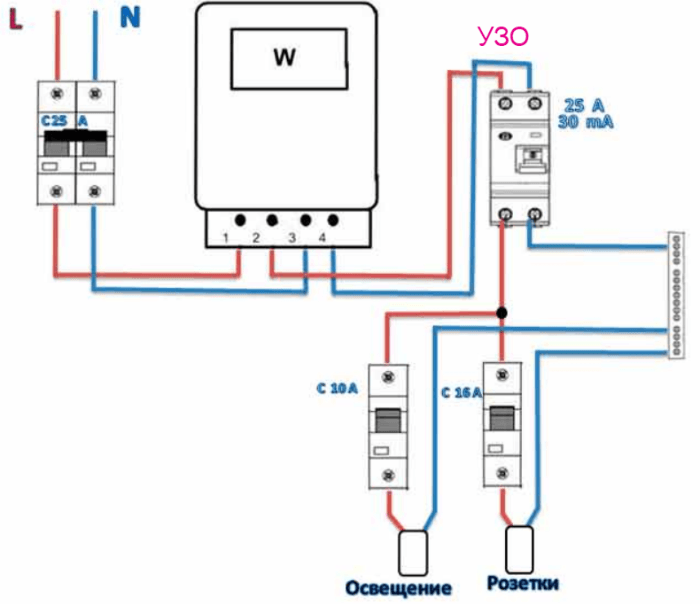
На сегодня пользователям доступны разные виды колонок, которые можно совместить с ПК. В каждом конкретном случае потребуется учитывать ряд конструктивных особенностей и нюансов алгоритма сопряжения устройств. С самого начала необходимо уделить внимание проводным колонкам.
Кстати, сейчас можно приобрести как бюджетные и максимально упрощенные, так и более продвинутые модели.
Многим пользователям могут мешать провода на столе. В то же время такие колонки характеризуются максимальной надежностью, а также простотой подключения и эксплуатации. Эти устройства без каких-либо затруднений взаимодействуют как с новыми, так и устаревшими моделями ПК. В упрощенном виде алгоритм подключения проводных колонок включает в себя следующие шаги:
Эти устройства без каких-либо затруднений взаимодействуют как с новыми, так и устаревшими моделями ПК. В упрощенном виде алгоритм подключения проводных колонок включает в себя следующие шаги:
- выбор места для размещения колонок;
- подключение аудиоустройства к электросети, некоторые модели запитываются от ПК через USB-порт;
- непосредственно само подключение колонок;
- при необходимости сопряжение правого и левого динамиков;
- запуск любого звукового файла, тестирование работы устройства.
Второй вариант, с которым можно столкнуться – это подключение музыкального центра. При наличии подобной аппаратуры ее можно успешно использовать при воспроизведении аудиофайлов без дополнительных финансовых затрат. Процесс сопряжения системы с персональным компьютером имеет ряд особенностей, и поэтому рекомендуется уделить внимание некоторым моментам.
- В обязательном порядке необходимо позаботиться о наличии специального провода, один конец которого оснащен разъемами типа MiniJack 3.5, а на другом – находятся так называемые тюльпаны красного и белого цветов.
- Упомянутые «тюльпаны» следует поместить в соответствующие гнезда музыкального центра с учетом цветов.
- Разъем MiniJack подключается к аудиовыходу компьютера, который помечен зеленым цветом. Включить центр и выбрать в настройках «Воспроизведение с внешнего источника» (AUX).
На данный момент рекордными темпами растет популярность беспроводных колонок.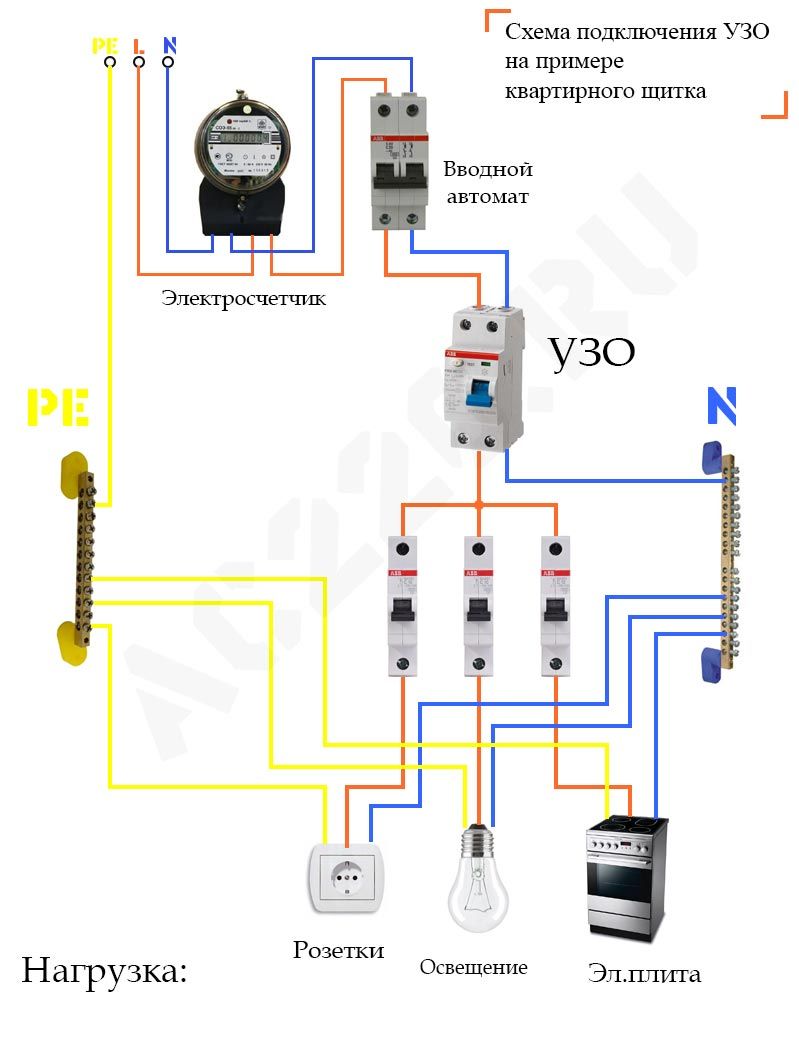 Естественно, их интеграция с компьютером имеет свои особенности. В подобных случаях подключение осуществляется в формате Bluetooth. Если речь идет о современных моделях ноутбуков, то никаких дополнительных манипуляций не потребуется, поскольку данная опция является предустановленной.
Естественно, их интеграция с компьютером имеет свои особенности. В подобных случаях подключение осуществляется в формате Bluetooth. Если речь идет о современных моделях ноутбуков, то никаких дополнительных манипуляций не потребуется, поскольку данная опция является предустановленной.
В ситуациях с персональными компьютерами может понадобиться установка специального адаптера в виде миниатюрного USB-устройства, внешне напоминающего обычную флешку.
Анализируя нюансы сопряжения беспроводных колонок с ПК, стоит выделить ряд важных моментов.
- Прежде всего требуется активировать само аудиоустройство.

- Затем следует включить Bluetooth на самом ПК. Если на компьютере установлен Windows 10, достаточно будет в трее найти значок сетей и в развернувшемся после этого списке найти Bluetooth. В ситуациях с Windows 7 для осуществления нужных действий потребуется зайти в «Устройства и принтеры».
- На завершающем этапе останется только активировать соединение, следуя подсказкам.
Стоит отметить, что, независимо от используемой операционной системы, можно воспользоваться «Диспетчером устройств», в котором присутствует функция активации беспроводного соединения. После включения Bluetooth в трее появится его значок, кликнув по которому необходимо перейти в раздел добавления устройств. Компьютер и колонки сами обнаружат друг друга, после чего первый предложит пользователю подключение.
Пошаговая инструкция
 Как уже было отмечено, в ситуациях с обычными бюджетными моделями достаточно будет просто подключить динамики через аудиовыход. Если приобретены более современные и «навороченные» девайсы, то алгоритм может существенно осложниться. В некоторых случая могут понадобиться соответствующие знания и навыки. Именно по этой причине на многих тематических ресурсах опытные пользователи и специалисты публикуют пошаговые инструкции.
Как уже было отмечено, в ситуациях с обычными бюджетными моделями достаточно будет просто подключить динамики через аудиовыход. Если приобретены более современные и «навороченные» девайсы, то алгоритм может существенно осложниться. В некоторых случая могут понадобиться соответствующие знания и навыки. Именно по этой причине на многих тематических ресурсах опытные пользователи и специалисты публикуют пошаговые инструкции.Подключение
Ключевым моментом всего процесса является непосредственно само присоединение колонок к ПК. Стоит напомнить, что на материнской плате последнего находятся все необходимые выходы, в разъем которых и требуется вставлять штекер. Нужное гнездо, как правило, имеет зеленый цвет и отмечено надписью Line Out. Вот именно к нему и подключаются проводные колонки.
Помимо выхода на материнской плате, большинство современных ПК имеют его дублера на передней панели системного блока.
Портативные колонки потребуется на начальной стадии подключить к USB-порту. Более габаритные модели включают в бытовую электросеть.
Естественно, проще всего сопрягаются Bluetooth-динамики, поскольку в таких ситуациях обходятся без штекеров.
Установка драйверов
 В последних редакциях ОС большинство программного обеспечения является предустановленным, но убедиться в этом стоит.
В последних редакциях ОС большинство программного обеспечения является предустановленным, но убедиться в этом стоит.Для проверки драйверов следует:
- войти в меню «Пуск»;
- выбрать вкладку «Панель управления»;
- перейти в «Диспетчер устройств»;
- открыть раздел «Звуковые, видео и игровые устройства».
Следующим шагом будет непосредственно сам поиск сведений об установленном на компьютере софте. При отсутствии данной строки с информацией потребуется установить ПО. В некоторых ситуациях проблемы со звуком или его плохим качеством связаны могут быть с отсутствием кодеков или использованием устаревшей версии драйверов.
Системные настройки
После того как было осуществлено подключение внешних колонок и установлено соответствующее ПО, можно переходить к анализу и настройке конфигурации системы. Весь алгоритм в данном случае является довольно простым и включает в себя следующие манипуляции:
Весь алгоритм в данном случае является довольно простым и включает в себя следующие манипуляции:
- перейти на вкладку «Панель управления» в меню «Пуск»;
- открыть раздел «Звук»;
- в меню «Воспроизведение» кликнуть ПКМ по подключенной акустической системе и выбрать настройки;
- в открывшейся вкладке настроить звуковые каналы и кликнуть «Далее»;
- при установке широкополосных аудиоустройств необходимо их активировать, проставив «галочки» в соответствующих строках.
Грамотное использование мастера настройки позволит максимально повысить качество воспроизводимого звука. При этом наибольших результатов можно добиться при ручной настройке параметров. Для этого необходимо следовать инструкции.
- В разделе «Воспроизведение» выбрать установленные динамики и, кликнув по ним правой кнопкой мыши, перейти на вкладку «Свойства».
- В разделе «Уровень» настроить параметры громкости, а также баланс левой и правой колонок.

- Выбрать при желании звуковые эффекты с учетом актуальной конфигурации во вкладке «Улучшения». В данном пункте меню доступны такие опции, как эквалайзер, изменение высоты тона, а также подавление голоса и эффект окружения.
- На завершающем этапе необходимо перейти в пункт «Дополнительно» для настройки монопольного режима, а также регулировки частоты дискретизации и разрядности для общего режима.
После внесения всех перечисленных изменений необходимо кликнуть «Применить». В противном случае можно оказаться в ситуации, когда все шаги были сделаны правильно, но подключенные колонки не работают.
Настройка Realtek HD
В подавляющем большинстве случаев интегрированные звуковые карты работают в формате HD Audio.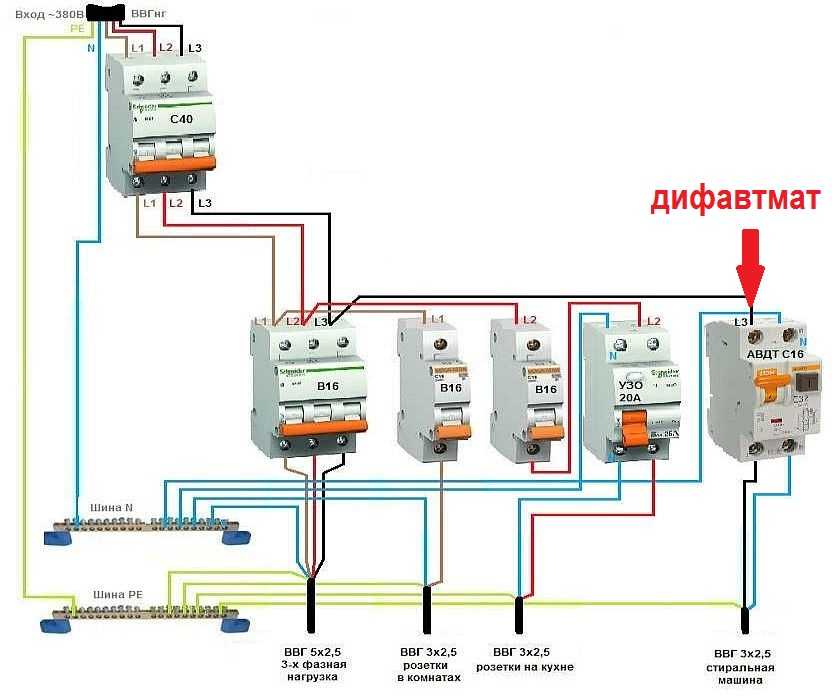 При этом наиболее распространенным пакетом софта является Realtek HD. Данное программное обеспечение позволяет настраивать все параметры воспроизводимого звука, а также записи соответствующих файлов. Для внесения необходимых изменений потребуется выполнить ряд действий.
При этом наиболее распространенным пакетом софта является Realtek HD. Данное программное обеспечение позволяет настраивать все параметры воспроизводимого звука, а также записи соответствующих файлов. Для внесения необходимых изменений потребуется выполнить ряд действий.
- Загрузить последнюю версию программы с официального сайта разработчика и инсталлировать ее.
- В меню «Пуск» перейти на вкладку «Панель управления».
- Открыть «Диспетчер Realtek HD».
- В открывшемся окне будет отображен пункт «Конфигурация динамиков», в котором следует настроить подключенные предварительно колонки. В этом же разделе можно активировать широкополосные аудиоустройства.
- Выполнить настройки в меню «Звуковые эффекты» с учетом личных предпочтений. Для этого пользователю предоставляется 10-полосный эквалайзер, а также целый арсенал шаблонов.
- Перейдя на вкладку «Стандартный формат», пользователь имеет возможность внести определенные корректировки параметров и форматов – CD или DVD.

Использование стороннего софта
Некоторым пользователям не хватает встроенных настроек персонального компьютера и возможностей Realtek HD. В таких ситуациях можно использовать стороннее программное обеспечение. Функциональность подобных утилит ориентирована на редактирование всех соответствующих параметров воспроизведения звуковых файлов.
На сегодняшний день разработчики предлагают пользователям более чем широкий ассортимент программ. Их списки и обзоры можно найти на многих тематических сайтах и форумах. Кстати, речь идет о софте для настройки, а также усиления звука.
Возможные сложности
Подключая простые портативные или большие проводные, а также Bluetooth-колонки, неопытные пользователи нередко сталкиваются с целыми рядом трудностей.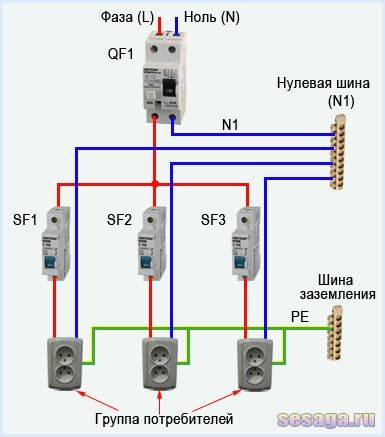 При этом речь может идти не только о незначительных неполадках, для устранения которых достаточно будет подключить неактивные функции или отключить лишние опции. В некоторых ситуациях при попытках присоединить две и более колонки приходится решать довольно серьезные проблемы.
При этом речь может идти не только о незначительных неполадках, для устранения которых достаточно будет подключить неактивные функции или отключить лишние опции. В некоторых ситуациях при попытках присоединить две и более колонки приходится решать довольно серьезные проблемы.
Часто в процессе подключения 2-х или 4-х динамиков приходится сталкиваться с разными разъемами. Если штекеры колонок не соответствуют гнездам на ПК, то напрямую подсоединить аудиоустройства не получится и придется использовать переходники.
Важно учитывать, что больше одного переходника лучше не устанавливать, в противном случае потребуются увеличенные затраты мощности компьютера.
С учетом всех технических нюансов можно сделать вывод, что использование разных адаптеров является довольно рискованным. Наиболее рациональным решением будет замена акустической системы формата стерео.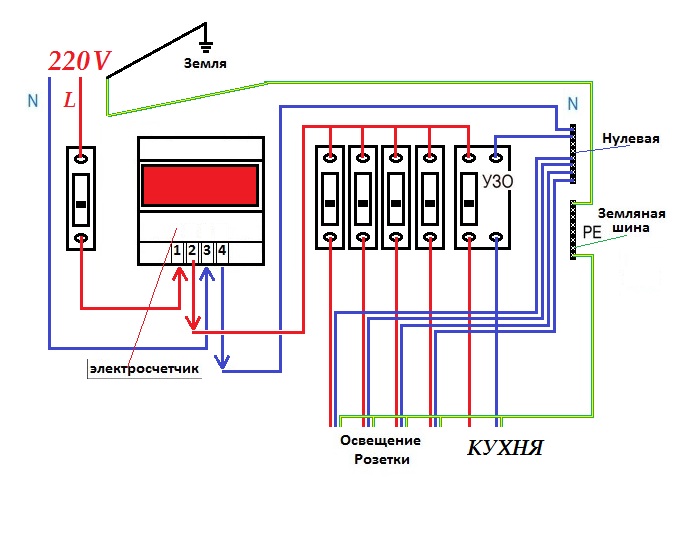 Это позволит свести к минимуму риск серьезных поломок.
Это позволит свести к минимуму риск серьезных поломок.
Наиболее распространенной неполадкой является, конечно же, отсутствие звука в динамиках. В таких ситуациях ключевым моментом будет определение источника проблемы. Для этого необходимо уделить внимание некоторым важным моментам.
- Если на колонках после подключения присутствует индикация, значит, питание на них поступает. Чтобы исключить вариант с выходом из строя акустики, по возможности можно попробовать подключить вторые динамики.
- Если колонки работают, а звука все равно нет, то стоит проверить уровень громкости в настройках и на самих устройствах.
- Часто источником проблем становятся расшатанные разъемы.
Помимо всего уже перечисленного, одним из распространенных симптомов неполадок является наличие шумов и искажений звука. Перечень причин в таких ситуациях включает в себя:
- производственный брак;
- ошибки при подключении;
- повреждение проводов;
- использование переходников;
- программные сбои.

Естественно, это неполный список возможных неисправностей и способов решения проблемы. В частности, звук может отсутствовать или быть низкого качества из-за заражения компьютера вирусами. В подобных ситуациях потребуется «лечить» систему или же переустанавливать ее.
О том, как подключить колонки к компьютеру, смотрите в следующем видео.
Как правильно подсоединить унитаз к канализации с прямым выпуском
Главная » Разное » Как правильно подсоединить унитаз к канализации с прямым выпускомКак подключить унитаз к канализации: схемы монтажа и установки
Процесс установки сантехники одинаков в доме, квартире или бане. Один раз разобравшись в том, как подключить унитаз к канализации, можно делать это в любом необходимом месте. Согласитесь, в итоге получится неплохо сэкономить, особенно, если предстоит монтаж не одной сантехнической единицы.
Один раз разобравшись в том, как подключить унитаз к канализации, можно делать это в любом необходимом месте. Согласитесь, в итоге получится неплохо сэкономить, особенно, если предстоит монтаж не одной сантехнической единицы.
Мы поможем вам разобраться в вопросе. Ниже приведены основные схемы и пошаговые инструкции присоединения унитаза к канализации, которые желательно изучить ещё до приобретения сантехники.
Наглядные фото-инструкции и поясняющие видео-ролики помогут лучше понять тонкости процесса и определить последовательность действий в той или иной ситуации.
Содержание статьи:
Набор инструментов для монтажа
Процесс присоединения унитаза к канализации требует предварительной оценки необходимых материалов. Выбор сантехники и соединительной арматуры зависит от типа подвода канализационного стояка, предполагаемого места установки унитаза и его типа.
Помимо самого оборудования, при своими руками могут потребоваться:
- Канализационная гофра.

- Пластиковые уголки и переходники.
- Эксцентриковая манжета.
- Силикон.
- Резиновые уплотнители и переходники.
- Пила для пластиковых труб или обычная ножовка по металлу.
- Рулетка, карандаш, молоток.
- Инструменты для демонтажа элементов старой канализации и крепления унитаза к полу.
Для удаления старых чугунных патрубков может понадобиться профессиональный перфоратор и болгарка, но в таких запущенных случаях лучше пригласить для демонтажа специалистов со своим инструментом.
Варианты соединений унитаза и канализации
Размер выходного отверстия унитаза стандартизирован, но он может не совпадать с диаметром патрубка канализации. Кроме того, в соединительные трубы могут дополнительно входить канализационные подводы с других частей дома различных размеров. Поэтому важно заранее узнать, какие необходимы будут переходники, манжеты и фитинги.
Разновидности выпусков унитазов
Ассортимент сантехнической продукции в магазинах представлен сотнями различных моделей, но конструкция выходного отверстия у них может быть только трех типов:
- Вертикальная.

- Горизонтальная.
- Косая.
В зависимости от конструктивных особенностей, отводящая труба присоединяется к чаше унитаза перпендикулярно, параллельно или под углом к полу.
Унитаз с вертикальным спуском лучше всего экономит место в туалете, обеспечивает эстетическую красоту помещения и легок в чистке (+)
Вертикальный тип унитаза распространен в странах ЕС и США. Однако у нас в новостройках всё чаще используют вертикальную схему подключения, как менее проблемную.
Галерея изображений
Фото из
Тип выпуска — один из главнейших факторов выбора унитаза, зависящий от варианта прокладки трубопровода, определяющий способы подключения к нему
В частных домах и квартирах, расположенных на первых этажах многоэтажек, устанавливают унитазы с вертикальным выпуском
Для установки унитазов с прямым типом выпуска отверстие для приема и отвода стоков располагается в полу, связанный с ним трубопровод выходит в подвал
Унитазы с горизонтальным выпуском устанавливают в многоэтажных домах, в которых сантехника подключается к общей канализационной сети
Для подключения унитазов с прямым выпуском используются как жесткие трубы, так и гофры, если выпуск не расположен напротив входа в канализационную систему
Покупка унитаза с наклонным выпуском будет обоснована, если прибор требуется подключить к канализации под углом
Подключение к канализации подвесных конструкций скрывается за пластиковой или гипсокартонной фальш-панелью. Выпуск фиксируется в инсталляции — опорной раме, к которой крепится сам унитаз
Выпуск фиксируется в инсталляции — опорной раме, к которой крепится сам унитаз
У подвесных унитазов прямой выпуск, к канализации их подключают с помощью угловых отводов, эксцентриковых манжет или гофры
Выбор способа подключения унитаза
Сантехническое устройство с вертикальным выпуском
Установка сантехники с прямым выпуском
Модель унитаза с горизонтальным выпуском
Эксцентрик для подключения унитаза к канализации
Сантехнический прибор с косым выпуском
Установка подвесного типа унитаза
Схема подсоединения к коммуникациям
Виды соединительных труб
Если конструкция канализационной системы или место расположения унитаза не предусматривает прямого подключения патрубков, то необходимо предусмотреть покупку таких соединительных деталей, как гофрированные манжеты, эксцентрические соединения, пластиковые уголки и отводы, фановые трубы.
Гофрированные трубы. Их удобно использовать при несоблюдении соосности соединяемых патрубков, потому что гофру можно изогнуть в любом направлении и под любым углом.
Минусом этого типа соединения является большая минимальная длина, поэтому при расстояниях между патрубками в 10-15 см целесообразней применять другие детали
Эксцентрические манжеты. Переходные имеют вид двух отводов, чьи оси сдвинуты друг относительно друга на некоторое расстояние.
Перед походом в магазин необходимо измерить смещение между осями выхода унитаза и канализационного отверстия для выбора подходящей модели эксцентрика.
Недостатком эксцентрической манжеты является её маленькая длина, из-за которой максимальное расстояние между соединяемыми патрубками составляет около 10-12 см
Пластиковые уголки и отводы. Эти детали применяют в местах, где невозможна или нежелательна установка гофры. Их недостатком является жесткость, которая часто приводит к протеканию при наличии незначительных перекосов.
В отличие от фановых труб, пластиковые канализационные трубы можно обрезать для подгонки длины.
Пластиковые трубы и уголки, в отличие от гофры, имеют гладкие внутренние стенки, поэтому возможность их засорения значительно ниже
Фановые трубы. Незаменимы в местах, где имеется риск срыва гидрозатвора. При недостаточной пропускной способности канализационного стояка может происходить затягивание в него воды из сифона. В результате гидрозатвор исчезает и из унитаза появляется неприятный гнилостный запах.
Незаменимы в местах, где имеется риск срыва гидрозатвора. При недостаточной пропускной способности канализационного стояка может происходить затягивание в него воды из сифона. В результате гидрозатвор исчезает и из унитаза появляется неприятный гнилостный запах.
В таких случаях к самому стояку или соединяющей его с унитазом трубе подключают фановую трубу с клапаном, который открывается в момент слива воды и подсасывает воздух из помещения или улицы, предотвращая срыв гидрозатвора.
Существуют канализационные эксцентрики, колена и переходники с встроенным обратным воздушным клапаном, который придает изделию свойства фановой трубы
Для усиления надежности канализационных соединений желательно везде применять слой водостойкого герметика, который предотвратит протекания в случае ослабления резинового уплотнителя.
Демонтаж чугунных элементов
Для проведения демонтажа чугунных элементов и цемента, оставшихся от старой сантехники, понадобятся молоток, монтировка и плоская отвертка. Выходное отверстие старых унитазов часто зацементировано в чугунное колено.
Выходное отверстие старых унитазов часто зацементировано в чугунное колено.
Нередко единственным способом демонтажа является разбивание керамического патрубка молотком.
Во время разбивания зацементированного в чугунное колено унитаза необходимо обязательно одевать специальные очки для защиты от осколков
После удаления унитаза требуется обстучать со всех сторон чугунную трубу и приступить к удалению цемента и отложений с её внутренне поверхности. Для этого используется молоток и отвертка, а крупные куски удаляются монтировкой
Старые чугунные трубы нельзя сильно бить молотком, потому что они могут расколоться, и придется разбивать пол до самого канализационного стояка и вставлять в него новый отвод
Для окончательной очистки трубы от ржавчины и отложений можно смочить их средством для чистки унитаза, а потом соскоблить с помощью металлической щетки.
Завершить чистку следует с помощью ветоши. Делать эти манипуляции необходимо в специальных защитных перчатках. Важно, чтобы первые 5 см внутреннего пространства чугунной трубы были гладкими, так как они будут обеспечивать герметичность будущего соединения.
Важно, чтобы первые 5 см внутреннего пространства чугунной трубы были гладкими, так как они будут обеспечивать герметичность будущего соединения.
Инструкция подключения унитаза гофрой
Основные шаги по подключению унитаза к канализации будут рассмотрены на распространенном варианте с . Монтаж гофры является базовым и наиболее распространенным видом соединения унитаза с канализацией.
При решении выбрать гофрированную трубу необходимо осознавать положительные и негативные особенности этой конструкции. Остальные варианты монтажа выполняются по такой же схеме, но с некоторыми отличиями.
К положительным свойствам гофры относят:
- Низкую стоимость.
- Способность удлиняться и изгибаться.
- Отсутствие проблем с соосностью отверстий.
- Возможность использования в качестве временного соединения.
Среди недостатков гофрированных труб можно выделить следующие:
- Стенки легко повредить при монтаже.
- Требуется периодическая чистка при слабом уклоне.

- Провисание при длительной эксплуатации.
- Трудность очистки внешней поверхности от пыли.
Окончательное решение о монтаже гофры принимается после учета всех вышеописанных особенностей.
Устанавливаются гофрированные соединения на унитазы с косым и горизонтальным спуском. Перед покупкой изделия необходимо замерить примерное расстояние между унитазом и канализационным отверстием. Длина гофры должна быть минимум на 1/3 длиннее этого значения.
Шаг первый: примерка
Вначале процедуры подключения унитаза к канализации необходимо примерить совместимость конструкции. Для этого следует взять резиновый уплотнитель и вставить в канализационное отверстие, предварительно смазав стык толстым слоем силикона. Затем утопить резиновый наконечник гофры в канализационный слив.
Всовывать наконечник гофры в уплотнитель необходимо до уровня, пока последнее резиновое кольцо не окажется на уровне чугунной трубы
После вставки гофрированной трубы, на последующих этапах монтажа, нежелательно прокручивать её до полного высыхания силикона.
Следующим шагом требуется взять унитаз и установить на его планируемое постоянное место. Сесть на него, проверив устойчивость и отсутствие качания. Если унитаз неустойчив, то потребуется выравнивание пола или установка компенсаторных подставок, чтобы устранить неровность плитки.
Если унитаз устойчиво стоит, то необходимо подсоединить к его патрубку гофрированную трубу, не смазывая её силиконом. После этого требуется вылить в унитаз три ведра воды и, подождав минуту, проверить оба отверстия гофры на наличие протеканий.
Горизонтальные патрубки унитаза могут давать несколько капель течи на стыке с гофрой. Протечка впоследствии устраняется с помощью герметика
При наличии протеканий необходимо снять гофру, проверить правильность расположения резиновых уплотнителей и ещё раз соединить детали вдоль их осей.
Если протекания отсутствуют, то необходимо отметить маркером места крепления унитаза к полу.
Перед определением места для унитаза рекомендуется дать посидеть на нем всем проживающим жильцам для определения оптимального расположения оборудования
После замеров необходимо отсоединить гофру от унитаза и закрепить её так, чтобы не было перекоса на стыке с канализационным отверстием. Унитаз убрать в сторону.
Унитаз убрать в сторону.
Шаг второй: фиксация унитаза
В намеченных местах дрелью просверливаем в полу отверстия, вставляем в них дюбеля и ставим унитаз на постоянное место.
Отверстия в плитке рекомендуется делать с помощью специального сверла копьеобразной формы, которое снижает вероятность скола и ускоряет процесс сверления
После установки унитаза . Затем необходимо сесть на унитаз и попереносить центр тяжести в разные стороны в течение минуты. После этого ещё раз затянуть фиксирующие винты и одеть на них декоративные колпачки.
Перед установкой большинство монтажников советует обработать стык унитаза с плиткой водостойким силиконом. Но они не учитывают сложности последующей уборки в помещении. Через несколько месяцев мытья пола силиконовый герметик отслоится от стыка и образуется щель.
Поэтому перед установкой унитаза на место необходимо его перевернуть и смазать силиконом периметр, который будет соприкасаться с плиткой. После этого следует поставить унитаз и прикрутить его, а щель между ним и полом замазать герметиком на водостойкой цементной основе, которая не будет разрушаться при влажной уборке санузла.
Об особенностях установки унитаза на деревянный пол написано в .
Шаг третий: подсоединение канализации
После установки унитаза необходимо смазать внутреннюю поверхность резинки гофры силиконом и натянуть её на патрубок унитаза.
Растягивать гофру необходимо равномерно на протяжении всей длины, чтобы уклон был максимальным и нигде не было провисания
После монтажа гофры необходимо подождать 2 часа, пока не затвердеет силикон и только тогда переходить к следующему шагу.
Шаг четвертый: тестирование
После высыхания герметика можно опробовать унитаз, сев на него и произведя 2-3 полных слива. Если через 5 минут ничего не протекло, то можно прикручивать бачок со стульчаком и пользоваться сантехникой.
В случае небольшого каплевидного протекания следует полностью удалить воду из унитаза и снять с него гофру. После этого повторно смазать резинку гофрированной трубы силиконом и натянуть её на патрубок унитаза. Также можно дополнительно смазать стык герметиком снаружи.
На этом присоединение унитаза к канализации с помощью гофрированной трубы можно считать завершенным.
Присоединение унитаза пластиковыми коленьями
В отличие от гофрированной трубы, пластиковые колена не имеют гибкости. Но если канализационная разводка изначально планировалась под конкретную модель унитаза, то жесткие отводы является более предпочтительными из-за своей долговечности и беспроблемности.
При соединении унитаза с канализацией пластиковыми коленьями, именно они диктуют место расположения сантехники, потому что малейшее смещение грозит протеканием
Основные шаги присоединения унитаза к канализации пластиковыми коленьями схожи с таковыми при монтаже с использованием гофры.
Основные правила использования жестких элементов подключения:
- Все соединительные патрубки смазываются силиконом перед установкой в отверстия.
- Излишне длинные трубы можно обрезать ножовкой по металлу.
- Необходимо исключить любые перекосы.
- Требуется избегать горизонтально расположенных изгибов под углом 90 градусов из-за возможности их засорения.

Недостатком бюджетных пластиковых отводов является их серый цвет, который совсем не гармонирует с белоснежным унитазом. Белые модели имеют гораздо большую стоимость, но их внешний вид того стоит.
Прямое подсоединение унитаза к канализации
Если патрубки унитаза идеально подходят к канализационной трубе, или она монтировалась с нуля специально под имеющуюся сантехнику, то не существует лучшего варианта, как всунуть выходной патрубок прямо в стояк канализации.
#1: Унитазы с вертикальным патрубком
Унитазы с вертикальным патрубком можно устанавливать в собственном доме или новостройках, в которых канализационная разводка проходит под полом, а не в застенных нишах. Такая конструкция исключает засор и снижает до минимума вероятность протекания воды при сливе.
Преимуществом вертикального слива является экономия места, потому что из-за отсутствия соединительных элементов унитаз можно приставить близко к стенке
Монтаж унитаза с вертикальным выходом начинается с крепления специального фланца на канализационную трубу.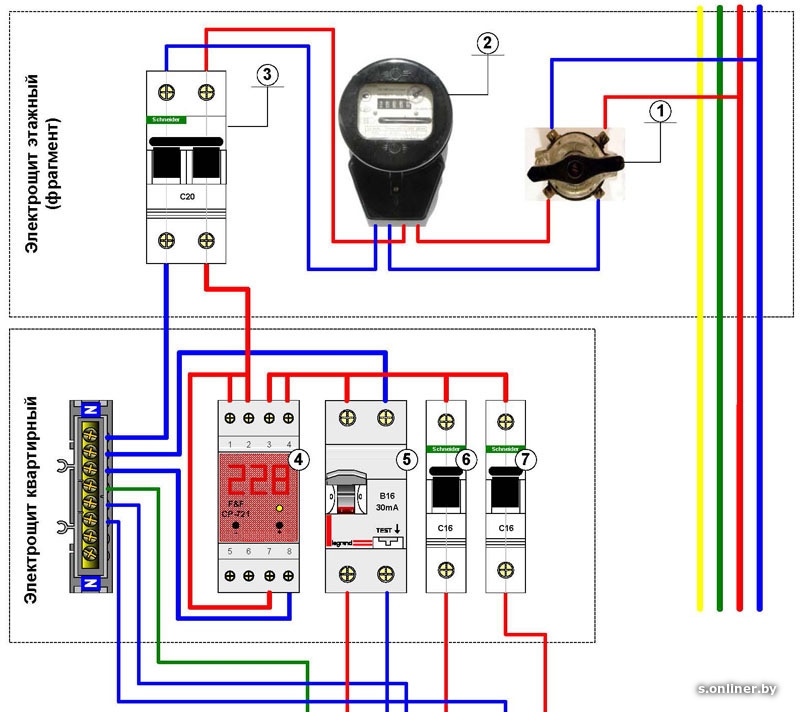 Для этого он сначала примеряется к полу, отмечаются и просверливаются отверстия под дюбеля. После этого фланец монтируется на место и прикручивается.
Для этого он сначала примеряется к полу, отмечаются и просверливаются отверстия под дюбеля. После этого фланец монтируется на место и прикручивается.
При креплении фланца следует помнить, что ось фиксирующих болтов должна быть строго перпендикулярна оси расположения чаши унитаза
Уплотнительное кольцо можно смазать силиконом, чтобы предотвратить попадание неприятного запаха из канализации в санузел. Затем сверху на фланец ставится унитаз и фиксируется с помощью гаек, на которые сверху одеваются декоративные колпачки. Монтаж окончен.
Наглядно процесс продемонстрирован в ролике:
#2: Подключение унитаза с горизонтальным патрубком
Монтаж унитаза с горизонтальным патрубком аналогичен таковому с использованием гофры, причем его можно установить практически впритык к стене.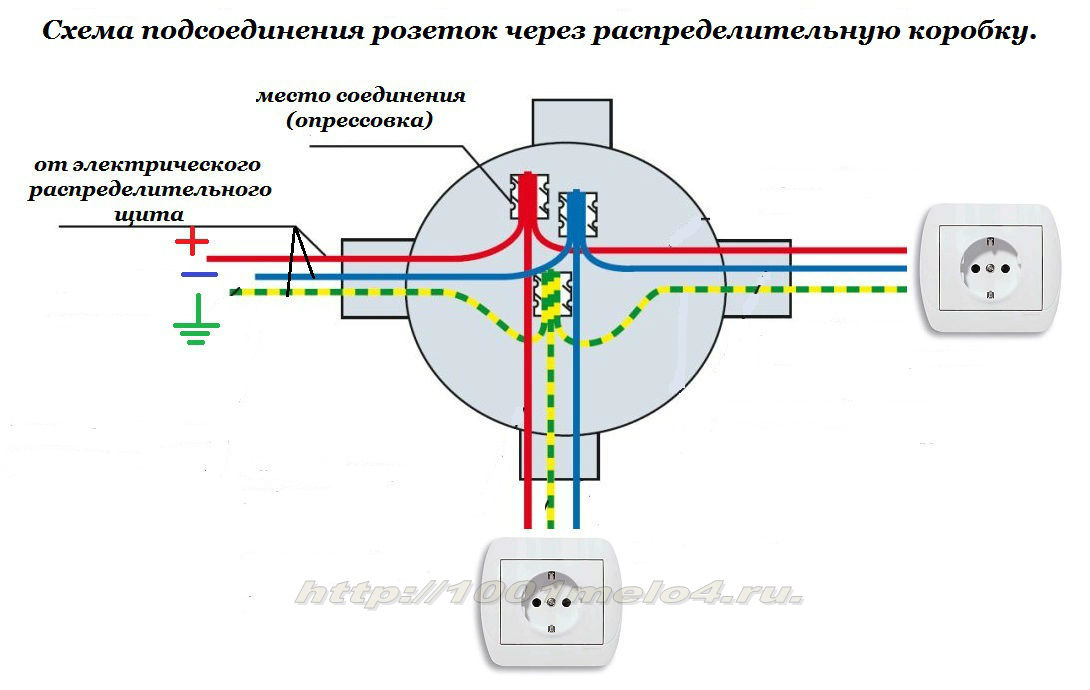
Отличие заключается в том, что изначально монтируется жесткая система, которая будет связывать унитаз с канализационным стояком. Элементы конструкции не должны сдвигаться при всовывании в неё патрубка унитаза.
Проще всего подключить унитаз с горизонтальной разновидностью патрубка. В подсоединении применяются как жесткие трубы без угловых соединений, так и все виды гофры
Перед установкой необходимо примерить унитаз и наметить места сверления отверстий под крепления. После этого убрать сантехнику, просверлить отверстия, всунуть дюбеля и поставить унитаз снова на место, сунув патрубок в смазанное силиконом отверстие канализации.
Перед прикручиванием сантехники следует произвести пробный слив и проверить наличие протеканий.
При всовывании патрубка вход канализационного отверстия желательно придерживать рукой для предупреждения смещения элементов канализации. Поэтому производить эту процедуру желательно вдвоем
Если в последний момент принято решение немного сместить унитаз в сторону, то можно использовать дополнительный переходник-эксцентрик, но он своей длиной передвинет место расположения унитаз вперед. Из-за этого может потребоваться пересверливание отверстий под крепления.
Из-за этого может потребоваться пересверливание отверстий под крепления.
В отечественных квартирах унитазы с горизонтальным выходом чаще всего присоединяют к канализации с помощью гофрированного переходника, без использования жестких конструкций.
Видео-руководство по подсоединению унитаза с горизонтально расположенным сливом к канализации поможет домашним мастерам в работе:
#3: Монтаж унитаза с косо расположенным патрубком
Прямое подключение унитаза с прямым патрубком мало чем отличается такового с горизонтальным патрубком и гофрой. Основные шаги более подробно описаны в соответствующих главах выше.
Сантехническая конструкция с косым патрубком привлекает наиболее беспроблемным смывом, но при ее подключение необходимо соблюдать технологические требования, обеспечивающие идеальную герметичность (+)
Скошенный выход унитаза обеспечивает меньшую вероятность протекания стыка при спуске воды, поэтому более предпочтителен, чем горизонтальный.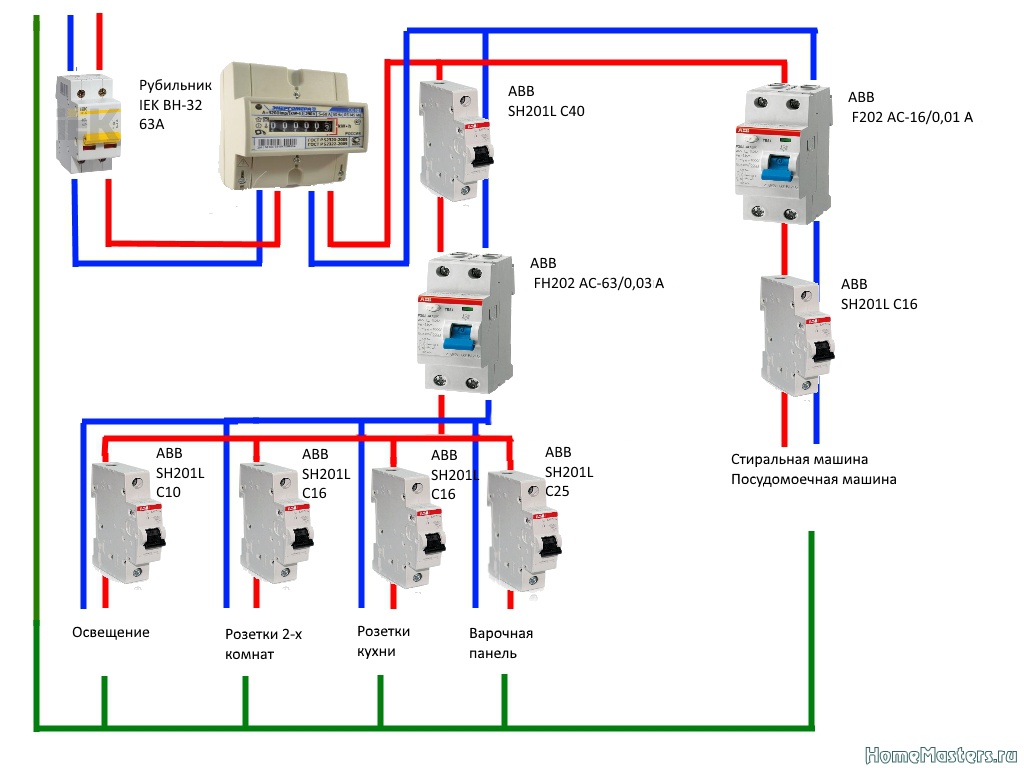 Сантехническую конструкцию с косым выпуском достаточно сложно подсоединить к канализации с помощью гофры из-за маленького расстояния между полом и выходным отверстием патрубка.
Сантехническую конструкцию с косым выпуском достаточно сложно подсоединить к канализации с помощью гофры из-за маленького расстояния между полом и выходным отверстием патрубка.
Инструкция по с помощью гофры ознакомит с последовательностью действий:
Перед монтажом канализации необходимо примерить унитаз, отметить места под дюбели для прикручивания прибора, проверить отсутствие перекоса осей соединяемых отверстий.
Подключение унитаза с косым выходом к пластиковой канализации лучше производить вдвоем: один человек держит разводку, а второй – всовывает патрубок поднятого унитаза в отверстие
После установки в пол дюбелей патрубок унитаза одевается на предварительно смазанный силиконом канализационный патрубок и фиксируется винтами к полу.
В случае небольшого протекания можно смазать наружный стык силиконом и оставить высыхать на несколько часов. После этого можно пользоваться унитазом.
Выводы и полезное видео по теме
Для лучшего восприятия вышеописанных инструкций рекомендуется ознакомиться со следующим видеообзором:
Подключить самостоятельно унитаз к канализационной системе несложно. Для этого желательно заранее купить модель оборудования, которая максимально эстетично впишется в интерьер санузла.
Имея минимум инструментов, герметик и правильно подобранные соединительные детали, выполнить монтаж унитаза с помощью вышеизложенных инструкций можно за несколько минут.
У вас есть практические навыки установки и подключения унитаза к канализации? Пожалуйста, делитесь знаниями, накопленным опытом, с нашими читателями или задавайте вопросы. Форма для комментарием размещена ниже.
Форма для комментарием размещена ниже.
Веб-страница не найдена на InspectApedia.com
.
Что делать, если ссылка на веб-страницу на InspectApedia.com приводит к ошибке страницы 404
Это так же просто, как … ну,
выбирая из 1, 2 или 3- Воспользуйтесь окном поиска InspectAPedia в правом верхнем углу нашей веб-страницы, найдите нужный текст или информацию, а затем просмотрите ссылки, которые возвращает наша пользовательская поисковая система Google
- Отправьте нам электронное письмо напрямую с просьбой помочь в поиске информации, которую вы искали — просто воспользуйтесь ссылкой СВЯЗАТЬСЯ С НАМИ на любой из наших веб-страниц, включая эту, и мы ответим как можно скорее.
- Используйте кнопку НАЗАД вашего веб-браузера или стрелку (обычно в верхнем левом углу экрана браузера рядом с окном, показывающим URL-адрес страницы, на которой вы находитесь), чтобы вернуться к предыдущей статье, которую вы просматривали.
 Если вы хотите, вы также можете отправить нам электронное письмо с этим именем или URL-адресом веб-страницы и сообщить нам, что не сработало и какая информация вам нужна.
Если вы хотите, вы также можете отправить нам электронное письмо с этим именем или URL-адресом веб-страницы и сообщить нам, что не сработало и какая информация вам нужна.Если вы действительно хотите нам помочь, используйте в браузере кнопку НАЗАД, затем скопируйте URL-адрес веб-страницы, которую вы пытались загрузить, и используйте нашу ссылку СВЯЗАТЬСЯ С НАМИ (находится как вверху, так и внизу страницы), чтобы отправьте нам эту информацию по электронной почте, чтобы мы могли решить проблему.- Спасибо.
Приносим свои извинения за этот SNAFU и обещаем сделать все возможное, чтобы быстро ответить вам и исправить ошибку.
— Редактор, InspectApedia.com
Задайте вопрос или введите условия поиска в поле поиска InspectApedia чуть ниже.
Мы также предоставляем МАСТЕР-ИНДЕКС по этой теме, или вы можете попробовать верхнюю или нижнюю панель ПОИСКА как быстрый способ найти необходимую информацию.
Зеленые ссылки показывают, где вы находитесь. © Copyright 2017 InspectApedia.com, Все права защищены.
Издатель InspectApedia.com — Дэниел Фридман .Как купить унитаз — Руководство по покупке для тех, кто впервые покупает
Узнайте, как купить туалет за 5 минут — Руководство для первого покупателя
Статьи о том, как правильно выбрать унитаз для вашего дома, по всей сети. Причина, по которой вы здесь, очевидна. Вы не слишком хорошо знаете, какие типы туалетов продаются на рынке.
Итак, вы хотите знать, какой унитаз лучше всего покупать в рамках вашего бюджета. Вы можете переделывать, строить новую ванную или дамскую комнату, или только ищете замену.
Короче говоря, вам просто нужен туалет, который доставит вам меньше всего проблем. Вы хотите, чтобы он был эффективным, простым в уходе и обслуживании, доступным по цене и хорошо сочетался с декором вашей ванной комнаты. И, конечно же, удобен в использовании.
Достаточно честно, учитывая, что существует бесконечное количество моделей унитазов, чтобы найти тот, который соответствует вашим требованиям, требует некоторого исследования.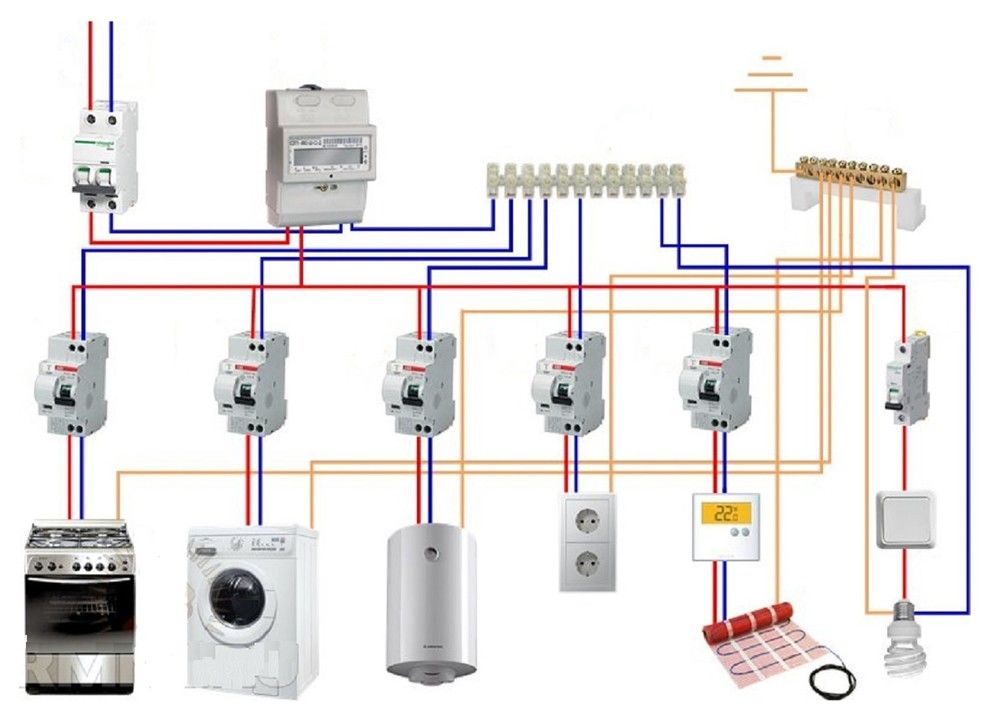 Именно это и будет сделано в этой статье для кристаллизации всего для вашего легкого понимания.
Именно это и будет сделано в этой статье для кристаллизации всего для вашего легкого понимания.
Так что давайте избавим вас от еще одной из тех статей «Как купить туалет», которые касаются только поверхности и оставляют вам больше вопросов, чем ответов.
Поехали.
Перво-наперво — определение минимального пространства туалета
Минимальные требования к пространству — самый важный первый шаг, который вы не должны пропустить при ремонте или строительстве новой ванной комнаты. Но если вы только заменяете существующий унитаз, вы можете перейти к следующему разделу.
Зная размер унитаза, вы сэкономите время и деньги от поиска туалета неправильного размера. Итак, первым делом выделите в своем плане нужное пространство.
Правильное пространство важно для комфортного использования помещения. Кроме того, работы по техническому обслуживанию могут выполняться безопасно с лучшим доступом.
Представьте, что вам нужно проверить резервуар, который протекает, или заменить что-то столь же простое, как водопровод, вам понадобится место, чтобы справиться с такими ситуациями. Стесненное пространство может затруднить выполнение этих простых задач.
Стесненное пространство может затруднить выполнение этих простых задач.
Кроме того, вы можете нарушить закон, поскольку существуют государственные нормы, определяющие минимальное пространство, необходимое для туалета.
Итак, как определить минимальное пространство для унитаза и в какой унитаз можно поместиться?
Свободное пространство — золото
Пространство вокруг вашего туалета должно соответствовать минимальным размерам, указанным в местных строительных нормах и правилах для ванной комнаты.
Начните с расстояния от задней стены, напротив которой находится унитаз, до передней части. И зазор между боковинами и сантехникой соблюдайте минимальное расстояние.
В разных состояниях будет разный набор минимальных зазоров.Поэтому, где бы вы ни жили, проверьте местные строительные нормы и правила, чтобы узнать о дизайне и планировке ванной комнаты. Или опытный местный подрядчик может посоветовать вам.
Боковой зазор составляет , измеряется от центра унитаза до боковой стенки или приспособления для ванной (см. Диаграмму 1.1 ниже). В большинстве штатов следует поддерживать зазор не менее 15 дюймов с обеих сторон унитаза.
Диаграмму 1.1 ниже). В большинстве штатов следует поддерживать зазор не менее 15 дюймов с обеих сторон унитаза.
Конечно, у вас может быть больше 15 дюймов, если есть достаточно места. Приличный минимальный боковой зазор начинается с 18 дюймов.Это обеспечит вам более комфортное пространство вокруг унитаза.
Итак, попробуйте установить расстояние от стены до стены (слева направо) не менее 36 дюймов. В противном случае минимальная ширина, разрешенная большинством государственных нормативов, составляет 30 дюймов.
Передняя зона, или «чистая зона», должна находиться на расстоянии не менее 21 дюйма от переднего конца унитаза. Рекомендуемый зазор — 24 дюйма или больше.
Также обратите внимание на то, чтобы оставалось немного места для открывания двери, если ваш туалет находится рядом с дверью.В этом случае она должна быть шире или длиннее, чем 24 дюйма, или вам придется использовать дверь, открывающуюся наружу.
Диаграмма 1.1 — Минимальное свободное пространство Это всего лишь несколько рекомендаций, которые помогут вам определить наилучшее место для расположения туалета.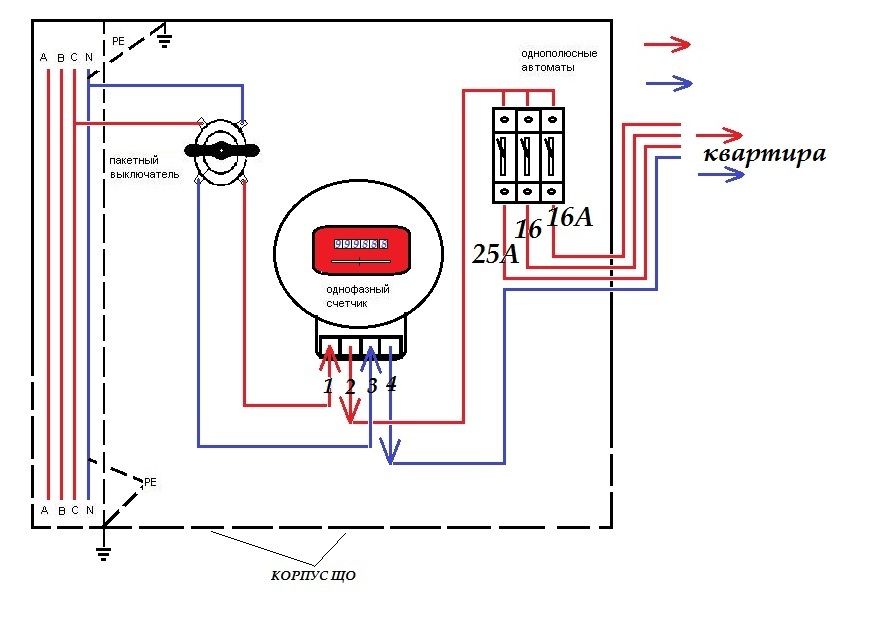 У вас может быть другой макет, который граничит с правилами или нарушает их. В таком случае обсудите это со своим подрядчиком, который лучше всех сможет вам помочь.
У вас может быть другой макет, который граничит с правилами или нарушает их. В таком случае обсудите это со своим подрядчиком, который лучше всех сможет вам помочь.
Выбор правильного размера унитаза
После того, как у вас будет достаточно места для унитаза, следующим шагом вы узнаете, как выбрать унитаз подходящего размера.
Но сначала вы должны знать приблизительный размер.
Какой приблизительный размер?
Самая важная характеристика унитаза — приблизительный размер. Совершите ошибку: вы не только не сможете приступить к установке, но и повлияете на выбор туалета, который вы можете купить. Но есть способ обойти это (подробнее об обходном пути через некоторое время).
Приблизительный размер — это расстояние от задней стенки до центра сливного фланца. Это отверстие в полу, куда стекают отходы.(см. диаграмму 1.2).
Диаграмма 1.2 — Измерение грубого входа Таким образом, выпускной канал сифона, который является отверстием в основании вашего унитаза, должен располагаться прямо на сливном фланце. В противном случае, весь ад вырвется наружу из-за протекания в основании чаши каждый раз, когда вы промываете воду, или она будет забиваться через день.
В противном случае, весь ад вырвется наружу из-за протекания в основании чаши каждый раз, когда вы промываете воду, или она будет забиваться через день.
Восковое кольцо используется для уплотнения соединения между выпускным отверстием сифона и сливным фланцем.
Шероховатость следует измерять от стены, а не от плинтуса или карниза.Поэтому убедитесь, что вы измеряете сверху плинтус или молдинг, чтобы получить точное измерение шероховатости.
Право на предварительную обработку
Существует 3 размера грубой обработки — 10 дюймов, 12 дюймов и 14 дюймов. Если вы меняете унитаз, вам нужно знать приблизительный размер, чтобы купить подходящий унитаз.
Если вы планируете новую сборку или реконструкцию, всегда выбирайте стандартный 12-дюймовый черновой вариант. Это самый распространенный из трех приблизительных размеров. Вы обнаружите, что у вас не будет недостатка в выборе, когда вы будете покупать туалет.
И найти замену легко, потому что все производители будут иметь 12-дюймовый черновой вариант для всех своих моделей унитазов.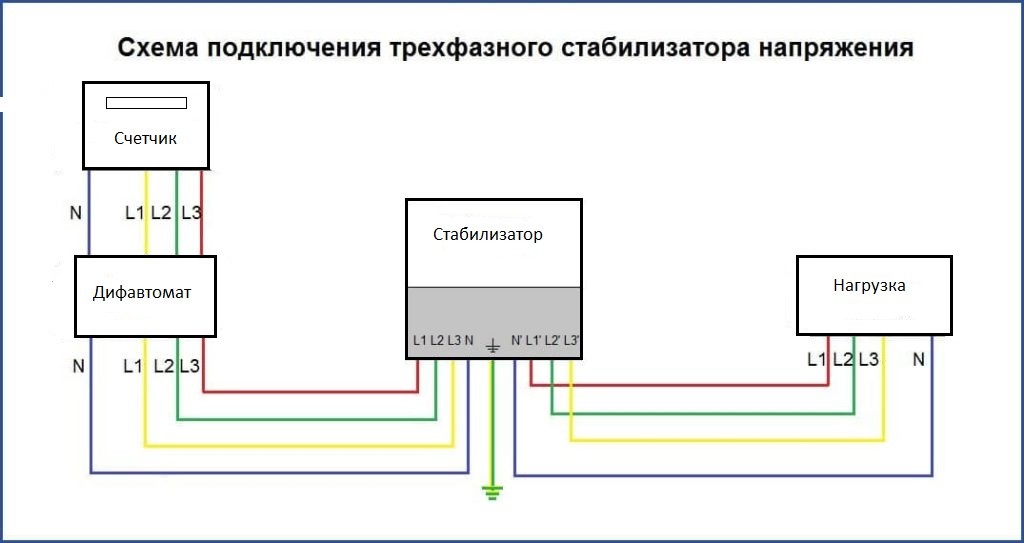
Можно ли использовать обычный 12-дюймовый унитаз с 10- или 14-дюймовым унитазом?
Да, вы все равно можете использовать 12-дюймовый с помощью смещенного фланца для адаптации. Хотя по сравнению с точным соответствием, это не идеально, но все равно будет работать как шарм. Так что не теряйте сон только потому, что у вас нестандартная грубость.
Измерение унитаза
Теперь, когда вы понимаете минимальные требования к пространству и приблизительные размеры, окончательное измерение, которое вам нужно, — это физический размер желаемого унитаза.
Два измерения, на которые вам нужно обратить внимание, — это длина унитаза (расстояние от передней до задней части) и ширина чаши. Это то, что вам нужно для чистой зоны и бокового зазора.
Высота обычно не представляет проблемы для 99,99% установок, если только вы не устанавливаете какие-то странные места (Бог знает, где это). В этом случае у вас все еще есть другие варианты, например, унитаз без бака или подвесной унитаз.
Унитаз стандартного размера будет иметь длину от 28 дюймов до 30 дюймов.Если у вас ограниченное пространство для этого размера, то больше подходит унитаз компактного размера , длина которого составляет от 20 до 27 дюймов.
Независимо от типа унитаза ширина чаши обычно составляет от 14 до 16 дюймов. Таким образом, когда вы имеете дело с пространствами слева направо, особой игры нет. И 14 дюймов для ширины чаши — это, вероятно, минимально приемлемый комфорт для сидения в унитазе. Более узкий — детский туалет.
Что будет первым? Размер туалета или минимальное пространство?
Лучше задать вопрос: «Сколько у вас места для туалета?».Это избавит вас от импульсивных покупок и сделает выбор унитаза подходящего размера более практичным.
Или, по крайней мере, вы будете искать решения, если пространство для унитаза стандартного размера является проблемой.
Если вы не хотите, чтобы ваш выбор был затруднен, всегда безопаснее знать минимальное пространство, которое у вас есть, прежде чем покупать унитаз. Отсюда вы можете определить максимальный размер унитаза, который определит ассортимент и тип унитазов, имеющихся в вашем распоряжении.
Отсюда вы можете определить максимальный размер унитаза, который определит ассортимент и тип унитазов, имеющихся в вашем распоряжении.
Итак, это шаги, прежде чем вы начнете искать идеальный туалет для вашей любимой ванной комнаты.
- Определите минимальную площадь, которая у вас есть для унитаза
- Определите приблизительный размер унитаза
- Определите максимальный размер унитаза, который будет соответствовать требованиям минимального пространства
- Начать покупки
Начать покупки
Теперь, когда у вас есть вся информация об измерениях, остальная часть «как купить унитаз» — это просто удовольствие от покупок.Теперь вы рассмотрите различные типы, конструкции и объем смыва унитазов.
Вы ограничены только тем, насколько может растянуться ваш доллар. Или, возможно, размером вашей ванной комнаты. Кроме того, на этом сайте есть множество обзоров туалетов, которые помогут вам понять и выбрать подходящий унитаз для вашей ванной комнаты.
Какой унитаз со смывом действительно может смывать?
У вас может возникнуть соблазн начать искать унитаз, который будет хорошо смотреться снаружи, чтобы гармонировать с новым декором вашей ванной комнаты.В этом нет ничего плохого, особенно если вы потратили немало средств на дизайн своей ванной комнаты; вы вряд ли пойдете на компромисс в эстетике. Так что это может немного перевесить особенности.
Каким бы ни был ваш случай, вы не должны жертвовать мощностью смыва и эффективностью любого унитаза, который вы покупаете. А знание типа промывочной системы поможет вам не выбрать неправильный горшок. Итак, давайте поговорим о самой популярной функции унитаза — смыве.
Туалеты с самотечным смывом
Будь то унитаз с одинарным или двойным сливом; В мире используются две системы смыва — сифонный смыв и унитаз с промывкой.
Но давайте не будем здесь вдаваться в подробности двух промывочных систем. Если вам интересно узнать больше, вот статья «Сифонный унитаз против промывочного унитаза». Что лучше?
Два туалета со смывом можно быстро отличить по внешнему виду. Сифонный унитаз обычно имеет видимый сифон в форме буквы S и обычно имеет более длинное основание . Напротив, смывной раствор будет иметь более короткое основание без сифона или ничего похожего на фарфоровую трубку S-образной формы.
Легко определить, относится ли унитаз к типу открытого сифона . Что делать, если унитаз расположен за бортом или унитаз скрыт? Следующая подсказка — пятно воды в миске. Сифонный унитаз всегда обнаруживает на поверхность воды больше , чем у смывного мусора. Обычно от 8 ″ x 7 ″ до 10 ″ x 12 ″.
Унитаз с промывкой никогда не может иметь площадь водной поверхности больше (обычно) 4 x 5 дюймов, потому что это на 100% зависит от «толкающей» силы для удаления отходов.Объем воды в чаше должен быть небольшим, чтобы ее можно было легко преодолеть через водослив. А без длинного сифона он не сможет произвести сифон, а это самая большая распродажа.
Ускоритель Washdown имеет громкую водопадную промывку. Он использует чистый объем и вес воды для удаления отходов. В то время как сифон втягивает или высасывает отходы гораздо тише.
Однако главное преимущество унитазов с функцией промывки в том, что они никогда не забиваются. В отличие от сифонных люков невозможно закрыть короткий и широкий «люк» при обычном использовании.
Большинство, если не все, туалеты в американских домах имеют сифонный тип. Если вы не выросли с туалетом для мытья посуды, как европейцы, не рекомендуется пользоваться им. Помимо громкой промывки и небольшого пятна воды, вы можете столкнуться с трудностями при получении запасных частей или даже поддержки.
Кроме того, унитазы для мытья посуды, продаваемые в Соединенных Штатах, могли быть адаптированы для соответствия правилам или системам водоснабжения. Таким образом, производительность может быть не на том же уровне, что и исходный дизайн.
Промывка под давлением
Источник изображения: Sloan Valve Company Как следует из названия, мощность промывки увеличивается за счет давления. Давление воздуха есть, но вам может не понравиться его громкая смывка. Подходит для большой семьи или в коммерческой недвижимости с интенсивным использованием.
Система промывки под давлением представляет собой конструкцию «бак в баке». Он использует вытеснение воды для создания давления воздуха в резервуаре, чтобы с силой выталкивать воду в чашу.В результате сифон изготавливается намного быстрее, чем обычный сифонный унитаз.
Смыв очень похож на туалет в самолете. Вы получаете эту галочку, когда сифон активируется. Мощный и громкий. Вы можете забыть о конфиденциальности, так как все за обеденным столом услышат, как вы краснетесь.
Плюс в том, что у него сливной люк большего размера, чем у обычного сифонного унитаза. Это означает, что он может выдерживать более тяжелые нагрузки, чем обычный сифонный шкаф. И с мощным толчком давления, шансы засоряя trapway довольно отдаленные.
Неплохая идея, если все, о чем вы заботитесь, — это отсутствие засоров и промывка. Но вы должны убедиться, что давление воды в вашем доме составляет не менее 25 фунтов на квадратный дюйм. В противном случае унитаз с механическим сливом не будет работать должным образом.
Преимущества этого унитаза с избыточным давлением:
- Он имеет более высокий уровень воды в чаше, поэтому отходы все время остаются погруженными в воду.
- Смыв мощный и эффективный.
- Герметичная конструкция бака исключает потоотделение или конденсацию во влажную погоду.
Плохо, конечно, громкий шум смыва, который он издает. А запасные части не так легко доступны по сравнению с обычными унитазами со смывом. Итак, вы можете иметь наготове некоторые запасные части, когда унитаз начнет работать плохо.
Одинарный или двойной смыв?
Будь то сифонная система или система смыва, вы можете выбрать одинарный или двойной смыв. Итак, что более желательно?
Двойная промывка позволит вам сэкономить больше воды, так как она имеет отдельную кнопку промывки для включения меньшего объема промывки.Обычно он составляет от 0,8 до 1,0 GPF.
Идея заключается в легком или частичном смывании жидких отходов. Таким образом, вам не нужно начинать полную промывку 1,6 или 1,28 GPF, и вода экономится.
В таком случае, означает ли это, что одинарный смыв не является водосберегающим унитазом?
Не совсем так. Двойной смыв просто делает его более удобным и последовательным. Вы все еще можете выполнить частичную промывку с помощью ручки для одного отключения, потянув наполовину или на три четверти.Бак будет наливать в чашу меньший объем воды.
Проблема с одиночным флешем в том, что вы всегда склонны идти на полный флеш, если только не забываете сдерживаться на половине терна. Таким образом, вы должны внимательно контролировать срабатывание, когда вы только принимаете утечку.
Источник изображения: americanstandard-us.com Одно из преимуществ унитаза с одинарным смывом — это положение спусковой ручки. Как обычно, ручка находится сбоку от бачка, благодаря чему бачок закрывает функциональное место на полке для запасного рулона туалетной бумаги или некоторых декоративных предметов.
Кнопка двойного смыва, которая обычно закрепляется в центре крышки резервуара, обеспечивает легкий доступ. Таким образом, где бы вы ни стояли возле унитаза, кнопки смыва расположены централизованно.
Но это не означает, что все унитазы с двойным смывом активируются кнопками. Также существуют типы рукояток отключения. Таким образом, вы сможете насладиться дополнительным пространством на полках в вашей крошечной ванной и удобством двойного смыва. Примером может служить модель KOHLER Highline с двойным смывом или унитаз TOTO Connelly HET.
Водосберегающие туалеты
В соответствии с законом, принятым в 1994 году, все жилые туалеты, продаваемые в США, должны соответствовать Закону об энергетической политике 1992 года. Закон требует, чтобы все домашние туалеты могли использовать не более 1,6 галлона воды. за смыв. Сравните с предыдущим периодом, когда туалеты смывают 3,5 галлона драгоценной чистой воды.
Затем в 2004 году EPA разработало программу WaterSense. Двумя годами позже была опубликована спецификация резервуарного типа HET (высокоэффективный туалет), которая ограничена 1.28 галлонов на промывку (GPF). Намерение состоит в том, чтобы побудить производителей унитазов модернизировать туалеты для повышения эффективности смыва при меньшем количестве воды.
Если экономия воды является одним из ваших приоритетов, обратите внимание на туалеты с наклейкой WaterSense. Это высокоэффективные туалеты (HET), в которых используется менее 1,6 галлонов на фут воды без ущерба для производительности. В противном случае, с крышкой 1,6 г / фут, вы все равно вносите небольшой вклад в экономию воды.
Этикетка WaterSense является доказательством того, что унитаз прошел процесс сертификации.Он должен соответствовать всем строгим критериям эффективности и производительности.
И чтобы заслужить это признание, он должен быть сертифицирован независимой испытательной лабораторией, признанной EPA.
Вот некоторые из лучших туалетов с этикеткой WaterSense.
Завораживающие формы унитазов
Более 90% унитазов бывают двух форм — удлиненной (или овальной) и круглой. Да, это довольно скучно, если вы спросили и извините за разочарование.
Возможно, вы видели чашу прямоугольной или необычной формы и думаете, что они классные. Они есть, но поиск нового места может быть кошмаром. Вам, вероятно, придется ждать дольше, чтобы получить его, потому что очень немногие производители будут запасать что-то, что продается только один раз в синюю луну.
И эти сиденья нестандартного стиля не из дешевых. Будьте готовы заплатить более 100 долларов за сиденье для унитаза стороннего производителя, которое настолько близко, насколько это возможно. Оригинальное сиденье может стоить более 300 долларов за штуку. Конечно, если у вас более глубокий карман, ничто не помешает вам получить то, что вы хотите.
Круглые чаши обычно дешевле и занимают меньше места. Обычно они короче удлиненной чаши примерно на 2 дюйма. Если у вас нет места, всегда выбирайте удлиненную миску. Большинство парней не любят, когда их фирменная часть тела опирается на край чаши, особенно с круглой сковородой.
Подумайте о значке кнопки питания; это заставляет задуматься, было ли это придумано парнем, когда он какал на свой круглый унитаз.
Удлиненная чаша обеспечивает лучшую поддержку и комфорт.А так как это любимое место большинства людей, будет легче найти место на замену. И они не будут стоить вам конечностей, даже если вы купите унитаз от оригинального производителя.
Цельный или двухкомпонентный унитаз?
Следующее, что вам нужно подумать, — какой это унитаз: цельный или двухкомпонентный. Это будет зависеть от ваших предпочтений в отношении эстетики и простоты обслуживания. С точки зрения производительности они похожи, и они также могут использовать аналогичный механизм промывки.
Для более подробного сравнения вы можете прочитать эту статью — One Piece vs Two Piece WC. Что лучше?
А вот краткое сравнение двух типов туалетов.
(переключение в альбомный режим на мобильных устройствах)| One Piece WC | Two Piece WC | |
|---|---|---|
| Внешний вид | Sexy | Может быть сексуальным, но обычно не |
| Легко чистить с | между дежой и баком нет стыков, исключается вероятность скопления грязи и бактерий. | Грязь, плесень и бактерии могут скапливаться на стыке между резервуаром и резервуаром, поэтому их трудно полностью очистить, не снимая резервуар. |
| Утечка в резервуаре | Возможна только утечка воды из резервуара в резервуар. | Вода не только просачивается в чашу, но и может вытечь, если соединение резервуара с чашей не выполнено надлежащим образом или из-за возраста. |
| Простота установки | Громоздкая и тяжелая. Но после закрепления на месте все готово на 95%, потому что вам не нужно заниматься установкой резервуара. | Чаша и бак устанавливаются отдельно, и каждой порцией легче управлять даже одному человеку. |
| Замена | Если бак или унитаз сломаны, вам придется заменить весь унитаз. | Бак и чашу можно заменять отдельно. |
| Стоимость | Обычно выше, чем у двухкомпонентных туалетов. | Обычно воспринимается как низкая стоимость. |
| Performance | Моноблочные и двухкомпонентные унитазы сопоставимы по сроку службы и функциональности | |
Туалеты со скрытыми и закрытыми сифонами
Сплошной унитаз-сифон с юбкой — By Kohler Co.Современный туалет — это больше, чем просто функциональное устройство, помогающее избавиться от мусора; он также разработан, чтобы хорошо смотреться в ванной или дамской комнате.
Унитазы с плинтусом или скрытые унитазы-сифоны выглядят намного прохладнее, чем унитазы открытого типа. Эти открытые ловушки похожи на уродливые варикозные вены, и их трудно очистить.
Если вы планируете сделать ванную комнату более современной, выберите дизайн с плинтусом.
Прямые стороны плинтуса затрудняют улавливание грязи и облегчают поддержание чистоты.Но их больше
.Туалет работает постоянно | Как починить работающий унитаз | Туалет работает без остановки | Вода непрерывно течет из бачка унитаза в унитаз
Если унитаз работает постоянно, мы должны сначала выяснить, есть ли у вас проблема с клапаном наполнения или проблема с заслонкой / сливным клапаном.
Шаг 1 — Если вы перекрыли линию подачи воды, включите воду и загляните внутрь резервуара. Определите, настолько ли поднимается уровень воды, что она стекает в переливную трубу.Если да, выполните действия по очистке заправочного клапана.
Шаг 1A — Если промывка мусора (чистящий раствор) не решает проблему; Заменить заправочный клапан.
Промывочный мусор (чистящий раствор):
Грязь и мусор могут попасть внутрь клапана. Это может произойти в любое время, когда есть вода, и может произойти после новой установки, через несколько дней или даже через месяцы и годы после установки.
Для очистки клапана выполните следующие действия:
Выключите воду и сполосните унитаз.
Возьмитесь за резервуар правой рукой, поднимите поплавок, возьмитесь за серый вал и удерживайте его в этом положении (см. Фото ниже).
Левой рукой возьмитесь за колпачок и одновременно положите большой палец на пластиковый рычаг.
Поверните колпачок и пластмассовый рычаг против часовой стрелки на 1/8 оборота. Надавите на колпачок, делая быстрое вращательное движение.
Поднимите крышку и отодвиньте ее от верхней части корпуса клапана. С помощью чашки переверните чашку вверх дном над открытым отверстием клапана и включите подачу воды с полной силой на 10-15 секунд.Загляните внутрь клапана, чтобы убедиться, что внутри клапана не осталось мусора.
Обратные шаги, чтобы снова установить верхнюю часть клапана. Включите воду и промойте туалет, чтобы убедиться, что проблема решена.
Видео: Как починить бегущий унитаз
Если эта процедура не решает проблему, замена клапана наполнения должна решить проблему. Чтобы просмотреть все заправочные клапаны, нажмите здесь: Заполняющие клапаны
Шаг 2 — При полном баке воды отключите подачу воды в унитаз и отметьте текущий уровень воды в баке.Подождите 10-15 минут и обратите внимание, стекает ли вода с вашей отметки. Если он стекает, сначала замените заслонку, так как это наиболее распространенная проблема. Чтобы просмотреть все хлопушки, нажмите здесь: Flappers
Шаг 3 — Если вы заменяете заслонку, а унитаз продолжает слив (при необходимости повторите шаг 2), то мы рекомендуем заменить сливной клапан, так как это в конечном итоге остановит постоянный слив воды из бака в унитаз. Чтобы просмотреть все промывочные клапаны, нажмите здесь: Промывочные клапаны
Шаг 4 — Если в какой-то момент унитаз работает и вы видите воду на полу, немедленно выключите воду и загляните внутрь резервуара, чтобы увидеть, идет ли вода из крышки или области рычага резервуара.Заменить заправочный клапан и заменить промывочный клапан. Промывочный клапан установлен на неправильную высоту или может блокировать путь воды для безопасного слива в унитаз. Если вода сливается и вода выходит из нижней части бака, замените болты бачка и шайбы.
.Подключение камеры заднего вида
Установка на автомобиль камеры заднего вида значительно повышает безопасность движения. Этот прибор может быть установлен в качестве дополнения к парктронику (парковочному ассистенту) либо отдельно. В любом случае задняя видеокамера существенно облегчит выполнение маневрирования, особенно во время парковки.
Подключение камеры заднего вида своими руками
Существует несколько основных способов подключения камеры заднего вида в автомобиле. Исходящий сигнал можно завести на дисплей автомагнитолы или навигатора, монитор головного устройства либо на входящий в комплект поставки отдельный экран.
Последний вариант — наиболее простой, поскольку не возникает проблемы несогласованности оборудования. При этом для выносного экрана требуется отдельное место в машине. Проще всего поставить дисплей сверху на приборную панель. Второй недостаток этого варианта — дополнительные расходы на оборудование.
Если же подсоединить выход устройства к монитору или магнитоле, то получается экономия и пространства, и денежных средств. Плюс дисплей в этом случае будет находиться в максимально удобном для обзора месте.
Самостоятельная установка камеры заднего вида обычно не вызывает особых сложностей. Прежде всего необходимо определиться с типом изделия и его параметрами. Если вы собираетесь подключать устройство к автомагнитоле или навигатору, нужно сначала убедиться в совместимости оборудования. Здесь может иметь значение напряжение питания видеокамеры, передаваемый стандарт изображения, разрешение, вариант активации устройства, вид разъёмов и пр.
Как подключать провода камеры и питание
Как подключить питание — вопрос довольно важный и не всегда однозначный. Существует мнение, что лучше всего запитывать прибор от фонарей заднего хода. Это зачастую и удобнее всего. Сама камера размещается на авто в кормовой части кузова. Поэтому здесь нетрудно взять напряжение 12 В с заднего света и подключить к нему красный провод. Здесь же можно взять и минус.
Отметим, что во избежание появления дополнительной разницы потенциалов лучше брать плюс и минус из одного места. Это снизит вероятность сбоев и помех при работе электроники.
Альтернативный вариант — подключение питания камеры напрямую от бортовой сети, непосредственно от аккумулятора или через зажигание (например, от прикуривателя). Такой способ может быть предпочтительным, если видеосигнал заводится на монитор головного устройства.
При этом видеокамера во время движения постоянно будет под напряжением, прогрета и готова к работе. Это улучшает качество картинки, но может привести к перегреву. Многие модели рассчитаны на питание меньше 12 В. Их лучше подключать через адаптер (конвертор напряжения).
Последний вопрос — к какому проводу или разъёму подсоединять видеовыход. Здесь всё зависит от вида используемого отображающего устройства и схемы подключения. Проще всего, если стандартный разъём RCA можно подключить непосредственно к магнитоле или навигатору. В противном случае придётся использовать переходники.
Ниже будет описано, как правильно самому подсоединить видеокамеру при использовании разных вариантов подключения.
Схемы подключения камеры заднего вида к автомагнитоле и монитору
Существует два основных варианта подключения камеры к магнитоле. Первый — с использованием отдельного провода возбуждения. Этот вывод может обозначаться на схеме и корпусе самой автомагнитолы, как «реверс» или «паркинг».
Выше показана схема проводов при таком варианте подключения. Здесь на вывод P3 подаётся напряжение +12 В с заднего фонаря автомобиля. Основное питание в этом случае можно подать как с той же точки, так и отдельно, с бортовой сети.
Если же конструкция магнитолы не предусматривает использование отдельного сигнала возбуждения (или парковки), то активация происходит просто по факту появления на входе видеосигнала. В таком случае питание берётся с заднего света.
Аналогичным образом камера подключается и к монитору. Основное отличие здесь одно. В некоторых автомобилях нужно зайти в инженерное меню головного устройства и выбрать соответствующий вид активации.
Как подключить камеру заднего вида к навигатору
Для подключения к навигатору нужно, чтобы устройство обладало видеовходом либо возможностью беспроводного подключения.
В первом случае схема практически не отличается от описанной выше, с возбуждением по видеовходу (см. схему выше). Отличие только в том, что большинство навигаторов имеют разъём другого типа. Эту проблему можно решить с помощью переходника либо заранее приобретя видеокамеру с соответствующим выходом.
Вариант беспроводного подключения см. ниже.
Подключение беспроводной камеры заднего вида
Многие автолюбители интересуются, как подключить видеокамеру без прокладывания в салоне проводки с сопутствующим снятием обшивки. Это можно сделать с помощью беспроводного модуля. Передатчик видеосигнала устанавливается рядом с самой камерой и запитывается от задних фар.
Приёмник размещается поблизости от отображающего устройства (автомагнитолы, навигатора или монитора). Такой вариант не подходит при использовании магнитолы с активацией по отдельному входу.
Подключение камеры заднего вида через реле
Нередко возникает необходимость подсоединения видеокамеры через реле. Нередко на дисплее появляются сильные помехи из-за нестабильного напряжения или использования ШИМ-модуляции. На некоторых автомобилях в последнем случае видеокамеры вообще не запускаются.
Решением становится именно использование реле. На управляющий вход переключателя подаётся плюс с задних фонарей. Видеокамера запитывается от сети 12 В через силовые контакты реле.
Куда установить камеру заднего вида на автомобиль
Вопрос, куда крепить камеру, тоже очень важен. Нужно обеспечить полноценный обзор и отсутствие помех. Желательно также снизить вероятность вандализма, попадания на прибор грязи и жидкости. Исходя из этого, существует несколько основных вариантов размещения видеокамеры:
- В плафоне подсветки номера. Это очень удобный вариант, специально предусмотренный конструкцией ряда автомобилей.
- В бампере. Видеокамеру овальной либо круглой формы можно установить в предварительно просверленное отверстие.
- В ручке багажника. Это особенно удобно, если ручка конструктивно выполнена в общем корпусе вместе с молдингом над номером.
- Прикрепить на рамку номера.
Как настроить камеру заднего вида на авто
Ещё один актуальный вопрос — как правильно настроить видеокамеру. Иногда после установки оказывается, что изображения вообще нет или оно «нечитаемое». Возможная проблема — несоответствие видеостандартов оборудования. В этом случае нужно использовать переходники (адаптеры видеосигнала). Хотя может быть дешевле просто купить изделие другой модели.
Ещё одна возможная ситуация — неправильно заданные режимы монитора. В этом случае нужно переключить параметры в инженерном меню.
Даже если всё работает правильно, не помешает дополнительная регулировка камеры, позволяющая получить на экране парковочные линии. Как отрегулировать изделие, зависит от особенностей конкретной модели.
Исправить проблемы USB-C в Windows
Обзор USB-C
С помощью подключения USB-C вы можете заряжать свой ПК с Windows 11, а также можете подключаться к другим устройствам USB Type-C, таким как мобильные телефоны, док-станции, видеоадаптеры и другие устройства с портом USB-C.
К сожалению, некоторые комбинации аппаратного и программного обеспечения могут вызвать проблемы.В этом случае вы можете получить уведомление о том, что с подключением USB-C что-то не так. Ниже мы предоставили несколько советов, которые помогут вам исправить ситуацию. А если вы хотите изменить отображение уведомлений о проблемах с USB, вот как это сделать:
Выберите Search , введите usb и выберите USB settings из списка результатов.
Открыть настройки USB
Включение или отключение уведомлений о подключении .
Вот несколько уведомлений USB-C, которые вы можете получить в случае возникновения проблемы:
Вы можете починить свое USB-устройство
Возникла проблема с USB-устройством. Выполните следующие действия, чтобы попытаться исправить это. (Код ошибки ____)
Попробуйте эти решения | Возможная причина |
|---|---|
Примечание: Это относится ко всем кодам ошибок, отображаемым в диспетчере устройств, за исключением кода ошибки 28 (драйверы для устройства не установлены). | USB-устройство, к которому вы подключились, сообщило о проблеме или о проблеме с драйвером устройства. |
Чтобы найти код ошибки на ПК с Windows 11
Нажмите кнопку Start , затем введите диспетчер устройств и выберите Диспетчер устройств из списка результатов.
В диспетчере устройств найдите устройство. Он должен быть отмечен желтым восклицательным знаком.
Выберите устройство, нажмите и удерживайте (или щелкните правой кнопкой мыши) его, а затем выберите Свойства . Код ошибки отображается под Состояние устройства .
Медленное USB-зарядное устройство подключено
Для ускорения зарядки используйте зарядное устройство и кабель, входящие в комплект поставки устройства.
Попробуйте эти решения | Возможные причины |
|---|---|
|
Примечания:
|
ПК не заряжается
Для ускорения зарядки используйте зарядное устройство и кабель, входящие в комплект поставки устройства.
Попробуйте эти решения | Возможные причины |
|---|---|
|
Примечания:
|
Функциональность устройства USB или Thunderbolt может быть ограничена
Убедитесь, что устройство, к которому вы подключаетесь, поддерживается и что вы используете правильный кабель.
Попробуйте эти решения | Возможные причины |
|---|---|
|
Примечания:
|
Подключение дисплея может быть ограничено
Подключение DisplayPort / MHL может не работать.Попробуйте использовать другой кабель.
Попробуйте эти решения | Возможные причины |
|---|---|
|
Примечания: USB Type-C имеет новую функцию, называемую альтернативными режимами, которая позволяет использовать не-USB-соединения с кабелем USB-C и соединением. Нет настройки для включения — ваше устройство автоматически использует соответствующий режим, если он поддерживается. Вот альтернативные режимы дисплея, которые может поддерживать ваш кабель:
|
Использовать другой порт USB
Этот порт USB не поддерживает DisplayPort, Thunderbolt или MHL. Подключите USB-устройство к другому USB-порту на вашем ПК.
— ИЛИ —
USB-устройство может иметь ограниченные функциональные возможности при подключении к этому порту.Подключите USB-устройство к другому USB-порту на вашем ПК.
Попробуйте эти решения | Возможные причины |
|---|---|
|
Устройство USB может работать неправильно
Ваш компьютер может не обеспечивать достаточное питание USB-устройства.Подключите адаптер питания к USB-устройству или попробуйте использовать другой компьютер.
Попробуйте эти решения | Возможные причины |
|---|---|
|
|
Неподдерживаемый аудиоадаптер USB
Вместо этого подключите цифровой аудиоадаптер USB-C.
Попробуйте это решение | Возможная причина |
|---|---|
Если к компьютеру подключен аналоговый аудиоадаптер USB-C, отключите его, а затем подключите цифровой аудиоадаптер USB-C. | Ваш компьютер не поддерживает аудиоадаптер, к которому вы подключены. Примечание: Существует два типа аудиоадаптеров USB-C: аналоговые и цифровые. Большинство ПК поддерживают только цифровые аудиоадаптеры USB-C, которые содержат оборудование, которое преобразует цифровые аудиоданные с вашего ПК в аналоговый сигнал, который могут воспроизводить ваши наушники или динамики.Цифровые аудиоадаптеры USB-C часто дороже аналоговых аудиоадаптеров. |
Обзор USB-C
С помощью подключения USB-C вы можете заряжать свой ПК с Windows 10, а также можете подключаться к другим устройствам USB Type-C, таким как мобильные телефоны, док-станции, видеоадаптеры и другие устройства с портом USB-C.
К сожалению, некоторые комбинации аппаратного и программного обеспечения могут вызвать проблемы. В этом случае вы можете получить уведомление о том, что с подключением USB-C что-то не так. Ниже мы предоставили несколько советов, которые помогут вам исправить ситуацию. А если вы хотите изменить отображение уведомлений о проблемах с USB, вот как это сделать:
Нажмите кнопку Start , затем выберите Settings > Devices > USB .
Открыть настройки USB
Установите или снимите флажок Уведомлять меня, если есть проблемы с подключением к USB-устройствам. .
Вот несколько уведомлений USB-C, которые вы можете получить в случае возникновения проблемы:
Вы можете починить свое USB-устройство
Возникла проблема с USB-устройством.Выполните следующие действия, чтобы попытаться исправить это. (Код ошибки ____)
Попробуйте эти решения | Возможная причина |
|---|---|
Примечание: Это относится ко всем кодам ошибок, отображаемым в диспетчере устройств, за исключением кода ошибки 28 (драйверы для устройства не установлены). | USB-устройство, к которому вы подключились, сообщило о проблеме или о проблеме с драйвером устройства. |
Чтобы найти код ошибки на ПК с Windows 10
Нажмите кнопку Start , затем в поле поиска на панели задач введите диспетчер устройств и выберите Диспетчер устройств из списка результатов.
В диспетчере устройств найдите устройство. Он должен быть отмечен желтым восклицательным знаком.
Выберите устройство, нажмите и удерживайте (или щелкните правой кнопкой мыши) его, а затем выберите Свойства . Код ошибки отображается под Состояние устройства .
Чтобы найти код ошибки на телефоне с Windows 10
Медленное USB-зарядное устройство подключено
Для ускорения зарядки используйте зарядное устройство и кабель, входящие в комплект поставки устройства.
Попробуйте эти решения | Возможные причины |
|---|---|
|
Примечания:
|
Компьютер (или телефон) не заряжается
Для ускорения зарядки используйте зарядное устройство и кабель, входящие в комплект поставки устройства.
Попробуйте эти решения | Возможные причины |
|---|---|
|
Примечания:
|
USB-устройство может не работать
Попробуй подключить к ПК.
Попробуйте эти решения | Возможная причина |
|---|---|
| В устройстве, к которому вы подключены, есть драйвер, который не поддерживается в версии Windows 10 Mobile, на которой работает ваш телефон. Для получения информации о поддерживаемых устройствах см. Универсальная последовательная шина (USB). |
Функциональность устройства USB или Thunderbolt может быть ограничена
Убедитесь, что устройство, к которому вы подключаетесь, поддерживается и что вы используете правильный кабель.
Попробуйте эти решения | Возможные причины |
|---|---|
|
Примечания:
|
Подключение дисплея может быть ограничено
Подключение DisplayPort / MHL может не работать.Попробуйте использовать другой кабель.
Попробуйте эти решения | Возможные причины |
|---|---|
|
Примечания: USB Type-C имеет новую функцию, называемую альтернативными режимами, которая позволяет использовать не-USB-соединения с кабелем USB-C и соединением. Нет настройки для включения — ваше устройство автоматически использует соответствующий режим, если он поддерживается. Вот альтернативные режимы дисплея, которые может поддерживать ваш кабель:
|
Эти два ПК (мобильные устройства) не могут обмениваться данными
Попробуйте подключить один из них к мобильному устройству (ПК).
Попробуйте это решение | Возможные причины |
|---|---|
Вместо этого подключите компьютер с Windows 10 к телефону с Windows 10. | Эти типы подключений в настоящее время не поддерживаются: |
Использовать другой порт USB
Этот порт USB не поддерживает DisplayPort, Thunderbolt или MHL. Подключите USB-устройство к другому USB-порту на вашем ПК.
— ИЛИ —
USB-устройство может иметь ограниченные функциональные возможности при подключении к этому порту. Подключите USB-устройство к другому USB-порту на вашем ПК.
Попробуйте эти решения | Возможные причины |
|---|---|
|
Устройство USB может работать неправильно
Ваш компьютер (или телефон) может не обеспечивать достаточное питание USB-устройства.Подключите адаптер питания к USB-устройству или попробуйте использовать другой компьютер (или телефон).
Попробуйте эти решения | Возможные причины |
|---|---|
|
|
Неподдерживаемый аудиоадаптер USB
Вместо этого подключите цифровой аудиоадаптер USB-C.
Попробуйте это решение | Возможная причина |
|---|---|
Если к компьютеру подключен аналоговый аудиоадаптер USB-C, отключите его, а затем подключите цифровой аудиоадаптер USB-C. | Ваш компьютер не поддерживает аудиоадаптер, к которому вы подключены. Примечание: Существует два типа аудиоадаптеров USB-C: аналоговые и цифровые. Большинство ПК поддерживают только цифровые аудиоадаптеры USB-C, которые содержат оборудование, которое преобразует цифровые аудиоданные с вашего ПК в аналоговый сигнал, который могут воспроизводить ваши наушники или динамики.Цифровые аудиоадаптеры USB-C часто дороже аналоговых аудиоадаптеров. |
Как правильно подключить провода?
Здравствуйте, уважаемые читатели и гости сайта «Записки электрика».
Сегодня я расскажу, как правильно подключить провода.
Дело в том, что 70% ошибок при монтаже электропроводки происходит именно в этой области.Ведь все вы, наверное, слышали такое высказывание, что «Электрика — это наука о контактах». Один из моих читателей добавил к этому заявлению: «Когда это необходимо, его нет. Когда в этом нет необходимости, оно есть. «
Чаще всего проблемы с электричеством возникают из-за плохого контакта (или его отсутствия) в распределительных коробках или электрических точках (,), а также из-за перегрузки линий электропроводки. Последняя причина — результат использования мощных современных электроприборов (чайник, микроволновая печь, плита, холодильник и т. Д.).).
Как правильно подключить провода?
Давайте ответим на этот общий вопрос. Как правильно подключить провода, чтобы был хороший и качественный контакт. В настоящее время наиболее распространены следующие соединения проводов:
- скручивание
- опрессовка
- сварка
- пайка
- резьбовые соединения
- болтовые соединения
- самозатягивающиеся соединения (WAGO)
Теперь рассмотрим каждый тип подключения.
Скручивание
Скрутка — самый простой и наиболее распространенный вид подключения проводов. Не будем ничего выкидывать из головы, обратимся к нормативному документу -. В пункте 2.1.21 главы 2 четко указано, что:
ПУЭ п. 2.1.21. Присоединение, разветвление и заделка жил проводов и кабелей должны выполняться опрессовкой, сваркой, пайкой или зажимами (винт, болт и др.) В соответствии с действующей инструкцией, утвержденной в установленном порядке.
Таким образом, согласно ПУЭ — скручивание ЗАПРЕЩЕНО !!!
Этому есть логическое объяснение. Со временем из-за перепадов температуры и линейного расширения между соединяемыми в скрутку проводами появляется зазор. Соответственно увеличивается сопротивление контакта, он начинает нагреваться, окисляться и со временем пропадает.
Опрессовка
Опрессовка — это соединение жил проводов и кабелей путем опрессовки соединительной гильзы с помощью специального инструмента (пресс-клещей).Этот способ подключения — один из самых надежных и качественных, отвечающий требованиям нормативных документов.
Как сделать правильный обжим? Для этого нам понадобится:
- соединительная муфта (полая медная или алюминиевая трубка, в зависимости от материала подключаемых проводов)
- правильно подобрать гильзу по внутреннему диаметру (для этого есть специальные каталоги и инструкции, либо можно обратиться в магазин)
- специальный инструмент — клещи (использование других инструментов, например, плоскогубцев запрещено)
Этапы работы:
- снимаем изоляцию с провода по длине рукава (при помощи специального или монтажного ножа)
- вставляем провода внутрь гильзы (можно предварительно скрутить)
- опрессовка специальными пресс-клещами
- изолировать соединение
Для соединения изолированных рукавов (GSI) использую.
Для больших секций у меня есть такой гидравлический пресс. Я когда-нибудь напишу о нем подробную статью — подписывайтесь на рассылку новостей.
Сварка
Сварка — соединение жил проводов и кабелей методом контактного нагрева их концов электродом (углем) до образования точки контакта (шарика). Этот способ подключения — один из самых надежных и качественных, отвечающий требованиям нормативных документов, но требует определенных навыков работы со сварочным оборудованием.
Как правильно сваривать проволоку? Для этого нам понадобится:
- трансформатор сварочный (мощность не менее 1 кВт, выходное напряжение до 24 В)
- электрод угольный
- специальный флюс (для защиты расплава от кислорода)
- сварочные очки
- перчатки кожаные для сварки
Этапы работы:
- делать скручивание
- заливаем флюс в выемку электрода и опускаем нашу скрутку, плотно прижимая ее к электроду
- включаем сварочный трансформатор в сеть
- концы нитей наших прядей будут сплавлены в «шарик» (точки контакта)
- после затвердевания спая снимите электрод
- Получившийся «шарик» очищаем от флюса металлической щеткой Лак
- составной
- изолировать соединение
Получается примерно так.
Как видите, получается практически сплошной провод, т.е. наименьшее сопротивление контакта.
Ради эксперимента можно попробовать померить сопротивление контактов разных способов подключения проводов и убедиться в сказанном.
Пайка
Пайка — это соединение проводов и кабелей расплавленным припоем. Такой способ подключения соответствует требованиям нормативных документов, но требует определенных навыков работы.Пайка гарантирует прочный контакт с хорошей проводимостью. Но его использование ограничено из-за механического или термического воздействия.
Прочтите статью о том, почему следует избегать.
Как правильно паять провода? Для этого нам понадобится:
- оловянно-свинцовый припой (поз.)
- флюс — канифоль
- стержневая щетка
- наждачная бумага
- паяльник
Этапы работы:
- снять изоляцию с провода на 40-50 (мм)
- наждачной бумагой защищаем жилу проволоки до блеска
- выберите тип подключения жил (по таблице ниже)
- подводим припой к жало паяльника
- нагреваем скрутку, чтобы расплавленный припой стекал в скрутку
- после затвердевания пайки промываем место пайки спиртом
- изолировать соединение
Вот пример пайки нескольких проводов вместе.
Пайка применяется для соединения жил медных проводов и кабелей. Но при использовании специальных припоев можно паять жилы проводов и кабелей из алюминия.
Винтовые соединения
Клеммные колодкиWAGO доступны в различных сериях и версиях: количество подключаемых жил от 2 до 8, сечение от 0,75 до 4 кв. Мм.
Некоторые клеммы Vago (серия 2273-244) имеют специальную контактную пасту, предотвращающую окисление алюминиевых проводников.К этим клеммам можно подключать проводники из разных материалов, например, меди и алюминия.
Как вы думаете, насколько надежны терминалы WAGO?
В этой статье мы узнали, как правильно подключить провода электропроводки. В следующей статье я вам об этом расскажу.
П.С. Ко всем соединениям жил проводов и кабелей нужно относиться серьезно, ведь от этого зависит работа всей электропроводки вашей квартиры, дома или объекта.
главная »Электрик» Как правильно подключить провода?
4.22 Устранение неполадок при подключении к MySQL
Убедитесь, что сервер запущен. Если это не так, клиенты не могу подключиться к нему. Например, если попытка подключиться к сервер выходит из строя с сообщением, например, одним из тех Следующее, одна из причин может заключаться в том, что сервер не работает:
$> MySQL
ОШИБКА 2003: не удается подключиться к серверу MySQL на « имя_хоста » (111)
$> MySQL
ОШИБКА 2002: не удается подключиться к локальному серверу MySQL через сокет.
'/ tmp / mysql.носок '(111) Возможно, сервер запущен, но вы пытаетесь
подключиться с помощью порта TCP / IP, именованного канала или файла сокета Unix
отличается от того, который слушает сервер. К
исправьте это, когда вы вызываете клиентскую программу, укажите --port параметр, чтобы указать
правильный номер порта, или --socket опция для указания
правильный именованный канал или файл сокета Unix.Чтобы узнать где
файл сокета, вы можете использовать эту команду:
$> netstat -ln | grep mysql Убедитесь, что сервер не настроен на игнорирование
сетевые подключения или (если вы пытаетесь подключиться
удаленно), что он не был настроен только на прослушивание
локально на своих сетевых интерфейсах. Если сервер был запущен
с skip_networking системная переменная включена, соединения TCP / IP не принимаются.Если сервер был запущен с bind_address системная переменная
установлен на 127.0.0.1 , он прослушивает TCP / IP
соединения только локально на интерфейсе обратной связи и не
не принимать удаленные подключения.
Убедитесь, что брандмауэр не блокирует доступ в MySQL. Ваш брандмауэр может быть настроен на основе выполняемое приложение или номер порта, используемый MySQL для связи (по умолчанию 3306).Под Linux или Unix, проверьте свою IP-таблицу (или аналогичную) конфигурацию, чтобы убедиться, что порт не заблокирован. Под Windows приложения например, ZoneAlarm или брандмауэр Windows, возможно, потребуется настроен так, чтобы не блокировать порт MySQL.
Таблицы грантов должны быть правильно настроены, чтобы сервер
можно использовать их для контроля доступа. Для некоторых типов раздачи
(например, двоичные дистрибутивы в Windows или RPM и DEB
дистрибутивов в Linux), процесс установки инициализирует
каталог данных MySQL, включая mysql системная база данных, содержащая грант
таблицы.Для дистрибутивов, которые этого не делают, вы должны
инициализировать каталог данных вручную. Подробнее см.
Глава 3, Настройка и тестирование после установки .
Чтобы определить, нужно ли инициализировать таблицы предоставления,
найдите каталог mysql под данными
каталог. (Каталог данных обычно называется данные или var и
находится в каталоге установки MySQL.) Убедись
что у вас есть файл с именем user.MYD в
каталог базы данных mysql . Если не,
инициализировать каталог данных. После этого и запуска
server, вы должны иметь возможность подключиться к серверу.
После новой установки, если вы попытаетесь войти на сервер
как root без пароля, вы можете
получите следующее сообщение об ошибке.
$> mysql -u корень
ОШИБКА 1045 (28000): доступ запрещен для пользователя root @ localhost (с использованием пароля: NO) Это означает, что пароль root уже был назначен во время
установка и она должна быть поставлена.Видеть
Раздел 3.4, «Защита исходной учетной записи MySQL» о различных способах
пароль мог быть назначен и, в некоторых случаях, как
Найди это. Если вам нужно сбросить пароль root, см.
инструкции в разделе Как сбросить пароль root. После
вы нашли или сбросили пароль, войдите снова как root с помощью - пароль (или -п )
вариант:
$> mysql -u корень -p
Введите пароль: Однако сервер позволит вам подключиться как root без пароля, если у вас
инициализировал MySQL с помощью mysqld
—initialize-insecure (см.
Раздел 3.1, «Инициализация каталога данных» для подробностей).
Это угроза безопасности, поэтому вам следует установить пароль для root аккаунт; видеть
Раздел 3.4, «Защита исходной учетной записи MySQL» для получения инструкций.
Если вы обновили существующую установку MySQL до более новой версия, вы выполнили процедуру обновления MySQL? Если не, Сделай так. Структура таблиц грантов периодически меняется. когда добавляются новые возможности, поэтому после обновления вы всегда нужно следить за тем, чтобы в ваших таблицах состав.Инструкции см. В разделе Обновление MySQL.
Если клиентская программа получает следующее сообщение об ошибке, когда он пытается подключиться, это означает, что сервер ожидает пароли в более новом формате, чем позволяет клиент генерируя:
$> MySQL
Клиент не поддерживает запрошенный протокол аутентификации
по серверу; рассмотрите возможность обновления клиента MySQL Помните, что клиентские программы используют параметры подключения
указанные в файлах опций или переменных среды.Если
клиентская программа, кажется, отправляет неверное значение по умолчанию
параметры подключения, если вы не указали их на
командную строку, проверьте все применимые файлы параметров и ваш
среда. Например, если вы получаете Access
отклонено при запуске клиента без каких-либо опций,
убедитесь, что вы не указали старый пароль ни в одном
ваших файлов опций!
Вы можете запретить использование файлов опций клиентской программой.
вызывая его с помощью - no-defaults option.Для
пример:
$> mysqladmin --no-defaults -u корневая версия Файлы опций, которые используют клиенты, перечислены в Использование файлов опций. Переменные среды перечислено в переменных среды.
Если вы получаете следующую ошибку, это означает, что вы используете
неверный пароль root :
$> mysqladmin -u root -p xxxx ver
Доступ запрещен для пользователя 'root' @ 'localhost' (с паролем: ДА) Если предыдущая ошибка возникает, даже если вы не указали
пароль, значит у вас неверный пароль
перечислены в каком-то файле опций.Попробуйте - no-defaults option as
описано в предыдущем пункте.
Для получения информации об изменении паролей см. Раздел 4.14, «Назначение паролей учетных записей».
Если вы потеряли или забыли корень пароль, см. Как сбросить пароль root.
localhost — это синоним вашего локального хоста
имя, а также хост по умолчанию, к которому клиенты пытаются
подключитесь, если вы не укажете хост явно.
Вы можете использовать --host = 127.0.0.1 возможность явно указать хост сервера. Это вызывает
TCP / IP подключение к локальному mysqld сервер. Вы также можете использовать TCP / IP, указав --host параметр, который использует
фактическое имя хоста локального хоста. В этом случае хост
имя должно быть указано в строке таблицы пользователь на хосте сервера, даже если вы используете клиент
программа на том же хосте, что и сервер.
Сообщение об ошибке Access denied сообщает вам
под кем вы пытаетесь войти, клиентский хост, с которого
вы пытаетесь подключиться, и использовали ли вы
пароль. Обычно у вас должна быть одна строка в пользователь таблица, которая точно соответствует хосту
имя и имя пользователя, указанные в сообщении об ошибке. Для
Например, если вы получите сообщение об ошибке, содержащее используя пароль: NO , это означает, что вы пробовали
войти без пароля.
Если вы получаете сообщение об ошибке Access denied , когда
пытаюсь подключиться к базе данных с помощью mysql -u , у вас может быть
проблема с имя_пользователя пользователем таблица . Проверить это
выполнение mysql -u root mysql и выдача
этот оператор SQL:
ВЫБРАТЬ * ОТ пользователя; В результате должна появиться строка с Хост и Пользователь столбцы
соответствие имени хоста вашего клиента и имени пользователя MySQL.
Если при попытке подключиться с
хост, отличный от того, на котором запущен сервер MySQL,
это означает, что в пользовательском строки нет
таблица со значением Host , которое соответствует
клиентский хост:
Хост ... не может подключиться к этому серверу MySQL Вы можете исправить это, настроив учетную запись для комбинации имени хоста клиента и имени пользователя, которые вы используете, когда пытаюсь подключиться.
Если вы не знаете IP-адрес или имя хоста аппарата
из которого вы подключаетесь, вы должны поставить строку с '%' как столбец Host значение в таблице пользователя . После попытки
подключитесь с клиентской машины, используйте SELECT
Запрос USER () , чтобы узнать, как вы действительно подключились. потом
измените '%' в пользователь строка таблицы к фактическому имени хоста, который
отображается в журнале.В противном случае ваша система останется незащищенной.
потому что он разрешает соединения с любого хоста для данного
имя пользователя.
В Linux еще одна причина, по которой может возникнуть эта ошибка, заключается в том, что
вы используете двоичную версию MySQL, скомпилированную с
другая версия библиотеки glibc , чем
тот, который вы используете. В этом случае вам следует либо обновить
ваша операционная система или glibc , или загрузите
исходный код версии MySQL и скомпилировать его
сам.Исходный RPM обычно тривиально скомпилировать и
установить, так что это не большая проблема.
Если вы указываете имя хоста при попытке подключения, но получаете сообщение об ошибке, в котором имя хоста не отображается или является IP-адресом адрес, это означает, что сервер MySQL получил ошибку, когда пытается разрешить IP-адрес клиентского хоста в имя:
$> mysqladmin -u root -p xxxx -h some_hostname ver
Доступ запрещен для пользователя 'root' @ '' (с паролем: ДА) Если вы попытаетесь подключиться как root и получите
следующая ошибка, это означает, что у вас нет строки в пользователь таблица с пользователь значение столбца 'корень' и что mysqld не может разрешить имя хоста для
ваш клиент:
Отказано в доступе для пользователя @ 'unknown' Эти ошибки указывают на проблему с DNS.Чтобы исправить это, выполните mysqladmin flush-hosts для сброса внутренний кеш хоста DNS. См. DNS-запросы и кэш хоста.
Вот некоторые постоянные решения:
Определите, что не так с вашим DNS-сервером, и исправьте это.
Укажите IP-адреса, а не имена хостов в MySQL таблицы грантов.
Поместите запись для имени клиентского компьютера в
/ etc / hostsна Unix или\ windows \ hostsв Windows.Запустите mysqld с
skip_name_resolveсистема переменная включена.Запустите mysqld с
--skip-host-cacheвариант.В Unix, если вы запускаете сервер и клиент на На той же машине подключитесь к
localhost.Для подключений кlocalhost, MySQL программы пытаются подключиться к локальному серверу, используя Файл сокета Unix, если нет параметров подключения указан, чтобы гарантировать, что клиент делает TCP / IP связь. Для получения дополнительной информации см. Подключение к серверу MySQL с помощью параметров команды.В Windows, если вы используете сервер и клиент на той же машине, и сервер поддерживает именованный канал подключения, подключитесь к имени хоста
.(период). Подключения к.использовать именованный pipe, а не TCP / IP.
Если mysql -u root работает, но mysql
-h приводит к your_hostname -u root Доступ запрещен (где your_hostname — фактический хост
имя локального хоста), возможно, у вас нет правильного имени для
ваш хост в таблице пользователя .Обычный
проблема в том, что значение Host в пользователь строка таблицы указывает неквалифицированный
имя хоста, но процедуры разрешения имен вашей системы возвращают
полное доменное имя (или наоборот). Например, если
у вас есть строка с хостом 'pluto' в пользователь таблица, но ваш DNS сообщает MySQL, что
имя вашего хоста — 'pluto.example.com' ,
ряд не работает.Попробуйте добавить строку в пользователь таблица, содержащая IP-адрес
ваш хост в качестве значения столбца Host .
(В качестве альтернативы вы можете добавить строку в пользователь таблица с хостом значение, содержащее подстановочный знак (например, 'плутон.%' ). Однако использование Хост значения, заканчивающиеся на % — это небезопасный и не рекомендуется !)
Если mysql -u работает, но user_name mysql -u нет, вы
не предоставили доступ данному пользователю к базе данных
с именем имя_пользователя some_db some_db .
Если mysql -u работает, когда
выполняется на хосте сервера, но имя_пользователя mysql -h не работает
при выполнении на удаленном клиентском хосте вы не включили
доступ к серверу для данного имени пользователя с удаленного
хозяин. имя_хоста -u имя_пользователя
Если вы не можете понять, почему вы получаете доступ отказано , удалить из пользователя таблица всех строк, которые имеют значения Host содержащие подстановочные знаки (строки, содержащие '%' или '_' символа).Очень распространенная ошибка
чтобы вставить новую строку с Хост = '%' и Пользователь = ' ,
думая, что это позволяет вам указать some_user ' localhost для подключения с той же машины.
Причина, по которой это не работает, заключается в том, что по умолчанию
привилегии включают строку с Хост = 'localhost' и Пользователь = '' .Из-за этого
строка имеет значение Host 'localhost' , что более конкретно, чем '%' , он используется вместо нового
строка при подключении с localhost ! В
правильная процедура — вставить вторую строку с Хост = 'localhost' и Пользователь = ' ,
или удалить строку с помощью some_user ' Хост = 'localhost' и Пользователь = '' .После удаления
строки, не забудьте выпустить FLUSH
PRIVILEGES , чтобы перезагрузить таблицы предоставления. Видеть
также Раздел 4.6, «Контроль доступа, Этап 1: Проверка соединения».
Если вы можете подключиться к серверу MySQL, но получили Доступ запрещен сообщение всякий раз, когда вы выдаете ВЫБРАТЬ ... В
OUTFILE или ЗАГРУЗИТЬ ДАННЫЕ оператор, ваша строка в таблице пользователя делает
не иметь привилегии FILE включено.
Если вы измените таблицы грантов напрямую (например, используя ВСТАВИТЬ , ОБНОВЛЕНИЕ , или DELETE операторов) и ваш
изменения кажутся игнорируемыми, помните, что вы должны выполнить FLUSH PRIVILEGES Заявление или mysqladmin flush-privileges команда для
заставляют сервер перезагружать таблицы привилегий. Иначе,
ваши изменения не вступят в силу до тех пор, пока сервер не будет
перезапущен.Помните, что после изменения root пароль с UPDATE , вы не
необходимо указать новый пароль до тех пор, пока вы не сбросите
привилегии, потому что до тех пор сервер не знает, что
вы изменили пароль.
Если кажется, что ваши привилегии изменились в середине сеанс, возможно, администратор MySQL изменил их.Перезагрузка таблиц грантов влияет на нового клиента соединения, но это также влияет на существующие соединения как указано в Разделе 4.13, «Когда вступают в силу изменения привилегий».
Если у вас проблемы с доступом к Perl, PHP, Python или ODBC
программа, попробуйте подключиться к серверу с помощью mysql -u или имя_пользователя db_name mysql
-u .Если ты можешь
для подключения с использованием клиента mysql ,
проблема заключается в вашей программе, а не в доступе
привилегии. (Между имя_пользователя -p пароль db_name -p и
пароль; вы также можете использовать --password = синтаксис для указания пароля. Если вы используете пароль -p или - пароль вариант без
значение пароля, MySQL запросит пароль.)
В целях тестирования запустите mysqld сервер с - вариант пропустить-грант-столы .
Затем вы можете изменить таблицы предоставления MySQL и использовать ПОКАЗАТЬ ГРАНТЫ выписка для проверки
имеют ли ваши модификации желаемый эффект. Когда ты
довольны вашими изменениями, выполните mysqladmin
flush-привилегии , чтобы сообщить mysqld server для перезагрузки привилегий.Это позволяет вам начать использовать новое содержимое таблицы грантов.
без остановки и перезапуска сервера.
Если ничего не помогает, запустите mysqld сервер с возможностью отладки (например, --debug = d, общий, запрос ). Этот
выводит информацию об узле и пользователе о попытках подключения,
а также информацию о каждой выданной команде. Видеть
Пакет DBUG.
Если у вас есть другие проблемы с таблицами предоставления MySQL и
спросить на
Сообщество MySQL
Slack, всегда предоставляйте дамп гранта MySQL
таблицы. Вы можете выгружать таблицы с помощью mysqldump команда mysql . Чтобы отправить отчет об ошибке, см.
инструкции в разделе Как сообщать об ошибках или проблемах. В некоторых случаях,
вам может потребоваться перезапустить mysqld с помощью - пропустить-грант-таблицы запустить mysqldump .
[решено] Правильное подключение нескольких коммутаторов — Сеть
Здравствуйте, я пытаюсь понять, как правильно все подключить (хотя сейчас это вроде как работает), но я совершенно точно уверен, что это можно было бы сделать лучше. Итак, позвольте мне кратко объяснить свою ситуацию —
Вот сетевая диаграмма моей установки — https://creately.com/diagram/jod5ec912/Ikngl14VZMmISK8pqbOUOn37lbc%3D
Главный сервер обменивается данными со всеми маршрутизаторами (основным и маленькие).
Маленькие маршрутизаторы имеют свои собственные сети WAN, но в этой конфигурации сервер для связи с каждым маршрутизатором должен проходить через основной маршрутизатор.
Вот несколько идей, которые я придумал:
Подключение всех 4 коммутаторов, основного сервера и основного маршрутизатора к «новому главному коммутатору».
В дополнение к этому, есть ли способ выполнить своего рода трассировку, чтобы увидеть, какой путь проходит пакет * включая коммутаторы *?
Спасибо, надеюсь, что-то имеет смысл, если это не так — спросите, и я постараюсь ответить на него.
P.s все переключатели D’link
Халапеньо
OP
Matt8210 11 ноя 2018 в 21:39 UTCПривет. Забывая о вашем нынешнем оборудовании и его возможностях, я лично сделал бы следующее.
1) Подключите один главный выключатель непосредственно к основному маршрутизатору. Этот коммутатор будет коммутатором уровня 3 и будет называться «коммутатор ядра»
2) Подключите основной сервер к указанному выше коммутатору ядра (у меня не было бы ничего внутреннего, подключенного к основному маршрутизатору, кроме связи с основным коммутатором. в вашем примере)
3) Подключите все остальные коммутаторы к базовому коммутатору, указанному выше.Эти коммутаторы будут известны как «пограничные коммутаторы»
4) Очевидно, я не в полной мере знаю, для чего ваша сеть предназначена. Однако, в качестве примера, вместо множества мини-маршрутизаторов я бы удалил их и использовал конфигурацию уровня 3 основного коммутатора, описанную выше, для выполнения маршрутизации с использованием VLAN. Все VLAN будут настроены на всех коммутаторах. Однако фактическая маршрутизация будет отключена на основном коммутаторе.
5) Чтобы помочь с маршрутизацией, я бы сделал шлюзом по умолчанию для всех серверов / клиентов / сетевых устройств IP-адрес основного коммутатора.При правильной маршрутизации это позволит всем сетям VLAN связываться друг с другом и с внешним миром. Если вы не хотите, чтобы сети VLAN обменивались данными, вы также можете ограничить доступ.
Конечно, другие люди поступили бы иначе, но это всего лишь мое мнение, и вы должны принять это во внимание.
С наилучшими пожеланиями
Не удалось настроить основной Deco
Эта статья относится к:
Deco W3600, Deco X68 (2 упаковки), Deco X20, Deco M1300, Deco X68, Deco HC4, Deco X25, Deco X3600 (2 упаковки), Deco X5700, Deco S4 (3 упаковки), Deco X60 (3 упаковки). в упаковке), Deco W6000, Deco M5, Deco M4, Deco X3600, Deco HX20, Deco M3, Deco X20 (3 упаковки), Deco M5 Plus (3 упаковки), DecoX5700, Deco X50-4G, Deco S7 (3 упаковки). упаковка), Deco X3600 (3 упаковки), Deco S4 (упаковка 2), Deco Voice X20, Deco P9, Deco X68 (1 упаковка), Deco P7, Deco X60 (2 упаковки), Deco X60 (1 упаковка). в упаковке), Deco X20-DSL, Deco X68 (1 упаковка), Deco 5G, Deco M5 Plus, Deco P7 (2 упаковки), Deco X20-4G, Deco S4 (1 упаковка), Deco S7, Deco X76 Plus , Deco S4, Deco X20 (2 упаковки), Deco X90, Deco W2400, Deco X96, Deco X55, Deco E4, Deco E3, Deco W6000 (2 упаковки), Deco X20 (1 упаковка), Deco X68 (3 упаковки). упаковка), Deco M9 Plus (2 упаковки), Deco X80-5G, Deco M9 Plus, Deco X5700 (2 упаковки), Deco AC1200, DecoX5700 (2 упаковки), Deco M3W, Deco X60
Вы можете столкнуться с одной из следующих проблем, или во время базовой настройки основного Deco может появиться код ошибки. Если у вас есть проблемы, пожалуйста, обратитесь к приведенным ниже предложениям для устранения некоторых неисправностей.
Примечание. Если вы попытаетесь устранить неполадки, но декодер по-прежнему не работает, вы можете попробовать заменить другой кабель Ethernet с основного декора на ваш модем-маршрутизатор.
Светодиод на основном декоре неисправен
1. Светодиод не мигает синим цветом
Найдите кнопку RESET в нижней части Deco, нажмите ее на одну секунду, а затем отпустите, светодиод на главном Deco станет желтым, затем подождите 2 минуты, пока светодиод не станет мигать синим.
2.Светодиод не горит
Замените адаптер питания и розетку, чтобы попробовать. Это может быть проблема с блоком Deco, адаптером питания или розеткой.
Если приведенные выше предложения не помогли решить вашу проблему, рекомендуется обратиться в службу поддержки TP-Link.
Не можете найти имя Wi-Fi по умолчанию Deco или не можете подключиться к имени Wi-Fi по умолчанию
Примечание: этот шаг доступен только для Deco P9, M4, E4 и Deco W2400
1.Сбросьте Deco, нажав нижнюю кнопку сброса на 1 секунду.
2. Перезагрузите телефон, выключите Wi-Fi / WLAN на телефоне и снова включите; попробуйте другой телефон.
3. Убедитесь, что на телефоне запущена программа VPN. Если да, отключите программу VPN и попробуйте.
4. Установите другую декорацию в качестве основной.
Застрять на «Ищем деко» Код ошибки: не удалось найти деко
для Deco M5, P7 и M9 Plus
1.Отключите Bluetooth, а затем снова включите его на мобильном телефоне. Если к телефону подключено устройство Bluetooth, временно отключите его.
2. Принудительно закройте приложение (не позволяйте приложению Deco работать в фоновом режиме), а затем запустите приложение, чтобы снова настроить основной Deco.
3. Используйте другое устройство Deco в качестве основного Deco; используйте другой телефон для настройки Deco, если он у вас есть.
Примечание. Для устройств iOS 13 или более поздних версий перейдите в «Настройки» на устройстве iOS, найдите приложение Deco и включите разрешение Bluetooth для приложения Deco.
Для Deco P9, M4, E4 и Deco W2400
1. Поднесите телефон ближе к основному Deco. Убедитесь, что телефон подключен к Deco Wi-Fi и имеет действующий IP-адрес.
2. Принудительно закройте приложение Deco (не позволяйте приложению Deco работать в фоновом режиме), а затем запустите приложение для повторной настройки основного Deco.
3. Используйте другой блок Deco в качестве основного Deco, используйте другой телефон для настройки Deco, если он у вас есть.
Застрял на «Определение типа подключения к Интернету» Код ошибки: Похоже, Deco неправильно подключен.
1. Убедитесь, что проводное соединение между главным Deco и модемом в порядке.
2. Используйте другой кабель Ethernet для соединения модема и основного Deco, измените порты LAN на модеме, чтобы попробовать.
3. Измените порт на Deco, чтобы попробовать, или подключите другой Deco к модему, затем снова настройте сеть Deco.
Зависание при создании сети Wi-Fi Код ошибки: не удалось создать сеть Wi-Fi
Проверьте состояние светодиода на главном Deco. Если светодиод горит зеленым или белым, это означает, что Deco успешно настроен.
Вы можете принудительно закрыть приложение Deco, перейти на страницу «Настройки» -> «Wi-Fi» на телефоне, чтобы подключиться к новой сети Wi-Fi, а затем вы сможете пользоваться сетью Deco.
Застрял на «Подключитесь к сети Wi-Fi» Код ошибки: Не удалось подключиться к XXXX (новое имя Wi-Fi)
Проверьте, запущена ли в телефоне программа VPN. Если да, отключите программу VPN, а затем нажмите «Повторить попытку» в приложении Deco.
Зависание при «Тестировании подключения к Интернету» Код ошибки: невозможно подключиться к Интернету
1.Нажмите «Пропустить этот шаг» в нижней части страницы с ошибкой, в приложении Deco нажмите «Дополнительно» -> «Дополнительно» -> IPv4, проверьте IP-адрес WAN Deco и измените DNS-сервер на 8.8.8.8, чтобы попробовать. Вот инструкция.
2. Подключите компьютер к модему напрямую, проверьте, есть ли на компьютере доступ в Интернет, если на компьютере нет доступа в Интернет, рекомендуется связаться с интернет-провайдером.
Если у компьютера есть доступ в Интернет, используйте тот же кабель Ethernet и тот же порт на модеме для подключения к основному Deco, затем проверьте, будет ли Deco работать или нет.
3. Если у вас старый маршрутизатор, подключите сетевые устройства как модем-старый маршрутизатор-основной Deco, затем настройте основной Deco. После успешной настройки основного Deco подключите его напрямую к модему и пользуйтесь Интернетом с помощью Deco.
Если приведенные выше предложения не могут решить вашу проблему, рекомендуется обратиться в службу поддержки TP-Link.
Подключение телефона Android к беспроводной сети | Ответ
Эта статья поможет вам подключить устройство Android по беспроводной сети к маршрутизатору NETGEAR.
Примечание. Поскольку в этой статье используется несколько версий Android, мы будем использовать устройство Android, работающее с Jellybean.
Для подключения телефона Android к беспроводной сети:
- Нажмите кнопку Home , а затем нажмите кнопку Apps . Перейдите в Настройки.
- В разделе «Беспроводная связь и сети» убедитесь, что «Wi-Fi» включен, затем нажмите Wi-Fi.
- Возможно, вам придется немного подождать, пока ваше устройство Android обнаружит беспроводные сети в радиусе действия и отобразит их в списке.Чтобы выполнить повторное сканирование доступных сетей в любое время, выберите Сканировать.
Примечание:
Вы также можете выбрать «Добавить сеть Wi-Fi», чтобы вручную настроить вашу сеть. Обычно это делается, если беспроводная сеть или SSID скрыты. - Нажмите имя сети Wi-Fi, к которой вы хотите подключиться. Если сеть не защищена, подключение должно завершиться успешно, и вы можете пропустить оставшуюся часть этих инструкций. Если справа от имени сети отображается символ замка, он защищен и требует пароля (также известного как кодовая фраза или ключ) для завершения подключения.
- При появлении запроса введите правильный пароль сети Wi-Fi и нажмите «Подключиться». Это завершит ваше подключение к беспроводной сети.
- Если устройство Android сообщает, что оно успешно подключилось к беспроводной сети, но вы по-прежнему не можете получить доступ к Интернету, вам придется обсудить эту проблему с администратором сети.
Последнее обновление: 19.10.2021 | Идентификатор статьи: 23440
Исправление: ваш компьютер выглядит правильно настроенным, но устройство или ресурс (DNS-сервер) не отвечает
Это сообщение об ошибке появляется после запуска средства устранения неполадок сети в любой версии Windows из Windows 7 и указывает на то, что существует проблема с вашим DNS-сервером, которая вызывает дальнейшие проблемы с подключением к Интернету.
Ваш компьютер настроен правильно, но устройство или ресурс (DNS-сервер) не отвечает.Проблема довольно популярна, и люди всегда ищут новые методы, которые можно попробовать. Мы собрали методы работы, которые смогли найти, и объединили их в одной статье, чтобы помочь будущим людям, которые борются с той же проблемой. Удачи в решении вопроса!
Что вызывает эту ошибку?Список возможных причин невелик, и этого можно ожидать от проблемы с DNS.Ключ к решению этой проблемы заключается в ее причине, и мы настоятельно рекомендуем вам проверить этот список:
- Неисправные или устаревшие сетевые драйверы являются причиной номер один, и их следует обновить как можно скорее. Это предотвратит появление ошибок в будущем.
- Возможно, вы используете неправильные DNS и IP-адреса . Вам следует подумать либо о переключении на настройки по умолчанию, либо о смене DNS-сервера на Google.
Честно говоря, обновление и откат драйвера — два противоположных действия, но все зависит от того, какой драйвер привел к ошибке на вашем компьютере.Если на вашем компьютере установлены старые драйверы, которые больше не поддерживаются, то обновление почти наверняка решит проблему.
Однако, если проблема возникла после того, как вы так или иначе обновили драйвер; отката может быть достаточно, пока не будет выпущен новый, более безопасный драйвер. Вам также следует обновить или откатить сетевое устройство, которое вы используете для подключения к Интернету (беспроводное, Ethernet и т. Д.), Но выполнение одного и того же процесса все они не должны причинить вреда.
- Прежде всего, вам необходимо удалить драйвер, установленный на вашем компьютере в данный момент.
- Введите « Диспетчер устройств » в поле поиска рядом с кнопкой меню «Пуск», чтобы открыть окно диспетчера устройств. Вы также можете использовать комбинацию клавиш Windows Key + R, чтобы открыть диалоговое окно Run. Введите devmgmt.msc в поле и нажмите OK или Enter.
- Разверните раздел « Сетевые адаптеры ». Это отобразит все сетевые адаптеры, установленные на машине в данный момент.
- Щелкните правой кнопкой мыши сетевой адаптер, который нужно удалить, и выберите « Удалить устройство ».Это приведет к удалению адаптера из списка и удалению сетевого устройства.
- Нажмите «ОК», когда будет предложено удалить устройство.
- Удалите адаптер, который вы используете, из компьютера и перейдите на страницу производителя , чтобы увидеть список доступных драйверов для вашей операционной системы. Выберите последнюю версию, загрузите ее и запустите из папки «Загрузки».
- Следуйте инструкциям на экране, чтобы установить драйвер.Если адаптер внешний, например ключ Wi-Fi, убедитесь, что он остается отключенным, пока мастер не предложит вам повторно подключить его к компьютеру. Перезагрузите компьютер и проверьте, исчезла ли проблема.
- Щелкните правой кнопкой мыши сетевой адаптер, который нужно удалить, и выберите Свойства . После открытия окна «Свойства» перейдите на вкладку «Драйвер » и найдите параметр «Откатить драйвер » .
- Если параметр неактивен, это означает, что устройство не обновлялось в последнее время, так как у него нет файлов резервных копий, запоминающих старый драйвер. Это также означает, что последнее обновление драйвера, вероятно, не является причиной вашей проблемы.
- Если опция доступна для нажатия, сделайте это и следуйте инструкциям на экране, чтобы продолжить процесс. Перезагрузите компьютер и проверьте, сохраняется ли проблема в командной строке.
Если вы изменили некоторые из этих параметров в прошлом, вы можете рассмотреть вопрос о возврате всего того, что было раньше, чтобы решить эту проблему. С другой стороны, если вы не настраивали эти параметры раньше, вы можете попробовать использовать другие адреса DNS, такие как DNS-адрес Google, которые доступны бесплатно.
- Используйте комбинацию клавиш Windows + R, которая должна немедленно открыть диалоговое окно «Выполнить», в котором вы должны ввести « ncpa.cpl ’на панели и нажмите OK, чтобы открыть элемент настроек подключения к Интернету в Панели управления.
- Тот же процесс можно выполнить вручную с помощью Панели управления. Переключите вид, установив в правом верхнем углу окна значение «Категория» и нажмите «Сеть и Интернет» вверху. Нажмите кнопку центра управления сетями и общим доступом, чтобы открыть его. Попробуйте найти кнопку «Изменить настройки адаптера» в левом меню и щелкните по ней.
- Теперь, когда окно подключения к Интернету открыто любым из описанных выше способов, дважды щелкните на активном сетевом адаптере и нажмите кнопку «Свойства» ниже, если у вас есть права администратора.
- Найдите в списке пункт Internet Protocol Version 4 (TCP / IPv4) . Щелкните по нему, чтобы выбрать его, и нажмите кнопку Свойства ниже.
- Оставайтесь на вкладке Общие и переключите оба переключателя в окне свойств на « Получить IP-адрес автоматически, » и « Получить адрес DNS-сервера автоматически, », если они были настроены на другое значение. Переключение настроек IP и DNS по умолчанию
- Если это не так, все равно выберите «Получить IP-адрес автоматически», только на этот раз оставьте флажок « Использовать следующие адреса DNS-серверов » и используйте 8.8.8.8 и 8.8.4.4 для Preferred и Alternate DNS server соответственно.
- Не снимайте флажок « Подтвердить настройки при выходе из » и нажмите «ОК», чтобы немедленно применить изменения. Проверьте, появляется ли такая же ошибка после запуска средства устранения неполадок сети!
Этот метод довольно популярен из-за своей простоты, и многие люди используют его для решения большинства проблем, связанных с подключением.Самое смешное, что это работает, и пользователи прокомментировали, что это единственный шаг, который потребовался для решения проблемы. Попробуйте прямо сейчас!
- Найдите « Командная строка », набрав его либо прямо в меню «Пуск», либо нажав кнопку поиска рядом с ним. Щелкните правой кнопкой мыши первую запись, которая появится в результате поиска, и выберите пункт контекстного меню «Запуск от имени администратора».
- Кроме того, вы также можете использовать комбинацию клавиш с логотипом Windows + R, чтобы открыть диалоговое окно «Выполнить».Введите «cmd» в появившемся диалоговом окне и используйте комбинацию клавиш Ctrl + Shift + Enter для командной строки администратора.


 Лучше, если этот параметр равен 90%, тогда никакие холода не страшны, а воздух от холодного окна будет прогреваться практически мгновенно.
Лучше, если этот параметр равен 90%, тогда никакие холода не страшны, а воздух от холодного окна будет прогреваться практически мгновенно.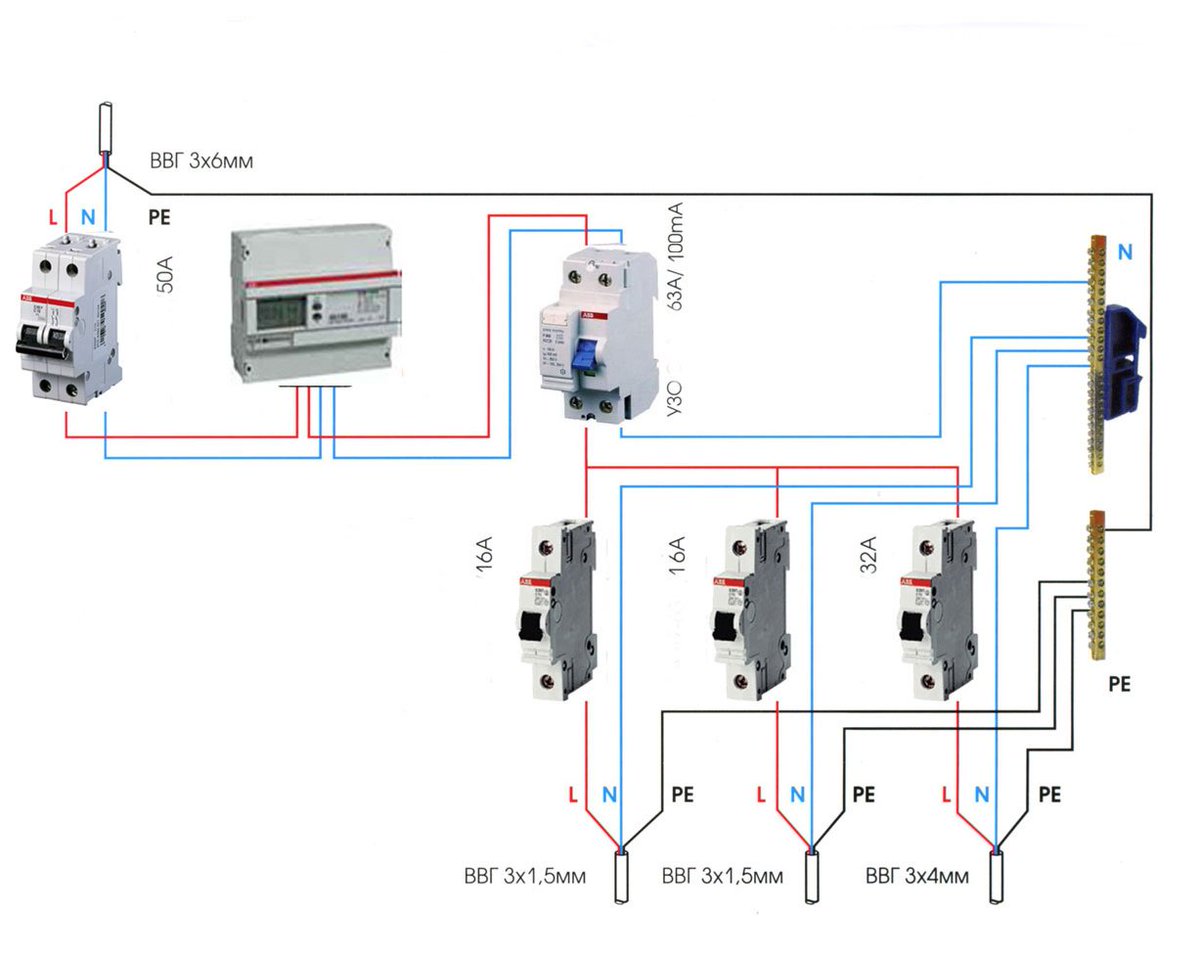 Чтобы уменьшить теплопотери, необходимо устанавливать обогреватели, у которых 10 и более элементов.
Чтобы уменьшить теплопотери, необходимо устанавливать обогреватели, у которых 10 и более элементов.



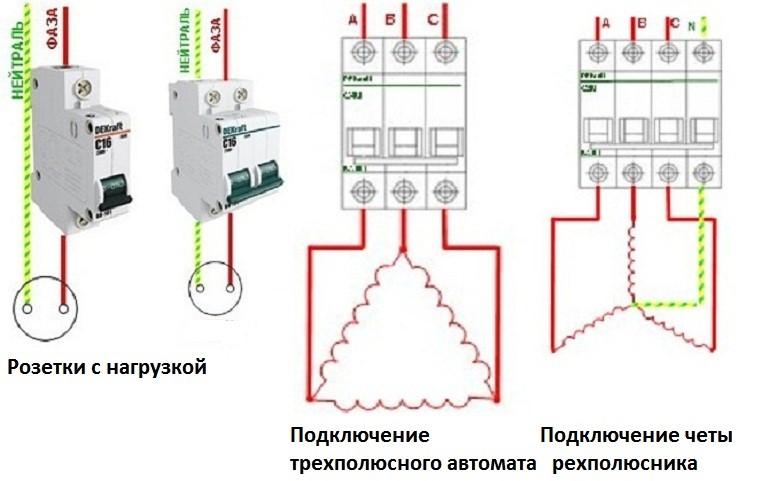


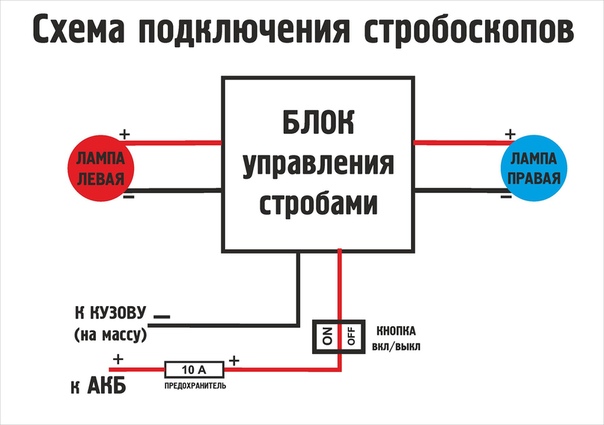
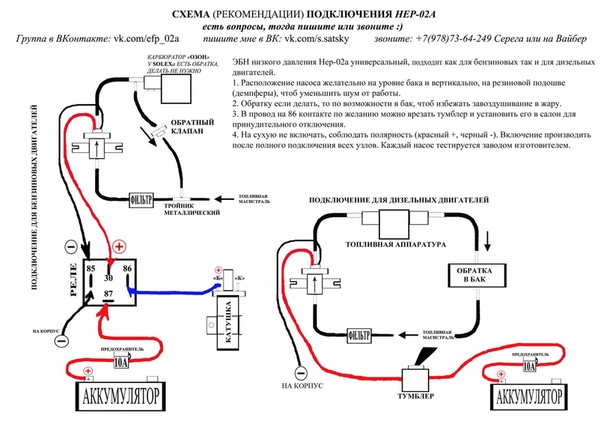
 Если вы хотите, вы также можете отправить нам электронное письмо с этим именем или URL-адресом веб-страницы и сообщить нам, что не сработало и какая информация вам нужна.
Если вы хотите, вы также можете отправить нам электронное письмо с этим именем или URL-адресом веб-страницы и сообщить нам, что не сработало и какая информация вам нужна.