Как подключить телефон/смартфон к компьютеру?
Благодаря подключению мобильного устройства к персональному компьютеру перед пользователями открывается огромное поле возможностей.
Часто это необходимо для передачи файлов, синхронизации параметров, подзарядки батареи, получения доступа к беспроводной сети, а также удаленного управления гаджетом. Есть три основных способа, позволяющих подключить телефон к компьютеру: через USB-кабель, по Wi-Fi и с помощью Bluetooth. Расскажем о каждом из них.
Подключение телефона к компьютеру через USB
Этот метод самый простой и подойдет практически всем, так как USB-кабель идет в комплекте с каждым мобильным устройством. Кроме того, именно за счет проводного соединения можно выполнять наиболее широкий спектр задач. В их число входит высокоскоростная передача файлов, раздача доступа к интернету и использование устройства в качестве камеры. Также через USB-вход можно зарядить телефон, а с помощью стандартного проводника удобно управлять данными на смартфоне.
Чтобы подключиться к ПК, достаточно соединить при помощи USB-шнура свободный порт с телефоном. Если кабель исправен, на обоих устройствах последует звуковой сигнал, информирующий об обнаружении нового оборудования. На современных операционных системах не требуется ручная установка каких-либо драйверов — все скачивается автоматически. Завершив предварительную настройку, можно выбрать режим подключения на смартфоне (камера, накопитель, зарядка). Повторное сопряжение будет происходить гораздо быстрее.
Несмотря на все преимущества проводного подключения, существует один важный недостаток. Во время передачи информации через USB-кабель смартфоном зачастую неудобно полноценно осуществлять звонки, но благодаря высокой скорости отправки данных это лучший способ перенести большой файл.
Если при подключении телефона к компьютеру через USB возникли проблемы, изучите эту инструкцию.
Беспроводное соединение смартфона и ПК по Wi-Fi
Важным преимуществом этого метода является высокая скорость подключения, а также относительная простота настройки.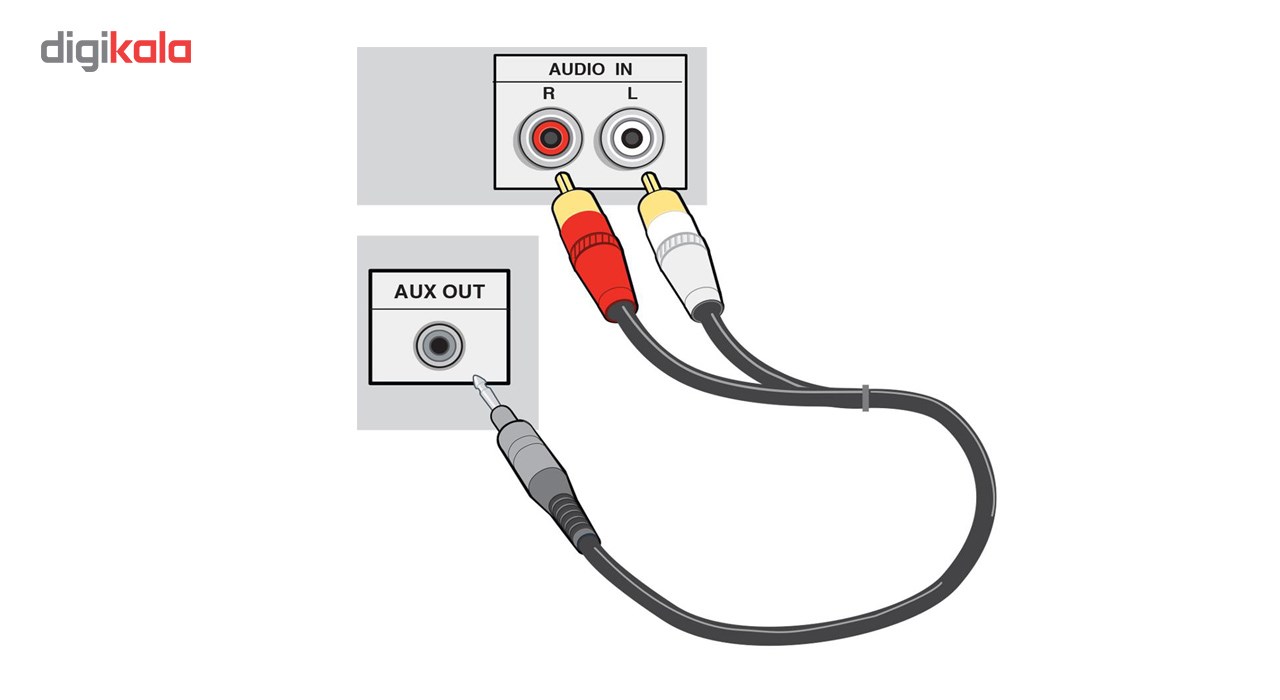 Есть много полезных приложений, которые облегчают процесс сопряжения с ПК по беспроводной сети. К примеру, с помощью таких программ как «ES Проводник» или «Total Commander» можно легко переносить файлы между устройствами, которые подключены к одной сети Wi-Fi.
Есть много полезных приложений, которые облегчают процесс сопряжения с ПК по беспроводной сети. К примеру, с помощью таких программ как «ES Проводник» или «Total Commander» можно легко переносить файлы между устройствами, которые подключены к одной сети Wi-Fi.
Утилиты доступны для бесплатной загрузки через магазин Google Play. Сразу после того, как файловый менеджер будет установлен, необходимо перейти в боковое меню и выбрать раздел «Сеть», а затем пункт «Удаленный доступ». После активации опции «Включить» на экране появится адрес, который поможет получить доступ к данным на устройстве через компьютер. Теперь необходимо открыть проводник на ПК и ввести адрес из приложения в строку, отвечающую за расположение директории.
По сравнению с проводным подключением, Wi-Fi не дает такой же высокой скорости обмена данными. Тем не менее, установив на своем компьютере и телефоне клиенты облачных сервисов, например, Google Диск, Dropbox или OneDrive, можно настроить автоматическую синхронизацию, что удобно при частом переносе небольших файлов.
Вот более подробная инструкция по переносу данных со смартфона на ПК через Wi-Fi.
Сопряжение телефона с компьютером через Bluetooth
Данный метод подключения телефона к компьютеру сегодня не особо популярен, но все еще поддерживается многими устройствами. Для его реализации необходимо чтобы не только на смартфоне, но и на ПК была активирована технология Bluetooth. Возможно, для этого потребуется предварительно обзавестись соответствующим модулем (на ноутбуках он обычно встроенный).
После активации Bluetooth нужно начать поиск новых устройств на одном из них. Чтобы выполнить сопряжение, необходимо кликнуть по названию ПК или смартфона. Далее можно ввести специальный ключ, который обеспечит безопасное соединение с другим оборудованием (это необязательно). После того, как созданный ранее код будет повторен на втором устройстве, они будут связаны между собой. Это даст возможность передавать и принимать файлы.
Недостатками Bluetooth можно считать проблемы, которые иногда возникают из-за несовместимости устройств, а также низкую скорость обмена информацией. Однако применяя данную функцию, пользователь получает массу дополнительных возможностей, например, воспроизведение музыки за счет динамиков компьютера.
Однако применяя данную функцию, пользователь получает массу дополнительных возможностей, например, воспроизведение музыки за счет динамиков компьютера.
Заключение
Подключение смартфона к компьютеру позволяет решать целый ряд довольно важных задач. При выборе способа сопряжения нужно руководствоваться не только доступным оборудованием, но и целью. Например, в одном случае будет удобно быстро передать файл по Wi-Fi, а в других потребуется USB-кабель для подзарядки.
Загрузка…Компьютер не видит телефон через USB
  windows | для начинающих | мобильные устройства
Если вы столкнулись с тем, что телефон не подключается через USB, то есть компьютер его не видит для передачи файлов, а происходит только зарядка, при этом звук подключения проигрывается, в этой инструкции — подробно о том, как это исправить и включить возможность просматривать содержимое памяти телефона при подключении по USB кабелю.
Шаги, описанные ниже, подойдут для телефонов Android как последних, так и предыдущих версий в случае, если смартфон не виден после подключения по USB на компьютере с Windows 10, 8.1, Windows 7 и XP или Mac OS.
Почему Android телефон не виден на компьютере по USB и происходит только зарядка — простые причины и решения
Прежде чем приступать к дополнительным методам решения проблемы, когда телефон не видно через USB подключение, рекомендую обратить внимание на следующие простые моменты: очень часто причина оказывается в чем-то из перечисленного:
- Если вы взяли кабель для USB подключения от не оригинальной дешевой зарядки или идущий в комплекте с другим устройством (к примеру — для зарядки беспроводных наушников или другого устройства, не предназначенного для приема и передачи данных), то причина может быть именно в этом: не все кабели могут передавать данные, нет соответствующих контактов, и внешне этого не заметить. Решение — исправный кабель с гарантированной возможностью передачи данных.

- Если вы столкнулись с тем, что при подключении смартфона к компьютеру он не виден, а недавно был ремонт телефона и ремонтировалось что-то связанное с платой или разъемом, велика вероятность, что ремонт и вызвал проблему: очень часто разъемы паяют так, что после этого исправно работает лишь зарядка. Решение — только переделывать.
- Если у вас Mac OS, просто установите приложение Android File Transfer для возможности передачи данных, официальный сайт: https://www.android.com/filetransfer/
- Если вдруг у вас ещё Windows XP, установите драйвер MTP (Media Transfer Protocol) — https://www.microsoft.com/en-in/download/details.aspx?id=19153
Дополнительно, учитывайте, что подключение даже исправным кабелем через USB-хаб (разветвитель USB-портов), к неисправному USB разъему компьютера или ноутбука, а иногда — к передней панели ПК может вызвать рассматриваемую проблему. Попробуйте прямое подключение к USB, другой разъем, заднюю панель ПК, если подключали к разъему USB 3.
И последний простой момент: после подключения телефона к компьютеру для того, чтобы он начал отображаться в проводнике с возможностью просмотра фото, видео и других файлов, требуется:
- Разблокировать телефон при подключении, если он заблокирован — получить доступ к данным на заблокированных современных телефонах Android не получится.
- В области уведомлений нажать по уведомлению о USB подключении (по умолчанию большинство телефонов подключаются только для зарядки). Если уведомление не появляется, точнее там не сообщается о том, что это именно USB подключение, а только текст о зарядке, значит с «точки зрения» телефона подключение не служит для передачи данных (неправильный кабель, повреждение кабеля, разъема на телефоне или компьютере). Ниже — скриншоты с внешним видом уведомления на чистом Android 9 и 8, на Samsung Galaxy и на Android 6-7.
- Выбрать режим передачи файлов MTP для USB-подключения.

Если перечисленные методы не помогли, перейдем к более сложным способам исправления.
Как исправить, если компьютер не видит подключенный по USB телефон — дополнительные методы
Если ваш телефон не подключается по USB к компьютеру с возможностью передачи данных, а только заряжается, попробуйте следующие методы исправить проблему.
Проверка работы телефона (MTP устройства) в диспетчере устройств
- Откройте диспетчер устройств на компьютере с Windows 10, 8.1 или Windows 7, когда телефон подключен. Для открытия диспетчера устройств можно нажать клавиши Windows+R на клавиатуре, ввести devmgmt.msc и нажать Enter. Windows — это клавиша с эмблемой ОС.
- Посмотрите, есть ли в диспетчере устройств устройство с именем MTP (MTP Device, MTP-Устройство) или именем вашего телефона (может находиться в разделе «Переносные устройства).

- Если есть, дважды нажмите по нему, перейдите на вкладку «Драйвер», нажмите «Обновить драйвер» — «Выполнить поиск драйверов на этом компьютере» — «Выбрать из списка доступных драйверов на компьютере» и посмотрите список. Если в нем более одного совместимого устройства, попробуйте выбрать не тот драйвер, который установлен в настоящий момент, обычно нужно выбрать «USB-устройство MTP».
- Если никаких новых устройств в диспетчере при отключении и подключении телефона по USB не появляется, это еще один довод в пользу проблем с кабелем, разъемом на телефоне или компьютере.
Подробнее на эту тему, если устройство отображается в диспетчере устройств с восклицательным знаком, в отдельной инструкции Неправильная секция установки службы в этом INF-файле MTP.
Безопасный режим Android, режим разработчика драйверы материнской платы и другие нюансы
Помимо прочего в случае возникновения рассматриваемой проблемы, обратите внимание на следующие моменты:
- Включите режим разработчика на Android, а затем в параметрах разработчика включите отладку по USB и, отдельно, найдите в настройках для разработчика пункт Конфигурация USB по умолчанию и установите режим «Передача файлов».
 Здесь может быть полезно: Как включить отладку по USB на Android.
Здесь может быть полезно: Как включить отладку по USB на Android. - Если вы пользовались режимом USB-модема на телефоне, в настройках (обычно в разделе «Подключения» или «Сеть и Интернет» — «Точка доступа и модем») выключите опцию «USB-модем».
- Если телефон перестал быть виден после переустановки или обновления Windows, установите оригинальные драйверы материнской платы, чипсета с сайта её производителя или с сайта производителя ноутбука, если у вас ноутбук.
- Попробуйте перезагрузить ваш Android телефон в безопасном режиме. Если после этого он стал виден при подключении на компьютере, то вероятнее всего, причина в каких-то сторонних приложениях, чаще всего, связанных с защитой, контролем и аналогичных.
- Попробуйте использовать встроенное устранение неполадок в Windows: зайдите в Панель управления — Устранение неполадок — Оборудование и звук — Настройка устройства (в последних версиях Windows 10 пункт отсутствует).
- Если существует такая возможность, попробуйте подключить телефон к другому компьютеру.
 Если там он тоже не виден, опять же дело скорее всего в кабеле или разъеме. Причем разъем на телефоне может перестать функционировать для передачи файлов просто из-за попадания грязи или воды с последующим окислением контактов.
Если там он тоже не виден, опять же дело скорее всего в кабеле или разъеме. Причем разъем на телефоне может перестать функционировать для передачи файлов просто из-за попадания грязи или воды с последующим окислением контактов. - Также могут помочь (а могут и создать проблемы с другими USB накопителями, так что беритесь лишь в том случае, если готовы к этому) способы, касающиеся очистки драйверов из инструкции Компьютер не видит флешку по USB.
Если ни один из вариантов не помогает решить проблему, а компьютер все также не видит ваш Android смартфон, опишите ситуацию в комментариях: что делалось, после чего появилась проблема, как ведет себя ваше устройство при подключении по USB, проверен ли кабель с другим телефоном, а проблемное устройство на другом компьютере — я постараюсь помочь.
Что делать, если компьютер не видит подключенный по USB телефон Android — видео инструкция
Дополнительная информация
Если вы пришли к выводу, что причиной проблем при подключении телефона являются его физические неполадки (гнездо, что-то еще) или просто не хотите долго разбираться в причинах, то вы можете передавать файлы с и на телефон другими способами:
- Если у вас Windows 10 — использовать встроенное приложение Ваш телефон (только передача фото), если телефон Samsung — приложение Samsung Flow.

- Синхронизация через облачные хранилища Google Drive, OneDrive, Dropbox, Яндекс Диск.
- Использование таких программ, как AirDroid (удобно и просто для начинающих пользователей).
- Создание FTP сервера на телефоне или подключение его в качестве сетевого диска в Windows.
На этом завершаю, а если у вас после прочтения возникли вопросы или дополнения — буду рад, если поделитесь.
А вдруг и это будет интересно:
Как подключить смартфон к компьютеру без особых проблем
Технологии постоянно развиваются, и мобильные устройства явный тому пример. Современный мобильный телефон является не просто средством голосовой связи, но и имеет массу дополнительных функций, таких как интернет-серфинг, игры и всевозможные развлечения, фотокамера, навигатор и многое другое. В связи с этим у многих пользователей возникает вопрос, как подключить смартфон к компьютеру?
0.1. Как подключить смартфон к ноутбуку
Подумать только, относительно недавно мало кто имел возможность приобрести обычный телефон, выполняющий одну единственную функцию – голосовая связь. А на данный момент мы уже и представить себе не можем жизни без современного мобильного телефона – смартфона.
А на данный момент мы уже и представить себе не можем жизни без современного мобильного телефона – смартфона.
В повседневной жизни эти устройства являются незаменимыми помощниками, а также прекрасным средством провождения досуга. Но давайте рассмотрим варианты для подключения смартфона к ПК.
1. Как подключить смартфон к компьютеру
Для начала стоит определиться, для чего вы хотите подключить смартфон к ПК. К примеру, телефон можно использовать как Веб-камеру для видеосвязи при помощи программ, к примеру, Skype. Кроме этого, смартфон может играть роль обычного накопителя памяти, при этом пользователи могут переносить файлы с ПК на устройство или наоборот. Еще одна функция смартфона заключается в том, что его можно использовать как модем, для беспроводного интернет соединения.
Современные смартфоны предоставляют массу возможностей, и в зависимости от цели использования отличается и метод подключения. На данный момент существует несколько методов способов для подключения телефона к ПК:
- USB соединение;
- Беспроводное соединение Wi-Fi;
- HDMI соединение.

Давайте разберем все эти способы, их возможности и преимущества.
1.1. Как подключить смартфон к компьютеру через Wi Fi
Беспроводное соединение через Wi-Fi является самым удобным способом, однако при этом доступны не все возможности смартфона, к примеру, таким образом нельзя использовать устройство как модем. Как правило, такое соединение используется для простой передачи данных с ПК на телефон и наоборот.
Кроме этого, при помощи беспроводного соединения смартфон можно использовать как веб камеру для видео звонков по Skype.
Первым делом стоит отметить, что для создания такого соединения у вас должен быть Wi-Fi роутер. Однако даже если у вас нет роутера, можно использовать внешний Wi-Fi адаптер. Принцип соединения одинаков в любом случае.
Подключение смартфона к ПК через Wi-Fi также можно осуществить несколькими способами. Самый простой метод – это использование приложения, которое устанавливается на смартфон. При этом неважно, какая операционная система у вас установлена. Принцип работы одинаков как для Android, так и для IOS.
Принцип работы одинаков как для Android, так и для IOS.
Рассмотрим подключение смартфона к компьютеру через Wi Fi на примере приложения FTP сервер. Это бесплатная программа, которую можно скачать на плеймаркете. После установки программы вам остается просто запустить приложение и нажать кнопку для запуска (большая красная кнопка). После этого на экране появиться IP-адрес, который нужно прописать в строке состояния стандартного файлового проводника (к примеру, «мои документы»). Другими словами, в моих документах, вместо адреса файла в верхней строке (где написан путь к файлу, к примеру, библиотеки/документы… и так далее) нужно просто вписать адрес, указанный в приложении на смартфоне.
После этого компьютер определит файлы вашего телефона, после чего вы сможете работать с ними – копировать, удалять и так далее. Программа имеет гибкие настройки. Стоит отметить, что многие смартфоны имеют не только внутреннюю память, но и съемный флэш накопитель. В зависимости от того, где хранятся желаемые файлы в настройках программы нужно указать путь.
Данный способ является ответом на вопрос, как подключить смартфон к ноутбуку через Wi-Fi. В принципе практически все приложения для беспроводного подключения телефона к ПК действуют аналогично, поэтому у вас не должно возникнуть проблем.
1.2. Как подключить смартфон к ноутбуку через USB
Сразу хочется сказать, что именно USB подключение открывает перед пользователем наибольший спектр возможностей. Такое подключение сочетает все возможности беспроводного соединения и все дополнительные функции, такие как использование смартфона в качестве модема, веб-камеры, работа одновременно с файлами на флэш карте и во внутренней памяти и так далее. Только USB позволяет полностью использовать все возможности смартфона при подключении.
Однако в отличие от беспроводного соединения при подключении через USB ваш девайс будет привязан к ПК. То есть вы не сможете отойти с телефоном, что очень неудобно, к примеру, если вам в момент подключения позвонят.
Итак, как соединить смартфон с компьютером через USB. Здесь все также просто. Для передачи данных вам нужно просто подключить специальный кабель (micro-USB/USB) к соответствующим разъемам на телефоне и ПК. Стоит отметить, что в подавляющем большинстве случаев для простой передачи данных не нужно устанавливать никаких драйверов (если используется Windows 7 или 8). Система автоматически определяет устройство как съемный диск.
Здесь все также просто. Для передачи данных вам нужно просто подключить специальный кабель (micro-USB/USB) к соответствующим разъемам на телефоне и ПК. Стоит отметить, что в подавляющем большинстве случаев для простой передачи данных не нужно устанавливать никаких драйверов (если используется Windows 7 или 8). Система автоматически определяет устройство как съемный диск.
В некоторых случаях (в зависимости от модели мобильного устройства) вам может потребоваться внести некоторые настройки в смартфоне. На более старых моделях необходимо включить отладку USB в настройках приложения. После этого во вкладке «USB подключения» необходимо нажать кнопку «подключить USB накопитель». Также на некоторых моделях при подключении USB кабеля может появиться окно с выбором варианта подключения, среди которых нужно выбрать нужный вариант – работа с файлами или USB модем.
2. Как соединить Android с ПК через Wi-Fi, Bluetooth или USB-кабель: Видео
Однако в некоторых случаях все же потребуется установка специальных драйверов, однако с этим проблем нет, так как их легко найти в сети интернет. Достаточно просто прописать в поисковой системе модель вашего телефона и скачать нужный драйвер. После установки драйвера открываются дополнительные возможности, такие как прошивка телефона с помощью специальных программ. Однако делать это не рекомендуется, так как существует риск превратить устройство в «кирпич». Также после установки драйвера появляется возможность использования смартфона в качестве 3G/4G модема для доступа к интернету.
Достаточно просто прописать в поисковой системе модель вашего телефона и скачать нужный драйвер. После установки драйвера открываются дополнительные возможности, такие как прошивка телефона с помощью специальных программ. Однако делать это не рекомендуется, так как существует риск превратить устройство в «кирпич». Также после установки драйвера появляется возможность использования смартфона в качестве 3G/4G модема для доступа к интернету.
Как вы видите, подключение смартфона к ПК является простой задачей, которая не должна вызывать трудностей. Как уже говорилось выше, выбирать метод соединения следует в зависимости от того, какие цели вы преследуете. В любом случае есть свои преимущества и недостатки. К примеру, соединение смартфона и ПК через Wi-Fi позволяет свободно перемещаться в пределах зоны покрытия. То есть в пределах квартиры или дома. Однако такое соединение ограничивает возможности смартфона, то есть при этом вы не сможете использовать его как модем и так далее.
Преимущества USB соединения заключается в том, что при этом вы получаете полный набор функций и возможностей.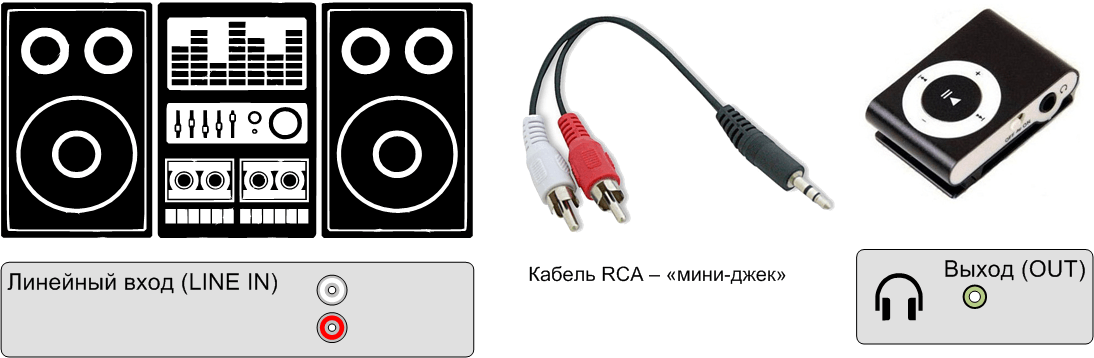 Однако при этом телефон привязан к ПК и у вас нет свободы действий. Теперь вы знаете, как подключить смартфон к ПК. Стоит помнить, что существуют разные методы беспроводного подключения, а также множество различных приложений, как платных, так и бесплатных. Однако все они имеют одинаковый принцип работы. Следуйте подсказкам на экране, и у вас не возникнет проблем.
Однако при этом телефон привязан к ПК и у вас нет свободы действий. Теперь вы знаете, как подключить смартфон к ПК. Стоит помнить, что существуют разные методы беспроводного подключения, а также множество различных приложений, как платных, так и бесплатных. Однако все они имеют одинаковый принцип работы. Следуйте подсказкам на экране, и у вас не возникнет проблем.
Как подключить телефон к компьютеру через WiFi: настройка на примере Android
Наиболее простое решение, обеспечивающее подключение телефона Android к компьютеру через WiFi — ES Проводник. Приложение бесплатное и имеет понятный интерфейс, однако большинство владельцев телефонов на базе Android ограничиваются его использованием только в качестве файлового менеджера. Для открытия сетевых возможностей программы необходимо:
- Скачать приложение в Google Play
- Подключить смартфон к той же WiFi сети, к которой подключен компьютер. Открыть программу, вызвать меню слева, развернуть вкладку «Сеть».
- Зайти в меню «Сеть -> LAN» и нажать кнопку «Сканировать». В результате быстрого поиска будут отображены все девайсы, подключенные к вашей точке WiFi.
- После выбора необходимого компьютера или смартфона вы сможете использовать его файловую систему.
Если подключение пройдёт успешно, будут отображены все каталоги компьютера, доступные для общего пользования.
Чтобы открыть файлы с телефона на компьютере через WiFi, рекомендуется использовать другой пункт меню: «Сеть -> FTP». Аутентификация или выбор дополнительных настроек не потребуется. Приложение самостоятельно создаст FTP-сервер на смартфоне, откроет необходимый порт и предоставит готовую ссылку для подключения.
Просмотреть или скачать файлы с телефона через WiFi можно в любом браузере. Достаточно ввести указанные данные в его адресную строку.
Если кроме просмотра файлов требуется скачивание с устройства Android или загрузка на него папок, сделать это можно через стандартные приложения операционной системы. Для этого достаточно ввести адрес сервера, который был предоставлен программой, непосредственно в строку «Проводника». Каталоги, которые расположены в памяти смартфона, откроются в том же виде, что и файлы с папками на самом компьютере.
Важно! Наиболее полное использование файловой системы смартфона при подключении этим способом можно обеспечить с помощью специализированных FTP-клиентов, например FileZilla или SmartFTP. Но даже при работе через стандартный файловый менеджер «Проводник» в Windows вы сможете копировать файлы с телефона и на него.
Использование приложения AirDroid
Кроме просмотра файлов на смартфоне, это приложение обеспечивает полную синхронизацию телефона с компьютером. Подключение к компьютеру через WiFi выполняется в несколько этапов.
- Скачиваем программу в Google Play.
- Запускаем программу. Регистрацию можно пропустить.
- Приложение выделяет адрес, по которому можно перейти на компьютере и установить подключение через WiFi.
- Вводим указанный адрес в браузере и подтверждаем подключение по WiFi на телефоне.
Важно помнить, что устройство на Android и компьютер должны быть подключены к одной сети. При этом если используется роутер, для компьютера может быть использовано проводное подключение, а смартфон будет подключаться через WiFi. Если на этапе синхронизации возникают трудности, возможно, смартфон подключен через мобильный интернет.
После подтверждения синхронизации выполняется подключение к телефону. Почти любые действия, которые можно выполнить, вы сможете сделать удалённо, через компьютер и подключение WiFi. Интерфейс выполнен в виде отдельного рабочего стола. В правом верхнем углу отображается информация об устройстве и количество свободной памяти. Чуть ниже — панель управления, с помощью которой на устройство можно отправить файлы и папки с компьютера.
Значки на этом рабочем столе работают как пункты меню на самом телефоне. Например, журнал вызовов отображает полную детализацию звонков. Синхронизация при этом выполняется в обе стороны — с возможностью не только просматривать записи, но и удалять их. Изменения будут применены на телефоне.
При открытии контактов отображаются все номера в памяти смартфона. Людям из записной книжки можно будет отправить СМС или позвонить, используя компьютер.
Из интересных функций приложения можно отметить использование камеры устройства на Android. Практических применений этой возможности не так много, ведь телефон и так находится в пределах распространения сигнала WiFi.
В таком же режиме потоковой передачи видео работает и подключение к экрану устройства через WiFi. При обновлении информации может возникать задержка, но она не настолько большая, чтобы помешать работе.
AirDroid также открывает полный доступ к файловой системе смартфона, как и ES Проводник. Данные на телефоне передаются через WiFi как для чтения, так и в режиме записи.
Решение возможных проблем
Если вам не удаётся подключить телефон к компьютеру через WiFi ни одним из предложенных способов, ограничения могут быть установлены вашим роутером. В отдельных случаях в его настройках может быть установлен режим, при котором различные устройства в локальной сети не имеют прямой связи между собой, а используются исключительно для выхода в Интернет.
Изменить настройки можно в панели управления роутером.
Для Huawei: «Домашняя сеть -> Настройки WiFi — Шифрование WiFi — Включить изоляцию точки доступа».
Для роутеров TP-Link соответствующий пункт находится в меню: «Беспроводной режим -> Расширенные настройки -> Активировать AP Isolation».
В случае, когда подключение через FTP выполнено успешно, но в меню ES Проводника «LAN» смартфон не отображает других устройств, рекомендуется изменить параметры общего доступа на компьютере.
- В панели управления Windows выбираем пункт «Центр управления сетями и общим доступом -> Дополнительные параметры общего доступа». Включаем сетевое обнаружение и общее использование файлов, чтобы телефон на Android мог подключиться к ним через WiFi.
- Чтобы каждый раз не вводить пароль учётной записи, отключаем парольную защиту при подключении к общим файлам.
- Открываем свойства необходимой папки или всего локального диска и выбираем «Расширенная настройка».
- Отмечаем пункт «Открыть общий доступ к этой папке».
- Повторяем сканирование сетевых устройств в меню ES Проводника «Сеть -> LAN». Проблемы при подключении смартфона к ПК через WiFi будут устранены, и вы сможете пользоваться файлами с компьютера на телефоне.
Полезное видео: Самый простой способ подключения телефона к компьютеру через Wi-Fi
USB, WiFi и другие способы — Doitdroid.com
На чтение 6 мин Просмотров 1.5к. Опубликовано
Подключив смартфон к компьютеру, появляется возможность легко и удобно управлять телефоном. Можно перенести все данные с устройства на ПК, тем самым освободить место в памяти смартфона. Способы сопряжения не сложны и сделать это может любой человек.
Можно ли вообще подключить телефон к компьютеру?
Смартфон подключается к компьютеру с помощью стандартного кабеля, который используется для зарядки. Соединить девайс с ПК также можно с помощью Wi-fi, Bluetooth и используя microSD. Но соединив два устройства, телефон может не подключиться. Причины могут быть следующие:
- повреждённый кабель USB;
- повреждение USB-порта;
- ошибки в программном обеспечении;
- отсутствие необходимых драйверов;
- отсутствие Bluetooth-адаптера;
- отсутствие картридера.
Пошаговая инструкция как подключить смартфон к компьютеру
Провод USB
Смартфон, кабель и компьютер – всё, что нужно для подключения. Использовать лучше оригинальный шнур. Он качественней, чем дешёвый китайский.
Подключить смартфон к ПК и следовать пошаговой инструкции:
- Первый раз подключая телефон к компьютеру, придётся немного подождать. Идёт установка драйверов. В правом нижнем углу монитора – значок, похожий на флешку.
- Windows установил драйвера и можно продолжить. На экране телефона появится окно, в котором нужно выбрать “Передача файлов”.
- Далее, на компьютере зайти в проводник “Мой компьютер”. Здесь отображаются все подключенные устройства. Выбрать значок своего телефона и открыть.
- На мониторе ПК две папки: память смартфона и карта microSD (если она установлена). В зависимости от модели телефона, содержимое может отобразиться одной папкой или внутренней памятью (системная, память для хранения файлов).
- Данные находятся в виде папок и файлов. Выбрать нужное и скопировать на ПК или в телефон.
Карта MicroSD
Если в смартфоне имеется microSD, то:
- На экране девайса нажать на “Проводник”.
- Зажать пальцем нужный файл и открыть “Ещё”.
- “Копировать”.
- Откроется окно. Надо нажать “SD карта”.
- Клацнуть “Вставить” для переноса файла.
- Вытащить microSD из мобильного устройства, вставить в картридер и в компьютер (в некоторых случаях нужен переходник).
- Теперь SD карта – внешний накопитель, с которого можно переносить файлы.
Внимание! Проверьте на картридере положение тумблера. Если он включен на “Lock”, то передача файлов будет заблокирована.
Wi-fi
Подключить компьютер и смартфон к Wi-fi, далее:
- На телефоне зайти в “Диспетчер файлов” или “Проводник”.
- Нажать на “Ещё”, выбрать “Удалённое управление”. Функция называется “FTP” или “Передача данных”.
- “Включить”.
- На экране будет адрес. Его ввести в браузере на компьютере. Откроется доступ к внутреннему хранилищу.
- После этого появится простой интерфейс для перехода между папками на внутреннем накопителе.
- Для скачивания файла, щёлкнуть по нему левой кнопкой мышки.
- Файл скачивается в “Загрузки”.
Bluetooth
При наличии Bluetooth-адаптера на компьютере:
- В Windows открыть “Пуск”. Нажать на шестерёнку “Параметры”.
- Перейти в “Устройства”.
- Активировать переключатель “Bluetooth”.
- Прокрутить колёсико мышки вниз до “Другие параметры Bluetooth”. Нажать.
- В открывшемся окне поставить галочку “Разрешить устройствам Bluetooth обнаруживать данный компьютер”. Нажать “Применить”.
- Вернуться к меню с настройками Bluetooth. Ниже “Другие параметры Bluetooth” клацнуть на “Отправление или получение файлов Bluetooth”. Откроется новое окно.
- Выбрать: отправка или получение данных.
- На телефоне через “Настройки” включить Bluetooth.
- Выбрать файл для передачи. Нажать “поделиться”. Выбрать через “Bluetooth”.
- Среди обнаруженных устройств найти ПК, на который будет отправлен файл. Нажать и отправить.
Внимание! Необходимое условие для устройств – они должны находиться в одном помещении. Для связи ПК с телефоном может потребоваться ввод одинакового пин-кода на устройствах.
Программы для синхронизации смартфонов с компьютером
Список контактов, фотографии, заметки, сообщения – это хранится в памяти телефона. Чтобы нужная информация не исчезла бесследно и её можно было восстановить, существует синхронизация. Ниже можно ознакомиться с 3 программами для синхронизации:
- SyncDroid – программа бесплатная. Синхронизирует девайс с ПК со скромными запросами. Занимает мало места. Оперативную память и процессор почти не использует. Подключив смартфон к компьютеру, программа включит автопоиск, драйвер установится автоматически. Программа копирует, удаляет, переименовывает, отправляет сообщения, синхронизирует контакты, вызовы и мультимедиа. При удалении данных, за короткие сроки можно всё восстановить.
- Mobogenie – бесплатная и популярная программа. Определяет любой смартфон и выполняет стабильную синхронизацию. Приложение переносит, переименовывает данные, может отредактировать телефонную книгу. Отправляет сообщения, выполняет резервное копирование данных. В программе возможна дистанционная работа с настройками гаджета. Открыт доступ к музыке, установке и удалению приложений, отладке сетевых протоколов.
- MOBILedit Lite – платное приложение работает с “Android”, “Windows”, “IOS”, “Bada”, “Symbian”. Предоставляет 7-дневный бесплатный период. Подойдёт тем, кто часто использует резервное копирование данных. Программа распознаёт смартфоны сразу. Обновление драйверов происходит постоянно. Приложение поддерживает все нужные функции и предлагает несколько новых. Офисные приложения от “Microsoft”, передача данных по беспроводным протоколам, запуск приложений на ПК.
Возможные проблемы при подключении
Компьютер «не видит» устройство
Неполадки могут быть в USB-кабеле. При осмотре шнура, обратить внимание на внешние дефекты и повреждения. Проблема может заключаться в перетирании основания кабеля, из-за этого сигнал не передаётся.
Попробовать подключить кабель в другой USB-вход или в другой ПК.
Если шнур проверен, а проблема осталась, значит неполадка кроется в другом месте.
Необходимо проверить USB-порт. Повреждения могут быть различные. Может выйти из строя южный мост материнской платы или сломаться контроллер USB. Если знаний по этой теме мало, то самому выявить причину не получится. Но понять, что порт неисправен можно. Присоединить к разъёму мышку или клавиатуру. Если они работают, то USB-порт исправен. Если ПК также не видит смартфон, можно попробовать подключить кабель к порту версии 2.0 (он не светится синим цветом).
Антивирус блокирует устройство
Решение проблемы:
- Подключить гаджет к компьютеру через USB.
- Открыть антивирус.
- На панели слева нажать “Защита”.
- Открыть “Управление устройством” и “Настройки”.
- Опять клацнуть “Настройки”и справа “Включить управление устройством.
- Здесь можно выбрать, что включить или на что поставить блокировку.
ОС некорректно определяет смартфон
В основном такое происходит на ПК с Windows XP. Необходимо выполнить обновление Windows до 7 или 10 версии. Либо подключиться к компьютеру с помощью Wi-fi.
Проблемы при загрузке драйверов
При отсутствии интернета может появиться эта проблема. Гаджет уже имеет стандартные драйвера. При передаче их на ПК, может потребоваться обновление. А этого не произойдёт если нет интернет-соединения.
Подключение к компьютеру для владельцев iOS
iPhone отличается от стандартного накопителя. Подключив его к ПК, можно использовать как флешку. Неудобство состоит в том, что в отличие от пользователей Android, владельцам Айфон нужно использовать специальное программное обеспечение для обнаружения гаджета, переноса файлов, загрузки приложений и т.п.
Подключить iPhone к компьютеру можно следующими способами:
- Провод USB.
- Wi-fi соединение.
Для полноценной работы с устройством нужно установить утилиты:
- iCloud. Хранилище, обеспечивающее доступ к файлам, контактам, почте, календарю, заметкам, друзьям.
- iTunes. Основной менеджер и сервис для синхронизации. Без него невозможно подключить гаджет к компьютеру.
Подключение смартфона к компьютеру необходимо для многих функций: обмена данными и файлами; для освобождения памяти телефона; для перепрошивки; для использования в качестве модема; для использования гаджета как внешний носитель, мышь, камеру, микрофон, навигатор. Зная способы, проблемы и решения подключения телефона к ПК, передача данных и файлов больше не будет проблемой.
Автор статьи
Люблю свой Android, видео с котиками и хорошие дизайнерские решения для смартфонов будущего.
Написано статей
Используем телефон как модем для компьютера или ноутбука
Приехали на дачу и хотите посмотреть кино на ноутбуке, а проводного интернета нет? Или, может, у вашего домашнего провайдера неполадки, а ПК все равно нужен доступ к сети? Есть очень простой выход — использовать смартфон как модем для компьютера через USB или Wi-Fi.
Как использовать смартфон в качестве модема
Любой современный смартфон, у которого есть доступ к интернету, может стать его источником и раздать сеть по Wi-Fi или же по проводу. Как правило, у гаджетов уже есть подходящие драйвера для превращения в точку доступа, а вам нужно только найти необходимые параметры в настройках своего телефона.
Важно: используя мобильный интернет, не забывайте о трафике. Если вы часто подключаете гаджет как модем, переходите на тариф, который предлагает большой пакет гигабайт. Качество и надежность связи также будет зависит от скорости интернета и расположения вышек вашего провайдера.
Как подключить Android-смартфон как USB-модем
Когда вы подключаете смартфон к компьютеру, на рабочем столе гаджета появляется меню, в котором можно выбрать режим подключения — зарядка или передача файлов. Параметры USB-модема прячутся в настройках телефона и не установлены по умолчанию, так что вам придется найти их вручную.
В качестве примера мы использовали смартфон на Android 9 в оболочке EMUI, но на всякий случай привели названия пунктов меню в других версиях Андроид.
- Подключите телефон к ПК через USB. Если это новое устройство, дождитесь завершения установки драйверов.
- Откройте настройки смартфона. В разделе «Беспроводные сети» («Сеть») найдите пункт «Режим модема» («Модем и точка доступа»).
- Активируйте USB-модем. На компьютере появится новая сеть с доступом к интернету.
Как использовать телефон Samsung в качестве модема
Для раздачи интернета гаджеты Самсунг могут использовать программу Smart Switch (Kies). Установите ее на свой смартфон и подключите его к ПК. На мониторе ПК в диспетчере устройств Windows появится новое оборудование от Samsung.
Далее в настройках смартфона выберите вкладку «Подключения» — «Модем и точка доступа» — «USB-модем».
После активации мобильного модема на компьютере появится уведомление, что Интернет доступен.
Как раздать Wi-Fi со смартфона
Еще один способ, как использовать телефон как модем — раздать интернет по Wi-Fi. В этой статье мы подробно рассказывали, как создать точку доступа на Android-смартфоне. Все очень просто — на большинстве моделей достаточно открыть шторку меню и выбрать пункт «Точка доступа».
- Чтобы настроить Wi-Fi, зайдите в параметры точки доступа — для этого тапните по иконке функции и удерживайте ее.
- Задайте имя и пароль сети, а при необходимости — тип шифрования.
- Также советуем установить лимит трафика, который можно будет использовать при подключении к сети вашего смартфона. Напоминаем, что это мобильный (и часто ограниченный и дорогой) интернет.
- Кроме того, следует задать максимальное количество возможных подключенных устройств, чтобы сеть не была перегружена.
Важно: в режиме модема или точки доступа смартфон быстрее разряжается. Поставьте гаджет на зарядку или подключите его к пауэрбанку во время раздачи интернета.
Читайте также:
Как подключить Андроид-смартфон к компьютеру по USB?
Современные смартфоны уже давно не требуют подключения к ПК. Это в первой половине 2000-ых установить что-то новенькое на коммуникатор или смартфон можно было только при помощи ПК. А ещё компьютер в те времена требовался для серьезных настроек мобильного устройства. Теперь же подключить Андроид к компьютеру можно без особого труда, но это действие стало требоваться крайне редко. И всё же мы расскажем вам о том, как подключить телефон к ПК.
Подключение через USB
Существует один проводной и масса беспроводных методов подключения. Первый является самым легким, но с ним бывает масса проблем. Иногда компьютер не видит устройство, что вызывает у пользователя натуральную истерику. В этом материале мы постараемся помочь именно в таком случае.
Если вы подключили свой смартфон к компьютеру при помощи провода, но настольная операционная система никак на это не реагирует, то нужно совершить несколько нехитрых действий:
- Замените USB-кабель. Дело в том, что некоторые провода служат лишь для передачи энергии — работать с информационным потоком они попросту не способны. Особенно это касается кабелей, приобретаемых в китайских интернет-магазинах.
- Попробуйте вставить провод в другой USB-порт. Отмечено, что высокоскоростные разъемы USB 3.0 порой не распознают некоторые подключаемые к ним устройства. Поэтому попробуйте подключить аппарат к старенькому порту USB 2.0.
- Попробуйте подключить гаджет к другому компьютеру. Желательно, чтобы он работал при помощи другой версии операционной системы. Если и там наблюдается такая проблема, то у вас что-то случилось с разъемом microUSB или какими-то другими компонентами. К сожалению, помочь в таком деле мы ничем не можем — вам потребуется ремонт смартфона.
Прочие проблемы проводного подключения
Не все об этом подозревают, но неразблокированный аппарат синхронизировать с ПК нельзя. Если вы решили подключить Андроид к компьютеру через USB, то сначала введите код, нарисуйте графический ключ или предоставьте отпечаток вашего пальца. Конечно же, это не касается тех устройств, которые не имеют защищенную блокировку.
Определенные проблемы вызывает и подключение по USB к компьютеру с операционной системой Windows XP. Во времена её популярности никаких сенсорных смартфонов не существовало, в связи с чем по умолчанию в неё не встроены соответствующие драйвера. Исправить ситуацию можно путем скачивания протокола Media Transfer Protocol (MTP)
На любом другом компьютере тоже может потребоваться установка драйвера. Обычно он устанавливается автоматически в тот момент, когда вы осуществляете подключение по USB в первый раз. Но случаются и исключения, когда системе что-то мешает. Если и у вас такой случай, то пройдите в «Диспетчер устройств». В списке вы увидите свой девайс, пока безымянный, отмеченный желтым восклицательным знаком. Щелкните по нему правой кнопкой мыши, выбрав в контекстном меню пункт «Обновить». Далее следуйте советам во всплывающем меню. Так вы можете произвести автоматический поиск драйвера в соответствующей базе Microsoft или установить драйвер, хранящийся на ПК (тогда первоначально нужно скачать его с официального сайта производителя).
Затруднять подключение к компьютеру может и активированный режим «USB-модем». Отключается по пути «Настройки» — «Беспроводные сети» — «Ещё» — «Режим модема».
На более современных смартфонах данный пункт находится в настройках, в разделе «Подключение и общий доступ». Убедитесь, что ползунок напротив «USB-модем» находится в положении «Выключено».
Если вы не можете найти данный пункт, то воспользуйтесь строкой для поиска настроек. А затем активируйте нужный параметр.
Следует заметить, что смартфоны обладают несколькими режимами проводного подключения к ПК. Не исключено, что вы случайно выбрали тот, который не поддерживается компьютером. Изменить режим можно путем нажатия на соответствующее уведомление (оно всегда отображается в момент, когда аппарат подключен к ПК). Вам нужно включить режим MTP (Медиа-устройство).
На смартфонах с более свежей версией Android названия пунктов могут немного отличаться. Для нормальной работы устройства необходимо выбрать режим «Передача файлов».
Наконец, помочь в некоторых случаях может включение отладки по USB. Для этого совершите следующие действия:
Шаг 1. Откройте раздел «Настройки» и найдите в нём пункт «Для разработчиков».
Шаг 2. В этом подразделе активируйте флажок пункта «Отладка по USB».
Подключение к компьютеру через Wi-Fi
Подключить Android к ПК без использования кабеля можно несколькими способами. Проще всего для этих целей использовать технологию Wi-Fi. Само собой, в вашей квартире должен иметься роутер, ведь подключение будет осуществляться именно с его помощью.
Теоретически синхронизироваться можно встроенными средствами, но этот путь слишком долог и сложен. Поэтому мы рекомендуем вам использовать Airdroid или какое-то другое подобное приложение. Давайте на его примере разберемся с тем, как подключиться к ПК по воздуху:
1. Установите и запустите Airdroid.
2. При первом запуске вы можете зарегистрировать аккаунт или же нажать малозаметную кнопку «Войти позже».
3. Далее программа предложит передавать все поступающие уведомления на компьютер. Нажмите кнопку «Принять». В некоторых случаях дополнительно вас перенесут в соответствующий раздел настроек, где около службы зеркалирования уведомлений Airdroid необходимо поставить галочку.
4. Далее вы сможете передавать на компьютер файлы, записывать экран, делать скриншоты и совершать прочие действия. На ПК для этого нужно открыть браузер и перейти по адресу, отображающемуся в верхней строке приложения.
5. Если вы зарегистрируете аккаунт, то сможете осуществлять синхронизацию, переходя по более простому URL-адресу: web.airdroid.com.
6. Если вы захотите закончить соединение, то зайдите в приложение и нажмите на кнопку «Отсоединиться». Также вы можете в окне браузера нажать на кнопку «Выйти», подтвердив затем свои действия.
Как подключить телефон к компьютеру с помощью Bluetooth
Bluetooth — это беспроводная технология ближнего действия, которая упрощает подключение устройств и передачу данных между ними. Большинство компьютеров и почти все телефоны поддерживают Bluetooth. Это быстрый, надежный и экономичный аккумулятор.
Если вы мало использовали его в прошлом, вы упускаете его.Давайте посмотрим, как подключить ваш телефон к ПК с Windows через Bluetooth.
Почему бы не использовать кабель для соединения телефона и компьютера?
Хотя использование провода для соединения вашего ПК и телефона может быть более простым, это не всегда лучший выбор.
Например, на вашем ПК может не быть свободного порта USB.У многих небольших ноутбуков есть только один или два, или у вас может быть MacBook с портами только USB-C. Даже на хорошо оборудованном настольном ПК все порты USB часто используются.
Кредит изображения: А.С. Зайн через ShutterstockКроме того, у вас может не оказаться под рукой подходящий тип кабеля или, возможно, вы уже используете кабель для зарядки телефона и хотите зарядить его как можно быстрее.Наконец, вы можете держать телефон вне поля зрения или избегать опасности свисающих проводов, особенно если вы находитесь в общественном месте.
Какой бы ни была причина, подключиться по Bluetooth довольно просто.После завершения начальной настройки она может быть даже автоматической при повторном подключении в будущем. Любой, кто часто передает файлы между своим телефоном и ПК, должен освоить Bluetooth.
Как подключить компьютер к телефону через Bluetooth
Для беспроводного подключения на обоих устройствах должен быть включен Bluetooth.Вот как это сделать.
Как включить Bluetooth на Android или iOS
На большинстве телефонов Android вы увидите переключатель Bluetooth в раскрывающемся меню быстрых настроек .Чтобы получить к нему доступ, дважды проведите вниз от верхнего края экрана или один раз двумя пальцами. Затем коснитесь значка, чтобы переключить Bluetooth, или нажмите и удерживайте его, чтобы быстро открыть параметры Bluetooth.
Вы также можете перейти в Настройки > Подключенные устройства , чтобы получить доступ к настройкам Bluetooth.
галерея изображений (2 изображения) ЗакрыватьИзображение 1 из 2
Изображение 2 из 2
На iPhone откройте Центр управления, проведя вниз от правого верхнего угла экрана, если у вас iPhone без кнопки «Домой».На моделях с кнопкой «Домой» проведите пальцем вверх от нижней части экрана. Коснитесь значка Bluetooth , чтобы переключить его.
Или перейдите в Настройки и откройте Bluetooth .Если у вас возникли проблемы, обратитесь за помощью к нашему руководству по устранению неполадок Bluetooth на iPhone.
галерея изображений (2 изображения) ЗакрыватьИзображение 1 из 2
Изображение 2 из 2
Как включить Bluetooth в Windows 10
Большинство современных ноутбуков с Windows имеют встроенный Bluetooth, но не все настольные компьютеры.Если вы не уверены, вы можете проверить, есть ли на вашем компьютере Bluetooth. Если ваш компьютер еще не поддерживает эту функцию, вы можете добавить Bluetooth на свой компьютер с адаптером, чтобы он работал легко.
В Windows 10 зайдите в Настройки > Устройства> Bluetooth и другие устройства .Если ползунок Bluetooth вверху выключен, включите его. Затем выберите Добавить Bluetooth или другое устройство , а затем тип Bluetooth . Оттуда следуйте инструкциям по сопряжению телефона. См. Наше руководство по настройке Bluetooth в Windows 10 для получения дополнительной информации.
Примечания по сопряжению Bluetooth
Во время процесса сопряжения следуйте инструкциям на вашем ПК или телефоне.В некоторых случаях вам придется ввести или подтвердить код доступа. Часто это общий номер, например 1234 или 0000 . Как только вы подтвердите этот код, ваш телефон должен подключиться к вашему ПК и будет автоматически делать это в будущем, пока устройства находятся в пределах досягаемости.
Если вы не можете заставить устройства найти друг друга, скорее всего, одно из них невозможно обнаружить.В целях безопасности большинство устройств Bluetooth транслируют себя только тогда, когда у вас открыты их параметры Bluetooth.
Дважды убедитесь, что вы включили Bluetooth и на своем телефоне, и на ПК, и не закрывайте описанное выше меню параметров Bluetooth во время сопряжения.Вы должны увидеть Теперь обнаруживается как [Имя] или что-то подобное. (Если у вас все еще есть проблемы, есть другие способы устранения проблем с сопряжением Bluetooth в Windows.)
Соединение будет оставаться активным, пока вы не отключите Bluetooth, не отключите устройства вручную, не выключите одно из них или не переместите их за пределы диапазона.Точный диапазон Bluetooth зависит от устройства и зависит от качества вашего адаптера или чипа Bluetooth. В общем, вы можете ожидать, что соединение достигнет около 30 футов.
Как передавать файлы между телефоном и ПК с помощью Bluetooth
После того, как вы соединили телефон и компьютер по беспроводной сети, фактический процесс передачи файлов через Bluetooth будет довольно простым.Совместное использование с телефона на ПК обычно доступно на Android, поскольку устройства iOS используют для этого AirDrop.
Для передачи со своего телефона все, что вам нужно сделать, это выбрать файл в любом приложении, которое вы используете, и выбрать опцию, чтобы поделиться им.Точный метод зависит от приложения, но у большинства из них есть универсальный значок Share , который нужно искать.
Когда вы увидите список методов, которыми вы можете поделиться, найдите запись Bluetooth .Затем выберите свой компьютер в качестве целевого устройства. Затем Windows запросит подтверждение и начнет загрузку файла. Вам может быть разрешено выбрать место для сохранения, или вы можете сохранить в стандартной папке Загрузки .
ЗакрыватьИзображение 1 из 3
Изображение 2 из 3
Изображение 3 из 3
При передаче файла с компьютера на телефон просто откройте проводник и щелкните правой кнопкой мыши файл, который хотите передать.Выберите Отправить на> устройство Bluetooth .
Откроется новое окно, в котором вы можете выбрать устройство, на которое хотите отправить.Ваш телефон может спросить вашего одобрения. После подтверждения файл будет передан по Bluetooth.
Вы можете передавать несколько файлов в любом направлении.Просто выберите их все сразу и выполните указанные выше действия.
Другие способы подключения телефона к ПК
Если у вас нет Bluetooth (или даже если он есть), другой способ подключения телефона к компьютеру может быть более подходящим для ваших нужд.Bluetooth может потреблять дополнительное время автономной работы, может быть ненадежным для передачи больших файлов и не всегда быстро.
В таких случаях вы можете попробовать альтернативный вариант, например один из следующих вариантов.
Подключите телефон к компьютеру с помощью кабеля USB
Самый простой способ подключить телефон к компьютеру — использовать кабель USB.Настройка не требуется: как только вы подключите кабель, Windows спросит вас, какое действие вы хотите предпринять. А если этого не произойдет, вы можете приступить к работе с помощью проводника для самостоятельной передачи файлов.
Если вы хотите изучить содержимое памяти телефона или передать большое количество файлов, это обычно лучший вариант, чем Bluetooth.Это потенциально намного быстрее и безопаснее.
Перемещение файлов с помощью электронной почты или облачного хранилища
Если вам нужно передать небольшое количество файлов, отправьте их самому себе по электронной почте — это быстрое и грязное решение.Однако это коряво. Лучше использовать облачное хранилище, так как вы можете упорядочить файлы и предотвратить их потерю в электронной почте.
Однако имейте в виду, что эти методы включают как загрузку, так и загрузку.Если у вас медленное или ограниченное соединение, возможно, вам стоит дважды подумать, прежде чем передавать большие файлы.
Специализированные приложения для передачи данных
Wi-Fi Direct является альтернативой Bluetooth, но он не так хорошо интегрирован в современные устройства и, как таковой, вероятно, не стоит того, чтобы возиться с большинством людей.
Вместо этого вы можете попробовать такое приложение, как EasyJoin на Android, для передачи файлов по локальной сети.Те, у кого есть iPhone и Mac, могут использовать Apple AirDrop. Узнайте больше о других методах передачи файлов между ПК и мобильными устройствами.
Удаленный доступ и модем
Если вам нужна более глубокая связь между устройствами, вам следует настроить удаленный доступ.Чтобы начать работу, узнайте, как удаленно управлять компьютером с телефона.
Другой важный способ связать ваш телефон и компьютер — это модем.Это позволяет вам использовать мобильное интернет-соединение вашего телефона на вашем ПК.
Держите компьютер и телефон на связи с помощью Bluetooth
Каждый способ подключения компьютера к смартфону имеет свои достоинства и недостатки.Bluetooth отлично подходит для временных соединений на небольшом расстоянии, когда вам нужно быстро перебросить один или два файла.
Кабели USB, облачное хранилище и другие типы подключения по-прежнему важны.Но Bluetooth трудно превзойти, когда вам просто нужно что-то быстрое и универсальное.
5 распространенных мифов о Bluetooth, которые можно игнорироватьBluetooth эволюционировал за последние 20 лет, и то, что вы думали, что знали о нем, неверно.Давайте развеем эти мифы о Bluetooth.
Читать далее
Об авторе Бен Штегнер (Опубликовано 1703 статей)Бен — заместитель редактора и менеджер по адаптации в MakeUseOf.Он оставил свою работу в сфере ИТ, чтобы писать полный рабочий день в 2016 году, и никогда не оглядывался назад. В качестве профессионального писателя он освещал технические руководства, рекомендации по видеоиграм и многое другое уже более семи лет.
Более От Бена СтегнераПодпишитесь на нашу рассылку новостей
Подпишитесь на нашу рассылку, чтобы получать технические советы, обзоры, бесплатные электронные книги и эксклюзивные предложения!
Еще один шаг…!
Подтвердите свой адрес электронной почты в только что отправленном вам электронном письме.
Передача файлов Android: как передавать данные между телефоном и компьютером
Ваш смартфон — это мощный компьютер в вашем кармане, а с Android часть этой возможности ПК означает возможность подключить телефон к любой системе Windows, Mac или Chrome OS, а затем перетаскивать файлы в любом случае.
В отличие от iPhone, устройства Android позволяют получить доступ к их файловым системам прямо с рабочего стола без необходимости использования каких-либо громоздких интерфейсов или сложных процедур.Фактически, передача файлов на устройство Android или с него в основном ничем не отличается от подключения внешнего жесткого диска к компьютеру и перемещения данных на него или с него.
Все, что вам нужно, это телефон, компьютер и кабель для их подключения — с разъемом micro-USB или USB-C на стороне телефона и USB-A или USB-C на стороне компьютера, в зависимости от специфики устройства. ваши устройства. (Большинство современных телефонов Android используют USB-C, тогда как большинство устройств, выпущенных до 2016 года, имеют более старый стандарт micro-USB. Между тем, USB-A — это традиционный порт разъема, который вы привыкли видеть на компьютерах, хотя сейчас все больше и больше моделей также предлагают USB-C.) Есть неплохой шанс, что тот же кабель, который соединяет ваш телефон с настенным зарядным устройством, будет работать.
Понял? Хорошо. Вот что вам нужно сделать дальше, в зависимости от того, какая у вас система: Windows, macOS или Chrome OS:
Передача файлов Android на компьютеры с Windows
С Windows все настолько просто, насколько это возможно. Просто подключите телефон к любому открытому USB-порту компьютера, затем включите экран телефона и разблокируйте устройство.
Проведите пальцем вниз от верхнего края экрана, и вы должны увидеть уведомление о текущем USB-соединении.На этом этапе он, вероятно, сообщит вам, что ваш телефон подключен только для зарядки.
JR Raphael / IDGПосле подключения телефона к компьютеру появится уведомление, позволяющее подготовить его к передаче файлов.
Нажмите на уведомление и выберите «Передача файлов» или «Передача файлов» в появившемся меню. Если вы планируете переместить только медиафайлы, вы также можете использовать опцию «Перенести фотографии» (иногда обозначаемую как «PTP»), которая будет рассматривать ваш телефон как цифровую камеру.Сделав свой выбор, перейдите на рабочий стол и откройте окно проводника, используя метод, наиболее подходящий для вашей конфигурации Windows:
- Щелкните значок проводника на панели задач
- Откройте меню «Пуск» и щелкните «Этот компьютер или компьютер».
- Щелкните значок «Этот компьютер», «Компьютер» или «Мой компьютер» на рабочем столе.
Затем найдите значок, представляющий ваш телефон рядом с другими портативными устройствами и накопителями. Щелкните или дважды щелкните этот значок, и та-да! Вы смотрите на внутреннюю память своего телефона Android.Теперь вы можете щелкать и просматривать папки, перетаскивать файлы между телефоном и ПК или манипулировать данными любым удобным для вас способом.
JR Raphael / IDGХранилище вашего телефона Android выглядит как обычный жесткий диск при просмотре с компьютера.
Передача файлов Android на компьютеры Mac
У вас есть Mac? Процесс передачи файлов Android немного сложнее для вас, но не бойтесь, он все еще чертовски прост.
Главное отличие состоит в том, что для того, чтобы все заработало, вам необходимо загрузить и установить официальную программу Google под названием Android File Transfer.Чтобы использовать программу, ваш Mac должен работать под управлением macOS 10.7 или более поздней версии, а на вашем устройстве Android должна быть установлена Android 3.0 или более поздняя версия, что в значительной степени должно быть характерно для любого достаточно свежего продукта Android.
После того, как программа будет установлена на вашем Mac, просто подключите телефон к компьютеру, включите экран телефона и разблокируйте устройство, а затем найдите такое же уведомление о статусе USB, как описано выше.
Нажмите на уведомление и выберите «Передача файлов» или «Передача файлов».»Программа Android File Transfer должна автоматически открыться на вашем Mac, и вы должны иметь возможность просматривать память вашего телефона и передавать файлы, сколько душе угодно.
Если официальная программа Android File Transfer не работает для вас — a досадно распространенная жалоба среди пользователей Mac в наши дни — рассмотрите в качестве альтернативы одобренный сторонний Commander One Pro. Он стоит 30 долларов за одну лицензию, 100 долларов за командную лицензию на пять пользователей или 150 долларов за лицензию компании на 50 пользователей.
Или — ну, пропустите последний раздел этой истории, чтобы узнать еще об одном варианте.
Передача файлов Android для компьютеров с Chrome OS
Можно ожидать, что передача файлов между телефонами Android и Chromebook будет максимально простой, учитывая, что Google является движущей силой обеих этих операционных систем — и, черт возьми, вы бы это сделали. быть абсолютно правым.
Как и в системе Windows, все, что вам нужно сделать для подключения телефона Android к Chromebook, — это подключить его к любому открытому USB-порту, затем нажать на уведомление о зарядке USB на телефоне и выбрать либо «Передать файлы», либо « Передача файлов »в появившемся запросе — или выберите« Перенести фотографии »или« PTP », если вы хотите, чтобы ваш телефон обрабатывался как фотоаппарат, с упором исключительно на мультимедийные файлы.
Как только вы это сделаете, приложение Chrome OS Files должно автоматически появиться на вашем Chromebook с вашим телефоном в качестве одного из вариантов хранилища. Система, вероятно, даже предложит вам создать резервную копию всех медиафайлов вашего телефона на Google Диске; вы можете разрешить это, если хотите, или отклонить его и просто перетащить файлы в любом направлении по мере необходимости.
JR Raphael / IDGУвеличить объем памяти вашего телефона Android на Chromebook настолько просто, насколько это возможно — и обычно включает в себя возможность одним щелчком мыши скопировать все мультимедийные файлы вашего устройства.
В этом нет ничего особенного — да и быть не должно.
А если вам нужен еще более простой способ ведения бизнеса …
Не любите кабели?
Эй, подождите минутку — разве нет приложений и облачных сервисов для такого рода вещей? Конечно, есть, и мы вас там тоже позаботимся. Ознакомьтесь со всем, что нужно знать, в разделе «Беспроводная передача файлов между устройствами» в нашем подробном руководстве по управлению файлами Android.
Эта статья была первоначально опубликована в августе 2017 г. и обновлена в октябре 2019 г.
Copyright © 2019 IDG Communications, Inc.
Как подключить мой смартфон Android к компьютеру с Windows 10
СмартфоныAndroid имеют USB-порт, который можно использовать для их зарядки, а также для передачи файлов, таких как изображения или документы, на компьютер. Хотя шаги, которые вам необходимо предпринять для этого, довольно просты и интуитивно понятны, есть несколько вещей, на которые вам следует обратить внимание.Если вы хотите убедиться, что при подключении смартфона Android к ПК с Windows 10 вы делаете все по инструкции, прочтите это руководство. Это касается всех Android-смартфонов, независимо от того, какая компания их производила (Samsung, Huawei, OnePlus, Nokia, ASUS). Приступим:
ПРИМЕЧАНИЕ: Для написания этого руководства мы использовали Huawei P10 lite под управлением Android 8.0.0. Хотя ваш смартфон Android может использовать другую версию Android или Samsung или другой производитель, все, что мы показываем, должно выглядеть и действовать аналогичным образом и на вашем смартфоне.
Как подключить смартфон Android к ПК с Windows 10 с помощью кабеля USB
Найдите подходящий USB-кабель для подключения смартфона к ПК. Если у вас все еще есть оригинальный кабель, который вы получили со смартфоном Android, используйте его. Подключите USB-кабель к компьютеру или ноутбуку с Windows 10. Затем подключите другой конец USB-кабеля к смартфону Android.
Смартфон Android, подключенный к USB-кабелюКак только вы это сделаете, ваш компьютер с Windows 10 должен немедленно распознать ваш смартфон Android и установить для него некоторые драйверы, если они еще не установлены.Ваш смартфон также должен спросить вас, какой тип USB-подключения вы хотите: Только зарядка, Передача файлов или Передача фотографий .
Выбор того, что делать с USB-соединением на вашем Android-смартфонеЕсли ваш смартфон Android не спрашивает вас о USB-соединении, вы сможете вызвать это диалоговое окно из панели уведомлений. Проведите от верхнего края экрана и коснитесь уведомления Настройки .
Уведомление о настройках USBНажмите еще раз, чтобы открыть диалоговое окно USB с дополнительными параметрами.
Уведомление о настройках USB развернуто.Отображается диалоговое окно «Использовать USB для» . Единственная разница в том, что на этот раз он отображается на весь экран, а не во всплывающем окне.
Выбор того, что делать с USB-соединением на вашем Android-смартфонеДавайте теперь посмотрим, что делает каждое USB-соединение:
1. Передача файлов между смартфоном Android и ПК с Windows 10 с помощью кабеля USB
Если вы хотите передавать файлы на смартфон Android или со своего смартфона, выберите «Передача файлов» .
Передача файлов с помощью USB между Android и Windows 10Затем на компьютере с Windows 10 откройте проводник или любой другой файловый менеджер, который вам больше нравится. В разделе This PC вы должны увидеть новое устройство, которое носит имя вашего Android-смартфона. Дважды щелкните или дважды коснитесь его.
Смартфон отображается как устройство в проводнике.Затем вы должны найти один или два диска. Первый — внутренняя память вашего Android-смартфона. Если у вас два диска, второй — это карта памяти SD в вашем смартфоне.
Внутренняя память отображается как диск в проводнике.Дважды щелкните или дважды коснитесь диска, с которого вы хотите перенести данные. Это дает вам доступ ко всем папкам и файлам на вашем телефоне, поэтому вы можете начать переносить нужные файлы на компьютер с Windows 10 или с него.
Папки и файлы со смартфона AndroidВырезайте, копируйте и вставляйте нужные файлы со своего смартфона на компьютер, как вы обычно делаете с файлами и папками в Windows 10.
2. Перенос фотографий и видео между смартфоном Android и ПК с Windows 10 с помощью кабеля USB
Точно так же вы также можете выбрать Перенести фотографии на свой смартфон Android. Название этой опции немного вводит в заблуждение, потому что она позволяет передавать фото и видео.
Перенос фотографий со смартфона Android через USBПараметр Transfer photos аналогичен параметру Transfer files , но показывает только папки DCIM и Pictures , которые содержат изображения и видео на вашем смартфоне Android.Вы видите эти папки только в проводнике .
Проводник показывает только папки «Изображения» и «DCIM» из Android.Вырезайте, копируйте и вставляйте изображения и видео по своему усмотрению на свой компьютер с Windows 10.
ПРИМЕЧАНИЕ: Если вы хотите передавать изображения по беспроводной сети между смартфоном Android и ПК с Windows 10, прочтите: Отправляйте файлы со смартфона Android в Windows 10 с помощью Bluetooth.
3. Зарядите свой смартфон Android от ПК с Windows 10
Если все, что вам нужно от ПК с Windows 10, — это зарядить смартфон Android, в диалоговом окне «Использовать USB для» выберите параметр Заряжать только .
Выбор опции Charge only на вашем Android-смартфонеЭта опция позволяет вашему компьютеру или устройству с Windows 10 обеспечивать электричеством ваш смартфон. Это единственное, что он делает. ПК не определяет смартфон как устройство, с которым он может обмениваться данными и передавать данные.
Удалось ли вам подключить свой Android-смартфон к ПК с Windows 10?
Использовать USB-кабель для подключения смартфона Android к компьютеру с Windows 10 не так уж и сложно.Просто выберите, что вы хотите сделать, а затем используйте File Explorer для передачи всех видов файлов и изображений. Если у вас есть какие-либо вопросы или проблемы с этим процессом, оставьте комментарий ниже и давайте обсудим.
Как подключить Android к ПК
В этой статье объясняется, как подключить Android к ПК с помощью USB-кабеля или беспроводного подключения через AirDroid, Bluetooth или приложение Microsoft Your Phone.
Как подключить Android к ПК
Если вы хотите подключить Android к ПК, есть несколько вариантов.Наиболее распространенный подход — использовать USB-кабель, но существует ряд беспроводных решений, которые также будут работать и часто предлагают более быстрое соединение.
Большинство устройств Android поставляются с USB-кабелем для зарядки, при этом конец зарядного устройства подключается через USB-конец провода. Если вы отсоедините конец USB от зарядного устройства, вы можете подключить его к компьютеру, чтобы установить соединение с компьютером.
Однако, если у вас нет с собой USB-кабеля или вы предпочитаете беспроводное решение, вот способы, которыми вы можете подключить Android к ПК без кабеля:
- Использование AirDroid : это популярное приложение использует вашу домашнюю сеть для установления соединения между вашим компьютером и устройством Android и передачи файлов.
- Bluetooth : Большинство современных компьютеров имеют Bluetooth. Вы можете использовать Bluetooth для передачи файлов с вашего Android.
- Microsoft Your Phone App : Microsoft теперь предлагает новое приложение для пользователей Windows 10 под названием Your Phone, которое обеспечивает простое соединение с вашим Android.
Подключите Android к ПК через USB
Подключить Android к компьютеру с помощью USB-кабеля очень просто, но он позволяет передавать файлы только туда и обратно.Вы не можете удаленно управлять своим Android через это соединение.
Сначала подключите конец кабеля с разъемом micro-USB к телефону, а конец кабеля USB к компьютеру.
Tetra Images / Getty ImagesКогда вы подключаете Android к компьютеру через USB-кабель, вы увидите уведомление о USB-соединении в области уведомлений Android. Коснитесь уведомления, затем коснитесь Перенести файлы .
На вашем компьютере вы увидите уведомление с вопросом, что вы хотите сделать с новым USB-устройством.Выберите это уведомление.
Откроется окно, в котором можно выбрать способ использования устройства. Выберите Открыть устройство для просмотра файлов .
Теперь, когда вы откроете проводник Windows, выберите Этот компьютер , и вы увидите, что ваше устройство доступно. Выберите устройство, чтобы развернуть его и просмотреть все папки и файлы на телефоне.
Подключите Android к ПК с помощью AirDroid
AirDroid — впечатляющее приложение, потому что оно позволяет не только передавать файлы на Android и обратно, но также включает в себя ряд функций удаленного управления.
Установите AirDroid из Google Play на свое устройство Android.
Откройте приложение и включите функции, которые вы планируете использовать. Вам может потребоваться создать новую учетную запись AirDroid, если вы впервые используете приложение.
Для некоторых функций, таких как удаленное управление экраном Android, требуется root-доступ к устройству. Кроме того, некоторые функции отключены, если вы не приобретете план Premium.
Посетите AirDroid Web и войдите в ту же учетную запись, которую вы создали выше.
После подключения вы увидите главную панель управления. Справа вы увидите панель инструментов со сводной информацией о памяти вашего телефона. Слева вы увидите все приложения, с помощью которых вы можете управлять своим телефоном.
Выберите приложение «Файлы», чтобы просматривать файлы на телефоне и передавать файлы туда и обратно.
Выберите приложение «Сообщения», чтобы просмотреть сохраненные сообщения на телефоне или начать новый сеанс SMS с кем-либо из вашего списка контактов.
Вы даже можете использовать приложение «Камера» для удаленного просмотра и управления камерой на вашем телефоне Android.
Подключите Android к ПК с помощью Bluetooth
Если вам нужно соединение только для передачи файлов, Bluetooth — отличный вариант, потому что он не требует проводов, а передача выполняется быстро и легко.
Убедитесь, что Bluetooth включен как на вашем устройстве Android, так и на вашем компьютере. Когда это произойдет, вы увидите, что компьютер отображается на вашем Android-устройстве как доступное устройство для сопряжения.
Коснитесь этого устройства, чтобы выполнить сопряжение с ним. Вы должны увидеть парный код как на ПК, так и на вашем устройстве Android. Коснитесь Сопряжение , чтобы завершить подключение.
После подключения на ПК щелкните правой кнопкой мыши значок bluetooth в правой части панели задач, затем выберите Отправить файл или Получить файл .
Затем перейдите к файлу на вашем ПК, который вы хотите передать, и выберите Далее .
Это инициирует передачу файла с вашего ПК на Android.
Подключите Android к ПК с помощью Microsoft Your Phone
Еще одна удобная служба облачных баз, которая позволит вам получить доступ к файлам, текстам и уведомлениям вашего телефона, — это новая услуга, предоставляемая Microsoft под названием «Ваш телефон».
Приложение «Ваш телефон» идеально подходит для тех ситуаций, когда вы забыли свой телефон дома. На своем ноутбуке вы по-прежнему можете видеть все сообщения и уведомления, которые в противном случае могли бы пропустить.
Установите приложение Microsoft Your Phone из Google Play на свой Android. Вам нужно будет принять все запрошенные разрешения безопасности.
Установите приложение «Ваш телефон» из Microsoft Store на свой компьютер с Windows 10.
Запустите приложение «Ваш телефон» на своем компьютере и выберите Android в качестве типа телефона, к которому вы хотите подключиться. Затем выберите Приступить к работе .
Ваш компьютер подключится к вашему телефону Android.Выберите Фото на левой панели, чтобы просмотреть все фотографии на телефоне.
Выберите Сообщения , чтобы просматривать сообщения или отправлять и получать новые сообщения со своего компьютера через телефон Android.
Выберите Уведомления , чтобы просмотреть все недавние уведомления на вашем телефоне Android.
Спасибо, что сообщили нам об этом!
Расскажите, почему!
Другой Недостаточно подробностей Сложно понятьКак подключить телефон к ПК с Windows 10
Кто хочет прочитать всю длинную статью на крошечном экране телефона? Windows 10 Fall Creators Update добавляет в приложение «Настройки» новый раздел «Телефон», который позволяет подключать телефон к компьютеру.Установив соединение, вы можете отправлять статьи — длинные или короткие — со своего телефона на компьютер, чтобы дочитать до конца на досуге.
Установите соединение
1. Чтобы связать свой телефон, откройте приложение Settings на своем компьютере и щелкните или коснитесь Phone .
Скриншот Мэтта Эллиотта / CNET2. Войдите в свою учетную запись Microsoft, если вы еще этого не сделали, и нажмите Добавить телефон .
Скриншот Мэтта Эллиотта / CNET3. Введите свой номер телефона и щелкните или коснитесь Отправить .
Скриншот Мэтта Эллиотта / CNET4. Вы могли справедливо ожидать, что получите текстовое сообщение с кодом подтверждения, отправленное на ваш телефон, чтобы установить соединение, но Microsoft бросает вам кривую голову и вместо этого отправляет вам ссылку для установки Edge.Чтобы установить связь между телефоном и ПК, вам необходимо установить Edge, а затем войти в свою учетную запись Microsoft.
Скриншот Мэтта Эллиотта / CNET5. Перезагрузите компьютер, и вы увидите свой телефон в списке на странице «Телефон» в настройках, показывая, что он подключен.
Ссылки для обмена
При просмотре Edge на телефоне нажмите кнопку «Поделиться» в центре нижней строки меню.Вы увидите имя устройства вашего ПК в списке. Нажмите на нее, и вы сразу откроете новую вкладку в Edge на своем ПК. К сожалению, статья, которую вы читаете, открывается не в том месте страницы, где вы остановились, а в начале.
Скриншот Мэтта Эллиотта / CNETДругой вариант в меню общего доступа — Продолжить позже . Нажмите на него, и он отправит уведомление на ваш компьютер в качестве полезного напоминания, чтобы прочитать его позже.
Щелкните или коснитесь значка в правом нижнем углу компьютера, чтобы открыть центр уведомлений Windows. В нем будет раздел под названием Продолжить с вашего телефона с вашими ссылками, которые можно прочитать позже.
Вы также можете отправлять ссылки на свой компьютер из мобильного приложения Cortana таким же образом, как и Edge.
Изменить имя устройства вашего ПК
Перед тем, как вы начали перебрасывать ссылки с телефона на компьютер, вы, вероятно, не задумывались об официальном имени устройства вашего ПК.Если это уродливая смесь цифр и букв, вы можете изменить ее на что-то более приятное и информативное. Для этого перейдите в «Настройки »> «Система»> «О », а затем в разделе «Характеристики устройства » нажмите кнопку « Переименовать этот компьютер в ». Дайте ему новое имя, нажмите Далее , и после перезагрузки ваш компьютер начнет отвечать на его новое имя.
10 приложений для подключения компьютера к устройствам Android
Если вы умный пользователь смартфона, вам может потребоваться подключить его к ПК или Mac.Возможно, вы хотите создать резервную копию фотографий и видео , извлечь некоторые важные данные или извлечь файлы, чтобы освободить место на вашем устройстве. Или, может быть, вы хотите проверять свои звонки и сообщения или удаленно управлять своим устройством.
Как бы то ни было, я вас прикрыл. В этом посте я собираюсь обсудить некоторые из лучших приложений для подключения вашего Android к ПК или Mac. Эти приложения помогают в каждом описанном выше пользовательском случае — от резервного копирования и передачи фотографий и видео до совершения звонков и удаленного управления Android с ПК или Mac.
Как подключить настольную клавиатуру к устройству AndroidКак подключить настольную клавиатуру к устройству Android
Слепой ввод может быть забавным, но ваши возможности все еще немного ограничены по сравнению с набором текста на … Подробнее
1. AirDroid
AirDroid — самое популярное приложение для подключения Android к ПК или Mac. Причина в том, что это гораздо больше, чем приложение для обмена файлами или зеркального отображения экрана, в отличие от многих приложений в этом списке. AirDroid позволяет вам на удивление отображать или принимать звонки, сообщения и уведомления приложений на большом экране ПК или Mac.
Вы можете звонить, отправлять сообщения и отвечать на уведомления о сообщениях со своего компьютера. Что еще интереснее, это позволяет использовать буфер обмена между Android и Windows или macOS, как это сделано для виртуальных систем. Кроме того, он позволяет передавать файлы , удаленно управлять Android и делать многое другое.
Поддерживаемые платформы: Windows, macOS и Linux.
2. Ваш телефонный компаньон
Your Phone Companion — это приложение от Microsoft для связывания Android с Windows 10.Он работает в основном как AirDroid, поэтому вы получаете доступ к практически ко всему на вашем смартфоне с вашего ПК с Windows. Вы можете совершать и принимать звонки, а также проверять сообщения (даже службы обмена сообщениями) и уведомления и отвечать на них.
Кроме того, вы можете получить доступ к своим любимым приложениям для Android на вашем ПК с Windows, благодаря поддержке зеркального отображения экрана вашего мобильного устройства, например AirDroid. Вы также можете передавать фотографии между устройствами Android и Windows. Однако он не поддерживает передачу других данных или совместное использование буфера обмена, в отличие от AirDroid.
Поддерживаемые платформы: только Windows.
3. ПОДЕЛИТЬСЯ
SHAREit от Lenovo — отличное кроссплатформенное приложение для обмена данными для Android. Он может похвастаться тем, что является самым быстрым приложением для обмена в мире со скоростью до 20 МБ / с, что в 200 раз быстрее, чем Bluetooth . Однако он включает в себя некоторые функции вредоносного ПО, такие как популярная музыка и видео, музыка и видеоплеер и т. Д.
Что меня больше всего волнует, так это поддержка разных платформ. Вы можете установить его приложение для Windows или macOS, а затем обмениваться файлами между Android и ПК или устройствами Mac , в отличие от многих других инструментов для обмена файлами в Play Store.Однако он не поддерживает звонки и уведомления, в отличие от перечисленных выше инструментов.
Поддерживаемые платформы: Windows и macOS.
4. Pushbullet
Pushbullet — еще одно приложение для подключения Android к Windows и другим ОС через Chrome или Firefox. Что удивительно, Pushbullet поддерживает соединение всех ваших устройств. Он позволяет отправлять или получать файлы, ссылки и текстовые сообщения со сквозным шифрованием. Но он ограничивает файлы по размеру — максимум 2 ГБ.
Вы также можете отправлять и получать сообщения для служб обмена сообщениями , таких как WhatsApp, Facebook Messenger , Kik и т. Д. Однако он не предлагает других превосходных функций, таких как поддержка зеркального отображения экрана, общий буфер обмена и т.д., в отличие от AirDroid.
Поддерживаемые платформы: Windows, Chrome и Firefox.
5. MightyText
MightyText — это еще одно приложение, подобное Pushbullet, которое помогает вам подключить Android к вашему ПК или Mac. Вы можете отправлять и получать сообщения со своего компьютера , а также проверять и отклонять уведомления прямо со своего рабочего стола.
Как и в случае с AirDroid, Your Phone Companion и Pushbullet, вы можете отправлять или обмениваться фотографиями и видео со смартфона на компьютер. Что уникально, так это то, что вы можете составлять сообщений по расписанию и получать уведомления об уровне заряда , в отличие от большинства других инструментов. Кроме того, он предлагает PowerView — профессиональную функцию для управления несколькими разговорами.
Поддерживаемые платформы: Windows, macOS и Интернет.
6. Хост TeamViewer
TeamViewer Host — единственный в своем роде мощный инструмент для управления или зеркалирования вашего Android-устройства из Windows или macOS.Благодаря своим функциям он очень хорошо работает при удаленном доступе к вашему устройству Android из любого места.
Тем не менее, в отличие от других инструментов, в нем также есть список приложений и процессов, передача файлов и совместное использование буфера обмена . Однако он не поддерживает звонки, отправку сообщений или ответы без зеркалирования, в отличие от других.
Поддерживаемые платформы: Windows и macOS.
7. ApowerMirror
ApowerMirror — еще одно мощное приложение для дублирования экрана для Android.Как и большинство приложений в этом списке, вы можете зеркалировать , а также удаленно управлять своим устройством с помощью ApowerMirror. Кроме того, вы можете получать уведомления со своего мобильного устройства на рабочем столе или ноутбуке, как некоторые из вышеперечисленных инструментов.
Кроме того, вы можете сделать снимков экрана или записать экран для создания видеороликов о продуктах или учебных пособий. Также он может подключаться к вашему мобильному устройству через USB-кабель или Wi-Fi. Однако вы не можете делиться буфером обмена, передавать файлы любого типа, совершать и принимать звонки, а также отображать приложения и процессы, в отличие от TeamViewer Host.
Поддерживаемые платформы: Windows и macOS.
8. Высор
Vysor — это мощное решение для установки вашего Android на рабочий стол. Он отражает экран вашего мобильного телефона в Windows и macOS, как и многие решения из этого списка. Он также поддерживает подключение через кабель или беспроводное соединение, например ApowerMirror. Однако он ограничивает бесплатные учетные записи подключением только через кабель.
Более того, возможность совместного использования файлов и перехода в полноэкранный режим на зеркальном экране зарезервирована за Vysor Pro.Однако с вы можете делать почти все, что угодно, с с зеркальным экраном, включая проверку сообщений и уведомлений, отправку или ответ на сообщения, использование приложений или игры, и многое другое.
Поддерживаемые платформы: Windows, macOS, Linux и Интернет.
9. scrcpy
scrcpy — это бесплатное решение с открытым исходным кодом для подключения вашего Android-устройства для управления или зеркалирования устройства с вашего ПК или Mac. Это легкий, малозатратный и высокопроизводительный инструмент для управления вашим Android-устройством.
scrcpy работает с Android ADB (Android Debug Bridge), поэтому он работает как с кабелем , так и с беспроводными соединениями . Более того, вы можете записывать экран вашего Android-устройства с помощью scrcpy, а также записывать с зеркалированием или без него.
Поддерживаемые платформы: Windows, macOS и Linux.
Как запускать приложения Windows на Android с Wine 5.0Как запускать приложения Windows на Android с Wine 5.0
Wine — один из моих обязательных инструментов для работы в Linux.Если вы не разбираетесь в Wine, то … Читать дальше
10. Передача файлов Android
И последнее, но важное: Android File Transfer — одно из важнейших приложений для вашего Mac, если у вас есть устройство Android. Это помогает передавать файлы между вашими устройствами Android и Mac . Поскольку macOS не поддерживает протокол Android MTP (Media Transfer Protocol), Android File Transfer — единственный инструмент для их подключения через USB.
Вам нужно только загрузить это приложение, установить его на свой Mac и подключить устройство Android через USB-кабель.Затем вы можете создавать резервные копии фотографий и видео, читать или передавать данные и т. Д. С помощью этого приложения. Это кажется простым, правда?
Поддерживаемые платформы: только macOS.
Это все о лучших приложениях для подключения Android к Windows, macOS или Linux и веб-браузерам, таким как Chrome и Firefox. Все перечисленные выше инструменты в чем-то уникальны, поэтому вы должны выбрать тот, который вам нужен.
Например, если вы хотите проверять звонки, сообщения и уведомления со своего ПК или Mac, лучше всего подойдут AirDroid и Your Phone Companion.Если ваша цель — сделать снимки экрана или сделать видеоуроки, лучше всего подойдут ApowerMirror или scrcpy. Затем есть те, которые поддерживают Chrome или Linux.
Как синхронизировать телефон Android с компьютером
Есть несколько способов подключить телефон к компьютеру: физически с помощью USB-кабеля или удаленно с помощью Bluetooth или беспроводного соединения. В этом руководстве объясняется, как подключиться к ПК, чтобы затем можно было загружать файлы или изображения с телефона на компьютер.
Вам понадобится:
- Компьютер и телефон android, с кабелем USB для подключения USB.
Следуйте этим пошаговым инструкциям, чтобы синхронизировать телефон Android с компьютером
Шаг 1: Возьмите телефон и подключите один конец кабеля USB к разъему USB, а другой конец — к компьютеру.
Шаг 2: Ваш компьютер распознает устройство и спросит вас, что вы хотите сделать.
Шаг 3: В этом случае я хочу импортировать изображения и видео на свой компьютер.поэтому я нажму на Импортировать изображения и видео с помощью опции Windows . Это автоматически импортирует все изображения и видео на мой компьютер.
Шаг 4: Он спросит, хотите ли вы присвоить тег (или название темы) всем изображениям (это даст то же имя, за которым следует номер), для их поиска или для использования на сайтах социальных сетей. Дайте вашим изображениям имя, если хотите, а затем нажмите Импорт .
Шаг 5: Ваши фотографии будут перенесены.Если вы хотите, чтобы в телефоне не было фотографий и т. Д., Вы также можете установить флажок «Удалить после импорта », чтобы все импортированные изображения были удалены с вашего телефона.
Шаг 6: После переноса фотографий откроется папка, в которую они были перенесены, и вы сможете просматривать их на своем компьютере.
Шаг 7: Также можно синхронизировать ваш Android-устройство с ПК с помощью Bluetooth, но вам необходимо, чтобы Bluetooth был доступен и включен на вашем компьютере.Затем на вашем телефоне также необходимо будет включить Bluetooth. Зайдите в меню настроек на своем телефоне и затем включите Bluetooth, чтобы включить его (точный метод включения Bluetooth зависит от телефона).
Шаг 8: Когда на обоих устройствах будет включен Bluetooth, ваш компьютер проверит, хотите ли вы подключиться, и определит ваш телефон. Это сделано для того, чтобы не случайный человек захотел подключиться к вашим данным.
Разрешите это только для одного запроса на передачу определенного файла или, если у вас есть много информации для отправки, разрешите определенный промежуток времени.Если вы собираетесь много передавать по Bluetooth, вы можете установить постоянное включение для одного и того же устройства. Нажмите ОК .
После проверки устройства оно появится в списке подключений Bluetooth в папке устройств и принтеров. Вы можете проверить это, дважды щелкнув по нему, чтобы открыть панель управления устройством.
Шаг 9: Найдите в телефоне картинку или картинки, которые вы хотите перенести на свой компьютер. Нажмите на значок подключения и выберите Bluetooth из списка.
Шаг 10: Телефон просканирует доступные устройства Bluetooth. Должно быть показано имя вашего ПК. Коснитесь имени своего ПК .
Шаг 11: Файл будет отправлен на ваш компьютер. Ваш компьютер сообщит вам, что телефонное устройство пытается отправить данные. Примите заявку.
Шаг 12: Как только файл будет принят, он будет загружен на ваш компьютер, как правило, в папку «Документы» или «Загрузки». Ваш компьютер сообщит вам, когда загрузка будет завершена.Не забудьте выключать Bluetooth, когда он не используется, чтобы ваши данные были в безопасности.
Step 13: Существует также ряд приложений для Android, позволяющих телефону подключаться к компьютеру по беспроводной сети через беспроводное соединение.
К ним относятся Wi-Fi File Transfer (бесплатно), Dropbox также можно использовать там, где данные хранятся в облаке, Airdroid, удаленный веб-рабочий стол и удаленный рабочий стол.
Карен Максвелл — репетитор Digital Unite и эксперт / инструктор по доступности компьютеров.
.



 Здесь может быть полезно: Как включить отладку по USB на Android.
Здесь может быть полезно: Как включить отладку по USB на Android. Если там он тоже не виден, опять же дело скорее всего в кабеле или разъеме. Причем разъем на телефоне может перестать функционировать для передачи файлов просто из-за попадания грязи или воды с последующим окислением контактов.
Если там он тоже не виден, опять же дело скорее всего в кабеле или разъеме. Причем разъем на телефоне может перестать функционировать для передачи файлов просто из-за попадания грязи или воды с последующим окислением контактов.
