Интернет на компьютере через телефон (USB, Bluetooth, Wi-Fi)
Цены на мобильный Интернет в сетях 3G и 4G почти спустились с заоблачных высот на землю и скоро, надо ожидать, сравняются со стоимостью традиционной кабельной связи. А там, глядишь, и вытеснят ее совсем, ведь пользоваться Интернетом, который всегда с собой (в сотовом телефоне), гораздо удобнее, чем быть привязанным к его стационарному источнику.
Перейти со стационарного Интернета на 3G/4G — дело пары минут. Достаточно иметь договор с сотовым оператором (доступ к глобальной паутине сегодня входит почти в любой тарифный план) и некоторую сумму на балансе. Ну и сам мобильный телефон, который будет точкой подключения.
Поговорим, как подключить Интернет к компьютеру, используя Андроид-смартфон в качестве модема.
Телефон как модем через USB-кабель
Подключиться к Интернету через телефон, подсоединенный к компьютеру через USB-кабель, пожалуй, проще всего. Этот способ удобен тем, что не требует настроек и не нуждается в мерах защиты от взлома и доступа посторонних, как беспроводная связь. Подключение устанавливается за считанные секунды и работает практически бесперебойно, конечно, при условии хорошего сигнала сотовой связи и качественного USB-кабеля.
Подключение устанавливается за считанные секунды и работает практически бесперебойно, конечно, при условии хорошего сигнала сотовой связи и качественного USB-кабеля.
Порядок действий:
- Зайдите в приложение «Настройки» (в старых версиях Android — «Параметры»), откройте раздел беспроводных сетей, перейдите в дополнительные параметры беспроводных сетей (в моем примере они скрываются за кнопкой «Еще»).
- Включите «Мобильные данные», то есть приконнектите телефон к сети 3G/4G-интернета. Либо сделайте это другим способом — нажатием кнопки в шторке и т. д. На разных Андроид-смартфонах это и последующие действия выполняются немного по-разному, но суть примерно одна.
- Находясь в дополнительных параметрах беспроводных сетей, откройте раздел «Режим модема». Передвиньте ползунок «USB-модем» в положение «Включено».
Настройка завершена, связь установлена. Теперь ваш компьютер подключен к глобальной сети через USB-кабель и сеть мобильного оператора.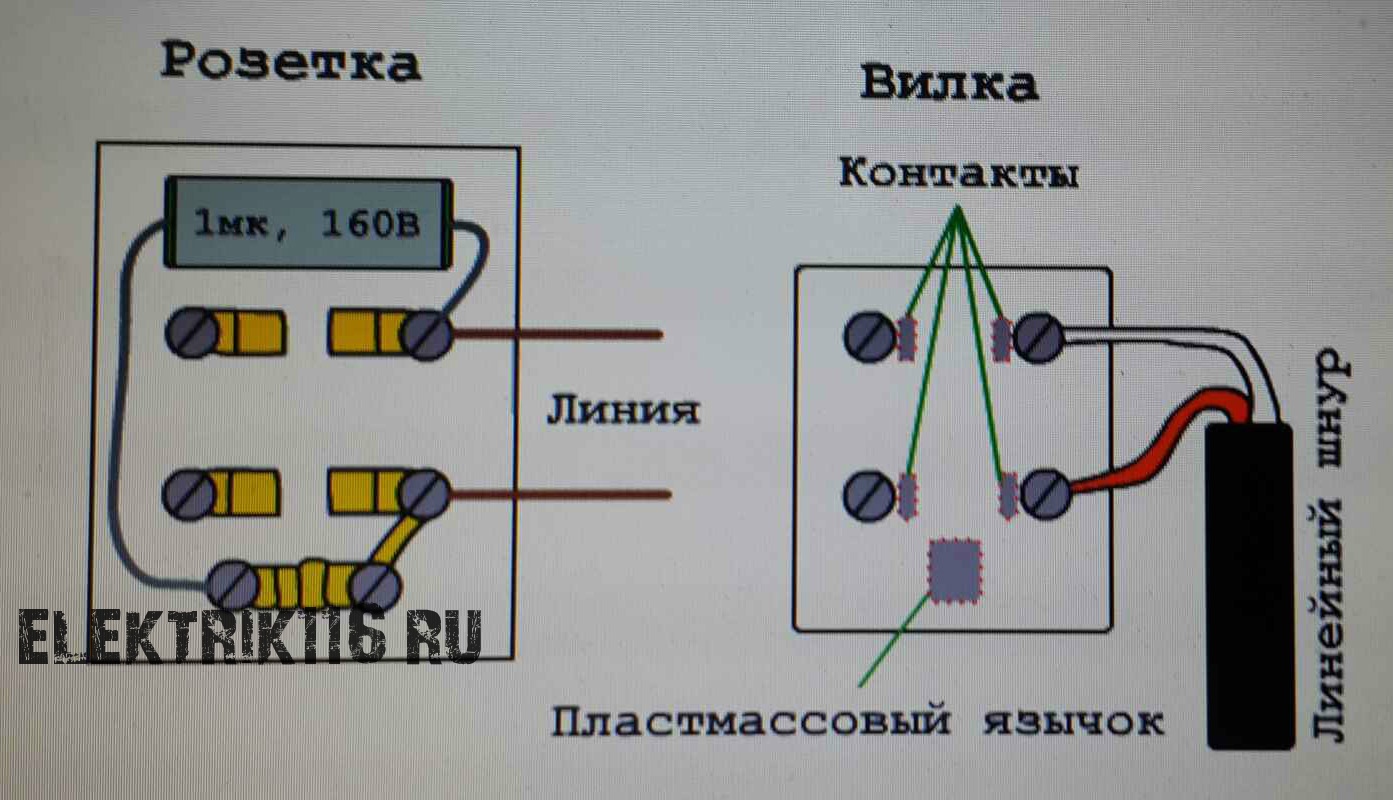
Bluetooth-модем на телефоне
Если вы хотите подключить к сети устройства, оснащенные модулем bluetooth (ноутбуки, смартфоны, планшеты), можете использовать телефон как bluetooth-модем. Для установления устойчивой связи клиентские девайсы следует расположить не дальше 8-9 м от телефона, но лучше всего — в непосредственной близости. Кроме того, убедитесь, что на всех устройствах активирован bluetooth-адаптер.
Порядок подключения к Интернету через bluetooth-модем на телефоне:
- Включите на телефоне 3G/4G-интернет.
- Зайдите в приложение «Настройки» — «Беспроводные сети». Сдвиньте ползунок Bluetooth в положение «Включено».
- Зайдите в раздел «Bluetooth» и выберите из списка «Доступные устройства» тот девайс, которому хотите предоставить доступ во всемирную паутину. Если их несколько, устанавливайте соединение по очереди. При появлении окошек с запросом разрешения на сопряжение сверьте код и нажмите кнопку «Подключить» на обоих соединяемых устройствах.

- Откройте в дополнительных настройках беспроводных сетей раздел «Режим модема» и включите Bluetooth-модем.
Теперь ваши гаджеты имеют выход в глобальную сеть. Кстати, одновременно можете продолжать использовать телефон как модем, подключенный к компьютеру по USB.
Создание точки доступа Wi-Fi на Андроид-телефоне
Чтобы подключить Интернет к ноутбуку, планшету, smart TV и другим устройствам, которые находятся в разных частях квартиры, удобнее всего использовать Wi-Fi. А точкой доступа и модемом снова будет наш смартфон.
Порядок настройки точки доступа и подключения к Интернету:
- Включите на телефоне модуль Wi-Fi и 3G/4G-интернет.
- Зайдите через дополнительные настройки беспроводных сетей в раздел «Режим модема». Коснитесь строчки «Точка доступа Wi-Fi».
- В разделе «Точка доступа Wi-Fi» передвиньте показанный на скриншоте ползунок в положение «Включено». Перед подключением к ней устройств необходимо сделать еще несколько настроек.

- Коснитесь строки «Сохранять точку доступа». В открывшемся окошке выберите подходящий вариант. Для экономии энергии аккумулятора оптимально отключать ее при бездействии через 5 или 10 минут. Если телефон подключен к источнику питания постоянно, тогда точку доступа можно сохранять всегда.
- Следующая настройка — имя сети, способ шифрования и пароль. Имя (по умолчанию обычно повторяет название модели телефона) может быть любым. Лучший способ защиты (шифрования) — WPA2 PSK. Если собираетесь приконнектить к этой точке доступа старое устройство, например, ноутбук с Windows XP, выбирайте защиту WEP. Далее установите пароль, который будут вводить пользователи при подключении клиентских устройств, и сохраните настройку.
- Для связи с девайсами, оборудованными кнопкой WPS, можете использовать эту же функцию на телефоне. Сначала нажмите WPS на клиентском устройстве, следом — показанную ниже кнопку «Подключить» на телефоне.
После этого вашим гаджетам откроется доступ во Всемирную паутину по Wi-Fi. Кстати, при желании можете использовать все 3 типа подключения вместе, но при очень интенсивной нагрузке на сетевые модули телефон будет греться (что ему явно не на пользу) и, несмотря на подпитку от компьютера по USB, быстро израсходует заряд батареи. Поэтому нагружать его по максимуму все-таки не стоит. Для таких случаев лучше использовать традиционную кабельную Интернет-связь.
Кстати, при желании можете использовать все 3 типа подключения вместе, но при очень интенсивной нагрузке на сетевые модули телефон будет греться (что ему явно не на пользу) и, несмотря на подпитку от компьютера по USB, быстро израсходует заряд батареи. Поэтому нагружать его по максимуму все-таки не стоит. Для таких случаев лучше использовать традиционную кабельную Интернет-связь.
Подключение телефона в режиме модема к USB-порту роутера Keenetic – Keenetic
Вопрос: Возможно ли подключение телефона (смартфона, планшета) работающего в режиме модема к роутеру Keenetic через USB-порт для полноценной работы и раздачи Интернета домашним устройствам? Если возможно, то как правильно настроить телефон и роутер?
Ответ: Если мобильное устройство на базе операционной системы Android, то большинство из них поддерживает специальный режим «USB-модем», который в большинстве случаев работает корректно с интернет-центрами Keenetic, создавая подключение USB-модема типа CdcEthernet.
Если мобильное устройство на базе iOS (Apple), то оно не имеет такой возможности. На таких устройствах можно включить собственную точку доступа Wi-Fi и затем подключить к ней роутер Keenetic, используя специальный режим WISP (Wireless ISP).
Пример подключения смартфона на ОС Android в режиме модема
Подключите телефон к USB-порту роутера с помощью USB-кабеля. На телефоне включите мобильный Интернет (в настройках ОС этот параметр называется «Данные», «Передача данных» или «Мобильная передача данных»). Затем включите режим «USB-модем». Перейдите в «Настройки» > «Сеть и Интернет» > «Точка доступа и модем» и включите режим «USB-модем».
NOTE: Важно! На разных версиях операционной системы Android процесс может немного отличаться.
В нашем примере используется устройство с версией Android 7. В этой версии откройте «Настройки», нажмите на «Еще», перейдите в «Режим модема» и включите режим «USB-модем».
На этом настройка телефона завершена.
Теперь c какого-нибудь устройства домашней сети подключитесь к веб-конфигуратору интернет-центра Keenetic.
При подключении телефона в этом режиме к USB-порту роутера в разделе «Модем 4G/3G» вы увидите новое автоматически созданное подключение. В нашем примере это «Huawei Mobile Broadband».
На странице «Подключение через сотовую сеть» обратите внимание на то, чтобы подключение было включено. В поле «Приоритет подключения» выберите значение «Основное» или «Резервное». Если у вас это единственное подключение для доступа в Интернет, установите «Основное», и укажите «Резервное», если это подключение вы планируете использовать только в качестве резервного канала, который будет включаться только при отсутствии Интернета на основном канале.
После изменения настроек нажмите кнопку «Сохранить».
Теперь на устройствах домашней сети проверьте доступ в Интернет. В этом случае интернет-подключение будет осуществляться через телефон (через сеть мобильного оператора).
Для отключения достаточно будет выключить режим «USB-модем» в телефоне.
TIP: Примечание:
Подключенные к роутеру устройства будут использовать подключение к Интернету через мобильного оператора. Если у вас не безлимитный тариф, то рекомендуем предварительно ознакомиться с условиями вашего тарифного плана, т.к. по достижении определенного лимита объема данных будет взиматься дополнительная плата с вашего счета за подключение к Интернету или может включаться ограничение скорости.
Если подключение к Интернету через роутер не работает, убедитесь, что Интернет работает на мобильном устройстве. Откройте на телефоне через веб-браузер какой-нибудь сайт. Если на телефоне Интернет работает, а через роутер отсутствует, то возможно есть какие-то ограничения со стороны мобильного оператора.
Некоторые операторы и тарифы запрещают раздавать мобильный Интернет, используя телефон как модем. Уточните в службе поддержки вашего оператора существует ли такое ограничение.
Если при работе через роутер не открываются сайты, попробуйте добавить адреса дополнительных DNS-серверов. Сделать это можно на странице «Интернет-фильтр» в разделе «Серверы DNS». В нашем примере добавлен публичный DNS-сервер от Google для подключения «Huawei Mobile Broadband».
Настройка и устранение неисправностей подключения Wi-Fi
Выполните следующие шаги, чтобы настроить и устранить неисправности беспроводного интернет-подключения через Wi-Fi.
Коснитесь > Настройки, затем переведите переключатель Wi-Fi в положение Вкл. или Выкл.
Поиск сети Wi-Fi и подключение
Когда функция Wi-Fi включена, в строке состояния появляется индикатор , означающий, что телефон находится в радиусе действия сети Wi-Fi, если сеть Wi-Fi доступна. Потяните вниз строку состояния и коснитесь уведомления Доступные сети Wi-Fi, чтобы выбрать сеть и подключиться к ней.
Чтобы выполнить поиск сети, когда функция Wi-Fi
Коснитесь > Настройки > Wi-Fi.

Переведите переключатель Wi-Fi в положение Вкл. и выполните поиск. На смартфоне отобразится список сетей, расположенных в радиусе его действия.
Совет. Чтобы узнать MAC-адрес смартфона и другие параметры Wi-Fi, коснитесь Меню > Расширенные.
Коснитесь названия сети, чтобы подключиться. При необходимости укажите SSID сети, Безопасность и Пароль и коснитесь Подключить.
При подключении смартфона к сети в строке состояния появляется индикатор беспроводного подключения .
Совет. Если телефон находится в радиусе действия сети Wi-Fi и функция Wi-Fi включена, телефон автоматически подключится к доступным сетям, к которым подключался ранее.
Для предоставления доступа в Интернет другим устройствам с поддержкой Wi-Fi, можно настроить смартфон в качестве точки доступа.
Предупреждение. Это приложение значительно сокращает время работы от батареи. Рекомендуется использовать это приложение с подключенным зарядным устройством.
Примечание. Чтобы воспользоваться этой функцией, необходимо подписаться на услугу точки доступа Wi-Fi. Обратитесь к поставщику услуг связи для получения более подробной информации.
Чтобы настроить смартфон в качестве точки доступа Wi-Fi, выполните следующие действия:
Коснитесь > Настройки > Дополнительно > Режим модема и мобильная точка доступа > Портативная точка доступа Wi-Fi, чтобы включить точку доступа.
Коснитесь Настроить точку доступа Wi-Fi, чтобы изменить параметры безопасности и конфигурацию точки доступа:
Имя сети — введите уникальное имя для точки доступа и коснитесь пункта Далее.
Безопасность — выберите необходимый тип обеспечения безопасности: WEP, WPA или WPA2. Введите уникальный пароль. Другие пользователи смогут получить доступ к вашей точке доступа Wi-Fi только при вводе правильного пароля.
Примечание. Обеспечивайте безопасность пароля.
 Чтобы защитить смартфон и точку доступа от неавторизованного доступа, настоятельно рекомендуется настроить Безопасность точки доступа (технология WPA2 является наиболее безопасной), включая пароль.
Чтобы защитить смартфон и точку доступа от неавторизованного доступа, настоятельно рекомендуется настроить Безопасность точки доступа (технология WPA2 является наиболее безопасной), включая пароль.
Коснитесь Сохранить после завершения настройки.
Когда точка доступа Wi-Fi активна, можно подключать к ней другие устройства с поддержкой Wi-Fi, введя SSID точки доступа, выбрав тип безопасности и указав верный пароль.
Устранение неисправностей
Не удается установить соединение с телефоном.
- Беспроводная сеть может быть недоступна или иметь слишком слабый уровень сигнала для обеспечения успешного подключения. Проверьте строку сигнала, чтобы убедиться, что сигнал достаточно сильный.
- Повторно введите ключ на телефоне, чтобы он совпадал с ключом, настроенном на маршрутизаторе. Убедитесь, что тип шифрования и параметры безопасности на маршрутизаторе и телефоне совпадают.

- Если используется шифрование WEP, убедитесь, что ключ, настроенный на маршрутизаторе, соответствует ключу, веденному на телефоне.
- Беспроводная сеть, к которой вы пытаетесь подключиться, может быть настроена только для статических IP-адресов. Проконсультируйтесь с системным администратором для назначения IP-адреса.
- Отключите кабель питания от маршрутизатора, выключите питание телефона. Сначала включите маршрутизатор, а затем подождите 1 минуту и включите телефон.
- Проверьте, можете ли вы подключить телефон по Bluetooth. Если не удается подключиться через Bluetooth, обратитесь в компанию Motorola для ремонта.
Не удается подключиться к Интернету.
- Попытайтесь использовать другой URL-адрес или адрес веб-сайта.
- Отключитесь и попытайтесь снова подключиться к сети.
- Введите правильный пароль (ключ WEP-WAP/WPA).
- Если вы подключены через коммерческую точку доступа Wi-Fi, например в кафе Starbucks, мы рекомендуем обновить аренду адреса DHCP.

- Отключите кабель питания от маршрутизатора, выключите питание телефона. Сначала включите маршрутизатор, а затем подождите 1 минуту и включите телефон.
Как подключить телефон к телевизору LG, подключиться к Smart TV LG со смартфона — журнал LG MAGAZINE Россия
Есть как минимум три способа подключить телефон к вашему телевизору LG. Выбирайте тот способ подключения, который подходит вам:
Подключение через USB
- Подключите телефон кабелем к USB-входу телевизора LG.
- Выберите на экране смартфона пункт «Подключить как USB-накопитель».
- В меню телевизора LG выберите пункт «USB-устройства», а в выпадающем меню выберите вашу модель телефона.
Готово! Теперь вы можете смотреть фотографии и видео из отпуска, снятые на смартфон, на экране вашего телевизора. Этот способ подходит для любых телевизоров, имеющих USB-вход, и практически любых телефонов.
Wi-Fi Direct
- Включите функцию «Wi-Fi Direct» на телефоне в разделе «Беспроводные подключения».

- В настройках телевизора зайдите во вкладку «Сеть» и активируйте «Wi-Fi Direct».
- Теперь в списке доступных к подключению устройств должно появиться название вашего телефона.
- Выберите ваш телефон и подключитесь к нему, подтвердив выбор.
Готово! Теперь вы можете управлять телевизором с помощью фирменной технологии LG Wi-Fi Remote или передавать контент с телефона на телевизор. Кроме того, подключение телевизора Smart TV к телефону по Wi-Fi Direct становится хорошим выходом, когда нет другой возможности подключить телевизор к интернету.
Smart Share
Смартфон LG лучше всего подключать к телевизору LG Smart TV, используя функцию Smart Share.
- Подключите телевизор и телефон к домашней сети Wi-Fi.
- Активируйте функцию Smart Share на телевизоре LG.
- Активируйте функцию Smart Share на телефоне LG.
Готово! Теперь можно пользоваться всеми возможностями Smart Share — например, выводить изображение с телефона на большой экран.
Другие способы
Телефон можно подключить к телевизору LG и другими способами, но большинство из них требуют покупки дополнительных устройств. Например, смартфоны на iOS могут подключаться к телевизору через приставку AirPlay или адаптер Lightning Digital AV. Смартфоны с отдельным HDMI-выходом (например, LG 2X) можно подключать непосредственно HDMI-кабелем. Смартфоны с поддержкой стандартов MHL или SlimPort можно подключать через специальный адаптер Micro USB to HDMI.
Наконец, телефон можно подключать к телевизору через медиаплеер Chromecast. Просто следуйте инструкции!
Перенос данных на новый телефон
1
Убедись, что на Твоем старом Android-смартфоне подключен Твой Google-аккаунт. Settings > Accounts > Google. Если Google-аккаунт не указан, добавь его с помощью Add Account > введи адрес своей электронной почты и следуй дальнейшим указаниям.2
Убедись, что для приложений Android-смартфона установлена автоматическая синхронизация.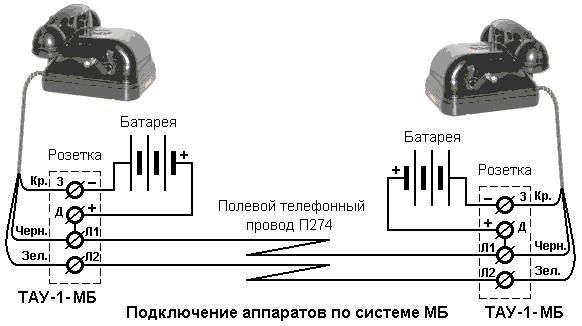 Settings > Accounts > Auto-sync data.
Settings > Accounts > Auto-sync data.3
Чтобы перенести список контактов, синхронизируй контактные данные на своем телефоне с Google-аккаунтом. Contacts > Menu > Move device contacts to > Google > OK.4
Чтобы перенести фотографии и видео, убедись, что на Твоем старом Android-смартфоне установлено приложение Google Photos .5
Открой Google Photos и в нижней части экрана нажми Photos, проверь, все ли файлы синхронизированы. Рядом с несинхронизированными файлами увидишь иконку . Открыв несинхронизированную фотографию или видео, можешь синхронизировать файл с помощью вот этой иконки .6
Чтобы сохранить свои настройки Google и Android, активируй следующие функции: Settings > Back up my data un Automatic Restore.7
Выполни начальные настройки в своем новом iPhone, выбрав Set Up as New iPhone.
8
Как только настроишь новый iPhone, добавь свой Google-аккунт: Settings > Mail, Contacts, Calendars > Accounts > Add Account > Google и введи свои адрес и пароль электронной почты Google.9
На экране появятся данные, предназначенные для переноса на Твой новый iPhone. Активируй необходимые Тебе и подтверди выбор нажатием на Save.10
Чтобы получить доступ к своим Google-документам, фотографиям и видео, инсталлируй через App Store приложения Google Drive и Google Photos. Впоследствии, заходя под своим адресом электронной почты и паролем Google, получишь доступ к своим файлам.Домашний (городской) телефон МТС
Сокращенный набор
Позволяет заменить любой номер на двузначный код. Чтобы позвонить по этому номеру, вам достаточно будет набрать две цифры. Объём памяти – 99 номеров.
Конференц-связь 3-х абонентов
Позволяет одновременно разговаривать трём абонентам. Все участники конференц-связи могут разговаривать и слышать друг друга. Также вы сможете отключить одного из собеседников, и затем подключить его вновь.
Все участники конференц-связи могут разговаривать и слышать друг друга. Также вы сможете отключить одного из собеседников, и затем подключить его вновь.
Соединение без набора номера
Соединяет с выбранным номером после снятия трубки и ожидания 5 секунд, без набора номера. Услуга может пригодиться, если вы оставляете ребенка одного или для программирования связи с экстренными службами.
Запрет исходящей связи
Позволяет запретить междугороднюю и международную связь, либо запретить любые исходящие звонки: на телефон можно будет позвонить, а с телефона — нет.
Уведомление о входящем звонке
Извещение о новом звонке во время текущего разговора. Также вы сможете переключаться для разговора между двумя абонентами.
Переадресация входящего вызова при занятости или не ответе
Звонки переадресуются на указанный вами номер телефона (например, на ваш мобильный) в случае, если по городскому телефону МТС «занято» или нет ответа.
Переадресация вызова безусловная
Перенаправляет звонки, поступающие на Ваш номер, на телефон, который Вы укажете. Актуальна во время отпуска.
Параллельный звонок
Одновременное поступление входящего звонка на два разных номера. Вы сможете ответить на вызов с любого из двух телефонов (один из них может быть ваш мобильный).
Отбор исходящих звонков
Вы можете запретить исходящие звонки на выбранные вами номера либо, наоборот, запретить исходящие звонки на любые номера, кроме выбранных. Исходящие вызовы аварийных служб возможны всегда.
Отбор входящих звонков
Вы можете отключить прием звонков с выбранных вами номеров либо, наоборот, включить прием звонков только с конкретных номеров.
Топ-3 способа, как использовать телефон как роутер для 3 операционок
Обычный телефон сейчас не только обеспечивает связь с другими абонентами, но и выступает полноценной камерой, читалкой, а также модемом. Делиться подключением на ПК, лэптоп и любой другой гаджет можно с систем Android, Windows Phone и Apple. Как использовать телефон как роутер — ниже.
Делиться подключением на ПК, лэптоп и любой другой гаджет можно с систем Android, Windows Phone и Apple. Как использовать телефон как роутер — ниже.
Смартфон отлично справляется с ролью передатчика при нестабильной домашней сети.
Также он понадобится, когда:
- стационарный роутер обеспечивает низкий сигнал;
- в устройстве, например, планшете, нет 3G или LTE модуля;
- нет желания приобретать 3G модем;
- отключился свет;
- роутер перестал функционировать.
Ниже приведены советы, как раздать интернет с телефонов с различными ОС (операционками).
Это интересно: ТОП-5 лучших модемов – рейтинг 2019 года
Как воспользоваться смартфоном на Android?
Модем настраивается очень просто. В меню находятся:
- «Настройки».
- «Модем» либо «Мобильная точка».
- «Точка доступа Wi-Fi».
- Слайд сдвигается вправо.

- Выбирается сеть и пароль.
Соединение в первый раз
Можно ничего не менять, но чтобы сконнектить устройства, придется посмотреть на стандартный пасс (пароль системы), нажав на изображение «глазика» справа от поля.
Режим модема уже активирован. Осталось открыть на компьютере или планшете возможные подключения и ввести пароль.
Повторное подключение
Есть рекомендация для быстрого подключения. Если режим модема включался уже хоть раз, его можно найти в верхней части экрана на стартовой странице.
Пошаговая инструкция:
- смартфон разблокируется;
- поле экрана сдвигается вниз до упора;
- открывшееся меню прокручивается вправо;
- включается пиктограмма «Доступ».
Стоит узнать: Что лучше: iPhone или Samsung – какой из двух смартфонов выбрать
Все, Интернет на Андроид раздается. После отключения подключенного устройства или точки доступа режим модема деактивируется.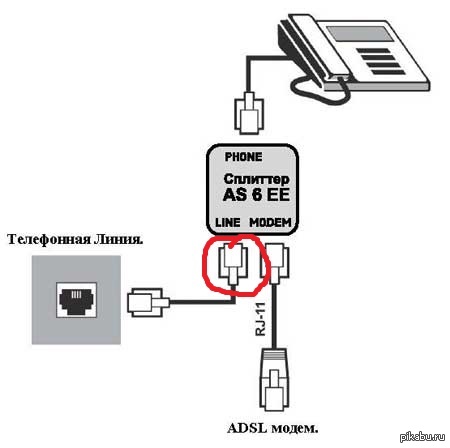
Айфон как роутер
На iOS мануал другой. Если раньше смартфон как роутер можно было использовать, только скачав специальные программы, теперь у системы достаточно своих возможностей. Она раздает Интернет не только на гаджеты с идентичной операционной системой, но и на другие девайсы.
Необходимо перейти в разделы:
- «Настройки»;
- «Сотовая связь»;
- «Режим модема».
При желании можно установить свой пароль или логин. В противном случае достаточно стандартных установок системы. Отключается функция на Айфон автоматически, при отсоединении от сопряженного гаджета.
Мы писали: Сравнение Samsung Galaxy S9 и Apple iPhone 8 Plus по 6 параметрам
Подключение как роутера смартфона на ОС Windows Phone
Телефоны на Windows Phone настраиваются еще проще. Чтобы использовать их вместо передатчика, стоит:
- Активировать сеть.
- Найти настройки.
- Тапнуть на «Общую сеть».

- Установить логин и пасс.
Выключается программа вручную по тому же алгоритму.
Особенности настройки
Чтобы не остаться не только без стационарного, но и без мобильного Интернета, необходимо обращать внимание на некоторые параметры.
|
Правила по использованию телефона как роутера |
Возможные «подводные камни» |
|---|---|
| Изучить тарифы мобильного оператора. | Некоторые провайдеры взымают с пользователя тройную стоимость за превышение трафика. Все зависит от оператора и пакета услуг. |
| После окончания работы в сети отключать точку доступа. | Режим модема быстрее садит аккумулятор. За полчаса может «уйти» около 15%. |
| Применять кириллицу, внося имя и пароль. | Если использовать символы, не разрешенные системой, телефон не подключится к сети вообще. |
| Проверить разрешение на трансляцию сигнала. Информация отображается в меню подключения. | Если телефон нельзя использовать в качестве роутера ввиду особенностей системы, он может перестать видеть сеть вовсе. |
| Учитывать максимально возможное число устройств, которые можно одновременно подключить.Например, к Виндоус Фон можно подсоединять только 8 гаджетов. | Превышая количество устройств, можно сжечь дорогостоящий модуль. Да и качество Интернета не будет на высоком уровне. |
Важно: Рейтинг смартфонов до 4000 гривен – 10 популярных моделей
Полезные приложения
Кроме стандартных лайвхаков существует специальный софт, позволяющий сделать из смартфона полноценный маршрутизатор.
EasyTether Lite
Скачать демо-версию программы можно бесплатно. Для настройки достаточно только следовать инструкциям, которые появляются на экране смартфона. Далее можно в один клик раздавать Интернет на любое устройство, даже на маршрутизатор.
Далее можно в один клик раздавать Интернет на любое устройство, даже на маршрутизатор.
Особенности
Доступна функция работы по USB шнуру.
К каким операционкам подходит
К софту подключаются ПК на ОС Windows, Linux, *BSD и планшеты. Тут нет какого-либо запутанного доступа или тарифов.
Как получить полную версию
Чтобы переключиться с урезанной версии на расширенную, нужно только зарегистрироваться и заплатить 10 долларов. Все последующие обновления бесплатны.
Magic WiFi
Данный софт – настоящая инновация. Программа качественно раздает WiFi и обладает понятным принципом работы. Ее придется скачать, установить на гаджет и активировать. Приложение преобразует в роутер сетевую карту. Софт делает модем из ПК или другого девайса.
Особенности софта
Если гаджет обладает кабельным подключением, сеть раздается и с его помощью.
Преимущества
Стоит отметить такие преимущества программы:
- оптимизация для устройств с Wi-Fi;
- работа с известными ОС;
- наличие русскоязычного интерфейса;
- раздача сетки при кабельном и беспроводном подключении;
- установка отдельного логина и пароля для каждого устройства;
- безопасность;
- понятный интерфейс;
- приемлемый объем памяти.

RIWW – Osmino WiFi
Бесплатная программа, скачать которую можно в Google Play или App Store. С ней раздача Интернета становится еще проще. Софт расширяет функционал устройства, делая его комфортным и практичным. Настраивается программа в один тап, а точка доступа организовывается на любом многофункциональном гаджете.
Полезно: Как и какой смартфон выбрать для ребенка – 2 раздела в помощь
Стационарный роутер может реагировать на перепады сети и электричества. Передатчик из мобильного телефона не обладает такими недостатками. При стабильном подключении к оператору он будет быстро и качественно ловить сеть, раздавая ее на устройство.
Смартфон как роутер используется в любом месте и время. Качество сети будет зависеть исключительно от мобильного оператора и покрытия. Поэтому зная, как сделать из телефона роутер, можно включить опцию быстро.
Как использовать старый телефон Android как устройство только с WiFi
Иногда бывает непросто купить новый смартфон. Вам придется подумать о том, какую модель приобрести, о вашем бюджете и так далее. Но если вы решили купить новый, чтобы заменить старый стареющий, то задумывались ли вы когда-нибудь о том, что можно делать со своим старым смартфоном?
Вам придется подумать о том, какую модель приобрести, о вашем бюджете и так далее. Но если вы решили купить новый, чтобы заменить старый стареющий, то задумывались ли вы когда-нибудь о том, что можно делать со своим старым смартфоном?
В наши дни это довольно распространенная ситуация, когда, покупая новый телефон, вы либо продаете старый, либо кладете его в ящик, либо выбрасываете.Если ваш старый телефон все еще работает, почему бы не выделить его для других целей, например, использовать его в качестве устройства Wi-Fi только для загрузки файлов, фильмов и т. Д.
Превратить старый Android-смартфон только в выделенное устройство Wi-Fi довольно просто. Фактически, все, что вам нужно сделать, это отключить все сотовые сети и функции, и все.
Как специализированное устройство Wi-Fi, вы не только сохраняете аккумулятор своего нового телефона, но и продлеваете его общий срок службы. Поскольку вы можете посвятить загрузку, игры и другие вещи своему устройству только с Wi-Fi.
Преобразование старого телефона Android в устройство только с Wi-Fi
Для начала первое, что вы можете сделать, — это сбросить настройки старого телефона Android до заводских. Также ничего страшного, если вы не хотите перезагружать свой телефон. Однако мы рекомендуем обновить устройство и удалить данные и файлы, которые вы уже используете на своем новом телефоне.
После этого вы можете сделать еще несколько шагов:
1. Включить режим полета
Режим полета включенКак следует из названия, самый простой и быстрый способ гарантировать, что телефон отключит любую сотовую активность и предотвратит ее поиск, — это включить режим полета.
2. Включить Wi-Fi
После включения режима полета все беспроводные соединения будут отключены, включая возможность подключения устройства по Wi-Fi. Режим полета предназначен для того, чтобы устройство не излучало и не принимало любой беспроводной сигнал, а также не позволяло ему создавать возможные помехи сигнала в самолете.
Не волнуйтесь, ваш телефон по-прежнему будет в режиме полета после того, как вы вручную включите Wi-Fi. Это позволит устройству подключиться к любому Wi-Fi, к которому у вас есть доступ.
3. Рассмотрите возможность установки средства запуска сторонних приложений
Популярные приложения-лаунчерыЧтобы улучшить взаимодействие с пользователем на вашем устройстве, рассмотрите возможность установки стороннего приложения для запуска. Приложения Launcher меняют способ взаимодействия с телефоном. Это также меняет его внешний вид и работу.
После того, как вы выполнили все шаги, упомянутые выше, теперь вы можете использовать свой старый смартфон Android в качестве выделенного смартфона для просмотра веб-страниц, загрузки файлов и Интернета вещей.Черт возьми, вы даже можете использовать свой старый телефон в качестве сервера для потоковой передачи видео, доступа к файлам и многого другого в вашей локальной сети.
Другие вещи, которые можно сделать со старыми телефонами Android
Смартфоны — это больше, чем просто телефон и устройство для просмотра веб-страниц. Они также могут делать другие вещи, такие как превращение одного в выделенный сервер локальной сети, выделенное радио, часы, гаджет для детей и многое другое.
Они также могут делать другие вещи, такие как превращение одного в выделенный сервер локальной сети, выделенное радио, часы, гаджет для детей и многое другое.
Итак, если вы не находите превращение вашего старого телефона Android в выделенное устройство Wi-Fi только полезным или привлекательным, то вот другие способы использования старого телефона.
1. Используйте старые телефоны в качестве радио
Большинство людей, особенно молодое поколение, возможно, забыли, что смартфоны могут настраиваться на ваши местные радиостанции. К сожалению, у некоторых моделей эта возможность отключена производителями намеренно.
Приложение FM-передатчикаОднако вы можете слушать радио через Интернет. С учетом сказанного, лучше всего для этой единственной цели загрузить и установить приложение FM Transmitter для Android.
2. Используйте старые телефоны как часы / Новости / Источник инфографики
Теперь вам может быть интересно, зачем вам нужно использовать телефон в качестве часов, если они у вас, вероятно, уже есть, но телефон Android — это больше, чем часы.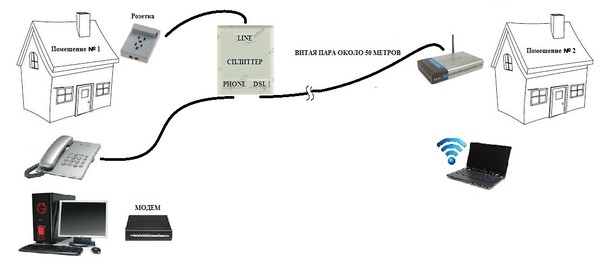 Вы можете загрузить определенные приложения, чтобы представлять вам новости по утрам, делиться биржевой информацией, рассказывать вам о погоде и даже разбудить вас.
Вы можете загрузить определенные приложения, чтобы представлять вам новости по утрам, делиться биржевой информацией, рассказывать вам о погоде и даже разбудить вас.
Поиск лучшего приложения для часов для сопряжения может быть сложной задачей, но мы рекомендуем установить приложение, которое отображает информацию на экране без необходимости разблокировать устройство.Кроме того, было бы здорово, если бы приложение могло отображать всю необходимую информацию, которую вы хотели бы узнать одним взглядом.
Для этой цели мы рекомендуем приложение Chronus .
Chronus — это приложение, которое предлагает набор виджетов «Часы», «Погода», «Новости», «Задачи», «Акции», «Фитнес» и «Календарь» для главного экрана и экрана блокировки.
И последнее, но не менее важное: если вы когда-нибудь решите использовать для этой цели свой старый телефон. Мы настоятельно рекомендуем убедиться, что устройство всегда подключено к зарядному устройству.Это предотвратит отключение устройства из-за низкого заряда батареи.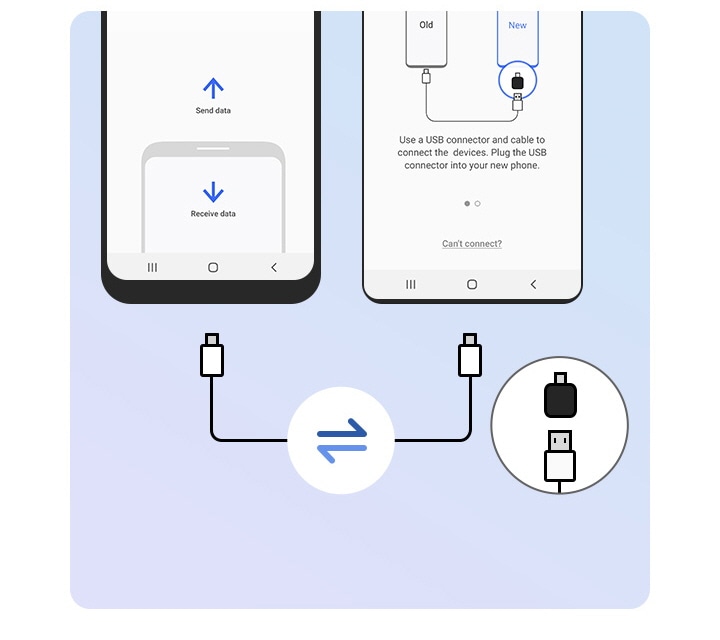
Кроме того, мы также рекомендуем соединить его с подставкой или держателем. Обратите внимание на эту подставку для телефона UGREEN.
Эта универсальная подставка для телефона подходит для смартфонов с диагональю от 4 до 7,9 дюймов, мини-планшетов, электронных книг толщиной до 0,55 ″ (включая чехол для телефона).
3. Превратите старый телефон Android в удобный для детей гаджет
Если у вас есть дети, почему бы не использовать его для наблюдения за ними или не дать им телефон для игр? Конечно, прежде чем передать его им, вы должны убедиться, что устройство настроено так, чтобы дети не могли просматривать веб-страницы и отображать все, что не следует показывать детям.
Обязательно направляйте своих детей во время игры. Имея это в виду, знание лучших приложений для детей может иметь решающее значение. В частности, некоторые из них могут показаться дружелюбными, но как только вы начнете использовать приложение, вы обнаружите, что контент совсем не для детей. Вот почему также важно, какие приложения использовать, чтобы дети не могли пользоваться телефоном.
Вот почему также важно, какие приложения использовать, чтобы дети не могли пользоваться телефоном.
4. Превратите старые телефоны в мультимедийное устройство
Смартфоны, как есть, уже являются мультимедийным устройством. Но в данном случае мы говорим о превращении его в удобное мультимедийное устройство.Поскольку это старый телефон. вы, вероятно, не будете заботиться о нем так сильно, так почему бы не использовать его для других целей, например:
- С его помощью можно смотреть видео или читать в ванной.
- Как музыкальный проигрыватель для спортзала.
- Как кухонный инструмент для просмотра гидов.
- Как гаражный инструмент для просмотра других гидов.
5. Использование старых телефонов в качестве пульта дистанционного управления
IR Универсальный ТВ пульт И последнее, но не менее важное: использование старого телефона Android в качестве пульта дистанционного управления дома.В зависимости от модели телефона вы можете использовать его для управления телевизорами с инфракрасными приемниками, а также кондиционерами. В противном случае вы можете использовать их для управления устройствами, подключенными к той же сети Wi-Fi, как SmartTV, беспроводные динамики и т. Д.
В противном случае вы можете использовать их для управления устройствами, подключенными к той же сети Wi-Fi, как SmartTV, беспроводные динамики и т. Д.
Использование старых телефонов для других целей
Вот и все, чтобы научиться использовать старый телефон Android только в качестве устройства Wi-Fi. Обычно это быстрые решения для поиска применений для вашего старого Android, так что не стесняйтесь экспериментировать с ними.Сообщите нам, если у вас есть какие-либо вопросы о том, как использовать старое устройство, и поделитесь другими идеями по созданию устройства, работающего только с Wi-Fi.
Главное изображение
Использование вашего старого смартфона в качестве мобильной точки доступа — Plug
Новые модели смартфонов могут похвастаться широким набором функций, ранее недоступных для старых смартфонов. Одна из этих функций включает в себя возможность использовать сам телефон в качестве мобильной точки доступа Wi-Fi. Это верно для моделей iPhone и некоторых смартфонов Android. Но знаете ли вы, что на самом деле вы можете использовать свой старый смартфон и сделать его мобильной точкой доступа? Вам не нужно обновлять смартфон до последней модели или использовать аккумулятор и данные вашего текущего телефона, чтобы создать собственную портативную точку доступа Wi-Fi. Вот как превратить ваш телефон в точку доступа, даже если у вас нет плана:
Но знаете ли вы, что на самом деле вы можете использовать свой старый смартфон и сделать его мобильной точкой доступа? Вам не нужно обновлять смартфон до последней модели или использовать аккумулятор и данные вашего текущего телефона, чтобы создать собственную портативную точку доступа Wi-Fi. Вот как превратить ваш телефон в точку доступа, даже если у вас нет плана:
Если вы не знали, большинство (не все) смартфоны могут использоваться в качестве Точка доступа Wi-Fi. Фактически, нет необходимости включать услугу точки доступа с помощью вашего оператора сотовой связи.
Функция, известная как модем Wi-Fi, автоматически превратит ваш смартфон в беспроводной интернет-маршрутизатор. Все, что вам нужно, это подключение для передачи данных на этом телефоне. Когда вы подключены к данным, вы можете легко распространить свое подключение на другие устройства, которые могут подключаться к ним. Он работает так же, как и любые другие устройства с точкой доступа Wi-Fi.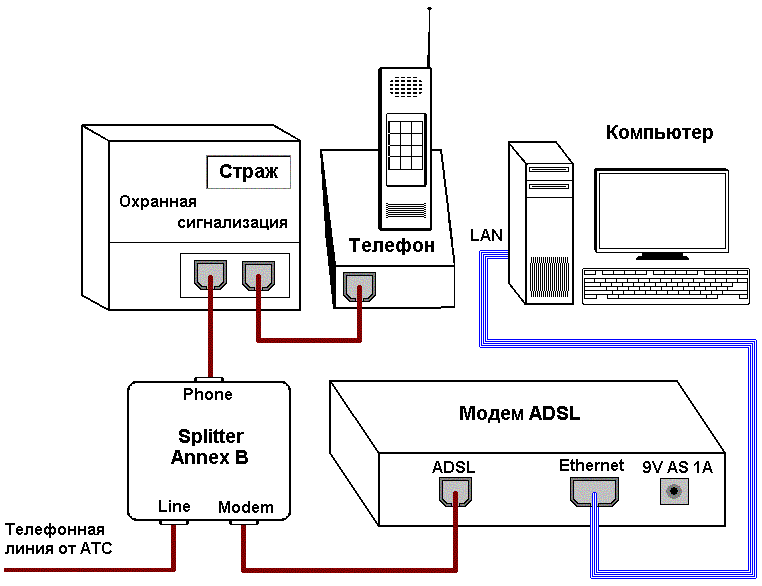
Даже без подключения для передачи данных вы все равно можете превратить свой старый смартфон в точку доступа Wi-Fi. Все, что вам нужно сделать, это манипулировать модемом Wi-Fi, чтобы создать локальную сеть (или LAN).Затем эту сеть можно использовать для обмена файлами, игр и других вещей, которые вы можете делать с подключением к локальной сети. Вы можете узнать больше об Android Wi-Fi Tether, чтобы максимально использовать эту функцию на своем смартфоне. Есть также несколько других приложений для смартфонов Android, которые включают или выключают функцию точки доступа Wi-Fi. Некоторые из этих приложений включали Extended Controls или FoxFi. При использовании внешних приложений для активации функции точки доступа вашего телефона действуйте на свой страх и риск.
Если на вашем смартфоне Android нет ограничений на использование его в качестве точки доступа Wi-Fi, вот как превратить ваш телефон в точку доступа без плана:
Step 1: Нажмите «Настройки» на своем смартфоне.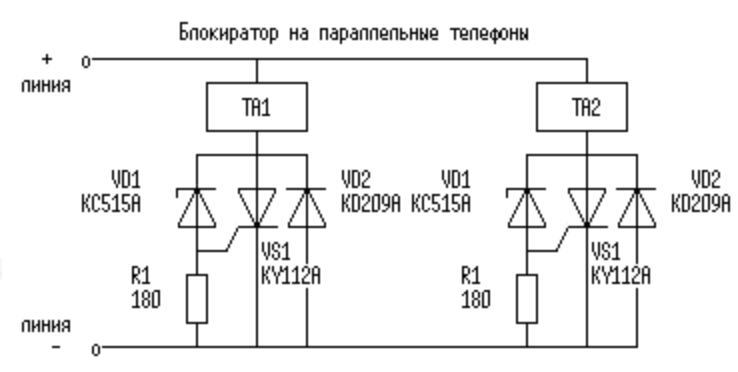
Шаг 2: Выберите «Беспроводная связь и сети» в Настройках.
Шаг 3. Найдите параметр «Переносная точка доступа Wi-Fi». Рядом с этой опцией есть кнопка — нажимайте на нее, пока не появится галочка. Сделав это, вы автоматически включите на своем смартфоне функцию точки доступа Wi-Fi. Это также превратит ваше устройство в точку беспроводного доступа. Появится уведомление, в котором будет указано, что этот процесс завершен.
Обратите внимание на эти дополнительные советы при преобразовании вашего старого смартфона в мобильную точку доступа:
- Отрегулируйте настройки этой функции, перейдя к параметру «Настройки переносной точки доступа Wi-Fi» на своем смартфоне.Это важный шаг, если вы не знаете пароль к своей точке доступа. Запишите пароль, чтобы другим устройствам было проще подключиться к этой точке доступа.
- Измените пароль по умолчанию на индивидуальный. Обновите настройки безопасности на своей точке доступа Wi-Fi. Это важно для управления пользователями, которые могут получить доступ к вашей точке доступа Wi-Fi.
Шаг 4. Используя другие устройства, которые вы хотите подключить к точке доступа вашего смартфона, найдите точку доступа Wi-Fi.Вы сможете вручную найти эту точку доступа Wi-Fi с помощью планшета или других мобильных устройств. Если нет, он может автоматически сканировать беспроводные сети в пределах диапазона.
Шаг 5: После того, как вы нашли точку доступа Wi-Fi, которую вы только что активировали на своем смартфоне, вы можете выбрать ее (из списка беспроводных сетей). Затем вы должны ввести новый пароль (или пароль по умолчанию, если вы его не обновляли). Это позволит вашему мобильному устройству автоматически подключаться к точке беспроводного доступа в Интернет на вашем смартфоне.
Важно отключать функцию точки доступа Wi-Fi на смартфоне, когда она не используется. Включение функции точки доступа Wi-Fi может значительно разрядить аккумулятор вашего телефона. Возьмите за привычку выключать его, когда вы закончите использовать беспроводную сеть.
Не рекомендуется использовать пароль по умолчанию в беспроводной сети. Сгенерированный пароль является универсальным и может быть легко доступен хакерам, особенно если вы используете его в общественном месте.
Некоторые сотовые компании могут взимать дополнительную плату за использование этой функции.Найдите время, чтобы узнать об ограничениях данных в вашем тарифном плане, прежде чем использовать его в качестве точки доступа Wi-Fi.
Источник: MakeUseOf
Еще одна интересная особенность смартфонов, даже старых, заключается в том, что вы также можете использовать их в качестве расширителя Wi-Fi.
Сколько раз вы разочаровывались из-за попытки подключиться к сигналу Wi-Fi? Когда он находится вне досягаемости, это может привести к ненадежному соединению. Положите конец своим бедам, используя свой старый смартфон в качестве расширителя Wi-Fi.Теперь вы можете просматривать страницы и подключаться к Интернету, где бы вы ни находились. Ваш смартфон Android способен принимать сигнал Wi-Fi и затем повторять его. Это увеличит расстояние, на которое может достигать ваш сигнал Wi-Fi.
Требуется устройство с рутированным доступом, чтобы вы могли превратить свой смартфон в расширитель Wi-Fi. Используйте процесс Wi-Fi-модема, упомянутый выше, чтобы продлить сигнал. Вы можете использовать USB-кабель для привязки устройства. Настройте сигнал с помощью кнопки Config.Это позволит вам создать новый сигнал, чтобы другие устройства могли подключаться, даже если исходный источник Wi-Fi недоступен.
Получайте удовольствие от изучения функций, доступных на вашем старом смартфоне. Тот факт, что ваш телефон старый, не означает, что у вас не будет таких же расширенных функций, как в более новых моделях.
Если вы хотите узнать, как настроить мобильную точку доступа на любом устройстве, обязательно ознакомьтесь с нашим руководством, щелкнув эту ссылку.
Установите новый телефон T-Mobile
Быстрый старт
- При переносе услуги с одной eSIM на другую убедитесь, что вы можете перенести eSIM.Если вы не можете этого сделать, опция будет недоступна.
- В настоящее время на вашем телефоне установлена eSIM-карта Apple iOS 13.1+.
- Вы переходите на новый телефон с Apple iOS 13.1+.
- Оба телефона подключены к Wi-Fi, поэтому они могут завершить передачу.
- Используйте один и тот же Apple ID на обоих телефонах.
- Недоступно для учетных записей Prepaid, Government или T-Mobile для бизнеса с> 12 линиями.
- Войдите в свой новый телефон, используя существующий Apple ID, чтобы восстановить контакты, музыку, электронную почту, календари, закладки, фотографии и другие данные.
- Для получения дополнительной информации об Apple ID и iCloud воспользуйтесь ссылками ниже:
- Если в вашем старом устройстве использовалась SIM-карта, переместите ее со старого устройства на новое, если они того же размера. Если они не одинакового размера, используйте SIM-карту, поставляемую с новым телефоном. Подробнее см. Покупка или замена SIM-карты.
- После завершения следуйте инструкциям по быстрому запуску на новом устройстве.
- Во время быстрого запуска, если вы использовали iPhone eSIM с iOS 13.1 или более поздней версии, вы можете перенести услугу T-Mobile на новый iPhone eSIM с iOS 13.1 или новее.
- Разместите iPhone и новый iPhone рядом друг с другом.
- На вашем текущем iPhone появится значок Настроить новый iPhone , а на новом телефоне появится анимация.
- Удерживайте сканирование анимации над текущей камерой iPhone. На новом iPhone будет отображаться Transfer Cellular Plan .
- Выберите линию для передачи и коснитесь Продолжить.
- После завершения быстрого старта на новом телефоне перейдите в «Настройки »> «Сотовая связь », чтобы проверить, активен ли номер T-Mobile.
- Если есть красный! рядом с вашим номером нажмите номер телефона под Тарифы сотовой связи и нажмите Активировать тарифный план сотовой связи. Следуйте инструкциям как на текущем, так и на новом iPhone.
- На новом iPhone нажмите ОК во всплывающем окне Чтобы завершить эту передачу, утвердите ее на iPhone, который в настоящее время использует этот тарифный план сотовой связи .
- На старом iPhone нажмите Перенести во всплывающем окне Вы хотите перенести +1 (xxx) xxx-xxxx на новый iPhone?
- На новом iPhone нажмите на уведомление «Настройки» «Завершить настройку тарифного плана сотовой связи T-Mobile », которое появилось в верхней части экрана.
- На новом iPhone нажмите Продолжить на Завершить настройку тарифного плана сотовой связи.
- На новом iPhone нажмите Начать передачу .
- Завершите настройку нового iPhone.
Ручная передача
Если два устройства уже настроены, вы можете вручную запустить передачу eSIM с одного iPhone на другой.
- Убедитесь, что вы можете перенести eSIM. Если вы не можете этого сделать, опция будет недоступна.
- В настоящее время на вашем телефоне установлена eSIM-карта Apple iOS 13.1+.
- Вы переходите на новый телефон с Apple iOS 13.1+.
- Оба телефона подключены к Wi-Fi, поэтому они могут завершить передачу.
- Используйте один и тот же Apple ID на обоих телефонах.
- Недоступно для клиентов Prepaid, Government или TFB с> 12 линиями.
- Поместите текущий iPhone и новый iPhone рядом друг с другом.
- Войдите в новый iPhone, используя тот же Apple ID и пароль, что и на текущем iPhone.
- На текущем iPhone нажмите Разрешить во всплывающем окне Разрешить Apple ID запрошен вход . Появится код подтверждения Apple ID. Введите 6-значный код на новом iPhone.
- На новом iPhone перейдите в Настройки , затем Сотовая связь , нажмите Добавить тарифный план сотовой связи .
- Выберите линию для передачи и нажмите Добавить тарифный план сотовой связи .
- Следуйте инструкциям как на текущем, так и на новом iPhone.
- На новом iPhone нажмите OK во всплывающем окне Чтобы завершить эту передачу, подтвердите ее на iPhone, в настоящее время использующем этот тарифный план сотовой связи .
- На текущем iPhone нажмите Перенести во всплывающем окне Вы хотите перенести +1 (xxx) xxx-xxxx на новый iPhone?
- На новом iPhone нажмите на уведомление «Настройки» «Завершить настройку тарифного плана сотовой связи T-Mobile », которое появилось в верхней части экрана.
- На новом iPhone нажмите Продолжить на Завершить настройку тарифного плана сотовой связи.
- Если появляется дополнительный экран «Завершить настройку тарифных планов сотовой связи», нажмите Продолжить , затем нажмите Начать передачу .
- Завершите настройку вашего нового iPhone.
Ошибка при передаче eSIM
Нет обслуживания как на старом, так и на новом iPhone
- Если ваш старый iPhone теряет связь, но вы не обслуживаете новый iPhone, возможно, вы временно потеряли соединение Wi-Fi во время передачи. Устройство также может показывать ошибку iOS или T-Mobile.
- Перейдите к Загрузите настройки eSIM .
- Отсканируйте QR-код своим новым iPhone.
- Проверьте, начинает ли ваш новый телефон обновляться, и получите обслуживание.
- Если ваша eSIM не активируется на вашем новом iPhone, свяжитесь с нами, чтобы мы могли перенести вашу услугу за вас.
Другие ошибки и коды ошибок
Если вы видите ошибку при переносе eSIM на новый iPhone, мы можем помочь исправить это. Свяжитесь с нами, чтобы мы могли передать ваши услуги за вас.
Как пользоваться телефоном без обслуживания
В наши дни у каждого, кого вы знаете, есть дорогой смартфон с таким же дорогим тарифным планом мобильной связи.Вы когда-нибудь задумывались о том, чтобы отказаться от тарифного плана SIM-карты, но при этом использовать смартфон более разумно? Может быть, не новый телефон, а старый, который вы собираетесь выбросить? Все дело в том, чтобы ваши инструменты служили вашим целям и исследовали их потенциал. Тем не менее, планы обслуживания зависят от страны, поэтому многие из наших читателей, возможно, не думали о с использованием смартфона без услуг SIM-карты . Потенциальные преимущества использования смартфона без SIM-карты весьма значительны и заслуживают изучения.
Давайте посмотрим, как использовать смартфон без SIM-карты или активного тарифного плана.
Может ли телефон работать без сим карты?
Да, смартфон может работать без SIM-карты, если он подключен к сети Wi-Fi, поскольку он может маршрутизировать свои звонки через эту сеть. Я использовал свой старый Samsung Duos GT-S7562, чтобы проверить работу каждой упомянутой детали. Большинству приложений на базе Android требуется активный номер телефона для создания и аутентификации учетной записи Google. После проверки SIM-карту можно удалить, поскольку приложениям не требуется SIM-карта или тарифный план для бесперебойной работы.
SIM-карта содержит международный идентификатор мобильного абонента или IMSI. Он идентифицирует пользователя в сети оператора и аутентифицирует пользователя у поставщика сотовых услуг. Затем он устанавливает местонахождение пользователя и сохраняет его в регистраторе домашнего местоположения оператора — HLR. Это основная база данных о постоянных абонентах мобильной сети. Если вызов не маршрутизируется через сеть оператора, то SIM-карта не требуется.Например, вызов Wi-Fi не маршрутизируется через сеть оператора.
Обратите внимание, что SIM-карта является частью сетей GSM. Те из вас, кто все еще использует сеть CDMA, могут не иметь SIM-карты в своем телефоне.
Теперь давайте посмотрим, как использовать смартфон без SIM-карты или активного тарифного плана сотового телефона. Эти советы также пригодятся, если ваш телефон не получает достаточного уровня сигнала. Пока вы находитесь рядом с локальным Wi-Fi-соединением, вы можете использовать свой смартфон для:
- Общения через Skype, Hangouts
- Использование Facebook Messenger
- Совершение звонков в Skype, Whatsapp или Viber
- Групповые / видеочаты
- Скачивание или прослушивание музыки
- Скачивание или просмотр фильмов и видео
- Скачивание и игра в игры
- Отправка получения сообщений электронной почты
Использование WhatsApp для текстовых сообщений и голосовых вызовов
Большинство приложений можно загрузить и установить без SIM-карты.Однако WhatsApp немного отличается. Когда вы устанавливаете WhatsApp на свой телефон, он запрашивает номер телефона для отправки кода подтверждения, необходимого для активации вашей учетной записи. После отправки кода подтверждения на номер телефона и успешной проверки учетной записи вам не нужна SIM-карта для отправки сообщений WhatsApp и звонков . Все, что вам нужно, это подключение к Интернету, чтобы продолжать использовать WhatsApp для отправки и получения сообщений и звонков. SIM-карту, которую вы использовали для активации WhatsApp на своем смартфоне, можно использовать на другом обычном телефоне без Интернета для отправки и приема вызовов GSM.В конце концов, вам нужно поддерживать связь с друзьями, которые не используют WhatsApp!
Обратите внимание, что в Интернете доступно довольно много настроек для установки и активации WhatsApp без SIM-карты, активации режима полета и обхода проверки телефона и использования стационарного номера для проверки. Несмотря на многочисленные попытки, к сожалению, ни одна из настроек у меня не сработала. . Поэтому, как пользователь, по моему опыту, вам нужна SIM-карта и номер телефона для активации службы WhatsApp.
В некоторых странах вы можете загрузить и использовать бесплатное приложение для обмена сообщениями под названием TextNow . Приложение дает вам уникальный номер телефона, который вы можете использовать для подтверждения WhatsApp. TextNow поддерживается не во всех странах, включая Индию.
Использование Viber для голосовых вызовов без SIM-карты
Если вы путешествуете за границу, вы можете использовать бесплатные звонки и сообщения Viber для Viber через Wi-Fi, даже если вы используете другую SIM-карту, отличную от той, которая использовалась для проверки активации Viber. Однако помните, что если вы звоните в Viber по Wi-Fi на номер, отличный от Viber, это будет платно.
Использование Skype без SIM-карты
Если вы являетесь пользователем Skype и хотите использовать смартфон без SIM-карты, просто подключитесь к локальному Wi-Fi дома, в офисе, в кафе или торговом центре. Если у людей, которых вы хотите подключить, на телефоне или компьютере установлен клиент Skype; с ними можно спокойно общаться.
Skype очень удобен, так как работает практически на любом мобильном или стационарном устройстве. Это действительно облегчает пользователям Skype, независимо от того, есть у них смартфон или нет.
Звонки в пределах Индии со Skype на мобильные и стационарные телефоны больше не доступны. Вы по-прежнему можете совершать бесплатные звонки из Skype в Skype внутри Индии, и вы по-прежнему можете звонить на мобильные и стационарные телефоны в Индии из-за пределов страны и звонить из Индии в другие страны.
Использование Facebook без SIM-карты
На моем телефоне без SIM-карты я мог без проблем загрузить и установить Facebook и создать фиктивную учетную запись для тестирования. У Facebook есть функция звонков в отдельном приложении для обмена сообщениями.Так чего же ты ждешь? Просто начните использовать свое старое устройство Android в полную силу без SIM-карты. Идите по пути Facebook!
Используйте Twitter без SIM-карты
Вы можете продолжать твитнуть без номера телефона. Вы можете создать учетную запись Twitter и подтвердить ее по электронной почте, если вы используете Wi-Fi.
Использование сервисов Google без SIM-карты
Google Allo может отправлять текстовые и графические сообщения, а для голосовых вызовов есть Google Voice. Это позволяет пользователям совершать звонки через Интернет.Вы можете перенести свой старый номер телефона в Google Voice и по-прежнему принимать звонки через Google Voice, используя активное соединение Wi-Fi. Такие приложения, как Hangouts, позволяют совершать VoIP-звонки без участия оператора при условии, что у вас есть доступ к надежным соединениям Wi-Fi.
Теперь вы знаете, что можете продолжать использовать свое устройство Android для совершения и приема звонков и сообщений, обмена видео и т. Д. Я уверен, что вы уже знаете, что даже без Интернета вы можете продолжать играть в предустановленные игры , слушайте музыку, щелкайте изображения с помощью камеры мобильного телефона, используйте часы и будильник, снимайте видео, используйте блокнот и т. д.Короче говоря, вы можете использовать свое старое устройство Android как планшет с поддержкой Wi-Fi!
Недостатки использования мобильного телефона без SIM-карты
Возможности безграничны со старым устройством Android. Но у устройства без SIM-карты есть и обратная сторона. Отказ от тарифного плана на мобильный телефон — хорошая идея не для всех. Если в вашем телефоне нет активной SIM-карты:
- Вы не можете позвонить в службу экстренной помощи, если у вас нет доступа к Wi-Fi.
- Вы не можете принимать или отправлять вызовы GSM.
- Если у вас нет доступа к надежному Wi-Fi, вы не сможете перемещаться по дому или офису во время голосового вызова.
Кроме вышеупомянутых приложений, если вы пробовали другие приложения, которые продолжают работать без проблем без SIM-карты или сотовой связи, поделитесь с нами.
Если у вас возникнут вопросы по этой теме, не стесняйтесь задавать их в разделе комментариев. Мы в TechWelkin и наше читательское сообщество постараемся помочь вам. Спасибо за использование TechWelkin!
Что делать, если ваш телефон не подключается к Wi-Fi
Проблемы с подключением Wi-Fi очень неприятны.Может быть, это только я, но кажется, что они всегда случаются в худшее время, особенно на собраниях Zoom. Если у вас возникли проблемы с подключением смартфона Android к сети Wi-Fi, вы не одиноки. В этой публикации мы подробно рассмотрим несколько исправлений, которые могут решить проблему с подключением и вернуть вас в Интернет, если ваш телефон не подключается к Wi-Fi. Давайте углубимся.
Что делать, если ваш телефон не подключается к Интернету:
Проверьте настройки подключения, если ваш телефон не подключается к Wi-Fi
Первый шаг, если ваш телефон не подключается к Wi-Fi очевиден: вам следует проверить, включен ли Wi-Fi на вашем устройстве Android.
Возможно, вы забыли его включить или выключили по ошибке. К счастью для вас, это легко исправить. Просто потяните вниз панель уведомлений и проверьте, включен ли значок Wi-Fi. Кроме того, вы также можете открыть меню настроек и проверить в разделе «Беспроводная связь и сеть» (которые могут называться по-разному в зависимости от вашего устройства), чтобы увидеть, все ли в порядке.
См. Также: Как настроить и использовать новый инструмент резервного копирования и синхронизации Google
Другой параметр, который вы должны проверить, — это режим полета.Когда он включен, он, помимо прочего, отключает Wi-Fi, поэтому вы не можете подключиться к Интернету. Вы также можете найти эту настройку в меню «Беспроводная связь и сеть» или в другом месте, которое она может вызывать на вашем устройстве. Если режим полета выключен, а Wi-Fi включен, но у вас все еще нет соединения, вам следует перейти ко второму решению в этом списке.
Одновременно с тем, чтобы убедиться, что ваш Wi-Fi включен, вы можете проверить, нуждается ли ваш телефон в обновлении. Маловероятно, что старая ОС может вызвать эти проблемы, но все же стоит посмотреть, когда ваш телефон не подключается к Wi-Fi.
Проверьте имя маршрутизатора и пароль, если ваш телефон не подключается к Wi-Fi.Другая причина, по которой у вас могут возникнуть проблемы с подключением, заключается в том, что вы пытаетесь подключиться не к той сети. Иногда это может происходить, особенно если у ваших соседей один и тот же интернет-провайдер и, следовательно, в некоторых случаях похожие сетевые имена. Убедитесь, что вы проверили, как называется ваша сеть, посмотрев на заднюю или нижнюю часть маршрутизатора. Вы увидите небольшую наклейку с нужной информацией, если вы не переименовали свое устройство.
См. Также: Лучшие маршрутизаторы Wi-Fi: какой из них вам подходит?
Если вы выяснили, что находитесь в нужной сети, следующим шагом будет перепроверьте пароль. Вы найдете общий пароль на той же наклейке, что и имя сети. Повторно введите пароль для сети, к которой вы пытаетесь подключиться, и посмотрите, решит ли он вашу проблему. Просто имейте в виду, что вы могли изменить пароль после настройки, и он будет чувствителен к регистру.
Перезагрузите маршрутизатор и смартфонКредит: C.Скотт Браун / Android Authority
Вполне возможно, что в ваших проблемах с подключением виноват маршрутизатор, а не ваш смартфон. Это случается достаточно часто, и в большинстве случаев это еще одно простое решение. Просто отключите маршрутизатор от розетки и подождите не менее 30 секунд, прежде чем снова подключить его. После этого вам придется подождать минуту или две, чтобы маршрутизатор снова включился. После настройки просто попробуйте снова подключиться к сети, чтобы убедиться, что все работает должным образом.
См. Также: Как удалить историю и данные Google
Если это не так, вам также следует перезагрузить устройство. Иногда это может решить множество различных проблем, связанных со смартфоном, и на это уходит меньше минуты. Просто нажмите и удерживайте кнопку питания, выберите параметр перезагрузки, подождите, пока устройство снова включится, а затем проверьте, сохраняется ли проблема с подключением.
Забудьте о сети Wi-Fi и подключитесь заново.Кредит: Dhruv Bhutani / Android Authority
Забыть сеть и затем повторно подключиться — следующее решение, которое может решить вашу проблему.Для этого откройте меню настроек, найдите параметр Wi-Fi и выберите свою сеть. На вашем экране появится окно с некоторой информацией, которая также содержит кнопку «Забыть». Вы можете увидеть, как это выглядит на изображении выше.
Смотрите также: Wi-Fi не работает? Вот несколько возможных исправлений.
Нажмите на нее, а затем снова подключитесь к той же сети со своим паролем. Как уже упоминалось выше, вы найдете его на небольшой наклейке, которая находится на задней или нижней части маршрутизатора.Пароль чувствителен к регистру, о чем следует помнить при его вводе.
Выполните сброс настроек, если ваш телефон не подключается.Это далеко не лучший вариант, но если описанные выше исправления не помогли, его определенно стоит попробовать. Сброс к заводским настройкам избавит от любых программных ошибок на вашем устройстве, которые могли вызвать проблемы с подключением. Это несложно и не займет много времени. Однако он сотрет все данные (изображения, приложения, документы и т. Д.) с вашего устройства, поэтому сначала сделайте резервную копию. Вы можете прочитать, как именно это сделать, прямо здесь.
Самый простой способ восстановить заводские настройки — это настройки. Просто откройте меню настроек и найдите меню Резервное копирование и сброс , которое на вашем устройстве может называться несколько иначе. Нажмите на него, выберите вариант восстановления заводских настроек и сотрите данные с вашего устройства.
После того, как смартфон снова включится, вам придется снова пройти процесс настройки, как и при первом использовании.После этого просто включите Wi-Fi, выберите свою сеть и попробуйте подключиться снова. Надеюсь, теперь все работает, и вы можете без проблем подключиться к Интернету.
Обратитесь за помощью к профессионалу, если ваш телефон не подключается к Wi-FiЕсли ни одно из вышеперечисленных решений не помогло, проблема может быть немного более серьезной. Возможно, проблема в оборудовании вашего смартфона или роутера.
Лучше всего попробовать подключить хотя бы одно другое устройство к сети Wi-Fi, которая вызывает у вас головную боль.Если он также не может подключиться, велика вероятность, что с вашим маршрутизатором что-то не так. Это досадная проблема, но не единичная. Просто позвоните своему интернет-провайдеру, объясните проблему, и кто-нибудь должен прийти к вам домой, чтобы заменить сломанный роутер на новый и настроить его.
Однако, если другие устройства могут подключиться к сети, а только ваш телефон не может, то это может быть причиной ваших проблем. Мы только говорим, что может быть, потому что бывают случаи, когда некоторые маршрутизаторы просто не работают с определенными устройствами.В этом случае замена маршрутизатора на другой должна помочь.
Вы можете проверить это, попробовав подключить свое устройство к другой сети Wi-Fi, например, в доме друга или в ресторане. Если вы не можете установить соединение, скорее всего, виноват ваш смартфон, а значит, вам следует его отремонтировать. Если он все еще находится на гарантии или у вас есть страховка телефона, это не должно быть серьезной сделкой. В противном случае вам придется заплатить, чтобы исправить это, если вы не хотите полагаться на мобильную сеть для доступа в Интернет.
Отдать свой старый мобильный телефон кому-то еще: пошаговый контрольный список
Вы можете отдать свой старый мобильный телефон кому-нибудь другому, например другу или члену семьи, при переходе на новую модель.
Каждый год миллионы из нас переходят на новый мобильный телефон. Вместо того, чтобы оставлять старый мобильный телефон неиспользованным в ящике для носков, хороший вариант — передать старый мобильный телефон кому-нибудь другому, например другу или члену семьи.
В Великобритании вы можете передать свой мобильный телефон кому-либо другому при условии, что он принадлежит вам.В подавляющем большинстве случаев ваш мобильный телефон будет принадлежать вам при условии, что вы купили его по контракту с ежемесячной оплатой, с оплатой по мере использования или без SIM-карты. Обычно у вас есть свой телефон, даже когда вы находитесь в середине срока действия контракта, но есть несколько исключений, поэтому стоит дважды проверить это в контракте (например, в планах EE Pay Monthly вы не будете владеть своим телефоном пока у вас не будет тарифного плана на 6 месяцев). В некоторых тарифных планах (например, Sky Mobile Swap) ваш мобильный телефон будет у вас, но обычно ожидается, что вы обменяете его через определенное время.
В этой статье мы обсудим, как передать свой старый мобильный телефон другому человеку. Мы начнем с того, что составим контрольный список того, что вам следует сделать, прежде чем посмотрим, как ваш друг или член семьи может начать работу с устройством. Мы также обсудим доступные вам альтернативные варианты, такие как продажа старого мобильного телефона или его переработка.
Передать свой мобильный телефон кому-то другому
Если вам больше не нужен старый мобильный телефон, его можно передать кому-нибудь другому.Для этого вы можете следовать нашему контрольному списку из шести шагов:
- Убедитесь, что у вас есть мобильный телефон. В подавляющем большинстве случаев ваш мобильный телефон будет принадлежать вам при условии, что вы купили его по контракту с ежемесячной оплатой, с оплатой по мере использования или без SIM-карты. Основное исключение составляют люди, которые сдают телефон в аренду, или люди, которые, возможно, еще не владеют своим телефоном (например, клиенты EE в первые шесть месяцев действия контракта).
- Разблокируйте мобильный телефон (необязательно, но рекомендуется). Если ваш мобильный телефон привязан к сети, другие люди не смогут использовать его, если они подключены к другому провайдеру мобильной сети. По этой причине настоятельно рекомендуется разблокировать телефон, прежде чем передавать его кому-то другому, чтобы у него была максимальная гибкость в выборе мобильной сети. Ознакомьтесь с нашими подробными руководствами по разблокировке iPhone и устройств Samsung Galaxy.
- Перенесите всю вашу личную информацию на новое устройство. Данные на вашем старом устройстве больше не будут доступны вам, если вы отдадите свой старый телефон кому-то другому.По этой причине вы должны убедиться, что все необходимое было перенесено на ваше новое устройство (фотографии, видео, текстовые сообщения, данные для входа в учетную запись, приложения для аутентификации и т. Д.).
- Отключите такие функции безопасности, как «Найди свой iPhone» и «Диспетчер устройств Android». Вам следует удалить и выйти из функций, связанных с безопасностью, таких как «Найти iPhone» и «Диспетчер устройств Android». Это позволит новому владельцу устройства снова настроить эти функции, как только вы передадите ему телефон.
- Удалите SIM-карту и все внешние накопители. Вы должны удалить вашу SIM-карту из устройства и все внешние карты памяти (например, SD-карту). Ваш номер мобильного телефона в Великобритании и тарифный план привязаны к вашей SIM-карте, а не к самому телефону, поэтому это также не позволит новому владельцу телефона получать ваши телефонные звонки и текстовые SMS-сообщения. Вы можете вставить свою SIM-карту непосредственно в новое устройство или использовать PAC-код, если вы хотите перенести свой номер телефона на другую мобильную сеть и другую SIM-карту.
- Удалите вашу личную информацию, выполнив сброс настроек до заводских. Перед тем, как передать его кому-то другому, вам следует сбросить настройки своего мобильного телефона до заводских. Это приведет к удалению всех ваших личных данных с устройства, как если бы оно было новым с завода. Инструкции по восстановлению заводских настроек различаются для устройств iPhone и Android. Восстановление заводских настроек невозможно отменить, поэтому убедитесь, что вы уже сделали копии всех данных, которые хотите сохранить.
После того, как вы выполните эти шесть шагов, устройство должно быть готово для передачи кому-то другому.
Начало работы с бывшим в употреблении телефоном
Вам просто нужно добавить SIM-карту в подержанный мобильный телефон.Если для подготовки телефона были выполнены шесть шагов, описанных выше, то начать работу с подержанным мобильным телефоном будет довольно просто. Если не все шесть шагов, описанных выше, были выполнены, возможно, вам придется выполнить их самостоятельно (например, запросить код разблокировки для телефона или выполнить сброс настроек до заводских, чтобы стереть старые данные).
Когда вы будете готовы начать пользоваться мобильным телефоном, просто поместите в него SIM-карту.Как только вы это сделаете, ваш номер мобильного телефона и тарифный план будут связаны с телефоном, и вы сможете настраивать свои приложения и другие услуги.
Если вы хотите использовать новую SIM-карту в телефоне, вы можете воспользоваться некоторыми выгодными предложениями только для SIM-карт с оплатой ежемесячно и с оплатой по мере использования. Например, в следующей таблице показан выбор SIM-карт, доступных по цене от 10 фунтов стерлингов в месяц:
Если вы дарите детям старый мобильный телефон, вы можете выбрать SIM-карту без проверки кредита.Кроме того, если вы планируете оплатить счет за использование мобильного телефона, вы также можете изучить контракты с ежемесячной оплатой с ограничением расходов.
См. Наше полное сравнение самых выгодных предложений только для SIM-карт в Великобритании для получения дополнительной информации.
Альтернативы
В качестве альтернативы передаче старого мобильного телефона другому лицу можно также:
- Сохраните как запасное устройство. Например, некоторым людям нравится иметь резервное устройство на случай, если их основной мобильный телефон потеряется или перестанет работать.В качестве альтернативы вы можете оставить запасной мобильный телефон в машине (следите за минимальными требованиями к использованию вашей SIM-карты, если вы это сделаете) или вы можете использовать свой старый мобильный телефон в таких случаях, как музыкальный фестиваль, где это иногда нецелесообразно. принести новый телефон.
- Продайте свой старый мобильный телефон. Если ваш старый мобильный телефон в довольно хорошем состоянии, вы можете продать его через такие службы, как eBay, Gumtree или CEX. Зачастую вы можете получить довольно хорошую цену за свой старый мобильный телефон, если он разблокирован и находится в довольно хорошем состоянии.Тем не менее, обязательно примите все обычные меры предосторожности, связанные с безопасными продажами в Интернете.
- Смените свой старый мобильный телефон. Ваша мобильная сеть может иногда позволять вам обменять свой старый телефон при переходе на новый. Скидка может быть предложена в виде уменьшенной первоначальной стоимости или уменьшенной ежемесячной цены (хотя она часто будет меньше, чем та, которую вы получите за телефон на открытом рынке). В некоторых случаях ожидается, что вы обменяете свой старый телефон через определенное время (например,грамм. на плане Swap Sky Mobile).
- Утилизируйте старый мобильный телефон. Это обычно менее хлопотно, чем прямая продажа старого мобильного телефона. По сути, вы продаете свой мобильный телефон компании, которая либо (i) отремонтирует его и продаст кому-то другому как подержанный телефон, либо (ii) разобьет телефон и повторно использует материалы в новом устройство. Большинство сервисов по утилизации, таких как O2 Recycle и giffgaff Recycle, заплатят вам за ваш старый телефон, тогда как некоторые другие сделают пожертвование на благотворительность вместо этого.
Дополнительная информация
Для получения дополнительной информации см. Остальные наши подробные руководства по смене трубки или мобильной сети.
Как перенести данные на новый телефон Android
Вы только что получили новый телефон Android, распаковали его и теперь готовы к настройке. Если вы попытаетесь перенести данные со старого телефона на новый вручную, это может занять много часов в зависимости от типа информации, которую вы хотите перенести на новое устройство.
Но есть более простые и быстрые способы переноса ваших текстов, журналов вызовов, фотографий, видео, музыки и контактов на ваш новый телефон Android, которые делают этот процесс намного менее болезненным.
Мы составили этот удобный учебник, чтобы познакомить вас с этими различными методами и быстро настроить и запустить новое устройство, не обращаясь за помощью.
Как перенести данные с Android на AndroidСуществует несколько способов переноса всех данных со старого телефона Android на новый. К ним относятся:
- Использование Smart Switch
- Использование функции резервного копирования и восстановления Android
- Передача через Bluetooth
- Перемещение файлов с помощью NFC
- Использование приложения для передачи файлов
Smart Switch — это приложение, которое предустановлено на некоторых устройствах Samsung.Это самый простой и легкий способ перенести все данные на новый телефон Android, сохранив при этом контакты, музыку, фотографии и многое другое.
Он совместим с большинством основных операционных систем и предлагает множество способов переключения через Wi-Fi, с помощью ПК или Mac или с помощью кабеля USB. Вы также можете перенести данные из внутренней памяти старого телефона на SD-карту или другое внешнее запоминающее устройство и в новый телефон.
Изображение предоставлено: SamsungПеред использованием Smart Switch необходимо выполнить определенные требования.К ним относятся:
- Имейте как минимум 500 МБ свободного места во внутренней памяти для вашего старого и нового телефона.
- Если вы используете проводное соединение, устройство должно поддерживать опцию MTP (передача файлов мультимедиа) USB, чтобы разрешить передачу содержимого между устройства.
- Для телефонов сторонних производителей, которые продолжают отключаться от Wi-Fi, перейдите в расширенные настройки Wi-Fi устройства и отключите параметры инициализации Wi-Fi и отключения слабого сигнала WiFi перед повторной попыткой подключения.
Подтвердив все вышеизложенное, вы можете выбрать, использовать ли Smart Switch для передачи данных через Wi-Fi, USB-кабель или с помощью ПК или Mac.
Как использовать Smart Switch для передачи данных через Wi-Fi- Убедитесь, что на обоих телефонах есть Smart Switch, выбрав «Настройки»> «Учетные записи и резервное копирование».
- Tap Smart Switch . Если на вашем старом устройстве его нет, вы можете загрузить приложение из Play Store или отсканировав QR-код.
- Когда устройства расположены близко друг к другу, нажмите, чтобы открыть Smart Switch, и выберите Получать данные на новом телефоне.
- Затем выберите старое устройство, нажав опцию Galaxy / Android .
- Выберите Wireless , когда вас спросят, как вы хотите подключить свои устройства.
- Перейдите на экран своего старого телефона Android и нажмите Wireless .
- На новом телефоне выберите данные, которые вы хотите переместить со старого телефона.
- Затем нажмите Передача и дождитесь ее завершения. Время, необходимое для завершения, будет зависеть от мощности вашего соединения и объема данных, передаваемых на новое устройство.
- Подключите два телефона с помощью кабеля USB и разъема USB-C для вашего нового телефона. Измените настройку USB на старом телефоне на MTP (мультимедийное устройство).
- Щелкните Принять на старом телефоне, когда вы увидите Примите приглашение на подключение с нового телефона.
- Затем перейдите к интерфейсу Smart Switch на старом телефоне и выберите Cable.
- На новом телефоне коснитесь Получить данные .
- Когда два телефона подключены через USB, теперь вы можете перейти к новому телефону и выбрать элементы, которые вы хотите передать, а затем щелкнуть Передача , чтобы начать процесс передачи данных.
- На вашем ПК или Mac не предварительно установлен Smart Switch, поэтому вам необходимо загрузить Smart Switch, принять условия использования, установить и открыть его.
- Затем подключите свой старый телефон Android к компьютеру и выберите Backup на Smart Switch.
- Начнется процесс передачи данных. По завершении нажмите OK и отключите телефон от компьютера. Подключите новый телефон Android к компьютеру и выберите Restore .
- Щелкните Выберите данные резервной копии .
- Нажмите Данные устройства Samsung .
- Если есть какая-либо информация, которую вы не хотите копировать, снимите выделение, нажмите OK , а затем вернитесь и нажмите Восстановить сейчас и Разрешить или OK , чтобы начать процесс передачи.
Вы также можете использовать Smart Switch для передачи данных на новый телефон через SD-карту или другое внешнее хранилище. Просто вставьте SD-карту или подключите телефон к внешнему накопителю, содержащему данные, которые вы хотите восстановить, и следуйте инструкциям на экране, чтобы начать процесс передачи.
Как использовать функцию резервного копирования и восстановления Android для передачи данных на новый телефон AndroidФункция резервного копирования и восстановления в телефоне Android позволяет создавать резервную копию старого телефона и использовать функцию восстановления на новом телефоне для перемещения приложений или других данных между устройствами.
- Убедитесь, что ваш старый телефон Android выполняет резервное копирование данных, затем перейдите в «Настройки »> «Учетные записи и резервное копирование» , нажмите «» Резервное копирование и восстановление .
- Вы можете использовать Samsung Cloud для резервного копирования данных, но если ваш телефон поддерживает Google Диск, включите Резервное копирование на Google Диск , если это не так, а затем нажмите Создать резервную копию сейчас . После завершения резервного копирования вы готовы восстановить данные на новом телефоне Android.
- Включите новое устройство Android и следуйте инструкциям на экране, пока он не спросит, хотите ли вы восстановить данные с другого устройства. Выберите свое старое устройство и нажмите Копировать данные .
- Убедитесь, что оба телефона подключены к одному и тому же Wi-Fi, а затем выберите Резервная копия с телефона Android или Резервная копия из облака (если у вас нет старого телефона) на экране параметров восстановления.
- Войдите в свою учетную запись Google, используя ту же учетную запись, в которую вы вошли на своем старом телефоне, и вы увидите список вариантов резервного копирования, включая старый телефон. Выберите правильный вариант, а затем выберите Восстановить , чтобы переместить все данные и настройки со старого телефона.
- Нажмите Приложения , чтобы выбрать приложения, которые вы хотите перенести на новое устройство, и позвольте процессу восстановления продолжаться. Тем временем вы можете продолжить настройку своего нового телефона.
Bluetooth — еще один простой беспроводной способ перемещения файлов, таких как музыка, фотографии, видео, контакты и многое другое, между телефонами Android, за исключением того, что он очень медленный, особенно когда вы хотите передавать большие файлы.
- Включите Bluetooth на обоих телефонах, перейдя в «Настройки »> «Подключения»> «Bluetooth », выполните сопряжение устройств, а затем нажмите, чтобы выбрать все файлы, которые вы хотите передать, чтобы начать процесс.
- Вы увидите список устройств, с которыми можно выполнить сопряжение. Найдите свой старый и новый телефон и соедините их друг с другом. Если вы не видите ни одного из них, нажмите Сканировать , чтобы найти доступные устройства. Если требуется пароль, вы увидите, что он появится на экранах обоих устройств, поэтому убедитесь, что они совпадают, прежде чем нажимать Pair .
- Откройте приложение «Файлы» на старом телефоне, выберите все файлы, которые вы хотите переместить на новый телефон, коснитесь Поделиться и выберите Bluetooth в качестве метода обмена.
- Подтвердите общий доступ к файлам на вашем новом телефоне Android, и начнется процесс передачи. Время, необходимое для завершения, будет зависеть от того, сколько данных вы передаете между устройствами.
Когда передача будет завершена, разорвите пару устройств, нажав Настройки рядом с сопряженными устройствами и выбрав Разорвать пару .
Как перенести данные на новый телефон Android с помощью NFC Связь ближнего поля, обычно называемая NFC, — это еще один простой метод, который вы можете использовать для быстрой передачи данных между телефонами Android по беспроводной сети.
Чтобы использовать NFC, экраны обоих устройств должны быть разблокированы и включены, должны работать с NFC и должны быть включены вместе с Android Beam.
- Включите NFC, перейдя в «Настройки »> «Подключения»> «NFC и оплата».
- Затем нажмите переключатель рядом с Android Beam , чтобы включить его.
- Включите NFC и Android Beam, откройте свой старый телефон Android и откройте содержимое, которое вы хотите передать. Сдвиньте заднюю часть каждого устройства к другому, и как только они подключатся, вы почувствуете, как телефон завибрирует или издаст звук, а изображение на экране будет уменьшаться. Коснитесь экрана, когда увидите Коснитесь, чтобы передать или Коснитесь, чтобы передать .
После отправки содержимого изображение на экране вернется к своему нормальному размеру.
Как перенести данные на новый телефон Android с помощью сторонних приложенийЕсли вы не из тех, кто выполняет слишком много шагов, чтобы что-то сделать, вы можете использовать стороннее приложение для передачи данных на новый телефон Android. Некоторые из хороших доступных включают SHAREit, Xender или Send Anywhere. Любой из них может помочь вам передавать файлы между вашими устройствами, но вам необходимо установить приложение на оба телефона, чтобы оно работало.
Вы использовали какой-либо из этих методов для передачи данных между двумя телефонами Android раньше? Поделитесь с нами своим опытом в разделе комментариев ниже.



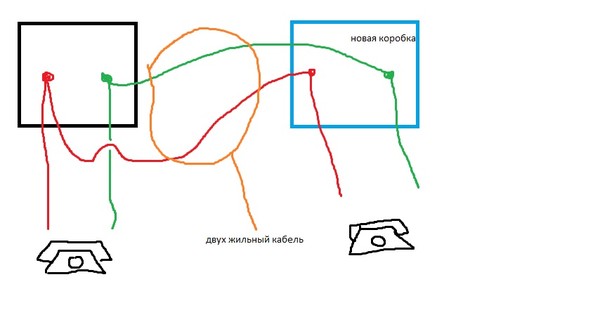
 Чтобы защитить смартфон и точку доступа от неавторизованного доступа, настоятельно рекомендуется настроить Безопасность точки доступа (технология WPA2 является наиболее безопасной), включая пароль.
Чтобы защитить смартфон и точку доступа от неавторизованного доступа, настоятельно рекомендуется настроить Безопасность точки доступа (технология WPA2 является наиболее безопасной), включая пароль.

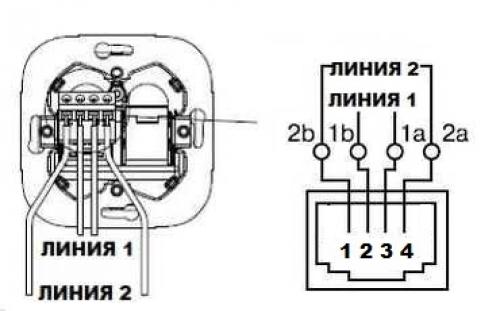
.png)

