Подключение двойного выключателя к люстре, лампочке | Схема подключения двойного выключателя | Подключение проводов к двойному выключателю
Ещё одна, очень интересная статья для раздела «электромонтажные работы» в которой Мы с Вами поговорим в тонкостях про подключение двойного выключателя. Подключать мы его будем в теории и на практике в видео материале к люстре, к одной лампочке или цепи лампочек.
Начну с того что, на данный момент кроме двойного выключателя большей популярностью пользуется, проходной двойной выключатель и выключатели с датчиком движения, которому всё больше отдают предпочтение. Ведь в сочетании с обычным двойным выключателем, это всё обеспечит полный комфорт в доме.
Вы только представьте: вы зашли в комнату, свет включился. Сели на диван или легли в кровать, включили телевизор и свет через десять минут, и того меньше, сам погас. Благодаря проходному двойному выключателю можно не вставая с мягкого места включить свет. Причём когда работает последний, двойной выключатель на движение не реагирует и перестаёт выполнять свои функции.
Выбор материала для подключения двойного выключателя:
Для подключения двойного выключателя приобретаем провод берём из расчета не превышающего порог всех осветительных приборов в квартире. Это примерно 3 кВт. Значит провод берём сечением 1.5 мм\кв. Для подключения двойного выключателя мы приобретаем самый что не на есть провод ВВГ 2х1.5.
Коробки для установки выключателя приобретаем следующие:
— Если у вас стена из гипсокартона, то для установки выключателя покупаем коробку под название моно. Отличается от обычной коробки усиками. Это отлично можно видеть на фото ниже.
Ну а в остальные стены, монолитные: бетон, гипс и т.д. устанавливаем обычные коробки под выключатели. Они на порядок дешевле чем моно.
Провод обязательно идёт от распределительной коробки на люстру и выключатель, как показано на схемах ниже.
Как просверлить и на что лучше установить коробку под двойной выключатель жмём сюда.Как соеденить провода в распределительной коробке смотрим в статье- Скрутка проводов.
И так: с коробки провода выходят на пять, сем сантиметров, сантиметр из выступа оголяем. Эти два контакта и будем подсоединять к выключателю. Любые нюансы по оголению проводов просматриваем в теме электромонтажные работы.
Проводим подключение двойного выключателя к люстре, лампочке, цепи точечных светильников:Подключение двойного выключателя применяем в случаях, когда светильник имеет 2 группы ламп. То есть, нам нужно при помощи выключателя регулировать два режима люстры, лампы или свет в отдельных двух комнатах.
Два способа подключить двойной выключатель.
На лампу, люстру или светильник пускаем с распределительной коробки нулевой провод, а на включатель пускаем с распределительной коробки фазу, именно её мы будем размыкать. Ну а после уже с каждой лампы или с цепи ламп, люстры пускаем нуль на двойной выключатель.
Тем кто не понял что я хотел донести схема подключения двойного выключателя на фото.
Подключение двойного выключателя при помощи тройного провода. Также можно применить трёхжильный провод ВВГ- 3х1,5, тогда подключение выключателя будет выглядеть так:
Также можно применить трёхжильный провод ВВГ- 3х1,5, тогда подключение выключателя будет выглядеть так:
Схема подключения двойного выключателя.
Видео подключение двойного выключателя:
*Статья подготовлена администрацией сайта
Определить и скрутить вместе провода на люстреСегодня рассмотрим вариант, как подключить люстру с тремя лампами на выключатель с двумя клавишами. Предусматривается, что при нажатии первой клавиши выключателя, будет загораться одна лампа, при нажатии второй клавиши – две лампы, а при нажатии обеих клавиш, будут загораться все три лампы. Вначале необходимо собрать люстру (если требуется) по схеме производителя. Затем прикрепить планку, на которую будем вешать люстру, к потолку. Если имеется крюк, то это облегчит работу, так как люстру можно не держать руками во время монтажа. Из потолка, куда будем подключать люстру, торчат три провода. Из лампы торчат шесть проводов, то есть по два на каждую лампу. На многих современных люстрах на поверхность выводятся уже три готовых провода разного цвета. Это
сделано для удобства и быстрого подключения. Если на люстре присутствует пара проводов от каждой лампы, как в данном конкретном случае, то нужно провода скрутить между собой. | |
Подключение люстры на двойной переключательВ моей люстре было три провода белого и три провода чёрного цвета. Всего будет три скрутки. Берём все белые провода и скручиваем вместе, это будет нулевой провод, оставшиеся чёрные провода распределяем по линиям на нужное количество ламп. Для этого один чёрный провод будет самостоятельным, а два мы тоже скручиваем вместе. Всё достаточно просто. Все скрутки оформляем в клеммные коробки с металлическими зажимами. | |
Определить фазные и нулевой провода на потолкеТеперь нужно разобраться с теми
проводами, что выходят с потолка. Воспользоваться лучше всего индикаторной отвёрткой. Так как работа будет происходить под напряжением, нужно соблюдать осторожность и технику безопасности. При включенном положении выключателя нужно индикаторной отвёрткой по очереди прикасаться к каждому концу провода. Там, где загорится красный огонёк на отвёртке, это будет фаза, где огонька нет, это ноль. Таким образом, нужно определить два фазных и один нулевой провод. Нулевой провод нужно отметить маркером. Следует следить за тем, чтоб оголённые конца проводов не касались друг друга, нужно их развести в стороны, как можно дальше. | |
Теперь осталось прикрепить люстру к проводам на потолке. | |
Обесточить квартиру. Нулевой провод на потолке
соединяется с нулевыми проводами на люстре, а фазные провода с потолка также
поочерёдно соединяются с фазными на люстре. | |
При этом провода разных металлов, например алюминиевый и медный, скручивать между собой категорически нельзя. | |
В самом конце необходимо закрутить лишь декоративную крышку у основания люстры. Но перед этим необходимо проверить качество выполненной работы и включить выключатель на разные режимы. Если всё в порядке, то можно завинтить крышку и надеть все хрупкие детали, например снимающиеся плафоны и вкрутить лампы. | |
При нажатии первой клавиши выключателя загорается одна лампа. | |
Всё работает правильно. | |
Две лампы загораются при нажатии второй клавиши выключателя. | |
Теперь люстра на двойной выключатель установлена! |
Как подключить двойной выключатель на две лампочки — Только ремонт своими руками в квартире фото,
Как присоединить двойной выключатель на две лампочки
Полная схема подсоединения выключателя с двумя клавишами на две лампочки
С большим трудом представляется жизнь без электрического освещения. Складывается некое впечатление возвращения к каменному веку, когда люди жили в темных пещерах.
Складывается некое впечатление возвращения к каменному веку, когда люди жили в темных пещерах.
Однако даже в то время в качестве освещения применяли огонь. Так чем мы, высокоинтеллектуальные индивидуумы, создавшие и изучившие такую фантастическую науку, как «электрика», хуже пещерного человека?!
Мы – не пещерные люди, мы создаём грядущее. Задумайтесь на секундочку: первую лампу общего назначения создал еще в начале Девятнадцатого века британец Деларю, а сегодня в двадцать первом веке мы с вами пытаемся выяснить то, как установить двухклавишный выключатель для ламп. Забавная штука прогресс, не находите?
Не стоит спешить стесняться собственной неопытности или неумения разбираться с электронными устройствами. По прочтению этого текста вы будете владеть всеми познаниями для установки и составления схемы подсоединения выключателя с двумя клавишами на две лампочки.
Устройство
Как же присоединить двухклавишный выключатель к двум лампочкам? Прежде чем перейти к описанию процедуры подсоединения, давайте для начала ознакомимся со структурой устройства. Итак, компонент состоит из 3 основных «К» :
Итак, компонент состоит из 3 основных «К» :
В иных вариантах взамен клеммников находятся винтообразные зажимы. Суть их работы таже самая – принятие тока при входе.
Параллельным соединением к выключателю присоединяются два провода. Контакты смыкаются и размыкаются от нажатия клавиш. Они фиксируются клеммами или винтовыми зажимами.
Чтобы присоединить провод к клеммникам, почистите кабель и вставьте его конец в отверстие клеммы. Винтовая система кроме вставки провода предусматривает закрутку винтов для хорошего закрепления кабелей. Выполняется это при помощи типовой крестовой отвертки.
Не стоит перетягивать зажимы — это отобразится плохо на устойчивости к износу проводов.
Кроме этого, современные выключатели выпускаются с наличием индикатора и/или подсветки. Первое – необычный сигнализатор того, замкнута либо нет сеть в этот момент, последнее – удобное устройство, способное облегчить поиск выключателя в темноте.
Схематическое изображение
Рисунок ниже – схема подсоединения двойного выключателя на две лампы в доме/квартире с заземлением типа TN-C.
Объяснения. фаза L подсоединяется к выключателю. От него она идет к осветительному прибору 1 и 2. Земля и рабочий ноль из клемной коробки подключаются напрямую к двоим осветительным приборам.
Типовую схему включения двойного выключателя к 2 лампочкам представит это интересное видео:
Материалы и инструменты
Для установки двухклавишного устройства потребуется наличие инструментов:
- отвертки: одна – крестовая, иная – с прямым шлицем;
- нож для монтажных работ;
- уровень;
- пассатижи;
- бокорезы;
- молоток;
- зубило.
Последние два инструмента применяются для создания отверстия в стене.
- выключатель;
- электрического провода с сечением от 1,5 мм?;
- монтажная коробка для выключателя;
- клеммники или винтообразные затяжки;
- изоляционная лента.

Собрались с мыслями, материалом и инструментами? Приступим к монтажу.
Подготовительные работы и монтаж проводов
Работы по подготовке начинают с приготовления электрических проводов. Если здание еще выстраивается, то трудностей с кабельной прокладкой нет: ее проводят по планировке с выполнением всех необходимых для этого требований, включая пожарную безопасность. Кабеля при этом размещают по индивидуальным каналам или специализированным волнистым трубкам .
Прежде чем начать любые работы, которые связаны с монтажом электрической проводки и подключению разных устройств, отключайте питание на щитке. Соблюдайте правила безопасности!
Если же здание устарело и появились трудности с электрической проводкой, тогда нужно будет потрудиться:
- не особенно, если провода смонтировали открытым способом ;
- сильно, если закрытым .
При варианте который был последним снова выполняются штробы и прокладывают провода .
Для более детального ознакомления с темой, как присоединить двойной выключатель и присоединить его на две лампочки, советуем просмотреть видео:
Установка блока
Первым делом, зачищают концы проводов: один входной и два выходных. которые подключаются напрямую к осветительным приборам. Чистят провода от слоя изоляции на десять сантиметров.
Входную фазу подсоединяют к клемме или винтовому зажиму, что находится отдельно от иных отверстий и именуется входным. Два выходных провода фиксируются при помощи 2-ух остальных клемм/зажимов. Данный вариант подсоединения подойдёт для двухклавишных устройств, которые не имеют дополнительных модулей.
Модульное устройство подсоединяется немного подругому. Входной провод вставляют в ту клемму модуля, которая подписана латинской буквой L. Рядом стоит вторая клемма. Они две соединяются при помощи провода небольшой длины. Выходные провода подсоединяют также, как и на однокорпусных устройствах.
После окончания процедуры, выключатель монтируется в монтажную коробку и крепится болтами в подрозетнике. Многие модели имеют съемного типа клавиши и рамки. Фиксируются они в конце установки.
Рекомендуем для вас ещё одно видео обучение, как присоединить два осветительного прибора к двойному выключателю:
Учитесь делать все собственноручно – в жизни пригодится!
Итак, теперь вы знаете, как объединить двухклавишный выключатель на две лампочки и присоединить его к двум люстрам или осветительным приборам. Оно не только увеличивает самомнение каждого мужчины, но и значительно бережет средства, которые прежде уходили на вызов электрика.
Как присоединить две лампочки на двойной выключатель?
Что такое двойной выключатель и где используется?
Двойной выключатель применяется для управления 2-ух электоприборов одним устройством или для выключения и включения 2-ух групп на одном бытовом приборе.
Очень часто такие выключатели применяются для включения различных секций многоламповых люстр – клавиши выключателя отвечают за различные группы лампочек в люстре, при нажатии двух кнопок воспламеняются все лампочки в люстре.
Прежде чем ставить выключатель нужно провести этап работ по подготовке:
- приобрести выключатель, который подойдет вашим потребностям;
- выучить характерности расположения контактов;
- приготовить место для выполнения работ и инструменты которые понадобятся;
- тщательно держаться правил безопасности.
Устройство выключателя с двумя клавишами
Все двухкнопочные выключатели трехконтактные – имеют один ввод, а выводов два. Кабель с фазой нужно присоединить к общему вводу, а выводы включают и выключают различные части в приборах для домашнего применения.
При установке выключатель располагают так, что контакт ввода находится снизу, а выводы, предназначающиеся для подключения светильника – сверху. Так как такой выключатель трехконтактный, то и зажимов для провода рассчитано также три.
Почему фаза должна разрываться выключателем?
Какой бы не была конструкция электрического прибора, фаза должна разрываться выключателем. Это нужно для обесточивания электрических приборов.
Это нужно для обесточивания электрических приборов.
Аналогичным образом, при ремонтном обслуживании прибора (к примеру, при замене перегоревшей лампочки) обеспечивается безопасность при включенном автомате.
Схема подсоединения двойного выключателя
Перед монтажем выключателя нужно выключить поступление электротока на щитке распределения и удостовериться, что на проводах нет электронапряжения. От электрического щита в клеммную коробку идут синий и красный провода, отвечающие за ноль и фазу исходя из этого.
Для подсоединения двойного выключателя нужно объединить между собой нулевые провода осветительных приборов и электрощита, а к фазному проводу электрического щитка присоединить кабель, который присоединяется к общему контакту выключателя.
Аналогичным образом, с выключателя выходит провод синего цвета (фаза первого осветительного прибора) и жёлтый (фаза второго осветительного прибора). Любой из них подсоединяется к соответствующим фазным проводам каждого осветительного прибора.
В коробке распределения они подсоединяются к необходимым лампочкам или осветительным приборам. Другими словами эти провода являются коммутируемыми фазами различных групп электоприборов.
К синему проводу (нулевому) на распределительном щите подсоединяется провод синего цвета (нулевой), который идет на электрический прибор. Выключателем соединяются фазы 2-ух секций осветительного прибора.
Сделав все соединения следует проверить безукоризненность совершённой работы. Если сделано се правильно, то переходите к спайке и изоляции.
Характерности подсоединения или как не совершить ошибок
Соединяя провода одного и того же цвета можно применять винтообразные соединители, которые просты в применении и совсем надежные. Подобное соединение важно использовать при одновременном применении медных и проводов сделанных из алюминия.
Ведь объединив такие провода, напрямую очень часто появляется окисление, контакт становится неплотным и способно вызывать нагрев провода, что со своей стороны может привести к выгоранию и пожару.
Что такое проходной выключатель и где его применяют?
Выключатель, который выключает и включает электрические приборы с 2-ух различных мест, именуется проходным. Используют их для правильного применения электричества. К примеру, в длинном коридоре комфортно включать свет в одном конце, а отключать в ином.
Выключатель проходного типа имеет три контакта для подводимых проводов. Чтобы иметь шанс управлять электрическими приборами из нескольких мест, приходится задействовать четырехконтактные или шестиконтактные выключатели перекрестного типа.
Схема подсоединения проходного выключателя
Двойной переходной выключатель имеет две независимых один от одного группы контактов. Чтобы присоединить такой выключатель нужно объединить нулевой кабель электрического щита с нулевым проводом клемной коробки, а потом объединить эту коробку с лампой.
Это действие нужно выполнить для первого и второго переключателя. После этого необходимо объединить между собой переключаемые контакты двоих переключателей. Потом из каждого переключателя выводится провод, устанавливаются осветительные приборы и параллельно соединяются между собой.
Потом из каждого переключателя выводится провод, устанавливаются осветительные приборы и параллельно соединяются между собой.
Когда данная работа сделана, переходите к установке клемной коробки. В нее вводят провод, идущий со осветительного прибора и провода от переключателей и электрического щита. Для выбора расположения клемной коробки необходимо отыскать подобное место, чтобы она никому не мешала и требовала короткие провода.
После проведения работ следует приготовить проверку – пощелкать переключателем и увидеть искрит либо нет.
Проверка устройства защитного выключения на срабатывание
Устройство защитного отключения делает основную функцию – при утечке электротока выключает напряжение. Благодаря этому необходимо регулярно проверять устройство на срабатывание.
Выполнить проверку можно несколькими вариантами:
- нажать кнопку «Тест», Устройство защитного отключения тут же должно сработать. Такую проверку лучше всего проводить каждым месяцем;
- применять контрольную лампу – одним концом провода соединиться с фазой, иным концом – с нулем в розетке.
 Устройство защитного отключения должно мгновенно отреагировать;
Устройство защитного отключения должно мгновенно отреагировать; - моделировать утечку электротока при помощи реостата.
Если УЗО не сработало, то это говорит о его поломки, или неисправности одной из его внутренних деталей. Особенным случаем считается неполадка механизма имитирования утечки тока. В данном варианте УЗО функционирует и справляется с собственной задачей.
Но во всяком случае эксперты советуют заменить данное устройство, ведь нет никаких гарантий в его надежности. Тем более, что человеческая жизнь дороже, чем стоимость на УЗО.
Схема подсоединения двойного выключателя на две лампочки
Схема подсоединения двойного выключателя
Двухклавишный выключатель предназначается для выключения и включения из одного места 2-ух электрических приборов или управления отдельными секциями одного прибора.
Очень часто такие выключатели применяются для включения осветительных приборов люстры: любая из 2-ух клавиш включает одну из 2-ух групп ламп, а при включении двух клавиш включается полностью вся люстра.
В любой из групп может быть различное кол-во лампочек – это бывает как одна, так десять и более ламп. Но двухклавишный выключатель может управлять лишь 2-мя группами ламп.
Очень часть двухклавишные выключатели ставятся в коридорах у наружных дверей приватных домов. В данном варианте одна из клавиш включает освещение в пространстве коридора, а остальная – на улице.
В квартирах двухклавишные выключатели часто ставятся также для включения света в раздельном сантехническом узле – ванной и туалете. В общем, есть огромное количество вариантов использования двухклавишных выключателей, однако при этом схема их включения во всяком случае одинакова.
Схема подсоединения выключателя с двумя клавишами мало разнится от схемы подсоединения одноклавишного. По собственной сущности двухклавишный выключатель собой представляет два одноклавишных, установленных в один корпус.
Итак, в начале монтажа стоит предпочесть и приобрести двухклавишный выключатель в согласии с цветом, дизайном и прочими требованиями.
Перед монтажными работами следует хорошо познакомиться с расположением контактов выключателя. Порой на задней стороне выключателей можно найти схему контактов выключателя. где нарисованы хорошо разомкнутые контакты в выключенном положении и общий вывод.
В двойном выключателе есть три контакта – общий ввод и два индивидуальных вывода. К вводу подсоединяется фаза от клемной коробки, а два вывода управляют включением групп ламп люстры или прочими световыми источниками.
В основном, выключатель необходимо устанавливать так чтобы общий контакт располагался внизу.
Если схема с обратной стороны выключателя отсутствует, то контакты определяются так: вводной контакт находится с одной стороны выключателя, а два вывода, к которым подключаются источники освещения – с другой стороны.
Исходя из этого, на двухклавишном выключателе есть три зажима для присоединения проводов – один на входном контакте, и по одному на 2-ух выходных.
Итак, мы поняли с работой выключателя. Теперь необходимо приготовить место работы, материалы и инструменты. Нельзя забыть, что очень важное при выполнении любых работ, которые связаны с электротоком – техника безопасности.
Теперь необходимо приготовить место работы, материалы и инструменты. Нельзя забыть, что очень важное при выполнении любых работ, которые связаны с электротоком – техника безопасности.
независимо от конструкции светильника, выключатель в цепи электрического тока должен разрывать фазный кабель. Аналогичным образом, при выключении выключателя обеспечивается обесточивание электрических приборов, которые потом можно безопасно эксплуатировать, к примеру, заменить перегоревшую лампочку в люстре.
Нулевой кабель от распредкоробки подсоединяется конкретно к управляемому электрическому прибору.
Любая из клавиш выключателя с двумя клавишами может ставиться в одно из 2-ух положений, включающее или выключающее электрический прибор.
Схема подсоединения выключателя с двумя клавишами
в начале монтажа необходимо обязательно выключить напряжение на распределительном щите и удостовериться в отсутствии напряжения на всех проводах.
В клеммную коробку от электрощита приходит два провода – фазный (в красном цвете) и нулевой (синего цвета).
Схема подсоединения выключателя с двумя клавишами скапливается в этой очередности: нулевые провода от электрического щита, осветительного прибора №1 и осветительного прибора №2 тут же между собой соединяются. К фазному проводу который пришёл от электрического щита подсоединяется кабель, идущий к общему контакту выключателя с двумя клавишами.
Подключение двухклавишного проходного выключателя
Одноклавишные выключатели все меньше используются в квартирах нашего времени с 3-х- или пятиламповыми люстрами. Рекомендуем рассмотреть, как присоединить двухклавишный выключатель с подсвечиванием, с розеткой, также фото и схема в нашей публикации.
Типы выключателей
Есть два способа подсоединения проводов к выключателю света: винтовыми зажимами и самозажимными клеммами. В первом варианте, кабеля размещаются в специализированной колодке и стянуты винтом. Только один минус этого соединения в том, что по истечению определенного времени винты раскручиваются и нуждаются в подтяжке. Т.е. всегда может случиться мини-замыкание.
Т.е. всегда может случиться мини-замыкание.
Большие производственники задействуют для создания собственной продукции другой вариант. Он считается достаточно не дешевым, но и обладает высокой эффективностью. Также, сейчас очень часто стала применять модульная технология.
Схема: пример подсоединения выключателя с двумя клавишами
Как присоединить выключатель
Ниже мы представили схему работы выключателя и его установки. Двухклавишный евровыключатель – это два одинарных прибора, однако в одном корпусе. Их фазы соединены, и в тот фактор, когда у одного перемыкает контакты (и он начинает подавать питание на собственную группу приборов), второй обрывает цепь, и перестает принимать сигналы от кабеля фазы от розетки или проводки в квартире. Это происходит, из-за того что кабель с заземлением и нуль фазы присоединены напрямую к осветительному прибору, а через выключатель проходит фаза.
Схема подсоединения выключателя с двумя клавишами к люстре
Для работы понадобится:
- Плоскогубцы
- Отвертки (указатель, плоская и крестовая)
- Нож канцелярский
- Уровень.

Сначала отключаем электричество. Дальше необходимо приготовить провода в установочной коробке, для этого зачищаем их плоскогубцами. Следует оставить примерно 10 сантиметров провода, лишнее отрезаем канцелярский ножиком. Теперь можно объединять проводку и провода выключателя. Если проводка трехфазная, то большого труда данный процесс не будет составлять.6 просто объединяем необходимые по цветам кабеля к 3 фазам и нулю.
Если же проводка двухфазная, то необходимо скрепить клеммой провода выключателя, и получив в конце концов две шутки взамен трех, подсоединить их к питанию электросети.
Установите защитные пластины и включите питание. В совершенстве, оба переключателя обязаны быть в верхнем или нижнем положении, когда свет выключен. Если нужно, снимите второй электрический выключатель, поверните его на 180 градусов в коробке, потом установите его как две позиции тумблера.
Видео: Как присоединить двухклавишный выключатель
Включать люстру также не труднее. Некоторые лампы соединяются в группы, причем если групп может быть, только две, то ламп – любое кол-во: с 2-мя рожками, пятью либо даже шестью.
Некоторые лампы соединяются в группы, причем если групп может быть, только две, то ламп – любое кол-во: с 2-мя рожками, пятью либо даже шестью.
Установка выключателя
Основная проблема заключается не в подсоединении проводов на две независимых лампы. А в установке выключателя в разветвительную коробку. Заграничные выключатели (simon, wessen, lezard, schneider electric, anam, legrand-легранд, valena).
Необходимо с помощью отвертки зафиксировать выключатель конкретно в установочном отверстии и завинтить его винтами или болтами (которые очень часто идут в набор). После устанавливаем не него коробку с клавишами, прижимаем и крепим (если необходимо), болтами сверху.
Довольно Интересная практика – монтаж выключателя с индикацией скрытой установки. Такой вид электрических приборов популярен в «умном» доме и в квартире, где дизайн и стилевая позиция играет огромную роль. Работа по его установке изготавливается в углублении в стене, от клемной коробки к кабелям проводки, все полностью подобно обыкновенному монтажу, но на последнем этапе необходимо закрепить специализированную закрывающийся крышку (порой применяются датчики с перекидной заслонкой).
Рассмотрим установочный процесс, если имеется две сети электричества. Объединяем одну сеть – в одну группу, вторую – в иную. Теперь исходя из этого объединяем кабеля. Один кабель должен замыкаться, когда размыкается другой, так что тщательно контролируйте соединения.
Один выключатель на две лампы
Как мы говорили, приборы контролируют две группы осветительных приборов, а это означает можно поставить ванную и коридор на двуклавишный выключатель. Для этого провода от двух ламп выводим к проводам и месту расположения выключателя, объединяем любой из них в некоторые группы, объединяем клеммами и закрепляем к выключателю. Для помещений большого размера советуем прочесть публикацию, как присоединить проходной двухклавишный выключатель.
Именно так выполняется и установка выключателя освещения на две комнаты.
- объединяйте группы обдуманно (например, кухня-туалет, коридор-ванна, гостиная-комната, и т.д.) тогда не будет перерасхода кабеля
- ставьте выключатели в зонах досягаемости: не за креслом или шкафом
- на осветительный прибор и вентилятор необходимо подключать более мощный выключатель, если учесть, что кроме ключевых кабелей, там есть кабель, отвечающий за питание конкретно вентилятора
- рекомендуем применять выключатели с индикацией simon
- чтобы правильно присоединить прибор, в первую очередь необходимо просмотреть разводку проводки, тем более это касается при подсоединении к двум источникам питания
- если прежде аналогичного навыка работы не было, рекомендуем заранее просмотреть видео, как ставится выключатель.

Как присоединить двухклавишный выключатель. Схема подсоединения
У большинство из нас появляется вопрос: Как самому присоединить двухклавишный выключатель?- вопрос простой, необходимо только чуть-чуть разобраться в способе такого подсоединения. Рассмотрим сначала более обычные схемы с подключением выключателя света на две клавиши. Способ подсоединения выключателя с двумя клавишами света в общем то не отличается ничем от подсоединения выключателя с одной клавишей.
Преимущество в установке и в подсоединении выключателя с двумя клавишами заключается в том, что при аналогичных электрических схемах с использованием выключателя на две клавиши, можно как бы управлять освещением.
Схема подсоединения выключателя с двумя клавишами
Отчетливый пример подобного выбора освещения представлен в электрической схеме рис.1, когда в электрическую цепь осветительного прибора. включается либо одна лампа либо иная, либо включаются все две лампы. Выключатель тут также подсоединяется в электроцепи постепенно на фазном проводе. Лампы в люстре подключены параллельно, #8212 внешнему источнику электроэнергии.
Лампы в люстре подключены параллельно, #8212 внешнему источнику электроэнергии.
Подключение люстры-к двойному выключателю
При подсоединении люстры с тремя лампами к двухклавишному выключателю света рис.2, нулевой кабель в этой схеме подсоединения считается общим на две группы ламп, то имеется возможность выбора освещения люстры имеет подключение:
Подключение 2-ух люстр
Подключение выключателя с двумя клавишами света в этой схеме, с подключением 2-ух осветительных приборов, #8212 характерно как и для прочих представленных электрических схем. Схему можно представить, как подключение 2-ух люстр с управлением через двухклавишный выключатель (рис. 3).
Как присоединить люстру-на 6 ламп
Подключение люстры с шестью лампами через двухклавишный выключатель света рис.4 указывает на способ такого подсоединения ламп. Тут также все просто. Провода L1 и L2 от выключателя имеют разветвление как и нулевой кабель,- на две группы ламп осветительного прибора.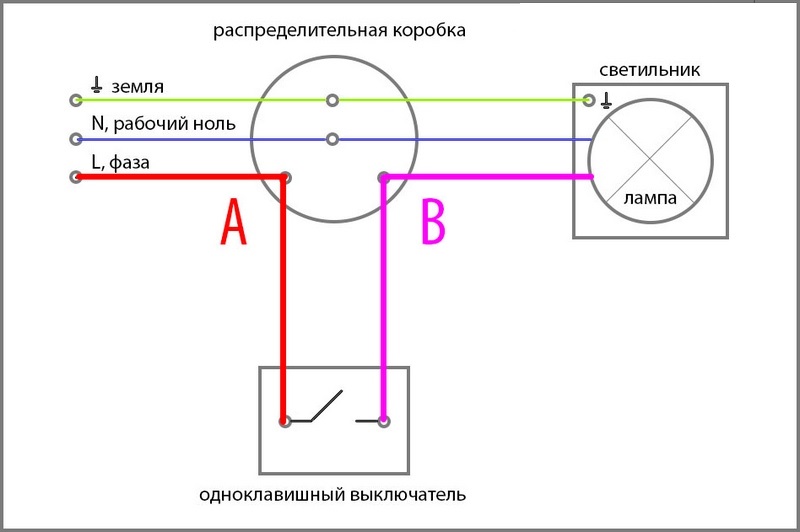
Монтаж с дальнейшим подключением выключателя с двумя клавишами света для аналогичного типа осветительного прибора,- не просит аналогичного разъяснения. Выбор освещения от выключателя с двумя клавишами выполняется так включения ламп, где в электрическую цепь включается:
- первая группа из трех ламп
- вторая группа из трех ламп
- осветительный прибор полностью #8212 из 6-ти ламп.
Как разобрать двуклавишный выключатель света
Разборка выключателя с двумя клавишами сначала проходит со снятия 2-ух клавиш,- с дальнейшей разборкой.
Как присоединить двухклавишный выключатель
На фотоснимке ниже, воочию показан способ соединения проводов к винтовым контактам выключателя с двумя клавишами.
Кабель с фазным потенциалом соединяется к одному винтовому контакту выключателя с двумя клавишами. Два остальных провода поступающих на нагрузку,- отдельно соединяются к контактам от 2-ух клавиш выключателя, как это показано в представленных электрических схемах.
Как установить и присоединить выключатель света
Иногда у любого человека, активно использующего освещенность в доме, появляется потребность в замене вышедшего из строя или из моды выключателя. Совсем не всегда это способен выполнить мастер профессионал – мастер-электрик, благодаря этому знать азы монтажа своими руками нужно для своего спокойствия. Необходимо помнить, как установить выключатель света, чтобы работа, сделанная собственными руками, была хорошей.
Выключатель: история и развитие
Обыкновенные сегодня выключатели возникли во второй половине 70-х годов девятнцадцатого века, благодаря изобретению Эдисона. Уже спустя пару лет – в первой половине 90-ых годов XIX века свет увидел прообраз современного выключателя – рубильник с пружинным механизмом и автоматом. В начале 20 века выключатели стали медленно обретать собственную обычную форму. В конце 40-х начале 50-х годов 20 века, начали возникать изделия одноклавишные, позже приобрести стало возможным и варианты с 2-3-мя клавишами.![]() Сегодня такой элемент электрической сети в доме оборудуется подсветкой, имеет самые разные формы и уже не кажется, чем–то оригинальным.
Сегодня такой элемент электрической сети в доме оборудуется подсветкой, имеет самые разные формы и уже не кажется, чем–то оригинальным.
Выбор регулятора освещенности: с одной или 2-мя клавишами?
Удобство управления светом в помещении зависит от большого количества самых разных факторов:
- индивидуального вкуса
- расположения комнат
- интенсивности освещения.
Одно- и двухклавишные детали включения/выключения счтаются самым лучшим решением для целей бытового применения, потому как прекрасно справляются с нагрузкой, однако не выдержат, если придется работать с сильными профессиональными приборами освещения– это главное не забыть учесть.
Они подойдут для работыкак с устаревшими лампочками накаливания, так и с новыми, современными изобретениями – люминесцентными приборами освещения или диодными лампами, лентами.
Кол-во клавиш зависит от поставленных перед изделием задач – так, для включения света в сантехническом узле раздельного типа, лучше всего покупать компонент с 2-мя клавишами, чтобы экономить электрическую энергию. В маленьких помещениях безупречен одноклавишный вариант.
В маленьких помещениях безупречен одноклавишный вариант.
Ухищрения выбора контролера освещения: подключение без проблем
Перед тем как переходить к подключению, важно выяснить ухищрения выбора. Сегодня есть очень много моделей, разрешающих контролировать показатель освещения в помещениях. Если выбор пал на реостатные модели, то необходимо помнить, что они дают возможность подбирать световой уровень, медленно настраивать яркость свечения лампочки. К тому же, этот вариант считается самым выгодным, однако он подходит исключительно для незамысловатых ламп общего назначения и, установив такой контроллер света,придется все время пользоваться исключительно им.
Корпус обязан быть сделан из крепкого и в первую очередь огнезащитного пластика. Внутренняя база может быть сделана из керамики. Если поставлена подсветка, что широко применяют в самых новых моделях, то нужно не забывать, что такой выключатель все время находится под напряжением.
Как качественно установить детали регулирования: обозначение количества света, работы по подготовке, подключение и инструменты
Перед тем как приступить к установке, нужно определиться с тем, где будут размещены выключатели, потому как от этого может зависеть удобство управления светом в помещении. Подключение само по себе простое, благодаря этому желанное кол-во света легко достигнуть. Потом важно проверить наличие всех нужных для работы инструментов:
Подключение само по себе простое, благодаря этому желанное кол-во света легко достигнуть. Потом важно проверить наличие всех нужных для работы инструментов:
- выключатель/и
- клеммная колодка
- провода для соединений
- изоляционная лента.
Установочные работы: способы установки компонентов подсоединения света
Есть несколько вариантов, как правильно присоединить контроллеры света. Они все не непростые, нетребуют много сил и времени, но определенные знания в данном деле обязательны, чтобы потом источники освещения радовали глаз и могли подходить потребностям людей.
Порой включать/отключать свет в помещениях нужно из различных мест, тем более если помещение очень большой площади. Для такой цели, в большинстве случаев ставятся различные осветительные приборы. Пример, человек захочет управлять освещением в комнате из прихожей и, собственно, из самой комнаты, в люстре находится 4 – 5 лампочек, конкретно для этого необходимо знать, как присоединить свет через выключатель, чтобы играть с освещением самостоятельно.
По существу, следует приготовить таким образом, чтобы управлять можно было различными группами лампочек в люстре, к примеру, в конфигурации 1, 2, 5-4-5 штук одновременно.
Для того, чтобы менять кол-во лампочек в группе и важно знать, как присоединить выключатель света.
Схема подсоединения
Чтобы произвести подключение,понадобятся конкретно сами детали управления – одинарные или двойные – зависит от нужды и желания самих людей, делающих ремонт. Удобнее пользоваться двухклавишными проходными выключателями, если идет речь о прихожей.
Вот так он смотрится в разборном состоянии, абсолютно готовом к установке:
У двойного или, как его называют еще, двухклавишного элемента управления освещением – есть всегдашесть контактов – исходя из этого, два входа и 4-ре выхода. Подключение выполняется исходя из данных свойств.
Схема подсоединения выглядит так:
По существу – это два одинарных элемента, скреплённых в одном надежном корпусе. Тут видно, как присоединить двойной выключатель света, чтобы последующая работа была очень безопасной для человека, удобной и функциональной.
Схема, которая предназначена для управления освещением одновременно из трех мест в помещении, мало чем разнится от предыдущей. Разница состоит в том, что в нее включен очередной компонент двойного типа – перекрестный, которыйотличается от одинарных и двойных, так как имеет 4-ре контакта, а не шесть, как прежде – по два входа и два выхода, исходя из этого. Во время нажатия на двойной спаренный выключатель, тут же срабатывают на переключениедва независимых один от одного контакта.
Нужно выделить, что общее кол-во мест управления освещением с одного выключателя, поставленного в комнате, не исчерпывается 2-мя или тремя, оно может без труда достигать и пяти – 6-ти. Это выполняется следующим способом – выключатель применяется одинарный на три контакта, в связке с ним, поставлен очередной —на 4-ре контакта.
Начало работ по созданию безупречного света в помещении
Следует проверить наличие всех инструментов заблаговременно, чтобы подключение прошло спокойно, потому как потом оставлять недоделанный компонент управления будет просто страшно. Потом, нужно проверить, исправно ли работает проводка и источники освещения, установленные в помещении.
Потом, нужно проверить, исправно ли работает проводка и источники освещения, установленные в помещении.
Одноклавишный вариант встроенного типа, ставится в большинстве случаев в пространстве коридора либо прихожей. Таквыглядят одно- и двухклавишный варианты:
При помощи этихразработок комфортно создавать самое лучшее освещение в пространстве коридора.
Схема подсоединения одноклавишного выключателя – наиболее простая, потому как на один выключатель приходится всего 2 провода. Присоединить выключатель света на одну лампочку можно с квартирного электрического щитка, тут фаза — кабель в красном цвете, ноль — кабель синего цвета. Напряжение приходит в клеммную коробку, которая располагается в пространстве коридора.
Фаза соединяется в клеммной коробке с проводом в красном цвете, который идет конкретно на выключатель. С него кабель, обозначенный на схеме оранжевым цветом, уходит назад в клеммную коробку, где соединяется с проводом также оранжевого цвета, идущему в светильник, являющегося одновременно нагрузкой в данной схеме.
Ноль со своей стороны соединяется в клеммной коробке с проводом, обозначенным синим цветом, который сразу уходит на лампочку. Для соединений проводов в клеммной коробке хорошо применять клеммы – с ними подключение пройдёт быстрее и лучше.
Необходимо помнить. Выключатель всегда должен разрывать собственно фазу, однако не ноль.
При замене лампы, будет достаточно выключить только лишь выключатель, и в патронене будет напряжения. Если же спутать и порвать ноль, то при замене лампы, она во всяком случае остается под напряжением. Так происходит, если выключатель снабжен светоизлучающим диодом, который всегда светится в темноте. Подключение новых компонентов в данном варианте произойдет под напряжением.
Тонкости работы: подключение света
Есть два варианта установки – с открытой и закрытой проводкой. К примеру, если речь идет про установку с проводкой открытым способом, то поможет подрозетник, который монтируется в стене. На него уже и фиксируется подобранный выключатель по вышеприведенной схеме.
Крепления производятся саморезами, дюбелями или при помощи саморезов – выбор крепежей зависит от материала стены и типа выключателя. Отверстия, в которые потом будет завинчен выключатель, сверлятся заблаговременно с помощью дрели. После соединения проводов накладуется изолирующая крышка и завинчивается с помощью специализированных зацепок. Клавиша, с помощью нее будет выполняться управление количества света в помещении, ставится в последнюю очередь. Как видно подключение света – дело доступное для многих людей, нужно только тщательно изучить инструкцию и действовать по схеме.
Вот так смотрятся подрозетники:
Так – разобранные выключатели, готовые к установке
На видео можно увидеть общий процесс работ и воочию увидеть все характерности, которые могут поджидать человека при установке:
Установить выключатель своими силами можно, даже не имея специализированного образования. Трудности могут поджидать лишь тех, кто боится работать с напряжением, потому-что им придется одолевать собственный страх. В остальном, сегодня есть детальные пособия и видеоуроки, разрешающие произвести любые работы своими руками, не прибегая к помощи специалистов, которых порой нужно ждать по нескольким дней. Впрочем, если человек ощущает в себе закомплексованность или боязнь – лучше не бравировать и не ставить опыты, а воспользоваться услугами специалиста – так безопаснее и лучше. Аналогичным образом, подключение не заберет большого количества сил, нервов и времени.
Обычные хорошие советы
Прибить доску накрепко: Для того чтобы доску прибить накрепко, необходимо гвозди забивать при небольшом наклоне угла в отношении к вертикали и под различным сторонам наклона.
Почистить стекло ото льда: Удалить лед со стекла можно раствором обыкновенной поваренной соли. Необходимо мочить стекло пока лед не растает.
Instagram: как публиковать панорамные изображения
Instagram недавно добавил возможность загружать несколько изображений в один пост. Некоторым умным фотографам не потребовалось много времени, чтобы понять, что с помощью этой «карусели» можно загружать в приложение потрясающие панорамные изображения, как показано ниже. (Это гораздо более впечатляюще в приложении Instagram, чем здесь, в Интернете.)
Как это сделать самому? Есть два пути.
Во-первых, вы можете попробовать приложение, автоматизирующее процесс, например Swipeable. Однако после быстрого тестирования я обнаружил, что Swipeable продолжал пытаться добавить к моим загрузкам кучу рекламных изображений, так что это не было хранителем. Но если вам нужно простое решение, и вы не возражаете, чтобы каждый раз при каждом использовании удалять его, это приложение может вам подойти.
Другой способ немного сложнее.
Во-первых, вам нужно сделать панорамный снимок (большинство фотоаппаратов и смартфонов имеют панорамные режимы, которые помогут вам справиться с задачей, но более опытные фотографы делают это вручную со штативом.)
Затем откройте эту фотографию в любом программном обеспечении для редактирования изображений. Я использую Lightroom и Lightroom Mobile, но практически любое программное обеспечение для редактирования должно справиться с этой задачей.
Затем откройте инструмент кадрирования в программе и установите коэффициент кадрирования 3 × 1. (Предполагая, что вам нужно три разных сегмента для загрузки в Instagram. Если вам нужно только два, установите для него 2 × 1 или 4 × 1 для четырех и т. Д.).
После кадрирования исходной фотографии до изображения 3 × 1 вам нужно будет снова открыть инструмент кадрирования.На этот раз установите коэффициент кадрирования 1 × 1 и выберите крайнюю левую часть изображения. Выберите его, скопируйте и откройте как новое изображение. Сохраните его с именем файла, например «Pano1.jpg». Затем вернитесь и повторите процесс для средней и правой части панорамы, назвав их Pano2.jpg и Pano3.jpg.
Когда вы сделали все три изображения 1 × 1, отправьте их на свой смартфон, отправив их себе по электронной почте или, возможно, с помощью AirDrop, если вы используете устройства Apple.
Теперь пора открыть Instagram.Нажмите кнопку загрузки (внизу посередине), затем найдите значок, который выглядит как три стопки бумаги друг над другом. Щелкните по нему, затем выберите три квадратных изображения, которые вы только что сделали из исходного панорамного изображения, убедившись, что сначала находится крайняя левая сторона, затем средняя, а затем крайняя правая сторона. Нажмите «Далее», а затем загрузите окончательный результат так же, как и любой другой пост в Instagram.
И вот, бесшовная панорама в Instagram с возможностью прокрутки. Удачи, попробовав это на себе!
Еще истории, которые необходимо прочитать от TIME
Свяжитесь с нами в письмах в любое время.com.
Как использовать приложение Superimpose X для творческого редактирования фотографий на iPhone
Superimpose X — это мощное приложение для редактирования фотографий и фотошопа на iPhone. Но это тоже довольно сложно. В этом пошаговом руководстве вы узнаете, как использовать Superimpose X, чтобы проявить творческий подход к редактированию. И вы обнаружите, как легко заменить фон или создать красивую двойную экспозицию. Прочтите, чтобы начать использовать приложение Superimpose для потрясающего редактирования фотографий на iPhone.
Содержание: Как использовать приложение Superimpose X
Щелкните любую ссылку заголовка ниже, чтобы перейти прямо к этому разделу руководства:
Раздел 1: Инструменты и интерфейс Superimpose X
1.1. Открытие изображения в наложении X
1.2 Перемещение по экрану наложения X
Раздел 2: Использование инструментов маски для стирания частей изображения
2.1 Открытие инструментов маски
2.2 Использование волшебной палочки для удаления больших областей цвета
2.3 Используйте интеллектуальную кисть для точного выбора краев
2.4 Используйте кисть для точной детализации
2.5 Советы по использованию инструментов маски
2.6 Сохраните вырез в библиотеке масок
Раздел 3: Замена фона с помощью масок и слоев
3.1 Открыть Фоновое изображение
3.2 Добавьте второе изображение на новый слой
3.3 Стирание областей с помощью инструментов маски
3.4 Добавление тени
Раздел 4: Сохраните смешанное изображение
Раздел 5: Создание изображения с двойной экспозицией
5.1 Откройте два изображения
5.2 Смешайте слои
5.3 Используйте инструменты маски для стирания
5.4 Сопоставьте цвета изображений
Раздел 6: Улучшение изображения с помощью фильтров и инструментов редактирования
6.1 Откройте инструменты фильтра и редактора
6.2 Используйте кисть для рисования наложений на ваше изображение
Раздел 7: Управление сохраненными сеансами и масками
1. Инструменты и интерфейс Superimpose X
Если вы новичок в Superimpose X, неплохо бы ознакомиться с макет приложения и значки перед тем, как вы начнете редактировать.В этом разделе вы познакомитесь с пользовательским интерфейсом и инструментами приложения Superimpose X.
Обратите внимание, что Superimpose X — это новая улучшенная версия популярного приложения Superimpose. Обе версии приложения в настоящее время доступны в App Store.
В этом руководстве рассказывается, как использовать новое приложение Superimpose X. Вы можете загрузить Superimpose X из App Store за 4,99 доллара США.
1.1 Открытие изображения в Superimpose X
При открытии приложения Superimpose X в верхней части экрана вы увидите пять значков: Photos , Mask Lib , Colors , Paste и Сессии .
Каждый из этих значков открывает отдельную вкладку, где вы можете выбрать изображение для работы. Ниже приводится краткое описание каждого значка.
На вкладке Фото отображается библиотека фотографий iPhone. Это изображения, хранящиеся во встроенном приложении «Фотографии» вашего iPhone. Выберите альбом в нижней части экрана и коснитесь изображения, чтобы открыть его.
Mask Lib (библиотека масок) — это место, где хранятся ваши сохраненные маски. Когда вы вырезаете часть изображения, вы можете сохранить ее как маску.Затем вы можете добавить эту маску к другой фотографии в любое время. Когда вы узнаете, как сохранять маски в разделе 2 этого руководства, вы увидите их в своей библиотеке масок.
Вкладка Colors позволяет создавать собственные цветные фоны. Выберите один цвет или объедините два цвета, смешанные с градиентом. Затем вы можете добавить одно или несколько изображений на цветной фон.
Вкладка Paste — это место, где вы найдете изображение, скопированное из другого приложения на вашем iPhone.Например, вы можете скопировать изображение из электронного письма, документа или веб-страницы. Чтобы скопировать фотографию, нажмите и удерживайте ее пару секунд, затем выберите Копировать .
На вкладке Sessions хранятся все проекты, над которыми вы ранее работали в Superimpose. Когда вы создаете новые проекты во время этого урока, вы увидите, как они появляются здесь.
Когда вы выбираете изображение для открытия, у вас есть возможность обрезать фотографию. Если вы хотите обрезать, перетащите угловые маркеры, чтобы удалить края изображения.Нажмите Ограничения , если вы хотите обрезать изображение до определенного соотношения сторон. Наконец, нажмите Выбрать , чтобы открыть изображение.
1.2 Навигация по экрану наложения X
Когда ваше изображение откроется, появится следующий экран.
В этом руководстве вы узнаете, как использовать многие из этих инструментов. Ниже приводится краткое описание каждого из них.
Значок Menu (три горизонтальные линии) позволяет получить доступ к видеоурокам и настройкам приложения.
Значок Share (прямоугольник со стрелкой вверх) позволяет сохранять и делиться своими творениями.
Значок библиотеки (четыре квадрата) возвращает вас в библиотеку фотографий. Отсюда вы также можете получить доступ к библиотеке масок, цветам, сеансам и т. Д.
Значок Layers (три сложенных квадрата) позволяет вам просматривать отдельные слои в вашем составном изображении. Вы узнаете, как использовать наложение слоев в разделе 3 этого руководства.
Значок View (два сложенных квадрата) позволяет переключаться между просмотром текущего слоя и смешанного изображения.
Внизу экрана находятся пять значков: Layers , Transform , Mask , Filter и Editor . Каждый значок открывает вкладку, содержащую различные инструменты.
Вкладка Layers позволяет добавлять в проект больше изображений. Каждое изображение появляется на новом слое, и каждый слой можно редактировать индивидуально.Вкладка Transform предоставляет инструменты для изменения размера, поворота и смешивания слоев.
Вкладка Mask позволяет стирать части изображения с помощью ряда инструментов маскирования. Затем вы можете объединить оставшуюся область с другой фотографией, чтобы создать составное изображение.
Вкладки Filter и Editor содержат инструменты редактирования фотографий для улучшения вашего изображения. Инструменты включают настройки цвета и экспозиции, предустановленные фильтры и творческие эффекты.
Теперь вы должны быть знакомы с макетом приложения Superimpose X. Далее вы узнаете, как использовать инструменты маски для стирания частей изображения.
В этом разделе вы узнаете, как использовать инструменты наложения маски. Эти инструменты позволяют «вырезать» объект, стирая ненужные области.
После того, как вы сделали вырез, вы можете сохранить его в библиотеке масок. Затем вы можете добавить эту маску / вырез на другое изображение в любое время.
2.1 Откройте «Инструменты маски»
Начните с открытия фотографии, которую хотите вырезать. Если вы в данный момент находитесь на экране редактирования «Наложение», коснитесь значка Библиотека (четыре квадрата) в верхней части экрана.
Выберите изображение, которое вы хотите использовать, из вашей библиотеки фотографий. Если хотите, обрежьте его, затем нажмите Выберите .
Когда вы открыли фотографию, коснитесь Маска внизу экрана. Параметры маски отображаются на черной полосе под изображением. Нажмите Mask Tool , чтобы открыть всплывающий список из 16 различных инструментов маски.
Эти инструменты маски позволяют стирать ненужные части изображения. Каждый инструмент маски работает немного по-своему. Ваш выбор инструмента будет зависеть от того, что вы хотите стереть.
Инструменты «волшебной» или «умной» маски (отмечены крошечными значками звездочки) позволяют удалять большие участки одним касанием. Magic Wand и Smart Brush — хорошие инструменты для начала. Эти автоматизированные инструменты маски ускоряют стирание больших площадей.
Стандартные инструменты «Кисть» и «Лассо» позволяют выбирать области вручную.Инструмент «Кисть» отлично подходит для точной настройки выделения и работы с небольшими детализированными областями.
Инструмент «Градиентная маска» позволяет бесшовно совмещать изображения. Существуют инструменты, позволяющие вырезать фигуры и текст. И есть даже инструмент, который поможет вам обрезать волосы.
После того, как вы выбрали инструмент маски, вы можете нажать Настройки , чтобы настроить инструмент. Например, вы можете изменить размер кисти, гладкость и растушевку.
Прочтите, чтобы узнать, как использовать некоторые из самых популярных инструментов маски для стирания частей вашего изображения.
2.2 Использование волшебной палочки для удаления больших участков цвета
Маска «Волшебная палочка» идеально подходит для быстрого стирания больших блоков одного цвета. Используйте его, чтобы выбрать области неба, травы, песка, воды и т. Д.
Убедитесь, что вкладка Mask активна внизу экрана, затем нажмите Mask Tool . Выберите инструмент Magic Wand из всплывающего списка.
Теперь нажмите один раз на область, которую хотите удалить. Все прилегающие области аналогичного цвета будут удалены.Серо-белая шахматная доска указывает на прозрачные области вашего изображения, то есть области, которые были стерты.
Если вы удалили слишком большую часть изображения, коснитесь стрелки назад под фотографией, чтобы отменить это действие. Затем коснитесь Settings и переместите ползунок Threshold немного влево. Это изменяет чувствительность инструмента, так что стираются только цвета, очень похожие на тот, который вы нажимаете.
Теперь снова коснитесь области, которую хотите удалить. Возможно, вам придется отменить и отрегулировать настройку Threshold несколько раз, чтобы сделать выбор правильным.
Не беспокойтесь, если выбор не идеален. Вы можете привести его в порядок позже, используя ручной инструмент «Кисть».
2.3 Используйте интеллектуальную кисть для точного выделения краев
Инструмент «Умная кисть» работает как обычная кисть, т. Е. Вы проводите по изображению пальцем. Но его «умная» функция автоматически определяет края, которые вы закрашиваете. Он отлично подходит для точного выделения краев объекта.
Нажмите Mask Tool , затем выберите инструмент Smart Brush .
Сведите пальцы, чтобы увеличить область, которую нужно стереть. При необходимости двумя пальцами перетащите изображение в нужное положение.
Проведите пальцем по областям, которые нужно стереть. Не торопитесь, чтобы тщательно обвести контур области, которую вы хотите сохранить.
Работайте одновременно на небольших площадях. Это означает, что вам нужно будет отменить только небольшую часть вашей работы, если удаленная область не совсем правильная.
При необходимости откройте настройки внизу экрана и отрегулируйте размер и силу кисти.При работе с небольшими, детализированными областями изображения вы захотите установить их ниже.
По умолчанию для отображения стертых областей используется серая и белая шахматная доска. Но вам может быть легче увидеть, что вы стираете, если вы измените его на цвет. Для этого коснитесь значка View (два сложенных квадрата) в верхней части экрана. Затем коснитесь значка Eye , чтобы переключаться между разными цветами.
2.4 Использование кисти для точной детализации
Кисть — это полностью ручной инструмент для создания маски.Он не делает автоматический выбор на основе цвета или краев. Вы используете этот инструмент полностью от руки, и любые области, которые вы закрашиваете, будут стерты.
Кисть полезна для тонкой настройки замаскированной области. Вы можете стереть или восстановить любые ошибки, которые вы сделали, используя другие инструменты маски.
Нажмите Mask Tool , затем выберите инструмент Brush .
Увеличьте область, над которой хотите работать. При необходимости коснитесь Настройки , затем отрегулируйте размер и гладкость кисти.Также можно выбрать обычную кисть или кисть с растушевкой. Растушеванная кисть создает более мягкие края вокруг вашего выделения.
Пальцем аккуратно проведите пальцем по областям, которые нужно стереть. Область, над которой вы работаете, также появится в углу экрана. Так вам будет легче увидеть, что вы делаете, работая с небольшими участками изображения.
Убедитесь, что вы работаете небольшими частями, так как очень легко допустить ошибку. Если вы ошиблись и удалили часть изображения, которую хотите сохранить, у вас есть два варианта.
Для отмены можно использовать стрелку назад. Или вы можете переключиться в режим восстановления (в отличие от режима стирания). В режиме восстановления вы можете обработать стертые области кистью, чтобы восстановить их.
Чтобы восстановить часть фотографии, нажмите квадратный значок в правом нижнем углу изображения (над инструментом «Маска»). Когда вы увидите слово Восстановить под значком, проведите кистью по стертой области, чтобы вернуть его.
Чтобы вернуться в режим стирания, коснитесь квадратного значка в правом нижнем углу. Когда вы увидите слово Erase под значком, проведите по изображению, чтобы стереть его.
2.5 Советы по использованию инструментов маски
Чем точнее вы будете использовать инструменты маски, тем лучше будет выглядеть окончательное составное изображение. Не торопитесь, чтобы сделать точный и точный выбор, используя наиболее подходящие инструменты маски для работы.
Используйте настройки маски, чтобы настроить инструмент, который вы используете. Например, измените размер кисти в соответствии с размером области, которую вы хотите стереть. Или отрегулируйте края маски, чтобы они стали жесткими, гладкими или растушеванными.
Для достижения наилучших результатов обычно необходимо использовать комбинацию автоматизированных и ручных инструментов маски.
Если вы ошиблись при использовании инструментов маски, коснитесь стрелки назад под фотографией, чтобы отменить действие. Нажмите стрелку вперед, чтобы повторить.
Чтобы восстановить ошибочно удаленную область, перейдите в режим восстановления. Затем используйте инструмент маски, чтобы выбрать области, которые вы хотите вернуть. Вернитесь в режим стирания, чтобы продолжить стирание.
2.6 Сохраните вырез в библиотеке масок
Когда вы закончите стирать части изображения, вы можете сохранить вырез в библиотеке масок.Маски, которые вы сохраняете, могут быть вставлены в другие изображения в любой момент в будущем.
Поэтому, если вы думаете, что хотите использовать вырезанное изображение в нескольких проектах, сохраните его в библиотеке масок. Это сэкономит вам много времени, так как вам нужно только один раз замаскировать изображение.
Чтобы сохранить маску, коснитесь значка Поделиться (прямоугольник со стрелкой) в верхней части экрана. Выберите Current Layer Image , затем нажмите Mask Lib , чтобы добавить вырез в библиотеку масок.
Для будущих проектов вы сможете открывать изображения из библиотеки масок, а также из библиотеки фотографий. Чтобы просмотреть изображения в вашей библиотеке масок, коснитесь значка Library (четыре квадрата) в верхней средней части экрана, затем коснитесь Mask Lib .
Теперь вы знаете, как вырезать часть изображения с помощью инструментов маски и сохранить вырез в библиотеке масок. В следующих разделах вы узнаете, как использовать маски и слои в Superimpose X для объединения изображений.
Вы узнаете, как вырезать объект из одного изображения и разместить его на другом фоновом снимке. И вы узнаете, как объединить две фотографии вместе, чтобы создать потрясающую двойную экспозицию.
3. Замена фона с помощью масок и слоев
С помощью приложения Superimpose вы можете легко заменить фон на фотографии. В этом разделе вы узнаете, как добавить объект с одного изображения на фон другого фото.
Вы можете использовать эту технику, чтобы изменить небо на фотографии.Замените унылое серое небо красивым голубым небом с другой фотографии.
Также отлично подходит для добавления человека в пустую сцену. Человек создает сильный фокус, придает масштаб вашей фотографии и добавляет элемент повествования.
Пример ниже показывает, как я переместил девушку с фотографии пляжа на другое фоновое изображение.
Оригинальная фотография девушки на пляже
Девушка была вырезана из фотографии с пляжа и помещена на эту фотографию дерева
Я использовал инструменты маски, чтобы стереть фон на фотографии с пляжа.Затем я добавил девушку на новый слой фотографии дерева.
Следуйте пошаговым инструкциям ниже, чтобы узнать, как изменить фон на собственных фотографиях iPhone.
3.1 Откройте фоновое изображение
Начните с открытия фотографии, которую хотите использовать в качестве фона. Если вы в данный момент находитесь на экране редактирования «Наложение», коснитесь значка Библиотека (четыре квадрата) и убедитесь, что Фото активны.
Выберите фотографию, которую хотите использовать. Если хотите, обрежьте изображение, затем нажмите Выбрать .
3.2 Добавьте второе изображение на новый слой
Теперь вы добавите вторую фотографию поверх фонового изображения. Убедитесь, что в нижней части экрана активна вкладка Layers . Коснитесь Добавить слой в правом нижнем углу фотографии, затем коснитесь Photo Layer .
Теперь у вас есть два варианта. Вы можете открыть изображение из своей фото-библиотеки, а затем использовать инструменты маски, чтобы стереть ненужные части. Или вы можете открыть сохраненную маску из библиотеки масок.Помните, что маска — это изображение, которое вы уже вырезали и сохранили.
Выберите предпочтительный вариант — Photos или Mask Lib — и откройте изображение, которое хотите добавить на фон. Вторая фотография появится поверх фонового изображения.
Если вам нужно переместить или изменить размер верхнего изображения, нажмите Преобразовать в нижней части экрана. Чтобы изменить размер, перетащите углы фотографии. Или нажмите Fit To Base , чтобы сделать его такого же размера, как фоновое изображение.Чтобы переместить изображение, коснитесь и перетащите.
Чтобы увидеть отдельные слои в вашем проекте, коснитесь значка Layers (три сложенных квадрата) в правом верхнем углу. Миниатюры слоев появятся в правой части экрана.
При работе со слоями убедитесь, что слой, с которым вы хотите работать, активен на палитре слоев справа. Если вы хотите стереть части верхнего слоя, чтобы просвечивало нижнее изображение, убедитесь, что верхний слой активен.
3.3 Удаление областей с помощью инструментов маски
Если вы добавили всю фотографию в качестве верхнего слоя, а не сохраненную маску, вам нужно будет стереть ненужные части изображения. Это позволяет просвечивать фоновое изображение нижнего слоя.
Убедитесь, что верхний слой активен, затем коснитесь вкладки Mask . Выберите инструмент Mask Tool , который вы хотите использовать. Сотрите те части слоя, которые хотите удалить.
При маскировании слоя вы можете выбрать отображение только этого слоя или всех слоев, чтобы получить предварительный просмотр окончательного смешанного изображения.Чтобы переключаться между этими двумя представлениями, коснитесь значка View (два сложенных квадрата) в верхней части экрана.
Когда вы замаскировали слой, вы можете сохранить вырез в своей библиотеке масок. Это позволяет вам использовать этот вырез в другом проекте в будущем. Убедитесь, что маскированный слой активен, затем коснитесь значка Share (прямоугольник со стрелкой) в верхней части экрана. Выберите Current Layer Image , затем коснитесь Mask Lib .
Ниже приведено последнее созданное мной смешанное изображение.Лошадь была вырезана из дерева колокольчиков, и на заднем плане был виден новый береговой пейзаж.
Вот еще одна фотография, на которой лошадь переместили в туманный лес. Сохранение фигурки лошади в библиотеке масок позволило мне легко добавить ее к множеству различных фоновых фотографий.
Конечно, вы не ограничены объединением двух фотографий. Если вы хотите добавить в проект другое изображение или маску, откройте вкладку Layer и нажмите Add Layer .Нажмите Photo Layer , затем выберите изображение или маску, которую хотите добавить. Вы можете повторить это, чтобы добавить еще больше изображений в свой проект.
3.4 Добавление тени
Когда вы добавляете вырезанный объект на новую фоновую фотографию, иногда он может выглядеть немного плоским. Инструмент «Тень» может помочь финальному изображению выглядеть более реалистичным и трехмерным.
Чтобы добавить тень к верхнему слою изображения, коснитесь вкладки Layers , затем коснитесь Cast Shadow . Вокруг объекта появится тень.Используйте ползунок Непрозрачность , чтобы сделать тень светлее или темнее.
Чтобы настроить мягкость краев тени, нажмите Blur Amount внизу экрана, затем отрегулируйте ползунок. Справа от ползунков вы можете выбрать цвет тени. Используйте черную тень для реалистичной отделки.
Наконец, вы можете перемещать положение тени, проводя пальцем по экрану.
4. Сохраните смешанное изображение
Когда вы закончите смешивать изображения, не забудьте сохранить свое творение в библиотеке фотографий iPhone.
Коснитесь значка Поделиться (прямоугольник со стрелкой) в верхней части экрана. Выберите Смешанное изображение , затем нажмите Сохранить .
Изображение будет сохранено во встроенном приложении «Фото» на вашем iPhone.
5. Создание изображения с двойной экспозицией
Двойная экспозиция — это творческий метод, при котором два изображения соединяются вместе художественным способом.
Я создал эту фотографию с двойной экспозицией из двух изображений: пшеничного поля и портрета девушки.
Создание изображения с двойной экспозицией в приложении Superimpose включает использование слоев, масок и режимов наложения. Прочтите, чтобы узнать, как использовать Superimpose для создания собственных потрясающих снимков с двойной экспозицией.
5.1 Откройте ваши два изображения
Начните с решения, какие две фотографии вы хотите объединить. Двойная экспозиция может добавить новое измерение к способности ваших изображений рассказывать истории. Так что хорошо подумайте о том, чего вы хотите достичь, и выберите две фотографии, которые будут хорошо сочетаться друг с другом.
Откройте первое изображение из библиотеки фотографий. Если вы в данный момент находитесь на экране редактирования наложения, коснитесь значка Библиотека (четыре квадрата). Убедитесь, что Фото активен, затем выберите фотографию, которую хотите использовать. Если хотите, обрежьте изображение, затем нажмите Выбрать .
Чтобы добавить вторую фотографию, убедитесь, что вкладка Layers активна в нижней части экрана. Нажмите Добавить слой , затем нажмите Photo Layer .
Откройте второе изображение из библиотеки фотографий или библиотеки масок.Помните, что библиотека масок содержит изображения, которые вы уже вырезали и сохранили для использования в будущем. В приведенном ниже примере я выбрал фотографию девушки, которую уже вырезал и сохранил в своей библиотеке масок.
Когда вы открываете вторую фотографию, она появляется поверх фонового изображения. Переместите или измените размер верхнего слоя, используя опцию Transform внизу экрана.
5.2 Смешивание слоев
Теперь вы можете смешать два изображения для создания эффекта двойной экспозиции.Убедитесь, что вкладка Transform активна, затем нажмите Blend .
Прокрутите, чтобы увидеть 17 различных режимов наложения. Коснитесь каждого режима наложения, чтобы увидеть, как они совмещают слои по-разному. Используйте ползунок Непрозрачность , чтобы настроить прозрачность верхнего слоя, пока вы не будете довольны результатом.
5.3 Использование инструментов маски для стирания
При необходимости вы можете использовать инструменты маски, чтобы стереть части верхнего изображения. Это поможет двум изображениям смешаться более плавно.Коснитесь вкладки Mask внизу экрана, затем коснитесь Mask Tool . Выберите инструмент маски Brush из всплывающего окна.
Коснитесь Настройки под фотографией и выберите Растушеванная кисть . Отрегулируйте размер кисти Brush Size в соответствии с размером области, которую вы хотите стереть.
Проведите пальцем по частям верхнего слоя, которые вы хотите стереть. Это откроет больше фонового изображения в этих областях.В примере ниже я стер часть плеча девушки на верхнем слое. Это показало девушку, стоящую на пляже в нижнем слое.
5.4 Сопоставление цветов изображений
Инструмент «Подобрать цвет» улучшает процесс смешивания, сопоставляя цвета обоих изображений.
Убедитесь, что в левом нижнем углу экрана активна вкладка «Слои». Затем нажмите значок Layers (три сложенных квадрата) в правом верхнем углу.
В палитре слоев справа коснитесь слоя, цвет которого хотите изменить, e.грамм. верхний слой. В появившемся меню выберите Match Color .
Появится сообщение с вопросом, для чего вы хотите сопоставить цвет. Нажмите на другой слой, например нижний слой, чтобы гармонизировать цвета двух изображений.
На скриншотах ниже показано, как изменился цвет верхнего слоя (большого изображения девушки). Цвета кажутся более теплыми (более оранжевыми), чтобы соответствовать теплому тону фотографии на пляже.
Когда вы будете довольны изображением с двойной экспозицией, не забудьте сохранить его.Коснитесь значка Поделиться (прямоугольник со стрелкой) в верхней части экрана. Выберите Смешанное изображение , затем нажмите Сохранить .
Изображение с двойной экспозицией будет сохранено во встроенном приложении «Фото» на вашем iPhone.
Помимо масок и слоев, Superimpose X имеет широкий набор фильтров и инструментов редактирования iPhone. Вы можете использовать их, чтобы улучшить свой образ и добавить некоторые штрихи к своему творению.
6.1 Откройте инструменты фильтра и редактора
Нажмите вкладки Filter и Editor внизу экрана, чтобы увидеть доступные инструменты.
Доступны эффекты фильтра одним касанием, а также инструменты цвета, экспозиции и четкости. Вы можете размывать и искажать фотографии, добавлять градиенты и виньетки, а также печатать на изображениях.
Также есть набор кистей. Они позволяют рисовать, растушевывать или добавлять предустановленные наложения к вашим фотографиям.
6.2 Использование кисти для рисования наложений на вашем изображении
Инструмент «Кисть» на вкладке «Редактор» имеет набор наложений, которые вы можете «нарисовать» на своем изображении.Используйте его, чтобы добавлять в свое творение птиц, деревья, сердца, звезды и многое другое.
Откройте вкладку Editor внизу экрана, затем коснитесь Brush . Выберите Effect , затем проведите пальцем по ряду предустановленных форм кисти и коснитесь той, которую хотите использовать.
Нажмите Настройки внизу экрана, чтобы настроить размер и цвет наложения. Вы можете получить доступ к дополнительным настройкам, коснувшись значка с тремя ползунками слева от ползунка размера кисти.
Используйте палец, чтобы добавить оверлей к изображению. Коснитесь экрана один раз, чтобы добавить одно наложение. Или проведите пальцем, чтобы рассеять оверлей по большой площади. Коснитесь галочки в верхнем левом углу, чтобы применить наложение к вашему изображению.
7. Управление сохраненными сеансами и масками
Каждый раз, когда вы запускаете новый проект в Superimpose, предыдущий проект автоматически сохраняется в библиотеке сеансов.
Чтобы вернуться к предыдущему проекту, коснитесь значка Библиотека (четыре квадрата) в верхней части экрана редактора.Коснитесь Sessions , затем коснитесь проекта, который хотите открыть.
В библиотеке сеансов вы увидите объем дискового пространства, используемого каждым проектом. Общий объем пространства для хранения проекта отображается внизу экрана.
Чтобы не заполнить память iPhone, удалите все проекты, которые вам больше не нужны.
Чтобы удалить проекты из библиотеки сеансов, коснитесь Выберите внизу экрана. Выберите проекты, которые хотите удалить, затем коснитесь значка Удалить слева внизу.
Таким же образом можно управлять библиотекой масок. Коснитесь Mask Lib в верхней части экрана, затем коснитесь Select . Коснитесь масок, которые хотите удалить, затем коснитесь значка Удалить .
Вы хотите открыть для себя другие приложения, которые помогут вам производить потрясающие редактирования? Ознакомьтесь с нашей статьей о лучших приложениях для фотошопа для iPhone!
Как объединить фотографии в Snapseed
Snapseed — это мощное приложение для редактирования фотографий, а с инструментами, которые оно предлагает, может соперничать только Lightroom (мобильное приложение).Однако Snapseed давно упустил возможность объединять фотографии или складывать их в коллаж.
Еще нет возможности создать коллаж, но приложение позволяет комбинировать изображения. Если быть точным, в обновлении 2017 года появился инструмент «Двойная экспозиция», который позволяет объединить два изображения. Это позволяет создавать вычурные образы, которые непременно соберут лайки. Не только это, но еще есть способ сделать коллаж. Не торопитесь, чтобы узнать, как это сделать.
Snapseed Double Exposure ToolОкончательный результат, который вы получите с этим инструментом, похож на мечтательную аналоговую фотографию с двойной экспозицией.Может потребоваться некоторая практика, прежде чем вы создадите правильный образ. Вот краткое руководство, которое поможет вам избежать проб и ошибок.
- Начните с импорта фотографий. Запустите приложение, нажмите большую кнопку с плюсом и выберите изображение из галереи / Camera Roll .
- Нажмите Tools в нижней части окна и выберите Double Exposure во всплывающем меню. Значок изображает два перекрывающихся круга, а также находится в нижней части меню.
- Приложение подтвердит выбор инструмента, и теперь вы должны нажать на изображение + значок в нижнем левом углу. Выберите изображение из рулона камеры / галереи , и оно автоматически будет наложено поверх первого изображения.
Если результат вас устраивает, коснитесь значка галочки в правом нижнем углу и перейдите к экспорту фотографии. Нажмите кнопку «Поделиться», чтобы отправить изображение в приложения для обмена сообщениями, Facebook или Instagram. Конечно, есть также возможность сохранить фотографию с двойной экспозицией в формате jpeg.
Примечание: Функция совместного использования была опробована и протестирована на iPhone, но вы должны получить аналогичные возможности на Android.
Советы и уловки по двойной экспозиции SnapseedКак уже указывалось, автоматическая двойная экспозиция не всегда дает результат. К счастью, есть два фильтра для настройки изображений в соответствии с вашими предпочтениями.
СветофильтрКоснитесь значка в центре меню «Двойная экспозиция» (он внизу, рядом со значком «изображение +»).Появится меню с шестью различными фильтрами, и вы сможете добавить или убрать свет, создать наложение и т. Д.
Примечание: Фильтры двойной экспозиции доступны до того, как вы нажмете значок галочки. Если вы хотите отредактировать фотографию после того, как закончите, вам нужно использовать другие инструменты Snapseed.
НепрозрачностьНажмите значок капли, чтобы открыть ползунок непрозрачности. При перемещении ползунка вправо фоновое изображение затемняется, а при перемещении влево изображение переднего плана исчезает.В любой момент вы можете предварительно просмотреть фоновое изображение, нажав на значок переключателя в правом верхнем углу.
Snapseed Collage TrickНесмотря на то, что в Snapseed нет инструмента для создания коллажей, вы можете воспользоваться преимуществами двойной экспозиции и создать его. Ознакомьтесь с пошаговым руководством ниже.
- Откройте изображение и выберите инструмент Double Exposure . Коснитесь значка + и добавьте еще одну фотографию, ущипните, чтобы изменить размер фотографии, и переместите ее на экране.
- Выберите значок капли, чтобы получить доступ к инструменту непрозрачности, и переместите ползунок до упора вправо. Это затемняет фоновое изображение и создает холст для подобной коллажу комбинации.
- Нажмите значок галочки, чтобы закончить, и вы попадете в главное окно. Выберите «Инструменты», затем «Двойная экспозиция» и импортируйте другое изображение. Измените размер и положение изображения по своему вкусу и нажмите значок галочки для подтверждения.
Теоретически вы можете повторять шаги столько раз, сколько захотите, но окончательный результат выглядит лучше всего с тремя или четырьмя изображениями.Конечно, вы не должны бояться проявить творческий подход с инструментами освещения и непрозрачности двойной экспозиции и создать великолепное сочетание фотографий.
Ограничения двойной экспозицииЕсли ваша цель не получить двойную экспозицию, объединение фотографий в коллаж с помощью этого инструмента может быть неудовлетворительным. Первое, что вы заметите, это то, что инструмент не распознает слои. Это означает, что вы не сможете изменить положение после того, как нажмете на значок галочки.
Также нет возможности переместить одно изображение на задний план или на передний план.Это будет полезно, когда вы стремитесь к двойной экспозиции, а также к комбинированию, похожему на коллаж. Тем не менее, вы можете сжимать и вращать изображения, чтобы создать иллюзию неровного кадра. Кроме того, приложение допускает приличный выход за пределы границ.
Если вы хотите, чтобы комбинация изображений действительно выделялась, используйте опцию Looks в главном окне. Вы также можете получить доступ к меню «Инструменты» и выбрать «Настроить изображение». Вот где действительно проявляется Snapseed. Приложение имеет один из самых удобных интерфейсов и позволяет выполнять все необходимые настройки с помощью простых движений.
Посадите семя снаповОбъединение фотографий в Snapseed требует некоторых хитростей. Но тогда это подталкивает вас к более творческому подходу и поиску новых способов использования старых инструментов.
Какие комбинации фотографий вы хотите создавать с помощью Snapseed? Набирают ли ваши фото-комбинации большое количество лайков, когда вы публикуете их в социальных сетях? Поделитесь своим опытом с остальной частью сообщества в разделе комментариев ниже.
Фотоэлемент — обзор | Темы ScienceDirect
14.2 Теоретическая эффективность
В этом разделе мы выводим теоретическую эффективность фотоэлементов без прямой ссылки на точный механизм их реализации, за исключением того, что мы предполагаем, что все ячейки должны выполнять функции генерации несущих и разделения несущих. Эти функции могут выполняться как в одной и той же области клетки, так и в отдельных.
При общем обсуждении эффективности фотоэлементов в этом разделе мы предполагаем, что функция разделения носителей выполняется без каких-либо потерь и что одна электронно-дырочная пара создается для каждого падающего фотона с энергией hf ≥ Wg . 7
Мы будем называть Wg энергией запрещенной зоны , хотя в некоторых ячейках требуемая энергия не связана с подъемом электрона из валентной зоны в зону проводимости.
Мы также предполагаем, что материал прозрачен для фотонов с энергией менее Wg . Эти фотоны не взаимодействуют с фоточувствительным материалом и, следовательно, не имеют фотоэлектрического эффекта. Наконец, мы предполагаем, что все фотоны с энергией выше запрещенной зоны вносят в нагрузку количество электроэнергии, точно равное Wg .Избыточная энергия hf-Wg просто превращается в тепло и представляет собой потерю.
Подходящий материал — обычно полупроводник — будет прозрачным или непрозрачным для фотона в зависимости от частоты последнего. Точная граница между прозрачностью и непрозрачностью зависит от типа рассматриваемого материала. Таблица 14.2 отображает данные для некоторых полупроводников. Алмазы — форма углерода, которая кристаллизуется так же, как кремний и германий, обладая высокой устойчивостью к нагреванию и излучению, являются многообещающим материалом для транзисторов, которые должны работать в агрессивных средах.
Таблица 14.2. Пределы поглощения света для некоторых полупроводников
| Материал | ν0 (ТГц) | λ (нм) | Wg (эВ) | Область, в которой происходит переход | ||||
|---|---|---|---|---|---|---|---|---|
| встречается | ||||||||
| α-Sn | 19,3 | 15, 500 | 0,08 | Дальнее инфракрасное излучение | ||||
| Ge | Инфракрасный | |||||||
| Si | 265 | 1130 | 1,10 | Инфракрасный | ||||
| GaAs | 326 | 920 | 326 | 920 | 1,35 909 909 909 | 2,24 | Видимый | |
| C | 1300 | 230 | 5,40 | Ультрафиолетовый |
Обсуждается механизм, который в упрощенном виде приводит к созданию энергетических диапазонов в твердых телах. Раздел 14.11.1.1 «Зонная структура в неорганических полупроводниках».
Структура, которая под воздействием света генерирует электрическую энергию, представляет собой фотоэлектрический элемент или просто фотоэлемент . Фотоэлементы из массивных полупроводников именуются фотодиодами и .
Фотоэлектрические (PV) элементы, подвергающиеся воздействию монохроматического света, теоретически могут достигать 100% эффективности преобразования излучения в электрическую энергию. В большинстве случаев фотоэлементы подвергаются широкополосному излучению, то есть потоку фотонов разной энергии.В таких условиях эффективность ограничивается двумя механизмами, описанными на предыдущей странице:
- 1.
Более слабые фотоны (с частотой ниже заданной) не могут взаимодействовать с материалом.
- 2.
Более энергичные фотоны доставляют нагрузке только часть энергии, остальная термализуется.
Во всех случаях, рассматриваем ли мы идеальные или практические устройства, их эффективность определяется как отношение мощности PL, подаваемой на нагрузку, к мощности Pin падающего излучения
(14.1) η≡PLPin.
Характеристики широкополосного излучения можно описать, указав плотность мощности ΔP излучения в заданном интервале частот Δf, как это было сделано для солнечного излучения в таблице 12.1 (глава 12). В качестве альтернативы, доведя до предела отношение ΔP / Δf, можно написать уравнение, выражающее зависимость ∂P / ∂f от f. Таким образом, полная падающая плотность мощности равна
(14.2) Pin = ∫0∞∂P∂fdf.
В случае черного тела ∂P / ∂f определяется уравнением Планка ,
(14.3) ∂P∂f = Af3ehfkT-1
, где A — постоянная, имеющая единицы измерения Вт · м-2Гц-4. Следовательно,
(14.4) Pin = A∫0∞f3ehfkT-1df.
Пусть x≡hfkT, тогда
(14,5) df = kThdxandf3 = kTh4x3.
(14.6) Pin = AkTh5∫0∞x3ex-1dx
Определенный интеграл ∫0∞x3ex-1dx имеет значение π4 / 15, поэтому
(14.7) Pin = AkTh5π415 = aT4,
где a ( Вт м-2К-4) также является постоянной величиной.
Когда температура радиатора черного тела увеличивается, увеличивается не только общая мощность P (уравнение.14.7), но, кроме того, пиковое излучение смещено в сторону более высоких частот, как это видно из рисунка 14.3. Существует простая связь между частотой fpeak и температурой T.
Рисунок 14.3. Пик кривой p vs f для черного тела смещается в сторону более высоких частот при повышении температуры.
Пропорциональность между плотностью мощности света и четвертой степенью температуры связана с законом Стефана-Больцмана .
Из уравнения.14.3 мы видим, что форма кривой распределения определяется коэффициентом f3ehfkT-1. Пик возникает, когда
(14,8) ddff3ehfkT-1 = 0.
Сделав замену x≡hfkT и взяв производную, получим
(14.9) (3-x) expx-3 = 0,
, численное решение которого равно x = 2.821. Из определения x,
(14.10) fpeak = khxT = 59.06 × 109T.
Для T = 6000K, fpeak = 354Thz.
Связь между fpeak и T — это закон смещения Вина .
Полезно связать полный поток фотонов ϕ, который при заданном спектральном распределении соответствует плотности мощности Pin. Рассмотрим небольшой частотный интервал Δf с центром на частоте f. Поскольку каждый фотон имеет энергию hf, плотность мощности излучения в этом интервале составляет
(14.11) ΔP = ΔϕhfW / m2,
где Δϕ — поток фотонов (фотонов м-2с-1) в рассматриваемом интервале. В пределе, когда Δf → 0 (и деля обе части на df),
(14.12) dϕdf = 1hf∂P∂f,
и
(14,13) ϕ = 1h∫0∞1f∂P∂fdf.
Уточнение для случая черного тела и, еще раз, допуская x≡hf / kT,
(14.14) ϕ = Ah∫0∞1ff3ehfkT-1df = Ah∫0∞f2ehfkT-1df,
(14.15) ϕ = AhkTh4∫0∞x2ex-1dx = 2,404AhkTh4.
, потому что в данном случае определенный интеграл имеет значение 2,404.
По-прежнему для излучения черного тела мы можем найти отношение плотности мощности света к соответствующему потоку фотонов. Из уравнений. 14.7 и 14.15,
(14.16) Pϕ = AkTh5π4152,404AhkTh4 = 37,28 × 10-24T.
Следует отметить, что приведенная выше формула действительна только в том случае, если рассматривается полный спектр. Для усеченного спектра, для мгновенного спектра, в котором некоторые области удалены фильтром, необходимо отдельно рассчитать полную плотность мощности P и полный поток фотонов ϕ и сформировать соотношение.
Неудивительно, что отношение полной мощности к общему потоку фотонов увеличивается пропорционально температуре, потому что, как мы видели при выводе закона смещения Вина, чем выше температура, тем больше энергии имеет средний фотон.
Пример 14.1
Каков поток фотонов, когда свет, излучаемый черным телом 6000 К, имеет плотность мощности 1000 Вт / м2? Из уравнения. 14,16,
(14,17) Phi = P37.28 × 10-24T = 100037,28 × 10-24 × 60004,47 × 1021м-2с-1.
Для идеального случая КПД устройства конечно же
(14,18) ηideal = PLidealPin.
Теперь нам нужно знать PLideal.
Если широкополосное излучение попадает на полупроводник с шириной запрещенной зоны, Wg = hfg, фотоны с частотой f (14.19) GL = 1P∫0fg∂P∂fdf, от полной плотности мощности излучения Pin будет потеряна. Пусть ϕg — полный поток фотонов с f> fg. Каждый фотон создает одну электронно-дырочную пару с энергией hf. Однако, как указано, энергия, превышающая Wg, будет рандомизирована и будет отображаться в виде тепла, и каждый фотон вносит в электрическую мощность только Wg джоулей. Полезная электрическая энергия (энергия PL, переданная на нагрузку) составит, (14.20) PL = ϕgWgW / m2. Поток фотонов с энергией больше hfg равен (адаптируя уравнение (14.21) ϕg = 1h∫fg∞1f∂P∂fdf. Полезная мощность (14.22) PL = hfgϕg = fg∫fg ∞1f∂P∂fdf, , а эффективность — (14.23) ηideal = PLPin = fg∫fg∞1f∂P∂fdf∫0∞∂P∂fdf. Обратите внимание, что ηideal зависит только от спектрального распределения и на Wg полупроводника. Он полностью игнорирует способ работы устройства. В отличие от эффективности реальных фотоэлементов, ηideal не зависит от уровня освещенности.Опять же, для черного тела (14,24) ϕg = Ah∫fg∞f2ehfkT-1df = AhkTh4∫X∞x2ex-1dx, , где X = hfg / kT = qVg / kT. Должно быть очевидно, что отношение σ≡ϕg / ϕ зависит только от природы рассматриваемого излучения, а не от его интенсивности. Отношение равно (14,25) σ≡ϕgϕ = ∫X∞x2ex-1dx∫0∞x2ex-1dx = ∫X∞x2ex-1dx2.404 = 0,416∫X∞x2ex-1dx Для излучения черного тела 6000 K , отношение является фиксированным 0,558, если Wg = 1,1 эВ, ширина запрещенной зоны кремния. Тогда идеальный КПД фотодиода составляет (14.26) ηideal = 15π4hk4fgT4∫fg∞f2ehfkT-1df. Удобнее работать с напряжением запрещенной зоны Vg вместо соответствующей частоты fg = qhVg, (14.27) ηideal = 15π4hk4qhVgT4∫qVgh∞f2ehfkT-1df. Пусть x≡hfkT как и раньше, (14.28) ηideal = 15π4hk4qhkTh4VgT4∫qVgkT∞x2ex-1dx = 15π4qkVgT∫qVgkT∞x2ex-1dx = 1780VgT∫x2. Нижний предел интеграла — это значение x, соответствующее fg. Аналитического решения предыдущего интеграла не существует, но его можно решить численно или по таблице в Приложении А к этой главе можно определить значение определенного интеграла (который, конечно, является простым числом, функция нижней границы интеграла). Пример 14.2 Каков поток фотонов с большей энергией, чем у кремниевой запрещенной зоны (1,1 эВ, т. Е. Vg = 1,1 В), когда свет, излучаемый черным телом с температурой 6000 К, имеет плотность мощности 1000Вт / м2? Уравнение 14.25 дает нам отношение σ между ϕg и ϕ. Для конкретной комбинации этого примера (Vg = 1,1 В и T = 6000 K) соотношение составляет 0,558, а из примера 14.2 ϕ = 4,47 × 1021 фотонов м-2с-1. Следовательно, (14,29) ϕg = σϕ = 0,558 × 4,47 × 1021 = 2,49 × 1021 фотон · м-2 · с-1. Пример 14.3 Какова идеальная эффективность фотоэлемента в условиях предыдущего примера? Используя уравнение. 14.28, (14.30) ηideal = 17801.16000∫2.125∞x2ex-1dx. (14,31) ηидеал = 17801,160001,341 = 0,438. На рис. 14.4 показано, как идеальная эффективность фотоэлемента зависит от энергии запрещенной зоны при воздействии на черное тело при температуре 6000 К (примерно температуры солнца).Наши расчеты эффективности, основанные на формуле. 14.28, используйте очень простую модель, которая полностью игнорирует сам фотоэлемент, который считается 100% эффективным. Его результаты идентичны результатам с максимальной эффективностью компании Shockley and Queiser (SQ). Рисунок 14.4. Зависимость эффективности фотодиода от его ширины запрещенной зоны. Черное тело при 5800 К. Возможно, одним из первых расчетов теоретической эффективности как функции ширины запрещенной зоны является работа Принца (1955).Его модель рассматривает наилучший возможный кремниевый элемент, созданный с учетом ограничений тогдашней примитивной технологии. В частности, он предполагает значительно улучшенные значения времени жизни неосновных носителей. Хотя общая форма кривой зависимости КПД от ширины запрещенной зоны примерно такая же, как в формуле. 14.28, абсолютные значения расчетной эффективности намного ниже. Он устанавливает максимальный теоретический КПД на уровне 21,7% и продолжает объяснять, почему это значение недостижимо. До 1961 г. не существовало четкого соглашения о том, какая запрещенная зона даст (теоретически) наибольшую эффективность при воздействии солнечного света.См. Лоферски. В 1961 году Шокли и Кайзер опубликовали много цитируемую статью, в которой устанавливали теоретические пределы эффективности солнечных элементов, действующих при определенных предположениях, некоторые из которых мы использовали в нашем выводе. Одно предположение, которое мы не сделали, заключалось в том, что фотоэлемент имеет p-n-переход, который подразумевает неприводимую излучательную рекомбинацию электронно-дырочных пар. По этой причине детализированная модель весов SQ предсказывает несколько более низкий КПД, чем модель максимальной эффективности на рис.14.4. Поскольку спектр Солнца не совсем такой, как у черного тела, зависимость несколько отличается от того, что показано на рисунке. Кроме того, точное спектральное распределение солнечного света в космосе отличается от такового на земле из-за атмосферного поглощения. Несмотря на все эти ограничения, можно достичь эффективности, превышающей эти эффективности спектра черного тела . Это достигается путем создания ситуаций, в которых один или оба механизма ограничения эффективности, описанные в начале этого раздела, обходятся.В следующих трех разделах обсуждаются три метода. Мы делаем много фотографий на наши iPhone и даже DSLR и другие камеры. Фотографии отлично подходят для того, чтобы запечатлеть воспоминания с другими людьми или когда вы просто хотите сделать снимок чего-то красивого. Фотографии на Mac могут помочь вам хранить все ваши фотографии в одном месте и даже упорядочить их. Если у вас много фотографий и видео, один из самых простых и легких способов начать все организовывать — это использовать альбомы, особенно когда вы даете им хорошие имена.А если вы используете библиотеку фотографий iCloud, все ваши альбомы в Фото для Mac также синхронизируются с вашими устройствами iOS. Запустите Photos на вашем Mac. Выберите фотографии, которые вы хотите добавить в альбом, новый или существующий. Вы можете выбрать существующий альбом или создать новый альбом . При желании вы можете создать новый альбом в любое время, нажав кнопку + , которая появляется на боковой панели рядом с Мои альбомы .Перетащите альбомы в любом порядке, в котором вы хотите переставить их на боковой панели. VPN-предложения: пожизненная лицензия за 16 долларов, ежемесячные планы за 1 доллар и более Когда у вас много альбомов, может быть лучше все это очистить, организовав альбомы в папки, которые похожи на коллекции альбомов. Это легко сделать. Щелкните правой кнопкой мыши Мои альбомы на боковой панели или наведите указатель мыши наверх и затем нажмите кнопку + , которая появляется рядом с Мои альбомы . Дайте вашей папке имя. Перетащите нужные альбомы в эту папку. похожи на обычные альбомы, но, очевидно, умнее. Они отлично подходят для того, чтобы помочь вам быстро организовать изображения без необходимости вручную добавлять каждое из них в альбом, потому что все это автоматизировано. Щелкните правой кнопкой мыши Мои альбомы или нажмите кнопку + , которая появляется рядом с Мои альбомы . Выберите параметры для своего смарт-альбома. Нажмите ОК для подтверждения. Умные альбомы имеют большое количество различных параметров, таких как фотографии, лица, диафрагма, ISO, Live Photo, RAW, портрет и другие.Благодаря всем этим параметрам вы можете создавать множество разных смарт-альбомов, которые подходят именно вам. Если вас не устраивает смарт-альбом, вы всегда можете изменить настройки, щелкнув значок шестеренки рядом с названием смарт-альбома, а затем повторно выберите параметры, которые хотите использовать. К сожалению, смарт-альбомы не синхронизируются с другими вашими устройствами через библиотеку фотографий iCloud, поскольку они доступны только на вашем Mac. Боковая панель в фотографиях — отличный способ быстро и легко переключаться между различными областями в фотографиях.Кроме того, он помогает находить альбомы, которые в противном случае могут быть скрыты, поэтому это был выбор дизайна, сделанный Apple. Однако, если вы используете macOS Sierra и старше, вы можете скрыть или показать боковую панель по своему усмотрению. Выполните указанные выше действия, чтобы скрыть его (убедитесь, что Показать боковую панель не отмечен). Одна из самых крутых особенностей приложения «Фото» — это то, что он разумно группирует все ваши фото и видео по моментам, коллекциям и годам. Это означает, что ваши фотографии отображаются на шкале времени и сгруппированы по таким параметрам, как местоположение или даже событие. Это отличный способ оглянуться на свои воспоминания и заново пережить те конкретные моменты времени. Представления «Моменты», «Коллекции» и «Год» доступны только в macOS Mojave и более ранних версиях. Нажмите на кнопку Фото , Моменты , Коллекции или Годы вверху окна. Щелкните раздел года , чтобы перейти к этой коллекции , или раздел коллекции , чтобы перейти к этому моменту , или элемент в моменте , чтобы просмотреть это изображение или видео подробнее. Однократный щелчок по элементу выбирает его, а двойной щелчок — для его просмотра. В представлениях коллекций года и эскизы могут быть маленькими. Вы можете щелкнуть и удерживать, а затем перетащить курсор в любом направлении по миниатюрам, чтобы получить более крупный предварительный просмотр. Если отпустить, вы перейдете прямо к изображению, на котором последний раз находился курсор. Чтобы заменить предыдущее представление «Моменты / Коллекции / Годы», Каталина для простоты изменила его на «Годы», «Месяцы» и «Дни». Убедитесь, что вы находитесь в разделе Фото на боковой панели. Нажмите кнопки лет, , месяцев, или дней, вверху окна.Вид по умолчанию — Все фото . Щелкнув по Years , вы увидите каждый год в виде блока. Дважды щелкнув год, вы попадете в месяцев . Если дважды щелкнуть Месяц , вы перейдете в представление Дней . Вы можете в любой момент создать новую библиотеку для своих фотографий с помощью программы «Фото» для Mac.Для этого убедитесь, что вы вышли из «Фото» и снова открыли его с помощью следующего метода, чтобы получить параметры библиотеки. Щелкните ОК . Вы создали новую библиотеку фотографий.К сожалению, нет простого способа переноса фотографий и видео, поэтому вам нужно будет экспортировать нужный контент, а затем импортировать его обратно в новую библиотеку. Когда вы создаете новую библиотеку, вы все равно можете захотеть вернуться к предыдущей библиотеке для чего-то. К счастью, переключаться между несколькими библиотеками легко. Щелкните имя библиотеки , которую вы хотите открыть. Вуаля! Просто не забывайте повторять этот процесс каждый раз, когда вы хотите переключиться на другую библиотеку фотографий. Если у вас мало места для хранения на вашем Mac, вы можете просто переместить свою библиотеку фотографий на внешний жесткий диск. Однако имейте в виду, что вам нужно будет подключить этот внешний диск для доступа к вашей библиотеке фотографий, даже если у вас включена библиотека фотографий iCloud.И вы не можете создать вторую библиотеку фотографий с включенной библиотекой фотографий iCloud на вашем Mac, так что будьте осторожны. Щелкните файл библиотеки фотографий , а затем перетащите его на внешний жесткий диск на боковой панели. Этот процесс может занять некоторое время в зависимости от размера вашей библиотеки фотографий. Приложение «Фото» технически поддерживает управление изображениями, которые не хранятся локально в его библиотеке, то есть вы можете хранить набор изображений в папке с названием «Октябрьская поездка» и управлять ими в приложении «Фото» без необходимости делать отдельную копию. из них. Вы можете сделать это, перейдя к Photos> Preferences в строке меню, выбрав вкладку General и сняв флажок «Копировать элементы в библиотеку фотографий» в разделе «Импорт». Тем не менее, справочные библиотеки не будут хорошо работать с пользователями библиотеки фотографий iCloud; вы можете столкнуться с проблемами при синхронизации или вообще не сможете выполнить синхронизацию. Поэтому, если вы планируете использовать справочную библиотеку, вам придется отказаться от библиотеки фотографий iCloud. Мне также не удалось правильно синхронизировать файлы ссылок с фотографиями — я бы удалил фотографию, но файл ссылки остался в исходном месте даже после удаления его из папки «Недавно удаленные».Не уверен, является ли это ошибкой или просто не так, как Photos хочет, чтобы мы управляли ссылками на фотографии, но стоит отметить. Отключите звук в комментариях ниже! Октябрь 2019 г .: Обновлено для macOS Catalina. Если вы новичок в мире зеркальной фотографии или опытный профессионал, аксессуары помогут защитить ваше снаряжение, упростят путешествие и увеличат полезность вашей камеры.Это девять наших самых надежных аксессуаров года для камер DLSR. Прошло уже несколько лет с тех пор, как Instagram позволил вам публиковать несколько фотографий одновременно в одном посте. Это небольшое изменение предоставило множество творческих возможностей. Один из моих любимых — создание бесшовных панорам путем простого разрезания фотографии на две части, как эта. Если вы хотите воспользоваться этим маленьким изящным приемом, вот краткое и простое руководство о том, как это сделать. Прежде чем начать, вам понадобятся две вещи: Adobe Photoshop (или другой пиксельный редактор фотографий, позволяющий работать со слоями) и элементарное понимание требований Instagram к изменению размера фотографий. Во-первых, о размере: независимо от того, какую фотографию вы загружаете, Instagram автоматически изменяет размер и сжимает ваши изображения. Например, квадратные фотографии всегда будут иметь размер 1080 x 1080, а вертикальные всегда будут иметь размер 1080 (ш) x 1350 (в). Поэтому, если вы хотите создать панораму из двух вертикальных фотографий, вам нужно будет продублировать пиксели по длине, при этом высота останется прежней: 1080 x 1350 станет 2160 x 1350.Или, если вы хотите создать панораму из трех изображений, вы будете использовать 3240 x 1350. То же самое применимо, если вы начинаете с квадратных изображений, которые впишутся в панорамное пространство с вдвое большей шириной (2160 x 1080 ). Хорошо, давайте загрузим Photoshop и откроем два документа. Теперь вы готовы к экспорту. Вы можете экспортировать каждый слой сразу с помощью параметра Photoshop «Слои в файлы» (в разделе «Файл»> «Экспорт») или экспортировать каждый слой по отдельности. Я обычно добавляю еще несколько слоев в тот же документ, поэтому экспортирую их в пакетном режиме.Если вы хотите еще раз проверить окончательные настройки экспорта, вы можете использовать «Сохранить для Интернета ». Если вы используете ПК, проще всего сохранить файлы в облачной службе, где вы сможете легко получить к ним доступ с телефона. Или, если вы работаете в экосистеме macOS / iOS, просто раздайте экспорт в эфир. Заставить фотографии должным образом появиться в Instagram должно быть достаточно легко, но давайте на всякий случай рассмотрим это быстро, потому что есть некоторые вещи, которые можно легко пропустить случайно.На мобильном устройстве: Vox Media имеет партнерские отношения. Они не влияют на редакционный контент, хотя Vox Media может получать комиссионные за продукты, приобретенные по партнерским ссылкам. Для получения дополнительной информации см. наша этическая политика . Многие из вас хранят свои фотографии и видео как на Google Диске, так и в Google Фото, что обеспечивает их безопасность и легкий доступ. Мы слышали отзывы о том, что связь между этими сервисами сбивает с толку, поэтому в следующем месяце мы внесем некоторые изменения, чтобы упростить работу с Диском и Фото. Изменения в автоматической синхронизации между Google Диском и Google Фото Начиная с июля новые фото и видео с Диска не будут автоматически отображаться в Фото.Точно так же новые фото и видео из Фото не будут добавлены в папку Фото на Диске. Фото и видео, которые вы удаляете на Диске, не будут удалены из Фото. Точно так же элементы, которые вы удаляете в Фото, не будут удалены с Диска. Это изменение предназначено для предотвращения случайного удаления элементов из продуктов. Новая функция «Загрузить с Диска» в Google Фото Мы слышали, что многие из вас хотели бы более подробный контроль при копировании фотографий и видео с Диска в фотографии.Поэтому мы добавляем на сайт photos.google.com новую функцию «Загрузить с Диска», которая позволяет вручную выбирать фотографии и видео с Диска, включая элементы «Доступные мне», для импорта в Фото. После копирования эти элементы не связаны между двумя продуктами. Поскольку фото и видео больше не будут синхронизироваться в обоих продуктах, элементы, скопированные в исходном качестве, будут учитываться в вашей квоте хранилища как на Диске, так и на фотографиях. Резервное копирование и синхронизация для Windows и Mac продолжит работу Вы по-прежнему сможете использовать «Резервное копирование и синхронизацию» в Windows или macOS для загрузки в обе службы в высоком или исходном качестве. Как использовать альбомы и библиотеки в программе «Фото» для Mac
Как добавлять фото и видео в альбомы
Как организовать альбомы и папки
Как использовать смарт-альбомы
Умные альбомы Как перемещаться по моментам, коллекциям и годам в macOS Mojave и более ранних версиях
Как перемещаться по годам, месяцам и дням в macOS Catalina
Как создать новую библиотеку с фотографиями для Mac
Как переключаться между библиотеками в фотографиях для Mac
Как переместить библиотеку фотографий на внешний жесткий диск
Примечание о справочных библиотеках
Вопросы?
Если вы новичок в DSLR, вам понадобятся эти необходимые аксессуары
Как сделать бесшовную панораму в Instagram
Создайте свою панораму
В Photoshop вы можете сохранить размеры документа в качестве предустановок для будущего редактирования.
Направляющие помогут разделить изображения на равные части. Разместите панораму в Instagram
Не забудьте сначала включить вертикальное фото. Кроме того, вы можете нажать и удерживать одну фотографию, чтобы сделать выбор несколькими. Изменение совместной работы Google Диска и Google Фото

 Главное, всё правильно
продумать, чтоб лампочки загорались так, как вам необходимо.
Главное, всё правильно
продумать, чтоб лампочки загорались так, как вам необходимо. 
 Для этого среди трёх проводов нужно найти
один нулевой и два фазных провода.
Для этого среди трёх проводов нужно найти
один нулевой и два фазных провода.

