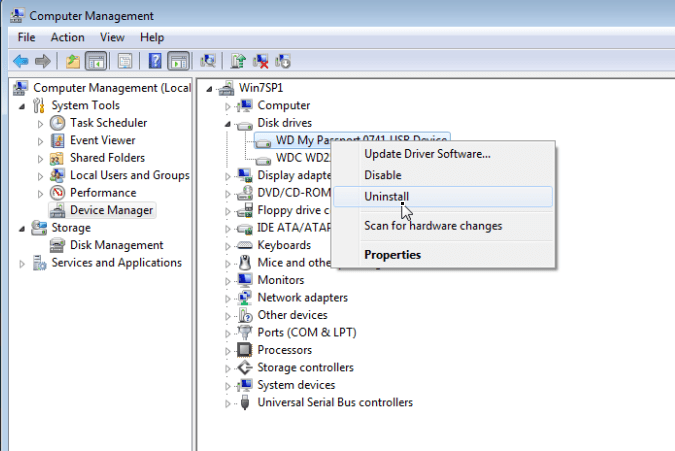Загрузить Драйвер сетевого адаптера Intel® для Windows 7 * — окончательная версия
Использование Вами программного обеспечения регулируется условиями лицензионного соглашения, входящего в комплект всех загружаемых программ.
INTEL SOFTWARE LICENSE AGREEMENT (Final, License)IMPORTANT — READ BEFORE COPYING, INSTALLING OR USING.
Do not copy, install, or use this software and any associated materials (collectively, the “Software”) provided under this license agreement (“Agreement”) until you have carefully read the following terms and conditions.
By copying, installing, or otherwise using the Software, you agree to be bound by the terms of this Agreement. If you do not agree to the terms of this Agreement, do not copy, install, or use the Software.
LICENSES:
Please Note:
• If you are a network or system administrator, the “Site License” below shall apply to you.
• If you are an end user, the “Single User License” shall apply to you.
• If you are an original equipment manufacturer (OEM), the “OEM License” shall apply to you.
SITE LICENSE. You may copy the Software onto your organization’s computers for your organization’s use, and you may make a reasonable number of back-up copies of the Software, subject to these conditions:
1. This Software is licensed for use only in conjunction with (a) physical Intel component products, and (b) virtual (“emulated”) devices designed to appear as Intel component products to a Guest operating system running within the context of a virtual machine. Any other use of the Software, including but not limited to use with non-Intel component products, is not licensed hereunder.
2. Subject to all of the terms and conditions of this Agreement, Intel Corporation («Intel») grants to you a non-exclusive, non-assignable, copyright license to use the Materials.
3. You may not copy, modify, rent, sell, distribute, or transfer any part of the Software except as provided in this Agreement, and you agree to prevent unauthorized copying of the Software. ?
4.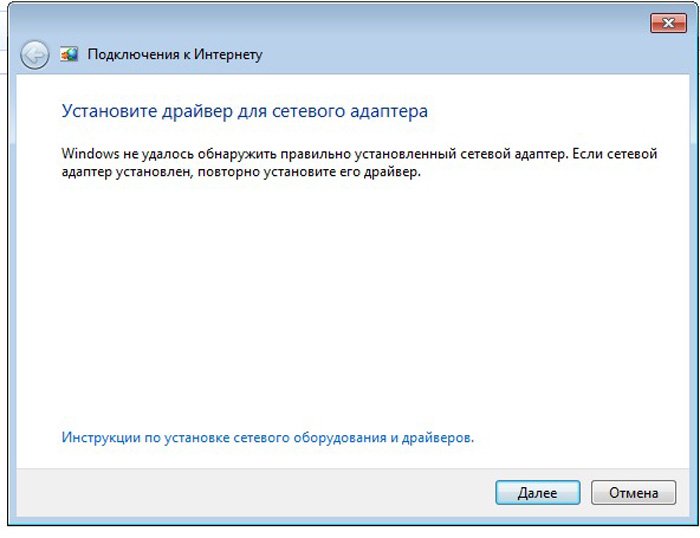 You may not reverse engineer, decompile, or disassemble the Software. ?
You may not reverse engineer, decompile, or disassemble the Software. ?
5. The Software may include portions offered on terms in addition to those set out here, as set out in a license accompanying those portions.
SINGLE USER LICENSE. You may copy the Software onto a single computer for your personal use, and you may make one back-up copy of the Software, subject to these conditions: ?
1. This Software is licensed for use only in conjunction with (a) physical Intel component products, and (b) virtual (“emulated”) devices designed to appear as Intel component products to a Guest operating system running within the context of a virtual machine. Any other use of the Software, including but not limited to use with non-Intel component products, is not licensed hereunder.
2. Subject to all of the terms and conditions of this Agreement, Intel Corporation («Intel») grants to you a non-exclusive, non-assignable, copyright license to use the Materials.
3. You may not copy, modify, rent, sell, distribute, or transfer any part of the Software except as provided in this Agreement, and you agree to prevent unauthorized copying of the Software.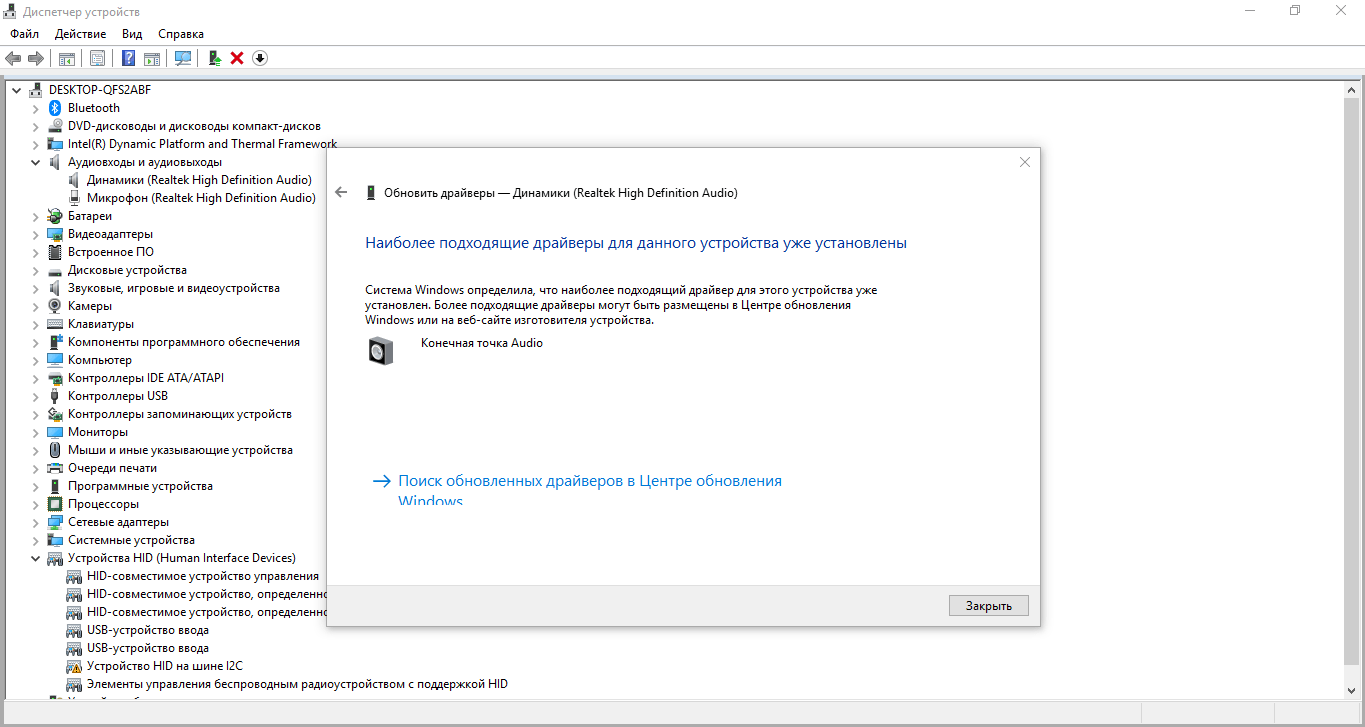
4. You may not reverse engineer, decompile, or disassemble the Software.
5. The Software may include portions offered on terms in addition to those set out here, as set out in a license accompanying those portions.
OEM LICENSE: You may reproduce and distribute the Software only as an integral part of or incorporated in your product, as a standalone Software maintenance update for existing end users of your products, excluding any other standalone products, or as a component of a larger Software distribution, including but not limited to the distribution of an installation image or a Guest Virtual Machine image, subject to these conditions:
1. This Software is licensed for use only in conjunction with (a) physical Intel component products, and (b) virtual (“emulated”) devices designed to appear as Intel component products to a Guest operating system running within the context of a virtual machine. Any other use of the Software, including but not limited to use with non-Intel component products, is not licensed hereunder.
2. Subject to all of the terms and conditions of this Agreement, Intel Corporation («Intel») grants to you a non-exclusive, non-assignable, copyright license to use the Materials.
3. You may not copy, modify, rent, sell, distribute or transfer any part of the Software except as provided in this Agreement, and you agree to prevent unauthorized copying of the Software.
4. You may not reverse engineer, decompile, or disassemble the Software.
5. You may only distribute the Software to your customers pursuant to a written license agreement. Such license agreement may be a «break-the-seal» license agreement. At a minimum such license shall safeguard Intel’s ownership rights to the Software.
6. The Software may include portions offered on terms in addition to those set out here, as set out in a license accompanying those portions.
LICENSE RESTRICTIONS. You may NOT: (i) use or copy the Materials except as provided in this Agreement; (ii) rent or lease the Materials to any third party; (iii) assign this Agreement or transfer the Materials without the express written consent of Intel; (iv) modify, adapt, or translate the Materials in whole or in part except as provided in this Agreement; (v) reverse engineer, decompile, or disassemble the Materials; (vi) attempt to modify or tamper with the normal function of a license manager that regulates usage of the Materials; (vii) distribute, sublicense or transfer the Source Code form of any components of the Materials, Redistributables and Sample Source and derivatives thereof to any third party except as provided in this Agreement.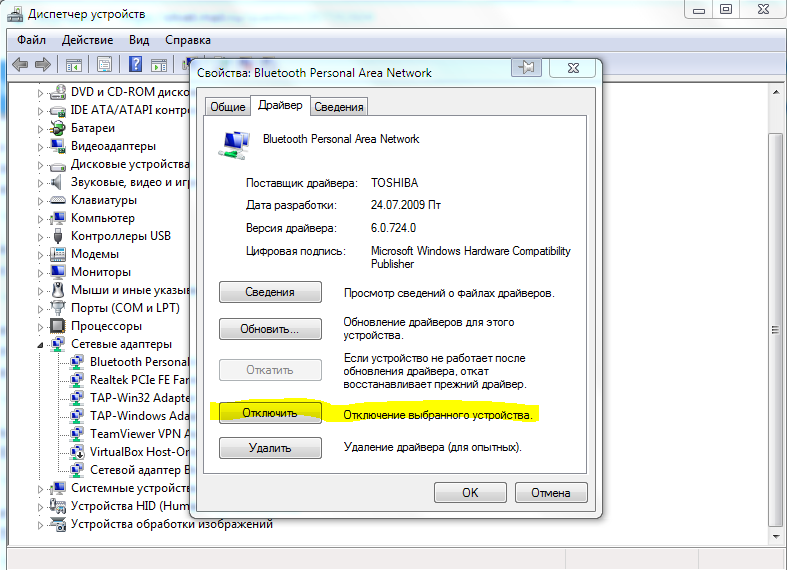
NO OTHER RIGHTS. No rights or licenses are granted by Intel to you, expressly or by implication, with respect to any proprietary information or patent, copyright, mask work, trademark, trade secret, or other intellectual property right owned or controlled by Intel, except as expressly provided in this Agreement. Except as expressly provided herein, no license or right is granted to you directly or by implication, inducement, estoppel, or otherwise. Specifically, Intel grants no express or implied right to you under Intel patents, copyrights, trademarks, or other intellectual property rights.
OWNERSHIP OF SOFTWARE AND COPYRIGHTS. The Software is licensed, not sold. Title to all copies of the Software remains with Intel. The Software is copyrighted and protected by the laws of the United States and other countries and international treaty provisions. You may not remove any copyright notices from the Software. You agree to prevent any unauthorized copying of the Software. Intel may make changes to the Software, or to items referenced therein, at any time without notice, but is not obligated to support or update the Software. You may transfer the Software only if the recipient agrees to be fully bound by these terms and if you retain no copies of the Software.
You may transfer the Software only if the recipient agrees to be fully bound by these terms and if you retain no copies of the Software.
LIMITED MEDIA WARRANTY. If the Software has been delivered by Intel on physical media, Intel warrants the media to be free from material physical defects for a period of ninety days after delivery by Intel. If such a defect is found, return the media to Intel for replacement or alternate delivery of the Software as Intel may select.
EXCLUSION OF OTHER WARRANTIES. EXCEPT AS PROVIDED ABOVE, THE SOFTWARE IS PROVIDED «AS IS» WITHOUT ANY EXPRESS OR IMPLIED WARRANTY OF ANY KIND INCLUDING WARRANTIES OF MERCHANTABILITY, NONINFRINGEMENT, OR FITNESS FOR A PARTICULAR PURPOSE. Intel does not warrant or assume responsibility for the accuracy or completeness of any information, text, graphics, links, or other items contained within the Software.
LIMITATION OF LIABILITY. IN NO EVENT SHALL INTEL OR ITS SUPPLIERS BE LIABLE FOR ANY DAMAGES WHATSOEVER (INCLUDING, WITHOUT LIMITATION, LOST PROFITS, BUSINESS INTERRUPTION, OR LOST INFORMATION) ARISING OUT OF THE USE OF OR INABILITY TO USE THE SOFTWARE, EVEN IF INTEL HAS BEEN ADVISED OF THE POSSIBILITY OF SUCH DAMAGES. SOME JURISDICTIONS PROHIBIT EXCLUSION OR LIMITATION OF LIABILITY FOR IMPLIED WARRANTIES OR CONSEQUENTIAL OR INCIDENTAL DAMAGES, SO THE ABOVE LIMITATION MAY NOT APPLY TO YOU. YOU MAY ALSO HAVE OTHER LEGAL RIGHTS THAT VARY FROM JURISDICTION TO JURISDICTION. In the event that you use the Software in conjunction with a virtual (“emulated”) device designed to appear as an Intel component product, you acknowledge that Intel is neither the author nor the creator of the virtual (“emulated”) device. You understand and acknowledge that Intel makes no representations about the correct operation of the Software when used with a virtual (“emulated”) device, that Intel did not design the Software to operate in conjunction with the virtual (“emulated”) device, and that the Software may not be capable of correct operation in conjunction with the virtual (“emulated”) device. You agree to assume the risk that the Software may not operate properly in conjunction with the virtual (“emulated”) device. You agree to indemnify and hold Intel and its officers, subsidiaries and affiliates harmless against all claims, costs, damages, and expenses, and reasonable attorney fees arising out of, directly or indirectly, any claim of product liability, personal injury or death associated with the use of the Software in conjunction with the virtual (“emulated”) device, even if such claim alleges that Intel was negligent regarding the design or manufacture of the Software.
SOME JURISDICTIONS PROHIBIT EXCLUSION OR LIMITATION OF LIABILITY FOR IMPLIED WARRANTIES OR CONSEQUENTIAL OR INCIDENTAL DAMAGES, SO THE ABOVE LIMITATION MAY NOT APPLY TO YOU. YOU MAY ALSO HAVE OTHER LEGAL RIGHTS THAT VARY FROM JURISDICTION TO JURISDICTION. In the event that you use the Software in conjunction with a virtual (“emulated”) device designed to appear as an Intel component product, you acknowledge that Intel is neither the author nor the creator of the virtual (“emulated”) device. You understand and acknowledge that Intel makes no representations about the correct operation of the Software when used with a virtual (“emulated”) device, that Intel did not design the Software to operate in conjunction with the virtual (“emulated”) device, and that the Software may not be capable of correct operation in conjunction with the virtual (“emulated”) device. You agree to assume the risk that the Software may not operate properly in conjunction with the virtual (“emulated”) device. You agree to indemnify and hold Intel and its officers, subsidiaries and affiliates harmless against all claims, costs, damages, and expenses, and reasonable attorney fees arising out of, directly or indirectly, any claim of product liability, personal injury or death associated with the use of the Software in conjunction with the virtual (“emulated”) device, even if such claim alleges that Intel was negligent regarding the design or manufacture of the Software.
UNAUTHORIZED USE. THE SOFTWARE IS NOT DESIGNED, INTENDED, OR AUTHORIZED FOR USE IN ANY TYPE OF SYSTEM OR APPLICATION IN WHICH THE FAILURE OF THE SOFTWARE COULD CREATE A SITUATION WHERE PERSONAL INJURY OR DEATH MAY OCCUR (E.G MEDICAL SYSTEMS, LIFE SUSTAINING OR LIFE SAVING SYSTEMS). If you use the Software for any such unintended or unauthorized use, you shall indemnify and hold Intel and its officers, subsidiaries and affiliates harmless against all claims, costs, damages, and expenses, and reasonable attorney fees arising out of, directly or indirectly, any claim of product liability, personal injury or death associated with such unintended or unauthorized use, even if such claim alleges that Intel was negligent regarding the design or manufacture of the part.
TERMINATION OF THIS AGREEMENT. Intel may terminate this Agreement at any time if you violate its terms. Upon termination, you will immediately destroy the Software or return all copies of the Software to Intel.
APPLICABLE LAWS. Claims arising under this Agreement shall be governed by the laws of the State of California, without regard to principles of conflict of laws. You agree that the terms of the United Nations Convention on Contracts for the Sale of Goods do not apply to this Agreement. You may not export the Software in violation of applicable export laws and regulations. Intel is not obligated under any other agreements unless they are in writing and signed by an authorized representative of Intel.
Claims arising under this Agreement shall be governed by the laws of the State of California, without regard to principles of conflict of laws. You agree that the terms of the United Nations Convention on Contracts for the Sale of Goods do not apply to this Agreement. You may not export the Software in violation of applicable export laws and regulations. Intel is not obligated under any other agreements unless they are in writing and signed by an authorized representative of Intel.
GOVERNMENT RESTRICTED RIGHTS. The Software is provided with «RESTRICTED RIGHTS.» Use, duplication, or disclosure by the Government is subject to restrictions as set forth in FAR52.227-14 and DFAR252.227-7013 et seq. or its successor. Use of the Software by the Government constitutes acknowledgment of Intel’s proprietary rights therein. Contractor or Manufacturer is Intel.
Какой драйвер нужен для сетевой карты (Ethernet-контроллера)?
На этой странице мы будем разбираться с драйвером на сетевую карту стационарного компьютера, или ноутбука. В заголовке я еще написал Ethernet-контроллер – это и есть сетевой адаптер. Просто в диспетчере устройств, как правило, сетевая карат отображается как неизвестное устройство с названием «Ethernet-контроллер». Это когда драйвер на нее не установлен. Постараюсь подробно объяснить, как определить статус сетевой карты (работает она, нет, нужна ли установка драйвера), затем покажу, как определить какой драйвер нужен для Ethernet-контроллера конкретно в вашем случае, и где его скачать.
В заголовке я еще написал Ethernet-контроллер – это и есть сетевой адаптер. Просто в диспетчере устройств, как правило, сетевая карат отображается как неизвестное устройство с названием «Ethernet-контроллер». Это когда драйвер на нее не установлен. Постараюсь подробно объяснить, как определить статус сетевой карты (работает она, нет, нужна ли установка драйвера), затем покажу, как определить какой драйвер нужен для Ethernet-контроллера конкретно в вашем случае, и где его скачать.
Я не часто пишу статьи именно по решению проблем с LAN адаптерами, по той причине, что проблем с этими адаптерами практически не бывает. Горят они частенько, да и все. А вот что касается драйверов, то Windows 10, Windows 8, и Windows 7 практически всегда автоматически устанавливают драйвера на сетевую карту. Чего не скажешь о беспроводном Wi-Fi адаптере. Но сегодня не о нем.
Сам Ethernet-контроллер практически всегда интегрирован в ноутбук, или материнскую плату стационарного компьютера. Возможно, в вашем системном блоке стоит уже дискретная сетевая карта, которая подключена в PCI слот.:max_bytes(150000):strip_icc()/device-manager-windows-7-driver-install-5862f3075f9b586e02c3550e.png) И может быть еще USB-адаптер, примерно такой как TP-LINK UE300, но это редкость. Для большей наглядности давайте посмотрим картинку:
И может быть еще USB-адаптер, примерно такой как TP-LINK UE300, но это редкость. Для большей наглядности давайте посмотрим картинку:
Не важно, какой Ethernet-контроллер установлен у вас. В любом случае, чтобы он работал, на него должен быть установлен драйвер. Это можно проверить в диспетчере устройств.
Проверка сетевой карты в диспетчере устройств
Заходим в диспетчер устройств, и смотрим что к чему. Если не знаете как зайти в диспетчер устройств, то нажмите сочетание клавиш Win + R, скопируйте в окно команду devmgmt.msc, и нажмите Ok. Или правой кнопкой мыши на «Мой компьютер» — «Свойства», и там «Диспетчер устройств».
Сразу открываем вкладку «Сетевые адаптеры». Если все хорошо с сетевой картой, то там должен быть адаптер в названии которого вы увидите слова «LAN», «Ethernet адаптер», «PCI…», «Family Controller», и т. д. У меня ноутбук ASUS, и адаптер «Realtek PCIe GBE Family Controller».
Думаю, вы сразу поймете, есть ли там сетевая карта. Если она там есть (возле нее нет никаких значков), и интернет не работает, то возможно проблема не в ней. А в кабеле, например, или в роутере (если он есть). Можете посмотреть статью не работает интернет на компьютере по кабелю от Wi-Fi роутера.
Если она там есть (возле нее нет никаких значков), и интернет не работает, то возможно проблема не в ней. А в кабеле, например, или в роутере (если он есть). Можете посмотреть статью не работает интернет на компьютере по кабелю от Wi-Fi роутера.
Если сетевой карты вы там не увидите, то должно быть неизвестное устройство (с желтым восклицательным знаком). Скорее всего, у него будет название «Ethernet-контроллер». Это и есть наша сетевая карта, которая не работает из-за отсутствия драйвера. Windows без драйвера просто не знает что это за устройство, и как с ним «общаться».
Нам нужно просто установить драйвер на сетевую карту. Или переустановить его, если адаптер есть, но он работает с ошибками, или вообще не работает.
Какой драйвер скачать для сетевой карты (Ethernet-контроллера)?
Мы выяснили, что нам нужно скачать и установить драйвер для Ethernet-контроллера. У вас наверное сразу возник вопрос, какой драйвер нужен, и где его можно скачать. Сейчас разберемся.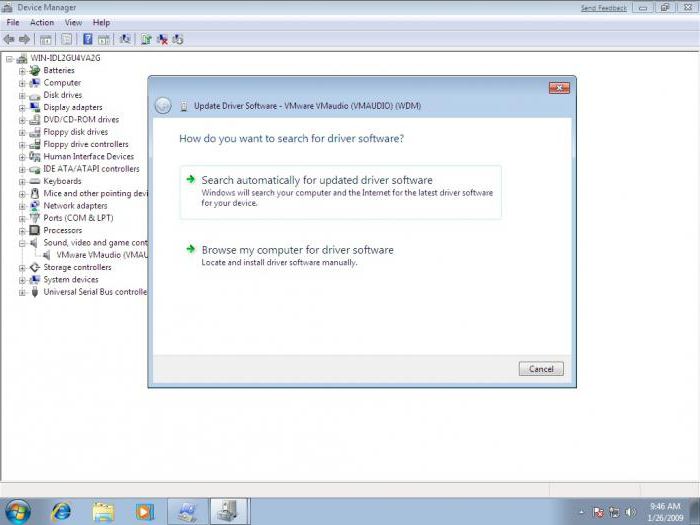
Самый правильный способ, это искать драйвер для модели вашего ноутбука, материнской платы, или самой сетевой карты.
Я понимаю, что интернет у вас скорее всего не работает. Если у вас с самим адаптером, ноутбуком, или материнской платой (если у вас ПК) был в комплекте диск с драйверами, то можно попробовать установить драйвер с диска.Если у вас ноутбук со встроенным сетевым адаптером
Здесь все очень просто. Сначала нам нужно узнать модель ноутбука. Она точно указана на наклейке снизу ноутбука. Дальше, набираем модель ноутбука в Google, и переходим на официальный сайт. Или, заходим на официальный сайт производителя вашего ноутбука, и через поиск по сайту находим страничку модели своего ноутбука. Там уже ищем вкладку «Драйвера», «Поддержка» и т. д., и загружаем LAN Driver. Обязательно для установленной у вас Windows.
В зависимости от производителя вашего ноутбука, сам процесс будет отличатся. Поэтому, я не могу дать конкретную инструкцию. Но порядок действий будет таким же. Так как на сайте каждого производителя, есть страничка определенной модели ноутбука, где можно скачать все драйвера.
Более подробно этот процесс я описывал в статье как установить драйвера на Wi-Fi адаптер в Windows 7. В данном случае все точно так же, только в конечном итоге скачиваем драйвер не на Wi-Fi, а на сетевую карту. Хотя, драйвер для Wi-Fi адаптера вам скорее всего так же придется скачать и установить.
Поиск LAN драйвера для стационарного компьютера
Если у вас стационарный компьютер, на котором сетевая карат встроенная в материнскую плату, то драйвер нужно искать на сайте производителя материнской платы, для модели вашей материнской платы. У вас наверное возник вопрос, как узнать модель материнской платы. Есть много программ, типа AIDA64, или CPU-Z. Но это можно сделать так же через командную строку.
Откройте командную строку, и по очереди выполните команды:
wmic baseboard get Manufacturer
wmic baseboard get product
Можно только последнюю. После ее выполнения вы увидите модель материнской платы.
Дальше ищем в интернете по модели материнской платы, переходим на сайте разработчика, в моем случае это MSI, и скачиваем LAN драйвер. Только не забудьте выбрать свою операционную систему. Там точно будет такая возможность.
Если у вас PCI, или USB сетевая карта
В таком случае, сначала проверьте, не было ли диска с драйверами в комплекте с самой картой.
Если нет, то нужно узнать модель сетевого адаптера, и скачать драйвер с официального сайта. Модель, как правило, можно посмотреть на самом устройстве.
Поиск драйвера Ethernet-контроллера по VEN и DEV
Это запасной случай. Есть один хороший сайт, который выручал меня уже не раз. С его помощью можно найти драйвер практически для любого неизвестного устройства.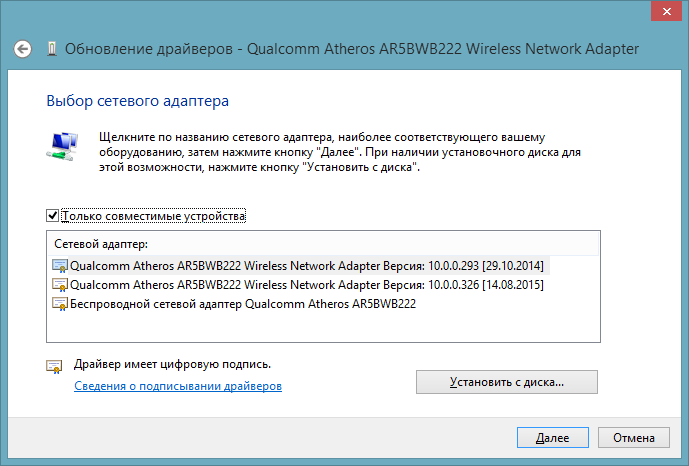
Сначала заходим в диспетчер устройств, нажимаем правой кнопкой мыши на наш Ethernet-контроллер (или неизвестное устройство, которое, по вашему мнению, может быть сетевым адаптером), и выбираем «Свойства».
В новом окне переходим на вкладку «Сведения». В выпадающем меню выбираем «ИД оборудования». Копируем последнюю строчку (если не получится, можно попробовать другие).
Переходим на сайт http://devid.info. В строке поиска вставляем скопированную строчку с диспетчера устройств. И нажимаем «Искать».
Скачиваем первый драйвер из списка. Обратите внимание, что возле драйвера будет указана система для которой он подходит. Вам нужен драйвер для установленной у вас операционной системы Windows. Там сверху можно выбрать нужную систему и разрядность системы. Например, Windows 10.
И на другой странице:
Загрузите файл с драйвером на компьютер. Сейчас будем его устанавливать.
Установка драйвера на сетевую карту в Windows 10, 8, 7
Так, драйвер у нас уже есть. Как показывает практика, для установки нужно просто открыть скачанный архив, запустить файл setup.exe, и следовать инструкциям по установке.
Как показывает практика, для установки нужно просто открыть скачанный архив, запустить файл setup.exe, и следовать инструкциям по установке.
Если в процессе установки драйвера появится какая-то ошибка, то перезагрузите компьютер, и попробуйте запустить установку еще раз. Если все же драйвер не захочет устанавливаться, то попробуйте скачать другой. Но проблем возникнуть не должно.
Обновляем драйвер вручную (если нет файла setup.exe)
Можно попробовать еще один способ установки. Сначала извлеките все файлы из архива с драйвером. Можно на рабочий стол.
Дальше заходим в диспетчер устройств, и нажимаем правой кнопкой мыши на сетевую карту. Точнее на неизвестное устройство (или Ethernet-контроллер), которое по вашему мнению является сетевым адаптером, и выбираем «Обновить драйверы».
В новом окне выбираем «Выполнить поиск драйверов на этом компьютере».
Дальше нажимаем на кнопку «Обзор», указываем папку с драйверами и нажимаем кнопку «Далее».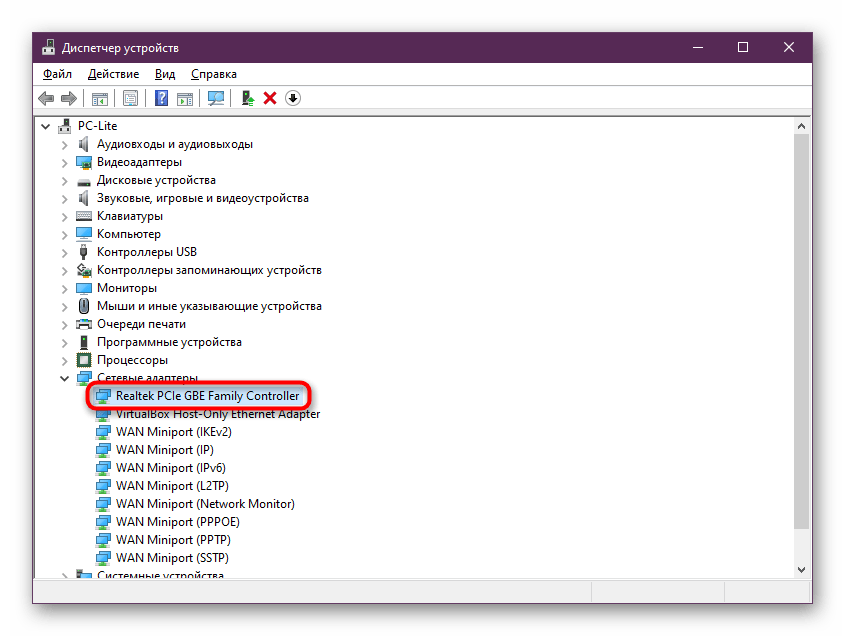
Система должна сама найти и установить драйвер. Если вы указали папку с правильными драйверами.
Если в процессе установки у вас что-то не получилось, пишите в комментариях. Подробно опишите проблему, и я постараюсь вам помочь.
Установка драйверов для сетевого адаптера
После компьютерного сбоя или переустановки Windows может появиться проблема отсутствия драйверов для сетевого адаптера. Решается она довольно просто, установкой драйверов для сетевого адаптера, согласно инструкциям из этой статьи. Если рядом нет диска с драйверами, то придется искать их самостоятельно в интернете при помощи другого устройства с доступом в интернет. Например другого компьютера, ноутбука или планшета, после чего нужно будет скачать драйвера на флешку.
Что такое драйвер?
Это специальная программа, обеспечивающая взаимодействие друг с другом двух устройств. В частности, при помощи драйвера операционная система компьютера (ОС) взаимодействует с аппаратным обеспечением – видеокартой, материнской платой, сетевой картой, сканером, принтером и т.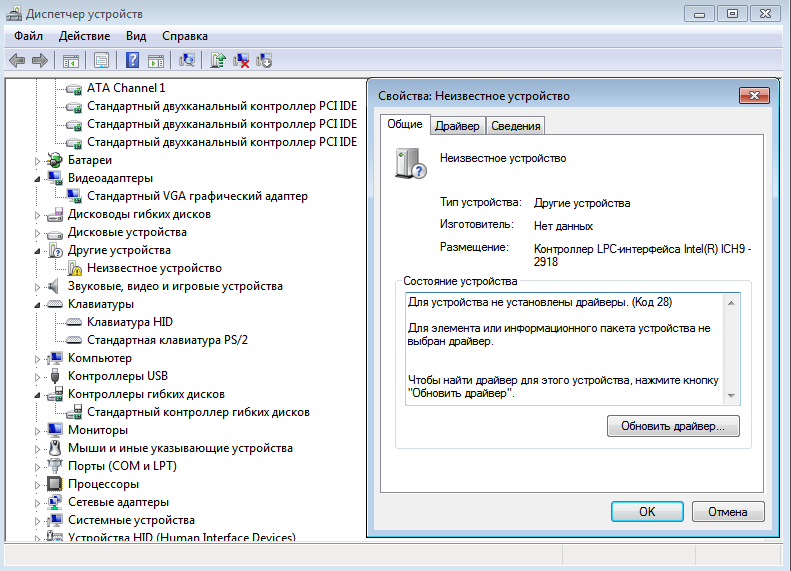 д. Разработкой драйверов занимаются компании, которые выпускают компьютерные комплектующие и периферийное оборудование, взаимодействующие с компьютерами. Современные ОС (в том числе Windows 7 и Windows 10) изначально оснащены минимально необходимым стандартным набором драйверов, которые дают возможность работать с основными комплектующими. Другими словами драйвер, это инструкции, объясняющие одной части вашего компьютера, как работать с другой его частью.
д. Разработкой драйверов занимаются компании, которые выпускают компьютерные комплектующие и периферийное оборудование, взаимодействующие с компьютерами. Современные ОС (в том числе Windows 7 и Windows 10) изначально оснащены минимально необходимым стандартным набором драйверов, которые дают возможность работать с основными комплектующими. Другими словами драйвер, это инструкции, объясняющие одной части вашего компьютера, как работать с другой его частью.
Но если сетевого драйвера нет, то тогда становится невозможно использовать программы для автоматической установки драйверов. Потому что все они могут работать только при наличии подключения к интернету. А раз нет драйвера, обеспечивающего само это подключение, то и подключиться к интернету невозможно. Соответственно без интернета – невозможно запустить программу для скачивания драйверов.
Установка драйверов сетевого адаптера происходит в следующих случаях:
- вы купили новый компьютер, на котором отсутствует ОС.
- после установки или переустановки ОС.

- произошел сбой драйверов сетевого адаптера или другие неполадки с компьютером.
В первом случае необходимо поискать диски, которые должны продаваться в комплекте с компьютером. На диске, на котором находятся драйвера для материнской платы должны быть и сетевые драйвера.
В последние годы производители компьютеров стали все чаще отказываться от использования приводов оптических дисков. Т.е. стали все чаще выпускать устройства, в которые невозможно вставлять такие диски. К этому стали прибегать и производители ноутбуков, и производители стационарных компьютеров. Пользователи, которые сами подбирают комплектующие для своего компьютера, теперь отказываются и от DVD-привода.
Мы можем дать совет: скачайте все драйвера, не только сетевой, в отдельную специальную папку на жестком диске. Также скопируйте эту папку на флешку, для сохранности. Это даст возможность всегда иметь под рукой драйвера, и после переустановки Windows не надо будет искать возможность выхода в интернет с какого-то другого устройства, чтобы искать драйвера.
Установка сетевого драйвера.
Данная процедура включает в себя 2 этапа:
- идентификацию оборудования;
- установка драйверов.
Чтобы техника имела возможность идентифицировать производителей и конкретные модели оборудования, была разработана система кодирования. Чаще всего код для сетевого адаптера выглядит так: PCI/VEN_xxxx&DEV_xxxx&SUBSYS_xxxxxx, где VEN_xxxx – идентификатор производителя оборудования (Vendor ID), DEV_xxxx – код модели оборудования (Device ID).
Первый этап: идентификация оборудования.
Чтобы узнать код, нужно сделать следующее:
- нажмите на клавишу «Пуск»;
- в поле введите «Диспетчер устройств» и перейдите в соответствующее меню;
- далее найдите пункт «Сетевые адаптеры» или «Другие устройства»;
- правой кнопкой мыши кликните на «Сетевой адаптер» или что-то вида «Realtek Controller»;
- после этого надо перейти в раздел «Сведения», а в поле «Свойство» найти в списке пункт «ИД оборудования».

Второй этап: установка драйвера сетевого адаптера.
После идентификации оборудования необходимо скопировать его название и ввести в поле поиска браузера. Компьютер найдет программу, которую нужно скачать. После этого требуется произвести установку драйвера. Для этого необходимо:
- зайти в «Диспетчер устройств», как было описано выше, выбрать нужный пункт;
- затем правой кнопкой мыши открыть контекстное меню, выбрать пункт «Обновить драйверы»;
- далее найти и кликнуть на пункт «Поиск драйверов на этом компьютере»;
- после чего перейти в каталог, в который ранее было скачано все необходимое;
- теперь кликнуть на клавишу «Обзор», а затем – на «Далее»;
- вот и все, компьютер начал устанавливать драйвера.
Некоторые специалисты говорят, что для переустановки сетевого драйвера требуется сначала удалить старый. Если после выполнения всех описанных действий компьютер так и не подключился к интернету — попробуйте сделать это.
Для удаления существующего драйвера зайдите в «Диспетчер устройств», выберите сетевой адаптер, кликните правой кнопкой мыши. После чего откроется контекстное меню, в котором надо кликнуть на кнопку «Удалить». Затем система выведет на экран предупреждение о том, что драйвер будет удален. Нажмите на «Ок». После этого сделайте перезагрузку устройства и снова войдите в «Диспетчер устройств». Там найдите пункт «Другие устройства», в нем – подпункт «Сетевой контролер». После этого выполнить все те действия, которые описаны в инструкции второго этапа.
Видео про установку драйверов для сетевой карты:
Если эта статья вам помогла, напишите в комментариях об этом пожалуйста. Также если есть проблемы и что-то не получилось, пишите, постараюсь помочь.
Обновление драйвера сетевого адаптера | os-masters.
 ru
ruДанный материал применим не только к драйверу сетевого адаптера, но и других карт, независимо от назначения (звуковой, видео и т.д.)
Обновление драйвера сетевой карты компьютера или ноутбука на операционной системе Windows XP, 7, 8 или 10 требуется в случае, если карта не может получить IP-адрес от сетевого оборудования (роутера) , или при наличии других проблем, связанных с настройкой или подключением к сетевому оборудованию, например — низкой скоростью передачи данных по проводному или беспроводному каналу. Также это может быть вызвано проблемой с самим чипом, но в этом случае вам лучше вызвать мастера по номеру 8(495)782-65-87. Также в некоторых случаях помогает прошивка и повторная настройка роутера (инструкции по настройке роутеров находятся в разделе Статьи)
Если интернет перестал работать на компьютере с Windows 10, то рекомендуется также обновить BIOS вашего компьютера или ноутбука, подробнее об этом в разделе Компьютерная помощь — в этом материале вы также можете получить дополнительные инструкции и варианты решения проблем, связанные с плохо работающим интернетом
Содержание
— Поиск драйвера адаптера Realtek на сайте производителя
— Поиск драйвера по параметрам VEN и DEV адаптера
— Поиска драйвера адаптера ASUS на сайте производителя
— Поиск драйвера по названию адаптера
— Распаковка архива и установка драйвера
— Откат драйвера на предыдущую версию.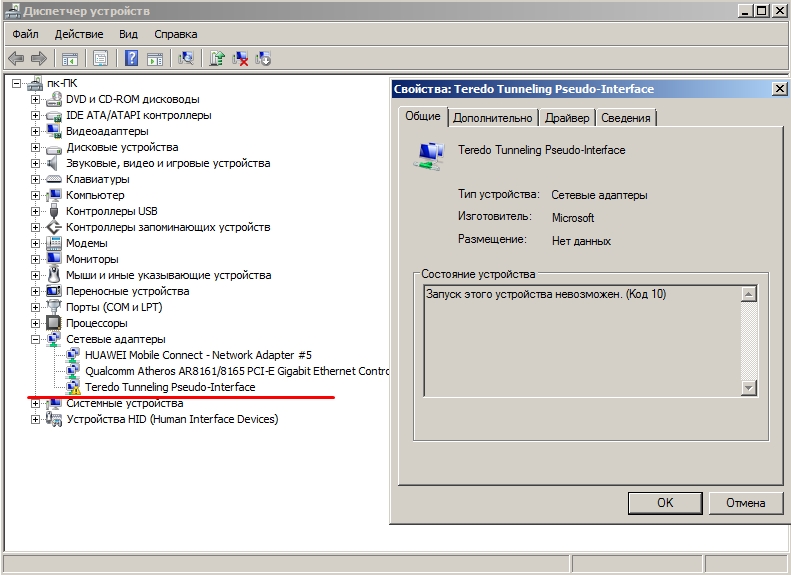 Удаление драйвера в безопасном режиме
Удаление драйвера в безопасном режиме
Поиск драйвера адаптера Realtek на сайте производителя
Выясним модель адаптера: нажимайте Пуск — Панель управления — Диспетчер устройств (либо Win+R или Пуск — Выполнить, введите в поле Открыть «devmgmt.msc» без кавычек и нажмите Enter). Затем нажмите «плюс» около пункта Сетевые адаптеры и увидите список сетевых адаптеров, установленных на компьютере. Два раза кликаем мышкой по нужному адаптеру
Выбираем в появившемся окне Свойства закладку Сведения, затем, в этом окне чуть ниже в выпадающем меню «Свойство» выбираем пункт «ИД оборудования» (может называться иначе, но это всегда вторая строка выпадающего меню).
Если драйвер Realtek, то есть возможность обновить его с сайта производителя. Переходите по ссылке на сайт — ссылке
Нажмите F3 или Ctrl + F и введите в строку поиска цифровую часть названия адаптера
Кликните по ссылке для перехода на страницу с драйвером
В таблице нажмите по синей галочке в столбце с соответствующей версией операционной системы
Выяснить версию операционной системы можно, нажав горячие клавиши Win + Pause (Break) или заглянув в раздел Система: Пуск — Панель управления — Система
На следующем экране нажимаем кнопку Download Driver
После скачивания драйвера переходите к этапу установки драйвера
Поиск драйвера по параметрам VEN и DEV адаптера
Во вкладке сведения в выпадающем меню «Свойство» выберите пункт «ИД оборудования» (этот пункт может называться немного иначе, но всегда идёт вторым в списке).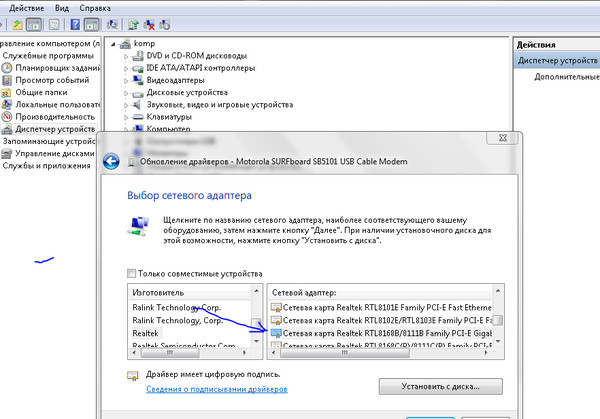 В нашем случае это устройство со следующими параметрами: VEN_10EC&DEV_8723
В нашем случае это устройство со следующими параметрами: VEN_10EC&DEV_8723
Переходите на сайт каталога драйверов по ссылке
Справа вверху в поле «Поиск драйвера» вводим строку с параметрами VEN и DEV, затем нажимаем «Поиск»
В результатах поиска кликаем по иконке в колонке «Драйвер» (может быть более одного варианта)
Выбираем нужный драйвер. В данном случае ориентируемся по параметру n (он фигурирует в названии драйвера — 802.11n)
Решаем простой пример (капчу), нажимаем кнопку Скачать, после чего нажимаем на ссылку, появившуюся ниже
После скачивания архива с драйвером переходите к установке драйвера
Поиска драйвера адаптера ASUS на сайте производителя
В данном случае используется адаптер ASUS USB-N10 Nano. Его vendor и device — 0B05 и 17BA
Переходим на сайт ASUS по ссылке
В поле поиска в правом верхнем углу вводим название адаптера и нажимаем кнопку поиска
На странице результатов поиска кликаем по ссылке «Характеристики» для нужной версии адаптера
На следующей странице нажимаем вкладку «Драйверы и утилиты» и выбираем версию операционной системы (Как узнать версию?)
На следующем экране нажимаем кнопку Download в разделе Wireless, так как нам требуется только драйвер, без управляющей утилиты
После скачивания архива с драйвером переходите к установке драйвера
Поиск драйвера по названию адаптера
Для поиска драйвера по названию воспользуемся ресурсом drp.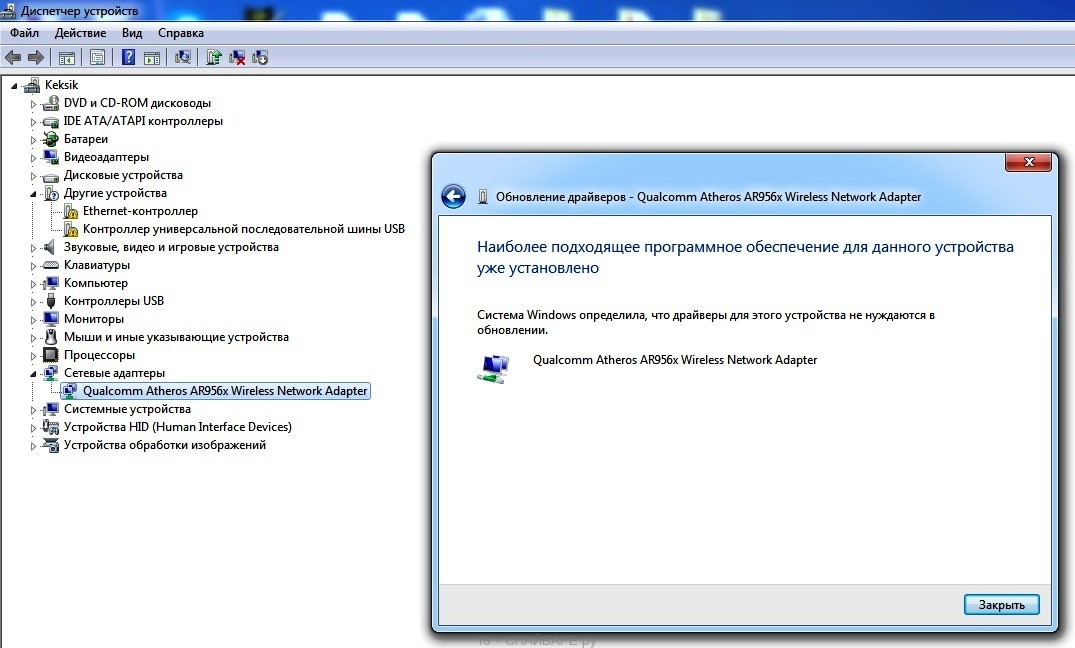 su. На данном ресурсе вы можете найти драйверы для большинства устройств
su. На данном ресурсе вы можете найти драйверы для большинства устройств
В поле поиска вводите название адаптера, как оно отображается в окне «Свойства» адаптера в Диспетчере устройств
Нажмите кнопку «Скачать драйвер» и дождитесь окончания загрузки
Распаковка архива и установка драйвера
Скачанный файл может быть архивом, содержащим не только файлы драйвера, но и программу управления беспроводными сетями, либо только драйвер без утилиты. Распаковывайте его с помощью архиватора 7-zip и обновляйте драйвер через Диспетчер Устройств
В окне Обновление драйверов кликайте «Выполнить поиск драйвера на этом компьютере»
Выбирайте папку, в которую распаковали файлы драйвера и нажимайте ОК, затем — Далее и дождитесь конца установки
Для Windows XP, которая не умеет сама искать в папках драйверов, воспользуйтесь утилитой Total Commander, чтобы найти нужный файл и задать в Диспетчере устройств путь к нему: В Total’e нажмите ALT-F7 (Поиск файлов), в поле «Искать файлы введите маску *. inf, отметьте чекбокс «С текстом» и введите маску типа VEN_10EC&DEV_8723. В результатах поиска будет файл (возможно — не один), путь к которому задайте при обновлении драйвера
inf, отметьте чекбокс «С текстом» и введите маску типа VEN_10EC&DEV_8723. В результатах поиска будет файл (возможно — не один), путь к которому задайте при обновлении драйвера
Теперь сетевая карта должна получать адрес автоматически. Если этого не происходит, то задайте сетевому адаптеру статический адрес IP (Как задать статический IP-адрес?)
Компьютерная помощь в Москве, выезд на дом или в офис, телефон — 8(495)782-65-87
Откат драйвера на предыдущую версию. Удаление драйвера в безопасном режиме
Откатить драйвер можно, нажав соответствующую кнопку во вкладке «Драйвер» окна «Свойства». Процесс происходит автоматически
Если появляется ошибка при установке драйвера, то загрузите компьютер в безопасном режиме с поддержкой сети, затем удалите драйвер (кнопка «Удалить» на иллюстрации выше), в окне «Подтверждение удаления устройства» установите флажок «Удалить программы драйверов с этого устройства» и нажмите кнопку ОК
После удаления драйвера кликните правой кнопкой мыши по основному контейнеру, в контекстном меню выберите пункт «Обновить конфигурацию оборудования», затем установите драйвер заново
Как вручную установить / обновить драйвер сетевого адаптера в ОС Windows Vista
Эта статья подходит для:
TF-3239D , TL-WN721NC , TF-3239DL , TG-3269 , TL-WDN3800 , TL-WN310G , Archer T4UHP , TL-WN722NC , TL-WN781ND , TL-WN725N , TL-WN721N , TL-WN723N , TL-WN811N , TL-WN422G , TL-WN321G , Archer T4U , Archer T2UHP , TL-WN821N , Archer T2U , TL-WN350GD , TL-WN851N , TL-WN881ND , TL-WDN4200 , TL-WN951N , TL-WN861N , TF-3200 , TL-WN7200ND , TG-3468 , TL-WN722N , TL-WN322G , Archer T4UH , TL-WN821NC , TL-WN727N , TL-WN751N , TL-WDN3200 , TL-WN822N , Archer T1U , TL-WN350G , TL-WN422GC , TL-WDN4800 , TL-WN751ND
Примечание: В данном разделе адаптер TL-WN620G приводится в качестве примера.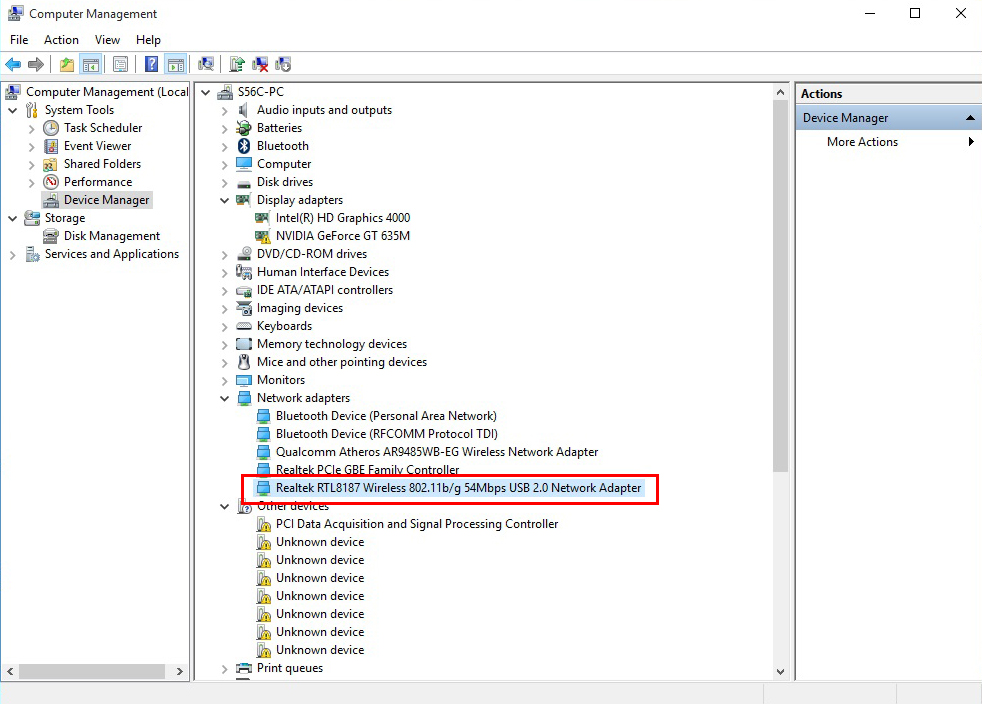 Описанный ниже процесс установки подходит и для других беспроводных адаптеров TP-Link.
Описанный ниже процесс установки подходит и для других беспроводных адаптеров TP-Link.
Шаг 1 Скачайте необходимый драйвер для вашего адаптера с нашего сайта http://www.tp-link.com, после чего распакуйте скачанный файл или вставьте установочный CD-диск в привод CD ROM вашего компьютера.
Шаг 2 Щелкните правой кнопкой мышки на иконке Мой компьютер на рабочем столе и выберите из выпадающего меню пункт Свойства;
Нажмите на Диспетчер устройств в левой части открывшегося окна.
Шаг 3 Отыщите и выберите ваш адаптер. Он может располагаться в подразделах Сетевые адаптеры или Прочие устройства. Щелкните на нем правой кнопкой мышки и выберите Обновить драйвер…
Примечание: В данном разделе адаптер TL-WN620G приводится в качестве примера. Пожалуйста, при установке используйте модель вашего адаптера.
Шаг 4 Выберите Выполнить поиск драйверов на этом компьютере;
Шаг 5 Отыщите папку, которая соответствует модели вашего адаптера и содержит необходимые файлы драйвера для вашей операционной системы. Выберите эту папку и нажмите OK.
Выберите эту папку и нажмите OK.
Примечание:
1. В данном разделе адаптер TL-WN620G приводится в качестве примера. При установке необходимо использовать папку, которая соответствует модели вашего адаптера.
2. Вам следует выбрать папку X86, если вы используете 32-разрядную ОС Windows Vista, и папку X64 при использовании 64-разрядной ОС Windows Vista.
Шаг 6 Щелкните Все равно установить этот драйвер.
Подождите несколько минут, пока будет завершена автоматическая установка драйвера на ваш компьютер.
Как установить драйвер на сетевую карту без интернета
С процессом переустановки Windows наверное знаком каждый пользователь этой ОС. А после установки обычно нужно сделать еще много манипуляций – установить драйвера и другие программы, настроить внешний вид.
Мы уже писали об удобном инструменте – DriverPack Solution, который ищет и ставит драйвера автоматически. Стоит отметить, что новые версии Windows поставляются с базовым набором драйверов. Недавно я столкнулся с ситуацией, когда в процессе установки Windows не установились сетевые драйвера. Зайти в интернет невозможно, а чтобы скачать нужный драйвер нужен Интернет. Замкнутый круг. И как теперь установить драйвер на сетевую карту без интернета?
Недавно я столкнулся с ситуацией, когда в процессе установки Windows не установились сетевые драйвера. Зайти в интернет невозможно, а чтобы скачать нужный драйвер нужен Интернет. Замкнутый круг. И как теперь установить драйвер на сетевую карту без интернета?
В этой статье мы рассмотрим несколько способов решения этой проблемы.
Установочный диск
Обычно материнские платы, сетевые адаптеры и другое “железо” продается вместе с диском, на котором есть драйвера, и инструкцией по установке. Поищите среди завалявшихся дисков, вдруг найдете диск с нужными драйверами.
Нашли? Вставьте его в дисковод. Теперь нужно зайти в “Диспетчер устройств”. В Windows 10 можно нажать ПКМ по “Этот компьютер” -> “Управление” и там найти диспетчер. Отыщите среди всех устройств сетевой адаптер и в контекстном меню выберите “Обновить драйвер”. В появившемся окне нажмите “Выполнить поиск драйверов на этом компьютере” и выберите привод. Запустится установка драйвера и вскоре у вас появится Интернет.
Скачиваем драйвер с помощью другого компьютера
Если установочный диск потерян, можно скачать драйвер через другой компьютер, который имеет доступ к интернету. Но для этого нужно знать точную модель сетевого адаптера. Возможно у вас осталась коробка от сетевой карты, или гарантийный талон, где может быть указана модель. Если нет – попробуем узнать это программно.
1 способ
В том же диспетчере устройств нажимаете ПКМ по сетевой карте -> Свойства -> Сведения и в выпадающем меню “Свойство” выбираете “ИД оборудования”. Копируете значение и вводите его в Google. Поисковая система найдет много сайтов, на которых вы можете скачать подходящий драйвер для этого устройства.
2 способ
Ранее мы писали о том, как проверить стабильность системы с помощью программы Aida64. Эта многофункциональная программа может показать все устройства, подключенные к материнской плате. Запустите Aida64 и зайдите в Сеть -> Сеть Windows. Там вы сможете узнать производителя и модель сетевой карты.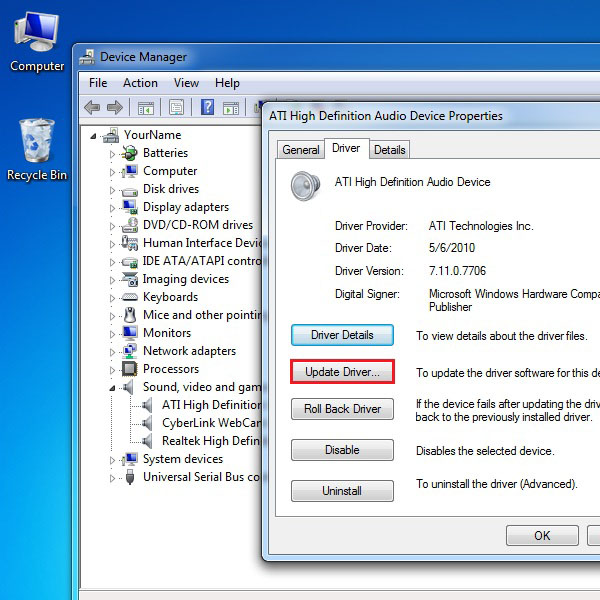 Скачиваете с интернета драйвер.
Скачиваете с интернета драйвер.
Установка драйвера с .exe файла не должна вызвать затруднений.
Создание резервной копии
Перед переустановкой Windows лучше сделать резервную копию драйверов. Это поможет в несколько кликов восстановить работоспособность всех устройств. В Windows есть встроенная утилита под названием DISM.exe. На самом деле DISM.exe предоставляет много возможностей, но мы воспользуемся функцией создания бэкапа драйверов.
Запустите командную строку от имени администратора. Для этого нажмите правой клавишей мыши по Пуск и найдите там этот пункт. В новых версиях Windows 10 он называется Windows PowerShell (администратор).
Введите команду:
dism /online /export-driver /destination:E:\Backup
E:/Backup – папка, куда сохранять драйвера. Создайте ее заранее. Также можно сохранять драйвера на другие носители, например USB флешки. Начнется экспорт драйверов в указанную директорию. Дождитесь окончания процесса, а лишь потом приступайте к переустановке Windows.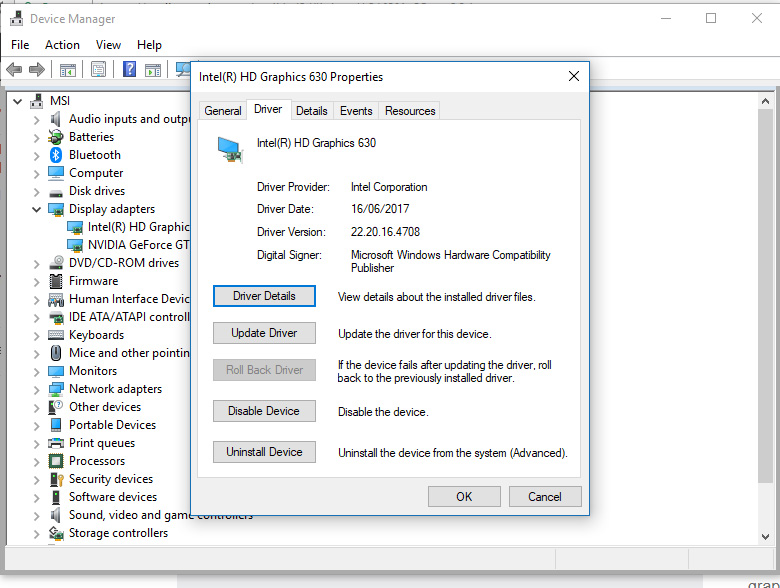
Когда перед вами “чистая” ОС – время восстановить все драйвера. Точно так же, как и в случае с установочным диском, вам необходимо открыть диспетчер устройств, найти сетевой адаптер и запустить установку драйвера с компьютера, выбрав папку, в которую вы сохранили резервную копию.
Программа 3DP NET
Существует замечательная программа, которая может установить драйвера на сетевую карту без интернета. Это утилита, в которую упаковано множество драйверов именно для сетевых адаптеров. И с вероятностью 95%, драйвер для вашего адаптера там тоже есть.
Заранее скачайте актуальную версию 3DP NET с Интернета. Я специально не привожу ссылку, потому что программа постоянно обновляется, добавляются драйвера на новые устройства. Запустите 3DP NET. Начнется распаковка драйверов в указанную папку. Потом программа автоматически определит ваш сетевой адаптер и в 1 клик вы сможете установить драйвер. Настоятельно рекомендую записать эту программу себе на флешку, чтобы в любой момент иметь возможность поставить драйвер.
Итог
В этой статье мы рассмотрели несколько способов установить драйвер на сетевой адаптер без подключения к Интернету. Позаботьтесь об этом заранее, сделайте бэкап, чтобы потом не искать другой компьютер и определять модель устройства. Также не забывайте удалять старые ненужные драйвера, чтобы освободить место на диске С:. Желаю удачи.
Если вы нашли ошибку, пожалуйста, выделите фрагмент текста и нажмите Ctrl+Enter.
Windows не может найти драйвер для вашего сетевого адаптера
Драйверы устройств предназначены для связи между вашей операционной системой и оборудованием. В случае сбоя любого из них соответствующее оборудование прекратит связь с Windows. В случае, если вы столкнулись с проблемами, связанными с сетью, вы, вероятно, запустите средство устранения неполадок сетевого адаптера. Если он обнаружит проблему, но не сможет устранить ее самостоятельно, вы увидите сообщение об ошибке – Windows не удалось найти драйвер для вашего сетевого адаптера .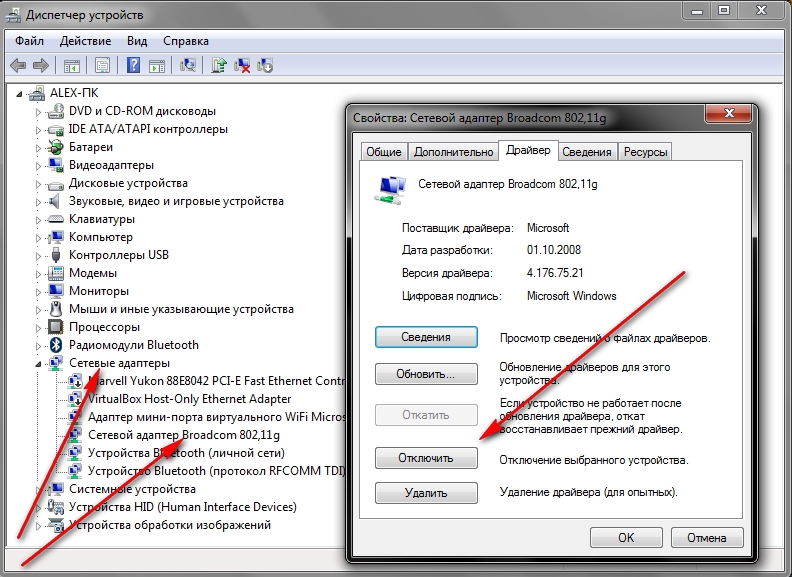 Если вы столкнулись с этой проблемой, то что-то в этом посте наверняка поможет вам решить проблему.
Если вы столкнулись с этой проблемой, то что-то в этом посте наверняка поможет вам решить проблему.
Windows не может найти драйвер для вашего сетевого адаптера
Вы можете попробовать следующие решения для решения этой проблемы:
- Обновите драйвер сетевого адаптера
- Удалите и переустановите драйвер сетевого адаптера
- Запустите средство устранения неполадок оборудования и устройств
- Запустите средство устранения неполадок сетевого адаптера снова
- Запустите восстановление системы.
1] Обновите драйвер сетевого адаптера
Чтобы обновить драйвер сетевого адаптера, введите devmgmt.msc в поле Начать поиск и нажмите Enter, чтобы открыть диспетчер устройств.
Найдите драйверы сетевого адаптера и раскройте список. Щелкните правой кнопкой мыши и выберите «Обновить драйвер» для каждого из драйверов.
Перезагрузите систему и проверьте, можете ли вы сейчас подключиться к сети.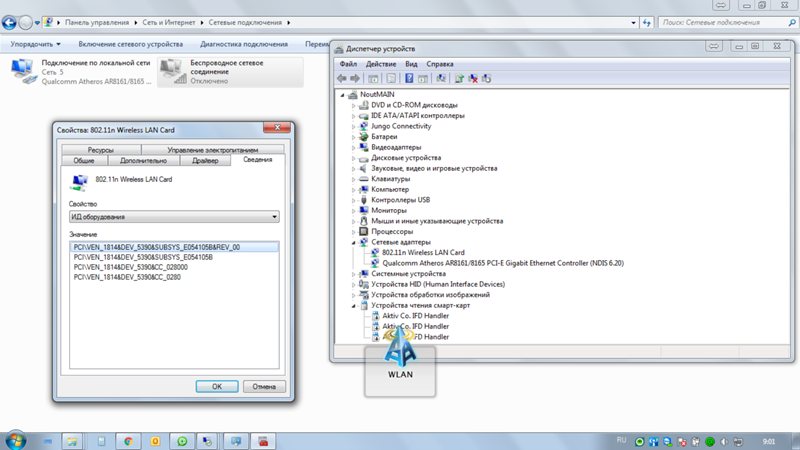
2] Переустановите драйвер сетевого адаптера
Выполните процедуру, как описано выше, но выберите Удалить устройство, чтобы удалить драйвер. Затем перезагрузите систему и посмотрите, сможет ли Windows автоматически установить драйвер. Если снова не открывается Диспетчер устройств, щелкните правой кнопкой мыши Сетевые адаптеры и выберите Сканировать на наличие аппаратных изменений.
Кроме того, вы можете загрузить драйвер сетевого адаптера с веб-сайта производителя в другой системе из Интернета (поскольку Интернет не будет работать в вашей системе) и перенести его в вашу систему с помощью USB-накопителя. Откройте диспетчер устройств и раскройте список сетевых адаптеров. Щелкните правой кнопкой мыши и выберите «Удалить устройство» для всех драйверов сетевого адаптера.
Теперь установите драйверы, которые вы скачали ранее.
3] Запустите устранение неполадок оборудования и устройств
Средство устранения неполадок оборудования и устройств помогает обнаруживать общие проблемы с подключенными устройствами (здесь указан сетевой адаптер) и устранять их.
Нажмите кнопку «Пуск» и выберите опцию «шестеренка», чтобы открыть меню «Настройки». Перейдите в раздел «Обновления и безопасность» в меню «Настройки Windows» и нажмите «Устранение неполадок».
Выберите средство устранения неполадок оборудования и устройств и запустите его.
4] Запустите средство устранения неполадок сетевого адаптера
Как объяснено выше, перейдите в Настройки> Обновления и безопасность> Устранение неполадок. Выберите средство устранения неполадок сетевого адаптера и запустите его.
Проверьте, устраняет ли проблема устранение неполадок.
5] Выполните восстановление системы
Если раньше Интернет работал нормально, а проблема возникла недавно, вы можете подумать о восстановлении системы. Он восстановит все изменения, сделанные недавно установленными программами и т. Д.
Надеюсь, что-то здесь вам поможет!
Загрузить драйвер сетевого адаптера Intel® для Windows® 10
Условия лицензионного соглашения на программное обеспечение, включенные в любой
Программное обеспечение, которое вы загружаете, будет контролировать использование вами программного обеспечения.
ВАЖНО — ПРОЧИТАЙТЕ ПЕРЕД КОПИРОВАНИЕМ, УСТАНОВКОЙ ИЛИ ИСПОЛЬЗОВАНИЕМ.
Не копируйте, не устанавливайте и не используйте это программное обеспечение и любые связанные с ним материалы (совместно именуемые «Программное обеспечение»), предоставленные в соответствии с настоящим лицензионным соглашением («Соглашение»), пока вы внимательно не прочитаете следующие положения и условия.
Копируя, устанавливая или иным образом используя Программное обеспечение, вы соглашаетесь соблюдать условия настоящего Соглашения. Если вы не согласны с условиями настоящего Соглашения, не копируйте, не устанавливайте и не используйте Программное обеспечение.
ЛИЦЕНЗИИ:
Обратите внимание:
• Если вы являетесь сетевым или системным администратором, к вам применяется приведенная ниже «Лицензия сайта».
• Если вы являетесь конечным пользователем, к вам применяется «Лицензия на одного пользователя».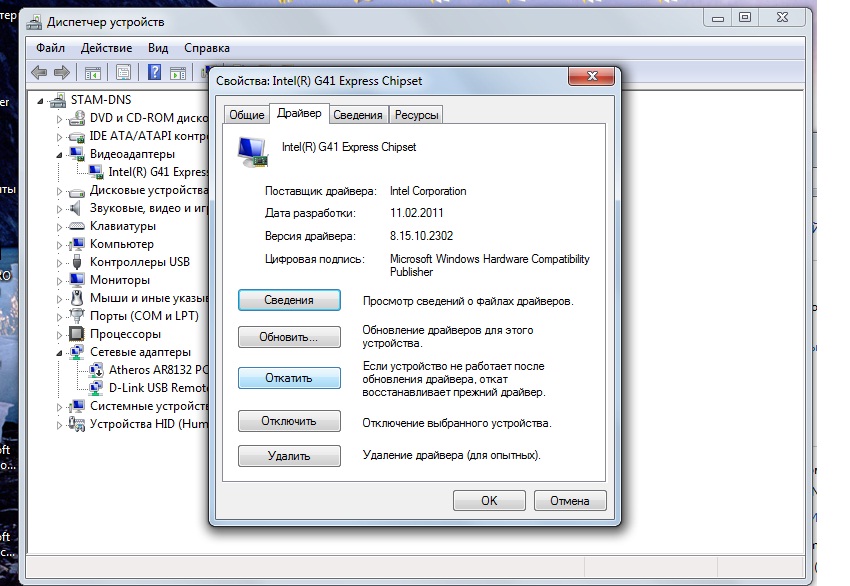
• Если вы являетесь производителем оригинального оборудования (OEM), к вам применяется «OEM-лицензия».
ЛИЦЕНЗИЯ НА САЙТ. Вы можете копировать Программное обеспечение на компьютеры вашей организации для использования вашей организацией, и вы можете сделать разумное количество резервных копий Программного обеспечения при соблюдении следующих условий:
1. Это Программное обеспечение лицензировано для использования только в сочетании с ( a) физические компоненты Intel и (b) виртуальные («эмулированные») устройства, предназначенные для отображения в качестве компонентов Intel для гостевой операционной системы, работающей в контексте виртуальной машины. Любое другое использование Программного обеспечения, включая, помимо прочего, использование с компонентами продуктов сторонних производителей, не лицензируется по настоящему Соглашению.
2. В соответствии со всеми условиями настоящего Соглашения корпорация Intel («Intel») предоставляет вам неисключительную, не подлежащую переуступке лицензию с авторскими правами на использование Материалов.
3. Вы не можете копировать, изменять, сдавать в аренду, продавать, распространять или передавать любую часть Программного обеспечения, за исключением случаев, предусмотренных настоящим Соглашением, и вы соглашаетесь предотвращать несанкционированное копирование Программного обеспечения. ?
4. Запрещается производить реконструкцию, декомпилировать или дизассемблировать Программное обеспечение. ?
5.Программное обеспечение может включать части, предлагаемые на условиях в дополнение к изложенным здесь, как указано в лицензии, сопровождающей эти части.
ЛИЦЕНЗИЯ ДЛЯ ОДНОГО ПОЛЬЗОВАТЕЛЯ. Вы можете скопировать Программное обеспечение на один компьютер для личного использования, и вы можете сделать одну резервную копию Программного обеспечения при соблюдении следующих условий:
1. Это Программное обеспечение лицензировано для использования только в сочетании с (а) физическими компонентами Intel и (б) виртуальными («эмулированными») устройствами, предназначенными для отображения в качестве компонентов Intel для гостевой операционной системы, работающей в контексте виртуальная машина. Любое другое использование Программного обеспечения, включая, помимо прочего, использование с компонентами продуктов сторонних производителей, не лицензируется по настоящему Соглашению.
Любое другое использование Программного обеспечения, включая, помимо прочего, использование с компонентами продуктов сторонних производителей, не лицензируется по настоящему Соглашению.
2. В соответствии со всеми условиями настоящего Соглашения корпорация Intel («Intel») предоставляет вам неисключительную, не подлежащую переуступке лицензию с авторскими правами на использование Материалов.
3. Вы не можете копировать, изменять, сдавать в аренду, продавать, распространять или передавать любую часть Программного обеспечения, за исключением случаев, предусмотренных настоящим Соглашением, и вы соглашаетесь предотвращать несанкционированное копирование Программного обеспечения.
4. Запрещается производить реконструкцию, декомпилировать или дизассемблировать Программное обеспечение.
5. Программное обеспечение может включать части, предлагаемые на условиях в дополнение к изложенным здесь, как указано в лицензии, сопровождающей эти части.
OEM-ЛИЦЕНЗИЯ: вы можете воспроизводить и распространять Программное обеспечение только как неотъемлемую часть или включенное в ваш продукт, как отдельное обновление для обслуживания программного обеспечения для существующих конечных пользователей ваших продуктов, за исключением любых других автономных продуктов, или как компонент более крупное распространение Программного обеспечения, включая, помимо прочего, распространение установочного образа или образа гостевой виртуальной машины при соблюдении следующих условий:
1.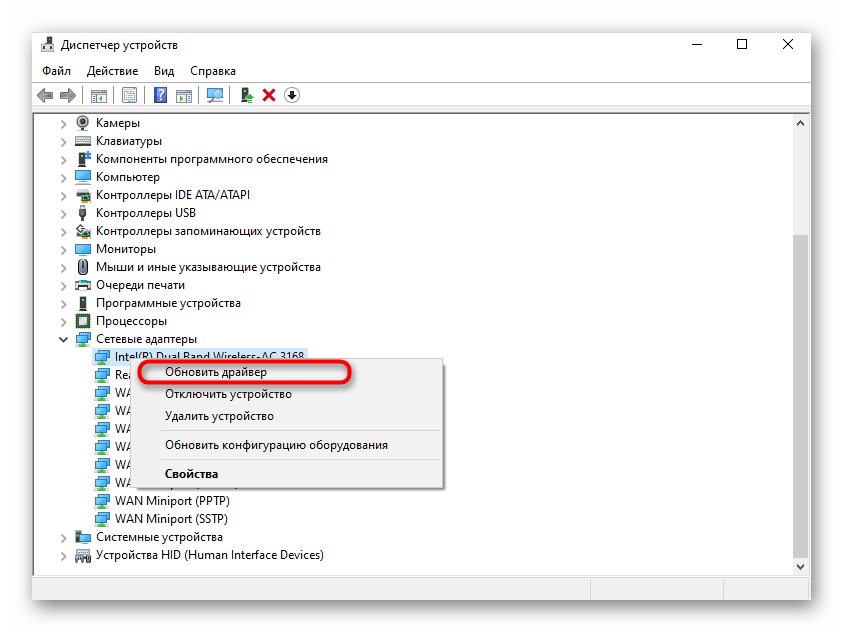 Это Программное обеспечение лицензировано для использования только в сочетании с (а) физическими компонентами Intel и (б) виртуальными («эмулированными») устройствами, предназначенными для использования в качестве компонентов Intel для гостевой операционной системы, работающей в контексте виртуальной машины. Любое другое использование Программного обеспечения, включая, помимо прочего, использование с компонентами продуктов сторонних производителей, не лицензируется по настоящему Соглашению.
Это Программное обеспечение лицензировано для использования только в сочетании с (а) физическими компонентами Intel и (б) виртуальными («эмулированными») устройствами, предназначенными для использования в качестве компонентов Intel для гостевой операционной системы, работающей в контексте виртуальной машины. Любое другое использование Программного обеспечения, включая, помимо прочего, использование с компонентами продуктов сторонних производителей, не лицензируется по настоящему Соглашению.
2. В соответствии со всеми условиями настоящего Соглашения корпорация Intel («Intel») предоставляет вам неисключительную, не подлежащую переуступке лицензию с авторскими правами на использование Материалов.
3. Вы не можете копировать, изменять, сдавать в аренду, продавать, распространять или передавать любую часть Программного обеспечения, кроме случаев, предусмотренных настоящим Соглашением, и вы соглашаетесь предотвращать несанкционированное копирование Программного обеспечения.
4. Запрещается производить реконструкцию, декомпилировать или дизассемблировать Программное обеспечение.
Запрещается производить реконструкцию, декомпилировать или дизассемблировать Программное обеспечение.
5. Вы можете распространять Программное обеспечение среди своих клиентов только в соответствии с письменным лицензионным соглашением. Такое лицензионное соглашение может быть лицензионным соглашением «сломать печать». Как минимум такая лицензия должна защищать права собственности Intel на Программное обеспечение.
6. Программное обеспечение может включать части, предлагаемые на условиях в дополнение к изложенным здесь, как указано в лицензии, сопровождающей эти части.
ОГРАНИЧЕНИЯ ЛИЦЕНЗИИ. Вы НЕ можете: (i) использовать или копировать Материалы, кроме случаев, предусмотренных настоящим Соглашением; (ii) сдавать в аренду или сдавать в аренду Материалы третьему лицу; (iii) переуступать настоящее Соглашение или передавать Материалы без явного письменного согласия Intel; (iv) изменять, адаптировать или переводить Материалы полностью или частично, за исключением случаев, предусмотренных настоящим Соглашением; (v) реконструировать, декомпилировать или дизассемблировать Материалы; (vi) пытаться изменить или вмешаться в нормальную функцию менеджера лицензий, которая регулирует использование Материалов; (vii) распространять, сублицензировать или передавать форму Исходного кода любых компонентов Материалов, Вторично распространяемых материалов и Образца исходного кода и их производных любой третьей стороне, за исключением случаев, предусмотренных настоящим Соглашением.
НЕТ ДРУГИХ ПРАВ. Intel не предоставляет вам никаких прав или лицензий, прямо или косвенно, в отношении какой-либо служебной информации или патентов, авторских прав, маскировки, товарных знаков, коммерческих тайн или других прав интеллектуальной собственности, принадлежащих или контролируемых Intel, за исключением случаев, когда это явно указано. в настоящем Соглашении. За исключением случаев, прямо предусмотренных в настоящем документе, вам не предоставляются никакие лицензии или права прямо или косвенно, по побуждению, эстоппелю или иным образом. В частности, Intel не предоставляет вам явных или подразумеваемых прав на патенты, авторские права, товарные знаки или другие права интеллектуальной собственности Intel.
ВЛАДЕНИЕ НА ПРОГРАММНОЕ ОБЕСПЕЧЕНИЕ И АВТОРСКИЕ ПРАВА. Программное обеспечение предоставляется по лицензии, а не продается. Право собственности на все копии Программного обеспечения остается за Intel. Программное обеспечение защищено авторским правом и законами США и других стран, а также положениями международных договоров.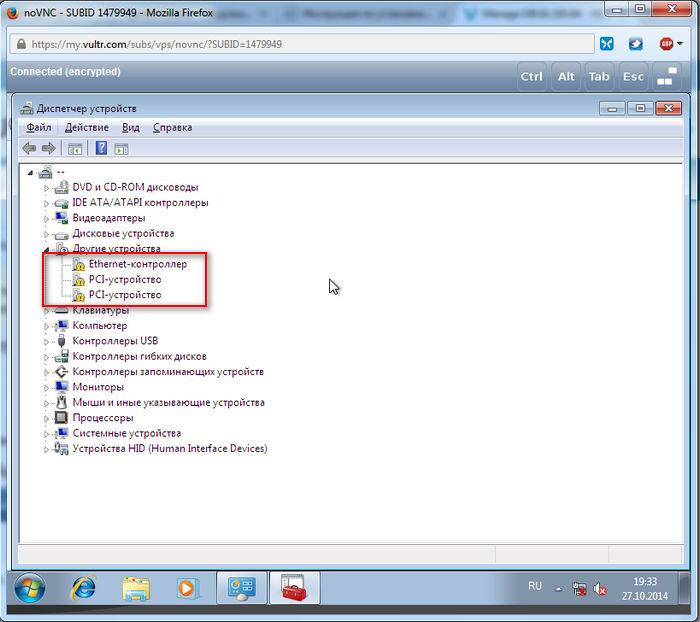 Вы не можете удалять какие-либо уведомления об авторских правах из Программного обеспечения. Вы соглашаетесь предотвращать любое несанкционированное копирование Программного обеспечения. Intel может вносить изменения в Программное обеспечение или элементы, упомянутые в нем, в любое время без предварительного уведомления, но не обязана поддерживать или обновлять Программное обеспечение.Вы можете передавать Программное обеспечение только в том случае, если получатель соглашается полностью соблюдать эти условия и если вы не сохраняете никаких копий Программного обеспечения.
Вы не можете удалять какие-либо уведомления об авторских правах из Программного обеспечения. Вы соглашаетесь предотвращать любое несанкционированное копирование Программного обеспечения. Intel может вносить изменения в Программное обеспечение или элементы, упомянутые в нем, в любое время без предварительного уведомления, но не обязана поддерживать или обновлять Программное обеспечение.Вы можете передавать Программное обеспечение только в том случае, если получатель соглашается полностью соблюдать эти условия и если вы не сохраняете никаких копий Программного обеспечения.
ОГРАНИЧЕННАЯ ГАРАНТИЯ НА МЕДИА. Если Программное обеспечение было доставлено Intel на физическом носителе, Intel гарантирует, что носитель не будет иметь существенных физических дефектов в течение девяноста дней после доставки Intel. Если такой дефект обнаружен, верните носитель в Intel для замены или альтернативной доставки Программного обеспечения по выбору Intel.
ИСКЛЮЧЕНИЕ ДРУГИХ ГАРАНТИЙ.ЗА ИСКЛЮЧЕНИЕМ ПРЕДОСТАВЛЕННЫХ ВЫШЕ, ПРОГРАММНОЕ ОБЕСПЕЧЕНИЕ ПРЕДОСТАВЛЯЕТСЯ «КАК ЕСТЬ», БЕЗ КАКИХ-ЛИБО ЯВНЫХ ИЛИ ПОДРАЗУМЕВАЕМЫХ ГАРАНТИЙ, ВКЛЮЧАЯ ГАРАНТИИ КОММЕРЧЕСКОЙ ЦЕННОСТИ, НЕЗАЩИТЫ ИЛИ ПРИГОДНОСТИ ДЛЯ ОПРЕДЕЛЕННОЙ ЦЕЛИ.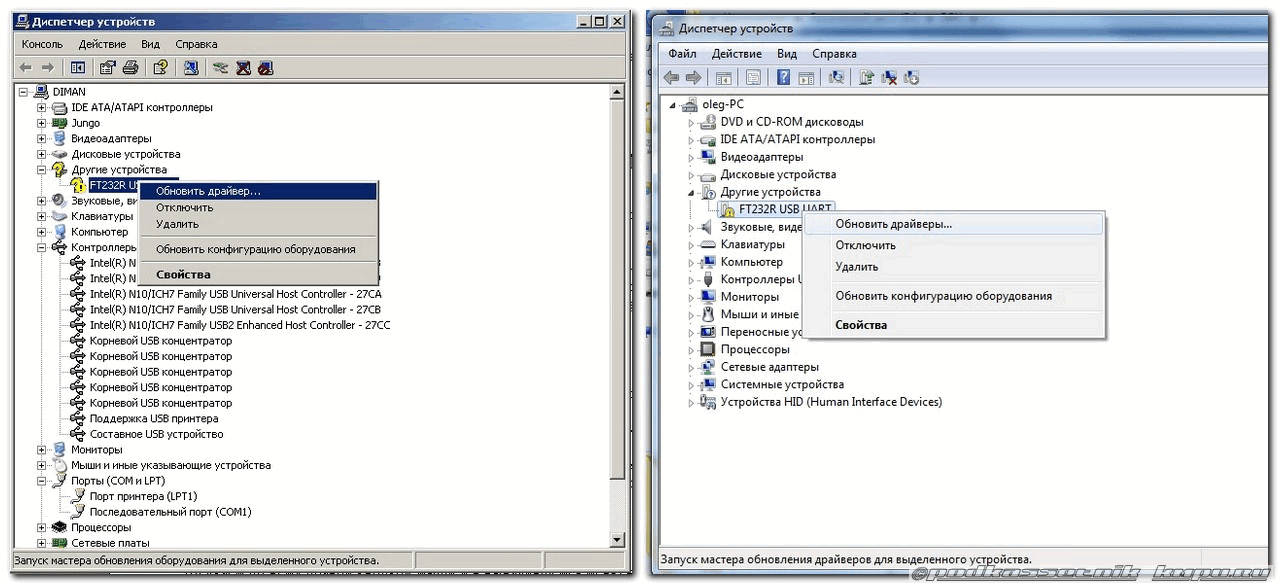 Intel не гарантирует и не берет на себя ответственность за точность или полноту любой информации, текста, графики, ссылок или других элементов, содержащихся в Программном обеспечении.
Intel не гарантирует и не берет на себя ответственность за точность или полноту любой информации, текста, графики, ссылок или других элементов, содержащихся в Программном обеспечении.
ОГРАНИЧЕНИЕ ОТВЕТСТВЕННОСТИ. НИ ПРИ КАКИХ ОБСТОЯТЕЛЬСТВАХ INTEL ИЛИ ЕЕ ПОСТАВЩИКИ НЕ НЕСЕТ ОТВЕТСТВЕННОСТИ ЗА ЛЮБЫЕ УБЫТКИ (ВКЛЮЧАЯ, БЕЗ ОГРАНИЧЕНИЙ, упущенную прибыль, прерывание хозяйственной деятельности или утерю информации), возникшие в результате использования или неспособности использовать программное обеспечение, даже если компания INTEL ВОЗМОЖНОСТЬ ТАКИХ УБЫТКОВ.В НЕКОТОРЫХ ЮРИСДИКЦИЯХ ЗАПРЕЩАЕТСЯ ИСКЛЮЧЕНИЕ ИЛИ ОГРАНИЧЕНИЕ ОТВЕТСТВЕННОСТИ ЗА ПОДРАЗУМЕВАЕМЫЕ ГАРАНТИИ ИЛИ КОСВЕННЫЙ ИЛИ СЛУЧАЙНЫЙ УБЫТК, ПОЭТОМУ ВЫШЕУКАЗАННОЕ ОГРАНИЧЕНИЕ МОЖЕТ НЕ ОТНОСИТЬСЯ К ВАМ. ВЫ ТАКЖЕ МОЖЕТЕ ИМЕТЬ ДРУГИЕ ЮРИДИЧЕСКИЕ ПРАВА, КОТОРЫЕ РАЗЛИЧАЮТСЯ ОТ ЮРИСДИКЦИИ. В случае использования вами Программного обеспечения в сочетании с виртуальным («эмулированным») устройством, предназначенным для использования в качестве компонента продукта Intel, вы подтверждаете, что Intel не является ни автором, ни создателем виртуального («эмулированного») устройства. Вы понимаете и признаете, что Intel не делает никаких заявлений относительно правильной работы Программного обеспечения при использовании с виртуальным («эмулированным») устройством, что Intel не разрабатывала Программное обеспечение для работы вместе с виртуальным («эмулированным») устройством, и что Программное обеспечение может не работать корректно в сочетании с виртуальным («эмулированным») устройством.Вы соглашаетесь принять на себя риск того, что Программное обеспечение может некорректно работать в сочетании с виртуальным («эмулированным») устройством. Вы соглашаетесь освободить Intel и ее должностных лиц, дочерние и аффилированные компании от всех претензий, издержек, убытков и расходов, а также разумных гонораров адвокатам, прямо или косвенно связанных с любыми претензиями в отношении ответственности за качество продукции, травмами или смертью, связанными с использование Программного обеспечения в сочетании с виртуальным («эмулированным») устройством, даже если в таком заявлении утверждается, что Intel была небрежна в отношении разработки или производства Программного обеспечения.
Вы понимаете и признаете, что Intel не делает никаких заявлений относительно правильной работы Программного обеспечения при использовании с виртуальным («эмулированным») устройством, что Intel не разрабатывала Программное обеспечение для работы вместе с виртуальным («эмулированным») устройством, и что Программное обеспечение может не работать корректно в сочетании с виртуальным («эмулированным») устройством.Вы соглашаетесь принять на себя риск того, что Программное обеспечение может некорректно работать в сочетании с виртуальным («эмулированным») устройством. Вы соглашаетесь освободить Intel и ее должностных лиц, дочерние и аффилированные компании от всех претензий, издержек, убытков и расходов, а также разумных гонораров адвокатам, прямо или косвенно связанных с любыми претензиями в отношении ответственности за качество продукции, травмами или смертью, связанными с использование Программного обеспечения в сочетании с виртуальным («эмулированным») устройством, даже если в таком заявлении утверждается, что Intel была небрежна в отношении разработки или производства Программного обеспечения.
НЕСАНКЦИОНИРОВАННОЕ ИСПОЛЬЗОВАНИЕ. ПРОГРАММНОЕ ОБЕСПЕЧЕНИЕ НЕ РАЗРАБОТАНО, НЕ ПРЕДНАЗНАЧЕНО ИЛИ РАЗРЕШЕНО ДЛЯ ИСПОЛЬЗОВАНИЯ В ЛЮБОМ ТИПЕ СИСТЕМЫ ИЛИ ПРИЛОЖЕНИЯ, В КОТОРЫХ ОТКАЗ ПРОГРАММНОГО ОБЕСПЕЧЕНИЯ МОЖЕТ СОЗДАТЬ СИТУАЦИЮ, КОТОРАЯ МОЖЕТ СОЗДАТЬ СИТУАЦИЮ, КОТОРАЯ МОЖЕТ ПРОИЗОЙТИ ЛИЧНЫЕ ТРАВМЫ ИЛИ СМЕРТЬ (НАПР. Если вы используете Программное обеспечение для любого такого непреднамеренного или несанкционированного использования, вы должны освободить Intel и ее должностных лиц, дочерние и аффилированные компании от всех претензий, издержек, убытков и расходов, а также разумных гонораров адвокатам, прямо или косвенно связанных с: любой иск об ответственности за качество продукции, травмах или смерти, связанных с таким непреднамеренным или несанкционированным использованием, даже если в таком иске утверждается, что Intel была небрежна в отношении конструкции или производства детали.
ПРЕКРАЩЕНИЕ ДАННОГО СОГЛАШЕНИЯ. Intel может расторгнуть настоящее Соглашение в любое время, если вы нарушите его условия.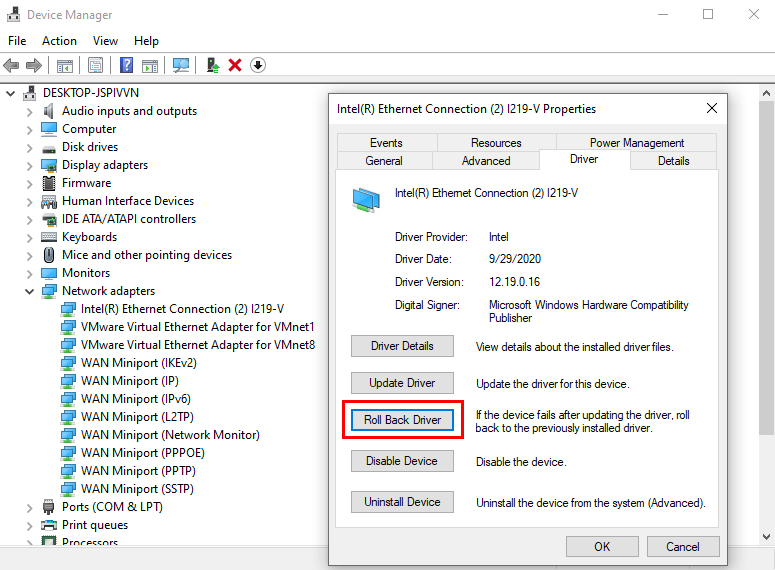 После прекращения действия вы немедленно уничтожите Программное обеспечение или вернете все копии Программного обеспечения Intel.
После прекращения действия вы немедленно уничтожите Программное обеспечение или вернете все копии Программного обеспечения Intel.
ПРИМЕНИМЫЕ ЗАКОНЫ. Претензии, возникающие по настоящему Соглашению, регулируются законодательством штата Калифорния без учета принципов коллизионного права. Вы соглашаетесь с тем, что положения Конвенции Организации Объединенных Наций о договорах купли-продажи товаров не применяются к настоящему Соглашению.Вы не можете экспортировать Программное обеспечение в нарушение применимых экспортных законов и правил. Intel не несет обязательств по каким-либо другим соглашениям, если они не заключены в письменной форме и подписаны уполномоченным представителем Intel.
ОГРАНИЧЕННЫЕ ПРАВА ПРАВИТЕЛЬСТВА. Программное обеспечение предоставляется с «ОГРАНИЧЕННЫМИ ПРАВАМИ». Использование, копирование или раскрытие информации Правительством подлежит ограничениям, изложенным в FAR52.227-14 и DFAR252.227-7013 et seq. или его преемник. Использование Программного обеспечения правительством означает признание прав собственности Intel на него. Подрядчик или производитель — Intel.
Подрядчик или производитель — Intel.
Исправление: Windows не может найти драйвер для вашего сетевого адаптера
Ошибка «Windows не может найти драйвер для вашего сетевого адаптера» возникает, когда компьютер не может найти драйвер, который предназначен для связывания ОС, и взаимодействовать с ним. и сетевое оборудование. Это состояние ошибки возникает в основном, когда вы запускаете средство устранения неполадок на неработающем сетевом адаптере.
Мы перечислили все возможные обходные пути решения этой проблемы.Начните с первого и двигайтесь вниз.
Совет: Вам также следует проверить наличие стороннего программного обеспечения, такого как VPN или сетевые приложения. Известно, что они вызывают проблемы.
Решение 1. Переустановка драйверов Самый простой способ решения этого сообщения об ошибке — установить драйверы с помощью установочного пакета. Для этого решения требуется другой компьютер или ноутбук с работающим подключением к Интернету, через который вы можете загрузить драйверы с официального сайта производителя.
- Используя другую систему , перейдите на веб-сайт производителя и загрузите подходящие сетевые драйверы в соответствии с вашим оборудованием. Вы можете выполнить поиск по всем доступным сетевым драйверам, указав модель своего компьютера или ноутбука.
- По завершении загрузки драйверов скопируйте их на внешнее USB-устройство и подключите его к компьютеру, на котором появляется сообщение об ошибке.
- Теперь вы можете обновить драйверы двумя способами. Вы можете запустить установочный файл напрямую или использовать диспетчер устройств, как показано ниже.
- Нажмите Windows + R, введите « devmgmt. msc ”и нажмите Enter.
- В диспетчере устройств разверните сетевые адаптеры и найдите оборудование Ethernet . Щелкните его правой кнопкой мыши и выберите « Удалить устройство ».
- Windows может отобразить UAC, подтверждающий ваши действия.
 Нажмите Да и продолжайте. После удаления драйвера щелкните правой кнопкой мыши любое пустое место и выберите « Сканировать на предмет изменений оборудования ».Теперь Windows автоматически обнаружит ваше оборудование и установит драйверы по умолчанию. Перезагрузите компьютер и проверьте, решена ли проблема.
Нажмите Да и продолжайте. После удаления драйвера щелкните правой кнопкой мыши любое пустое место и выберите « Сканировать на предмет изменений оборудования ».Теперь Windows автоматически обнаружит ваше оборудование и установит драйверы по умолчанию. Перезагрузите компьютер и проверьте, решена ли проблема.
Если откат драйверов не помог, мы можем попробовать установить последние версии драйверов. Здесь мы будем использовать только что загруженные вами драйверы.
- Откройте диспетчер устройств, щелкните правой кнопкой мыши оборудование Ethernet и выберите « Обновить программное обеспечение драйвера ».
- Выберите второй вариант « Найдите на моем компьютере программный драйвер ».Найдите загруженный вами драйвер и установите его соответствующим образом. Перезагрузите компьютер и проверьте, работают ли адаптеры должным образом.
Если описанный выше метод не работает, стоит попробовать восстановить его до того, как на вашем компьютере будут установлены последние обновления Windows 10.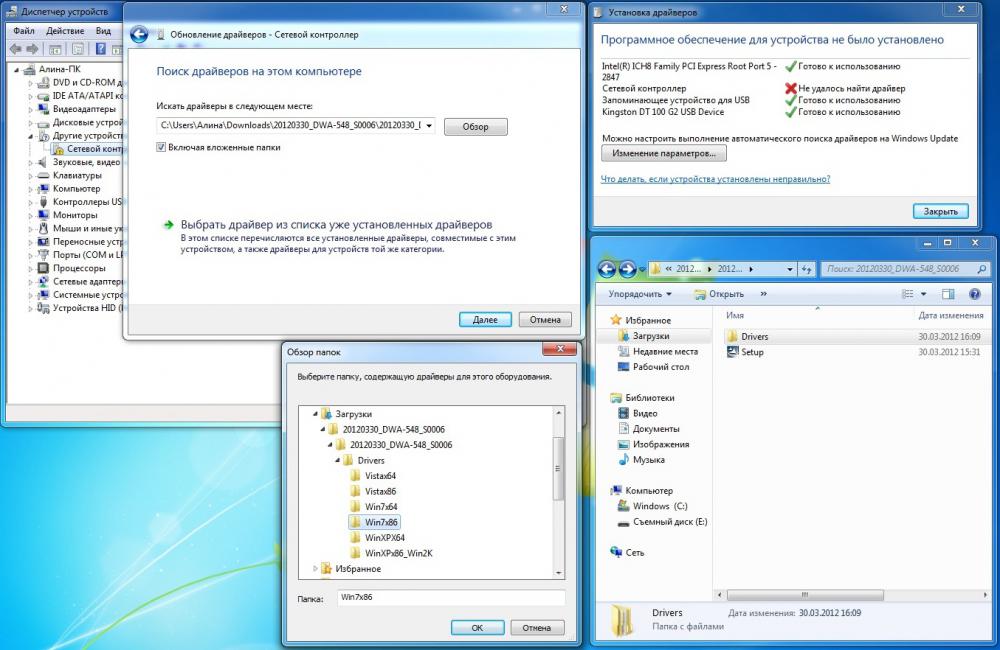 Если у вас нет последней точки восстановления, вы можете установить чистую версию Windows . Вы можете использовать утилиту « Belarc », чтобы сохранить все ваши лицензии, сделать резервную копию данных с помощью внешнего хранилища и затем выполнить чистую установку.
Если у вас нет последней точки восстановления, вы можете установить чистую версию Windows . Вы можете использовать утилиту « Belarc », чтобы сохранить все ваши лицензии, сделать резервную копию данных с помощью внешнего хранилища и затем выполнить чистую установку.
Примечание: Этот метод наиболее эффективен в случаях, когда сетевое оборудование не работает после обновления или после установки приложения.
Вот метод, как восстановить Windows с последней точки восстановления.
- Нажмите Windows + S , чтобы открыть строку поиска в меню «Пуск». Введите « восстановить » в диалоговом окне и выберите первую программу с результатом.
- В настройках восстановления нажмите Восстановление системы присутствует в начале окна на вкладке Защита системы.
- Теперь откроется мастер, который проведет вас через все шаги по восстановлению вашей системы.
 Вы можете выбрать рекомендованную точку восстановления или выбрать другую точку восстановления. Нажмите Далее и следуйте всем дальнейшим инструкциям.
Вы можете выбрать рекомендованную точку восстановления или выбрать другую точку восстановления. Нажмите Далее и следуйте всем дальнейшим инструкциям. - Теперь выберите точку восстановления из списка доступных опций. Если у вас несколько точек восстановления системы, они будут перечислены здесь.
- Теперь окна будут подтверждать ваши действия в последний раз перед запуском процесса восстановления системы.Сохраните всю свою работу и сделайте резервную копию важных файлов на всякий случай и продолжайте процесс.
Вы можете узнать больше о восстановлении системы, чтобы получить больше информации о том, что оно делает и какие процессы задействованы.
- После успешного восстановления войдите в систему и проверьте, исправлена ли возникшая ошибка.
Если у вас нет точек восстановления или восстановление системы не работает, вы можете выполнить чистую установку Windows с загрузочного носителя.
Исправить проблемы с подключением Wi-Fi в Windows
Выполнение сетевых команд
Попробуйте выполнить следующие сетевые команды, чтобы вручную сбросить стек TCP / IP, освободить и обновить IP-адрес, а также очистить и сбросить кеш распознавателя клиента DNS:
В поле поиска на панели задач введите Командная строка .Появится кнопка командной строки . Справа от него выберите Запуск от имени администратора > Да .
В командной строке выполните следующие команды в указанном порядке, а затем проверьте, решает ли это проблему с подключением:
Введите netsh winsock reset и выберите Enter.

Введите netsh int ip reset и выберите Введите .
Введите ipconfig / release и выберите Введите .
Введите ipconfig / refresh и выберите Введите .
Введите ipconfig / flushdns и выберите Введите .
Удалите драйвер сетевого адаптера и перезапустите
Если предыдущие шаги не помогли, попробуйте удалить драйвер сетевого адаптера, а затем перезагрузите компьютер.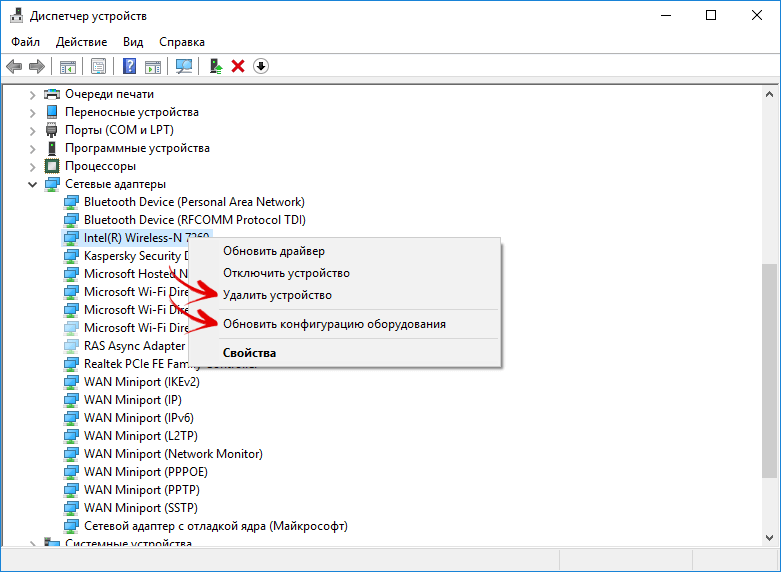 Windows автоматически установит последнюю версию драйвера. Рассмотрите этот подход, если ваше сетевое соединение перестало работать должным образом после недавнего обновления.
Windows автоматически установит последнюю версию драйвера. Рассмотрите этот подход, если ваше сетевое соединение перестало работать должным образом после недавнего обновления.
Перед удалением убедитесь, что у вас есть драйверы в качестве резервной копии. Посетите веб-сайт производителя ПК и загрузите оттуда последнюю версию драйвера сетевого адаптера. Если ваш компьютер не может подключиться к Интернету, вам необходимо загрузить драйвер на другой компьютер и сохранить его на USB-накопитель, чтобы вы могли установить драйвер на свой компьютер.Вам необходимо знать производителя ПК, а также название или номер модели.
В поле поиска на панели задач введите Диспетчер устройств , а затем выберите Диспетчер устройств из списка результатов.
Разверните Сетевые адаптеры и найдите сетевой адаптер для своего устройства.

Выберите сетевой адаптер, а затем выберите Удалить устройство > Удалить программное обеспечение драйвера для этого устройства установите флажок> Удалить .
После удаления драйвера нажмите кнопку Start > Power > Restart .
После перезагрузки компьютера Windows автоматически найдет и установит драйвер сетевого адаптера. Проверьте, решает ли это проблему с подключением. Если Windows не устанавливает драйвер автоматически, попробуйте установить сохраненный вами резервный драйвер перед удалением.
Проверьте, совместим ли ваш сетевой адаптер с последней версией Центра обновления Windows
Если вы потеряли сетевое соединение сразу после обновления или обновления Windows 10, возможно, текущий драйвер для вашего сетевого адаптера был разработан для предыдущей версии Windows.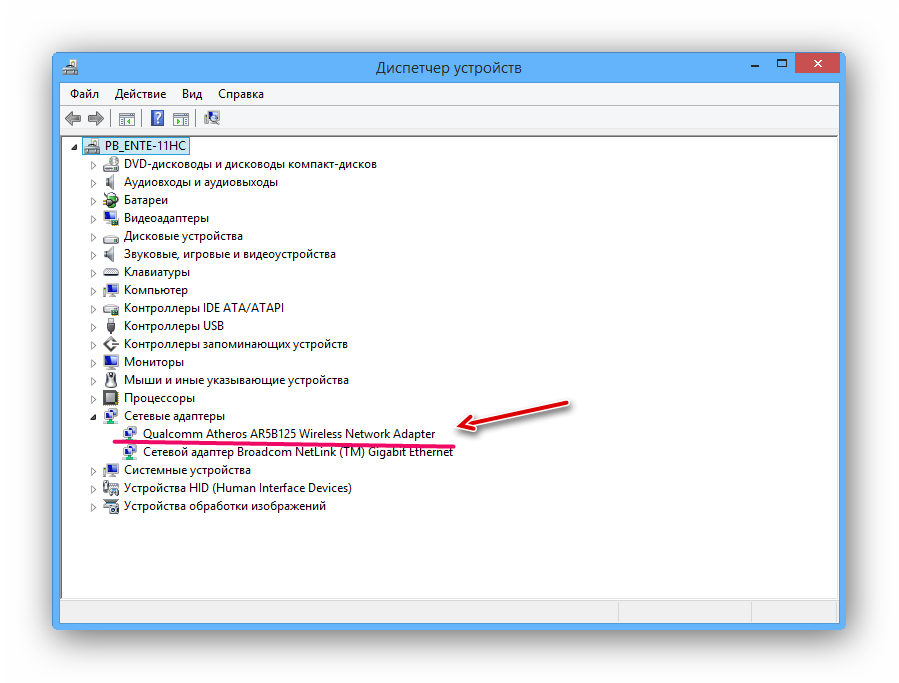 Для проверки попробуйте временно удалить последнее обновление Windows:
Для проверки попробуйте временно удалить последнее обновление Windows:
Нажмите кнопку Пуск , затем выберите Настройки > Обновление и безопасность > Центр обновления Windows > Просмотреть историю обновлений > Удалить обновления .
Выберите самое последнее обновление, затем выберите Удалить .
Если удаление последнего обновления восстанавливает сетевое соединение, проверьте, доступен ли обновленный драйвер:
В поле поиска на панели задач введите Диспетчер устройств , а затем выберите Диспетчер устройств из списка результатов.
Разверните Сетевые адаптеры и найдите сетевой адаптер для своего устройства.

Выберите сетевой адаптер, выберите Обновить драйвер > Автоматический поиск обновленного программного обеспечения драйвера , а затем следуйте инструкциям.
После установки обновленного драйвера нажмите кнопку Start > Power > Restart , если вас попросят перезагрузить компьютер, и посмотрите, решит ли это проблему с подключением.
Если Windows не может найти новый драйвер для вашего сетевого адаптера, посетите веб-сайт производителя ПК и загрузите оттуда последнюю версию драйвера сетевого адаптера. Вам необходимо знать производителя ПК, а также название или номер модели.
Выполните одно из следующих действий:
Если вам не удалось загрузить и установить более новую версию драйвера сетевого адаптера, скройте обновление, которое приводит к потере сетевого подключения.
 Чтобы узнать, как скрыть обновления, см. Скрытие обновлений Windows или драйверов.
Чтобы узнать, как скрыть обновления, см. Скрытие обновлений Windows или драйверов.Если вы смогли успешно установить обновленные драйверы для сетевого адаптера, переустановите последние обновления. Для этого нажмите кнопку Start , затем выберите Settings > Update & Security > Windows Update > Check for updates.
Использовать сброс сети
Использование сброса сети должно быть последним шагом, который вы попробуете. Попробуйте использовать его, если описанные выше действия не помогли вам подключиться.
Это может помочь решить проблемы с подключением, которые могут возникнуть после обновления предыдущей версии Windows до Windows 10.Это также может помочь решить проблему, когда вы можете подключиться к Интернету, но не можете подключиться к общим сетевым дискам. Сброс сети удаляет все установленные вами сетевые адаптеры и их настройки. После перезагрузки компьютера все сетевые адаптеры переустанавливаются, и для них устанавливаются значения по умолчанию.
Сброс сети удаляет все установленные вами сетевые адаптеры и их настройки. После перезагрузки компьютера все сетевые адаптеры переустанавливаются, и для них устанавливаются значения по умолчанию.
Примечание: Для использования сброса сети на вашем компьютере должна быть установлена Windows 10 версии 1607 или более поздней. Чтобы узнать, какая версия Windows 10 установлена на вашем устройстве, нажмите кнопку Start , затем выберите Settings > System > About .
Нажмите кнопку Start , затем выберите Settings > Network & Internet > Status > Network reset .
Откройте настройки статуса сети и ИнтернетаНа экране Сброс сети выберите Сбросить сейчас > Да для подтверждения.

Подождите, пока компьютер перезагрузится, и посмотрите, решит ли это проблему.
Примечания:
После сброса настроек сети вам может потребоваться переустановить и настроить другое сетевое программное обеспечение, которое вы можете использовать, например клиентское программное обеспечение VPN или виртуальные коммутаторы от Hyper ‑ V (если вы используете это или другое программное обеспечение для виртуализации сети).
Сброс сети может установить для каждого из ваших известных сетевых подключений профиль общедоступной сети. В общедоступном сетевом профиле ваш компьютер не может быть обнаружен другими компьютерами и устройствами в сети, что может помочь сделать ваш компьютер более защищенным. Однако, если ваш компьютер входит в домашнюю группу или используется для общего доступа к файлам или принтерам, вам необходимо снова сделать свой компьютер доступным для обнаружения, настроив его на использование профиля частной сети.
 Для этого нажмите кнопку Start , затем выберите Settings > Network & Internet > Wi-Fi . На экране Wi-Fi выберите Управление известными сетями > сетевое соединение, которое вы хотите изменить> Свойства . В сетевом профиле выберите Частный .
Для этого нажмите кнопку Start , затем выберите Settings > Network & Internet > Wi-Fi . На экране Wi-Fi выберите Управление известными сетями > сетевое соединение, которое вы хотите изменить> Свойства . В сетевом профиле выберите Частный .
Windows не может найти драйвер для вашего сетевого адаптера
Драйверы устройств предназначены для связи между вашей операционной системой и оборудованием.Если какой-либо из них выйдет из строя, соответствующее оборудование перестанет взаимодействовать с Windows. Если вы столкнулись с проблемами, связанными с сетью, вы, вероятно, запустите средство устранения неполадок сетевого адаптера. Если он обнаружит проблему, но не сможет решить ее самостоятельно, вы увидите сообщение об ошибке — Windows не может найти драйвер для вашего сетевого адаптера . Если вы столкнулись с этой проблемой, то в этом посте обязательно поможет решить ее.
Windows не может найти драйвер для вашего сетевого адаптера
Вы можете попробовать следующие решения для решения проблемы:
- Обновите драйвер сетевого адаптера
- Удаление и переустановка драйвера сетевого адаптера
- Запустите средство устранения неполадок оборудования и устройств
- Снова запустить средство устранения неполадок сетевого адаптера
- Запустите восстановление системы.
1] Обновите драйвер сетевого адаптера
Чтобы обновить драйвер сетевого адаптера, введите devmgmt.msc в поле «Начать поиск» и нажмите Enter, чтобы открыть диспетчер устройств.
Найдите драйверы сетевого адаптера и разверните список. Щелкните правой кнопкой мыши и выберите Обновить драйвер для каждого из драйверов.
Перезагрузите систему и проверьте, можете ли вы сейчас подключиться к сети.
2] Переустановите драйвер сетевого адаптера
Следуйте процедуре, описанной выше, но выберите «Удалить устройство», чтобы удалить драйвер. Затем перезагрузите систему и посмотрите, сможет ли Windows автоматически установить драйвер. Если снова не открыть Диспетчер устройств, щелкните правой кнопкой мыши Сетевые адаптеры и выберите Сканировать на предмет изменений оборудования.
Затем перезагрузите систему и посмотрите, сможет ли Windows автоматически установить драйвер. Если снова не открыть Диспетчер устройств, щелкните правой кнопкой мыши Сетевые адаптеры и выберите Сканировать на предмет изменений оборудования.
Кроме того, вы можете загрузить драйвер сетевого адаптера с веб-сайта производителя в другую систему из Интернета (поскольку Интернет не будет работать в вашей системе) и перенести его в свою систему с помощью USB-накопителя. Откройте диспетчер устройств и разверните список сетевых адаптеров.Щелкните правой кнопкой мыши и выберите Удалить устройство для всех драйверов сетевого адаптера.
Теперь установите драйверы, которые вы скачали ранее.
3] Запустите средство устранения неполадок оборудования и устройств
Средство устранения неполадок оборудования и устройств помогает обнаруживать общие проблемы с подключенными устройствами (здесь указан сетевой адаптер) и решать их.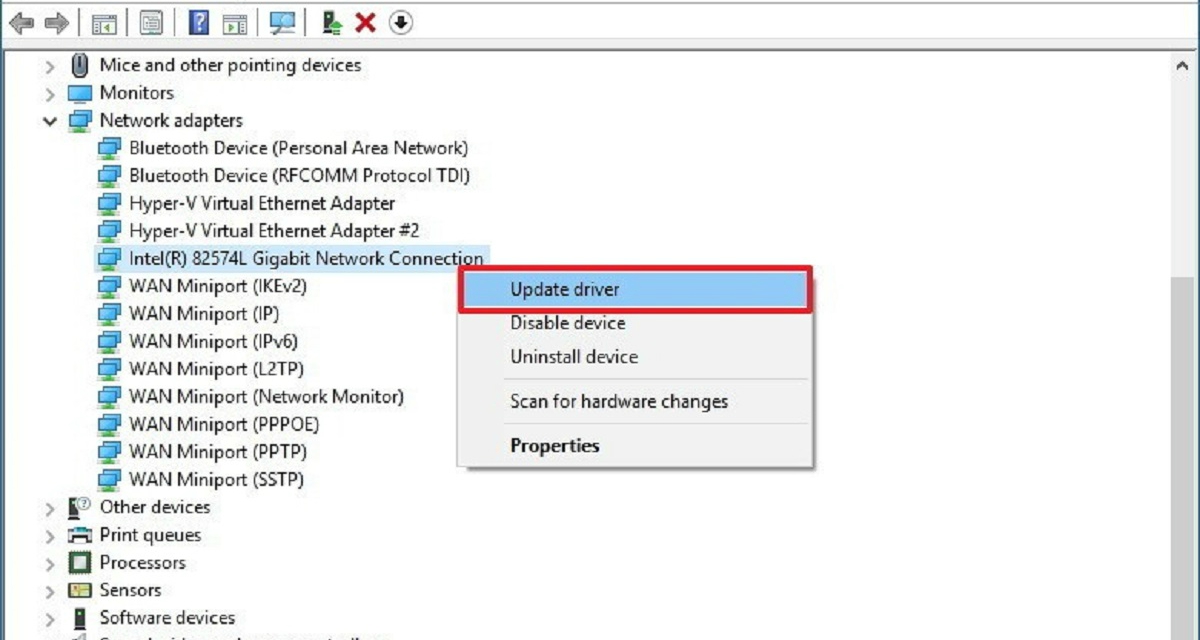
Нажмите кнопку «Пуск» и выберите вариант в виде шестеренки, чтобы открыть меню «Настройки». Перейдите в раздел «Обновления и безопасность» в меню «Параметры Windows» и нажмите «Устранение неполадок».
Выберите средство устранения неполадок оборудования и устройств и запустите его.
4] Запустите средство устранения неполадок сетевого адаптера
Как описано выше, перейдите в «Настройки»> «Обновления и безопасность»> «Устранение неполадок». Выберите средство устранения неполадок сетевого адаптера и запустите его.
Убедитесь, что запуск средства устранения неполадок решает вашу проблему.
5] Выполните восстановление системы
Если раньше Интернет работал нормально, а проблема возникла недавно, вы можете рассмотреть возможность восстановления системы.Он восстановит все изменения, внесенные недавно установленными программами и т. Д.
Надеюсь, что-то здесь вам поможет!
Как вернуться в Интернет после того, как обновление Windows 10 нарушит ваш доступ в Интернет
Хотя Microsoft регулярно выпускает обновления для Windows 10 для устранения уязвимостей безопасности и повышения общей производительности, во многих случаях также известно, что обновления вызывают больше проблем, а не решают их.
Обычно одна из самых распространенных проблем после установки качественного обновления связана с подключением к Интернету.Например, низкая скорость или периодическая потеря подключения к Wi-Fi или потеря подключения с использованием беспроводного или проводного подключения, вызывающая проблемы с подключением к Интернету и сетевым ресурсам, таким как общие папки и принтеры.
В любом случае, если у вас возникли проблемы с доступом к локальной сети или Интернету, после недавнего обновления Windows 10 существует множество способов, которые Microsoft рекомендует решить эту проблему.
VPN-предложения: пожизненная лицензия за 16 долларов, ежемесячные планы за 1 доллар и более
В этом руководстве по Windows 10 мы рассмотрим несколько способов решения распространенных проблем с сетевым подключением после установки обновления на ваш компьютер.
Как исправить распространенные проблемы с сетью после обновления в Windows 10
Когда на вашем компьютере возникают проблемы с сетью после установки качественного обновления, некоторые основные шаги по устранению неполадок могут помочь вам быстро вернуться в Интернет.
Перезагрузите устройство
Обычно простой перезапуск может решить многие общие проблемы, включая проблемы с сетью.
Чтобы перезагрузить компьютер, выполните следующие действия:
- Открыть Начать .
- Щелкните опцию Power .
Выберите опцию Перезапустить .
Источник: Windows Central
После выполнения этих шагов откройте веб-браузер и убедитесь, что вы можете подключиться к Интернету, пытаясь загрузить веб-сайт.
Если состояние сети показывает, что компьютер подключен, и вы не можете открыть определенный веб-сайт, попробуйте загрузить другой сайт, так как проблема может быть в этом конкретном веб-сайте.
Проверить настройки сети
Следующие шаги подтвердят отсутствие проблем с подключением между компьютером и маршрутизатором с помощью командной строки.
Чтобы проверить, работает ли текущая сетевая конфигурация в Windows 10, выполните следующие действия:
- Открыть Начать .

- Найдите Командная строка и щелкните верхний результат, чтобы открыть консоль.
Введите следующую команду, чтобы определить IP-адрес маршрутизатора, и нажмите Введите :
ipconfigПодтвердите адрес «Шлюза по умолчанию», который должен быть адресом локального маршрутизатора.
Источник: Windows CentralСовет: В домашних сетях адрес маршрутизатора обычно 192.169.1.1 или 192.168.2.1 . Однако в зависимости от вашего маршрутизатора, интернет-провайдера (ISP) или пользовательских конфигураций адрес может быть другим.
Введите следующую команду, чтобы подтвердить, что маршрутизатор доступен, и нажмите Введите :
пинг МАРШРУТИЗАТОР-IPВ этом примере проверяется подключение к маршрутизатору с 192.168.1.1 адрес:
Источник: Windows Centralпинг 192. 168.1.1
168.1.1 В команде не забудьте изменить 192.168.1.1 на IP-адрес вашего маршрутизатора.
Совет: Вы также можете использовать команду
ping 127.0.0.1, чтобы проверить, правильно ли установлен сетевой стек и работает ли он на вашем компьютере.- Подтвердите успешные ответы без потери пакетов на выходе.
После выполнения этих шагов, если пакеты не были потеряны, соединение с маршрутизатором работает, что указывает на то, что проблема может быть в интернет-провайдере или в соединении между маршрутизатором и интернет-провайдером.
Вы также можете попробовать подключиться к той же сети с помощью телефона или другого компьютера. Если есть возможность подключиться к Интернету с другого устройства, проблема в компьютере.
Повторное подключение Wi-Fi
Если у вас есть портативный компьютер с беспроводным подключением, это может быть проблема с адаптером или сигналом, которую вы можете исправить, повторно подключившись к сети.
Чтобы перезапустить беспроводное соединение, выполните следующие действия:
- Открыть Настройки .
- Щелкните Сеть и Интернет .
Щелкните по Wi-Fi .
Совет: Если раздел Wi-Fi отсутствует, Windows 10 не обнаруживает беспроводной адаптер.
Выключите тумблер Wi-Fi .
Источник: Windows Central- Включите тумблер Wi-Fi .
Щелкните опцию Показать доступные сети .
Источник: Windows Central- Выберите беспроводную сеть.
Нажмите кнопку Connect .
Источник: Windows CentralПодсказка: В настоящее время многие маршрутизаторы допускают беспроводные соединения с использованием двух диапазонов частот, включая 2,4 ГГц и 5 ГГц, которые будут отображаться как отдельные сети.
 Если вы видите обе сети, вы можете попробовать подключиться с другой частотой, чтобы увидеть, решит ли это проблему.Вы можете использовать это руководство, чтобы узнать о других способах подключения к беспроводной сети в Windows 10.
Если вы видите обе сети, вы можете попробовать подключиться с другой частотой, чтобы увидеть, решит ли это проблему.Вы можете использовать это руководство, чтобы узнать о других способах подключения к беспроводной сети в Windows 10.- Введите пароль беспроводной сети (если применимо).
- Нажмите кнопку Далее .
Выполнив эти шаги, вы сможете подключиться к сети и Интернету. Если на вашем ноутбуке есть физическая кнопка, не забудьте также включить ее.
Если вы обычно подключаетесь к сети с помощью адаптера Wi-Fi, вы также можете создать отчет об истории беспроводных подключений, который поможет диагностировать проблему.
Обновляемый сетевой адаптер
Хотя это случается редко, иногда обновления могут непреднамеренно изменить настройки без вашего согласия. Например, обновление может включать или отключать сетевой адаптер или такие функции, как режим полета.
Если вы не можете найти сетевой адаптер в приложении «Настройки», возможно, проблема связана с драйвером или адаптер в данный момент отключен.
Чтобы арендовать адаптер в Windows 10, выполните следующие действия:
- Открыть Настройки .
- Щелкните Сеть и Интернет .
- Щелкните Статус .
В разделе «Дополнительные параметры сети» щелкните ссылку Изменить параметры адаптера .
Источник: Windows CentralЩелкните правой кнопкой мыши адаптер Wi-Fi или Ethernet и выберите параметр Включить .
Источник: Windows Central
После того, как вы выполните эти шаги, адаптер автоматически включится и переконфигурируется.
Отключить режим полета
Если включен режим полета, вы не сможете подключиться к сети. В случае, если обновление включило эту функцию автоматически или вы включили эту функцию по ошибке, вам необходимо убедиться, что она отключена.
Чтобы отключить режим полета в Windows 10, выполните следующие действия:
- Открыть Настройки .

- Щелкните Сеть и Интернет .
- Щелкните Режим полета .
Выключите тумблер Режим полета .
Источник: Windows Central- (Необязательно) Перезагрузите компьютер.
После выполнения этих шагов подключение к Интернету будет восстановлено.
Восстановить профиль Wi-Fi
В Windows 10 настройки беспроводного подключения (такие как аутентификация, тип безопасности и другие) сохраняются в профиле. Если у вас возникли проблемы с подключением к сети, возможно, профиль был поврежден во время обновления системы.
Чтобы решить эту проблему, вы можете удалить и воссоздать профиль, выполнив следующие действия:
- Открыть Настройки .
- Щелкните Сеть и Интернет .
- Щелкните Wi-Fi .
В разделе «Wi-Fi» щелкните Управление известными сетями .
Источник: Windows Central
- Выберите беспроводную сеть, в которой возникла проблема.
Нажмите кнопку Забыть .
Источник: Windows Central- Щелкните значок сети в области уведомлений на панели задач.
- Выберите беспроводную сеть с доступом в Интернет.
Нажмите кнопку Connect .
Источник: Windows Central- Подтвердите ключ безопасности сети.
- Нажмите кнопку Далее .
После выполнения этих шагов используйте веб-браузер, чтобы убедиться, что Интернет снова работает.
Перезагрузите роутер
В рамках основных шагов по устранению сетевых неполадок вы также можете перезапустить маршрутизатор для решения распространенных проблем с подключением.
Если маршрутизатор вызывает проблемы, вы можете перезапустить его, выполнив следующие действия:
- Найдите маршрутизатор.

- Отключите шнур питания.
- Подождите не менее 60 секунд.
- Подсоедините шнур питания.
После выполнения этих шагов подождите от трех до пяти минут, пока маршрутизатор перезагрузится, и проверьте соединение.
Пинг для проверки соединения
Обычно запуск веб-браузера и попытка загрузить веб-сайт могут подтвердить, что Интернет работает.Однако вы также можете использовать команду ping для более надежной проверки соединения.
Чтобы проверить сетевое соединение с помощью команды ping, выполните следующие действия:
- Открыть Начать .
- Найдите Командная строка и щелкните верхний результат, чтобы открыть консоль.
Введите следующую команду, чтобы проверить подключение, и нажмите Введите :
Источник: Windows Centralпинг google.comПодсказка: Мы используем «Google.
 com », но вы можете использовать любую онлайн-службу для проверки соединения, например,« Bing.com ».
com », но вы можете использовать любую онлайн-службу для проверки соединения, например,« Bing.com ».- Подтвердите успешный ответ без потери пакета на выходе.
Если после выполнения этих шагов вы видите четыре ответа без потери пакетов, это означает, что подключение к Интернету работает должным образом.
Если вы используете кабель Ethernet, также полезно попробовать другой кабель и порт на коммутаторе или маршрутизаторе, чтобы исключить возможность проблем с этими компонентами.
Как исправить подключение с помощью средства устранения неполадок сети
Если вы недавно установили накопительное обновление и больше не можете подключиться к сети, вы можете использовать средство устранения неполадок для диагностики и устранения распространенных проблем.
Чтобы использовать средство устранения неполадок сети в Windows 10, выполните следующие действия:
- Открыть Настройки .
- Нажмите Обновление и безопасность .

- Щелкните Устранение неполадок .
В разделе «Рекомендуемое устранение неполадок» выберите вариант Дополнительные средства устранения неполадок .
Источник: Windows CentralВ разделе «Начало работы» выберите средство устранения неполадок Internet Connections .
Краткое примечание: В Windows 10 версии 1909 и более ранних эта опция доступна на странице Устранение неполадок .
Нажмите кнопку Запустить средство устранения неполадок .
Источник: Windows CentralВыберите опцию Устранение неполадок моего подключения к Интернету .
Источник: Windows CentralВыберите Попробуйте выполнить этот ремонт с правами администратора (если применимо).
Источник: Windows Central- Следуйте инструкциям на экране (если применимо).

После выполнения этих шагов средство устранения неполадок запустится и устранит все проблемы с подключением.
Как сбросить сетевой стек с помощью командной строки
В случае, если средство устранения неполадок не может решить проблему, вам следует попробовать сбросить стек TCP / IP и очистить любую информацию DNS в Windows 10.
Чтобы сбросить сетевой стек с помощью командной строки, выполните следующие действия:
- Открыть Начать .
- Найдите Командная строка , щелкните правой кнопкой мыши верхний результат и выберите вариант Запуск от имени администратора .
Введите следующую команду, чтобы сбросить компонент, обрабатывающий сетевые запросы, и нажмите Введите :
сброс Winsock NetshВведите следующую команду, чтобы сбросить стек интернет-протокола, и нажмите Введите :
Источник: Windows Centralnetsh int ip сбросВведите следующую команду, чтобы очистить текущую сетевую конфигурацию, и нажмите Введите :
ipconfig / релизВведите следующую команду, чтобы изменить настройки сети, и нажмите Введите :
ipconfig / обновитьВведите следующую команду, чтобы очистить кэшированную информацию DNS, и нажмите Введите :
Источник: Windows Centralipconfig / flushdns- Перезагрузите компьютер.

После выполнения этих шагов запустите веб-браузер и убедитесь, что Интернет работает.
Как сбросить сетевой адаптер с помощью настроек
Windows 10 также включает возможность сбросить все сетевые адаптеры для устранения сетевых проблем, независимо от того, используете ли вы соединение Wi-Fi или Ethernet после установки накопительного обновления или в любое время, когда вы не можете получить доступ к сети.
Чтобы сбросить все сетевые адаптеры, выполните следующие действия:
- Открыть Настройки .
- Щелкните Сеть и Интернет .
- Щелкните Статус .
В разделе «Дополнительные параметры сети» выберите параметр Сброс сети .
Источник: Windows CentralНажмите кнопку Сбросить сейчас .
Источник: Windows Central- Нажмите кнопку Да .

После выполнения этих шагов компьютер автоматически перезагрузится, и после перезагрузки вы сможете подключиться к Интернету.
Инструмент сбросит все сетевые адаптеры, установленные на вашем компьютере, до их заводских настроек по умолчанию, что означает, что вам потребуется повторно ввести пароль для подключения к беспроводной сети. Кроме того, вам потребуется перенастроить другое сетевое программное обеспечение, например, клиенты VPN, если это возможно.
Как обновить драйвер сетевого адаптера с помощью диспетчера устройств
Иногда более старая версия драйвера сетевого адаптера может вызвать проблемы совместимости с недавно доступным обновлением для Windows 10.
Чтобы установить последнее обновление сетевого адаптера, выполните следующие действия:
- Открыть Начать .
- Найдите Device Manager и щелкните верхний результат, чтобы открыть приложение.
- Разверните ветку Сетевые адаптеры .

Щелкните правой кнопкой мыши адаптер с проблемой и выберите опцию Обновить драйвер .
Источник: Windows CentralЩелкните Автоматический поиск обновления программного обеспечения драйвера .
Источник: Windows Central- Следуйте инструкциям на экране (если применимо).
После выполнения этих шагов, если доступно более новое обновление, оно автоматически загрузится и установится.
Конечно, если вы не можете подключиться к Интернету, вам необходимо загрузить драйвер вручную с веб-сайта поддержки производителя с другого компьютера. Затем сохраните пакет драйверов на внешнем диске и следуйте инструкциям производителя для продолжения установки (см. Шаги ниже).
Как установить драйвер сетевого адаптера с помощью диспетчера устройств
Если невозможно обновить драйвер с помощью Центра обновления Windows, вам необходимо установить сетевой адаптер вручную.
Если на веб-сайте поддержки производителя нет инструкций, разархивируйте пакет драйверов и выполните следующие общие действия:
- Открыть Начать .
- Найдите Device Manager и щелкните верхний результат, чтобы открыть приложение.
- Разверните ветку Сетевые адаптеры .
Щелкните правой кнопкой мыши адаптер с проблемой и выберите опцию Обновить драйвер .
Источник: Windows CentralЩелкните значок «Поиск на моем компьютере программного обеспечения драйвера ».
Источник: Windows CentralНажмите кнопку Обзор .
Источник: Windows Central- Выберите папку, в которую вы распаковали файлы драйвера
- Нажмите кнопку ОК .
- Установите флажок Включить подпапки .
- Нажмите кнопку Далее .

- Следуйте инструкциям на экране (если применимо).
После выполнения этих шагов убедитесь, что Интернет снова работает, попытавшись загрузить страницу с помощью веб-браузера.
Как откатить драйвер сетевого адаптера с помощью диспетчера устройств
Если вы заметили проблемы после установки обновления драйвера, вы можете попробовать откатить старую версию сетевого драйвера, чтобы решить проблему с сетью.
Чтобы восстановить предыдущую версию драйвера в Windows 10, выполните следующие действия:
- Открыть Начать .
- Найдите Device Manager и щелкните верхний результат, чтобы открыть приложение.
- Разверните ветку Сетевые адаптеры .
Щелкните правой кнопкой мыши адаптер, в котором возникла проблема, и выберите параметр Properties .
Источник: Windows Central- Щелкните вкладку Драйвер .

Нажмите кнопку Откат драйвера .
Источник: Windows CentralПодсказка: Если кнопка недоступна, это означает, что в ОС нет резервной копии драйвера.
- Нажмите кнопку ОК .
- Выберите причину отката (выберите любой вариант).
- Нажмите кнопку Да .
- Перезагрузите компьютер.
После выполнения этих шагов откройте любой веб-браузер и попробуйте загрузить разные веб-страницы, чтобы убедиться, что проблема решена.
Как удалить драйвер сетевого адаптера с помощью диспетчера устройств
Когда адаптер Wi-Fi или Ethernet перестает работать после применения обновления системы, это может указывать на то, что драйвер поврежден или обновление качества может привести к нежелательным изменениям. В этой ситуации вы можете удалить драйвер вручную, а затем Windows 10 снова автоматически переустановит адаптер.
Чтобы удалить драйвер сетевого адаптера, выполните следующие действия:
- Открыть Начать .

- Найдите Device Manager и щелкните верхний результат, чтобы открыть приложение.
- Разверните ветку Сетевые адаптеры .
Щелкните правой кнопкой мыши проблемный сетевой адаптер и выберите опцию Удалить устройство .
Источник: Windows CentralНажмите кнопку Удалить .
Источник: Windows Central- Перезагрузите компьютер.
После выполнения этих действий Windows 10 должна автоматически обнаружить и переустановить драйвер снова, что устранит проблему с сетью.
Если система не может найти подходящий драйвер, возможно, вам придется выполнить предыдущие шаги, чтобы загрузить и установить сетевой адаптер вручную.
Как отключить приложения безопасности для решения сетевых проблем в Windows 10
Иногда антивирус или брандмауэр могут помешать вам выйти в Интернет. Вы можете быстро определить, вызывает ли приложение безопасности проблемы, временно отключив его и попытавшись подключиться к Интернету.:max_bytes(150000):strip_icc()/device-manager-windows-7-network-adapters-driver-properties-5862e9c03df78ce2c39440c1.png)
Эти шаги отключат только функции безопасности Windows 10.Если вы используете другое решение безопасности, не забудьте проконсультироваться с веб-сайтом поддержки вашего производителя для получения более подробной информации.
Отключить антивирус
Чтобы временно отключить антивирус Microsoft Defender на вашем устройстве, выполните следующие действия:
- Открыть Начать .
- Найдите Безопасность Windows и щелкните верхний результат, чтобы открыть приложение.
- Щелкните Защита от вирусов и угроз .
В разделе «Параметры защиты от вирусов и угроз» щелкните Управление параметрами .
Источник: Windows CentralВыключите тумблер Постоянная защита .
Источник: Windows Central
Выполнив эти шаги, подтвердите, что можете загрузить Bing.com или Google.com на свой компьютер.
Вы всегда можете отменить изменения, перезапустив компьютер или включив тумблер Защита в реальном времени на шаге № 5 .
Отключить брандмауэр
Чтобы временно отключить брандмауэр Защитника Microsoft, выполните следующие действия:
- Открыть Начать .
- Найдите Безопасность Windows и щелкните верхний результат, чтобы открыть приложение.
- Щелкните Брандмауэр и защита сети .
Щелкните сеть с меткой «активная».
Источник: Windows CentralОтключите тумблер брандмауэра Microsoft Defender .
Источник: Windows Central
После выполнения этих шагов подтвердите, можете ли вы загружать такие сайты, как «Google.com «или» Bing.com. «
Чтобы снова включить брандмауэр, вы можете использовать те же шаги, но на шаге № 5 убедитесь, что включен тумблер брандмауэра защитника Microsoft .
Как удалить последнее обновление для устранения сетевых проблем в Windows 10
В других случаях вы можете потерять подключение к сети или столкнуться с проблемами, связанными с сетью в Windows 10, если ваш компьютер получает обновление с ошибками через Центр обновления Windows. В этой ситуации вы можете удалить обновление, чтобы устранить проблему, пока Microsoft не выпустит новое обновление, которое навсегда устранит проблему.
Удаление обновления качества
Чтобы удалить проблемное обновление в Windows 10, выполните следующие действия:
- Открыть Настройки .
- Нажмите Обновление и безопасность .
- Щелкните Центр обновления Windows .
Нажмите кнопку Просмотреть историю обновлений .
Источник: Windows CentralЩелкните опцию Удалить обновления .
Источник: Windows Central- Выберите самое последнее обновление, вызывающее проблемы с сетью.

Нажмите кнопку Удалить .
Источник: Windows Central- Нажмите кнопку Да .
- Нажмите кнопку Перезагрузить сейчас .
После выполнения этих шагов Windows 10 вернется к предыдущей сборке, когда не было проблем с адаптером Wi-Fi или Ethernet.
После удаления обновления система не должна устанавливать то же обновление, пока следующее качественное обновление не станет доступным через Центр обновления Windows.
Удаление обновления компонента
Если проблема возникла после установки нового обновления функции (например, обновления за май 2020 г.), вы можете вернуться к предыдущей версии, чтобы решить эту проблему.
Важно: Хотя откат к предыдущей версии является неразрушающим процессом, рекомендуется создать временную полную резервную копию вашего ПК на случай, если что-то пойдет не так. Кроме того, возможность отката доступна только в течение первых десяти дней после обновления. По истечении этого времени вы не сможете отменить изменения, если не переустановите нужную версию с помощью чистой установки.
По истечении этого времени вы не сможете отменить изменения, если не переустановите нужную версию с помощью чистой установки.
Чтобы удалить обновление функции, выполните следующие действия:
- Открыть Настройки .
- Нажмите Обновление и безопасность .
- Нажмите Recovery .
В разделе «Вернуться к предыдущей версии Windows 10» нажмите кнопку Приступить к работе .
Проверьте любую из имеющихся причин.
- Нажмите кнопку Далее .
Нажмите кнопку Нет, спасибо .
Нажмите кнопку Далее .
Нажмите кнопку Далее еще раз.
Нажмите кнопку Вернуться к предыдущей сборке .
После выполнения этих шагов устройство вернется к предыдущей версии, когда сеть работала правильно.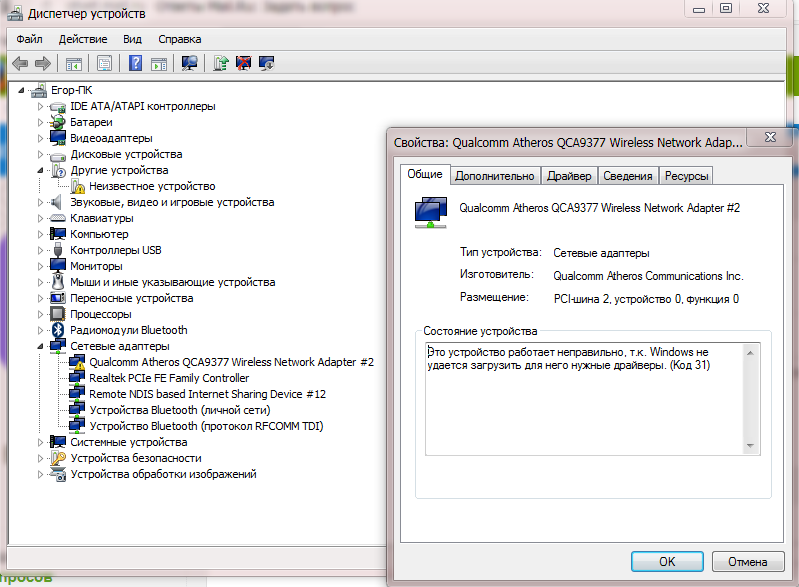
Какие шаги помогли вам решить проблему с сетевым подключением в Windows 10? Расскажите в комментариях.
Дополнительные ресурсы по Windows 10
Дополнительные полезные статьи, статьи и ответы на распространенные вопросы о Windows 10 см. На следующих ресурсах:
Мы можем получать комиссию за покупки, используя наши ссылки. Узнать больше.
Moar Frames!Вот 10 игр для Xbox, которым нужен «FPS Boost»
FPS Boost — еще одна впечатляющая функция, доступная в настоящее время в поясе служебных программ обратной совместимости Xbox.Вот 10 игр, в которых мы хотим увидеть преимущества повышенной частоты кадров.
Как включить, обновить и сбросить сетевые адаптеры
В этой статье объясняется, как включить, обновить и сбросить сетевой адаптер вашего компьютера в операционных системах Windows и Mac. Вам нужно будет сделать это, если вы не можете подключиться к Интернету, потому что сетевой адаптер, установленный на вашем компьютере, не работает должным образом. Чтобы решить проблему с сетевым адаптером и восстановить подключение к Интернету, выберите свою операционную систему из списка ниже.
Чтобы решить проблему с сетевым адаптером и восстановить подключение к Интернету, выберите свою операционную систему из списка ниже.
Знаете ли вы: Вы можете запустить тест ping, чтобы определить состояние и скорость нашего Интернет-соединения, используя адрес домена или IP-адрес веб-сайта. Если вы не можете проверить связь с доменным именем и IP-адресом веб-сайта, это будет означать, что активного соединения нет и вам нужно будет устранить неполадки с вашим интернет-соединением.
Инструкции для Windows 10
Продолжайте читать инструкции по включению, обновлению или сбросу сетевого адаптера на компьютере с Windows 10.
- Щелкните правой кнопкой мыши кнопку меню Пуск в нижнем левом углу экрана рабочего стола.
- Выберите Диспетчер устройств . Появится окно диспетчера устройств, в котором будет показан полный список компонентов, установленных на вашем компьютере, включая клавиатуру и мышь.

- Выберите Сетевые адаптеры . В этом списке у вас будет сетевой адаптер LAN, который позволяет вашему компьютеру подключаться к Интернету, когда он подключен к модему с помощью кабеля Ethernet, а также у вас может быть адаптер беспроводной сети.Определите, возникает ли проблема, связанная с Интернетом, при прямом подключении к модему или только через беспроводное соединение, затем найдите соответствующий сетевой адаптер в списке.
- Щелкните этот драйвер правой кнопкой мыши, и вам будет представлен список параметров, включая Свойства , Включить или Отключить и Обновить .
- Сначала выберите опцию Обновить из этого списка и разрешите диспетчеру обновлений запустить и установить любые новые версии драйвера.Если не удается найти никаких обновлений или это не решило проблему, вы можете снова щелкнуть драйвер правой кнопкой мыши, а затем выбрать Отключить , подождать несколько секунд, а затем выбрать Включить , что приведет к сбросу драйвера.

- После завершения вы можете повторно подключиться к сети и снова проверить соединение.
Связанные : Обзор Windows 10
Инструкции для Windows 8
Следуйте этим инструкциям, чтобы включить, обновить или сбросить сетевой адаптер на компьютере с Windows 8:
- Перейдите на рабочий стол, выбрав приложение Desktop на начальном экране или нажав клавишу WINDOWS .
- Щелкните правой кнопкой мыши в нижнем левом углу экрана рабочего стола, чтобы открыть расширенное меню Пуск .
- Выберите Диспетчер устройств . Появится окно диспетчера устройств, в котором будет показан полный список компонентов, установленных на вашем компьютере, включая клавиатуру и мышь.
- Выберите Сетевые адаптеры . В этом списке у вас будет сетевой адаптер LAN, который позволяет вашему компьютеру подключаться к Интернету, когда он подключен к модему с помощью кабеля Ethernet, а также у вас может быть адаптер беспроводной сети.
 Определите, возникает ли проблема, связанная с Интернетом, при прямом подключении к модему или только по беспроводной сети, а затем найдите соответствующий сетевой адаптер в списке.
Определите, возникает ли проблема, связанная с Интернетом, при прямом подключении к модему или только по беспроводной сети, а затем найдите соответствующий сетевой адаптер в списке. - Щелкните этот драйвер правой кнопкой мыши, и вам будет представлен список параметров, включая Свойства , Включить или Отключить и Обновить .
- Сначала выберите опцию Обновить из этого списка и разрешите диспетчеру обновлений запустить и установить любые новые версии драйвера.Если не удается найти никаких обновлений или это не решило проблему, вы можете снова щелкнуть драйвер правой кнопкой мыши, а затем выбрать Отключить , подождать несколько секунд, а затем выбрать Включить , что приведет к сбросу драйвера.
- После завершения вы можете повторно подключиться к сети и снова проверить соединение.
Инструкции для Windows 7
Узнайте, как включить, обновить или сбросить сетевой адаптер на компьютере с Windows 7, следуя этим инструкциям:
- Начните с нажатия на Start Orb , а затем найдите опцию Search Programs and Files в нижней части появившегося окна.

- Введите Диспетчер устройств в это поле поиска и нажмите клавишу ввода. Появится окно диспетчера устройств, в котором будет показан список компонентов, установленных на вашем компьютере, включая клавиатуру и мышь.
- Выберите Сетевые адаптеры .
- Найдите сетевые адаптеры в списке и затем щелкните значок стрелки, расположенный слева от него, чтобы развернуть категорию, чтобы показать вам все сетевые адаптеры, которые в настоящее время установлены на вашем компьютере.Вы можете увидеть в списке несколько устройств. В этом списке у вас будет сетевой адаптер LAN, модем с кабелем Ethernet, а также, возможно, адаптер беспроводной сети. Определите, возникает ли проблема, связанная с Интернетом, при прямом подключении к модему или только через беспроводное соединение, затем найдите соответствующий сетевой адаптер в списке.
- Щелкните этот драйвер правой кнопкой мыши, и вам будет представлен список параметров, включая Свойства , Включить или Отключить и Обновить .

- Сначала выберите опцию Обновить из этого списка и разрешите диспетчеру обновлений запустить и установить любые новые версии драйвера. Если не удается найти никаких обновлений или это не решило проблему, вы можете снова щелкнуть драйвер правой кнопкой мыши, а затем выбрать Отключить , подождать несколько секунд, а затем выбрать Включить , что приведет к сбросу драйвера.
- После завершения вы можете повторно подключиться к сети и снова проверить соединение.
Инструкции для Windows Vista
Если у вас компьютер под управлением Windows Vista, следуйте приведенным ниже инструкциям, чтобы узнать, как включить, обновить и сбросить настройки сетевого адаптера.
- Начните с нажатия на Start Orb , а затем найдите опцию Start Search в нижней части появившегося окна.
- Введите Диспетчер устройств в это поле поиска и нажмите клавишу ввода.
 Появится окно диспетчера устройств, в котором будет показан полный список компонентов, установленных на вашем компьютере, включая клавиатуру и мышь.
Появится окно диспетчера устройств, в котором будет показан полный список компонентов, установленных на вашем компьютере, включая клавиатуру и мышь. - Выберите Сетевые адаптеры .
- Найдите сетевые адаптеры в списке и затем щелкните значок стрелки, расположенный слева от него, чтобы развернуть категорию, чтобы показать вам все сетевые адаптеры, которые в настоящее время установлены на вашем компьютере.Вы можете увидеть в списке несколько устройств. В этом списке у вас будет сетевой адаптер LAN, который позволяет вашему компьютеру подключаться к Интернету, когда он подключен к модему с помощью кабеля Ethernet, а также у вас может быть адаптер беспроводной сети. Определите, возникает ли проблема, связанная с Интернетом, при прямом подключении к модему или только через беспроводное соединение, затем найдите соответствующий сетевой адаптер в списке.
- Щелкните этот драйвер правой кнопкой мыши, и вам будет представлен список параметров, включая Свойства , Включить или Отключить и Обновить .

- Сначала выберите опцию Обновить из этого списка и разрешите диспетчеру обновлений запустить и установить любые новые версии драйвера. Если не удается найти никаких обновлений или это не решило проблему, вы можете снова щелкнуть драйвер правой кнопкой мыши, а затем выбрать Отключить , подождать несколько секунд, а затем выбрать Включить , что приведет к сбросу драйвера.
- После завершения вы можете повторно подключиться к сети и снова проверить соединение.
Инструкции для Windows XP
Следующие шаги объяснят, как включить, обновить и сбросить сетевой адаптер на вашем компьютере с Windows XP.
- Щелкните меню Пуск , выберите Настройки , а затем выберите Панель управления .
- Выберите инструмент Система .
- Выберите вкладку Оборудование и откройте Диспетчер устройств .

- Найдите сетевые адаптеры в списке и затем щелкните значок стрелки, расположенный слева от него, чтобы развернуть категорию и показать вам все сетевые адаптеры, которые в настоящее время установлены на вашем компьютере.Вы можете увидеть в списке несколько устройств. В этом списке у вас будет сетевой адаптер LAN, который позволяет вашему компьютеру подключаться к Интернету, когда он подключен к модему с помощью кабеля Ethernet, а также у вас может быть адаптер беспроводной сети. Определите, возникает ли проблема, связанная с Интернетом, при прямом подключении к модему или только через беспроводное соединение, затем найдите соответствующий сетевой адаптер в списке.
- Щелкните этот драйвер правой кнопкой мыши, и вам будет представлен список параметров, включая Свойства , Включить или Отключить и Обновить .
- Сначала выберите опцию Обновить из этого списка и разрешите диспетчеру обновлений запустить и установить любые новые версии драйвера.
 Если не удается найти никаких обновлений или это не решило проблему, вы можете снова щелкнуть драйвер правой кнопкой мыши, а затем выбрать Отключить , подождать несколько секунд, а затем выбрать Включить , что приведет к сбросу драйвера.
Если не удается найти никаких обновлений или это не решило проблему, вы можете снова щелкнуть драйвер правой кнопкой мыши, а затем выбрать Отключить , подождать несколько секунд, а затем выбрать Включить , что приведет к сбросу драйвера. - После завершения вы можете повторно подключиться к сети и снова проверить соединение.
Инструкции для Mac OS
Включите, обновите или сбросьте сетевой адаптер на компьютере Mac OS, выполнив следующие действия:
- Перейдите к значку Wi-Fi AirPort в верхней части рабочего стола.
- Щелкните значок Wi-Fi AirPort, и должен появиться раскрывающийся список с такими параметрами, как Отключить Wi-Fi , Присоединиться к другой сети … и Открыть настройки сети …
- В этом списке щелкните Отключить Wi-Fi , затем подождите целую минуту.
- Повторите этот процесс до Включите Wi-Fi
- После завершения вы можете повторно подключиться к сети и снова проверить соединение.

Связанные : Как запустить Traceroute (Mac OS)
Дополнительная информация
Сетевые адаптеры LAN перечислены с описанием подключения, включая модель адаптера, а также скорость. Пример сетевого адаптера LAN: Intel® 82579 LM Gigabit Network Connection
Беспроводные сетевые адаптеры часто содержат термины WiFi, беспроводной, WLAN или 802.11a, 802.11b, 802.11g или 802.11n. Пример беспроводного сетевого адаптера: Intel® 82579 LM Gigabit Network Connection
Связанный : Устранение неполадок подключения WiFi DriverUpdate ™ предназначена для обеспечения простого доступа одним щелчком ко всем
последние версии драйверов для вашего компьютера. Подписаться на это
руководство по загрузке и установке обновлений драйверов для вашего
Сетевой адаптер. Драйверы
обновляются по мере появления новых улучшений производительности, времени отклика
и функциональная совместимость обнаруживается разработчиком аппаратного устройства.
Обновления бесплатно распространяются с сайта производителя. Чтобы найти и установить драйверы для вашего устройства, нам сначала нужно
укажите марку и модель устройства, которое мы пытаемся обновить.Эта практика гарантирует, что мы собираем правильный драйвер. Если
вы еще не знаете марку и модель своего устройства, вы можете
выполните следующие действия для доступа к диспетчеру устройств Windows: Кому начать … Нажмите Пуск
(Windows Vista / 7) Теперь вы должны быть в диспетчере устройств. Посмотреть под Сетевые адаптеры категория для вашего устройства. Как только вы найдете свое устройство в диспетчере устройств …
Как записаться
Удаление драйвера сетевого адаптера Чтобы избежать ошибок с драйверами, рекомендуется удалить
старый драйвер перед установкой нового. Самые последние версии драйверов делают
нет проблем с установкой поверх старых версий драйверов, но если
вы хотите перестраховаться, вы можете выполнить следующие действия, чтобы удалить
ваш старый драйвер при обновлении до более новой версии. Кому начать … Нажмите Пуск
(Windows Vista / 7) Теперь вы должны вернуться в диспетчер устройств. Вы можете
удалите отдельные драйверы для каждого устройства в этом окне.Находить
устройство, которое вы пытаетесь обновить, расширив категорию, к которой оно относится
перечисленные под. Как только вы найдете устройство, которое хотите удалить, и
обновить драйвер для …
|
|



 Нажмите Да и продолжайте. После удаления драйвера щелкните правой кнопкой мыши любое пустое место и выберите « Сканировать на предмет изменений оборудования ».Теперь Windows автоматически обнаружит ваше оборудование и установит драйверы по умолчанию. Перезагрузите компьютер и проверьте, решена ли проблема.
Нажмите Да и продолжайте. После удаления драйвера щелкните правой кнопкой мыши любое пустое место и выберите « Сканировать на предмет изменений оборудования ».Теперь Windows автоматически обнаружит ваше оборудование и установит драйверы по умолчанию. Перезагрузите компьютер и проверьте, решена ли проблема. Вы можете выбрать рекомендованную точку восстановления или выбрать другую точку восстановления. Нажмите Далее и следуйте всем дальнейшим инструкциям.
Вы можете выбрать рекомендованную точку восстановления или выбрать другую точку восстановления. Нажмите Далее и следуйте всем дальнейшим инструкциям.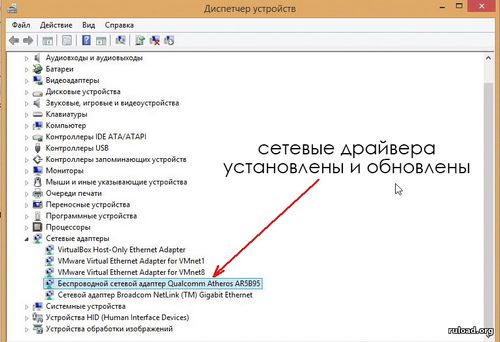
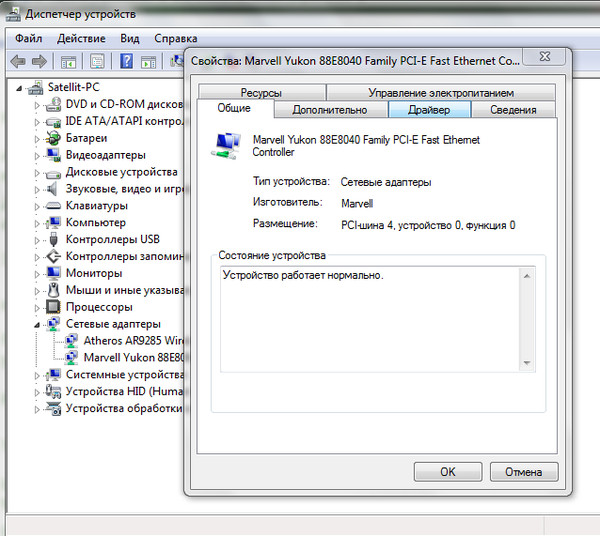

 Чтобы узнать, как скрыть обновления, см. Скрытие обновлений Windows или драйверов.
Чтобы узнать, как скрыть обновления, см. Скрытие обновлений Windows или драйверов.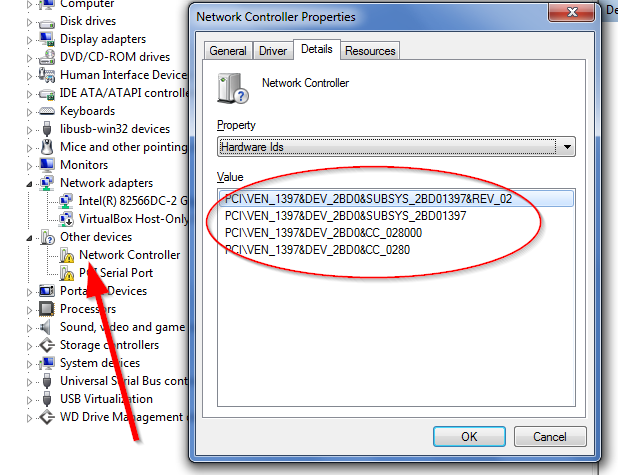
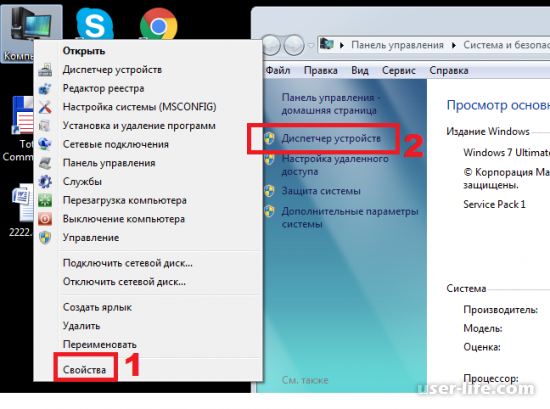 Для этого нажмите кнопку Start , затем выберите Settings > Network & Internet > Wi-Fi . На экране Wi-Fi выберите Управление известными сетями > сетевое соединение, которое вы хотите изменить> Свойства . В сетевом профиле выберите Частный .
Для этого нажмите кнопку Start , затем выберите Settings > Network & Internet > Wi-Fi . На экране Wi-Fi выберите Управление известными сетями > сетевое соединение, которое вы хотите изменить> Свойства . В сетевом профиле выберите Частный .
 168.1.1
168.1.1 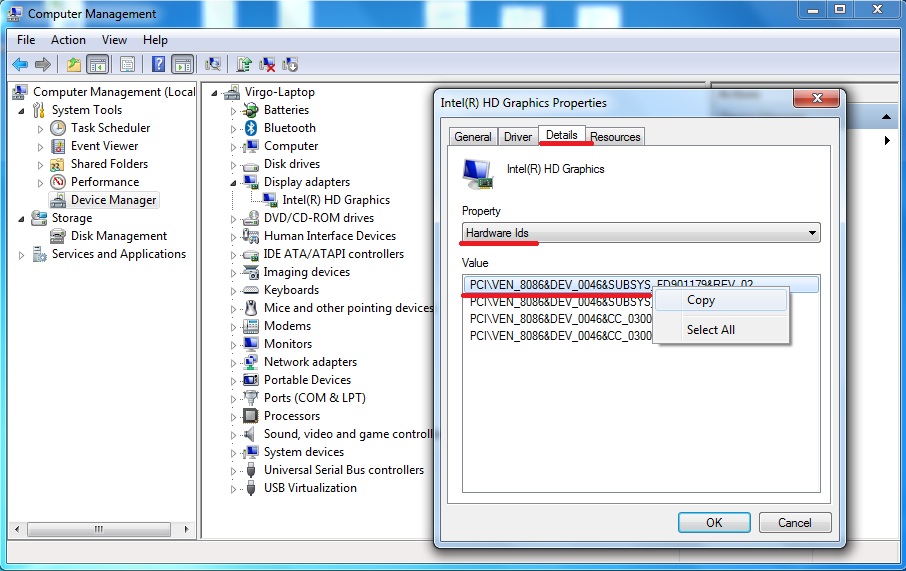 Если вы видите обе сети, вы можете попробовать подключиться с другой частотой, чтобы увидеть, решит ли это проблему.Вы можете использовать это руководство, чтобы узнать о других способах подключения к беспроводной сети в Windows 10.
Если вы видите обе сети, вы можете попробовать подключиться с другой частотой, чтобы увидеть, решит ли это проблему.Вы можете использовать это руководство, чтобы узнать о других способах подключения к беспроводной сети в Windows 10.


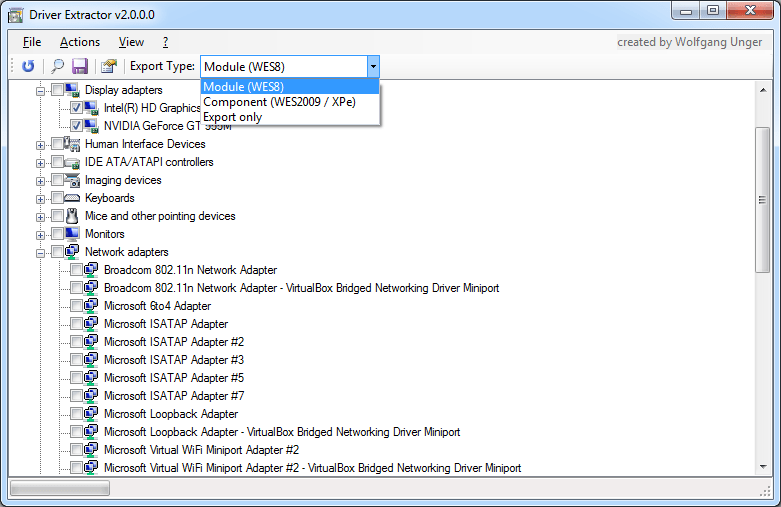 com », но вы можете использовать любую онлайн-службу для проверки соединения, например,« Bing.com ».
com », но вы можете использовать любую онлайн-службу для проверки соединения, например,« Bing.com ».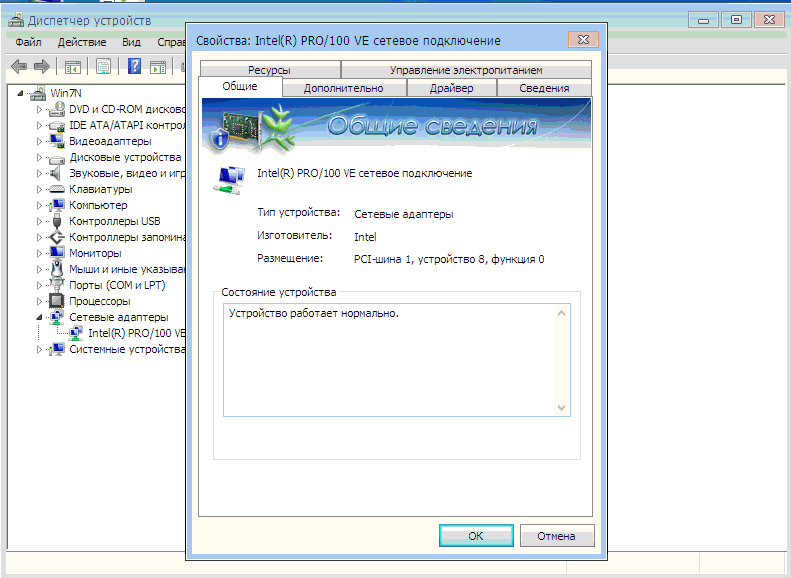
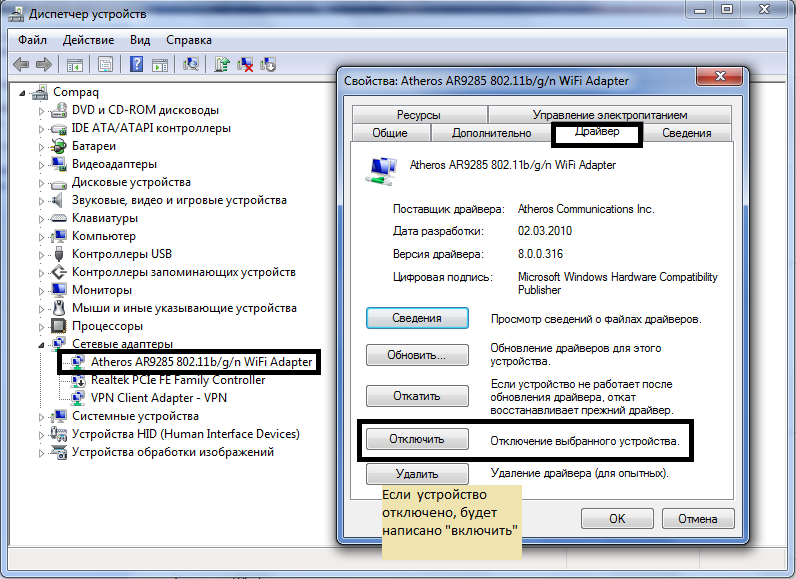
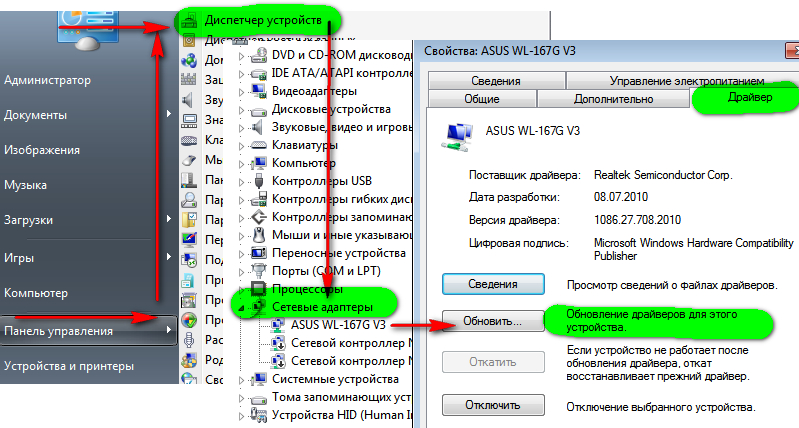

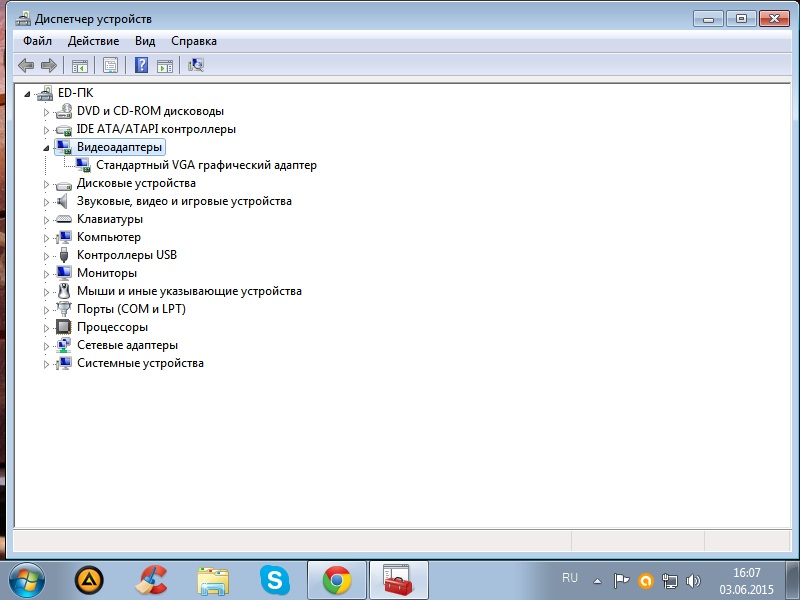
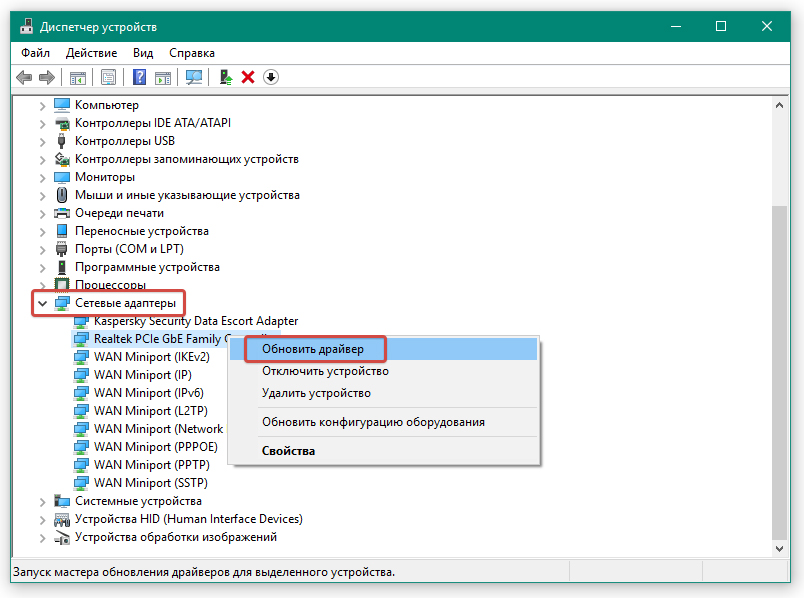

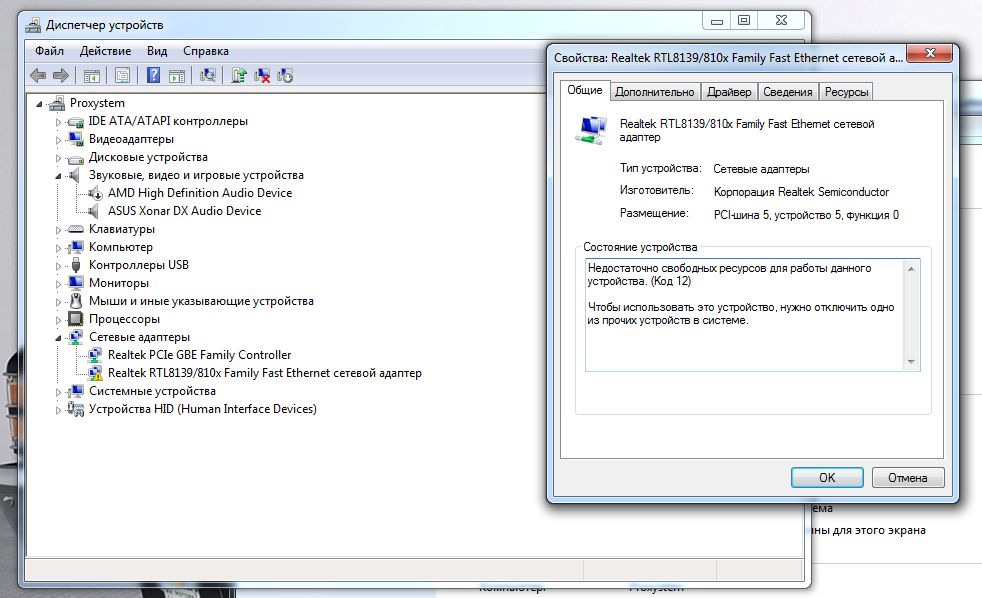

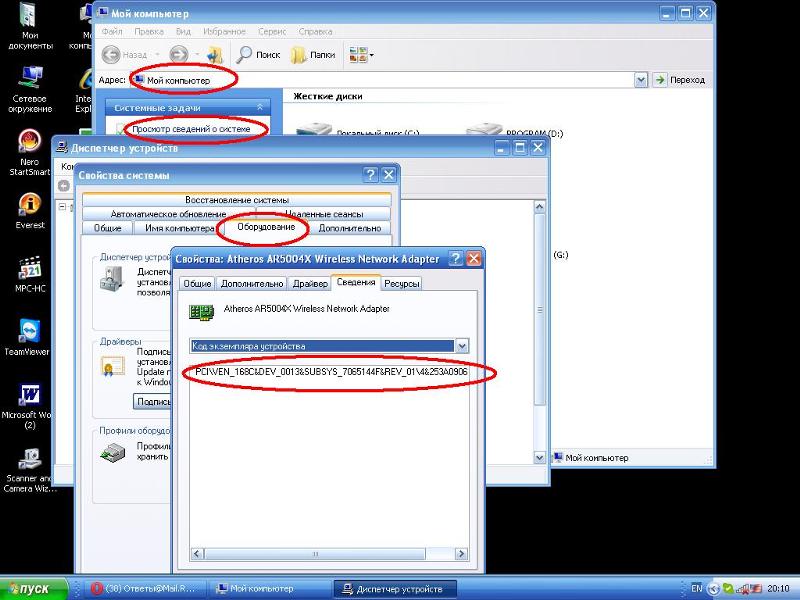

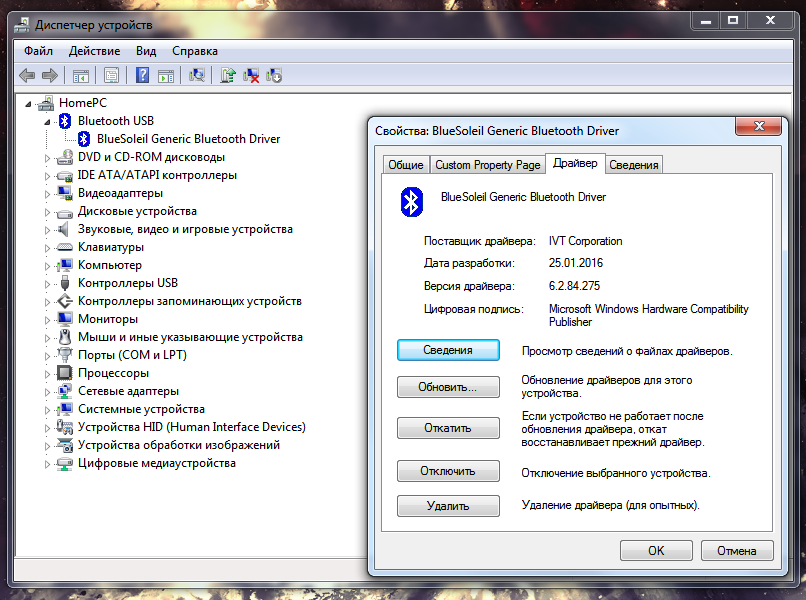 Определите, возникает ли проблема, связанная с Интернетом, при прямом подключении к модему или только по беспроводной сети, а затем найдите соответствующий сетевой адаптер в списке.
Определите, возникает ли проблема, связанная с Интернетом, при прямом подключении к модему или только по беспроводной сети, а затем найдите соответствующий сетевой адаптер в списке.

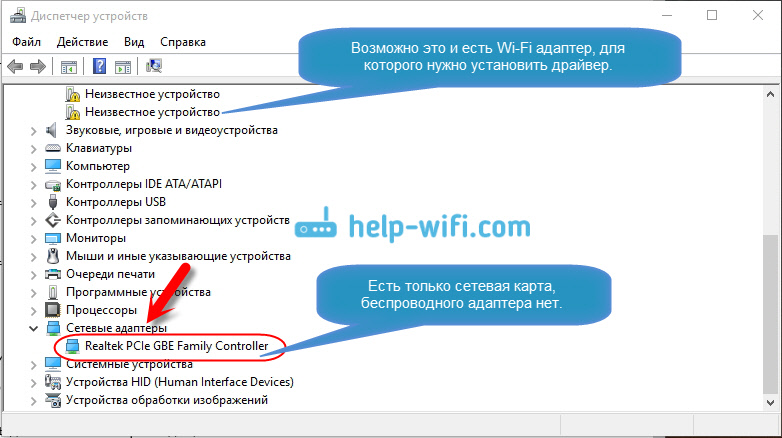 Появится окно диспетчера устройств, в котором будет показан полный список компонентов, установленных на вашем компьютере, включая клавиатуру и мышь.
Появится окно диспетчера устройств, в котором будет показан полный список компонентов, установленных на вашем компьютере, включая клавиатуру и мышь.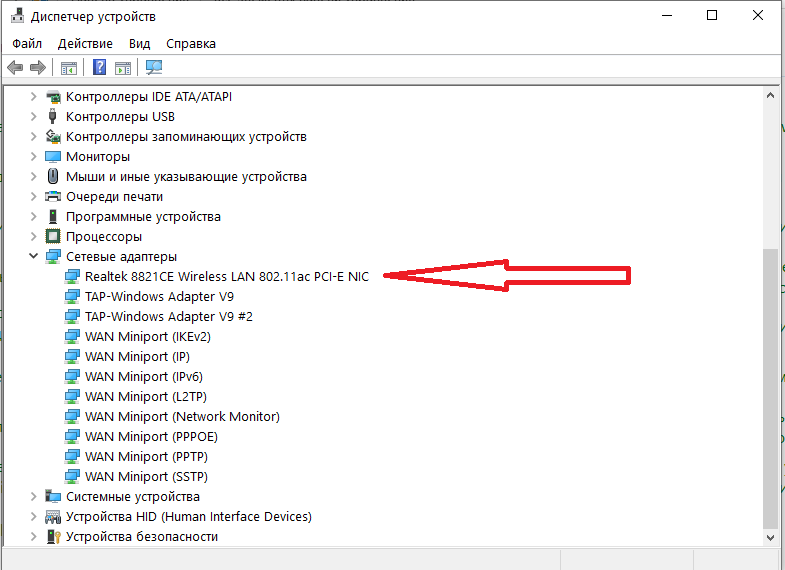
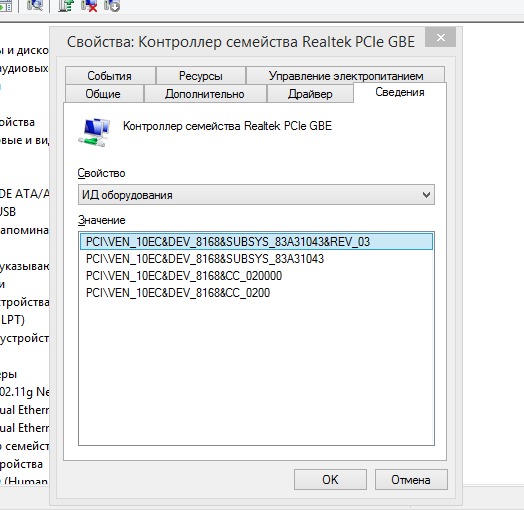
 Если не удается найти никаких обновлений или это не решило проблему, вы можете снова щелкнуть драйвер правой кнопкой мыши, а затем выбрать Отключить , подождать несколько секунд, а затем выбрать Включить , что приведет к сбросу драйвера.
Если не удается найти никаких обновлений или это не решило проблему, вы можете снова щелкнуть драйвер правой кнопкой мыши, а затем выбрать Отключить , подождать несколько секунд, а затем выбрать Включить , что приведет к сбросу драйвера.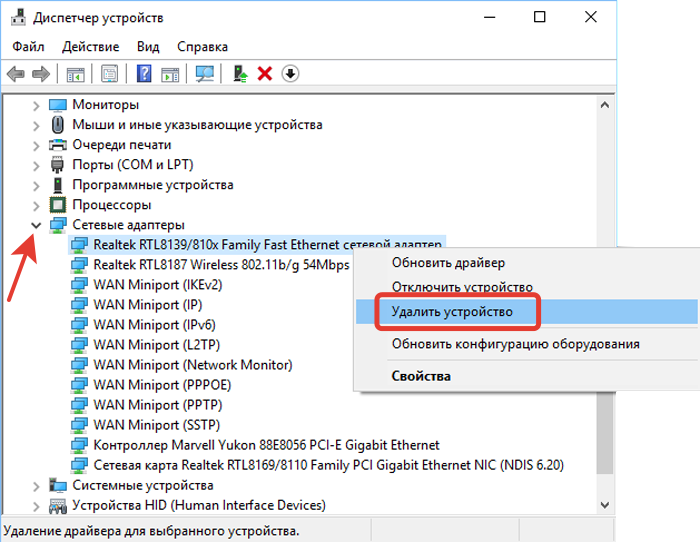
 Это экономит ваше время и предотвращает возможность
установка неправильного системного драйвера, который потенциально может вызвать сбой системы.Все
драйверы, предлагаемые DriverUpdate ™, можно бесплатно получить по адресу
сайты производителей. DriverUpdate ™ стоит 29,97 долларов за годовую лицензию, которая
позволяет загрузить любые устаревшие драйверы DriverUpdate ™.
Это экономит ваше время и предотвращает возможность
установка неправильного системного драйвера, который потенциально может вызвать сбой системы.Все
драйверы, предлагаемые DriverUpdate ™, можно бесплатно получить по адресу
сайты производителей. DriverUpdate ™ стоит 29,97 долларов за годовую лицензию, которая
позволяет загрузить любые устаревшие драйверы DriverUpdate ™. Расположение драйверов на веб-странице производителя зависит от
производителя, но обычно их можно найти в списке Загрузки или Поддержка область веб-сайта.
Расположение драйверов на веб-странице производителя зависит от
производителя, но обычно их можно найти в списке Загрузки или Поддержка область веб-сайта. 

 Это место
зависит от производителя и версии Windows, но обычно находится
в C: \ Windows \ System32 \ drivers
Это место
зависит от производителя и версии Windows, но обычно находится
в C: \ Windows \ System32 \ drivers