Что делать если не включается компьютер
Часто встречающаяся проблема. В этой статье приведены наиболее часто встречающиеся ситуации, возможные причины и информация о том, что делать, если компьютер не включается.
Рассматривается только тот случай, если после нажатия кнопки питания на экране компьютера появляется, только черный экран и нет предшествующих надписей материнской платы или же сообщение о том, что нет сигнала. Если компьютер не включается и при этом пищит, то необходимо найти расшифровку звукового сигнала, оттуда и узнаете причину проблемы.
Почему не включается компьютер — первый шаг на пути к выяснению причины
Самое банальное — если ваш ноутбук или компьютер не включается, проверьте подключение кабелей (кабель), работоспособность самой розетки и другие факторы, имеющее отношение к соединительным кабелям (возможно, целостность самого кабеля).
Также на большинстве блоков питания есть дополнительный переключатель ВКЛ-ВЫКЛ (находится сзади системного блока на блоке питания).
Если незадолго до появления проблемы вы чистили компьютер от пыли или устанавливали новое оборудование, а компьютер не включается «совсем», т.е. нет ни шума вентиляторов, ни света индикаторов питания, проверьте подключение блока питания к материнской плате.
Если при включении компьютер шумит, но монитор не включается
Один из самых распространенных случаев. Некоторые ошибочно считают, что если компьютер гудит, кулеры работают, светодиоды («лампочки») на системном блоке и клавиатуре (мыши) светятся, то проблема не в системном блоке, а просто не включается монитор компьютера. На самом деле, это говорит о возможных проблемах с блоком питания компьютера, с оперативной памятью или материнской платой.
 Перед дальнейшими действиями обесточьте компьютер, выдернув кабель из розетки, а для полного обесточивания нажмите и подержите кнопку питания несколько секунд при выключенном из розетки компьютере:
Перед дальнейшими действиями обесточьте компьютер, выдернув кабель из розетки, а для полного обесточивания нажмите и подержите кнопку питания несколько секунд при выключенном из розетки компьютере:
1. Вынуть планки оперативной памяти, протереть их контакты мягким резиновым ластиком, поставить на место.
2. При наличии отдельного выхода на монитор на материнской плате (интегрированная видеокарта), попробуйте вынуть дискретную видеокарту, а монитор подключить к интегрированной. Если после этого компьютер включился, попробуйте протереть контакты дискретной видеокарты и установить на место. Если в этом случае компьютер опять не включается, при этом не пищит, дело может быть в блоке питания, а возможно — и в самой видеокарте.
3. Попробуйте вынуть батарейку с материнской платы и установить на место.
А если до появления проблемы вы сталкивались с тем, что на компьютере сбрасывается время — то и вовсе заменить её.
4. Обратите внимание, нет ли на материнской плате вздутых конденсаторов, которые могут выглядеть как на изображении ниже.
 Если есть — возможно, пришла пора ремонта или замены материнской платы.
Если есть — возможно, пришла пора ремонта или замены материнской платы.Подводя итог, если компьютер включается, вентиляторы работают, но нет изображения — необходимо проверить внутренние комплектующие компьютера, а после монитор.
Компьютер включается и сразу выключается
Если сразу после включения компьютер выключается, без каких-либо писков, особенно если незадолго перед этим он уже включался не с первого раза, то причина, вероятнее всего в блоке питания или материнской плате.
Другие варианты причин поломки
Существует также множество маловероятных, но все же встречающихся на практике вариантов, среди которых доводилось сталкиваться с такими:
• Компьютер включается только при наличии дискретной видеокарты, т.к. встроенная вышла из строя.
• Компьютер включается только если выключить подключенный к нему принтер или сканер ,или другие USB устройства, особенно если они появились у вас недавно.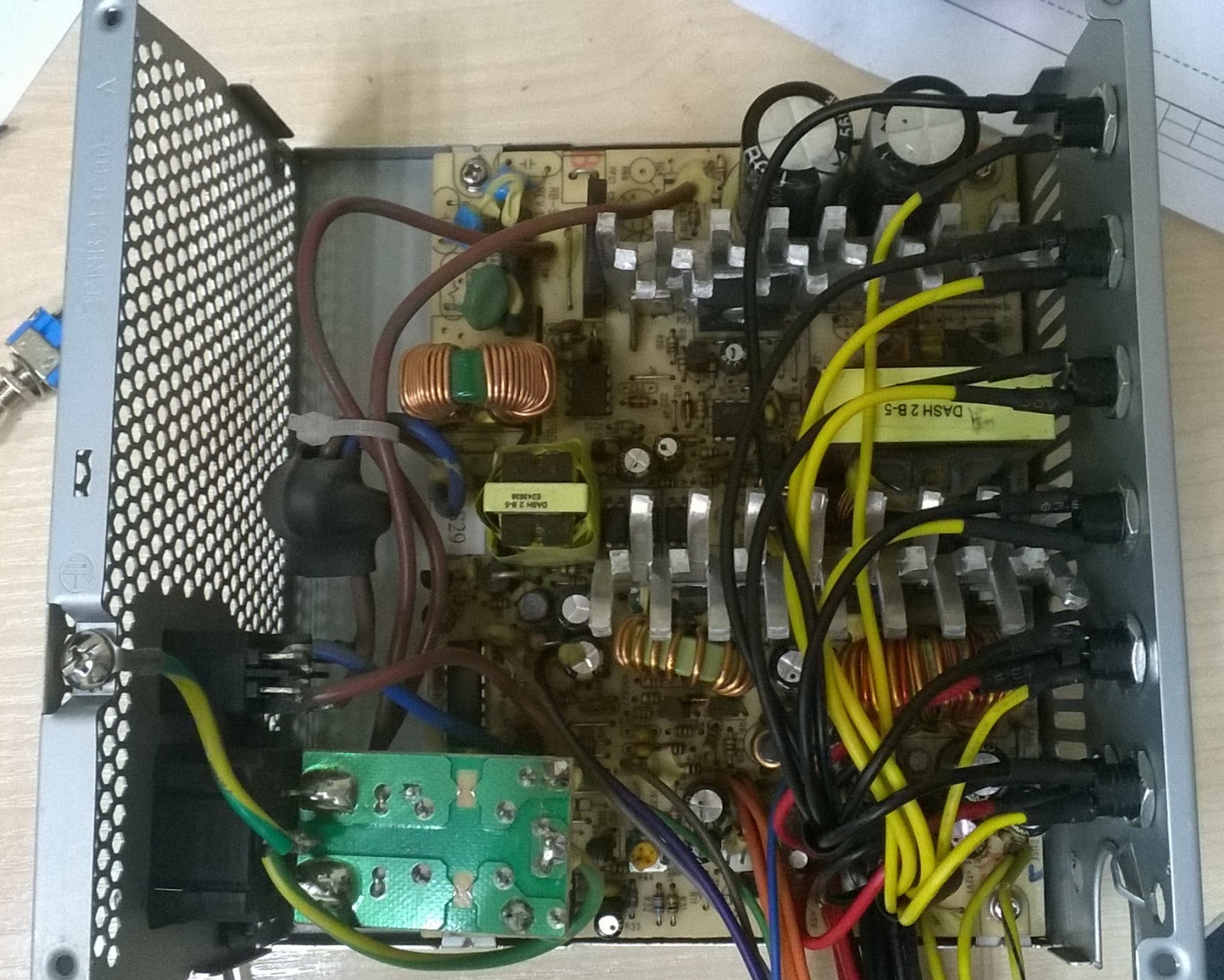
• Компьютер не включается при подключенной неисправной клавиатуре или мышке.
Почему компьютер не включается 💻
Проблемы с компьютером рано или поздно случаются, и одна из самых неприятных на мой взгляд, это когда компьютер не включается вообще. Это когда вы нажимаете кнопку включения Power, но ничего не происходит, или загораются лампочки, начинают шуметь вентиляторы и тут же компьютер выключается. Либо горят лампочки, но на мониторе нет изображения, а компьютер пищит.
Разберёмся со всеми возможными случаями почему не включается компьютер. Проблема конечно не из приятных, но это намного проще чем, например, потеря данных. Итак, обо всём по-порядку.
Почему не работает компьютер
Самый простой способ определить причину неисправности это по звукам спикера. Если ничего не работает, но компьютер пищит, т.е. издаёт звуковые сигналы, то вам повезло, потому что можно определить источник проблемы. Если вы никогда не слышали звуков из системного блока, то возможно пищалка не подключена к материнской плате. Если в системном блоке установлен динамик или пищалка идёт в комплекте к материнской плате (но завалялась в коробке) попробуйте подключить спикер к контактам «Speaker» на материнской плате (более подробно ищите в инструкции к «материнке»).
Если в системном блоке установлен динамик или пищалка идёт в комплекте к материнской плате (но завалялась в коробке) попробуйте подключить спикер к контактам «Speaker» на материнской плате (более подробно ищите в инструкции к «материнке»).
Издаваемые звуки отличаются, в зависимости от производителя BIOS (Award, AMI, Phoenix Bios). Если вы не знаете название своего БИОСа, то его также можно узнать из инструкции. Самые часто встречающиеся звуковые сигналы БИОСов:
Award или Award — Phoenix BIOS
- 1 длинный сигнал и 3 коротких – не найдена или не работает видеокарта
- Длинные повторяющиеся сигналы – не найдена или не работает оперативная память
AMI Bios (American Megatrends, Inc)
- 2, 3 или 4 коротких звуковых сигнала – проблема в оперативной памяти
- 5 коротких сигналов – возможно не исправен процессор
- 1 длинный, 3 коротких сигнала – неисправность видеокарты
Phoenix Bios
- 3 очень коротких и 4 коротких сигнала – неисправна видеокарта
- 2 коротких сигнала и 1 длинный – неисправность оперативной памяти.

Про остальные сигналы читайте в статье Ария спикера или о чём пищит компьютер.
Давайте обозначим основные причины почему компьютер не запускается, и будем идти по пути выявления источника проблемы:
- Проблемы с питанием 220В
- Кончилась батарейка
- Много пыли
- Неполадки с комплектующими или шлейфами
- Плохая кнопка питания
- Неисправна материнская плата
Проблемы с питанием 220В
Да, банально, но некоторые про это просто забывают. Поэтому для начала убедитесь что в розетке есть питание 220В. Для этого достаточно подключить к ней вместо компьютера какое-нибудь другое устройство, например мобильник или светильник. Обратите внимание сколько ещё устройств подключено через удлинители или разветвители к одной розетке. Возможно, что допустимая нагрузка превышена и срабатывает защита.
Попробуйте отключить все устройства, оставив только компьютер, и посмотрите работает ли он теперь или нет.
Случается, что с розеткой всё в порядке, но электричество до компьютера не доходит из-за плохого контакта кабеля питания. Нужно попробовать вытащить кабель питания из системного блока и плотно вставить обратно.
Если явно видно, что кабель хиленький и очень китайский, то в любом случае его лучше заменить на что-то поприличней (для проверки можно взять кабель от монитора). И не забудьте включить кнопку на блоке питания, которая находится рядом с гнездом питания (есть не у всех), она тоже должна быть в состоянии «Вкл» 🙂
ПРЕДУПРЕЖДЕНИЕ: если на вашем блоке питания есть переключатель входного напряжения (обычно красненький), ни в коем случае не трогайте его! Он предназначен для переключения уровня входного напряжения 127 и 220 вольт, соответственно для стран с напряжением в сети 127В, например США и 220В, как у нас.
Не исправен блок питания
С питанием разобрались, допустим что с ним всё в порядке, далее оно подаётся в блок питания. Во многих случаях проблема кроется именно в нём. Экономию в нашей стране пока ещё никто не отменял, а блоков питания в компьютерах это касается весьма часто. Не все ещё понимают насколько важен качественный блок питания. И это не только запас по максимально допустимой мощности, но и качество изготовления, бренд производителя.
Это ещё хорошо, если блок питания тихо вышел из строя и системный блок не включается. В этом случае простая его замена на более качественный полностью решит проблему. Но куда хуже, если он унесёт с собой некоторые комплектующие, или даже весь компьютер. Тогда придётся менять почти всё. Напугал? Рано ещё пугаться, вполне возможно у вас всё в порядке.
Если заведомо исправного блока питания под рукой нет, то можно попробовать проверить имеющийся. Для этого понадобится тестер напряжения. Померить напряжение можно только если при включении компьютера хотя бы загораются лампочки. Для этого берём любой разъём питания и меряем напряжения: между любым чёрным и красным проводом должно быть 5В, а между чёрным и жёлтым 12В.
Для этого берём любой разъём питания и меряем напряжения: между любым чёрным и красным проводом должно быть 5В, а между чёрным и жёлтым 12В.
Если напряжения отличаются (допускается отклонение 5-7%) то точно ищите новый блок питания. Если он не на гарантии, то связываться с его ремонтом не стоит.
При износе некоторых блоков питания может наблюдаться эффект «залипания» внутренней защиты. Попробуйте вытащить кабель питания и оставить компьютер обесточенным на 5-10 минут, а затем вставьте кабель обратно и попробуйте включить. Если компьютер всё-равно не включается, а другого блока питания под рукой не наблюдается, пройдёмся по другим пунктам.
Кончилась батарейка
На любой материнской плате есть небольшая литиевая батарейка на 3В. Она поддерживает энергозависимую память CMOS, в которой хранятся настройки BIOS. На компьютерах которые проработали 3-5 лет, или долго лежали на складах, батарейка садится и настройки теряются. Это легко заметить, если при каждом включении компьютера сбрасывается время.
Иногда при этом возникает ошибка при запуске и БИОС просит войти в него и пересохранить настройки. Но в некоторых случаях компьютер может вообще не включаться или включаться через раз. Проверить батарейку не сложно, если есть тестер напряжения. Если же его нет, то батарейку нужно просто заменить. Они продаются в любом компьютерном магазине.
Много пыли
Если внутренности компьютера покрыты сантиметровым слоем пыли, то не надо удивляться почему он не включается 🙂 Чистим от пыли системный блок и комплектующие с помощью пылесоса и кисточки.
Затем следует почистить контакты оперативной памяти и плат. Полностью обесточиваем компьютер, вынимаем из слотов память и с помощью обычного ластика (тёрки) чистим контакты до блеска. Только осторожно, не заденьте микроскопические детали, которые могут быть сразу над контактами! Потом берём какую-нибудь щётку (можно старую зубную щётку, помазок для бритья или кисточку) и чистим контакты слотов памяти от пыли.
Потом берём широкую отвёртку и ОСТОРОЖНО без давления проходимся ей по контактам слотов памяти чтобы сбить окисления. Желательно проделать тоже самое с видеокартой и остальными карточками.
Желательно проделать тоже самое с видеокартой и остальными карточками.
Также чистим вентиляторы и смотрим крутятся ли они. Если после включения компьютера вентиляторы не крутяться, то он может тут же выключиться. Кстати, много пыли может быть причиной перегрева, из-за чего компьютер сам перезагружается.
Неполадки с комплектующими или шлейфами
Здесь надо работать методом исключений. Проблема может крыться в любых комплектующих внутри системного блока: оперативная память, видеокарта, жесткий диск, шлейфы, платы расширения (ТВ-тюнер, звуковая карта, внешние контроллеры). Для начала оставляем только то, что необходимо для начального запуска компьютера, а всё остальное отключаем. Т.е. оставляем подключёнными к материнской плате процессор с вентилятором, оперативную память, видеокарту (если не встроенная) и клавиатуру (проверьте, плотно ли вставлен её разъём).
Оперативную память пробуем вставлять в другой слот или оставлять только одну планку (если их больше). Если компьютер включился, то подключаем жёсткий диск и смотрим грузится ли операционная система. Если да, то по одному подключаем устройства и таким образом находим виновника. Кстати, виновное устройство может как раз таки работать, а вся проблема заключаться в кабеле или шлейфах. Поэтому их тоже надо учитывать.
Если компьютер включился, то подключаем жёсткий диск и смотрим грузится ли операционная система. Если да, то по одному подключаем устройства и таким образом находим виновника. Кстати, виновное устройство может как раз таки работать, а вся проблема заключаться в кабеле или шлейфах. Поэтому их тоже надо учитывать.
Плохая кнопка питания
Одной из причин почему может не включается компьютер является кнопка включения компьютера «Power». Если она плохо замыкает контакты, то логично предположить, что компьютер не включится. Исключить кнопку несложно. Для этого надо найти на материнской плате место подключения проводов от передней панели корпуса, и там отыскать разъёмчик «Power». Разъём надо вытащить, а два контакта осторожно замкнуть отвёрткой. Если компьютер всё-равно не включился, то идём дальше.
Неисправна материнская плата
Последний вариант, самый неутешительный. Ведь материнскую плату скорее всего придётся менять на новую, а это влетит в копеечку. Думаю, вам захочется взять плату поновее, а это и новый процессор, и возможно оперативная память, а там гляди и видеокарта подтянется, а за ней и блок питания, короче весь комп менять 🙂 Обратите внимание, что если будете менять материнку на другую того же уровня, на ней должны быть:
- такой же процессорный разъём (сокет)
- необходимое количество слотов оперативной памяти, причём того же типа (DDR2, DDR3, DDR4…)
- интерфейс подключения имеющегося жёсткого диска (IDE, SATA)
- достаточное количество слотов расширения под имеющиеся платы (PCI, PCE-Express)
Если новая материнская плата будет с другим набором системной логики, то возможно придётся переустанавливать операционную систему..jpg)
Материнскую плату имеет смысл ремонтировать, если стоимость ремонта не превышает 30% от её цены. Предварительно определить причину неисправности материнской платы можно по звукам системного спикера, если компьютер пищит.
Дальше заниматься самодеятельностью не стоит, можете сделать ещё хуже. Если ничего не помогло, не отчаивайтесь. Вызовите компьютерного мастера и он вам обязательно поможет. Если статья понравилась, поделись ссылкой с друзьями через твитер или социальные сети, я буду премного благодарен! Дальше будет ещё много чего интересного. Если не хочешь пропустить подпишись на обновления блога прямо сейчас!
А пока что расслабьтесь, забудьте о проблеме и посмотрите видео о крутых небесных летунах!
Не включается компьютер после отключения электричества
Общие советы: если компьютер подключен к источнику бесперебойного питания, отключите его и подключите напрямую к розетке, поскольку поломаться мог ИБП, а с ПК никаких проблем нет.
Не забудьте проверить и саму розетку, подключив к ней что-то другое, например, электрический чайник. При отсутствии подачи питания ремонтировать придется именно ее.
Вариант 1: Полное отключение питания
Самым легким последствием становится уход блока питания (БП) в защиту от скачков напряжения. За это у него отвечает конденсатор, который при накопленном заряде и не дает компьютеру включиться. Отключите от системного блока шнур питания, ведущий к розетке, на несколько секунд. После этого попробуйте снова включить компьютер. Для разрядки всех конденсаторов, в том числе и на материнской плате, оставьте блок питания в таком состоянии на 2-3 часа, по прошествии чего проверьте, запускается ли он, еще раз.
Вариант 2: Сброс настроек BIOS
В некоторых случаях от резкого отключения электричества происходит программный сбой, и из-за неправильных настроек BIOS не включается компьютер. Решением становится сброс настроек BIOS до заводских. Это можно сделать как через сам БИОС, так и аппаратными способами, когда не удается даже зайти в это меню. О самой процедуре мы уже рассказывали в одной из наших статей. В ней воспользуйтесь Способом 2, 3 или 4, а если получается хотя бы попасть в BIOS, подойдет Способ 5. Однако все же рекомендуется сбросить BIOS при помощи извлечения батарейки (вторым способом).
О самой процедуре мы уже рассказывали в одной из наших статей. В ней воспользуйтесь Способом 2, 3 или 4, а если получается хотя бы попасть в BIOS, подойдет Способ 5. Однако все же рекомендуется сбросить BIOS при помощи извлечения батарейки (вторым способом).
Подробнее: Сбрасываем настройки BIOS
После сброса компьютер может включиться физически, но по причине стандартных настроек операционная система не загрузится. В этой статье найдите раздел про жесткий диск — там есть ссылка на статью, описывающую восстановление нужных для загрузки параметров.
Вариант 3: Осмотр и тестирование комплектующих
К сожалению, нередко после внезапного отключения электричества выходят из строя комплектующие компьютера. По этой причине стоит искать виновника путем тщательного осмотра их внешнего вида и проверки на работоспособность.
Периферия
Отключите от обесточенного компьютера всю лишнюю периферию и устройства ввода: клавиатуру, мышь, офисную технику. После этого включите ПК. Если тот заработал, значит, проблема в каком-то из них. Скорее всего, у неисправного девайса происходит короткое замыкание, сгорел микропроцессор или случилась такая поломка, из-за которой не удается включиться самому компьютеру. Путем подсоединения каждого устройства по одному с последующим включением ПК найдите виновника и замените его на рабочую модель.
После этого включите ПК. Если тот заработал, значит, проблема в каком-то из них. Скорее всего, у неисправного девайса происходит короткое замыкание, сгорел микропроцессор или случилась такая поломка, из-за которой не удается включиться самому компьютеру. Путем подсоединения каждого устройства по одному с последующим включением ПК найдите виновника и замените его на рабочую модель.
Блок питания
Чаще всего в сложившейся ситуации страдает именно БП, беря весь удар на себя. Качественные блоки питания успешно и не раз выдерживают резкое обесточивание, а вот дешевые, не имеющие должной защиты от скачков напряжения и короткого замыкания, могут сгореть уже при первом таком событии.
Проверить, работает ли он, или проблема в другом устройстве, можно, выполнив его автономное включение. Опытные пользователи, имеющие под рукой какие-либо инструменты, также могут как минимум осмотреть внешний вид конденсаторов, разобрав корпус БП.
Подробнее:
Запуск блока питания без материнской платы
Как проверить работоспособность блока питания на ПК
Увы, но даже это не всегда гарантирует работоспособность БП. Иногда он подает признаки жизни, однако компьютер вместе с ним откажется запускаться. Лучше всего одолжить у кого-то из друзей БП для проверки компьютера, и если с другой моделью включение пройдет успешно, придется думать, что делать с испорченным блоком питания. При наличии должных знаний в электронике и пайке можно попытаться найти неполадку самостоятельно, дополнительно вооружившись узкотематическими источниками в интернете. Всем остальным остается либо сдать БП в ремонт, либо выбрать новую модель, следуя определенным правилам. Обо всем этом читайте в наших статьях.
Иногда он подает признаки жизни, однако компьютер вместе с ним откажется запускаться. Лучше всего одолжить у кого-то из друзей БП для проверки компьютера, и если с другой моделью включение пройдет успешно, придется думать, что делать с испорченным блоком питания. При наличии должных знаний в электронике и пайке можно попытаться найти неполадку самостоятельно, дополнительно вооружившись узкотематическими источниками в интернете. Всем остальным остается либо сдать БП в ремонт, либо выбрать новую модель, следуя определенным правилам. Обо всем этом читайте в наших статьях.
Подробнее:
Как выбрать блок питания для компьютера
Подключение блока питания к компьютеру
После замены блока питания рекомендуется включить компьютер на минимальной конфигурации: без жесткого диска и с одной планкой ОЗУ. Это обуславливается возможным броском тока, появляющимся из-за компенсации падения напряжения электроникой с последующим негативным воздействием на другие комплектующие.
При успешном запуске (до момента появления на экране сообщения об отсутствии диска, с которого загружается система) выключите ПК и подсоедините оставшиеся устройства.
Материнская плата
Второе по частоте комплектующее, выходящее из строя после отключения электричества, — материнская плата. Ситуация здесь та же самая, что с БП: самостоятельно, без должных знаний, кроме осмотра предпринять ничего не получится.
Подробнее: Признаки сгоревшей материнской платы
Дорогую материнскую плату есть смысл отдать в ремонт, а старую и дешевую лучше заменить новой. Развернуто о диагностике написано по ссылкам ниже.
Подробнее:
Проводим проверку материнской платы на работоспособность
Руководство по диагностике материнской платы компьютера
Желающие попробовать починить материнскую плату самостоятельно или просто знать больше о том, как она работает (например, чтобы быть более подкованным в сервисном центре), могут прочитать следующий материал.
Подробнее: Основные неисправности материнской платы
Непрерывно мигающая зеленая лампочка на материнской плате при запуске ПК свидетельствует о проблемах с блоком питания. Выше мы уже рассказывали, что делать с неисправным БП.
Подбору нового устройства мы посвятили несколько статей. Ознакомьтесь с ними на случай выявления неустранимых повреждений.
Подробнее:
Выбор материнской платы для игрового компьютера
Выбираем материнскую плату для компьютера
Подбираем материнскую плату к процессору
Об установке нами тоже было рассказано.
Подробнее:
Замена материнской платы
Установка материнской платы в компьютерный корпус
Видеокарта
Плохой блок питания ставит под удар и другие комплектующие, поэтому иногда сгореть может видеокарта. Внешний осмотр не всегда дает результат, но это не означает, что там нет поломки.
Подробнее: Как понять, что сгорела видеокарта
Первым делом рекомендуется попытаться включить компьютер со встроенной графикой. Для этого извлеките видеокарту из слота PCI-E и подключите кабель, идущий от монитора к системному блоку, в соответствующий разъем на материнской плате. Однако в этой процедуре есть несколько загвоздок:
Для этого извлеките видеокарту из слота PCI-E и подключите кабель, идущий от монитора к системному блоку, в соответствующий разъем на материнской плате. Однако в этой процедуре есть несколько загвоздок:
Если вы понимаете, что проблема в графическом адаптере, обратитесь в сервисный центр за устранением неполадки. Иногда сгоревшее устройство восстановлению не подлежит, из-за чего появляется необходимость в приобретении новой модели. Не ошибиться при выборе помогут другие наши инструкции.
Подробнее:
Выбираем видеокарту под материнскую плату
Выбираем подходящую видеокарту для компьютера
Какой производитель видеокарт лучше
Процессор
Редко от внезапного отключения электричества приходит в негодность именно процессор, но бывает и такое. Не обязательно под радиатором вы обнаружите деформацию и подгоревшие следы — есть и еще ряд признаков, помогающих это понять.
Подробнее: Признаки сгоревшего процессора
CPU относится к категории неремонтопригодных товаров, поэтому на практике всегда проще купить замену.
Подробнее:
Выбор процессора для игр
Выбираем процессор для компьютера
Характеристики производительности процессора
Меняем процессор на компьютере
Жесткий диск/SSD
Когда неисправным оказывается накопитель, компьютер включается без проблем, однако загрузить операционную систему не удается. Вместо этого после отображения логотипа материнской платы пользователь наблюдает сообщение типа «Boot Device not found!», «No Bootable Device» или любое другое, связанное с загрузкой (boot). BIOS при этом может как видеть компьютер, так и не обнаруживать его. В первом случае больше шансов на то, что жесткий диск получится реанимировать, поскольку часто настройки BIOS оказываются повреждены/сброшены. Исправить это легко: читайте информацию в Причине 5 статьи по ссылке ниже. Там разобрано несколько вариантов того, почему не происходит загрузка с диска.
Подробнее: Почему компьютер не видит жесткий диск
Иногда также «слетает» файловая система с NTFS на RAW, при которой считать с накопителя ничего нельзя. О том, как ее изменить обратно, читайте в специальной статье, уделив особое внимание Способам 1 и 2.
О том, как ее изменить обратно, читайте в специальной статье, уделив особое внимание Способам 1 и 2.
Подробнее: Способы исправления RAW-формата у HDD
По возможности используйте другие кабели для подключения устройства к материнской плате и блоку питания — иногда проблема может крыться в них.
Когда BIOS тоже не видит HDD или SSD, скорее всего, устройство вышло из строя. Совет с заменой кабелей (их можно попросить на время у знакомых, т. к. они универсальны) здесь тоже применим, тем не менее большая вероятность того, что внутри что-то сломалось. Самостоятельно отремонтировать диск сложно или почти нереально, поэтому обычно проще купить новый, а с неисправным отправиться в сервисный центр для извлечения информации, если на нем есть что-то ценное.
Подробнее:
Лучшие производители жестких дисков
Выбираем SSD для своего компьютера
SSD или HDD: выбор лучшего накопителя для ПК и ноутбука
Монитор
У монитора, как и комплектующих системного блока, точно так же могут вздуться конденсаторы, перегореть транзисторы или прочие элементы, из-за чего тот не будет работать. Не имеющим соответствующих навыков исправить неполадки электроники не удастся, поэтому лучше обратиться в сервисный центр, где помогут устранить неисправность. Но предварительно стоит все же проверить его работу, воспользовавшись другими кабелями, подключаемыми к блоку питания и розетке. Иногда целесообразнее оказывается заменить монитор, чем отвозить его в ремонт.
Не имеющим соответствующих навыков исправить неполадки электроники не удастся, поэтому лучше обратиться в сервисный центр, где помогут устранить неисправность. Но предварительно стоит все же проверить его работу, воспользовавшись другими кабелями, подключаемыми к блоку питания и розетке. Иногда целесообразнее оказывается заменить монитор, чем отвозить его в ремонт.
Подробнее: Как выбрать монитор для компьютера
Вариант 4: Восстановление Windows
Некоторым пользователям относительно везет: при отключении электричества не справляется лишь программная сторона, в то время как аппаратная целостность не нарушена. Пытаясь включить компьютер, юзер получает сообщение о неустранимой ошибке Windows или наблюдает синий экран смерти. Выручает загрузочная флешка, с которой можно восстановить операционную систему или переустановить ее. Для десятки у нас есть следующие руководства.
Подробнее:
Восстанавливаем ОС Windows 10 к исходному состоянию
Восстановление загрузчика Windows 10 через «Командную строку»
Восстановление Windows 10 с флешки
Тем, кто еще пользуется семеркой, пригодятся эти статьи.
Подробнее:
Восстановление системы в Windows 7 (Способы 4, 5, 6)
Восстанавливаем Windows 7 с помощью «Командной строки»
Что делать, если Windows 7 не восстанавливается и не запускается
В крайнем случае понадобится переустановка операционной системы.
Подробнее: Как переустановить Windows 10 / Windows 7
Мы рады, что смогли помочь Вам в решении проблемы.Напоследок следует в очередной раз напомнить о необходимости приобретения источника бесперебойного питания: однажды его отсутствие вполне может привести к цепочке поломок комплектующих, ремонт которых влетит в копейку или вовсе окажется бессмысленным.
Подробнее: Выбираем источник бесперебойного питания для компьютера
Опишите, что у вас не получилось. Наши специалисты постараются ответить максимально быстро.
Помогла ли вам эта статья?
ДА НЕТпроблемы с материнской платой, окисление контактов, проблемы в блоке питания
В компьютерах, как в медицине, сначала нужно поставить диагноз
Почему не запускается компьютер
Сразу после нажатия пользователем кнопки запуска на системном блоке напряжение подаётся на материнскую плату. Та, в свою очередь, распределяет его по всем узлам: процессор, память, жёсткие диски, мосты и т.д. Затем она активирует базовую систему ввода-вывода, или BIOS. BIOS проводит опрос всех узлов на наличие неполадок — имеется ли в системе процессор, установлена ли память, определяются ли жёсткие диски. После теста, если всё в порядке, BIOS передаёт управление операционной системе. Если же нет, оповещает звуком.
Та, в свою очередь, распределяет его по всем узлам: процессор, память, жёсткие диски, мосты и т.д. Затем она активирует базовую систему ввода-вывода, или BIOS. BIOS проводит опрос всех узлов на наличие неполадок — имеется ли в системе процессор, установлена ли память, определяются ли жёсткие диски. После теста, если всё в порядке, BIOS передаёт управление операционной системе. Если же нет, оповещает звуком.
На многих платах установлен такой экранчик, который визуально может показать код ошибки
Как правило, в таких ситуациях ПК не стартует. Для того чтобы понять, в чём проблема, придётся обратиться к документации и понять, о чём же сигналит BIOS.
Способы диагностики, если компьютер или ноутбук не включается
BIOS устроен так, что при обнаружении неполадок сообщит нам о том, где примерно можно искать неприятность. Например, на многих моделях двойной звуковой сигнал может означать отсутствие установленной оперативной памяти. То есть, практически для всех категорий неисправностей есть свой звук.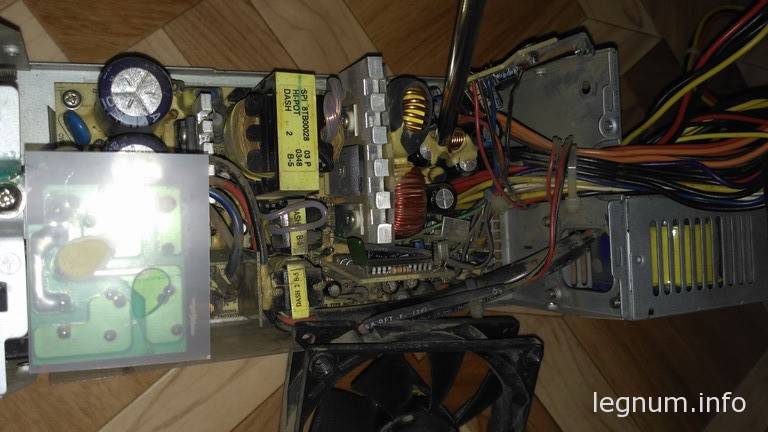
БИОС — это небольшой чип с памятью, в котором хранятся данные
Также на многих современных материнских платах имеется встроенный светодиодный индикатор, который покажет ошибку в цифро-буквенном виде. А это уже позволит сузить круг поиска неисправности.
О чём свидетельствует издаваемый писк, если компьютер не загружается при включении
На разных версиях БИОС могут использоваться различные комбинации звуков. Поэтому, чтобы определить, что делать, если компьютер не запускается, надо сначала понять звуковой код ошибки. Давайте пройдёмся по основным моделям BIOS и посмотрим, как они реагируют на неполадки.
BIOS Award
Компания Award одна из самых первых начала разработку систем базового ввода-вывода для персональных компьютеров. Своё начало она берёт в далёком 1983 году. В 1998 г. произошло слияние Award с ещё одной известной компанией производителем БИОС — Phoenix.
Стартовый экран загрузки, где БИОС тестирует устройства. Чтобы зайти в него, надо нажать Delete
Чтобы зайти в него, надо нажать Delete
Рассмотрим наиболее часто встречающиеся неисправности и их звуковые коды. Кстати, в отличие от других моделей БИОС, их не так уж и много.
| Звук | Что происходит |
| 1 короткий сигнал | Это означает, что никаких неисправностей не обнаружено. Собственно, система продолжит спокойно загружаться дальше. |
| 1 длинный сигнал | Этот сигнал указывает на какие-то проблемы с оперативной памятью. Это может быть повреждённый или неправильно установленный модуль, а также невозможность его инициализации. |
| 1 длинный, 2 коротких или 1 длинный и 3 коротких | Проблемы с инициализацией видеокарты или видеопамяти. В некоторых случаях может означать неполадки с материнской платой. |
| Продолжительные, непрекращающиеся сигналы | Могут означать нарушение работы памяти или же видеокарты |
BIOS AMI
БИОС от American Megatrends Inc. или AMI обычно даёт более развёрнутое описание ошибки с помощью звуковых сигналов. То есть, у них набор звуков довольно большой.
или AMI обычно даёт более развёрнутое описание ошибки с помощью звуковых сигналов. То есть, у них набор звуков довольно большой.
| Звук | Что происходит |
| 1 короткий | Всё в порядке, все системы в исправности. |
| 3 коротких | В оперативной памяти найдены ошибки. |
| 5 коротких | Что-то не так с процессором. |
| 7 коротких | Неисправности материнской платы. |
| 8 коротких | Неисправности видеопамяти. |
| 1 длинный и 1 короткий | Блок питания. |
| 1 длинный и 4 коротких | Невозможно обнаружить видеоадаптер, или он отсутствует совсем. |
| 5 коротких и 1 длинный | Неправильная установка памяти или её полное отсутствие. |
| Непрерывный сигнал | Здесь может быть и память, и блок питания, и даже перегрев. |
BIOS Phoenix
Сейчас Phoenix представляет собой совместное предприятие с Award.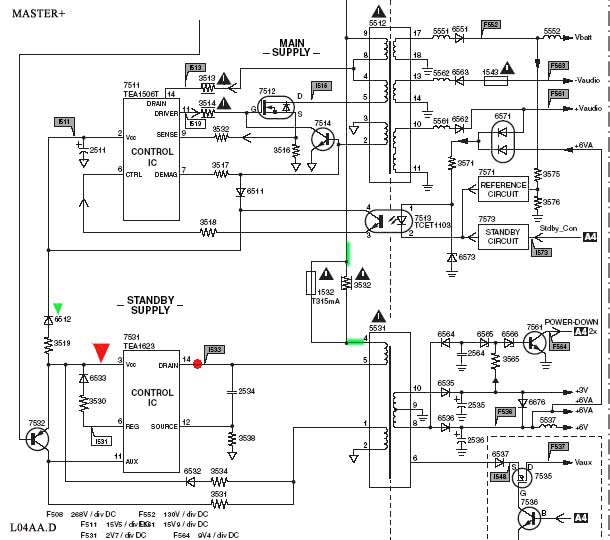 А с 1979 по 1998 гг. занималась сольным производством BIOS. У Феникса самая интересная система сигналов. Обычно идёт ряд сигналов с паузами.
А с 1979 по 1998 гг. занималась сольным производством BIOS. У Феникса самая интересная система сигналов. Обычно идёт ряд сигналов с паузами.
Знакомый многим главный экран настроек БИОС
Например, может быть два сигнала, затем пауза, затем ещё один, затем снова два сигнала подряд. Чаще всего такую последовательность обозначают примерно так: 2-1-2.
| Звук | Что происходит |
| 1-1-2 | Сбой при инициализации процессора. Он либо неисправен, либо установлен неправильно. |
| 1-2-1 | Неисправности материнской платы. |
| 1-4-2 | Неисправности оперативной памяти. |
| 3-3-4 | Что-то с видеопамятью. |
| 4-2-2 | Тест пройден. |
| Длинные сигналы, непрекращающиеся | Неисправности материнской платы. |
Стоит отметить, что некоторые ряд компании производители компьютеров и ноутбуков часто используют свои собственные разработки BIOS. Чтобы узнать значения их ошибок, нужно посетить официальный сайт и найти руководство пользователя БИОС.
Чтобы узнать значения их ошибок, нужно посетить официальный сайт и найти руководство пользователя БИОС.
Как бороться с проблемой, если не включается вентилятор охлаждения
Кулеров для охлаждения в системе может быть установлено от 2 до 8 и даже более. Первый, самый важный — отвечает за охлаждение процессора. Если он не стартует, то процессор может перегреться через некоторое время. Если он подключён правильно, то некоторые BIOS способны обнаружить неполадки с ним, а также его отсутствие. Кроме того, что проверить надёжность подключения разъёмов на материнской плате, своими руками исправить вряд ли что-то получится. Если ПК включается, а кулер − нет, то придётся его заменить на новый.
Внутри может быть установлено много кулеров, от огромных до самых маленьких
Ещё один кулер установлен на блоке питания. Хоть от него и не особо зависит работа всей системы, постоянный перегрев блока может вывести его из строя со временем. Можно попробовать заменить кулер в нём самостоятельно, подобрав нужный. Но в большинстве случаев придётся обращаться в сервис или покупать новый.
Но в большинстве случаев придётся обращаться в сервис или покупать новый.
В корпусе могут быть также установлены и дополнительные кулеры, которые обеспечивают приток свежего воздуха, то есть вентиляцию. Выход их из строя не так страшен, потому что кулеры можно легко снять, отсоединить от материнской платы и заменить на новые, благо они недорогие. Кстати, ПК вполне себе проработает и без них какое-то время до замены.
Что делать, если компьютер не включается
Если компьютер при включении пищит и не включается или даже не пищит, то причин тому может быть много. Ведь даже в одном звуковом коде зашифрованы лишь приблизительные места неполадок. Рассмотрим несколько типичных проблем, и что делать, если комп не запускается.
Неисправность 1: окисление контактов на видеокарте или оперативной памяти
При запуске в таком случае динамик должен будет запищать. Со стороны БИОС это будет выглядеть так, как будто в системе не установлена видеокарта или оперативка.
Окисление можно устранить ластиком
Самый простой способ исправить это — отключить ПК, вытащить модуль памяти или карту и пройтись по контактам простым канцелярским ластиком. Затем надо смахнуть остатки грязи и вставить модули назад.
Неисправность 2: не работает материнская плата
Это один из самых сложных и трудно определяемых диагнозов. При неисправности материнской платы динамик может пищать, как будто нет памяти или видеокарты. В любом случае ПК не сможет стартовать.
Для того чтобы точно выяснить, почему компьютер не загружается и виновата ли в этом материнская плата, надо сначала провести ряд простых исследований. Во-первых, нужно попробовать включить «мать» через другой блок питания. Можно попробовать протестировать запуск без модулей — оперативки, видеокарты. Если сигналы меняются, значит, тест доходит до них, и дело, возможно, правда, в материнской плате.
Два передних конденсатора можно смело менять
Можно осмотреть визуально состояние материнской платы. Зачастую виной всему − вздутые и вышедшие из строя конденсаторы на материнской плате, рядом с процессором. Если есть хорошие навыки пайки, то можно будет заменить самостоятельно. Если же нет, то лучше обратиться к специалистам. Ничего другого своими руками в домашних условиях сделать не получится.
Зачастую виной всему − вздутые и вышедшие из строя конденсаторы на материнской плате, рядом с процессором. Если есть хорошие навыки пайки, то можно будет заменить самостоятельно. Если же нет, то лучше обратиться к специалистам. Ничего другого своими руками в домашних условиях сделать не получится.
Неисправность 3: ПК не запускается из-за проблемы в блоке питания
Как правило, если дело − в блоке питания, то компьютер, вообще, не подаёт признаков жизни. То есть, не загораются светодиоды, не раскручиваются кулеры. В том числе и в самом блоке питания. Самый простой совет — проверить соединение и наличие напряжения в сети. Затем придётся поискать где-то другой, заведомо исправный блок и запуститься с него. Исправить что-то в блоке питания самостоятельно очень сложно, поэтому либо замена, либо ремонт в сервисном центре.
От блока питания идёт много кабелей, и все они должны быть надёжно соединены с разъёмами
Что делать, если компьютер включается, но не запускается операционная система
В такой ситуации может быть целый букет проблем. Если компьютер включается, но не загружается ОС, то в первую очередь БИОС сообщит нам, почему это произошло. Например, на экране может появиться надпись «No Bootable Device», которая означает, что на жёстком диске не обнаружены файлы операционной системы. То есть, диск найден, но загрузиться с него невозможно.
Если компьютер включается, но не загружается ОС, то в первую очередь БИОС сообщит нам, почему это произошло. Например, на экране может появиться надпись «No Bootable Device», которая означает, что на жёстком диске не обнаружены файлы операционной системы. То есть, диск найден, но загрузиться с него невозможно.
Примерно так выглядит сообщение об отсутствии ОС на диске
Это случается при неисправностях самого жёсткого диска — сбойные сектора или физические повреждения. Кстати, надпись может быть и такой — «Missing Operating System», которая аналогична уже представленной. Нужно попробовать загрузиться с другого диска или переустановить систему заново с полным форматированием носителя.
Также до старта операционной системы не получится дойти, если не загружается БИОС. Обычно это характеризуется морганием курсора на чёрном фоне. Если ноутбук или компьютер пищит при включении, а дальше загрузка не идёт, то это поможет установить диагноз хотя бы кодам сигналов. Если же всё происходит без звука, то можно попробовать сбросить БИОС.
Такие батарейки есть на всех ПК и даже в ноутбуках
Самый простой способ — вытащить аккумуляторную батарейку на несколько минут. Энергозависимая память сотрётся, и БИОС будет как будто с завода. Если ждать не хочется, то на материнской плате всегда есть специальные перемычки, замкнув которые, можно сбросить БИОС принудительно.
Джампер — так ещё называют перемычку
Эта перемычка обычно подписана как Clear Cmos, ClRTC, Clear RTC или CRTC. А, вообще, она должна быть обозначена на карте размещения элементов в руководстве к материнской плате.
Как устранить проблему, когда компьютер включается и сразу выключается
Тут нужно сразу оговориться, что проблема может возникать либо сама по себе, либо после вмешательства пользователя, например, чистки или апгрейда.
Неполадки возникли после сборки или чистки компьютера
Что делать, если компьютер не загружается после чистки или проведённого апгрейда? В обоих случаях имел место доступ внутрь корпуса. А значит, был отключён какой-либо важный кабель, задета планка памяти или же видеокарта.
А значит, был отключён какой-либо важный кабель, задета планка памяти или же видеокарта.
После сборки ПК главное − не оставить лишних элементов
Если БИОС не пищит, а блок питания компьютера работает, то, скорее всего, питание не доходит до материнской платы. Нужно проверить кабель, который снабжает мать. Чаще всего он имеет 24-контактный разъём плюс ещё 4. Нужно убедиться в том, что он установлен плотно и не имеет обгорелых сторон.
После чистки надо аккуратно установить всё на свои места
Если питание есть, то выясняем, что определил БИОС, с помощью звуковых сигналов. И далее по схеме. Самым интересным здесь может оказаться неправильно установленный процессор, не по ключу. Последствия могут быть весьма печальными, так как процессор — одна из самых дорогих частей ПК, наряду с видеокартой.
Если проблема возникла без проникновения внутрь корпуса
Что делать, если комп не включается? Здесь снова надо идти последовательно. Проверить, есть ли питание на блоке питания. Не заводится? Значит, скорее всего, он. Ищем другой блок питания — пробуем запуститься с него.
Не заводится? Значит, скорее всего, он. Ищем другой блок питания — пробуем запуститься с него.
Идём дальше — стартуют ли кулеры на процессоре, системном блоке, материнской плате (если есть)? Если нет, проверяем кабели питания. Далее слушаем «перелив» сигналов от БИОС. Находим комбинацию и смотрим, что это. Если оперативка или видеокарта — пробуем вытащить, протереть ластиком и установить назад. Все остальные проблемы просто так не вылечить.
Элементы ПК имеют свойство изнашиваться, поэтому за ними надо следить
Если БИОС, вообще, не грузится, сбрасываем, как написано выше, и снова пробуем запустить. Ну а когда уже всё перепробовано, и осталось грешить только на операционную систему, то переустанавливаем и её. Если вы владеете интересными способами борьбы с проблемами в ПК, то можете делиться ими в комментариях.
что делать если асик не включается, не работает?
Качественные блоки питания для асиков можно купить у нас.
Возникшая неисправность: при подаче питания на асик, индикатор работы не загорается.
Этапы выявления неисправности асика:
1. Выключаем блок питания из розетки и внимательно осматриваем кабели питания, начиная с сетевого кабеля 220 вольт.
2. Если кабель 220 В цел и нет внешних повреждений, то плотно вставляем кабель в блок питания. Другой конец кабеля вставляем в розетку 220В. В момент подключения питания должен заработать вентилятор блока питания. Если вентилятор не крутится, то проверьте напряжение в розетке.
3. На мультиметре ставим режим переменного тока (стрелка А) и проверяем розетку на наличие напряжения. Пределы напряжения варьируются от 200-240В (отметим, что в каждой стране напряжение разное, например, в США это 110 В). При отсутствии напряжения, самостоятельно проверить включен ли автомат на эту линию, либо вызвать электрика, если опыта в данном вопросе нет.
4. При наличии напряжения в розетке, проверяем питание выходного постоянного напряжения на кабеле 6pin. Для этого на мультметре выставляем постоянное напряжение (стрелка B) и проверяем напряжение на кабеле 6pin (желтый провод кабеля – положительный полюс, черный – отрицательный). Показатель напряжения должен находиться в пределах 11-13В как в простое, так и в нагрузке (при работе машины). При отсутствии напряжения или пониженного напряжения, заменяем блок питания.
Для этого на мультметре выставляем постоянное напряжение (стрелка B) и проверяем напряжение на кабеле 6pin (желтый провод кабеля – положительный полюс, черный – отрицательный). Показатель напряжения должен находиться в пределах 11-13В как в простое, так и в нагрузке (при работе машины). При отсутствии напряжения или пониженного напряжения, заменяем блок питания.
5. Допустим, в простое устройство работает, а при подключении питания к асику блок питания выключается, значит уходит в защиту. Это говорит о коротком замыкании. Соответственно вышел из строя один из элементов: контрольная плата или хэш плата.
Чтобы проверить какой элемент вышел из строя выполните действия:
- Отключите питание устройства
- Вставьте разъем 6pin в контрольную плату
- Подключите 6pin разъемы к первой хэш плате
- Повторите действия для каждой хэш платы по отдельности
6. Если неисправную деталь выявили: заменяете деталь или отправляете устройство по гарантии. Если неисправную деталь не выявили: отправляете устройство по гарантии или, при отсутствии гарантии, отдаете устройство в специализированный центр.
Если неисправную деталь не выявили: отправляете устройство по гарантии или, при отсутствии гарантии, отдаете устройство в специализированный центр.
Неисправность №1. Вентилятор блока питания не вращается, ток по линии 12 В не подается.
Причина: электропитание 220В работает нестабильно, либо отсутствует.
Этапы решения неисправности:
- Проверить сетевой провод на целостность;
- Проверить сеть 220В на наличие напряжения и стабильность его подачи.
Неисправность №2. Вентилятор вращается, но ток по линии 12В не подается.
Причины:
- Напряжение сети менее 205В;
- Блок питания ушёл в защиту.
Этапы решения неисправности:
- Измерьте напряжение в линии 220В с помощью мультиметра. Если напряжение больше 205В, включите оборудование;
- Проверьте источник электропитания на предмет перегрузок и короткого замыкания. Так блок питания уходит в защиту.

Неисправность №3. Блок питания отключился на несколько минут, затем снова запустился, и так раз за разом.
Причина: срабатывает защита блока питания из-за высокой температуры.
Этапы решения неисправности:
- Осмотрите вентилятор, не затрудняет ли что-то его вращению;
- Проверьте не забита ли решетка выдува тепла. Если забита, разберите блок и прочистите;
- Проверьте блок питания на наличие пыли. Регулярно разбирайте и очищайте блок от пыли;
- Измерьте мощность источника питания и температуру окружающей среды. Убедитесь, что они не превышают максимальные показатели мощности источника питания и температуру эксплуатации.
Неисправность №4. Постоянный ток 12В подается, но вентилятор не вращается.
Причина: неисправность вентилятора.
Этапы решения неисправности:
- Осмотрите вентилятор на наличие пыли и мусора;
- При необходимости, вентилятор очистите.

Неисправность №5. Работающий блок питания перестал подавать постоянное напряжение 12В.
Причина: блок питания ушел в защиту от перегрузки.
Метод решения:
- Проверьте напряжение сети 220В для определения причины ухода блока питания в защиту. Блок питания обладает защитой от перегрузок, чтобы при перегрузке на блок питания майнер не вышел из строя и не возникло пожара.
- Поменяйте блок питания на новый. Если новый блок исправно работает, то старый блок питания отдайте в ремонт. Если новый блок питания не устранил неисправность, то нужно ремонтировать майнер.
- Перед использованием блока питания:
А. Проверьте входное напряжение (показатель варьируется от 210В до 240В)
Б. Убедитесь, что выходное напряжение и мощность блока питания соответствует потребляемой мощности майнера.
2. Проверьте блок питания для майнинга на повреждения. Если блок в процессе перевозки был поврежден, то его использовать нельзя.
3. Обязательно используйте заземление на корпус для безопасности и для снятия статического электричества с блока питания.
4. Помещение под майнинг должно быть оборудовано хорошей вентиляцией для охлаждения майнера и блоков питания. Нельзя эксплуатировать оборудование в закрытых помещениях. Так же необходимо свести к минимуму наличие пыли и влажности.
5. При соединении источника электропитания с оборудованием, убедитесь, что соединение положительного полюса и отрицательного полюса выходного порта 12В было произведено правильно, а само соединение надёжно.
6. При подключении блока питания к майнеру, запрещено включать блок в сеть 220В,так как пока подключение не завершено.
7. Во избежание поломки электроники и поражения человека электрическим током, запрещается при подключенном напряжении вставлять и вынимать провода.
8. Нельзя превышать работу блока питания выше 80% от его максимальной мощности, если хотите чтобы блок проработал долго.
9. Обязательно поставьте защиту от молний.
Обязательно поставьте защиту от молний.
При плохом заземлении или его отсутствие, в майнере будет скапливаться статическое электричество. Это может привести к поломке хэш плат или контрольной платы. Если показатель напряжения выше 1В, то возможна поломка майнера.
Совет! Пригласите электрика для организации качественного заземления.
Методы проверки:
Метод №1
Для использования метода нужно, чтобы корпус майнера не касался металлической полки.
- На мультиметре выставляем переменное напряжение 220В. Во время работы майнера произведите замеры разности потенциала между металлической полкой, на которой стоит майнер, и корпусом майнера;
- Если напряжения нет, то заземление майнера хорошее, а если напряжение есть, то заземлении майнера плохое (эту проблему нужно сразу же решить).
Метод №2
- На мультиметре выставляем напряжение 220В. Во время работы майнера, берем щупы и замеряем напряжение между блоком питания и корпусом майнера.

- Если напряжение есть, значит заземление плохое и эту проблему нужно устранить. Если напряжения нет, то все good!
Как узнать, неисправен ли ваш блок питания ATX | Small Business
Блок питания ATX или PSU имеет 24-контактный разъем для подачи энергии. Симптомы умирающего или мертвого блока питания ATX идентичны симптомам любого блока питания и связаны с проблемами в работе вашего ПК — машина в основном не получает электричество, необходимое для работы.
Признаки
Поскольку блок питания снабжает все в вашей системе питанием, что позволяет ему функционировать, проблемы с вашим источником питания приводят к проблемам с вашим компьютером.Вы можете столкнуться с необъяснимыми отключениями или зависаниями, перегревом и необычным электрическим током, слышимым или ощущаемым внутри или снаружи корпуса. Если блок питания полностью мертв, значит, это будет ваш компьютер. Неисправный или неисправный блок питания может вызвать искру, дым или даже сработать автоматический выключатель в вашем доме.
Причины
Возникновение вашего блока питания ATX может быть вызвано различными вещами, в том числе производственными дефектами и повреждениями. Небольшой вентилятор внутри блока поддерживает его охлаждение во время работы, и если этот вентилятор перестанет работать, блок питания может перегреться и выйти из строя.Неравномерная поступающая мощность, например скачки напряжения от ударов молнии, может повредить силовые конденсаторы внутри блока питания. Поврежденный блок питания иногда может не показывать очевидных внешних признаков надвигающегося отказа, пока в один прекрасный день компонент просто не выйдет из строя.
Тестирование
Если вы уверены, что розетка, к которой подключается блок питания, исправна, отсоедините ее от стены и отсоедините от материнской платы. 24-контактный штекер на блоке питания имеет один зеленый провод и несколько черных проводов. Разверните и переформатируйте скрепку в U-образную форму и вставьте один конец в соединение под зеленым проводом, а другой конец в соединение под одним из черных проводов. Выключите любой выключатель питания на блоке питания и снова включите блок в исправную розетку. Включите выключатель питания устройства. Если ничего не происходит, блок питания полностью мертв и нуждается в замене. Если вентилятор вращается, он получает питание. Используйте вольтметр, чтобы проверить выходное напряжение блока питания и сравнить его с заявленными характеристиками блока. Если он сильно колеблется или отличается более чем на несколько вольт, замените блок питания.
Выключите любой выключатель питания на блоке питания и снова включите блок в исправную розетку. Включите выключатель питания устройства. Если ничего не происходит, блок питания полностью мертв и нуждается в замене. Если вентилятор вращается, он получает питание. Используйте вольтметр, чтобы проверить выходное напряжение блока питания и сравнить его с заявленными характеристиками блока. Если он сильно колеблется или отличается более чем на несколько вольт, замените блок питания.
Предупреждение
Проверяя выходную мощность блока питания, никогда не поддавайтесь искушению открыть блок.Силовые конденсаторы внутри маленькой коробочки удерживают высокое напряжение, и одно неверное движение может вызвать опасный электрошок. Блоки питания обычно не подлежат ремонту, поэтому, если вы подозреваете, что ваш блок умирает или уже ушел, замените его блоком, достаточно мощным, чтобы удовлетворить потребности вашего компьютера в электроэнергии. Неисправный блок питания может повредить другие компоненты компьютера, поэтому вам может потребоваться проверить другие компоненты после того, как вы найдете блок на замену.
Ссылки
Биография писателя
Джейн Уильямс начала свою писательскую карьеру в 2000 году в качестве писателя и редактора общенациональной маркетинговой компании.Ее статьи появлялись на разных сайтах. Уильямс непродолжительное время училась в колледже, чтобы получить степень в области управления, прежде чем начать писательскую карьеру.
Как починить ноутбук, который не включается?
На ноуте нажимаешь кнопку включения … и ничего не происходит .
Есть несколько более неприятных технических сбоев, чем когда ваш ноутбук не включается. Однако не стоит смиряться с мыслью, что ваш ноутбук погиб безвременно.Мы покажем вам несколько способов определить, что не так, и исправить это. Если ваш портативный компьютер не включается, причиной может быть неисправный блок питания, неисправное оборудование или неисправный экран [1]. Во многих случаях вы можете решить проблему самостоятельно, заказав запасные части или изменив конфигурацию вашего ноутбука.
1. Проверьте источник питания и аккумулятор.
Если ноутбук HP не включается даже после подключения к сети, сначала проверьте источник питания. С блоком питания может возникнуть ряд проблем.
Например, проблема может быть столь же простой, как неправильный шнур для зарядки, что означает, что вы не получаете нужное напряжение, или это может быть отказ блока питания [2].
1. Чтобы проверить, не является ли источником питания проблема, полностью извлеките аккумулятор ноутбука.2. Затем включите ноутбук в исправную розетку.
3. Сначала убедитесь, что розетка работает правильно, подключив к ней другое устройство. Если оно работает, проблема не в розетке.4. Если вы можете включить ноутбук без установленной батареи, проблема не в источнике питания, а в вашем аккумуляторе.
5. Вам нужно будет купить новый, но пока вы можете просто использовать только источник переменного тока.
6. Нет ничего страшного в использовании ноутбука без установленной батареи, это просто означает, что вам всегда нужно быть подключенным к розетке, чтобы использовать его.
Батарея CMOS
Еще одно возможное решение для тестирования — заменить батарею CMOS, которая хранит настройки BIOS на материнской плате [3].Это особенно верно, если вы используете старый ноутбук, который много не работает или используется с удаленной основной батареей. Замена новой батареи CMOS очень экономична.
Совет для профессионалов: Убедитесь, что все кабели правильно подключены. Это может показаться простым и очевидным, но большинство проблем с ноутбуком, который не включается, возникает из-за проблем с источником питания. Ослабленный или отключенный кабель питания означает, что ваш компьютер не получает энергии, необходимой для работы.
2. Проблемы с экраном диагностики
Если ваш блок питания работает, вам нужно будет продолжить поиск и устранение неисправностей.
2. Если кнопка питания горит, но слышны вентиляторы или шум, но изображение не отображается, выключите свет, чтобы проверить, не отображается ли изображение очень слабо.
3. Если после выключения освещения появляется очень тусклое изображение, это значит, что инвертор экрана неисправен, и вам необходимо его заменить [4].
4. Либо сломана кнопка яркости.
Если ваш портативный компьютер запускается, но нет изображения, возможно, ЖК-панель сломана. Не невозможно исправить сломанный экран, вы можете прочитать нашу статью о том, как это сделать. Но если у вас более старая модель ноутбука, возможно, имеет смысл просто заменить весь ноутбук.
3. Отключите все устройства от портативного компьютера
Если вы оставили в портативном компьютере карту памяти, DVD или USB-накопитель, это может быть причиной того, что ваш портативный компьютер не включается.
Возможно, он «зависает» из-за того, что BIOS пытается загрузиться со съемного запоминающего устройства. Удалите все USB-накопители и другие устройства и попробуйте загрузить компьютер.
4. Используйте аварийный диск
Аварийный диск позволяет загрузить компьютер и исправить любые проблемы, которые могут возникнуть в операционной системе Windows [5]. Если вирус является виновником проблем с вашим компьютером, аварийный диск найдет его с помощью инструментов сканирования, чтобы вы могли удалить вредоносное ПО.
5. Загрузитесь в безопасном режиме
Если ваш ноутбук HP не включается, вы все равно можете заставить его работать в безопасном режиме [6]. В безопасном режиме вы можете удалить новые программы или драйверы, которые могут повлиять на ваш ноутбук. Это также позволяет вам создать новую учетную запись пользователя, если ваша исходная учетная запись была повреждена.
6. Проверьте оборудование
Последним шагом при диагностике проблем с питанием является проверка вашего оборудования. Если вы недавно установили оборудование, например новый комплект оперативной памяти, это может быть причиной проблем с загрузкой.Удалите и переустановите новое оборудование и попробуйте снова загрузиться.
Если вы недавно установили оборудование, например новый комплект оперативной памяти, это может быть причиной проблем с загрузкой.Удалите и переустановите новое оборудование и попробуйте снова загрузиться.
К сожалению, иногда оборудование вашего ноутбука, такое как жесткий диск, просто выходит из строя, и простого решения не существует. Если вы слышите щелчки или диск вращается, но затем выключается, это явный признак того, что ваш жесткий диск вышел из строя [7]. В большинстве случаев это означает, что вам нужно просто заменить жесткий диск.
В таких случаях разумно иметь внешний жесткий диск, чтобы вы могли создавать резервные копии любых файлов, которые могут вам понадобиться.Диагностика, ремонт или замена
Отвечая на вопрос: «Почему мой ноутбук не включается?» Поначалу это может показаться пугающим. Ноутбуки делают нашу жизнь более удобной, предоставляя нам мобильные компьютеры, подходящие для любого образа жизни.
Но если вы полагаетесь на ноутбук для работы, учебы и повседневной многозадачности, любая серьезная проблема может подорвать вашу производительность.
Если вы обнаружите, что ваш ноутбук не включается, не паникуйте. Вероятно, это проблема с источником питания, которую вы сможете устранить и устранить.Даже если это более сложный вопрос, все равно есть недорогие способы проверить и оценить проблему.
Об авторе
Мишель Уилсон (Michelle Wilson) пишет статьи для HP® Tech Takes. Мишель — специалист по созданию контента, пишущий для различных отраслей, включая технические тенденции и новости СМИ.Связанные статьи для покупки ноутбуков:
Популярные ноутбуки HP
PS4 не включит проблемы | Полностью исправлено экспертами
Есть несколько причин, по которым PS4 не включается, и многие пользователи PS4 уже сталкивались с этой проблемой.
Когда ваша PS4 не включается, может быть трудно понять, с чего начать. На самом деле, есть много причин, по которым консоль PS4 не включается, и часто очень мало подсказок о том, в чем может быть проблема. Единственным признаком обычно является тот простой факт, что «ничего не работает», а это не так уж важно.
Может быть, PS4 вообще не включается, может быть, она включается, но сразу выключается, или, может быть, это черные экраны. Какой бы ни была ваша проблема, вот несколько шагов по устранению неполадок, которые следует предпринять, если ваша PS4 не загружается правильно.
Что делать, если PS4 не включается?
Некоторые из причин этой проблемы просты и незначительны, например, неисправный кабель питания, а некоторые действительно серьезны, потому что вам нужна помощь специалиста. Худший сценарий — когда вам в конце концов придется заменить PS4 из-за огромного и непоправимого ущерба.
Но прежде, чем вы решите утилизировать не включающуюся PS4 или отнести ее в ремонтную мастерскую, вы должны попробовать все возможные решения этой проблемы.Это потому, что проблема может быть тривиальной и легко решаемой, поэтому вы можете решить ее самостоятельно, не обращаясь за помощью к другим и не платя эксперту.
В этой всеобъемлющей статье мы рассмотрим наиболее распространенные причины, по которым PS4 не включается, и почти все возможные решения, которые вы можете решить самостоятельно дома без посторонней помощи.
PS4 не решает проблем
В этом исчерпывающем руководстве описаны наиболее распространенные проблемы, из-за которых PS4 не включается, а именно:
- PS4 не включается, но издает звуковой сигнал
- PS4 не включается и горит синим светом
- PS4 не включается и горит белый свет
- PS4 не включается после отключения электроэнергии
Если это руководство не помогло вам решить проблему с отключением PS4, не стесняйтесь обращаться к нам, и мы будем более чем рады помочь вам в этом разобраться.
Ниже приведены основные советы по устранению неполадок, которые помогут вам решить проблему с PS4, которая не включается.
Как исправить, что PS4 не включается?
Итак, это самый важный раздел в этом руководстве. Здесь вы узнаете, как исправить проблемы с отключением PS4. Мы проиллюстрируем почти все возможные решения этой проблемы, которые может реализовать непрофессионал, прежде чем отнести консоль PS4 в ремонтную мастерскую.
1. Проблемы с питанием
Если ваша PS4 вообще не включается — вентилятор не работает, индикатор не мигает и ничего не появляется на экране — возможно, у вас проблема с питанием.
В этом случае PS4 не включается, но может светиться синим или белым светом. Это означает, что с вашим источником питания PS4 может быть серьезная проблема.
а. Проверьте свои кабели
Давайте начнем с кабелей, идущих от стены.- Убедитесь, что розетка активна, подключив устройство (например, лампу), которое, как вы знаете, работает, и проверьте, правильно ли оно работает.
- Убедитесь, что сетевой фильтр или удлинитель правильно вставлен в розетку, а выключатель питания включен.Подключите другие устройства к удлинителю и убедитесь, что они работают правильно.
- Убедитесь, что кабель питания PS4 правильно подключен к источнику питания и розетке, так как со временем он может ослабнуть.
Если ничего не работает, отключите PS4 и подключите его непосредственно к сетевой розетке, которая, как вы знаете, работает, а не к удлинителю или резервному аккумулятору, который может выйти из строя. Убедитесь, что выключатель питания на задней панели блока питания включен, а если розетка подключена к выключателю света, убедитесь, что этот выключатель тоже включен.
После того, как вы дважды проверили подключения PS4 к стене, самое время проверить кабель питания PS4, который подключается к PSU PS4.
- Некоторые мониторы могут использовать тот же кабель, что и блок питания PS4. Если это правда для вас, замените кабель монитора на кабель PS4 и посмотрите, включается ли ваш монитор. Если этого не произошло, проверьте свою PS4 с той, от которой был запитан монитор.
- Приобретите запасной кабель питания для PS4, если у вас нет запасных.
г.Проверьте свой монитор
Если PS4 звучит так, как будто она включается, но вы ничего не видите на экране, возможно, PS4 загружается, а на мониторе просто не отображается изображение.Вы можете подумать, что ваша PS4 не включается, пока горит синий свет, но дело в том, что вам нужно проверить ваш монитор.
Убедитесь, что ваш монитор подключен к розетке (попробуйте снова использовать сетевую розетку вместо удлинителя), включен и настроен на правильный вход с помощью кнопок сбоку или снизу.Вы также должны убедиться, что кабель, соединяющий монитор с PS4, не отсоединился.
Кроме того, это может показаться глупым, но убедитесь, что яркость увеличена. Несколько человек приходят и просят помощи с PS4, которая не запускается, но обнаруживает, что яркость была полностью убрана, что привело к черному экрану.
Если эти исправления не помогли, попробуйте подключить PS4 к другому монитору, если он у вас есть, или даже к телевизору, и посмотрите, отображается ли там система PS4. Если это так, ваш монитор может быть мертв, и вам нужно купить новый.
г. Проверьте кнопку питания
Если вы нажмете кнопку питания, вы услышите, как вентилятор PS4 вращается, или PS4 сам включается на мгновение, а затем выключается, потенциальным виновником является не работает сама кнопка питания PS4 или провода, соединяющие эту кнопку с материнской платой. .
Если кнопка питания PS4 неисправна, вы можете просто использовать отвертку для запуска системы от внешнего источника.
Вот как это сделать:
- Найдите два разъема переключателя питания на материнской плате PS4.Эти маленькие заголовки часто обозначаются чем-то вроде PWR_SW, с символами + и -. Если кнопка питания на корпусе PS4 уже подключена к этим разъемам, вам необходимо удалить эти кабели.
- Убедитесь, что 4/8 ЦП и 24-контактные кабели питания материнской платы подключены.
- Слегка прикоснитесь металлической отверткой к двум контактам разъема переключателя питания, и система включится, если все подключено правильно. Этот процесс выполняет то же самое, что и нажатие кнопки питания на корпусе PS4 при правильном подключении или использование кнопки питания на материнской плате ПК.
Если ваша система включается, когда вы перескакиваете с помощью отвертки, возможно, проблема в корпусе PS4.
г. Проверьте наличие проблем с питанием
Как и жесткий диск PS4, блок питания PS4 (или PS4 PSU для краткости) в конечном итоге выходит из строя. Как и в случае с жестким диском PS4, это не вопрос того, когда и почему.Прежде чем PS4 полностью перестанет включаться, вспомните, вела ли она до этого странно или случайным образом сбои или нет.Если это так, тестирование источника питания PS4 должно быть частью устранения неполадок — возможно, он уже скоро исчезнет. Часто PS4 не включается после отключения электричества.
Но почему вообще не работает блок питания PS4?
Что ж, компонент вашей консоли PS4, который испытывает наибольшую нагрузку, — это блок питания (БП), потому что это мост преобразования энергии между компонентами системы и электросетью. Что это означает: он должен устранять все неисправности в электросети и следить за тем, чтобы эти отклонения не влияли на другие компоненты.Это тяжелая работа, и она становится еще сложнее, если не установлен кондиционер или сетевой фильтр.
Вы можете продлить срок службы блока питания PS4 с помощью Furman Power Conditioner.
Кроме того, помимо скачков высокого напряжения, которые могут быть вызваны погодными условиями (например, молниями) или другими проблемами в электросетях, в сети могут возникать высокие токи из-за внезапных (переходных) энергозатрат, вызванных или во время PS4. запуск системы. Эти высокие токи также называются «пусковыми токами», и в источниках питания их основной причиной является заряд основной части (ей).
Высокие скачки напряжения и тока могут быть причиной отказа нескольких компонентов, включая предохранители, мостовые выпрямители, диоды и полевые транзисторы. Даже если PS4 PSU оснащен MOV (защита от перенапряжения) и термистором NTC (защита от пускового тока), он все равно может работать со сбоями, особенно если скачок напряжения или тока слишком велик.
Как проверить блок питания PS4
Во-первых, убедитесь, что неисправность не в штепсельной розетке, вставив ее в другую розетку. Если это не сработает, возможно, в вашей PS4 вышел из строя блок питания.В таком случае вам необходимо заменить его. Перед тем как это сделать, убедитесь, что это блок питания. По возможности снимите корпус и проверьте, правильно ли подключена кнопка включения — неисправную кнопку исправить намного проще, чем блок питания.
e. Проверьте батарею CMOS
Вам также следует попробовать заменить батарею CMOS (или часов) PS4. Эта крошечная батарея обеспечивает питание материнской платы, чтобы она могла хранить настройки BIOS. По сути, это батарейка для часов, и ее замена стоит всего около 10 долларов.Если вашей PS4 больше трех лет, это вероятная причина того, что PS4 не загружается.
2. Убедитесь, что загрузка не медленная.
Убедитесь, что ваш PS4 не просто очень медленный. Это может показаться смешным, но может быть, ваш компьютер просто запускается очень и очень медленно. Так что наберитесь терпения и дайте 15-20 минут, чтобы убедиться, что проблема действительно существует.
PS4 работает медленно по нескольким причинам. Исправление медленной PS4 может вам здесь научиться.
3.Отключите ненужные USB-устройства
Прежде чем продолжить, отключите от PS4 все лишнее — веб-камеры, внешние жесткие диски, USB-гарнитуры. Попробуйте загрузиться только с контроллером (или даже без него, если вы в тяжелом положении), чтобы узнать, не вызывает ли одно из ваших USB-устройств конфликт.
В некоторых случаях это может быть даже не само устройство, а порт вашей PS4. Чем больше переменных вы сможете исключить, тем лучше.
4. Сбой ЦП PS4
ЦП — это мозг вашей консоли PS4.Когда процессор вашей PS4 стареет или перегревается из-за плохой подачи энергии, он может полностью выйти из строя.
Симптомы неисправности / деградации ЦП PS4 заключаются в том, что PS4 не включается, хотя консоль горит белым или синим светом.
На самом деле, когда ваша PS4 еще не включается, вы горите светом, синим или белым, это означает, что внутри вашей консоли возникла серьезная проблема с оборудованием.
распространенных причин, почему процессор PS4 выходит из строя
Наиболее частые причины выхода из строя процессора PS4 просты:- Возраст — У каждой машины есть свои пределы.Консоль PS4, возраст которой составляет пять лет и старше, считается пребывающей в период льготного периода. Они могут просто сдаться.
- Heat —Перегрев ЦП приводит к неработающему ЦП. Это может произойти, когда комнатная температура часто превышает 80 градусов по Фаренгейту, и если внутри PS4 неэффективный механизм охлаждения. (подробнее о перегреве PS4)
- Скачок напряжения в электросети — Будь то выход из строя источника питания или молния, любой всплеск высокого напряжения может сделать ЦП бесполезным.Обязательно подключите к PS4 сетевой фильтр и резервную батарею, чтобы предотвратить подобные ситуации.
Общие симптомы сбоя процессора PS4
CPU PS4 часто просто сгорает. Чтобы определить, в чем заключается ваша проблема, ознакомьтесь со списком распространенных симптомов сбоя процессора:
- PS4 включается, ни гудков, ни экрана. Не выполняет POST (самотестирование при включении)
- PS4 включается, вентиляторы работают на максимальной скорости, POST по-прежнему не выполняется, и операционная система не загружается.
- PS4 включается, но сразу выключается.
- PS4 Не горит синий или белый свет
- Экран зависает через несколько минут. В некоторых случаях экран может зависнуть во время загрузки ОС.
- Ошибки остановки системы (известные как черный экран смерти), которые вызывают проблему с процессором.
Исправление неисправного процессора PS4
Ниже приведены некоторые простые вещи, которые могут вызвать те же симптомы. Как только они будут устранены, у вас может быть плохой процессор.В противном случае вы нашли реальный источник проблемы.
Тепло
Тепло — убийца процессоров номер один после пыли. ЦП PS4 работает от 30 до 50 градусов Цельсия. Если ваша игровая консоль плохо охлаждается, проблема в этом. Процессор PS4 с температурой выше 70 градусов по Цельсию находится в опасной зоне. Температура плавления находится между 80-85 градусами Цельсия.
Проверьте радиатор PS4 и убедитесь, что на нем нет пыли и препятствий. Убедитесь, что вентилятор на радиаторе вращается плавно (3000 об / мин в среднем +/-.) Если с вентилятором и радиатором все в порядке, то термопаста может быть старой и засохшей. Заменить термопасту. Термопасту следует наносить равномерно, толщиной около одного мил.
Блок питания
Неисправные блоки питания могут создавать всевозможные необычные отклонения напряжения и силы тока. Проверьте блок питания тестером, чтобы убедиться, что он в хорошем состоянии.
Неисправный блок питания может привести к тому, что PS4 не включится, а издаст звуковой сигнал. Так что будьте осторожны, оценивая симптомы, которые вы видите на своей PS4.
5. Материнская плата PS4 выходит из строя
Отказ материнской платы PS4, как правило, трудно диагностировать, потому что они имеют много общих симптомов отказов других компонентов. Когда материнская плата PS4 умирает, все отключается, и вы не можете заставить ее снова включить.Итак, один контрольный признак — это если вы нажмете кнопку питания на PS4, и она не включается, или если ваша PS4 случайно отключается. Теперь это может быть не непосредственным признаком того, что материнская плата PS4 мертва; также вполне вероятно, что ваш блок питания неисправен или ваш процессор перегрелся, и ваша PS4 отключится в качестве средства защиты от сбоев.
От чего умирает материнская плата PS4?
Существует несколько причин отказа материнской платы PS4, но наиболее распространенной является перегрев. Тепло со временем изнашивает все аппаратные компоненты, но особенно важно, чтобы оно не повредило материнскую плату, учитывая, что именно там вы подключаете все остальные компоненты. Вот почему важно отвод тепла.
Перегрев — большая проблема для консолей PS4 из-за их небольших корпусов и плотно расположенных компонентов, но все эти охлаждающие решения не будут иметь значения, если вы не будете регулярно очищать PS4 от пыли.Слишком много пыли в конечном итоге забивает вентиляционную систему PS4 как в корпусе, так и в компонентах, заставляя ее задыхаться от горячего воздуха и грязи.
Другими виновниками гибели материнской платы являются частично подключенные или неправильно подключенные кабели, неправильно установленные компоненты, скачки напряжения и скачки напряжения. Однако все те, от которых вы можете легко защититься. Убедитесь, что вы подключили PS4 и периферийные устройства к качественному сетевому фильтру.
Еще одна вещь, которую следует принять во внимание, — это использование PS4 за границей.Не все страны работают на одинаковом напряжении. Например, в США в основном используется напряжение 110–120 В (за исключением крупной бытовой техники), а в Великобритании и Европе — 220–240 В. Даже если блок питания PS4 или адаптер переменного тока говорят, что он может выдерживать оба тока, отказ от преобразователя напряжения все равно может со временем повредить ваши компоненты, особенно материнскую плату.
Когда идти к технику?
Если ваша PS4 не включается после того, как вы предприняли все возможные решения по ее устранению, вероятно, пора отнести ее к техническому специалисту.Сходите в компьютерную мастерскую, которая занимается электронными работами, это лучшее место, чтобы починить поврежденную / неисправную PS4.
Вопросы и ответы
Почему моя PS4 не запускается?
Причины, по которым ваш PS4 не запускается, могут быть разными. Наиболее частая причина этой проблемы связана с питанием. Ваш шнур питания PS4 может быть поврежден или неисправен. Это может быть также блок питания или даже материнская плата. В этой статье вы узнаете почти все возможные причины, по которым PS4 не запускается, и способы их решения.
Как принудительно запустить PS4?
Чтобы заставить PS4 запуститься, вам сначала нужно правильно его выключить. Если это тоже невозможно, не беда. Просто полностью отключите его от питания и выньте шнур питания из розетки, подождите 5 минут, прежде чем снова подключить его, и нажмите кнопку питания PS4, и, надеюсь, он запустится. Если PS4 по-прежнему не запускается, найдите в этой статье решение, которое может помочь вам понять, как это сделать.
Как это исправить, когда PS4 не включается
Починить PS4, которая не включается, не всегда легко, это может быть сложно, а в некоторых случаях вам понадобится помощь профессионального специалиста. На самом деле есть несколько способов исправить PS4, которая не включается, включая замену шнура питания PS4, проверку и ремонт источника питания PS4, тщательную очистку внутренней части PS4 и другие решения, которые мы описали в этом руководстве.
Почему не включается PS4?
PS4 не включается в основном из-за проблем с питанием вашей консоли. Это также может быть аппаратный сбой, такой как сбой блока питания или процессора, но это случается редко. Вы должны провести всесторонний тест на своей консоли, чтобы выяснить настоящую причину этой ситуации, и если вы потерпите неудачу, вам просто понадобится помощь профессионального специалиста.
Причин, по которым ваш компьютер не запускается
Причины сбоя загрузки компьютера можно разделить на четыре категории следующим образом:
- Плохое электрическое соединение
- Отказ источника питания
- Сбой операционной системы
- Отказ оборудования
Каждая из этих категорий содержит ряд проблем, которые специалисты по ремонту компьютеров видят очень регулярно.На этой странице описаны наиболее распространенные проблемы.
Во многих случаях проблемы можно устранить, и ваш компьютер снова заработает за короткое время.
Плохое электрическое соединение
Это очень частая причина отказа старых компьютеров. Свою роль могут сыграть постоянный нагрев и охлаждение компьютера, атмосферные условия и пыль. В большинстве случаев проблему можно решить всего за несколько минут.
В эту категорию входят:
- плохое соединение между модулем памяти и материнской платой; или
- плохое соединение видеокарты с материнской платой; или
- свободный кабель
Необходимо переустановить модули памяти
Это очень распространенная причина сбоя загрузки, когда модуль памяти неправильно подключается к материнской плате.Если хотя бы один из многих контактов модуля не может подключиться к разъему материнской платы, компьютер не запустится. Вы не услышите ни обычного звукового сигнала, ни какой-либо текст на экране при попытке загрузки. Компьютер будет безжизненным, когда вы его включите, за исключением, возможно, корпуса и вентиляторов процессора. Выньте шнур питания из задней части компьютера и откройте корпус. Попробуйте вынуть модули памяти и вставить их обратно (с небольшим толчком). Это называется переустановкой. Иногда приходится повторять процесс несколько раз.Плохой электрический контакт возникает в результате открытия зазора или небольшого количества коррозии или пыли, попавших между электрическими контактами. Переустановка работает во многих случаях.
Необходимо переустановить видеокарту
Это почти та же проблема, что и с модулями памяти, за исключением того, что необходимо переустановить видеокарту. Конечно, на вашем компьютере может не быть отдельной видеокарты. Кроме того, если у вас есть ноутбук и у него отдельная видеокарта, то вы сможете добраться до видеокарты только в том случае, если разобрать основание ноутбука.Ноутбуки в этом вопросе действительно недружелюбны. Если у вас нет опыта или вы не можете найти пошаговое руководство по разборке основания ноутбука, не делайте этого самостоятельно.
Свободный кабель
В частности, если вы перемещали компьютер или по какой-либо причине открыли корпус, вполне возможно, что кабель ослаблен или отсутствует хорошее электрическое соединение. Всегда стоит попробовать перепроверить кабели, снимая и повторно подсоединяя каждый по очереди. В первую очередь следует обратить внимание на кабели, которые соединяют жесткий диск с материнской платой, и кабели от блока питания, которые подключаются к материнской плате.
Отказ источника питания
Сломан блок питания (настольные компьютеры)
Если ваш компьютер полностью мертв при включении, то есть нет вентиляторов, лампочек, ничего, возможно, ваш блок питания вышел из строя. Это не редкость. Заменить блок питания легко и не так дорого. Если вы новичок, просто отключите все кабели питания, открутите блок и отнесите его поставщику компьютеров. Если вы сделаете это, вы убедитесь, что получите новый, который будет иметь нужные вам разъемы и нужную мощность в выходных ваттах.
Аккумулятор для ноутбука
Если у вас ноутбук, проверьте, правильно ли подключен аккумулятор. Извлеките аккумулятор и снова установите его, слегка толкнув на случай, если возникнут проблемы с электрическим контактом. Если это не сработает, возможно, батарея разрядилась. Либо батарея выходит из строя, либо прекращается подача электроэнергии на батарею. Посмотрите на розетку, в которую идет провод зарядного устройства. Если в розетке есть тонкий стержень, он очень шаткий.Нередко кто-то споткнется о провод зарядного устройства и сломает розетку, к которой подсоединяется провод зарядного устройства. Также возможно, что разрядилось зарядное устройство. Вы можете приобрести универсальное зарядное устройство для ноутбука примерно за 60 долларов, а новый аккумулятор будет стоить не так много, если вы закажете его прямо из Китая через Ebay или Ali Express.
Сбой операционной системы
Обычно, если компьютер включается, загораются светодиоды, жесткий диск издает несколько шумов и на начальном экране появляется текст, то вероятной причиной сбоя загрузки является операционная система.
Поврежденный или отсутствующий файл (ы)
Если операционная система не запускается и оборудование не является неисправностью, это происходит из-за того, что один или несколько важных файлов, которые необходимо запустить операционной системе, повреждены или отсутствуют. Две наиболее вероятные причины этого:
- Жесткий диск старый и начинает выходить из строя и / или
- Заражение компьютера вредоносным ПО
Если дело в отсутствующих файлах или файлах, которые не читаются, то запуск программного обеспечения, такого как Spinrite, может иметь значение.Spinrite часто восстанавливает файлы и снова делает их доступными для чтения. После сканирования и восстановления с помощью Spinrite вам может повезти, что операционная система снова загрузится. Если вам повезет, немедленно сделайте резервную копию всего жесткого диска с помощью хорошего программного обеспечения, такого как Acronis True Image. Это программное обеспечение создаст «Образ» вашего жесткого диска, который вы должны сохранить на внешнем жестком диске. Затем вы можете приобрести новый жесткий диск и перенести образ, однако вам понадобится стыковочный отсек для жесткого диска. По сути, стыковочный отсек превращает обычный жесткий диск во внешний диск, и поэтому информация (изображение) может быть скопировано на него до того, как он будет установлен в компьютер.
Многие люди, столкнувшиеся с такой ситуацией, прибегают к переустановке операционной системы, но часто в этом нет необходимости. Хороший специалист по ремонту / ремонту компьютеров вполне может решить проблему с отсутствующим или поврежденным файлом. Если проблема поддается устранению, а это обычно так, вам не нужно начинать заново переустанавливать все программное обеспечение, которое у вас было.
Атака вредоносного ПО
Вредоносное ПО — это общее название вирусов, троянов, червей и руткитов. I.е. гадости, которые нужно держать подальше от компьютера. Предупреждение: если ваша операционная система была повреждена вредоносным программным обеспечением, то часто бывает очень сложно отремонтировать и снова запустить компьютер. Это не невозможно, просто сложно. В наши дни вредоносное ПО настолько изощренно, что даже хорошее несвободное антивирусное ПО не может с ним справиться. Если вы сканируете жесткий диск, который не загружается, с помощью аварийного диска, предоставленного разработчиками антивирусного программного обеспечения, вполне вероятно, что вредоносное программное обеспечение будет обнаружено и будет произведен ремонт.Однако ремонт может быть не 100%, и компьютер все равно не загрузится. Затем необходимо определить, какие системные файлы на вашем компьютере были изменены / повреждены вредоносным ПО, и это может быть очень сложно найти и исправить.
Отказ оборудования
Сбой видеокарты
Не на всех компьютерах есть отдельная видеокарта. Легко сказать, есть ли у вашего компьютера. Если вывод монитора подключается к вашему компьютеру в той же области, где подключаются все остальные выводы, значит, на вашем компьютере нет отдельной видеокарты.С другой стороны, если вы отслеживаете вывод «плюс» на свой компьютер в месте, удаленном от других выводов, велика вероятность, что у вас действительно есть отдельная видеокарта.
| Видеокарта с вентилятором | Видеокарта с охлаждающими лопастями |
Проблема с видеокартами в том, что они часто имеют срок службы около трех лет. Это может быть потому, что они очень сильно нагреваются.Вот почему у них есть вентилятор или охлаждающие лопатки. Если видеокарта выйдет из строя, ваш компьютер может вообще не запуститься.
К счастью, их легко и недорого заменить. Большинство видеокарт стоит около 40-80 долларов. Однако вы можете просто попробовать подключить монитор к другому (не используемому) порту видеомонитора (см. Желтую стрелку).
Если это сработает, то вы точно знаете, что дополнительная видеокарта сломана. Но вы можете использовать видеокомпонент, который обычно встроен в материнскую плату, но картинка может быть менее качественной.
Если нет другого места, куда можно было бы вставить провод видеомонитора, вам необходимо заменить видеокарту.
Неисправность жесткого диска
Иногда просто ломаются жесткие диски. Если вы слышите щелчки, то это вероятный сценарий. Это плохой сценарий! Механический отказ жесткого диска обычно означает конец всех ваших данных на диске. Единственный способ восстановить данные — это разобрать диск, и это могут сделать только специалисты, и это будет стоить очень больших денег.
Отказ материнской платы
Выявление неисправности материнской платы — это на самом деле процесс устранения. Если это не видеокарта, блок питания, модули памяти, жесткий диск и т. Д., То предполагается, что аппаратный сбой связан с материнской платой.
Для ноутбуков отказ материнской платы часто означает смерть компьютера. Это связано с дороговизной замены. Новая материнская плата может стоить всего 100–150 долларов, если вы покупаете ее за границей через Ebay или Ali Express, но хороший ремонтник компьютера занимает около полутора часов, чтобы полностью разобрать основание ноутбука, заменить материнскую плату и собрать основание.Таким образом, затраты на рабочую силу могут легко добавить еще 100–150 долларов. Тем не менее, если это хороший компьютер, многие люди могут предпочесть эту стоимость, а не стоимость нового компьютера.
Для десктопов ситуация намного лучше. Материнские платы дешевле и их намного проще вставлять,
Авторские права Лев Исаак 2010
Превратите компьютерный блок питания в настольный блок питания
Есть много способов перепрофилировать и повторно использовать старую электронику.Например, компьютерный блок питания может стать отличным настольным блоком питания для вашей мастерской. В Интернете уже есть множество руководств, в которых показано, как преобразовать блок питания старого компьютера в настольный блок питания, но для большинства этих проектов требуется, чтобы вы постоянно его модифицировали.
Эта конструкция внешнего адаптера позволяет использовать блок питания без его модификации. К адаптеру можно подключить любой блок питания ATX. В результате получился источник питания большой емкости, который может выдавать 3,3 В, 5 В, 12 В и -12 В.
Прежде чем мы начнем, вот некоторая справочная информация о компьютерных блоках питания.
Блок питания компьютера преобразует мощность переменного тока от настенной розетки в меньшее напряжение постоянного тока, которое питает различные компоненты компьютера. Он регулирует напряжения, быстро подключая и отключая цепь нагрузки (импульсный источник питания). Большинство современных компьютерных блоков питания следуют соглашению ATX: они выдают + 3,3 В, + 5 В, + 12 В и -12 В по серии проводов с цветовой кодировкой.
Блоки питаниядля компьютеров обладают рядом функций безопасности, которые помогают защитить вас и сам блок питания. Вот пара, о которой вам нужно знать:
- Включение источника питания Он не включается, если он не подключен к материнской плате компьютера. Это контролируется зеленым проводом включения. Подключение этого провода к земле (любой черный провод) позволит включить питание.
- Требования к минимальной нагрузке Многие источники питания требуют минимального тока нагрузки, чтобы оставаться включенными.Без этой нагрузки выходное напряжение может значительно отличаться от указанного напряжения или источник питания может отключиться. В компьютере ток, используемый материнской платой, достаточен для удовлетворения этих требований. Если ваш источник питания имеет минимальные требования к выходной мощности, вы можете удовлетворить это, подключив большой силовой резистор к выходным клеммам. Это обсуждается ниже.
Принтер HP не загружается / не включается / не выключается
Принтеры HPбыли надежными и любимыми в семье с 1984 года.Наиболее частая жалоба пользователей на свою печатную машину HP заключается в том, что она иногда не включается, особенно после отключения электроэнергии.
Когда принтер HP испытывает нехватку электроэнергии, он не загружается и не выключается. Если ваш принтер HP не включается, замените розетку или модуль питания. Если он не выключается, выключите его вручную.
В этой статье объясняются распространенные причины, по которым ваш принтер не включается или выключается должным образом. Мы также обсудим правильные способы устранения этих проблем.
Принтер HP не включается / не загружается
Ваш принтер HP не загружается при плохом соединении. Причины плохого электрического соединения:
- Неисправные розетки
- Старые электрические кабели
- Неисправные устройства защиты от перенапряжения
Если ваш принтер не загружается, сначала проверьте его розетку. Сделать это можно с помощью мультиметра.
Предположим, у вас дома нет мультиметра. В этом случае сделайте это:
- Отключите принтер от сети.
- Подключите другое устройство к той же розетке. Перед включением убедитесь, что устройство выключено.
- Включите новое устройство. Если он не включается, значит, ваша розетка неисправна.
Если вы обнаружите, что проблема в розетке, переместите принтер к ближайшей исправной розетке. Перед подключением принтера к розетке необходимо выполнить сброс, подождав 60 секунд, прежде чем подключать принтер.
Если принтер по-прежнему не включается, выполните следующие действия, пока устройство HP подключено к новой розетке, чтобы выполнить полный сброс:
- Отключите принтер от источника питания.
- Удерживайте кнопку питания 30 секунд.
- Подключите принтер к источнику питания. Сделайте это перед подключением принтера к компьютеру.
Ваш принтер должен сразу загрузиться при следующем включении.
Принтер HP не выключается
Если вы попытались выключить принтер и заметили, что он завис, ваш принтер находится в «зависшем» состоянии. Решение для этого простое и займет менее одной минуты:
- Отсоедините шнур питания от принтера.
- Отключите источник питания от розетки.
- Подождите 30 секунд.
- Подключите кабель к розетке.
- Подсоедините шнур питания к принтеру.
Это ручное выключение должно восстановить работоспособность принтера, чтобы он мог отключаться по вашим заказам.
Если проблема не исчезнет, это означает, что ваш принтер неисправен и требует профессионального ухода. Свяжитесь с ближайшим сервисным центром HP, чтобы найти специалиста, который диагностирует проблему.
Принтер HP не включается после отключения электроэнергии
Перебои в подаче электроэнергии могут привести к сбою принтеров HP. Если ваш принтер HP не включается после отключения электроэнергии, это может быть связано с электрическими повреждениями. Следуйте этим инструкциям, чтобы выполнить ручной сброс для восстановления питания принтера:
- Отключите источник питания от принтера HP.
- Выньте чернильные картриджи.
- Подождите минуту.
- Подсоедините шнур питания к принтеру.
- Включите принтер.Возможно, в принтере еще нет питания. Если да, переходите к следующему шагу.
- Замените картриджи с чернилами. Закройте все открытые двери или крышки. Попробуйте снова включить принтер, если он еще не включился.
Если вы заметите, что принтер по-прежнему не включается, отключение электроэнергии может привести к необратимому повреждению вашего принтера. Лучше всего обратиться к техническому специалисту, чтобы узнать, чем он может помочь.
Принтер HP не включается после замятия бумаги
Замятие бумаги считается ошибкой вашего принтера HP, которая нарушает его нормальную работу.Если вы выключили принтер при наличии резервной копии, выполните следующие действия, чтобы восстановить питание вашего принтера:
- Удалите всю бумагу. Устраните замятие. Осмотрите ролики, лотки и другие металлические детали, куда могут попасть страницы. Также выньте бумагу для печати из устройства подачи.
- Снова загрузите бумагу для печати. Во-первых, распушите страницы, чтобы они не слиплись и не замяли снова.
- Отключите принтер от розетки. Также отсоедините шнуры, подключенные к принтеру.
- Подождите тридцать секунд.
- Подсоедините шнур питания к задней части принтера.
- Подключите принтер к розетке. Разветвители питания и удлинители не подходят для питания ваших принтеров HP.
- Нажмите кнопку питания.
Если эти действия не помогли, необходимо заменить модуль питания принтера.
Как заменить модуль питания в принтере HP
Если ваш принтер HP не включается после сброса, вы должны сначала проверить его модуль питания.Обратите внимание, что для принтеров требуется источник питания с заданным напряжением. Чтобы убедиться, что ваш принтер HP получает правильное напряжение, необходимо:
- Найдите информацию о напряжении на модуле питания. Этот номер обычно указан на блоке.
- Проверьте характеристики напряжения, указанные на задней панели принтера.
- Сравните два числа. Если они не совпадают, приобретите новый модуль питания с такими же характеристиками, которые необходимы вашему принтеру.
Когда электрический потенциал обоих устройств совпадет, пора осмотреть силовой модуль.Для этого вам понадобится мультиметр.
После сбора оборудования выполните следующие действия, чтобы проверить и заменить силовой модуль:
- Проверьте силовой модуль с помощью мультиметра. Это устройство сообщит вам, вырабатывает ли модуль питания количество электроэнергии, рекомендованное для вашего принтера.
- Узнайте марку и модель. Утилизируйте силовой модуль, если он сломан, но запомните его номер модели.
- Найдите замену в магазине запчастей HP . Введите номер модели вашего старого модуля, чтобы вы могли найти нужную деталь. Если замены нет, переходите к следующему шагу.
- Выполните обслуживание принтера. Сервисный центр HP может отремонтировать модуль питания и заставить принтер включиться.
Принтер HP не выключается
Когда ваш принтер HP не выключается или зависает, а кнопка питания мигает, ваш принтер требует перезагрузки. Единственное решение — принудительно выключить принтер и выполнить ручную перезагрузку.
Как принудительно завершить работу принтера HP
Для безопасного принудительного выключения и перезагрузки принтера:
- Отсоедините шнур питания от задней панели принтера. Этот шаг заставит ваш принтер выключиться.
- Выньте шнур питания принтера из розетки.
- Подождите 15-30 секунд.
- Вставьте шнур питания в розетку.
- Подключите блок питания к принтеру.
Что делать, если ваш принтер HP зависает в цикле выключения
Если вы включаете принтер после выключения вручную и замечаете, что он пытается выключиться снова, возникает техническая ошибка.К счастью, у HP есть программное обеспечение, которое потенциально может решить эту проблему.
Чтобы освободить принтер от «зависания», выполните следующие действия:
- Загрузите HP Print and Scan Doctor . Эта программа является официальным средством устранения неполадок для принтеров HP.
- Подключите принтер. Используйте USB-кабель или кабель Ethernet для подключения к принтеру.
- Запустите приложение для устранения неполадок. Сделайте это, когда ваш принтер включен.
- Поиск доступных принтеров. Если вашего принтера нет в списке, нажмите «Повторить».
- Выберите параметр «Исправить печать».
Приложение должно решать все обнаруженные проблемы. Если петля не исчезнет, обратитесь к техническому специалисту HP за советом.
Последние мысли
В большинстве случаев проблемы с включением и выключением можно решить, сбросив настройки принтера в соответствии с рекомендациями HP. У вашего принтера может быть уникальный метод сброса настроек, поэтому вам всегда следует проверять руководство пользователя вашего принтера, чтобы узнать, как это сделать.
Если сбросить не удалось, попробуйте восстановить для принтера заводские настройки по умолчанию. Для принтеров с сенсорным экраном перейдите в меню настроек и найдите параметр восстановления.
В противном случае у службы поддержки HP есть видео, объясняющее, как выполнить полную перезагрузку принтеров без сенсорного экрана при проблемах с питанием:
Статьи по теме
Застревание бумаги в принтере HP / проблемы с подачей
Принтер HP не подключается / не обнаруживается на компьютере / в сети
Как поступить с мертвым (или умирающим) источником питания
Lifehacker’s Complete Guide to Construction PC): titleLifehacker’s Complete Guide to Building PCBuilding your own desktop PC is a great, geeky Enjoy.Мы покажем вам, как это сделать, и все, что вам нужно знать, чтобы поддерживать вашу систему в надлежащем состоянии.Итак, вы напеваете на своем рабочем столе Windows, болтаете с друзьями в выбранной вами социальной сети или заполняете дырявых демонов Хаоса в Warhammer 40,000: Inquisitor — Martyr (одно из самых эпичных имен для игры, которую я видел некоторое время). А затем ваша система отключается. Да, зоот.
«Странно», — думаете вы. «В моей комнате все еще горит свет.
Вы смотрите на свою систему — возможно, это модная игровая система — и замечаете некоторые странности. Возможно, его индикаторы горят, но никакие уговоры (нажатие кнопки питания) не заставят компьютер включиться. Может, работает, но издает очень странный звук. Он также может быть полностью мертв или, что еще хуже, вы включаете свою систему и начинаете сталкиваться с более частыми случайными сбоями, такими как:
Хотя есть много вещей, которые могут выйти из строя с вашим настольным ПК в любой момент, Неисправный, перегруженный или умирающий источник питания — одна из самых неприятных и неприятных проблем, с которыми вы можете столкнуться.Диагностировать это может быть непросто, а исправить невозможно — вам просто нужно будет купить новый.
Прежде чем вы обратитесь к своему любимому онлайн-магазину и потратите много денег, чтобы на следующий день отправить новый блок питания, потому что вы не хотите пропустить еженедельную ночь рейда World of Warcraft, вот несколько быстрых советов. чтобы помочь вам справиться с затруднительным положением источника питания:
Резервное копирование — ваш друг
Теоретически источник питания может повредить любой компонент, который он подает питание с по , что, по сути, является чем-то важным (или дорогим) в вашей настольной системе.Неисправный источник питания — более редкая проблема с компьютером, но потенциально одна из самых серьезных. Меньше всего вам нужно, чтобы какой-то необычный скачок напряжения отключил ваш твердотельный накопитель и лишил вас доступа к данным, которые были на нем. Ой.
G / O Media может получить комиссию
Прежде чем я начну более подробно рассказывать о неисправных источниках питания, давайте возьмем запасной залог. Драматично держите руку над клавиатурой и повторяйте за мной: Я сделаю резервную копию данных моей системы.Я буду делать это регулярно или использовать приложение или службу, которые делают это от моего имени. Не буду жаловаться, если это будет обходиться мне в 5–10 долларов в месяц, потому что мои файлы бесценны и незаменимы.
Независимо от того, какое решение для резервного копирования вы выберете, а есть из чего выбрать, оно вам необходимо. Период. Есть много вещей, которые могут выйти из строя с вашим ПК и даже с самими накопителями, помимо неисправного источника питания. Это даже включает в себя: «Я случайно удалил целую папку с важными вещами, и теперь я облажался.«При регулярном резервном копировании вы все равно будете немного беспокоиться, если ваш блок питания начнет дымиться, но вы не потеряете все, что имеете.
Ваш блок питания вообще виноват?
Когда ваша система начинает давать вам проблемы, важно иметь план атаки для ее устранения — бритву Оккама и все такое. Это тот же принцип, по которому случайный кашель или два , вероятно, не означает, что у вас рак, но вы никогда не хотите, чтобы кашель длился месяцами.Или что-то подобное.
Поскольку бесчисленное множество проблем могут создать на вашем ПК всевозможные причудливые проблемы, я не собираюсь вдаваться в подробное описание всего, что вы можете сделать, чтобы исправить все недуги ПК, с которыми вы можете столкнуться. Мы будем здесь весь день.
Вместо этого, если ваша система дает вам проблемы, которые являются странными, но не полностью указывают на проблему с блоком питания (например, ваш компьютер иногда дает сбой, но не отказывается полностью включиться), рассмотрите несколько общих шагов с до вы взламываете ее и начинаете тянуть за кабели.
Вы только что установили какое-то программное обеспечение или новые драйверы, которые могут вызывать проблему? Вы установили новый компонент оборудования или подключили новое устройство? Ваша операционная система обновилась автоматически? Если вы можете исключить проблему с программным обеспечением — что можно сделать, переустановив различные системные драйверы, программное обеспечение и, возможно, даже саму операционную систему (после резервного копирования, конечно), — тогда ваша проблема может быть связана с оборудованием.
Рассмотрите возможность обновления микропрограмм для любых компонентов, которые вы можете (включая устройства, которые вы подключаете к вашей системе, или внутреннее оборудование вашей системы, например материнскую плату или твердотельные накопители).Вы также можете попробовать запустить любые служебные программы, предоставленные производителем, чтобы попытаться изолировать оборудование, которое может вызвать проблемы. Если инструмент диагностики диска говорит, что ваш SSD работает нормально, возможно, ваша проблема не в этом.
Проверка источника питания
Лучший способ узнать, является ли ваш текущий источник питания проблемным, — это использовать резервный источник питания. Отключите тот, который вы используете, от всех своих компонентов, подключите новый, включите компьютер и посмотрите, не возникли ли у вас проблемы с какими-либо проблемами.Тестирование подкачки настолько же просто, насколько и многообещающе.
Хотя я довольно чокнутый, и даже у меня нет резервного источника питания, который стоит в одном из ящиков моего стола. У меня также нет мультиметра, хотя мне, вероятно, следует, поскольку это может быть отличным способом проверить, действительно ли ваш источник питания обеспечивает правильное напряжение для вашего оборудования, как YouTuber cobuman демонстрирует в этом видео:
(На этом В этой статье я должен отметить, что блоки питания — это не то, с чем вы хотите просто случайно возиться.Не поддавайтесь желанию разобрать свой и начать ковыряться в его внутренностях. Черт возьми, я даже немного нервничаю, используя скрепку, чтобы прыгнуть на одну — трюк, которым я скоро займусь, — но это только я. Не жарьте себя, пока устраняете неполадки в блоке питания; вы были предупреждены.)
Если вы выберете путь мультиметра, убедитесь, что вы просмотрели руководство по эксплуатации вашего блока питания или веб-сайт производителя, или даже связались с производителем напрямую, чтобы узнать, каким должно быть напряжение вашего блока питания. .(Вам также понадобится считывание выводов, чтобы убедиться, что вы вставляете щупы мультиметра в нужные места и используете их наиболее безопасным способом.)
Вы также можете просто купить обычный тестер блоков питания по довольно низкой цене. (примеры здесь), которые могут быстро сказать вам, есть ли у вас проблемы с вашим. В качестве дополнительного бонуса тестер может раскрутить ваш блок питания, не заставляя вас выполнять немного более сложный тест «скрепка в контактах», который вы можете использовать, чтобы выяснить, включится ли ваш блок питания или нет.(Возможно, вам также придется подключить к блоку питания несколько корпусных вентиляторов, чтобы обеспечить достаточную нагрузку, чтобы заставить блок питания даже раскручиваться.)
Если пришло время купить новый блок питания …
Итак, ваш блок питания мертв, умирает, курит или просто ведет себя странно. Если пришло время покупать новый, поздравляем — вы только что вошли в одну из наиболее запутанных областей компьютерного строительства, поскольку никто не знает, сколько энергии действительно требуется их системе.
Вместо того, чтобы просто пойти и купить самый дорогой модульный блок питания мощностью 1000 Вт, который вы можете найти — ведь чем больше, тем лучше, верно? — стоит провести быструю самооценку, чтобы выяснить, какой блок питания вам может понадобиться.Вы сэкономите как минимум немного денег, купив блок питания, который ненамного больше того, что нужно вашей системе, а не на тонну больше .
Ряд сайтов предлагают различные инструменты «оценки», которые могут дать вам представление о том, какой источник питания вам следует купить. Я рекомендую указать характеристики вашей системы для некоторых из них (Cooler Master или OuterVision, чтобы назвать два), чтобы получить хорошее представление о том, что вам может понадобиться для покупки. В случае сомнений, чем точнее калькулятор позволяет вам разбираться в деталях, тем лучше результат — предположительно.(Некоторые до сих пор клянутся, что Newegg завышает ваши потребности в электроэнергии.)
Как только я выяснил, сколько энергии нужно моей системе, я предпочитаю покупать блок питания, который предлагает немного больше — на случай, если я захочу сделать некоторые обновления позже. Итак, это может означать покупку блока питания на 750 Вт, если моя система будет потреблять 600 Вт.
В ряде источников предлагается рассматривать только блоки питания с золотым обозначением не ниже «80 Plus». Другими словами, 80 процентов его номинальной мощности идет на вашу систему, а 20 процентов теряется на тепло.Я не особо ценю эти обозначения, но я бы также, вероятно, не стал настаивать на чем-то вроде Platinum, если бы это означало, что за один блок питания аналогичного размера нужно платить намного больше, чем за другой.
Что еще более важно, убедитесь, что соединения вашего блока питания соответствуют требованиям вашей системы — в частности, ваши видеокарты, система охлаждения, жесткие диски и все остальное, что вы туда поместили. Нет ничего более раздражающего, чем необходимость перенастроить систему из-за того, что у вас закончились доступные силовые кабели.
С учетом всего сказанного, я думаю, что удобное руководство на Logical Increments отлично подходит для просмотра множества различных вариантов в зависимости от того, сколько вы готовы потратить и сколько энергии вам нужно.


 Не забудьте проверить и саму розетку, подключив к ней что-то другое, например, электрический чайник. При отсутствии подачи питания ремонтировать придется именно ее.
Не забудьте проверить и саму розетку, подключив к ней что-то другое, например, электрический чайник. При отсутствии подачи питания ремонтировать придется именно ее. При успешном запуске (до момента появления на экране сообщения об отсутствии диска, с которого загружается система) выключите ПК и подсоедините оставшиеся устройства.
При успешном запуске (до момента появления на экране сообщения об отсутствии диска, с которого загружается система) выключите ПК и подсоедините оставшиеся устройства.

