У компьютера не работает блок питания — как проверить?
Среди наиболее распространённых неисправностей ПК — не работает блок питания компьютера. Это приводит к отказу всей системы. Она либо не включается вовсе, либо внезапно выключается, или её компоненты становятся нестабильны, так как получают недостаточное напряжение.
Чтобы избежать неисправностей блока питания, всегда подключайте чувствительную электронику к электросети с заземлением через качественный фильтр или бесперебойник на линии, где не используются нагревательные приборы (чайник, утюг, стиральная машина, посудомойка и так далее).
Вы можете самостоятельно проверить работоспособность блока питания на компьютере, определить работает ли он нормально и узнать причины, почему не работает какой-либо из его компонентов. Для этого ознакомьтесь с руководством ниже.
Как проверить, нормально ли работает блок питания компьютера?
Это список сбоев и ошибок, которые прямо или косвенно указывают на неисправность БП.
- Компьютер иногда не включается (приходится отсоединять от сети и подключать вновь)
- Зависание компьютера по необъяснимым причинам (без BSOD и ошибок)
- Перезагрузки компьютера по тем же необъяснимым причинам
- Регулярные сбои в оперативной памяти (ошибки ОЗУ в самой ОС или в «memtest»)
- Жёсткие диски и SSD «пропадают» в системе сразу все или по одному (нет напряжения на выходе БП)
- Не работает вентилятор охлаждения в БП (сильный нагрев в результате)
- От металлического каркаса или корпуса системного блока бьёт током или щиплет кожу (напряжение на корпусе)
- Появляются ошибки в ОС или программах, которые невозможно объяснить (что-нибудь не сходится)
Если компьютер не включается (совсем) и тем более, когда есть явный запах гари или палёной проводки из вентиляции, блок питания скорее всего вышел из строя. Имейте ввиду, что он мог «потянуть» за собой и другое оборудование.
Общий принцип работы блока питания
- Переменное напряжение поступает на вход БП
- Обработка переменного напряжения сетевым фильтром и высоковольтным выпрямителем
- Понижение выпрямленного напряжения импульсным трансформатором
- Контроль характеристик пониженного постоянного напряжения стабилизатором
- Стабилизатор преобразует напряжение под нужные характеристики с нужной силой тока
- Фильтры, стабилизаторы и прочие компоненты БП представляют собой модульное устройство
- Количество модулей может быть от одного (в примитивных моделях) до нескольких (в современных)
- При выходе из строя одного модуля, может быть повреждён зависимый от него модуль
Как проверить работоспособность блока питания на компьютере?
При любых сомнениях в надёжности ещё работающего БП следует проверять насколько горячий воздух выходит через вентиляционное отверстие (обычно на задней стенке системного блока). Плохой знак, если ладонью ощущается раскалённый поток, а до металлической решётки вентиляции едва ли можно дотронуться.
Плохой знак, если ладонью ощущается раскалённый поток, а до металлической решётки вентиляции едва ли можно дотронуться.
Ещё работающий блок питания при высокой степени нагрева или появлении шума лучше заменить на новый.
Для того, чтобы определить неисправность в одном из модулей блока питания, нужно знать его наиболее уязвимые электронные компоненты. Для проверки и замены элементов необходимо разобрать БП, что лишает устройство гарантийного обслуживания.
-
Плавкий предохранитель
Выходит из строя чаще всего. Его можно заменить (могут быть стеклянные или керамические) на идентичный с такой же маркировкой тока сгорания. На некоторых моделях требуется выпаивать предохранитель из платы логики БП.
-
Выпрямитель (высоковольтный)
Представляет собой комплект диодов (обычно один или несколько по четыре штуки). При повреждении диодов перегорает предохранитель.
-
Фильтр (высоковольтный)
Устанавливается в виде комплекта конденсаторов.
 В дешёвых моделях может быть недостаток электролитических компонентов, либо производитель сэкономил на характеристиках ёмкости.
В дешёвых моделях может быть недостаток электролитических компонентов, либо производитель сэкономил на характеристиках ёмкости. -
Стабилизатор
Выглядит как микросхема и обладает интегральными схемами. Для его диагностики требуется профессиональное оборудование с осциллографом.
Почему блок питания компьютера может не работать?
- Нестабильное напряжение в сети
- Резкие отключения и включения электроэнергии
- Износ и снижение номинальных характеристик с возрастом
- Низкое качество изготовления или заводской брак
- Накопление внутри корпуса пыли с ухудшением охлаждения
- Электропроводность пыли из-за повышенной влажности
- Попытки снизить шум кулера БП (заглушить, понизить напряжение)
- Подключение мощного оборудования с перегрузкой БП
С каждым скачком напряжения он всё болезненнее переносит нештатные ситуации.
Планируйте своевременную замену блока питания компьютера, когда проводится апгрейд на более мощные устройства или повышается общая вычислительная нагрузка — избегайте риска повышенного износа столь важного компонента системы.
Стабильная электросеть и подключение хотя бы через фильтр будут гарантией долгой службы блока питания и отсутствия причин, почему он может не работать и выводить из строя компьютер. В процессе управления ИТ-инфраструктурой офиса всегда учитывайте этот момент и вовремя включайте в смету источники бесперебойного питания.
Не экономьте на блоке питания компьютера и на оборудовании для подключения к электросети. Вы выиграете на стоимости обслуживания и обеспечите минимальную гарантию стабильной работы предприятия.
Компания ZEL-УслугиХотите избавить себя от проблем с компьютерами и максимально гарантировать бесперебойность работы ИТ-отдела? Закажите обслуживание офисного оборудования в компании ИТ-аутсорсинга.
Не включается компьютер. При нажатии кнопки «вкл»
Не включается компьютер. Что делать?
В данной статье мы рассмотрим неисправности компьютера, и рассмотрим пошаговую инструкцию устранения неисправностей. Самые распространённые неисправности выглядят примерно так:
При нажатии кнопки «Power» на системном блоке компьютер не включается и не подаёт «признаков жизни».Необходимо проверить подходит ли питание 220В к компьютеру (системному блоку)
Самый главный враг для компьютерной техники — это уборщица. Может банально отойти кабель питания от блока питания системного блока. Это выглядит примерно так:
Отошёл силовой кабель 220В Вставляем кабель питания до упора
Переподключаем шнур питания к розетке.
Ну либо с другой стороны вылетела вилка полностью, включаем:
Подключение к розетке 220ВПроверяем положение кнопки включения блока питания. Должно быть в положении «1»:
Всё равно не включается компьютер?
Возможно уборщица не виновата и проблема в «железе»- Необходимо открыть крышку системного блока.
Как правило для этого нужно отключить все подключенные провода к системному блоку (кабель питания, клавиатуру, мышь, DVI, VGA, HDMI кабель-смотря через какой подключен монитор, патчкорд и доп. периферию (у кого имеется). Затем открутить 2 шурупа.
Откручиваем 2 шурупа
Осмотреть составные части системного блока (материнскую плату, видеокарту и др.), Возможно есть вздувшиеся конденсаторы, и оценить запах (возможно есть запах «гари»). Если имеется, то лучше обратиться к специалисту. Если всё норм с виду и запаха нет, то идём дальше.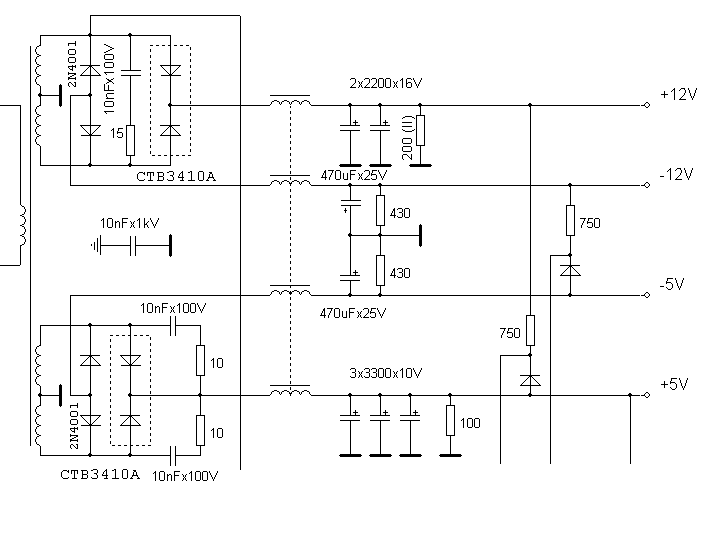
Фото вздувшихся конденсаторов на материнской плате
- Подключить кабель питания к блоку питания компьютера.
- Посмотреть светится ли светодиод (лампочка) на материнской плате.
Должна светиться зелёным в основном, но всё зависит от модели материнки, светодиод может быть и красного цвета, например.
Выглядит это так:
Power SWНужно отключить проводок «Power SW» и замкнуть контакты отвёрткой.
Замкнуть контакты отвёрткойЕсли комп заработал, запустился, отключаем шнур питания, подключаем монитор, клаву, мышь, подключаем питание, замыкаем опять контакты, проверяем работоспособность компьютера. Если всё нормально, значит проблема в кнопке питания, нужно её заменить или разобраться почему не работает.
Не помогло? Если комп запустился, но нет изображения, идём дальше.Переподключаем разъёмы блока питания Разъёмы блока питания
Пробуем запустить компьютер.
Если после данных шайтан манипуляций компьютер всё равно не включается, то в 95 процентах случаев – это неисправность блока питания. Его нужно заменить. Если есть у кого взять и подкинуть вместо старого, то замечательно, пробуем, если всё хорошо идём покупаем и меняем. Если подкинуть нечего для проверки, можно купить в магазине, но в таком где в случае чего можно его вернуть, так как может быть проблема не в нём. 5 процентов случаев я оставил на неисправность материнской платы, иногда такое бывает, но редко. Можно ещё поочерёдно отключать жёсткий диск, видеокарту (если внешняя у вас, например GeForce GTX 1060), модули памяти, возможно при отключении чего либо из этого списка компьютер запустится, бывает редко конечно это.
Можно ещё поочерёдно отключать жёсткий диск, видеокарту (если внешняя у вас, например GeForce GTX 1060), модули памяти, возможно при отключении чего либо из этого списка компьютер запустится, бывает редко конечно это.
- Если уже точно известно, что блок питания исправен, то меняем материнскую плату.
Только здесь нужно задуматься о целесообразности покупки и замены.
Во-первых, если материнская плата старая, можно уже не найти в продаже.
Во-вторых, если для работы нанимать специалиста, то это может стоить дорого, и может есть смысл купить новый системный блок. Так как специалист возьмёт деньги за замену материнской платы, профилактику компьютера, установку Windows, установку драйверов и ПО, и так далее.
Надеюсь моя статья вам помогла.
Возможно вам понадобятся дополнительные статьи по ремонту компьютера:
Проверка блока питания компьютера — 2 способа диагностики
Блок питания является неотъемлемой частью любого компьютера, и не менее важен для работы чем, к примеру, процессор или материнская плата. Основной его задачей является формирование необходимых токов для работы всех компонентов ПК.
Основной его задачей является формирование необходимых токов для работы всех компонентов ПК.
Нередко случается, что компьютер не включается, не происходит загрузка операционной системы, а виной всему может быть неправильно работающий БП. Как проверить блок питания ПК на работоспособность, какие основные клинические проявления некоторых его неисправностей – это и есть основная тема нашей публикации.
Основные параметры БП
Блок питания ПК выдает несколько напряжений, необходимых для работы всех составляющих компьютера.
На рисунке показан самый большой 20-пиновый разъем, который подключается к материнской плате. Показания даны для каждого контакта.
Распиновка и цветовая схема 24-пинового коннектора и остальных разъемов БП.
Использования мультиметра для проверки БП
Многие пользователи спрашивают, как осуществить проверку блока питания компьютера мультиметром? Очень просто, зная какое напряжение и куда должно приходить.
Прежде чем вскрыть корпус ПК, убедитесь в том, что он не подключен к сети 220 В.
- Вскройте корпус ПК.
- Отключите по очереди разъемы от каждого устройства, предварительно сфотографировав или зарисовав схему монтажа.
- Возьмите в руки разъем, который подключается к материнской плате (обычно он самый большой) и сделайте перемычку из проволоки, между 14 и 15 контактами на 20-пиновом разъеме и 16 и 17 на 24-пиновом коннекторе. Обычно, к ним подходит зеленый и черный провод. По зеленому подается управляющий сигнал. Черный провод – это земля.
- После чего, подключите ПК к сети 220 В.
Если БП включился, значит можно приступать к промерам напряжения на его контактах, согласно схеме, представленной выше. Если блок питания компьютера не включается, значит, он вышел из строя, требует ремонта или полной замены.
При проверке мультиметром между черным и красным проводом на коннекторе, подключенному в материнскую плату, должно быть – 5 В; между черным и желтым – 12 В; между контактами черным и розовым – 3,3 В; между черным и фиолетовым – дежурное напряжение в 5 В.
Если вы не обладаете достаточными знаниями в электронике, то ремонт устройства лучше доверить специалистам.
Метод «скрепки»
Среди пользователей существует простой метод, как проверить блок питания скрепкой. Наш ресурс не останется в стороне, и расскажет в чем этот метод заключается, тем более что практически то же самое было рассмотрено в разделе про использование мультиметра. Это самый простой, можно сказать, домашний метод, который не может показать качество работы источника напряжения, но достаточно достоверно даст понять, включается он или нет.
- Отключите ПК от сети.
- Вскройте корпус и отключите разъем от материнской платы.
- Сделайте из канцелярской скрепки U образную перемычку, которой необходимо закоротить зеленый провод разъема и близлежащий черный.
- Включите БП в сеть 220 В.
Если заработал вентилятор, то БП теоретически в рабочем состоянии, если нет – однозначно в ремонт.
Основные симптомы и неисправности
Неисправный БП, чаще всего просто не работает, совсем. Но иногда, пользователь сталкивается с проблемами, которые по всем признакам, являются проявлениями нарушений в оперативной памяти или материнской плате. На самом деле, на микросхемы приходит питание из БП, поэтому сбои в их работе могут говорить о его неисправности. Как проверить блок питания в таком случае, и есть ли смысл в его ремонте, может сказать только специалист. Далее, будут описаны проблемы, при которых причина может быть и БП.
- Зависания при включении ПК.
- Внезапная перезагрузка системы.
- Ошибки памяти.
- Остановка HDD.
- Остановка вентиляторов.
Блок питания вне корпуса компьютераЕсть и характерные неисправности, о которых «говорит» сам ПК:
- Не работает ни одно устройство. Неисправность может быть как фатальной, требующей покупки нового устройства, так и простой, требующей замены предохранителя.

- Появился запах дыма. Перегорел трансформатор, дроссели, раздуло конденсаторы.
- Пищит блок питания компьютера. Может потребоваться чистка и смазка вентилятора. Писк при включении также дает трещина в сердечнике трансформатора, и раздувающиеся конденсаторы.
Во всех случаях лучше всего обратиться в сервисную компанию в вашем городе, там специалисты поставят более точный диагноз и скажут, есть ли смысл в дальнейшем ремонте устройства.
Как запустить блок питания без компьютера: включаем БП перемычкой и другими способами — iChip
Компьютер не включается — это очень распространенная проблема, которая может быть вызвана чем угодно. В такой ситуации чаще всего виновником «торжества» выступает какая-либо комплектующая. Чаще всего это блок питания или процессор. Проверить ЦПУ в домашних условиях на работоспособность довольно трудно. Для этого потребуется найти аналог, который подойдет в сокет материнской платы. И тогда методом исключения можно прийти к выводу, что процессор не работает. Но у кого из вас дома валяется несколько камней, подходящих в один сокет? То-то же.
В такой ситуации чаще всего виновником «торжества» выступает какая-либо комплектующая. Чаще всего это блок питания или процессор. Проверить ЦПУ в домашних условиях на работоспособность довольно трудно. Для этого потребуется найти аналог, который подойдет в сокет материнской платы. И тогда методом исключения можно прийти к выводу, что процессор не работает. Но у кого из вас дома валяется несколько камней, подходящих в один сокет? То-то же.
А вот проверить БП на домашнем операционном столе вполне реально. Для этого существует несколько способов. И при этом не потребуется сам ПК. То есть, если у вас имеется не подключенный блок, то его не обязательно вставлять в корпус и соединять с остальными комплектующими. Сегодня мы расскажем, как проверить блок питания без компьютера.
Как завести блок питания без компьютера: принципы работы компьютера
Перед любой диагностикой полезно знать, как вообще устроен компьютер. Блок питания — это комплектующая, которая отвечает за снабжение остальных элементов компьютера электроэнергией. Все компоненты компьютера имеют множество параметров, которые являются стандартизированными. Поэтому на любом блоке питания вы найдете коннекторы определенных типов. Например, для подключения материнской платы, жестких дисков, видеокарты и так далее.
Все компоненты компьютера имеют множество параметров, которые являются стандартизированными. Поэтому на любом блоке питания вы найдете коннекторы определенных типов. Например, для подключения материнской платы, жестких дисков, видеокарты и так далее.
В первую очередь необходимо проверять работоспособность БП, ведь бесполезно диагностировать остальные комплектующие без питания. И только после этого следует переходить к проверке проводов, которые идут от корпуса к материнской плате и отвечают за старт компьютера. А затем можно уже тестировать и остальные комплектующие.
Как стартануть блок питания без компьютера: подготовка к «операции»
Как мы уже говорили, проверить блок питания можно несколькими способами. В зависимости от конкретно вашей ситуации, вы можете подобрать метод, который будет удобен и доступен именно вам. Но независимо от выбранного способа, вы должны перед началом диагностики выполнить следующие действия:
1. Выключите компьютер. Отключите блок питания от всех комплектующих. Сам блок можно не вынимать из корпуса и провести диагностику прям внутри «тушки». В дальнейшем нам понадобятся некоторые коннекторы. Так что если кабели внутри корпуса протянуты очень туго, освободите их для дальнейших манипуляций чтобы вам было удобно.
2. Подключите к блоку питания любой рабочий жесткий диск. Но соединять его с материнской платой не нужно. Если этого не сделать, то после проделанной процедуры в работе БП могут возникнуть неисправности. Если жесткий диск вышел из строя, то на его роль может подойти проигрыватель CD/DVD дисков.
Как включить блок питания без компьютера: перемычка
Суть способа заключается в том чтобы заставить блок питания завестись без подключения к материнской плате. По идее сколько второстепенных устройств не подключай к БП — он не стартанет. Обязательно потребуется подсоединенный основной 20 или 24-pin кабель. Но можно обойти это правило. Для этого нам потребуется сделать специальную перемычку из любого материала, который проводит электричество. Лучше всего на эту роль подойдет скрепка, медная проволока. Но можно использовать то, что найдется под рукой.
Далее нужно взять 20 или 24-pin коннектор и вставить в него перемычку следующим образом: один конец вставьте в четвертый контакт (к нему подключен зеленый проводок от блока питания), а другой конец вставьте в пятый контакт (к нему подключен черный провод от блока питания). Зелёный контакт в схеме обычно изображается как «PS-ON» («Power Supply ON» — включение БП), а чёрный как «COM» («Common» — общий) или GND («Ground» — заземление).
Не забудьте подключить второстепенное устройство, на роль которого сгодится жесткий диск и твердотельный накопитель. После этого можно запускать блок питания. Кулер на БП должен начать крутиться, а жесткий диск будет нагреваться и слегка гудеть. Но это при условии, что вы правильно подключили перемычку. Если вы уверены, что все сделано правильно, а блок питания не запускается, то можно говорить о том, что комплектующая неисправна. Если он начал работать, то это не означает, что все в порядке. Если у вас дома есть вольтметр, то рекомендуется воспользоваться им для дальнейшей диагностики чтобы можно было с уверенностью сказать, что БП функционирует правильно.
Как запустить компьютерный блок питания без компьютера: вольтметр
Для того чтобы поставить точный диагноз, нужно воспользоваться вольтметром, который показывает выходное напряжение на коннекторах. У каждого типа должно быть определенное значение. Если это значение не сильно отклоняется от нормы, то с БП все в порядке. Если отклонения больше, чем на 5% от рекомендуемых цифр, это значит, что есть неполадки в работе блока питания. И такую комплектующую лучше либо заменить, либо отнести в сервисный центр. Но, как показывает практика, намного проще и быстрее купить новый БП и не ждать пока старый отремонтируют, ведь компьютер многим из нас нужен каждый день.
Напоминаем, что блок питания — это компонент, который снабжает электроэнергией остальные комплектующие. В случае его неполадки, он может с легкостью забрать с собой «на тот свет», например, видеокарту или материнскую плату. Поэтому не стоит пренебрегать такой простой диагностикой. Она может сэкономить ваши деньги и время, если вовремя выявить неисправность. Мы понимаем, что вольтметр есть дома не у каждого. Но рекомендуем его все же приобрести. С его помощью можно диагностировать не только блок питания, но и другие комплектующие. Тем более, что по цене он доступен абсолютно каждому. Вот неплохой вариант:
Итак, включите блок питания описанным выше способом. С помощью прибора замерьте показатели ряда черного и розового проводков. Рекомендуемое значение должно колебаться около 3,3 вольта. Тоже самое сделайте для черного и желтого провода. Здесь уже цифры должны находиться около 12 вольт. А для черного и красного — 5 вольт. Если все в пределах нормы, то диагностику можно завершить. После этого можно с уверенностью сказать, что с вашим блоком все в порядке.
Если же вольтметра у вас нет, то вы всегда можете провести визуальный осмотр. Для этого снимите крышку с блока питания и в первую очередь проверьте состояние конденсаторов. Если они вздутые или треснутые — все плохо. Блок нужно менять. Разумеется, осуществлять такую процедуру нужно при выключенном питании. Также заодно прочистите БП внутри. Пыль может стать причиной короткого замыкания и других малоприятных инцидентов.
Заключение
Диагностика блока питания в домашних условиях состоит из трех этапов.
- Запуск блока с помощью перемычки.
- Замер выходного напряжения с помощью вольтметра.
- Визуальный осмотр на предмет вздутых конденсаторов и скоплений пыли.
Как видите, в этом нет ничего сложного и даже начинающий пользователь осилит такую простую процедуру. Помимо блока питания следите и за остальными комплектующими в вашем компьютере и регулярно проверяйте показания различных датчиков, если не хотите столкнуть с поломкой какого-либо компонента.
Читайте также:
Теги блок питания
возможные причины и способы решения — ABC IMPORT
Содержание статьи:Блок питания — это аппаратный компонент ПК, который подает энергию на внутренние устройства. Он получает ее от домашней электросети и преобразует переменный ток в постоянный, который нужен элементам компьютера. И также он регулирует напряжение внутри компьютерной сети до рабочего уровня, что позволяет машине работать стабильно и не перегреваться. Он является неотъемлемой частью любого ПК и должен работать исправно, чтобы другие компоненты надежно функционировали. Поэтому если блок питания не запускается, пользователю необходимо провести его проверку, а при необходимости, ремонт или замену.
Все о блоках питания
Переменный ток сети не может напрямую подаваться в ПК, поскольку его компоненты используют энергию постоянного тока и нужно предварительно выполнить процесс выпрямления. Этот переход и обусловливает основную задачу блока питания (БП) в качестве выпрямителя переменного тока.
Вам будет интересно:Как узнать конфигурацию компьютера? Основные составные части персонального компьютера
Источник устроен таким образом, что гарантирует нормативное напряжение всем узлам ПК. Для этого он распределяет мощность по разным кабелям с рабочим напряжением. Например, разъем жесткого диска DVD обеспечивает 5 вольт для электронных узлов и 12 вольт для двигателя своего привода.
Компоненты ПК имеют различные соединения, но каждый источник имеет все необходимые разъемы для стандартной сборки. Особенно важно: блок должен иметь такое количество штепсельных вилок для жестких дисков и дисководов CD / DVD, чтобы можно было легко установить дополнительные дисководы.
Большинство офисных ПК имеют небольшую модель с мощностью 300 Вт. Адаптер для ПК с поддержкой игр должен обеспечивать мощность не менее 400 Вт, потому что сильные процессоры и быстрые видеокарты требуют много энергии. В этом случае может появиться сбой, когда блок питания запускается и выключается сразу же.
Если в ПК работает несколько видеокарт, то может потребоваться модель мощностью 500 или 650 Вт. В настоящее время продаются устройства мощностью 1 000 Ватт. Но они редко применимы. Если приобрести маломощный блок, компьютер может выйти из строя, например, во время игр или просмотра видео. Это происходит потому, что соответствующие компоненты ПК потребляют много энергии. Перегрев является основной причиной того, почему блок питания не запускается.
Описание источника постоянного тока ATX
Блок ATX — это преобразователь энергии. Он преобразует переменный ток (AC), подаваемый энергоснабжающей компанией, в постоянный ток (DC) с необходимым уровнем напряжения, достаточным для компонентов ПК, что соответствует 110-115 или 220-230 вольт.
Это преобразование выполняется с помощью процессов:
- переключения;
- выпрямления;
- фильтрации.
На многих ПК установлены блок, называемый SMPS или импульсным. Когда не запускается импульсный блок питания и потребуется провести тестирование его работы, пользователям необходимо строго выполнять технику безопасности и меры по защите от ударов электрическим током. В БП присутствуют опасные напряжения и токи. Внутри есть конденсаторы, которые накапливают энергию и могут поразить человека электротоком, поэтому ремонт блока должен выполняться только квалифицированным персоналом.
Вам будет интересно:Что делать, если SSD-диск не определяется?
Рекомендации и меры защиты в случаях, если не запускается блок питания ATX:
PSU: аппаратный компонент компьютера
PS, P / S или PSU являются аббревиатурами для блока питания. Ниже приведен список элементов, которые поставляются в комплекте с БП:
Функциональный блок ATX обеспечивает ток в режиме ожидания +5 В, 720 мА по фиолетовому проводу на контакт двигателя. Этот ток также подается на слоты PCI, даже когда компьютер выключен и поврежден. Поэтому, когда блок питания не запускается, есть дежурка. Поэтому рекомендуются при отключении БП, подождать 30 секунд перед началом работы внутри системного блока, чтоб принять надлежащие меры предосторожности против электростатического разряда.
Диагностика проблем с питанием
Проблемы с электропитанием могут трудно диагностироваться, особенно если пользователь не знает, что искать. Вот несколько советов о том, как быстро определить неисправность, если блок питания не запускается и как устранить этот сбой.
Плохой источник может быть предпосылкой многих проблем с ПК. Опыт может помочь техническому специалисту в диагностике проблем, вызванных неисправным источником, который обычно игнорируют новички.
Любая непостоянная проблема может быть вызвана неисправным источником. Общие симптомы, когда компьютерный блок питания не запускается:
Есть также некоторые очевидные подсказки, которые должны дать ответ на вопрос, почему не запускается блок питания. Они включают:
Другой способ проверить БП — это использовать специальное программное обеспечение. Оно позволяет обнаружить перепады температуры или производительности, покажет, сколько энергии подается на какие компоненты, что поможет быстрее решить проблему.
Электрическая проверка БП
Вам будет интересно:Графический ускоритель Intel Media Graphics Accelerator 3150. Характеристики и специализация
Сначала убеждаются, что компьютер подключен к электросети через розетку. При необходимости можно использовать лампу или фен, чтобы удостовериться, что электрическая розетка работает. В некоторых случаях на БП присутствует переключатель, убеждаются, что он включен. Иногда на блоке может быть установлен красный выключатель меньшего размера для выбора типа напряжения.
Источники питания последних выпусков иногда имеют электрический фильтр, который предотвращает перезагрузки компьютера после короткого замыкания. Чтобы исправить этот сбой, просто отсоединяют шнур питания от компьютера, затем нажимают и удерживают кнопку питания в течение нескольких секунд, чтобы разрядить накопленную энергию и сбросить защиту.
Блок питания работает правильно, если напряжения в проводах соответствует параметрам:
- синий + 11,20 В;
- желтый + 11,20 В;
- фиолетовый + 5,20 В;
- оранжевый + 3,33 В;
- красный + 5,20 В;
- белый + 5,20 В;
- серый + 5,20 В.
Источники питания не предназначены для работы в режиме ожидания, поэтому напряжения могут отличаться незначительно от приведенной ниже таблицы, и по этой причине источник должен работать таким образом только в течение короткого времени. Напряжение по номерам контактов:
- № 1 — 3,3 В;
- № 2 — 12 В;
- № 3, 5, 6, 7 — GND;
- № 4 — питание;
- № 8 — 5 В;
- № 9, 10 — 5 В;
- № 11, 12 — 3,3 В;
- № 13, 15, 17 — GND;
- № 14, 16 — 5 В;
- № 18 — PW-OK;
- № 19 — 5 В;
- № 20 — 12 В.
Для текущих источников питания линия управления Power/On обычно зеленого цвета.
Упрощенный метод проверки ATX
Если блок питания ATX не запускается, то проверяют правильность работы на соответствие его напряжений техническим данным производителя. Для выполнения этих тестов используют отвертку, чтобы открыть коробку, кабель для обхода питания. В этом случае используют простую скрепку и один мультиметр для выполнения необходимых измерений. Прежде всего, нужно принять определенные меры предосторожности перед тем, как открывать корпус БП. Источник должен быть отключен от электросети и кнопка питания на задней панели в выключенном положении.
Для начала необходимо открыть коробку с помощью отвертки и найти разъем БП, состоящий из 24 (20 + 4) контактов. После нахождения отключают его от материнской платы. Следующим шагом находят зеленый провод, называемый PS_ON (PowerSupply ON), который подключен к общему черному кабелю БП. С помощью перемычки с зажимом зеленый провод соединяют с любым черным проводом разъема, после чего будет искусственно включаться источник без необходимости подключения базовой платы. После этого подключают кабель питания к электросети и нажимают кнопку на задней панели, чтобы перевести его во включенное состояние. Для того чтобы убедиться, что мост сделан правильно, включают источник питания, и если вентилятор вращается и гонит воздух, то все сделано правильно.
Теперь нужно провести измерения, для чего используют мультиметр. Красный и черный разъемы расположены в положении измерения натяжения: черный разъем для COM и красный для V Гц.
Поворотный переключатель расположен в зоне измерения постоянного напряжения в положении 20, поскольку будет измерять напряжение 3,3 В, 5 В и 12 В.
Краткое примечание о полярности
Если блок питания не запускается с первого раза, при проведении проверки нужно обеспечить полярность измерений мультимером. Помещают черный измерительный провод мультимера в любой общий кабель, а красный по очередности в кабель разных цветов, которые находятся в разъеме БП. Замеряют напряжения на соответствие паспортным значениям, указанным производителем. Все напряжения, которые будут определяться, являются постоянными. Провода БП имеют цветовую кодировку.
Измерительные выводы также имеют цветовую кодировку: красный — положительный (+), а черный — отрицательный (-). Чтобы проверить выходное напряжение на материнской плате, помещают черный измерительный провод на черный контакт, а красный — на вывод Power_Good (P8-1) источников питания AT, Baby AT и LPX, а также контакт 3 на 20-контактных разъемов ATX. Он должен показывать от +3 до +6 вольт постоянного тока. Если пользователь не видит это напряжение, то блок неисправный.
Любое напряжение в пределах 10 процентов от указанного приемлемо для целей тестирования. Некоторые проблемы не могут быть обнаружены с помощью прямого измерения, поэтому наличие запаса для замены крайне важно.
Ревизия с помощью расширенного тестера
Следующие инструкции относятся только к специализированному тестеру для блоков питания ATX Coolmax PS-228, или для любого другого аналогичного тестера с ЖК-экраном.
Важно: этот процесс считается сложным, пользователю нужно внимательно следовать инструкциям ниже.
Необходимое время: тестирование БП с тестовым устройством для блока питания обычно занимает около 30 минут или чуть больше для новичков.
Алгоритм действий:
Вам будет интересно:Как подключить миди-клавиатуру к компьютеру: необходимый переходник, порядок сборки и настройки
Некоторые версии усовершенствованного тестера Coolmax PS-228 для БП не требуют постоянного нажатия кнопки питания. Тот факт, что вентилятор работает, не означает, что источник питания правильно подает питание на остальные устройства. Если не запускается вентилятор блока питания при тестировании, даже если источник находится в хорошем состоянии, возможно он перегорел и его нужно проверить отдельно.
ЖК-дисплей расширенного тестера для источников должен быть включен, и пользователь увидит цифры тестирования по всем показателям. Если напряжение показывает «LL» или «HH» или если ЖК-дисплей не горит, БП не работоспособный, поэтому придется заменить его.
Контроль периферийных разъемов питания
Если нужна проверка отдельных разъемов, продолжают тестирование БП. Алгоритм проверки:
Замена неисправного устройства
Если блок питания компьютера не запускается, вентилятор не работает, а тестирование показывает, что источник не обеспечивает надлежащее выходное напряжение, его следует отремонтировать или заменить. Поскольку БП не содержит много частей, обслуживаемых пользователем, для большинства людей это означает замену. Перед началом убеждаются, что новый источник имеет правильный форм-фактор и номинальную мощность. Мощность в ваттах должна быть такой, как и у старой модели. Лучше при замене выбирать по мощности на один размер больше.
Замена БП выполняется довольно просто:
Все, тестирование и замена БП завершены.
Аналогично можно выполнить проверку, если не запускается блок питания телевизора. Источник питания ЖК-телевизора соединен с большой печатной платой, расположенной посередине корпуса, и связан с большим количеством трансформаторов, двух микросхем и конденсаторов. Как бы не хотелось, чтобы телевизор работал вечно, все же приходится столкнуться с проблемами неисправности источника. Тестирование источника энергии ЖК-телевизора позволит точно определить, в чем заключается сбой, и какой требуется ремонт.
После того как пользователь провел успешно все тесты и определил, что блок питания исправен, а компьютер не запускается, то, скорее всего, БП уходит в защиту. В этом случае рекомендуется отсоединять поочередно все устройства (CD-ROM, FDD, HDD, звук, видео, память) от блока и материнки, таким образом устанавливая источник поломки.
Источник
Не работает блок питания компьютера
БП является главным элементом электрики, именно через него осуществляется энергоснабжение всех основных частей системника. Его отказ сделает включение и корректную работу устройства невозможной.
₽
Стоимость услуги 350 Р.
Не работает блок питания компьютера — задача, которую стоить доверить профессионалам! Мы выполним ее с гарантией и в кротчайшие сроки!
Но как проверить, работает ли блок питания компьютера, как выяснить причину, по которой он перестал работать и что делать в случае каких-либо неисправностей? Об этом мы сегодня и поговорим.
Как проверить работает ли блок питания компьютера
Как правило, определить факт отказа и выяснить, почему не работает блок питания компьютера, может только профессионал. Для этого производится автономная подача нагрузки на устройство. Чтобы выполнить данную процедуру, понадобятся специальные резисторы, которые необходимо подключить к выводам.
Однако перед этим, также нужно и подобрать нужное оборудование, поскольку если резисторы не будут подобраны по номинальным показателям БП, установить, действительно ли неисправен блок питания компьютера, не получится.
Итак, после того, как основные подготовительные процедуры заканчиваются, начинается непосредственно диагностика.
Она выполняется двумя основными способами:
- Влияние материнки. Для тестирования замыкаются два контакта. При этом, если разъем рассчитан на 20 гнезд, необходимо подобрать провода 14 и 15, а если в разъеме используется 24 гнезда, потребуются провода 16 и 17. В обоих случаях это «пуск» и «земля». Если при этом не активируется кулер устройства, значит, не работает блок питания компьютера. Если же вентилятор начнет вращение – причину отказа нужно искать в другом месте.
- Соответствие вольтажа на разъемах БП необходимым величинам. Сразу же следует обратить внимание, что производителем допускаются определенные отклонения от нормы. Если используется устройство на 12 Вольт – погрешность составит плюс-минус 5%. Если вольтаж БП имеет другие значения – колебания могут доходить до 10%.
Если вышеуказанные условия не выполняются, значит, неисправен блок питания компьютера. Что делать в такой ситуации? Об этом далее.
Ремонт блока питания
Если на вашем компьютере отказал блок питания, лучше не пытайтесь устранить неисправность самостоятельно. Для этого необходимы тонкие познания в электронике и устройстве БП, а также навыки во владении паяльником.
Если вам нужна компьютерная помощь – позвоните нам и специалисты компании «Эксперт» с радостью помогут устранить даже самые серьезные неисправности.
Устранение подобных неисправностей требует поэтапного подхода.
Блок питания – устройство достаточно сложное и причин поломок может быть немало. Диагностика и ремонт БП должен производиться по следующему алгоритму:
- Демонтаж устройства, снятие крышки и полная очистка от пыли и загрязнений. Именно они приводят к поломкам компьютера в подавляющем большинстве случаев, проблемы с блоком питания не являются исключением. Если пыль лежит толстым слоем, охлаждение элементов затрудняется, что приводит к их перегреву.
- Визуальный осмотр платы блока питания. Для опытного специалиста данная процедура может рассказать очень многое. Особенное внимание следует обратить на конденсаторы. В случае короткого замыкания в БП, они вздуваются и текут. Если радиодеталь увеличена, а вокруг нее разлит электролит, необходима замена. Даже если на конденсаторе отсутствуют внешние проявления проблем, никогда не будет лишним замерить его мультитестером.
- Замер переходов низковольтных диодов. Вполне возможно, что из-за каких-либо скачков напряжения они вышли из строя. Данная проблема также решается путем замены указанного элемента.
- Образование кольцевых трещин и нарушение контактов также может быть обнаружено «на глаз». Проблема встречается относительно редко, но исключать ее тоже, к сожалению, нельзя. Решением данной задачи будет пайка контактов на плате. Однако ее необходимо выполнять очень осторожно, чтобы не усугубить ситуацию.
- Сгорание предохранителя. Если вы столкнулись с подобными проблемами, можете считать, что вам повезло. Замена данного элемента ПК не является чем-то слишком сложным. Более того, в принципе, элемент можно даже починить. Предохранитель необходимо выпаять из ввода, установить новый и зафиксировать его на месте при помощи пайки.
Мы поможем Вам отремонтировать блок питания
Данный перечень неисправностей далеко не полон, выходить из строя могут самые различные элементы БП. Более того, иногда случаются ситуации, при которых ремонт блока питания попросту нецелесообразен (слишком высока его цена). Тогда проще заменить его на новый. Специалисты «Эксперт» помогут вам решить любые проблемы с БП максимально быстро и надежно!
Вы оформляете заявку онлайн или по телефону
Мастер выезжает по адресу в течении 1 часа
Мастер выявляет неисправность и устраняет её
Вы принимаете работу мастера и оплачиваете
С нашей компанией, ваш компьютер снова сможет работать даже после самых тяжелых неисправностей.
Бесплатная консультация
Перезвоним в течении 1 минуты
ОтправитьМы не передаем ваши данные третьим лицам
Почему не включается компьютер? Причины, советы, рекомендации — Запускай.РФ
На самом деле причин тому, что ваш компьютер перестал включаться может быть очень много. Мы подготовили для вас всеобъемлющий материал в котором описаны основные причины из-за которых не включается компьютер, их описание и возможные действия для их исправления.
Надеемся, что эта инструкция будет для вас полезна. Все вопросы вы можете задать в комментариях на этой странице и мы постараемся на них ответить. Если вы самостоятельно не сможете выявить и устранить неисправность, вы всегда можете обратиться к нам за бесплатной* диагностикой и услугами ремонта компьютеров.
Мы не несем никакой ответственности за проделанные вами манипуляции с программной или аппаратной частью компьютера в соответствии с данной инструкцией и не даем гарантий на восстановление работоспособности компьютера. Помните, что этот материал подготовлен специалистами и работу по ремонту компьютера должны проводить профессионалы.
Основные симптомы не включения компьютера
В этой части содержатся основные, часто распространенные симптомы не включения компьютера, действия и последовательность их выполнения, предприняв которые можно привести компьютер в рабочее состояние.
Базовый порядок действий когда компьютер не включается. Проверьте:
- Есть ли напряжении в розетке, подключив, к примеру, чайник
- Исправен ли шнур питания соединяющий блок питания и розетку
- Включена ли кнопка подачи напряжения на блоке питания
- Корректно ли нажимается кнопка включения компьютера
- Корректность подачи питания к монитору компьютера
- Соединен ли системный блок и монитор соединительные шнуром
- Откройте системный блок и проведите визуальный осмотр
- Корректность подключения проводов внутри системного блока
- Отключите все периферийное оборудование и попробуйте включить
- Установите новую батарейку BIOS или отключите ее временно
- Отсоедините видео карту и все прочие платы из PCI слотов
- Пере подключите поочередно планки оперативной памяти
- Оставьте только материнку, процессор и блок питания
Выполнение этих рекомендованных действий может привести к возобновлению рабочего состояния вашего компьютера. Если же приведенные рекомендации не привели к желаемому результату, то требуется детальное выяснение причин отказа компьютера от включения.
Рассмотрим основные причины и симптомы почему ваш компьютер не включается
- Отсутствует напряжение в розетке
Проверьте тестером корректность подачи напряжения в розетке или подключите какое-нибудь другое устройство в розетку и проверьте будет ли оно работать от нее. - Неисправен шнур питания
Проверить неисправность шнура питания компьютера достаточно легко. Нужно замерить тестером с двух сторон корректность передачи напряжения или взять другой шнур питания, например, от монитора. - На блоке питания отключена подача напряжения
На внешней части блока питания есть переключатель. Попробуйте переключить его в другое положение и попробуйте выяснить не сломался ли этот переключатель. У большинства блоков питания этот переключатель при переключении в другое положение должен издавать звук механического переключения (щелчок). - Разрядилась батарейка BIOS
У каждой материнской платы есть отдельная микропрограмма (BIOS), поддерживающая свою работу с помощью батарейки типа таблетка. Если эта батарейка полностью разрядилась, то компьютер в некоторых случаях может не включаться. Рекомендуем заменить батарейку на новую. - Сдвинулись планки оперативной памяти
При внешнем воздействии на системный блок (удар, перемещение, вибрации) планки оперативной памяти могут сдвинуться и компьютер не будет включаться. Рекомендуем отсоединить оперативную память и попробовать включить. Затем подключить оперативную память и снова попробовать включить. - Отсоединились соединительные шлейфы
Откройте крышку системного блока, визуально осмотрите нет ли отсоединенные проводов. Проверьте надежность крепление проводов. - Вышла из строя комплектующая деталь
Отсоедините все дополнительные платы от материнской платы: звуковую карту, ТВ-тюнер, видео карту, Wi-Fi адаптеры, контроллеры и прочее. Здесь надо действовать методом исключения — вынимаете одну плату, пробуете включить, если при отсоединении какой то платы компьютер включился, то значит дело именно в ней. - В компьютере много пыли
Когда в системном блоке скапливается много пыли это может привести к тяжелым последствиям, вплоть да выхода из строя всех комплектующих с перспективой покупки нового компьютера. Если много пыли, значит вашему компьютеру требуется чистка. - Сильный перегрев процессора и/или видео карты
Процессор может нагреться за несколько секунд до сотни градусов. Если компьютер не включается из-за быстрого нагрева процессора, то нужно заменить термопасту. Также под процессор могла попасть пыль или он мог «съехать» (нужно устранить пыль и проверить корректность установки процессора в сокет). - Сломалась кнопка питания
Если причиной не включения компьютера является сломанная кнопка его включения, то проверить это можно достаточно просто. Откройте системный блок и выявите два провода, идущих от кнопки включения к материнской плате. Эти два провода будут подключены пластиковыми коннекторами к материнской плате. Отсоедините их и замкните эти два контакта чем-нибудь металлическим, пропускающим ток. Не забывайте о мерах предосторожности при работе с напряжением. - Запахло чем то горелым
Если вы почувствовали запах горелого, немедленно обесточьте компьютер и вызывайте специалиста. Чаще всего перегорают блоки питания. Если вы уверены в себе и уверены, что перегорел блок питания, купите новый и подключите его. - Компьютер пищит и не включается
Если из глубин системного блока раздается писк — это так называемые звуковые сигналы BIOS о состоянии компьютера. Но что они значат? — спросите вы. С информацией о том, что значит тот или иной сигнал вы можете ознакомиться на нашем сайте в разделе о сигналах и кодах BIOS. Расшифровав сигнал BIOS можно понять в чем проблема. Подробная информацию о писках и сигналах BIOS. - На материнской плате загораются какие то цифры
Если компьютер не включается, но на материнской плате есть индикаторы состояния BIOS в виде цифро-буквенного табло, то по выдаваемым этим табло кодам можно узнать на каком этапе останавливается включение/загрузка компьютера и уже в соответствии с этим предпринимать те или иные действия. - Некорректно подключена периферия
Бывают случаи когда люди по своему незнанию подключают периферийное оборудование не в те разъемы в которые оно должно быть подключено. Из-за этого компьютер может не включаться. Отсоедините абсолютно все внешние устройства (камеры, мышки, клавиатуры и пр.) от компьютера и попробуйте его запустить. - На материнской плате есть подтеки и вздутия
Если вы замерили, что на материнской плате вздулась какая то деталька (конденсатор) или заметили странные подтеки неизвестной субстанции, то скорее всего, как минимум, придется менять материнскую плату на новую. - Не включаются все или некоторые вентиляторы
Скорее всего вышел из строя блок питания или материнская плата. Требуется их ремонт или замена на новые. Рекомендуем проверить подключение проводов, идущих от вентиляторов к материнской плате. - Компьютер включается и потом сразу выключаются
Тому есть несколько причин:- Вышел из строя блок питания и требуется его замена
- Перегревается процессор (нужно заменить термопасту)
- Неисправность материнской платы (ремонтировать или менять)
- Неисправны другие комплектующие (требуется диагностика)
- Лампочки горят, кулеры вращаются, компьютер не включается
Возможные варианты не включения компьютера в порядке убывания вероятности:- Сбились настройки BIOS или чип вышел из строя
- Неисправность оперативной памяти
- Неисправна материнская плата
- Все работает, есть звук, но нет изображения на мониторе
Проверьте соединительный кабель между видео картой и монитором, может быть проблема только в этом. Второй вариант — вышла из строя видео карта. Если видео карта отдельная, то можно попробовать установить другую видео карту и проверить. Если же с новой видео картой тоже нет сигнала, то скорее всего сломался монитор. - Компьютер не включается и появляется синий экран
Так называемый синий экран смерти появляется из-за проблем в работе комплектующих деталей, их неисправностях, несовместимости, грязи и проблем в работе операционной системе Windows. Синий экран появляется и выдает код ошибки по которому можно определить неисправность и, если возможно, устранить ее. - Компьютер не включается и появляется черный экран
В большинстве случаев черный экран — это свидетельство неисправности комплектующих. Часто при неисправности жесткого диска и появляется этот самый черный экран, также он появляется при некорректной работе оперативной памяти и пропажи ряда системных файлов с жесткого диска. В этом случае требуется диагностика в результате которой причина неисправности станет ясна. - Компьютер постоянно перезагружается и не может включиться
Если на каком то этапе загрузки операционной системы компьютер начинает перезагружаться и весь процесс повторяется сначала, то это может быть результатом неполадок в работе операционной системы или неисправности жесткого диска. Можно попробовать восстановить состояние операционной системы на более раннюю дату. У жесткого диска могут быть две проблемы — физическая и логическая. Логическую можно устранить с помощью программного обеспечения, а физическую только с помощью механического ремонта. Если жесткий диск неисправен физически и на нем есть действительно ценная информация, то можно ее восстановить, но пользоваться потом таким жестким диском не рекомендуем. - Компьютер не прогружается и слышны какие то щелчки
Если вы включаете компьютер, а операционная система не загружается и слышны тихие или громкие щелчки внутри системного блока, то с большой вероятностью сломался жесткий диск. Как правило физически сломанные жесткие диски после ремонта не используются, так как надежность их работы может оказаться крайне низкой. - Компьютер долго не включается (прогружается)
Если компьютер все же включается, но очень долго прогружается операционная система, то скорее всего это может быть свидетельством логических или физических неисправностей жесткого диска, а также свидетельством большого количества ошибок в работе операционной системы. В случае ошибок в работе ОС требуется программная профилактика ее работы. Иногда компьютер тормозит из-за перегрева комплектующих.
Дополнение #1
Дополнительные причины невключения компьютера. Да, мы иногда обновляем и дополняем материал, чтобы сделать его еще полезней. Если вы не нашли нужное вам выше, может быть, найдете ниже. А если вы сталкивались с каким-то случаем, неописанным здесь, то его описание вами в комментариях к статье будет полезно и другим людям.
- Сломался процессор
Из-за перегрева процессор мог перегореть. Заметить это визуально иногда нельзя — будто с ним ничего не случилось. Надо посмотреть, не отошла ли крышка, не пахнет ли он горелым, есть ли подгоревшие участки, протестировать его на другом компьютер или установить в компьютер для теста другой процессор (исправный). Также стоит внимательно проверить все ли ножки целы. - Чипсет
Из-за перегрева, попадания посторонних предметов (пыль, термопаста), грубого механического воздействия, перепада напряжения, короткого замыкания и по другим причинам чипсет может выйти из строя. Нужно аккуратно снять процессор и визуально проверить наличие повреждений. На чипсете, как и на некоторых процессорах, есть ножки — осмотрите их на погнутость. - Прошивка BIOS
Из-за действия вредоносного ПО или перепада напряжения прошивка BIOS могла быть повреждена, из-за чего компьютер перестанет нормально включаться. Проверить корректно ли работает BIOS материнской платы обычному человеку (не мастеру) в домашних условиях не представляется возможным — нужно оборудование (программатор), съемники, специализированное ПО, знания и опыт. - Разогнанный процессор и разблокировка
Из-за неправильного разгона процессора компьютер также может не включаться. Если процессор разогнан и есть доступ к настройкам BIOS, то можно поиграться с настройками частот FSB, RAM, таймингов памяти, коэффициентов умножения, напряжений и пр. Если доступа нет, тогда можно попробовать: а) отсоединить батарейку BIOS; б) отключить перемычку (джампер) на материнской плате; в) внимательно изучить варианты отмены разгона в инструкции к материнской плате. - Несовместимое ПО (драйверы)
После установки или обновления различного программного обеспечения может наблюдаться некорректная работа системы. Чаще всего это связано со сбоями в работе драйверов, за исключением случаев действия вредоносного кода. В этом случае можно попробовать загрузить систему в безопасном режиме и удалить ранее установленное ПО. Альтернативой является восстановление работы системы через образ системы, но это отдельная история. - Материнскую плату коротит
Если материнская плата плохо закреплена, закреплена некорректно или между ней и корпусом или другой комплектующей деталью находится посторонний токопроводящий предмет, к примеру, обычный винтик, то часто бывают короткие замыкания. Осмотрите системный блок на наличие посторонних предметов. - Reboot and Select Proper Boot Device…
Если вы видите на экране такую надпись, то в большинстве случаев это связано с проблемой в работе жесткого диска — он сломался, плохо закреплен или тем или иным образом повреждены нужные для нормальной работы системы файлы. Есть еще и другие причины и их много. Рекомендуем найти на нашем сайте статью об этом, в ней все разжевано до мелочей. - Вредоносный код
Вредоносный код может сделать с компьютером почти все что угодно — от незатейливой шутки до вывода из строя комплектующих деталей. Если компьютер хоть как-то реагирует, то рекомендуем загрузить виртуальную ОС или подключить диски к исправной системе и проверить целостность файлов ОС, а также наличие вредоносного кода. - Нехватка мощности блока питания
Блоки питания со временем «высаживаются» (теряют былой запас мощности). И если раньше все работало нормально, а со временем ПК стал иногда отключаться или вы установили новую комплектующую деталь и с ней ПК не запускается, то это один из признаков нехватки мощности БП. Стоит определить необходимый объем энергопотребления всего железа и сравнить его с мощностью блока питания, в том числе и замерами тестером. - Окисления
Из-за высокой влажности и жидкости комплектующие детали окисляются и это заметно обычным взглядом (окислы, потемнения). Если на материнской плате, разъемах оперативной памяти, видеокарты и других деталях есть заметные следы окисления (незначительные), стоит избавиться о них и тогда, возможно, компьютер будет вновь нормально запускаться и работать. Если следы окислений значительны, то их устранением должен заниматься только опытный человек. - Не включается после грозы, отключения электричества
Если была гроза и ПК после нее не включается, то в 99% случаев это поломка железа. Какого именно? — Сгореть может все что угодно, но чаще всего из строя выходят блоки питания и материнские платы. Если ПК не включается после отключения электричества, то мог выйти из строя блок питания и другие комплектующие, а также могли быть повреждены настройки BIOS и файлы жесткого диска. - Не включается после длительного простоя
При длительном простое подключенного или неподключенного, то варианты могут быть примерно такие: окисления деталей (надо чистить), села батарейка BIOS (поменять), сгорел предохранитель (при подключении к сети), пыль попала в ненужные для того места (чистить), истощились конденсаторы, иссохлась одна из плат (бывает при очень длительном простое). Бывают и другие ситуации при стечении обстоятельств. - Завис, перезагрузил и больше не включается
Этот вариант один из частых. Чаще всего компьютер зависает из-за проблем в работе в железа, вызванных самыми разными причинами: вредоносный код, повышенная длительная нагрузка, ошибки работы ядра системы, сбойное стороннее ПО, обновления ОС, перепады напряжения и множество других причин. Советуем воспользоваться рекомендациями в начале страницы, почитать саму статью и комментарии к ней.
Надеемся, что данный материал будет полезен и поможет разобраться в основных причинах почему компьютер не включается. Задавайте нам вопросы в комментариях. Мы постараемся вам ответить. Если же у вас нет ни времени, ни желания, ни опыта самостоятельно разбираться в этих причинах, вы всегда можете обратиться к нам за квалифицированной помощью по телефону +7 (926) 911-2727 в рабочее время или оставить заявку через сайт круглосуточно.
Внимание! Нам часто задают одни и те же вопросы по разным причинам — не читают статью или комментарии, а ведь в них все уже давно разобрано. Если вы задаете вопрос в комментариях, а ответ на него, пусть даже и частично, уже есть на странице, тогда мы, вероятнее всего, проигнорируем такой вопрос — оставим его без ответа.
Поиск и устранение неисправностей блока питания ПК
Когда ПК внезапно выходит из строя без видимой причины, проверка блока питания ПК в первую очередь может сэкономить много времени на устранение неполадок в системе. Неисправный блок питания ПК свидетельствует о множестве периодически возникающих проблем с компьютером. Вот почему опытные специалисты по ПК часто сначала смотрят на блок питания при диагностике аппаратных проблем ПК.
- Системные сбои в процессе загрузки.
- ПК вообще не включается
- Самопроизвольные перезапуски или блокировки при попытке использовать машину
- Корпусные вентиляторы и жесткие диски, которые не вращаются
- Система перегрева из-за отказа радиатора и вентилятора
- Ошибки, связанные с системной памятью
- Повторяющийся синий экран смерти (BSOD)
Если ПК вообще не включается
Как и в любой ситуации, связанной с поиском и устранением неисправностей, отсоедините от ПК все периферийные устройства, кроме необходимых.Обычно это означает, что у вас остаются подключенные только мышь, клавиатура и монитор.
Многие источники питания имеют внешний переключатель, расположенный на задней панели устройства. Убедитесь, что он не был случайно выключен. Подключите кабель питания блока питания к розетке или к сетевому фильтру и включите компьютер. У большинства моделей блоков питания есть индикатор на задней панели блока, который светится при включении. Если он не горит, попробуйте использовать другой кабель питания и другую розетку, чтобы исключить эти предметы как источник проблемы.
Обычно вы можете наблюдать несколько вещей, которые указывают на правильную работу блока питания.
- Прислушивайтесь к корпусным вентиляторам и механическим жестким дискам. Вы должны услышать, как эти устройства вращаются.
- Проверьте подключение каждого кабеля блока питания, идущего к аппаратному компоненту компьютера.
- Загляните внутрь корпуса на предмет подсветки материнской платы. Обычно мигающие индикаторы на материнской плате указывают на неисправный или неправильно подключенный блок питания.
Кроме того, цвет подсветки материнской платы может указывать на другие неисправные компоненты.Коды индикаторов и звуковых сигналов BIOS зависят от производителя. Для получения этой информации обратитесь к руководству по материнской плате.
Использование скрепки для проверки источника питания
Тест скрепки, также называемый тестом перемычки, позволяет проверить работоспособность блока питания, когда он отключен от компонентов внутри ПК. Этот тест выявит некоторые распространенные проблемы:
- Короткое замыкание внутри блока питания
- Неисправные компоненты
- Подключение к сети под напряжением
Сначала вы хотите повернуть выключатель питания на задней панели источника питания в положение «выключено».(O должно быть «вниз»)
Найдите разъем 20 + 4P (24-контактный). Согните скрепку и вставьте один конец в зеленую булавку (PS_ON), а другой — в любую из черных булавок (Земля).
Нажмите выключатель на задней панели блока питания и прислушайтесь к внутреннему вентилятору. Если вы слышите звук вентилятора, значит, питание включено.
Тест со скрепкой — это грубый, но эффективный способ проверить, нуждается ли ваш блок питания в замене. Больше он вам ничего не скажет.Если ваш блок питания прошел тест на скрепку, вам все равно может потребоваться выявить связанные проблемы:
- Колебания напряжения
- Перегрев
- Неисправность шины питания
Стоит ли достать мультиметр?
Чтобы выполнить более детальное тестирование источника питания, вам необходимо использовать или купить мультиметр. Мультиметр — это прибор, который измеряет электрический ток, в основном напряжение (вольты), ток (амперы) и сопротивление (Ом). Если вы специалист по электронике, возможно, он у вас уже есть, и вы наверняка знакомы с этим инструментом.
Если вы работаете в качестве внутреннего ИТ-специалиста, вероятно, не стоит уделять слишком много времени тестированию и ремонту блоков питания. Стоимость нового блока питания относительно невысока и не оправдывает многочасового персонала, посвященного сложной диагностике. Обычно отделы, управляющие несколькими компьютерами, имеют под рукой запасные блоки питания или два для тестирования «подкачки», чтобы определить, когда блок питания является основной причиной повторяющихся компьютерных проблем.
Если ваши компьютеры находятся на гарантии, и вы подозреваете, что в этом виноват блок питания, тогда вы должны воспользоваться поддержкой производителя и гарантией на приобретенные вами настольные компьютеры.Если вы покупаете компьютеры для бизнеса в виде готовых систем, производителю лучше использовать ресурсы компании для устранения неисправностей блоков питания и других компонентов компьютера, пока ваша команда приступит к работе над только что замененным компьютером.
Неисправен блок питания моего компьютера?
Если ваш компьютер ведет себя странно или случайным образом дает сбой, выявить виновника может быть сложно. И как бы вы не хотели верить, что это проблема, тестирование источника питания должно быть частью вашего поиска и устранения неисправностей — это может быть уже на стадии решения.Из этого туториала Вы узнаете, как это сделать.
Признаки неисправности блока питания компьютера
Есть несколько явных признаков неисправности блока питания компьютера. К сожалению, многие из них носят очень общий характер и могут быть разными.
Типичные симптомы:
- Случайные сбои компьютера.
- Случайный синий экран вылетает.
- Избыточный шум от корпуса ПК.
- Периодический отказ компонентов ПК.
- ПК не запускается, но у вас крутятся вентиляторы корпуса.
Как видите, у этих симптомов может быть много возможных причин. Неисправный блок питания — лишь один из многих. Я стараюсь сначала устранять неполадки в другом оборудовании, а в последнюю очередь — в блоке питания. Если вы покупаете качественный блок питания, он редко выходит из строя.
Как проверить ваш блок питания, чтобы узнать, жив он или мертв
Проверка неисправного блока питания — это процесс устранения. Этот процесс не является исчерпывающим, но он должен дать вам хорошее представление о том, работает ли ваш блок питания должным образом или нет.
Если вы выполнили поиск и устранение неисправностей программного обеспечения и считаете, что проблема может быть аппаратной, выполните следующие действия. Повторно тестируйте после каждого шага.
- Убедитесь, что любой внешний выключатель на задней панели блока питания не был случайно выключен.
- Убедитесь, что шнур питания надежно вставлен в розетку и заднюю часть компьютера.
- Попробуйте использовать другой кабель питания и розетку, чтобы убедиться, что ни один из них не мертв.
- Проверьте все внутренние соединения внутри вашего ПК, особенно разъемы питания периферийных устройств.
- Удалите из компьютера все периферийные устройства и оборудование, кроме загрузочного диска и видеокарты, если у вас нет встроенной графики. Если ваш процессор имеет встроенную графику, снимите также и видеокарту.
Обязательно сначала проверьте Шаг 1. Проработав более десяти лет в сфере компьютерных технологий, я потерял счет тому, сколько раз внешний переключатель включения / выключения был нажат пылесосом или даже домашним котом, который возился за компьютером!
При выполнении шага 4 обратите особое внимание на большой разъем на материнской плате и на любой разъем, идущий к видеокарте.Оба они подают большое напряжение, поэтому их необходимо надежно вставить в соответствующие гнезда. Перед тестированием тщательно проверьте все соединения.
Дальнейшее тестирование блока питания компьютера
Если вы выполнили описанные выше базовые тесты и не уверены, правильно ли работает блок питания, у вас есть несколько вариантов. Во-первых, это быстрый и грязный тест на скрепку. Это видео проведет вас через это. Не забудьте быть осторожным .
Другой вариант, если у вас есть другой компьютер, запасной блок питания или приятель, который есть, — это проверка подкачки.
Тестирование подкачки
- Отключите имеющийся блок питания, но не вынимайте его из корпуса.
- Поместите запасной рядом с вашим ПК и подключите материнскую плату, внешний графический процессор, если у вас нет встроенной платы, и загрузочный диск.
- Подключите запасной блок питания к стене и проверьте.
Если ваш компьютер работает нормально, вы доказали, что это был блок питания, и можете его заменить. Если это не блок питания, вам нужно выполнить лишь минимальную перестройку, прежде чем продолжить поиск и устранение неисправностей.
Мониторинг программного обеспечения
Если вы подозреваете, что проблемы с напряжением вызывают сбои, вы можете использовать инструмент мониторинга программного обеспечения, чтобы следить за происходящим. Такие программы, как Open Hardware Monitor или HWMonitor , могут отображать напряжения для компонентов. Вам нужно будет активно контролировать эти напряжения и записывать среднее значение, но это простой способ контролировать мощность вашего компьютера.
Обратной стороной здесь является то, что для отслеживания скачков или падений напряжения требуется внимательное наблюдение.Плюс в том, что программа бесплатна и предлагает гораздо больше полезных функций, помимо контроля напряжения.
Как починить компьютер, который не показывает никаких признаков питания
Среди множества причин, по которым компьютер не включается, полное отключение питания редко бывает наихудшим сценарием. Есть вероятность, что ваш компьютер не получает питание из-за серьезной проблемы, но это маловероятно.
Существует несколько возможных причин, по которым настольный компьютер, ноутбук или планшетный компьютер может не включаться, поэтому очень важно выполнить полную процедуру устранения неполадок, подобную той, которую мы описали ниже.
- Сложность : Средняя
- Требуемое время : В любом месте от минут до часов в зависимости от того, почему компьютер не получает питание
- Что вам понадобится : адаптер переменного тока, если вы устраняете проблемы с планшетом или ноутбуком, и, возможно, отвертку, если вы работаете на настольном компьютере
Как починить компьютер, который не показывает никаких признаков питания
Вы не поверите, но главная причина, по которой компьютер не включается, заключается в том, что он не был включен!
Getty ImagesПеред тем, как начать иногда трудоемкий процесс устранения неполадок, убедитесь, что вы включили все выключатели и кнопки питания, задействованные в вашей компьютерной системе:
- Кнопка / переключатель питания, обычно расположен на передней части корпуса настольного компьютера, либо на верхней или боковой стороне ноутбука или планшета
- Выключатель питания на задней панели компьютера, обычно только на рабочем столе
- Выключатель питания на удлинителе, сетевом фильтре или ИБП, если вы используете какой-либо из них
Убедитесь, что кабель питания компьютера не отсоединен.Отсоединенный или отсоединенный кабель питания — одна из основных причин, по которой компьютер не включается.
Даже если ваш компьютер работает от аккумулятора, вы должны убедиться, что адаптер переменного тока подключен правильно, по крайней мере, во время устранения неполадок. Если вы регулярно оставляете компьютер включенным, но он шатается и теперь батарея разряжена, возможно, по этой причине ваш компьютер не получает питание.
Подключите планшет, ноутбук или настольный компьютер прямо к стене , если это еще не сделано.Другими словами, удалите все удлинители, резервные батареи или другие устройства распределения питания между вашим ПК и розеткой.
Если ваш компьютер начинает получать питание после этого, это означает, что что-то, что вы удалили из уравнения, является причиной проблемы, поэтому вам, вероятно, придется заменить сетевой фильтр или другие устройства распределения питания. Даже если ничего не улучшится, продолжайте устранение неполадок, подключив компьютер к стене, чтобы упростить задачу.
Выполните «тест лампы», чтобы убедиться, что питание подается от стены.Ваш компьютер не включится, если на него не подается питание, поэтому вам нужно убедиться, что источник питания работает правильно.
Не рекомендуется проверять розетку мультиметром. Иногда сработавший прерыватель может давать утечку мощности, достаточной для того, чтобы показывать правильное напряжение на измерителе, оставляя вас с предположением, что ваша мощность работает. Поставить на розетку настоящую «нагрузку», как лампу, — лучший вариант.
Убедитесь, что переключатель напряжения источника питания установлен правильно, если вы находитесь на рабочем столе.Если входное напряжение для блока питания (PSU) не соответствует настройке для вашей страны, ваш компьютер может вообще не включиться.
Извлеките основной аккумулятор из ноутбука или планшета и попробуйте использовать только источник переменного тока. Да, работать на портативном компьютере без установленной батареи — это нормально.
Если ваш компьютер включился после этой попытки, это означает, что ваша батарея является причиной проблемы, и вам следует заменить ее. Пока вы его не заменили, не стесняйтесь пользоваться компьютером, пока вы находитесь рядом с розеткой!
Внимательно осмотрите розетку на ноутбуке или планшете на предмет повреждений.Проверьте, нет ли сломанных / погнутых контактов и битов мусора, которые могут мешать компьютеру получать питание и заряжать аккумулятор.
Помимо исправления погнутой булавки или удаления грязи, вам, вероятно, потребуется обратиться за услугами в профессиональную службу ремонта компьютеров, чтобы исправить любые серьезные проблемы, которые вы здесь видите. Обязательно извлеките внутреннюю батарею ноутбука, чтобы избежать риска поражения электрическим током, если вы будете работать над этим самостоятельно.
Замените кабель питания компьютера или адаптер переменного тока.На настольном компьютере это кабель питания, который проходит между корпусом компьютера и источником питания. Адаптер переменного тока для планшета или ноутбука — это кабель, который вы подключаете к стене для зарядки аккумулятора (обычно на нем есть крошечный свет).
Getty ImagesПлохой адаптер переменного тока — частая причина, по которой планшеты и ноутбуки вообще не включаются. Даже если вы не пользуетесь шнуром питания регулярно, если он вышел из строя, это означает, что он не заряжал вашу батарею.
Плохой кабель питания — это , а не , частая причина того, что компьютер не получает питание, но это случается, и его очень легко проверить.Вы можете использовать тот, который питает ваш монитор (если кажется, что он получает питание), один с другого компьютера или новый.
Замените батарею CMOS, особенно если вашему компьютеру больше нескольких лет, или он провел много времени в выключенном состоянии или с удаленной основной батареей. Вы не поверите, но плохая батарея CMOS — довольно частая причина того, что компьютер не получает питание.
Новая батарея CMOS будет стоить меньше 10 долларов США, и ее можно будет купить практически везде, где продаются батареи.
Убедитесь, что выключатель питания подключен к материнской плате, если вы используете настольный компьютер. Это не очень распространенная точка сбоя, но ваш компьютер может не включаться, потому что кнопка питания неправильно подключена к материнской плате.
Большинство переключателей корпуса подключаются к материнской плате через красную и черную витую пару проводов. Если эти провода подключены ненадежно или вообще не подключены, вероятно, это причина того, что ваш компьютер не включается.Ноутбук или планшет часто имеют аналогичное соединение между кнопкой и материнской платой, но до него почти невозможно добраться.
Проверьте свой блок питания, если вы используете настольный ПК. На этом этапе устранения неполадок, по крайней мере, для настольных компьютеров, весьма вероятно, что блок питания на вашем компьютере больше не работает и его следует заменить. Однако вам следует протестировать его, чтобы быть уверенным. Нет причин заменять работающее оборудование, когда тестировать его довольно просто.
Запах озона или очень высокий шум в сочетании с отсутствием питания в компьютере почти наверняка указывают на неисправность источника питания. Немедленно отключите компьютер от сети и пропустите тестирование. Замените блок питания, если он не прошел тестирование или вы испытываете симптомы, которые я только что описал. После замены оставьте компьютер включенным в течение 5 минут перед запуском, чтобы батарея CMOS успела зарядиться.
В большинстве случаев, когда настольный компьютер не получает питания, виноват неработающий блок питания.Я снова поднимаю этот вопрос, чтобы подчеркнуть, что этот шаг устранения неполадок не следует пропускать . Следующие несколько причин, которые следует учитывать, не так распространены.
Проверьте кнопку питания на передней панели корпуса компьютера и замените ее, если она не прошла проверку. Это касается только настольных компьютеров.
В зависимости от конструкции корпуса вашего компьютера вы можете одновременно использовать кнопку сброса для включения компьютера.
Некоторые материнские платы имеют крошечные кнопки питания, встроенные в сами платы, что упрощает проверку кнопки питания на корпусе.Если на вашей материнской плате есть это, и он работает для включения вашего компьютера, вероятно, необходимо заменить кнопку питания на корпусе.
Замените материнскую плату, если вы используете настольный компьютер. Если вы уверены, что настенная розетка, блок питания и кнопка питания работают, вероятно, возникла проблема с материнской платой вашего компьютера, и ее следует заменить.
Хотя это прекрасно выполнимо для любого, у кого есть немного терпения, замена материнской платы редко бывает быстрой, легкой или недорогой задачей.Перед заменой материнской платы убедитесь, что вы исчерпали все остальные советы по устранению неполадок, которые я дал выше.
Мы настоятельно рекомендуем вам протестировать ваш компьютер с помощью карты самотестирования при включении, чтобы убедиться, что материнская плата является причиной того, что ваш компьютер вообще не включается.
Замена материнской платы, вероятно, является правильным курсом на данном этапе и с ноутбуком или планшетом, но материнские платы в этих типах компьютеров очень редко заменяются пользователем.Следующий лучший вариант для вас — обратиться за профессиональным компьютерным обслуживанием.
На этом этапе ваш компьютер должен снова работать.
Советы и дополнительная информация
- Вы устраняете эту проблему на ПК, который вы только что создали? Если да, то трижды проверьте свою конфигурацию ! Существует большая вероятность, что ваш компьютер не включается из-за неправильной конфигурации, а не из-за фактического сбоя оборудования.
- Мы пропустили шаг по устранению неполадок, который помог вам (или может помочь кому-то другому) починить компьютер, который не показывает никаких признаков питания? Дайте мне знать, и я буду рад включить сюда информацию.
Спасибо, что сообщили нам!
Расскажите, почему!
Другой Недостаточно подробностей Сложно понятьПочему мой компьютер не включается?
Обновлено: 01.02.2021, Computer Hope
Если у вас есть настольный компьютер, который не включается после нажатия кнопки питания, используйте следующую информацию и действия по устранению неполадок, чтобы решить проблему.
Я не уверен, включается ли мой компьютер
Если вы не уверены, включается ли компьютер, проверьте, вращается ли вентилятор корпуса (обычно на задней панели компьютера).Если вентилятор вращается, компьютер получает питание, и эта страница может не относиться к вашей проблеме.
Шнур питания подключен неправильно
Это может показаться очевидным, но убедитесь, что шнур питания подключен к задней части компьютера и подключен к розетке. Если кажется, что он подключен правильно, отсоедините и снова подсоедините оба конца шнура питания, чтобы убедиться, что кабель не ослаблен.
Сетевой удлинитель или розетка
Если у вас есть удлинитель (сетевой фильтр) или ИБП (источник бесперебойного питания), отсоедините от него шнур питания компьютера и подключите шнур непосредственно к розетке.
Если подключение компьютера напрямую к розетке по-прежнему не работает, проверьте, работает ли розетка, подключив другое электрическое устройство.
Плохой кабель питания
Убедитесь, что кабель питания вашего компьютера исправен и не поврежден, заменив его на другой.
Если у вас нет другого кабеля питания для проверки, посмотрите, есть ли у друга или члена семьи тот, который вы можете позаимствовать. Вы также можете приобрести новый кабель питания в Интернете.
КончикНекоторые компьютерные мониторы могут использовать тот же тип кабеля питания, что и ваш компьютер.Если кабель питания монитора съемный и имеет разъем такого же типа, попробуйте использовать его для питания компьютера.
Выключатель питания
У некоторых компьютерных блоков питания, подобных показанным на рисунках, есть выключатель питания на задней панели. Проверьте заднюю часть компьютера и убедитесь, что нет дополнительных выключенных кнопок.
КончикПереключатель источника питания часто имеет «0» и «1», которые являются двоичными для «выключено» (0) и «включено» (1).
Неправильное питание
Если вы собрали компьютер и не можете заставить его включиться, возможно, блок питания неисправен или недостаточен для нужд вашего оборудования.Убедитесь, что источник питания соответствует требованиям вашей материнской платы, процессора и видеокарты.
Аппаратное обеспечение сторонних производителей
Если какое-либо компьютерное оборудование было добавлено недавно, мы рекомендуем временно отключить или удалить его, чтобы убедиться, что оно не является причиной вашей проблемы.
ПримечаниеЕсли после добавления нового оборудования компьютер включается, но не пищит, а на мониторе ничего не отображается, см. Действия по устранению неполадок POST.
Неисправный блок питания, кнопка, плата питания или инвертор
Если после выполнения действий, описанных в разделах выше, компьютер по-прежнему не получает питания, возможно, произошел сбой блока питания.Если вы не хотите заменять его самостоятельно, рекомендуем отнести компьютер в ремонтный центр.
Если у вас есть настольный компьютер и вы планируете попытаться отремонтировать его самостоятельно, откройте компьютер и проверьте подключения питания. Вы можете сделать это, отсоединив основной кабель питания и снова подключив его, чтобы убедиться, что он не ослаблен. Также убедитесь, что кабель кнопки питания правильно подключен к материнской плате.
Вы также можете проверить источник питания с помощью мультиметра, чтобы убедиться, что он выдает правильное напряжение.Если выходное напряжение низкое, вероятно, источник питания неисправен и его необходимо заменить.
Слабо подключенное оборудование
Каждый раз, когда ваш компьютер пытается включиться, он выполняет POST. Если какой-либо из аппаратных компонентов компьютера не прошел этот тест, компьютер не продолжит загрузку.
ПримечаниеПри работе внутри корпуса компьютера примите соответствующие меры для предотвращения электростатического разряда, который может повредить чувствительную электронику.
Отсоедините все кабели от задней панели компьютера.Откройте компьютер и переустановите все карты расширения и память. После того, как эти карты переустановлены, убедитесь, что все кабели надежно подключены, отсоединив и снова подключив их.
После того, как все будет отключено и снова подключено, подключите к задней части компьютера только кабель питания, затем попробуйте включить его. Если компьютер включится, вы можете снова выключить его и снова подсоединить все кабели.
Плохая материнская плата
Если соединения блока питания в порядке, но компьютер по-прежнему не включается, возможно, материнская плата неисправна.Сначала откройте корпус компьютера и визуально проверьте материнскую плату. Ищите вздутые или перегоревшие конденсаторы.
Если вы недавно занимались пайкой материнской платы, возможно, часть припоя соединила две или более точки контакта, которых на ней не должно быть. Эти неправильные подключения могут привести к тому, что компьютер не включится или не загрузится.
Другие возможные причины отказа материнской платы включают следующее:
Хотя вы можете попробовать заменить вздутый или перегоревший конденсатор, весьма вероятно, что указанные выше дефекты материнской платы потребуют его замены.
Прочие неисправные компоненты оборудования
Если блок питания и материнская плата в хорошем состоянии и не являются проблемой, другой компонент может быть неисправен. Попробуйте заменить следующие компоненты оборудования в указанном порядке.
ПримечаниеНеисправный дисковод, ОЗУ или жесткий диск часто не приводит к тому, что компьютер не включается или не загружается. Тем не менее, все еще возможно, что они могут вызвать проблему с включением, если каким-то образом закорачивают материнскую плату.
Почему мой компьютер не включается?
Шаг 2: Внутренняя проводка
Следующим шагом будет проверка внутри вашей сборки, чтобы убедиться, что нет ослабленных или неисправных кабелей.Если вы работаете с предварительно созданной системой, имейте в виду, что открытие компьютера может нарушить вашу гарантию, и, возможно, будет хорошей идеей обратиться к производителю системы за советом, прежде чем продолжить.
Прежде чем делать что-либо внутри компьютера, сначала отсоедините кабель, идущий от блока питания компьютера к розетке. Кроме того, не забудьте отключить все внешние периферийные устройства, такие как клавиатуры, мыши или внешние жесткие диски, и кабели монитора, которые подключены к вашему компьютеру.USB-устройства или кабели для подключения дисплея могут иногда вызывать проблемы с питанием, и если ваш компьютер загружается без подключения к розетке, подключите каждое из них отдельно и проверяйте, пока не обнаружите проблемное периферийное устройство, и либо попробуйте загрузиться без него, либо проверьте с заменой.
Если это не помогло, отключите компьютер от сети и откройте корпус, чтобы получить доступ к внутренним компонентам. Этот процесс будет зависеть от вашего случая, поэтому следуйте соответствующей документации и инструкциям, чтобы получить доступ к внутренним компонентам вашего ПК.
После того, как вы откроете корпус, вам нужно будет проверить все соединения от источника питания к компонентам вашего ПК, проверить, не ослаблены ли какие-либо, а затем переустановить их, если они есть. Если у вас модульный блок питания (блок питания, в котором вы выбираете кабели, которые хотите использовать), также не забудьте дважды проверить правильность установки кабелей на стороне блока питания. Убедившись, что с обеих сторон ничего не болтается, проверьте, включается ли ваш компьютер.
Если это не помогло, пора отсоединить все силовые кабели, подключенные к вашим компонентам.Сюда входят 24-контактные кабели питания и кабели питания ЦП, подключенные к материнской плате, дополнительные кабели питания, подключенные к любым устройствам PCIe, таким как графический процессор, а также разъемы питания SATA и Molex, подключенные к устройствам хранения и другим аксессуарам.
Чтобы получить более подробное представление о подключении блоков питания, ознакомьтесь со всем, что вам нужно знать об источниках питания.
После того, как все было отключено от блока питания, переустановите кабели питания материнской платы и процессора, подключите компьютер и посмотрите, включается ли ваша система, на что указывает вращение вентиляторов и загорание индикаторов на вашем оборудовании.
Если да, то отлично! Затем вы захотите выключить систему и начать повторно подключать кабели питания к каждому элементу оборудования, а затем проводить тестирование, пока не найдете оборудование, которое вызывает проблему. Опять же, если вам нужен совет о том, какое оборудование требует подключения к источнику питания, или у вас есть вопросы о том, что и где находится, ознакомьтесь с этим введением в сборку ПК.
Заглянув внутрь корпуса, обратите внимание на все, что может вызвать короткое замыкание.Типичными примерами этой проблемы являются материнские платы, которые прикручиваются непосредственно к корпусу без использования необходимых стоек, или разъемы Molex * с ошибочными контактами, контактирующими с корпусом. Это вряд ли будет проблемой, если ваш компьютер предварительно собран, но на это всегда стоит обратить внимание, и это не всегда очевидно.
Если вы попробовали все вышеперечисленное и по-прежнему не видите светодиоды состояния компонентов, возможно, это неисправный блок питания.
Если у вас есть запасной блок питания, который, как вы знаете, работает, подключите кабель ЦП и 24-контактный кабель материнской платы от нового блока питания, чтобы проверить, успешно ли он обеспечивает питание вашей материнской платы.Если это так, вероятно, проблема была в вашем предыдущем блоке питания, и вы можете связаться с производителем неисправного блока для дальнейших действий.
Пять распространенных проблем с ПК и способы их устранения
Так же, как машина или дом, компьютеры требуют небольшого ухода, чтобы они продолжали работать без сбоев и не ломались в неудобное время. Однако независимо от того, насколько усердно вы выполняете указанное обслуживание, всегда существует вероятность того, что на вашем компьютере возникнут серьезные проблемы с аппаратным или программным обеспечением.
Никогда не бывает весело иметь дело с ПК, который не работает должным образом, особенно если вы плохо говорите на ПК. К счастью, многие проблемы, с которыми вы можете столкнуться при использовании ПК, довольно легко исправить или, по крайней мере, диагностировать. Ниже приведены пять распространенных ошибок ПК, с которыми вы можете столкнуться, а также инструкции, как их исправить самостоятельно. Большая часть информации, представленной в этой статье, применима только к настольным ПК, но некоторые конкретные советы и решения можно применить и к ноутбукам.
Приступим!
Компьютер не включаетсяЭта конкретная ошибка относится к ПК, который не получает питание. Большинство людей склонны говорить «он не включается», когда компьютер действительно включается, он просто ничего не показывает на мониторе (мы рассмотрим эту ошибку позже в этой статье). Если вы нажимаете кнопку питания на компьютере, и буквально ничего не происходит, читайте дальше.
Если ваш компьютер не получает питания, скорее всего, проблема связана с блоком питания вашего компьютера (также известным как блок питания).Сначала убедитесь, что шнур питания правильно подключен как к розетке, так и к компьютеру. Некоторые шнуры питания блока питания могут быть немного привередливыми при подключении к соответствующей розетке блока питания. Это может показаться очевидным, но вы удивитесь, сколько проблем с ПК можно решить, просто дважды проверив кабельные соединения.
Другие базовые проверки, которые необходимо выполнить, включают в себя проверку того, что розетка, к которой вы подключаетесь, обеспечивает питание, что переключатель питания на блоке питания (если он есть) установлен в положение «Вкл.», А сам шнур питания не исправен. не поврежден никаким образом.Если вы делаете все это, а ваш компьютер по-прежнему не включается, причиной может быть сам блок питания.
Замена блока питания
Замена неисправного блока питания — это то, что вы можете сделать сами, и на самом деле это довольно дешево, поскольку есть несколько надежных блоков питания, которые можно купить всего за 50-60 долларов. Просто убедитесь, что вы сделали свою домашнюю работу и купите блок питания, получивший положительные отзывы покупателей и обеспечивающий достаточную мощность для ваших нужд. Стандартный блок питания мощностью 500 Вт от уважаемой компании подойдет в большинстве ситуаций, но есть и варианты с более высокой мощностью, если вы так склонны.
Что касается самого процесса замены, то самая сложная часть — просто запомнить, какие шнуры блока питания и где подключаются. Для базового ПК среднего уровня необходимо отслеживать всего около 3-4 соединений. Есть большой 24-контактный разъем, который соединяет блок питания с материнской платой вашего ПК, меньший 8-контактный разъем для питания процессора (он входит в слот «CPU Power» на материнской плате) и разъемы SATA, которые подключаются к периферийным устройствам, таким как жесткий диск. привод и оптический привод (разъемы SATA имеют длинную узкую L-образную форму).
В зависимости от того, какой тип видеокарты вы используете, также может быть 6-контактный разъем PCI-E, соединяющий вашу видеокарту с блоком питания. Блок питания, вероятно, имеет и другие типы шнуров и разъемов, но мощность материнской платы, мощность процессора, SATA и (если вашей видеокарте он нужен) разъемы PCI-E — это большие, о которых вам нужно беспокоиться.
Просто посмотрите на концы кабелей от вашего блока питания и сопоставьте их с компонентами, которые их используют, и у вас не должно возникнуть проблем с установкой нового блока питания.
Компьютер включается, но не загружаетсяТак что, если ваш компьютер включается, но на мониторе ничего не отображается? Это также может быть вызвано неисправным блоком питания, но есть и другие потенциальные причины, поэтому пока не спешите покупать новый блок питания.
Когда компьютер включается, но на мониторе ничего не отображается, это означает, что либо монитор неисправен, либо компьютер не может запустить самотестирование при включении (или POST) из-за внутренней аппаратной ошибки.Очевидный первый шаг — убедиться, что монитор работает. Это можно сделать, подключив монитор к другому компьютеру (или к чему-либо, что выводит видеосигнал) и посмотреть, отображает ли он что-нибудь. При тестировании убедитесь, что ваш монитор настроен на правильный вход (например, HDMI или DisplayPort).
Если вы знаете, что монитор работает правильно, вам нужно выяснить, что заставляет ваш компьютер не работать с начальным протоколом POST. Иметь запасной компьютер, который вы можете использовать для тестирования и / или замены определенных аппаратных компонентов, — это здорово, но даже без запасного компьютера вы все равно можете выполнить некоторые тесты.Например, сбой POST может быть из-за неисправного модуля RAM.
Замена RAM
Все настольные ПК имеют отдельные модули ОЗУ (также называемые палками ОЗУ), подключенные к материнской плате, обычно два или четыре. Если на вашем компьютере более одного модуля RAM, удалите их все, а затем снова подключите один модуль и посмотрите, будет ли компьютер выполнять POST. Добавляйте их один за другим, пока компьютер не перестанет включаться, и тогда у вас будет виноват. Если какой-то модуль не загружается, это значит, что модуль оперативной памяти неисправен и его следует заменить.
Наличие отдельного ПК для тестирования компонентов помогает здесь, потому что может быть трудно определить, вызван ли сбой POST неисправным блоком питания или неисправным модулем ОЗУ, если у вас есть только одна машина для работы. Если вас не слишком заботит высокопроизводительная производительность и вам просто нужны новые модули оперативной памяти для обеспечения точного тестирования, есть несколько достойных вариантов, доступных в диапазоне от 30 до 40 долларов. Просто убедитесь, что приобретаемая вами оперативная память совместима с вашей материнской платой.
Компьютер неожиданно перезагружается или выключаетсяЕсли ваш компьютер внезапно перезагружается без каких-либо действий с вашей стороны, есть вероятность, что что-то внутри компьютера перегревается.Большинство современных компьютеров автоматически перезагружаются или выключаются при обнаружении аномально высоких температур, чтобы не повредить какой-либо компонент, который перегревается. Предполагая, что вы обычный пользователь, который не разбирался со скоростью вентилятора или разгоном, следующий шаг — определить, какой компонент перегревается.
Первое, что вам нужно сделать, это открыть компьютер так, чтобы вы могли четко видеть все вентиляторы, включая вентилятор радиатора на вашем процессоре и вентиляторы на вашей видеокарте. Включите компьютер и убедитесь, что все вентиляторы вращаются.Если вы заметили большое скопление пыли в вентиляторах, вы можете удалить их с помощью баллона со сжатым воздухом. Также убедитесь, что нет большого количества кабелей или других препятствий, которые могут блокировать поток воздуха от вентиляторов. Если вентилятор не вращается или поврежден иным образом, вам придется заменить его или компонент, к которому он прикреплен.
Работа с термопастой
Если все вентиляторы работают, но ваш компьютер продолжает неожиданно перезагружаться / выключаться, вам может потребоваться повторно нанести термопасту на ваш процессор.Опять же, это звучит намного сложнее и страшнее, чем на самом деле. Трубки с термопастой довольно дешевы, и вам даже не понадобится столько пасты для фактического процесса нанесения.
Накопив термопасту, снимите вентилятор радиатора с процессора. При необходимости сотрите остатки пасты мягкой тканью, смоченной небольшим количеством медицинского спирта. Затем нанесите свежую пасту прямо на верхнюю часть микросхемы ЦП. Идеальное количество — размером с горошину.YouTube будет здесь очень полезен для визуальной ссылки.
С нанесенной пастой переустановите вентилятор радиатора поверх процессора, переустановите все, что вам нужно было разобрать, и посмотрите, решит ли это проблему.
Последней потенциальной причиной неожиданного сброса является неисправный переключатель сброса. Эта проблема возникает относительно редко, но время от времени может возникать. Если вы откроете корпус ПК, то заметите шнуры, соединяющие кнопки передней панели (питание и сброс) с определенными слотами на материнской плате.Отсоедините шнур кнопки сброса от материнской платы и посмотрите, сохраняется ли проблема неожиданного сброса. Если проблема действительно связана с неисправным переключателем сброса, вы можете связаться с производителем корпуса для бесплатной замены передней панели.
Монитор внезапно выключается, но компьютер остается включеннымЭта проблема не так распространена, как другие в этом списке, но все же может быть проблемой, когда она возникает. Подобно тому, как ваш компьютер не загружается, выяснение того, почему монитор внезапно выключается, но сам компьютер остается включенным, требует небольшого количества проб и ошибок.
Три наиболее вероятных виновника в этом случае — неплотный или плохой кабель, блок питания или видеокарта (также называемая графическим процессором или графическим процессором). Первое, что вам нужно сделать, это проверить все ваши кабели. Посмотрите, работают ли они с другими устройствами, а если нет, замените их.
Если это не решит проблему, извлеките видеокарту и посмотрите, повторяется ли ошибка. Большинство материнских плат имеют встроенный чип обработки графики, поэтому вы все равно должны получать изображение на мониторе даже без видеокарты (просто убедитесь, что вы подключаете монитор в нужное место).
Если ошибка повторяется даже без подключенной видеокарты, проблема может быть в вашем блоке питания. Возможно, блок питания неисправен или пытается подать питание на слишком много различных периферийных устройств. Попробуйте отсоединить шнуры питания SATA (жесткий диск, оптический привод и т. Д.) Перед включением компьютера. Оставьте компьютер включенным и посмотрите, не повторится ли ошибка. Если ошибка повторяется даже при подключенных только основных компонентах питания и удаленной видеокарте, возможно, вам придется заменить блок питания, как мы обсуждали выше.
Плохая работа и отчетливый щелчокОдним из основных факторов правильного обслуживания ПК является то, что любой щелчок, как правило, — это плохо. В девяти случаях из десяти щелчки происходят с жесткого диска вашего компьютера (также известного как жесткий диск или HDD). Стандартные жесткие диски удобны для хранения всех ваших игр и файлов, но поскольку в них используются движущиеся части, они также подвержены поломкам.
Самый явный признак неисправности жесткого диска — это когда ваш компьютер начинает медленно работать.Если ваша операционная система установлена на жестком диске и вы заметили, что даже основные функции загружаются бесконечно, возможно, пришло время заменить жесткий диск. Если вы открываете свой компьютер и слышите отчетливый щелчок, исходящий от жесткого диска, определенно пора его заменить.
Пришло время обновить SSD?
Вместо того, чтобы заменять старый жесткий диск новым, вы можете подумать об использовании твердотельного накопителя (или SSD) для замены. Твердотельные накопители обычно дороже жестких дисков, но они оправдывают добавленную стоимость.Как следует из названия, твердотельные накопители имеют прочную конструкцию, в которой нет движущихся частей. Это означает, что они служат дольше и намного более устойчивы к ударам, чем жесткие диски, не говоря уже о том, что они значительно быстрее.
Если ваш жесткий диск не сломан полностью, вы можете использовать как новый твердотельный, так и старый жесткий диск, чтобы получить лучшее из обоих миров.
Жесткий диск не всегда является источником щелчков, поэтому важно проявить должную осмотрительность, чтобы быть уверенным. Если какой-то компонент слышно щелкает, лучше всего его заменить.К счастью, кроме жесткого диска, наиболее вероятным источником щелчка является вентилятор, который можно легко (и недорого) заменить.
Хотя компьютеры — сложные машины, их ремонт и обслуживание не так страшны, как люди часто думают. Часто это очень простое решение или, в худшем случае, отдельный компонент, предназначенный для замены.
Просто отследите источник проблемы с помощью тестирования, и вы сразу же вернетесь к работе.
Научитесь устранять проблемы с блоком питания
Проблемы с блоком питания может быть трудно диагностировать, если вы не знаете, что искать.Вот несколько советов, как быстро обнаружить неисправный блок питания и как его заменить.
Плохой блок питания может быть причиной многих проблем ПК. Опыт может помочь техническому специалисту диагностировать проблемы, вызванные неисправным источником питания, на которые обычно не обращает внимания новичок. В этой статье рассказывается, как диагностировать неисправный блок питания путем проверки его выходных напряжений, а также как заменить неисправный блок.
Симптомы
Практически любая периодически возникающая проблема может быть вызвана неисправным источником питания.Обычно я сначала смотрю туда, когда симптомы немного странные. Общие симптомы, связанные с питанием, включают:
- Любые сбои или зависания при включении или запуске системы
- Самопроизвольная перезагрузка или периодические блокировки во время нормальной работы
- Периодическая проверка четности или другие ошибки типа памяти
- Жесткий диск и вентилятор одновременно не работают отжим (нет +12 В)
- Перегрев из-за отказа вентилятора
- Небольшие отключения, вызывающие перезапуск системы
- Поражение электрическим током, которое ощущается при прикосновении к корпусу
Есть также некоторые очевидные подсказки, которые должны заставить вас подозревать неисправный блок питания.К ним относятся:
- Система, которая полностью вышла из строя (при включении системы ничего не происходит)
- Дым
- Срабатывают автоматические выключатели при включении ПК
Измерьте выходное напряжение
Один из самых простых тестов Можно выполнить на блоке питания, чтобы измерить выходное напряжение. Это покажет, правильно ли работает источник питания и находится ли подаваемое напряжение в допустимом диапазоне. Обратите внимание, что вы должны проверять выходные напряжения, когда источник питания находится под нагрузкой, что означает, что он будет установлен и запущен на ПК.
Осторожно: источники питания могут быть опасными
Я не рекомендую какому-то неопытному человеку открывать крышку блока питания. Источник питания следует считать опасным, даже если он отключен от сети. Конденсаторы могут поддерживать заряд сетевого напряжения в течение значительного периода времени. Замыкание одного по ошибке похоже на поражение электрическим током 120 вольт из розетки. Если вы не уверены или чувствуете дискомфорт при работе с высоким напряжением, не используйте !
Используйте правильное оборудование
Большинство опытных техников, которых я знаю, используют цифровые мультиметры хорошего качества (цифровые мультиметры, см. Рисунок A ).Их цена может варьироваться от чуть менее 100 до более чем 300 долларов. Цена обычно отражает количество специальных функций, встроенных в счетчик. Этот тип измерителя предпочтительнее старого аналогового VOM (вольт-омметра), потому что цифровой мультиметр подает в цепь всего 1,5 вольта при проведении проверки целостности, в то время как VOM обычно подает 9 вольт, чего достаточно, чтобы повредить чувствительные электронные компоненты ПК. .
| Рисунок A |
Обратное зондирование
Измерение напряжения на беговом компьютере может быть сложной задачей.Поскольку вы не можете отсоединить разъемы питания от дисководов или материнской платы при включенном питании, вы должны использовать технику, называемую обратным зондированием . Для этого нужно вставить измерительные щупы измерителя в заднюю часть разъема питания Molex, пока он еще подсоединен к приводу. Обычно достаточно места, чтобы вставить наконечник зонда в заднюю часть вилки и установить контакт с металлическим штифтом на конце каждого содержащегося в нем провода. У меня есть один набор проводов (показан на рис. A ), которые согнуты почти на 90 градусов, чтобы я мог их вставить и избежать пучка других кабелей и других компонентов, которые обычно мешают.
Небольшое примечание о полярности: Все напряжения, которые вы будете искать, являются постоянным током. Посмотрите на любую вилку питания на ПК, и вы увидите, что провода имеют цветовую маркировку ( см. Рисунок B ).
| Рисунок B |
Провода измерителя также имеют цветовую кодировку: красный является положительным (+), а черный — отрицательным (-). Чтобы проверить выходное напряжение на материнской плате, поместите черный провод измерителя на черный контакт, красный — на контакт Power_Good (P8-1) источников питания AT, Baby AT и LPX, а контакт 3 — на 20-контактный разъем ATX.Он должен находиться в диапазоне от +3 до +6 вольт постоянного тока. Если вы не видите это напряжение, напряжение в сети плохое. Если вы видите приемлемое напряжение, продолжайте тестирование остальных контактов на материнской плате и накопителях.
Любое напряжение в пределах 10 процентов от указанного напряжения приемлемо для целей тестирования. В приведенных ниже таблицах показано расположение выводов для блоков питания AT и ATX (, рисунки C и D, ) и 4-контактного разъема привода Molex (, рисунок E, ).
| Рисунок C |
| Рисунок D |

 В дешёвых моделях может быть недостаток электролитических компонентов, либо производитель сэкономил на характеристиках ёмкости.
В дешёвых моделях может быть недостаток электролитических компонентов, либо производитель сэкономил на характеристиках ёмкости.
