Как навести порядок в корпусе ПК — идеальный кабель-менеджмент | Сборка компьютера, апгрейд | Блог
Собрать системный блок самостоятельно сейчас могут многие продвинутые пользователи. ПК собран, и сборщик тут же забывает, что там внутри, переходя к установке операционной системы. А внутри могут остаться висеть провода. Почему это плохо и как навести в порядок в трех типах корпуса, расскажем в этой статье.
Висящие провода могут перекрывать движение воздуха. Еще хуже, если они попадают в вентиляторы и останавливают их вращение. Чтобы этого избежать — нужно позаботиться о кабель-менеджменте внутри системного блока.
Аккуратное размещение и фиксация проводов не только убережет от многих проблем и снизит уровень шума, но и поможет в случае обслуживания и ремонта в дальнейшем. К тому же, в корпусах с прозрачными стенками и подсветкой бардак в проводах особенно бросается в глаза.
Офисный ПК
10 лет назад навести порядок в системном блоке офисного типа было намного сложнее, чем сейчас. В каждом обязательно присутствовал привод для оптических дисков, чаще с широким IDE-шлейфом, а также Floppy-дисковод, которому необходимо было питание и интерфейсный шлейф. Сейчас офисные ПК и домашние начального уровня, если это не компактные сборки, собираются легче. В случае SSD формата m2, требуется только подключить питание на материнскую плату и процессор. Тем не менее, некоторые лайфхаки того времени можно использовать и сегодня.
В каждом обязательно присутствовал привод для оптических дисков, чаще с широким IDE-шлейфом, а также Floppy-дисковод, которому необходимо было питание и интерфейсный шлейф. Сейчас офисные ПК и домашние начального уровня, если это не компактные сборки, собираются легче. В случае SSD формата m2, требуется только подключить питание на материнскую плату и процессор. Тем не менее, некоторые лайфхаки того времени можно использовать и сегодня.
Основной расходный материал — нейлоновые кабельные стяжки «хомуты». Самая удобная длина — 150 мм, также можно использовать 100 мм, а в случае нехватки длины — вставить одну стяжку в другую.
Несколько «хомутов» можно обнаружить в комплекте с корпусом, но они обычно тонкие, короткие и ломкие, поэтому стяжки лучше приобрести отдельно.
Для наведения порядка также можно использовать, например, вот такой набор ниже — в комплекте стяжки, крепления к корпусу и спиралевидные оплетки.
Набор пригодится в больших корпусах, если провода БП длинные и без оплетки. Для тонких и коротких проводов подобные спирали не нужны.
Для тонких и коротких проводов подобные спирали не нужны.
Также необходимо чем-то «откусывать» лишнее после затяжки «хомутов» — подойдут любые бокорезы или ножницы.
Провода у корпусных вентиляторов или процессорных кулеров производители предусмотрительно делают длинными, так как разъем для подключения может находиться довольно далеко. Уменьшить их длину — одна из главных задач кабель-менеджмента, никому не хочется слушать стрекотание лопастей, бьющих по проводу.
Можно свернуть провода и использовать пластиковые стяжки, но есть более быстрый способ. Особенно он актуален в случае конвейерной сборки многих компьютеров.
Первое, что нужно сделать — отмерить длину, то есть без фанатизма натянуть провода до предполагаемого места подключения.
На расстоянии, которое примерно равно расстоянию до разъема подключения, загибаем провода в обратную сторону.
У основания перекидываем конец через сам провод и начинаем обматывать конец вокруг провода, двигаясь от вентилятора к разъему подключения.
Когда останется петля, в которую еще пролезет разъем подключения вентилятора, нужно просунуть разъем и натянуть.
В итоге длина проводов существенно уменьшилась и можно не бояться попадания их в вентилятор. Да, на этом процессорном кулере выглядит не очень красиво, так как у него проводки отдельные.
Этот способ универсальный, подходит и для любых корпусных вентиляторов, в том числе современных, с RGB-разъемом для подсветки.
Здесь уже все выглядит более эстетично.
Также некоторые сборщики обматывают провода вокруг рамки вентилятора и притягивают стяжками к «ушкам» крепления. Это тоже приемлемый способ.
Не стоит использовать комплектную проволоку в изоляции, которой иногда стягивают кабель от вентилятора на заводе, так как у нее металлическая сердцевина.
Провода от блока питания обычно сначала подключают, и только потом начинаются попытки привести их в порядок. Второй лайфхак можно применить к кабелю CPU-power (4 или 8-pin).
Второй лайфхак можно применить к кабелю CPU-power (4 или 8-pin).
Его, а также примерный алгоритм наведения порядка в проводах, видно на простом офисном компьютере. Для наглядности, с процессорного кулера снят вентилятор, а также оперативная память.
Если подключить питание CPU на материнскую плату сразу, то в случае боксовых кулеров эти провода могут мешать лопастям их вентиляторов. Поэтому длину нужно уменьшить. И тут лучше не использовать стяжку, так как дотянуться до этого провода после подключения бывает не очень легко.
Кабель питания процессора перед подключением нужно просто обернуть несколько раз вокруг всех проводов. Количество витков в разных компьютерах, конечно, будет разное. Главное, не тянуть сильно и оставить длину, чтобы кабель свободно дотягивался до разъема, но и не провисал.
После подключаем остальные разъемы, в данном случае — 24pin на материнскую плату и привод с HDD.
Провода можно стягивать «хомутами» как между собой, так и использовать естественные отверстия внутри корпуса, например, в отсеке для крепления накопителей.
Лишнее от стяжек можно просто «откусить» бокорезами. Лучше не обрезать под самый замок и оставить небольшой кончик.
Интерфейсный кабель SATA не рекомендуется стягивать с остальными для удобства замены. Можно провести его вокруг «корзины» накопителей, а можно использовать другой способ.
Кабель накручивается вокруг отвертки, и в виде спирали уже подключается к жесткому диску и материнской плате.
Провода от передней панели обычно прокладываются по низу корпуса, можно также использовать стяжки для закрепления. Тут стоит быть особенно осторожным с натяжением — бывают случаи, когда компьютер не включался по причине того, что кабель power switch выскочил из своего разъема. Кстати, когда провода от кнопок power, reset, а также светодиодов выполнены отдельно, их можно завязать в узел вместе на расстоянии примерно 5 см от разъемов.
Также некоторые сборщики провода от передней панели разделяют на три и плетут из них «косичку». Это довольно долго и осложняется наличием толстого провода ESB 3.0 в современных корпусах.
Это довольно долго и осложняется наличием толстого провода ESB 3.0 в современных корпусах.
Современный домашний ПК
Современный домашний компьютер обычно более наполнен, чем офисный. Тут нужно подключить дополнительное питание на видеокарту, много накопителей, вентиляторы, подсветка, водяное охлаждение процессора. Казалось бы, кабель-менеджмент должен быть сложнее, но нет.
Производители мощных блоков питания делают их модульными, неиспользуемые провода не нужно куда-то прятать, их можно просто не подключать к БП. Накопители М2 устанавливаются напрямую в материнскую плату и не требуют дополнительных подключений. А оптические приводы устарели и не применяются в современных ПК.
Но, главное — производители делают действительно удобные для кабель-менеджмента корпуса с нижним расположением БП, который еще и бывает закрыт кожухом, в котором спрятаны накопители. Например, AeroCool Sentinel.
Все провода размещаются сзади, за поддоном материнской платы. В основной отсек можно выпустить только нужные разъемы небольшой длины.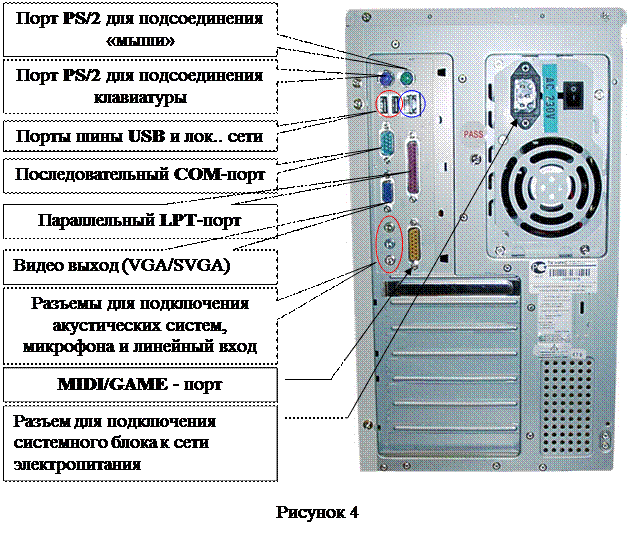
Вот, например, сборка в корпусе Cooler Master Silencio 550.
Больших усилий кабель-менеджмент здесь не потребовал. Использовались только заводские отверстия, чтобы пропустить провода.
Вот так подключен 8-pin CPU power:
Подключение 24-pin разъема:
Подключение видеокарты.
Блок питания обычной конструкции, не модульный, поэтому пришлось провода оставить на дне корпуса, предварительно стянув. Но потоку воздуха они не мешают.
Используется множество накопителей. В корпусе старого формата это создало бы определенные проблемы с кабель-менеджментом. Здесь же все прибрано, так как подключение у них с обратной стороны.
Сзади все выглядит менее красиво. Конечно, образцом и примером вид с обратной стороны не является. Но все поджимается крышкой, ничего не болтается.
Можно притянуть провода хомутами между собой или к корпусу, для этого использовать вот такие выштамповки.
Также иногда в комплекте с блоками питания, корпусами или материнскими платами можно найти (или приобрести отдельно) стяжки на липучках Velcro. Ими удобно стягивать провода за поддоном материнской платы.
Ими удобно стягивать провода за поддоном материнской платы.
«Кастомные» сборки
А что делать, если корпус открытый, и хочется, чтобы порядок в проводах выглядел максимально эстетично? Использовать оплетку для кабелей блока питания.
Раньше провода БП были разноцветными, выходом было применение наборов оплетки в нужном цвете, где весь пучок проводов стягивался вместе. Обязательным условием «правильной» оплетки было свечение в ультрафиолете.
Моддеры проявляли творческие способности, прятав провода различными интересными способами — в металлические трубки, душевые шланги.
Позже производители БП стали производить блоки уже в оплетке, чаще черной.
Но мода изменилась. Красивого проекта, особенно с кастомным водяным охлаждением, не представить сейчас без индивидуальной оплетки проводов.
Для оплетения требуются специальные инструменты, чтобы разобрать разъем, «кримперы» для обжима новых «пинов». Понадобится также много оплетки, специальная термоусадка (которая может усаживаться в 4 раза) и очень много терпения и внимательности.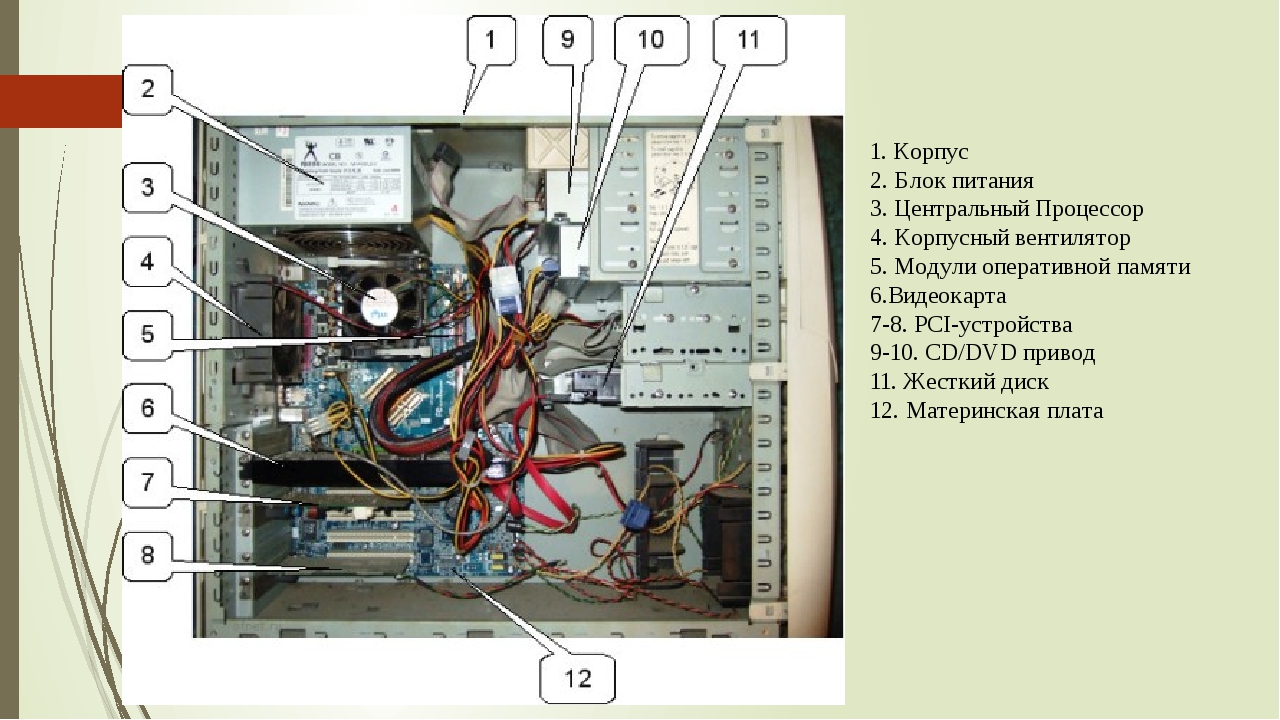 Преимуществом такого оплетения будет полный порядок в проводах, в том числе и за поддном материнской платы. Каждый провод можно сделать правильной длины, что особенно актуально в компактных корпусах, а также любой выбор цветовой схемы.
Преимуществом такого оплетения будет полный порядок в проводах, в том числе и за поддном материнской платы. Каждый провод можно сделать правильной длины, что особенно актуально в компактных корпусах, а также любой выбор цветовой схемы.
Дополнением будут держатели проводов. Бывают как простые, например:
Так и алюминиевые подобного плана:
Массовые производители не отстают от тенденций. Сейчас можно приобрести готовые провода в индивидуальной оплетке для популярных модульных блоков питания. Например:
Не ко всем блокам питания есть готовые кабеля в оплетке. Да и в случае замены БП придется менять весь набор. Проще приобрести набор универсальных удлинителей. Они подходят к любому современному блоку питания. А место стыка можно скрыть за задней стенкой корпуса. Обзор на этот набор.
Не нужен весь набор? Есть отдельные кабели, которые можно докупать по необходимости и комбинировать на свой вкус.
Порядок в проводах — это не так сложно, но необходимо, даже если вы собираете обычный офисный компьютер. В случае же современных домашних систем стоит выбирать корпуса с продуманным кабель-менеджментом, модульные блоки питания и SSD-накопители M2 формата. А при сборке не спешить и продумывать расположение каждого провода. Если же корпус с прозрачной стенкой, стоит кастомное водяное охлаждение, то можно задуматься об индивидуальной оплетке проводов, чтобы кабель-менеджмент был не только функциональным, но и эстетичным.
В случае же современных домашних систем стоит выбирать корпуса с продуманным кабель-менеджментом, модульные блоки питания и SSD-накопители M2 формата. А при сборке не спешить и продумывать расположение каждого провода. Если же корпус с прозрачной стенкой, стоит кастомное водяное охлаждение, то можно задуматься об индивидуальной оплетке проводов, чтобы кабель-менеджмент был не только функциональным, но и эстетичным.
Подключение материнской платы к корпусу
Собираете свой первый PC самостоятельно и не знаете как подключить переднюю панель корпуса к материнской плате, то в данной статье мы постараемся максимально просто донести информацию о подключении передней панели, USB портов, вентиляторов (установленных в корпусе) к материнкой плате.
— КАК ПОДКЛЮЧИТЬ МАТЕРИНСКУЮ ПЛАТУ К ПЕРЕДНЕЙ ПАНЕЛИ —
1. Желательно заглянуть в (инструкцию) мануал от материнской платы и посмотреть подключение пинов к материнской плате.
3. Если и на это нет времени и желания, просто следуйте указаниям, и у Вас всё получится!
Не стоит переживать, если Вы подключите что-то не так – в худшем случае разъемы и кнопки передней панели корпуса не будут работать, пока Вы их не подключите правильно.
— КОГДА НЕТ МАНУАЛА ПОД РУКОЙ —
(пользуемся указаниями на самой материнке)
На корпусе есть кнопка включения, кнопка перезагрузки, разъемы USB, «Jack 3.5» для наушников и микрофона, подсветка и предустановленные кулера — всё это нужно подключить к материнской плате. Все кабели имеют свою маркировку (надпись).
Перед началом работ рекомендуется не подключать компьютер к сети питания, чтобы избежать внезапного скачка напряжения или случайного замыкания.
Ранее все стандартные провода от корпуса шли цветные, это чуть-чуть упрощало задачу подключения.
Сейчас все кабеля идут чёрного цвета.
На всех материнских платах коннекторы подключения находятся в правом нижнем углу,
каждый разъём подписан, выше или ниже предпологаемого
месторасположения подключения.
Разъёмы бывают разделённые и совмещённые с конектором SPEAKER — всё обсалютно эдентичное (одинаковое).
Переходим к самому подключению, берём кабель в руку (я рекомендую следующую последовательность подключения):
- RESET SW
- H.D.D. LED
- POWER SW
- POWER LED —
- POWER LED +
- SPEAKER — если необходим
Обратите внимание на каждом из конекторов есть метка (треугольник), это плюс (+) находим на мат плате + и соедениям метку с треугольником.
Остаются ещё не подключёнными провода (слева направо):
- MOLEX — кабель питания, он будет если в корпусе установлены передние кулера (до 3-х штук)
- USB 3.
 0 и USB — кабель для питания двух разъёмов на передней панели
0 и USB — кабель для питания двух разъёмов на передней панели - HD AUDIO — кабель который позволяет использовать передние разъёмы для наушников и микрафона
- SATA — кабель питания подсветки корпуса
Product: MSI MAG Z490 TOMAHAWK / БЛОК ПИТАНИЯ 600W
Manufacturer: MSI / Chieftec
- Кабель MOLEX — подключаем к кабелю от блока питания (№2 картинка выше), если кулеров в корпусе 3 они все будут соеденыне один за одним, в него необходимо дать питания с БП.
- USB 3.0 — подключаем в разъём на материнской плате, он будеть подписан на самой материнской плате.
- USB — подключаем в любой разъём на материнской плате, опять же они будут подписаны.
- HD AUDIO — подключаем в разъём который находится в основном в левом нижнем углу, он тоже подписан на материнке.

- SATA(папа) — подключаем в разъём SATA(мама) который идёт от блока питания (3 разъём на картинке выше).
— Запускаем ПК и радуемся.
Подключение проводов к материнской плате: инструкция
Один из важных этапов сборки компьютера предполагает подключение проводов к материнской плате. Учитывая, что разных соединений там достаточно, следует разъяснить некоторые моменты. И хотя производители материнских плат и блоков питания стараются делать все разъемы интуитивно понятными для пользователя, иногда возникают проблемы.
Инструкция по подключению проводов материнской платы (MSI, ASUS, ASRock и т. д.)
Сразу отметим, что приведенный ниже пример справедлив не для всех моделей и типов плат. Он описывает общую картину подключения проводов к материнской плате, но разного рода мелкие отличия могут присутствовать всегда. Начнем мы с подключения коннекторов. Предполагается, что материнская плата уже прикручена к корпусу и готова для подключения. Также и блок питания уже установлен и прикручен.
Также и блок питания уже установлен и прикручен.
Подключение коннекторов
Самый первый этап – это подключение кнопок Power, Reset на панели корпуса. Также подключим питание для светодиодов, которые выполняют функцию индикации работы компьютера. Эти провода направлены от лицевой панели корпуса, и они имеют разные цвета (желтый, красный и т. д.). На их конце находятся коннекторы. На каждом из них есть специальная сокращенная маркировка. Их нужно подключить к материнской плате в гнезда, отведенные специально для них.
Стоит отметить, что все коннекторы имеют защиту от неправильного подключения, поэтому у вас навряд ли получится вставить коннектор в неподходящий разъем. Важно, чтобы подключение происходило плавно, без приложения усилий.
Коннектор, который идет от кнопки питания на корпусе, маркируется как M/B SW. Откройте инструкцию конкретно вашей материнской платы и посмотрите, куда нужно его вставить. У него нет плюса или минуса, поэтому его можно вставить любой стороной.
Второй коннектор отвечает за кнопку перезагрузки, он имеет маркировку RESET SW.
Есть также еще два мелких единичных коннектора с указанием плюса и минуса и маркировкой POWER LED+ и «–». Они отвечают за индикацию работы компьютера. Важно не перепутать «плюс» и «минус» местами, поэтому обязательно сверьтесь с инструкцией.
Светодиод жесткого диска без указания плюса и минуса маркируется как H.D.D LED. Однако его обязательно нужно установить белым проводом на минус.
Чтобы иметь возможность подключать наушники к корпусу, а не к материнской плате, нужно подключить коннекторы AUDIO. Гнезда на материнской плате тоже маркируются как AUDIO, но перед подключением сверяйтесь с инструкцией.
То же самое и с коннекторами для подключения USB-интерфейсов. Их нужно вставить в гнезда на плате с пометкой USB. Напомним, что если подключение проводов к материнской плате Asus (или других производителей) осуществляется с прикладыванием больших усилий, то есть вероятность, что вы ошиблись гнездом или коннектором. Последние имеют защиту от неправильного подключения, и вы просто физически не сможете вставить их в неподходящие гнезда.
Последние имеют защиту от неправильного подключения, и вы просто физически не сможете вставить их в неподходящие гнезда.
Чаще всего гнезда для коннекторов находятся в правом нижнем углу – ищите их там.
Теперь речь идет о подключении проводов к материнской плате, которые выходят из блока питания. В первую очередь подключаем процессор. Гнездо для его питания всегда находится рядом с самим процессором, но точное местоположение указывать не будем, т. к. оно индивидуально для разных моделей.
Итак, из блока питания выходит 4-жильный провод, который подключается в гнездо процессора. Скорее всего, он будет единственным на материнской плате, поэтому вряд ли вы сможете вставить коннектор в какое-нибудь другое гнездо. И да, на нем тоже есть специальный ключ от неправильного включения.
Подключение основного кабеля
Главный питающий кабель для материнской платы является самым большим. В дополнение к нему идет отдельный 4-жильный коннектор. Возьмите их вместе и подключите к материнской плате в один единственный существующий разъем. Коннекторы имеют специальные защелки. Поэтому при подключении убедитесь, что вся эта массированная конструкция защелкнулась на специальном выступе в самом разъеме.
Коннекторы имеют специальные защелки. Поэтому при подключении убедитесь, что вся эта массированная конструкция защелкнулась на специальном выступе в самом разъеме.
Оперативная память
Планки оперативной памяти подключаются без проводов. Здесь используется контактный способ. Для ОЗУ есть специальные слоты с защелками. Их нужно отодвинуть и вставить слоты (или слот, если он один) единственно верным образом из-за разреза в слоте и на самой планке. Вставлять планку нужно аккуратно, слегка придавливая сверху. Зажимы должны постепенно сходиться и в результате защелкнуться.
Будьте аккуратны и не давите сильно, иначе будет прогибаться материнская плата. Таким образом необходимо вставить все планки.
Подключение SATA и IDE-устройств
Жесткий диск подключается к материнской плате с помощью специального SATA-кабеля. Он обычно имеет красный цвет. На обоих концах SATA-кабель имеет одинаковые коннекторы. Подключите один к жесткому диску (там тоже есть ключ от неправильного подключения), а второй – в разъем на материнской плате с пометкой SATA 1. Обычно на материнских платах бывает 2-4 таких разъема. Можете выбирать любой. После подключения SATA-кабеля подключайте питание. В самое правое отверстие (обычно оно является самым правым) включайте коннектор, к которому подведено 4 жилки от блока питания.
Обычно на материнских платах бывает 2-4 таких разъема. Можете выбирать любой. После подключения SATA-кабеля подключайте питание. В самое правое отверстие (обычно оно является самым правым) включайте коннектор, к которому подведено 4 жилки от блока питания.
Через IDE-шлейф подключается оптический привод. Но сегодня современные компьютеры не оснащаются дисководами по причине их ненадобности.
Подключение видеокарты
Завершающий этап подключения проводов к материнской плате – это установка видеокарты. Она устанавливается в разъем PCI-E, который соответствующе маркируется. По факту вы не сможете вставить графический чип в какое-нибудь другое гнездо. В зависимости от модели материнской платы, видеокарта фиксируется или не фиксируется специальным зажимом, а вот шурупом всегда крепится к корпусу.
Мощные видеокарты нуждаются в дополнительном питании от блока. Если на самом конце видеокарты есть разъем для подключения питания, то обязательно используйте его. После подключения у нас не остается свободных проводов из блока питания. Впрочем, могут и остаться в том случае, если у вас не установлен оптический привод. На этом инструкцию по подключению проводов материнской платы можно считать завершенной.
Впрочем, могут и остаться в том случае, если у вас не установлен оптический привод. На этом инструкцию по подключению проводов материнской платы можно считать завершенной.
Закрывайте крышку корпуса и включайте компьютер. Все должно работать. Но даже если при подключении проводов к материнской плате Gigabyte (или другой марки) вы забыли подать питание на какое-либо комплектующее, то ничего страшного в этом нет. Просто компьютер не запустится, но это ничему не повредит.
Куда и что подключается к компьютеру. Системный блок сзади
На задней стенке системного блока расположены все разъемы для подключения различных устройств: монитора, мыши, клавиатуры, принтера, колонок и т.д.
На рис. 1.2. показано, какие разъемы имеются на задней стенке системного блока, а чуть ниже разъяснено, для чего тот или иной разъем предназначен. На системном блоке, рядом с каждым из разъемов есть маленький значок, подсказывающий, для подключения каких устройств используется разъем.
Вот по этим значкам мы и будем ориентироваться.
На разных компьютерах расположение разъемов может отличаться, но смысл их остается тем же самым. Компьютерные разъемы еще называются «портами».
• Разъем электропитания — используется для подключения провода, через который системный блок подсоединяется к электрич. розетке. Этот разъем имеет такую форму, что вставить в него провод можно только определенным образом. Так что не волнуйтесь о том, что вы сделаете что-то неправильно.
Ошибиться здесь невозможно в принципе.
Значок или буквосочетание KBD Разъем клавиатуры. Через него клавиатура подключается к компьютеру.
• Разъем мыши. Через этот разъем мышь подключается к компьютеру. Обратите внимание, что разъемы для подключения мыши и клавиатуры имеют одинаковую форму.
Так что смотрите не перепутайте.
Рис. 1.2. Разъемы на задней стенке системного блока это значит, что их подключение осуществляется через USB-порты.
• Порт USB. Это специальный универсальный порт, к которому могут подсоединяться всевозможные USB-устройства: карты памяти, цифровые фотоаппараты, цифровые видеокамеры и т. д. и т.п. (даже есть мышки и клавиатуры, которые можно подключать через USB-порт).
д. и т.п. (даже есть мышки и клавиатуры, которые можно подключать через USB-порт).
Стандарт USB специально был разработан для того, чтобы подсоединять к компьютеру всевозможные электронные устройства. Главное, чтобы сами устройства поддерживали такую возможность. Напоследок хотелось бы отметить, что у компьютера обычно имеется несколько таких USB-портов.
• Последовательные, или СОМ-порты. Это специальные порты для подключения устройств с такими же разъемами. Самым распространенным устройством, обычно подключаемым через СОМ-порт, является внешний модем.
Сейчас таких устройств становится все меньше.
Все чаще используются USB-порты.
• Порт принтера, или LPT-порт. Как следует из названия, через этот порт к компьютеру подключается принтер. Однако, помимо принтера, через этот порт может подключаться еще и сканер.
• Разъем видеоадаптера — через этот разъем к системному блоку подключается монитор. Иногда этот разъем никак не обозначается. В этом случае его можно определить по внешнему виду: 15 контактов в 3 ряда.
• Гнездо Line-in. Это так называемый линейный вход, через него к компьютеру можно подключить микрофон, магнитофон и т.д. — в общем, любое устройство, через которое звук будет передаваться на комп.
• Гнездо Line-out (или Speaker). Ну а это в свою очередь — линейный выход. Именно через него подключаются компьютерные колонки.
• Порт Ethernet — через этот разъем ваш компьютер может быть подключен к локальной сети (или к Интернету, если у вас выделенная кабельная линия подключения).
• Порт модема — служит для подключения компьютера к телефонной линии (и выхода в Интернет через телефонную линию).
• Порт IEEE 1394 — служит для подключения к компьютеру устройств, поддерживающих стандарт IEEE 1394.
• Инфракрасный порт — используется для беспроводной передачи данных между различными устройствами.
• Порт HDMI — используется для передачи цифровых видеоданных высокого разрешения и многоканальных цифровых аудиосигналов.
Еще раз повторяем, что расположение разъемов может отличаться на разных компьютерах. Кроме того, некоторые разъемы могут у вас отсутствовать или, наоборот, иметься дополнительные. Например, если у вас нет в компьютере сетевой карты, то и разъема подключения к сети у вас не будет.
Кроме того, некоторые разъемы могут у вас отсутствовать или, наоборот, иметься дополнительные. Например, если у вас нет в компьютере сетевой карты, то и разъема подключения к сети у вас не будет.
В то же время может быть разъем IEEE 1394 (его еще называют Firewire) для скоростного подключения различных устройств типа видеокамеры, внешнего жесткого диска и т.п. Кроме того, если ваша аудиокарта поддерживает шести- или более канальный звук, то и аудиоразъемов будет побольше для подключения большего количества колонок.
Да, и еще: не надо стремиться «заполнить» все порты и разъемы. Если есть порт, то это еще не значит, что в него нужно обязательно что-нибудь вставить. Просто разработчики предусматривают разные возможности.
Какое устройство соединяет ЦП с другими аппаратными устройствами компьютерной системы? | Малый бизнес
В вашем малом бизнесе у вас может не хватить ресурсов, чтобы иметь штатного сотрудника службы технической поддержки. Это может сделать вас службой технической поддержки по умолчанию, но не волнуйтесь — познакомиться с внутренними компонентами компьютера не так уж и сложно. Компьютеры похожи на любую машину: это набор движущихся частей, соединенных вместе для выполнения задачи. Части, которые соединяют центральный процессор (ЦП) с остальным оборудованием, называются материнской платой, кабелями питания и информационными кабелями.
Компьютеры похожи на любую машину: это набор движущихся частей, соединенных вместе для выполнения задачи. Части, которые соединяют центральный процессор (ЦП) с остальным оборудованием, называются материнской платой, кабелями питания и информационными кабелями.
Материнская плата
Мозг вашего компьютера — это центральный процессор: именно здесь происходит все программирование и вычисления. Но его нервная система — это материнская плата, которая использует схемы для подключения процессора к другим частям оборудования, включая память, жесткий диск, привод CD / DVD и все ваши периферийные устройства. Материнская плата представляет собой сложную технологию с тысячами схем для управления передачей информации и электричества между другими компонентами.Большинство материнских плат зеленые, плоские и занимают всю основу компьютера.
Кабели питания
И ноутбуки, и настольные компьютеры имеют кабели питания как внутри, так и снаружи. При повседневном использовании вы даже столкнетесь только с кабелем внешнего питания, который входит в часть компьютера, называемую источником питания. Блок питания подает питание на материнскую плату, которая, в свою очередь, питает процессор. Разъемы питания также идут от материнской платы к жесткому диску и оптическим приводам.На портативном компьютере к дисплею подключается дополнительный кабель питания.
Блок питания подает питание на материнскую плату, которая, в свою очередь, питает процессор. Разъемы питания также идут от материнской платы к жесткому диску и оптическим приводам.На портативном компьютере к дисплею подключается дополнительный кабель питания.
Информационные кабели
Компьютер — ничто, если он не может передавать информацию между процессором и остальным оборудованием. Опять же, материнская плата играет здесь важную роль, но фактическая передача данных происходит по информационным кабелям, называемым кабелями IDE. Они подключают приводы — жесткий диск и привод CD / DVD — к материнской плате, которая обменивается данными с ЦП по встроенному информационному каналу, называемому шиной.
Работа внутри компьютера
Если ваш компьютер или любой другой компьютер в вашем офисе перестал нормально работать, и если вы определили проблему как проблему с оборудованием, вам может потребоваться поработать внутри компьютера, чтобы убедиться, что все подключено к материнской плате правильно. Отсоедините шнур питания от задней панели компьютера, нажмите и удерживайте кнопку питания в течение нескольких секунд, чтобы выпустить из цепей остаточное электричество. Затем откройте корпус компьютера и найдите кабели питания и серые информационные кабели.Поднимите каждый из них с материнской платы, а затем поместите его на место, где вы его нашли, с усилием прижав, чтобы убедиться, что он подключен правильно. В случае портативного компьютера рассмотрите возможность возврата компьютера в магазин, в котором вы его купили — работа внутри портативного компьютера требует большого количества ручного труда и очень маленьких отверток.
Писатель Биография
Эндрю Ааронс, живущий в Канаде, профессионально пишет с 2003 года. Он имеет степень бакалавра английской литературы в Оттавском университете, где он работал писателем и редактором университетской газеты.Ааронс также является сертифицированным специалистом по компьютерной поддержке.
как соединить части компьютера вместе
Подключение различных частей компьютера — это первое, что вы хотите сделать в процессе настройки компьютера. Многие пользователи считают эту работу пугающей или утомительной. Это случается, когда вы не знаете, какая часть должна быть связана с какой частью. На практике задача проще, чем кажется, поскольку большинство компьютеров можно настроить, придерживаясь одной и той же процедуры, независимо от марки и / или модели.
Если вы не можете просто сделать это должным образом или не имеете хорошего представления о деталях, это руководство может быть очень полезным, поскольку оно включает в себя все детали, чтобы вы могли понять, как соединить части компьютера вместе.
Как соединить компоненты компьютера вместе при первом использовании?
Ниже приводится пошаговое руководство, в котором кратко обсуждается вся процедура, при этом вы не пропустите ничего важного. Обратите внимание, что это руководство предполагает, что вам нужно сделать это для настольного компьютера.
Шаг 1. Распаковка предметов и их правильная установка
Откройте коробку и распакуйте корпус компьютера и монитор. Они могут быть обернуты какой-нибудь защитной / пластиковой лентой или крышкой. Избавьтесь от всего этого. Убедитесь, что место, где вы проводите сборку, хорошо вентилируется и пропускает воздух. Вы не хотите работать в условиях низкой освещенности и / или чтобы ваш компьютер перегревался.
Шаг 2: Подключение кабеля монитора
Начать следует с кабеля монитора.Кабели для мониторов бывают разных типов с разным уровнем прочности и долговечности. Для начинающих пользователей компьютера найти кабель монитора может быть сложно. В этом случае вы можете проверить инструкцию по эксплуатации или спросить кого-нибудь из друзей.
Эти кабели обычно имеют одинаковый тип конца; Это означает, что один конец кабеля должен быть подключен к порту монитора, который расположен на задней части корпуса компьютера, а другой конец кабеля — к монитору.
С кабелем VGA надо поработать винтами. Просто немного затяните их, чтобы закрепить кабель. Некоторые компьютерные кабели обычно подходят определенным образом. Увидев, что кабель не вставлен должным образом, не применяйте силу, потому что это приведет только к повреждению его разъемов. Штекер должен быть идеально выровнен с портом, когда вы пытаетесь его подключить.
Шаг 3. Подключение некоторых периферийных устройств (клавиатуры и мыши)
Распакуйте клавиатуру и мышь.Затем проверьте, есть ли у них разъемы PS / 2 (круглый) или USB (прямоугольный). Ваш ЦП имеет несколько портов PS / 2 и USB. И клавиатура, и мышь могут иметь разъем PS / 2 или USB. Итак, не забудьте использовать порты PS / 2 для разъемов PS / 2 и порты USB для разъемов USB.
Иногда наличие клавиатуры и мыши с разъемами USB или PS / 2 может стать проблемой. Одинаковые разъемы могут работать не на всех компьютерах. Итак, один разъем USB и один разъем PS / 2 должны быть правильной комбинацией для вашей клавиатуры и мыши.
С беспроводной клавиатурой или мышью вам придется действовать иначе. Беспроводные устройства обычно поставляются с адаптером Bluetooth или USB-адаптером. Подключите этот USB-порт к передним портам вашего компьютера.
Затем вы можете использовать это беспроводное устройство. Если ваш компьютер оснащен встроенной системой Bluetooth, вам не понадобится адаптер. Достаточно установить соединение Bluetooth с помощью специальной процедуры.
Шаг 4. Подключение аудиоустройств
Возможно, вы захотите использовать внешние наушники или динамики.С этими гаджетами вам нужно найти аудиопорты вашего компьютера, которые доступны либо на передней, либо на задней части корпуса компьютера.
Порты обычно имеют цветовую кодировку, чтобы вы могли понять, какой порт принимает какое гнездо. Наушники или колонки можно подключить к зеленому порту. Микрофоны можно подключить к розовому порту. Есть еще один порт синего цвета. Его можно использовать для других устройств.
Возможно, вы заметили USB-разъемы на некоторых микрофонах, динамиках и наушниках, а также отсутствие аудиоразъема.Вы можете подключить эти устройства к любому из USB-портов. Некоторые компьютеры оснащены внутренними микрофонами или динамиками, встроенными в монитор компьютера.
Шаг 5: Подключение кабелей питания
Блок питания встроен в корпус процессора. Все, что вам нужно сделать, это подключить кабели питания к процессору. У вас должна быть пара кабелей питания. Вставьте один кабель в предназначенную для этого часть на задней панели корпуса компьютера. Затем подключите его к сетевому фильтру.Используйте другой кабель для подключения монитора к сетевому фильтру.
Многие пользователи полагаются на системы бесперебойного питания (ИБП), которые предназначены для работы в качестве устройств защиты от перенапряжения. Они обеспечивают компьютерную систему временным питанием в случае отключения электроэнергии. Затем подключите сетевой фильтр к ближайшей розетке. Вы можете попробовать включить этот сетевой фильтр, только если он поставляется с выключателем питания.
Не имея сетевого фильтра, единственное, что вам нужно сделать, это подключить компьютер к розетке.Вам следует избегать этой практики, потому что частые скачки напряжения могут повредить компьютер. Итак, сетевой фильтр — это хорошо.
Шаг 6. Подключение других периферийных устройств
Некоторые устройства не являются обязательными для работы вашего компьютера, но они могут быть необходимыми для определенных людей. Например, офисы обычно нуждаются в принтерах и сканерах ежедневно. Если вас интересует видеосвязь, вам пригодится веб-камера.
Большинство этих периферийных устройств являются версиями plug-n-play.Это означает, что ваш компьютер должен распознать их сразу после того, как вы их подключите. Для некоторых из них может потребоваться установка специального программного обеспечения, прежде чем вы сможете с ними работать. Эти устройства поставляются с подробными инструкциями по процедурам настройки. Чтобы правильно завершить процесс, внимательно следуйте им.
Итак, вы узнали, как соединять компоненты компьютера вместе, , но вам может понадобиться нечто большее, особенно если вы мало или не имеете представления о работе компьютера.Существует список других задействованных корректировок, установок, настроек и настроек. Если вы знаете о них, этого руководства должно быть достаточно, чтобы вы начали работу с компьютером.
Обратитесь в службу ремонта мобильных компьютеров сегодня, чтобы получить дополнительную информацию о настройке и установке компьютера или бесплатное предложение наших услуг по ремонту.
Полное руководство по организации кабелей для ПК
В этом нет никаких сомнений: каждый разработчик и модернизатор системы должен тратить время на приведение в порядок кабелей.
Помимо небольших дополнительных усилий, здесь нет никаких недостатков, но есть множество преимуществ. Даже если вам не нравится эстетичный вид, компьютер с правильно проложенными и закрепленными кабелями будет работать холоднее и тише, будет медленнее накапливать пыль и его будет легче модернизировать в будущем.
Вот как превратить этот ужасающий клубок кабелей в аккуратный, отполированный компьютер.
Компоненты имеют значение
Нет никакого секрета в правильной организации кабелей ПК.Однако существует ряд стратегий, обеспечивающих хороший результат. Все начинается с проволочных стяжек, острого зрения и немного терпения, но правильные компоненты и их размещение также имеют большое значение.
Небольшая предусмотрительность может иметь большое значение для беспорядка кабелей в вашем корпусе.
Многие корпуса, особенно более дорогие модели, разработанные для энтузиастов, имеют множество функций, упрощающих внутреннюю прокладку кабелей, в том числе прорезиненные отверстия для прокладки в лотке материнской платы.
Многие современные производители корпусов очень серьезно относятся к организации кабелей и разработали свои продукты, позволяющие избежать путаницы. Они разбрасывают стратегически расположенные отверстия вокруг лотка для материнской платы, оставляют за лотком для материнской платы достаточно места, чтобы спрятать и убирать кабели, и засоряют корпус местами для крепления.
При создании новой системы мы настоятельно рекомендуем купить такой чехол. Он может стоить немного больше, чем обычный корпус, но стоит вложенных средств и может прослужить несколько циклов обновления.
Модульный блок питания (БП) тоже неплохая идея. Он оснащен съемными кабелями, поэтому у вас есть только те кабели, которые вы активно используете, которые занимают место внутри вашего корпуса.
У модульных блоков питанияесть свои недоброжелатели, потому что с технической точки зрения каждое соединение или обрыв провода увеличивает его сопротивление. Однако за многие годы создания систем у меня никогда не было проблем. Возможность использовать только те кабели, которые вам нужны, — это здорово и избавляет от необходимости прятать большие неиспользованные пучки кабелей внутри вашего корпуса.Модульные блоки питания не являются необходимостью — на самом деле, система, представленная в конце этой статьи, не использует их, — но они уменьшат беспорядок в кабелях.
Чехол LoydНеобработанные компоненты могут выглядеть беспорядочно, но превращение их в аккуратную чистую сборку совсем не займет много времени.
Размещение компонентов в системе также важно. Конечно, ваша материнская плата и блок питания поместятся только в одном месте, но диски, видеокарты и другие карты расширения должны быть расположены таким образом, чтобы их кабели — или сами компоненты, если на то пошло, — не мешают друг другу.Вы также должны попытаться расположить их так, чтобы компонентные кабели начинались рядом с одним из этих отверстий в лотке материнской платы, если это вообще возможно.
При сборке системы считаю, что накопители и блок питания лучше всего оставить напоследок. Когда все остальные компоненты находятся на своих местах, легче увидеть, где разместить диск (или диски) и где проложить кабели.
Прикоснись ко всему
Очевидно, что процесс очистки кабелей внутри системы будет варьироваться от сборки к сборке.Лучший совет, который мы можем дать, — уделить каждому кабелю немного внимания и проложить каждый как можно аккуратнее.
Чехол LoydПо возможности проложите все провода за лотком материнской платы и свяжите слишком длинные кабели. Да, он некрасивый сзади, но сверкает чистотой там, где имеет значение спереди. (Щелкните для увеличения.)
Лучше всего протянуть кабели за лотком материнской платы и ничего не связывать, пока все кабели не будут подключены и не будут находиться примерно в идеальном положении.Мне нравится сначала прокладывать и подключать любые кабели, относящиеся к передней панели или корпусу. Затем я устанавливаю любые кабели для передачи данных для различных приводов и, наконец, подключаю к блоку питания. Если вы волей-неволей бросите все в систему и все это подключите, вы часто обнаружите, что отключаете или перемещаете что-то, чтобы наладить кабельную разводку.
Помните о воздушном потоке; По возможности не закрывайте корпусные вентиляторы или кулеры кабелем.
Подавляющее большинство кабелей должно проходить за лотком материнской платы во многих сборках.Если в вашем корпусе нет вырезов в лотке для материнской платы, попробуйте протянуть все кабели вдоль бокового края лотка, чтобы добиться аккуратного вида.
После того, как вы разместили все кабели, начинайте скреплять их тугими жгутами, начиная с верхней части корпуса и продвигаясь вниз. Если какие-либо кабели особенно длинные или имеют лишние соединения, подумайте о том, чтобы связать кабель вместе, чтобы он не мешал другим компонентам и шнурам. В большинстве случаев вы найдете большое пространство — условно говоря — в нижней части системы, где можно спрятать и закрепить большую часть лишних кабелей, а также достаточно места за лотком для материнской платы.
Взгляд из-за материнской платы на чисто кабельную систему.
Ленты-липучкии скрученные стяжки идеально подходят для кабельной разводки ПК, а клейкие стяжки также могут пригодиться, если в вашем кейсе еще нет встроенных мест для крепления. Черт возьми, вы даже можете использовать резинки! Не используйте стяжки, если вы можете этого избежать — если вам когда-нибудь понадобится удалить компонент или перенастроить компьютер, стяжки придется разрезать, и при этом слишком легко перерезать кабель.По возможности придерживайтесь многоразовых съемных галстуков.
С лицевой стороны той же системы видно мало кабелей. Успех!
Теперь, когда вы разбираетесь в строительных блоках интеллектуальной кабельной разводки, возможно, вы захотите увидеть интеллектуальную кабельную разводку в действии. Ознакомьтесь с руководством PCWorld по организации кабелей вашего ПК, чтобы получить полную сборку системы, в которой обсуждается правильная прокладка кабелей на каждом этапе.
А что насчет снаружи?
Спиральная проволока в действии.
Если вы хотите убрать кабели и снаружи компьютера, применимы все те же рекомендации.Отсоедините все кабели и снова подключите их от самого тонкого к самому толстому, уделяя каждому кабелю индивидуальный подход. Сначала подключите тонкие аудиокабели, а затем переходите к кабелям USB, Ethernet и кабелям питания. Аккуратно проложите каждый кабель, стараясь не запутать его, а затем используйте полоски на липучке, чтобы создать тугие жгуты. Спиральные обмотки проводов также отлично подходят для уборки кабелей за пределами вашего ПК.
Хорошая прокладка кабелей не улучшит результаты тестов или не даст вашей системе волшебного прироста производительности, но заставит систему работать холоднее и тише, а также может увеличить ее долговечность.Попробуйте, особенно если у вас есть система с окном на боковой панели и вы хотите продемонстрировать как компоненты компьютера , так и свои навыки четкой и чистой прокладки кабелей.
Компьютерное оборудование
Компьютерное оборудование
- Компьютеры состоят из двух основных частей: аппаратного и программного обеспечения
- Как пианино (аппаратное обеспечение) и музыка (программное обеспечение)
- В этом разделе: фурнитура
Компьютер — удивительно полезная технология общего назначения, так что теперь камеры, телефоны, термостаты и многое другое превратились в маленькие компьютеры.В этом разделе представлены основные части и темы работы компьютерного оборудования. «Аппаратное обеспечение» относится к физическим частям компьютера, а «программное обеспечение» относится к коду, который выполняется на компьютере.
Микросхемы и транзисторы
- Транзистор — жизненно важный электронный строительный блок
-Транзисторы «твердотельные» — без движущихся частей.
-Одно из самых важных изобретений в истории
— «Выключатель», который мы можем включать / выключать с помощью электрического сигнала - Кремниевый чип — кусок кремния размером с ноготь
- Микроскопические транзисторы вытравлены на кремниевых чипах
- Чипы могут содержать миллиарды транзисторов
- Чипы упакованы в пластик, на маленьких металлических ножках
- e.грамм. Микросхемы ЦП, микросхемы памяти, микросхемы флэш-памяти
- Кремний (металлоид) против силикона (мягкое вещество на кухонной посуде)
Вот силиконовый чип внутри пластикового корпуса. Я вытащил это из кучи электронных отходов в здании Stanford CS, так что он, вероятно, немного старый. Это небольшая микросхема с несколькими «контактами» для электрического подключения. Позже мы увидим более крупный чип с сотнями контактов.
Внутри пластикового корпуса находится силиконовый чип размером с ноготь, на поверхности которого выгравированы транзисторы и другие компоненты.Крошечные провода подключают микросхему к внешней стороне. (Авторство под лицензией CC sharealke 3. пользователь Википедии Зефирис)
В современных компьютерах используются крошечные электронные компоненты, которые можно выгравировать на поверхности кремниевого чипа. (См .: чип википедии) Обратите внимание, что силикон (микросхемы, солнечные панели) и силикон (мягкий резиновый материал) отличаются!
Самым распространенным электронным компонентом является «транзистор», который работает как своего рода усилительный клапан для потока электронов.Транзистор является «твердотельным» устройством, что означает, что у него нет движущихся частей. Это основной строительный блок, используемый для создания более сложных электронных компонентов. В частности, «бит» (см. Ниже) может быть построен на 5 транзисторах. Транзистор был изобретен в начале 1950-х годов на замену электронной лампе. С тех пор транзисторы становились все меньше и меньше, что позволяло наносить все больше и больше из них на кремниевый кристалл.
Закон Мура
- Транзисторы становятся в 2 раза меньше примерно каждые 2 года
— иногда указывается около 18 месяцев - Может вместить в два раза больше транзисторов на чип
- Благодаря улучшенной технологии травления стружки
-Но фабрика по производству новейших микросхем стоит более 1 миллиарда долларов. - Наблюдение vs.научный «закон»
- 2 эффекта:
- а. чипы имеют удвоенную емкость каждые 2 года
— скорость не удваивается, мощность удваивается, что по-прежнему очень полезно - б. или поддерживая постоянную емкость, микросхемы становятся меньше и дешевле каждые 2 года
- (б) почему компьютеры сейчас в машинах, термостаты, поздравительные открытки
- Пример: емкость MP3-плеера за 50 долларов каждые 2 года: 2 ГБ, 4 ГБ, 8 ГБ, 16 ГБ
- Практическое правило: 8-кратная производительность каждые 6 лет
- 8x за 6 лет могут соответствовать увеличению емкости вашего телефона
- Закон Мура, вероятно, не будет действовать вечно
Закон Мура (Гордон Мур, соучредитель Intel) гласит, что плотность транзисторов на кристалле удваивается примерно каждые 2 года (иногда указывается каждые 18 месяцев).Увеличение связано с улучшенной технологией изготовления стружки. Это не научный закон, это просто общее предсказание, которое, кажется, продолжает работать. В более широком смысле, он отражает идею о том, что за доллар компьютерные технологии (а не только транзисторы) со временем становятся экспоненциально лучше. Это совершенно ясно, если вы посмотрите на стоимость или возможности компьютеров / фотоаппаратов и т. Д., Которыми вы владеете. Закон Мура приводит к появлению более мощных компьютеров (сравните, что может делать iPhone 7 и оригинальный iPhone), а также более дешевых компьютеров (менее производительные компьютеры появляются повсюду, например, в термостатах и автомобилях).
Компьютеры в жизни: Системы управления
- Система управления: реагирует на внешнее состояние
- например двигатель автомобиля: варьируйте топливную смесь в зависимости от температуры
- например взорвать подушку безопасности на высоких перегрузках от столкновения
- Микросхемы — отличный и дешевый способ построения систем управления
- Доскомпьютерные системы управления работали не так хорошо
- Одна из причин, по которой сегодня автомобили работают намного лучше
Система управления / Демонстрация фонарика Мура
- В фонарике Maglite XL200 есть микросхема
- Пример системы управления
- Закон Мура делает возможным такое применение микросхемы
- Фонарик преобразует угловое положение в яркость.(1 щелчок)
- Также имеет угол для мигания-скоростного режима. (2 клика)
Компьютерное оборудование — ЦП, ОЗУ и постоянное хранилище
Теперь давайте поговорим о трех основных частях, из которых состоит компьютер — CPU , RAM и Persistent Storage . Эти три присутствуют на всех компьютерах: ноутбуках, смартфонах и планшетах.
1. ЦП
- CPU — Центральный процессор
- Действует как мозг: следует инструкциям в коде
- «общие» — изображения, нетворкинг, математика.. все на CPU
- Выполняет вычисления, например сложить два числа
- по сравнению с ОЗУ и постоянным хранилищем, которые просто хранят данные
- «гигагерц» = 1 миллиард операций в секунду.
- ЦП «2 гигагерца» выполняет 2 миллиарда операций в секунду
ЦП — центральный процессор, который неизбежно называют «мозгом» компьютеров. ЦП выполняет активный «запуск» кода, манипулируя данными, в то время как другие компоненты выполняют более пассивную роль, такую как хранение данных.Когда мы говорим, что компьютер может «складывать два числа миллиард раз в секунду» … это процессор. Когда вы нажимаете кнопку «Выполнить», ЦП в конечном итоге «запускает» ваш код. Позже мы завершим картину того, как ваш код Javascript запускается процессором.
В стороне: CPU «Ядра»
- Современные микросхемы ЦП имеют несколько «ядер»
- Каждое ядро является полунезависимым процессором
- Ключ: наличие 4 ядер не в 4 раза быстрее, чем наличие 1 ядра
- т.е. 4 машины не доставят вас быстрее, чем 1 машина
- Убывающая доходность
- Больше 4 ядер часто бесполезно
Примеры ЦП
- эл.грамм. Кнопка «Выполнить» — «распечатать информацию», посчитайте
- например Отправить текстовое сообщение — отформатируйте байты, отправьте байты, убедитесь, что они были отправлены
Вариант ЦП: GPU — Графический процессор
- Как ЦП, но специализирован для обработки изображений
- Компьютерные игры сильно используют графический процессор
- Современные процессоры в большинстве своем достаточно быстрые, больше энергии уходит на графические процессоры
2. RAM
- RAM — Оперативная память
- Действует как белая доска
- Байт временного рабочего хранилища
- RAM хранит и код, и данные (временно)
- e.грамм. открыть изображение в фотошопе
— данные изображения загружены в байты ОЗУ - например добавление 2 к числу в калькуляторе
— манипулирование байтами в ОЗУ - «стойкий»
-ОЗУ не является постоянным. Состояние пропало при отключении питания
-например Вы работаете над документом, затем отключается питание, и вы теряете свою работу (вместо «Сохранить»)
RAM — Оперативная память, или просто «память». ОЗУ — это рабочая оперативная память, которую компьютер использует для хранения кода и данных, которые активно используются.RAM — это фактически область хранения байтов под управлением ЦП. ОЗУ относительно быстро и способно получить значение любого конкретного байта за несколько наносекунд (1 наносекунда составляет 1 миллиардную долю секунды). Другая главная особенность ОЗУ заключается в том, что она сохраняет свое состояние только до тех пор, пока на нее подается питание — ОЗУ не является «постоянным» хранилищем.
Предположим, вы работаете на своем компьютере, и он внезапно теряет питание и экран гаснет. Вы понимаете, что то, над чем вы работали, ушло.Оперативная память была очищена, осталось только то, что вы в последний раз сохраняли на диск (ниже).
Примеры RAM
- В вашем браузере открыто много вкладок
— данные для каждой вкладки находятся в ОЗУ - Программа запущена
— код программы находится в ОЗУ - Программа манипулирует большим изображением
— данные изображения находятся в оперативной памяти - например у вас может закончиться ОЗУ — вы не можете открыть новую вкладку или программу, потому что вся ОЗУ занята
- В сторону: теперь в телефонах 2-4гб оперативной памяти… достаточно для большинства целей
3. Постоянное хранилище: жесткий диск, флэш-накопитель
- Постоянное хранение байтов
- «Постоянный» означает сохраняемый, даже если не включен
- например Жесткий диск — хранит байты в виде магнитного узора на вращающемся диске.
— он же «жесткий диск»
— Высокий звук вращения, который вы, возможно, слышали - Жесткие диски долгое время были основной технологией постоянного хранения
- НО сейчас все популярнее становится вспышка.
Как работает жесткий диск Видео (Webm — это открытый стандартный видеоформат, работает в Firefox и Chrome). 4:30 в видео, чтобы увидеть чтение / запись битов.
Постоянное хранилище, новая технология: Flash
- «Flash» — это транзисторная технология постоянного хранения.
«твердотельный» — без движущихся частей
-ака «Флешка»
-ака «Флэш-память»
-aka «SSD»: твердотельный диск - Flash лучше , чем жесткий диск во всех отношениях, но по цене — быстрее, надежнее, меньше энергии
- Flash дороже за байт
- Форматы: USB-ключ, SD-карта в камере, флэш-память, встроенная в телефон, планшет или компьютер.
- Флэш-память была очень дорогой, поэтому в большинстве компьютеров использовались жесткие диски.
- Flash дешевеет (закон Мура)
- Однако побайтовые жесткие диски по-прежнему значительно дешевле
- Не путать с «Adobe Flash», проприетарным медиаформатом.
- Предупреждение: вспышка не сохраняется вечно.Он может не хранить биты за последние 10 или 20 лет. Никто не знает наверняка
Постоянное хранилище — долгосрочное хранилище байтов в виде файлов и папок. Постоянный означает, что байты сохраняются даже при отключении питания. Ноутбук может использовать вращающийся жесткий диск (также известный как «жесткий диск») для постоянного хранения файлов. Или он может использовать «флеш-накопитель», также известный как твердотельный диск (SSD), для хранения байтов на флеш-чипах. Жесткий диск считывает и записывает магнитные узоры на вращающийся металлический диск для хранения байтов, в то время как флеш-память является «твердотельной»: никаких движущихся частей, только кремниевые чипы с крошечными группами электронов для хранения байтов.В любом случае хранилище является постоянным в том смысле, что оно поддерживает свое состояние даже при отключении питания.
Флэш-накопитель быстрее и потребляет меньше энергии, чем жесткий диск. Однако из расчета на один байт флэш-память значительно дороже, чем хранилище на жестком диске. Flash становится все дешевле, поэтому он может занять ниши за счет жестких дисков. Флэш-память намного медленнее ОЗУ, поэтому она не является хорошей заменой ОЗУ. Обратите внимание, что Adobe Flash — это не связанное с этим понятие; это проприетарный медиаформат.
Флэш-память — это то, что лежит в основе USB-накопителей, SD-карт для использования в камерах или встроенного хранилища в планшете или телефоне.
Файловая система
- Как организованы байты в постоянном хранилище?
- например Байт на флешке?
- «Файловая система» — упорядочить байты постоянного хранилища, файлов и папок.
- «Файл» — имя, дескриптор блока байтов
- например «flowers.jpg» — это 48 КБ байтов данных изображения.
Жесткий диск или флэш-накопитель обеспечивает постоянное хранение в виде плоской области байтов без особой структуры.Обычно жесткий или флэш-диск отформатирован с использованием «файловой системы», которая упорядочивает байты по знакомому шаблону файлов и каталогов, где каждый файл и каталог имеет несколько полезное имя, например «resume.txt». Когда вы подключаете диск к компьютеру, компьютер представляет пользователю файловую систему диска, позволяя ему открывать файлы, перемещать файлы и т. Д.
По сути, каждый файл в файловой системе относится к блоку байтов, поэтому имя «flowers.jpg» относится к блоку байтов размером 48 КБ, который является данными этого изображения.Фактически файловая система дает пользователю имя (и, возможно, значок) для блока байтов данных и позволяет пользователю выполнять операции с этими данными, например перемещать их, копировать или открывать с помощью программы. Файловая система также отслеживает информацию о байтах: сколько их, время последнего изменения.
Microsoft использует собственную файловую систему NTFS, а Mac OS X имеет собственный эквивалент HFS + от Apple. Многие устройства (камеры, MP3-плееры) используют на своих флеш-картах очень старую файловую систему Microsoft FAT32.FAT32 — старая и примитивная файловая система, но она хороша там, где важна широкая поддержка.
Примеры постоянного хранения
- Это легко понять, поскольку вы использовали файлы и файловые системы
- например 100 отдельных видеофайлов размером 1 ГБ .. требуется 100 ГБ дискового пространства.
Фотографии оборудования
Ниже приведены изображения недорогого компьютера Shuttle с процессором 1,8 ГГц, 512 МБ ОЗУ и жестким диском на 160 ГБ. Примерно в 2008 году он стоил около 200 долларов.Он сломался и стал классным примером.
Вот плоская «материнская плата», немного меньше листа бумаги 8,5 x 11, к которой подключаются различные компоненты. В центре — центральный процессор. Справа находится оперативная память. Справа от процессора находится пара микросхем поддержки. В частности, одна из микросхем покрыта медным «радиатором», который плотно прижимается к микросхеме, рассеивая тепло от микросхемы в окружающий воздух. У ЦП также был очень большой радиатор, но он был удален, чтобы центральный процессор был виден.
- Материнская плата
- Металлический корпус процессора, удерживается рычагом
- Медный радиатор
Процессор плотно прижимается к материнской плате с помощью небольшого рычажного механизма. Здесь механизм освобождается, и можно поднять ЦП. ЦП размером с ноготь упакован под эту металлическую крышку, которая помогает отводить тепло от процессора к его радиатору. Серый материал на металлической крышке микросхемы представляет собой «термопасту», материал, который помогает отводить тепло от корпуса микросхемы к ее (не показан) радиатору.
- Микросхема процессора в металлическом корпусе
- Радиатор удален.
- Нижняя часть упаковки .. много соединений (маленькие провода)
Перевернув ЦП, можно увидеть маленькие золотые полоски на нижней части ЦП. Каждая площадка соединена очень тонким проводом с точкой на кремниевом кристалле.
Вот фотография другого чипа, но со снятой верхней упаковкой. Вы видите кремниевый чип в виде мизинца в центре с выгравированными на нем крошечными деталями транзистора.На краю микросхемы можно увидеть очень тонкие провода, соединяющие части микросхемы с внешними контактными площадками (авторство под лицензией CC sharealke 3. пользователь Википедии Зефирис)
Теперь, если посмотреть сбоку, более отчетливо видны радиатор и карта памяти RAM, торчащая из материнской платы.
- Карта памяти RAM
- Разъемы к материнской плате
- Карта 512 МБ (4 микросхемы)
Оперативная память состоит из нескольких микросхем, собранных вместе на небольшой карте, известной как DIMM, которая подключается к материнской плате (модуль памяти с двумя встроенными линиями).Здесь мы видим, что RAM DIMM извлечен из разъема на материнской плате. Это модуль DIMM емкостью 512 МБ, состоящий из 4 микросхем. Несколькими годами ранее этот модуль DIMM мог потребовать 8 микросхем для хранения 512 МБ .. Закон Мура в действии.
Это жесткий диск, который подключается к материнской плате с помощью видимого стандартного разъема SATA. Это диск емкостью 160 ГБ, 3,5 дюйма, что соответствует диаметру вращающегося диска внутри; весь диск размером с небольшую книгу в мягкой обложке. Это стандартный размер диска для использования внутри настольного компьютера.В портативных компьютерах используются 2,5-дюймовые диски, которые немного меньше по размеру.
- Жесткий диск 160 ГБ (постоянное хранилище)
- т.е. стойкий
- Подключается к материнской плате стандартным кабелем SATA
Это USB-накопитель, который, как и жесткий диск, обеспечивает постоянное хранение байтов. Это также известно как «флэш-накопитель» или «USB-ключ». По сути, это разъем USB, подключенный к микросхеме флэш-памяти с некоторой вспомогательной электроникой:
- Флэш-накопитель (другой тип постоянного хранилища)
- и.е. настойчивый
- Содержит флеш-чип, твердотельный
- SD-карта, аналогичная идея
Здесь он разобран, показывая микросхему флэш-памяти, которая фактически хранит байты. Этот чип может хранить около 1 миллиарда бит .. сколько это байтов? (A: 8 бит на байт, это примерно 125 МБ)
Вот «SD-карта», которая обеспечивает хранение в камере. Он очень похож на флешку, только другой формы.
Микроконтроллер — дешевый компьютерный чип
- Микроконтроллер
- Полный компьютер на одной микросхеме
- Малый ЦП, ОЗУ, хранилище (закон Мура)
- Чип может стоить менее 1 доллара
- Автомобиль, микроволновка, термостат
Компьютер Arduino
- Это плата «ардуино», микросхема микроконтроллера (ЦП, ОЗУ, хранилище — все в одном)
— www.arduino.cc - Начиная с 10 долларов США
- Открытый исходный код, бесплатно, не только для Windows, возня
- Арт-проект — выключатели, датчики, фары.
Что такое компьютерная системная единица? — Функции, компоненты и определение — Видео и стенограмма урока
Функции
Основная функция системного блока компьютера — удерживать вместе все другие компоненты и защищать чувствительные электронные части от внешних элементов.Типичный компьютерный корпус также достаточно велик, чтобы его можно было обновить, например, добавить второй жесткий диск или видеокарту более высокого качества. Относительно легко открыть системный блок компьютера для замены деталей и установки обновлений. Напротив, довольно сложно открыть портативный компьютер, который не рассчитан на замену и модернизацию.
В большинстве компьютерных системных блоков лицевая сторона содержит элементы, которые часто нужны пользователю, такие как кнопка питания, оптический дисковод, аудиовыход для пары наушников и ряд USB-разъемов.На задней стороне находятся все остальные подключения — для питания, монитора, клавиатуры, мыши, подключения к Интернету и любых других периферийных устройств. Обычно количество соединений превышает минимум, необходимый для расширения.
Внутри корпуса компьютера
Когда вы открываете корпус компьютера, сначала может быть трудно распознать различные компоненты, особенно все провода.Однако если вы присмотритесь, вы, вероятно, начнете распознавать ряд компонентов.
В этом конкретном примере материнская плата размещена вертикально, что довольно часто. Одна сторона материнской платы доступна с задней стороны корпуса компьютера — сюда входят различные разъемы , для устройств ввода и вывода, а также слоты расширения для дополнительных периферийных устройств .Материнская плата также содержит центральный процессор (ЦП), хотя это может быть трудно увидеть. Большой вентилятор часто ставится на процессор, чтобы избежать перегрева. Материнская плата также содержит основной памяти компьютера.
Жесткий диск обеспечивает запоминающее устройство для компьютерной системы и подключается к материнской плате с помощью набора проводов. Доступ к оптическому приводу возможен с передней части корпуса компьютера.Блок питания расположен в задней части корпуса компьютера и часто имеет собственный вентилятор для охлаждения.
Каждый производитель будет использовать немного разный дизайн, но общая компоновка на этой диаграмме довольно типична.
Форм-фактор
Компьютерные системные блоки бывают разных форм и размеров, называемые форм-факторами . Обычно это определяется типом материнской платы, поскольку это самый большой и центральный компонент. Названия различных размеров у разных производителей различаются, но их часто называют полной башней, мини-башней, тонким корпусом или малым форм-фактором.Модели в корпусе Tower обычно могут стоять только в вертикальном положении, в то время как некоторые модели меньшего размера могут также лежать ровно, поэтому вы экономите место, помещая монитор поверх корпуса.
Краткое содержание урока
Компьютерный системный блок — это корпус, в котором находятся основные компоненты компьютера, обычно сделанные из стали или алюминия. Он скрепляет все остальные компоненты и защищает чувствительные электронные части от внешних элементов.
Результаты обучения
По завершении этого урока вы сможете:
- Описывать назначение системного блока компьютера
- Определите передние и задние элементы типичного системного блока компьютера
- Объясните основные компоненты внутри корпуса компьютера
- Определить форм-факторы
Общие процедуры ремонта компьютеров — iFixit
С ручными инструментами и утилитами, описанными в предыдущих разделах, у вас есть все необходимое для обновления или ремонта ПК, за исключением новых компонентов.Перед тем как начать, потратьте несколько минут на то, чтобы прочитать следующие разделы, в которых описаны общие процедуры и общие знания, необходимые для работы на ПК. В этих разделах описываются общие задачи, связанные с работой на ПК, такие как открытие корпуса, установка перемычек, манипуляции с кабелями, а также добавление или удаление карт расширения. Инструкции по выполнению конкретных задач, таких как замена материнской платы, дисковода или блока питания, приведены в соответствующем разделе.
Кошельки больше не только для денег
Наилучший способ, который мы нашли для организации и защиты компакт-дисков и DVD, — это потерять футляры для драгоценностей и хранить их или, что еще лучше, их копии в одном из этих бумажников с застежкой-молнией для виниловых дисков или дисков Cordura, которые вы можете купить за несколько долларов в Wal-Mart или Best Buy.В этих кошельках используются пластиковые рукава или рукава Tyvek для защиты дисков, они вмещают от полдюжины до нескольких десятков дисков и позволяют легко найти тот, который вам нужен. Если на оригинальном футляре для драгоценностей на диске есть серийный номер или ключ активации, обязательно запишите его на компакт-диск, используя мягкий перманентный маркер на этикетке на стороне . Также неплохо записать серийный номер или ключ инициализации (инициализации) на конверте диска или небольшой карте, чтобы номер был доступен, когда диск уже находится в приводе.
У нас есть один из этих кошельков с основными дисками, компакт-дисками с дистрибутивами Windows и Linux, приложениями, различными средствами диагностики и т. Д., И они всегда под рукой. Мы также покупаем бумажник для дисков для каждого ПК, который мы покупаем или строим. Новые ПК обычно поставляются с несколькими дисками, как и отдельные компоненты. Хранение этих дисков в одном месте в соответствии с системой, к которой они принадлежат, значительно упрощает поиск нужного диска.
Хотя вы, возможно, очень хотите попасть туда и что-то исправить, если вы потратите время на правильную подготовку перед тем, как прыгнуть, это принесет большие дивиденды позже.Если в вашей системе возникли проблемы, сделайте следующее, прежде чем открывать кейс:
С кабелями могут происходить странные вещи. Отсоедините все ненужные кабели, оставив подключенными только мышь, клавиатуру и дисплей. Отключите принтер, USB-концентратор и любые другие подключенные периферийные устройства, чтобы дать им возможность перезагрузиться. Выключите компьютер, а затем перезагрузите его. Если проблема исчезла, попробуйте повторно подсоединить кабели по одному, чтобы увидеть, вернется ли проблема.
Старая поговорка «Если все, что у вас есть, это молоток, все выглядит как гвоздь», нигде более верна, чем с ремонтом ПК.Прежде чем предположить, что это проблема оборудования, убедитесь, что проблема не вызвана приложением, Windows или вирусом. Используйте Knoppix и ваши сканеры вирусов и вредоносных программ до того, как вы решите, что оборудование неисправно, и начнете отключать устройства. Если система загружается и запускает Knoppix успешно, неисправное оборудование вряд ли будет проблемой.
Надежность электроэнергии зависит от того, где вы живете, к какой отдельной цепи вы подключены, и даже от момента к моменту, когда другие нагрузки в цепи включаются и выключаются.Спорадические проблемы, такие как самопроизвольные перезагрузки, часто вызваны некачественным питанием. Прежде чем приступить к отключению системы, убедитесь, что проблема не в плохом электроснабжении. Как минимум, используйте сетевой фильтр для сглаживания входящей мощности. А еще лучше подключить систему к ИБП (источник бесперебойного питания) . Если у вас нет ИБП, подключите систему к розетке питания другой цепи.
Современные системы, особенно высокопроизводительные модели, сильно нагреваются.Спорадические проблемы или те, которые возникают только после того, как система проработала какое-то время, часто вызваны чрезмерным нагревом. Большинство современных материнских плат включают в себя встроенные датчики температуры, обычно один из которых встроен в разъем процессора для сообщения о температуре процессора, а один или несколько других датчиков находятся рядом с памятью, набором микросхем и другими важными компонентами.
Большинство производителей материнских плат поставляют служебные программы, которые сообщают и регистрируют показания температуры, а также другую важную информацию, такую как скорость процессора и других системных вентиляторов, напряжения на определенных шинах напряжения и т. Д.Если такая утилита недоступна для вашей операционной системы, просто перезагрузите компьютер, запустите программу настройки BIOS и перемещайтесь по меню настройки, пока не найдете параметр «Мониторинг оборудования» или что-то подобное. Поскольку встроенные датчики температуры, напряжения и скорости вращения вентилятора сообщают свои показания в BIOS, вы можете считывать и записывать эти значения непосредственно с экрана настройки BIOS. Лучше всего перезагрузиться и снять показания после того, как компьютер проработает некоторое время, и желательно сразу после того, как он обнаружит проблемы, которые вы пытаетесь решить.
Полезно установить базовые значения для показаний температуры, поскольку «нормальные» температуры значительно различаются в зависимости от типа и скорости процессора, типа используемого радиатора / блока вентилятора, количества и типа дополнительных вентиляторов корпуса, температуры окружающей среды, градуса загрузки системы и т. д. Например, процессор, который обычно простаивает при температуре 35 ° C, может нагреться до 60 ° C или выше при выполнении программы, интенсивно использующей процессор. Температуры холостого хода и нагрузки важны. Повышение температуры холостого хода, вероятно, указывает на проблему с охлаждением, такую как засорение воздухозаборников или отказ вентилятора ЦП, в то время как очень высокие температуры нагрузки могут привести к системным ошибкам, замедлению работы процессора из-за «термического зажима» или, в худшем случае , реальное повреждение процессора.
МОНИТОРИНГ ПЛАТЫ
Чтобы защитить вашу систему от тепловых проблем, мы рекомендуем установить и активировать утилиту мониторинга, поставляемую с материнской платой. Большинство таких утилит позволяют вам устанавливать определяемые пользователем значения «триггера», которые выдают сигнал тревоги, если температура становится слишком высокой, напряжение выходит за допустимые пределы или вентиляторы работают слишком медленно. Большинство этих утилит также могут выключить систему, чтобы предотвратить повреждение, если показания превышают установленные вами пределы.Чтобы определить правильный диапазон настроек, обратитесь к документации, прилагаемой к вашей системе, материнской плате или процессору.
Неопытные техники ныряют волей-неволей, не обдумав все заранее. Опытные сначала решают, что является наиболее вероятной причиной проблемы, что можно сделать для ее решения, в каком порядке им следует подходить к ремонту и что им потребуется для его завершения. У студентов-медиков есть пословица: «Когда вы слышите грохот копыт, не думайте о зебрах.Другими словами, в большинстве случаев это будут лошади, и вы можете потратить много времени на поиск несуществующих зебр. Определите наиболее вероятные причины проблемы в приблизительном порядке ранжирования, решите, какие из них легко проверить, и затем сначала удалите простые. По порядку отметьте легко / вероятно, легко / маловероятно, сложно / вероятно и, наконец, сложно / маловероятно. В противном случае вы можете сломать свой компьютер и удалить видеокарту, прежде чем заметите, что кто-то отключил монитор.
Мы повторим еще раз: прежде чем начинать обновление или восстановление системы, сделайте резервную копию важных данных на ее жестком диске.Каждый раз, когда вы открываете крышку ПК, существует небольшой, но постоянный риск, что что-то, что раньше работало, не будет работать, когда вы снова соберете все вместе. Один из проводов кабеля может висеть на нитке, или жесткий диск может балансировать на грани отказа. Простое открытие корпуса может привести к необратимому выходу из строя незначительного компонента. Итак, прежде чем вы даже подумаете о хирургической операции на ПК, убедитесь, что на жестком диске сделана резервная копия.
Это может показаться очевидным, но перед перемещением самого ПК в операционную необходимо отключить все внешние кабели.Многие ПК находятся под столами или в других местах, из-за которых не видно заднюю панель. При необходимости спуститесь на пол и подползите к компьютеру с фонариком, чтобы убедиться, что он еще ни к чему не привязан. Мы таскали модемы, клавиатуры и мыши со столов, потому что не обращали внимания, и однажды мы оказались в нескольких дюймах от того, чтобы поставить на пол монитор за 2000 долларов. Проверьте кабели или заплатите цену.
ЭЛТ-дисплеине только хрупкие, но и могут привести к серьезным травмам в случае взрыва трубки.Плоские ЖК-дисплеи в этом отношении не опасны, но если не позаботиться о них, можно очень быстро и очень быстро нанести большой ущерб. Дисплей на полу — это несчастный случай, ожидающий своего часа. Если вы не перемещаете дисплей в рабочую зону, держите его на столе в безопасном месте. Если вам необходимо поставить его на пол, по крайней мере поверните экран к стене.
Вы можете исключить большую часть риска повреждения компонентов статическим электричеством, просто взяв за привычку касаться корпуса корпуса или источника питания, чтобы заземлить себя, прежде чем прикасаться к процессору, модулям памяти или другим компонентам, чувствительным к статическому электричеству.Также рекомендуется избегать обуви на резиновой подошве и синтетической одежды и работать в местах без коврового покрытия.
МИСТЕР БЕЗОПАСНОСТИ
Если воздух особенно сухой, используйте один из тех аэрозольных баллончиков / распылителей, которые вы можете купить в любом хозяйственном магазине или супермаркете. Налейте воду и добавьте несколько капель жидкости для мытья посуды или смягчителя ткани. Перед тем как приступить к работе, обильно опрыскайте рабочую зону воздухом и поверхностями. Цель не в том, чтобы намочить что-нибудь. Просто добавленной влажности достаточно, чтобы полностью устранить статическое электричество.
Звучит глупо, но не всегда сразу видно, как снять крышку с шасси. На протяжении многих лет мы работали над сотнями различных ПК от множества производителей, и до сих пор иногда оказываемся в тупике. Производители используют бесконечное множество дьявольских способов прикрепить крышку к корпусу. Некоторые из них были предназначены для обеспечения доступа без инструментов, другие — для предотвращения открытия корпуса новичками, а третьи, по-видимому, были разработаны, чтобы доказать, что есть еще один способ сделать это.
Мы видели, как новички в апгрейде в отчаянии разводили руками, полагая, что, если они даже не смогут открыть корпус, им не суждено стать специалистами по ПК. Нет ничего более далекого от правды. Просто иногда нужно время, чтобы понять это.
Самым злым примером, с которым мы когда-либо сталкивались, был корпус мини-башни, в котором не было видно винтов, кроме тех, которые крепили блок питания. Обложка оказалась цельной и монолитной. Единственным ключом к разгадке был двухдюймовый кусок серебряной ленты с надписью «гарантия аннулируется при удалении», которая оборачивалась от верхней части крышки к одной стороне, давая понять, что точка разделения была там.Мы испробовали все, что только могли придумать, чтобы снять это прикрытие. Мы осторожно потянули за переднюю часть корпуса, думая, что, возможно, он выскочит и откроет винты под ним. Мы осторожно надавили на боковые панели, думая, что, возможно, они зафиксированы пружинной защелкой или фрикционной посадкой. Ничего не получилось.
Наконец, мы перевернули вещь и осмотрели дно. Низ компьютерных корпусов почти всегда необработанный металл, но этот был выполнен из бежевого материала, который выглядел так же, как и другие части крышки.Это показалось странным, поэтому мы внимательно осмотрели четыре резиновые ножки. У них было что-то вроде центральных вставок, поэтому мы осторожно нажали на одну из них нашей маленькой отверткой. Разумеется, он выскочил и обнаружил скрытый винт внутри резиновой ножки. После того, как мы удалили эти четыре винта, крышка легко соскользнула, сначала снизу.
Мораль такова: то, что может собрать один человек, может разобрать другой. Иногда требуется просто решимость, так что продолжайте попытки. В первую очередь вам следует обратиться к руководству или, если его нет, на веб-сайте производителя системы или корпуса.К счастью, в большинстве случаев такие запутанные методы не используются, поэтому открыть дело обычно несложно.
Кабели Oddball
В разъемах, используемых на некоторых кабелях, например, на модульных телефонных кабелях и кабелях Ethernet 10/100 / 1000BaseT, не используются штыри и отверстия, для установления соединения используются другие методы. Разъем, на котором заканчивается кабель, может сопрягаться с разъемом на конце другого кабеля или может сопрягаться с разъемом, который постоянно прикреплен к устройству, например жесткому диску или печатной плате.Такой постоянно закрепленный соединитель называется розеткой и может быть штыревым или гнездовым.
Когда вы открываете крышку ПК, первое, что вы заметите, — повсюду повсюду кабели. Эти кабели передают питание и сигналы между различными подсистемами и компонентами ПК. Убедитесь, что они правильно маршрутизированы и подключены, — это немалая часть работы на ПК.
Кабели, используемые в ПК, заканчиваются различными разъемами. По соглашению каждый разъем считается штыревым или гнездовым.Многие штекерные разъемы, также называемые вилками или разъемами , имеют выступающие штыри, каждый из которых соответствует отдельному проводу в кабеле. Соответствующий гнездовой соединитель, также называемый гнездом , имеет отверстия, которые соответствуют контактам на ответном штыревом соединителе. Соответствующие штекеры и розетки соединяются для образования соединения.
В некоторых кабелях используются провода без оболочки, соединенные с разъемом. Три таких кабеля обычно используются в ПК, которые используются для питания материнской платы и дисководов; те, которые подключают к материнской плате светодиоды на передней панели, переключатели и (иногда) USB, FireWire и аудиопорты; и те, которые подключают аудиовыход на оптическом приводе к аудиоразъему звуковой карты или материнской платы. Рис. 2-5. показывает кабель светодиода питания на передней панели, уже подключенный к материнской плате, и гнездовое гнездо кабеля переключателя сброса на передней панели, прилегающее к штыревому коннектору материнской платы для этого кабеля.
Рисунок 2-5: Типовые кабели без оболочки
Некоторые кабели для ПК содержат множество отдельных проводов, упакованных в ленточный кабель , названный так потому, что индивидуально изолированные проводники расположены бок о бок в плоском массиве, напоминающем ленту.Ленточные кабели позволяют организовать провода, необходимые для подключения таких устройств, как приводы и контроллеры, для интерфейсов которых требуется много проводников. Ленточные кабели используются в основном для сигналов низкого напряжения, хотя в некоторых приложениях они также используются для передачи энергии низкого напряжения / слабого тока. Ленточные кабели обычно используются только внутри корпуса, поскольку из-за их электрических характеристик они создают значительные радиочастотные излучения, которые могут мешать работе расположенных рядом электронных компонентов.
Квадратный штифт, круглое отверстие
Разработчики системы пытаются избежать двух потенциальных опасностей, связанных с кабелями ПК.Самое главное — не допустить подключения кабеля к неправильному устройству. Например, подключение 12-вольтного питания к устройству, которое рассчитывает только 5 вольт, может иметь катастрофический результат. Эта цель достигается за счет использования уникальных разъемов, которые физически препятствуют подключению кабеля к устройству, не предназначенному для его приема. Вторая потенциальная ошибка — подключение кабеля в перевернутом или обратном порядке. Большинство кабелей для ПК предотвращают это за счет использования несимметричных разъемов, которые физически подходят только при правильной ориентации, этот процесс называется keying .
Для кабелей ПК обычно используются два метода кодирования: по отдельности или вместе. Первый использует ответные разъемы, корпуса которых подключаются только одним способом, и используется для всех силовых кабелей и некоторых ленточных кабелей. Второй, используемый некоторыми ленточными кабелями, блокирует одно или несколько отверстий на гнездовом соединителе и оставляет соответствующий штырь на гнездовом соединителе. Такой ленточный кабель можно установить, только если его сориентировать так, чтобы отсутствующие штыри соответствовали заблокированным отверстиям.
КабелиIdeal для ПК используют разъемы с однозначным ключом.Вы не можете подключить эти кабели не к тому разъему, потому что разъем подходит только к правильному устройству; вы не можете подключить их наоборот, потому что разъем подходит только правильно. К счастью, большинство опасных кабелей в ПК, которые могут повредить компонент или сам ПК, если они будут неправильно подключены, относятся к этому типу. Например, кабели питания для дисководов и материнских плат ATX подходят только для соответствующих устройств и не могут быть подключены в обратном направлении.
С другой стороны, некоторые кабели для ПК требуют особого внимания.Их разъемы могут физически соответствовать компоненту, для которого они не предназначены, и / или они могут не иметь ключа, что означает, что вы можете легко подключить их в обратном направлении, если не обращаете внимания. Неправильное подключение одного из этих кабелей обычно ничего не повредит, но система также может работать неправильно. Кабели, соединяющие переключатели на передней панели и светодиодные индикаторы с материнской платой, относятся к этому типу.
Рисунок 2-6 показывает 40-проводной ленточный кабель ATA, подключенный к вторичному интерфейсу ATA на материнской плате ASUS K8N-E Deluxe.40 отдельных проводов видны в сборке ленточного кабеля в виде выступов. ASUS предоставила язычок на конце кабеля материнской платы, чтобы его было легче снять, и пометила язычок, чтобы рекомендовать использовать его с оптическими приводами. (В жестких дисках используется 80-проводная версия кабеля, показанная позже на Рисунок 2-7 .)
Рисунок 2-6: 40-жильный кабель ATA, подключенный к интерфейсу ATA вторичной материнской платы
Все ленточные кабели выглядят одинаково. Они часто светло-серые, хотя некоторые новые материнские платы, предназначенные для геймеров и других энтузиастов, включают кабели черного, яркого основного цвета или цвета радуги.Все они используют полосу контрастного цвета для обозначения красного контакта 1 на стандартных серых кабелях; белый цвет на показанном здесь кабеле; коричневый на радужных кабелях. Но между ленточными кабелями есть следующие отличия:
Два по цене одного
За одним исключением, количество проводов в кабеле совпадает с количеством контактов на разъеме или почти совпадает. Исключение составляют кабели для жестких дисков Ultra-ATA, в которых используются 40-контактные разъемы с 80-проводными кабелями. «Дополнительные» 40 проводов — это провода заземления, которые помещаются между сигнальными проводами для уменьшения помех.Хотя физические разъемы идентичны, если вы подключите жесткий диск Ultra-ATA с 40-проводным кабелем ATA, производительность будет значительно ниже, чем при использовании правильного 80-проводного кабеля.
Разъемы для обычных ленточных кабелей варьируются от 10-контактных разъемов на кабелях, которые часто используются для расширения последовательных, USB, FireWire и аудиопортов, от контактного разъема материнской платы до передней или задней панели через 34-контактный дисковод для гибких дисков. разъемы, 40-контактные разъемы для дисков ATA (IDE), 50-, 68- и 80-контактные разъемы SCSI.
Некоторые ленточные кабели имеют только два разъема, по одному с обоих концов. Кабели ATA, используемые для подключения жестких дисков и оптических приводов, имеют три разъема: разъем материнской платы на одном конце, разъем для ведущего привода на другом конце и разъем для ведомого привода посередине (но расположен ближе к ведущему. разъем привода). Кабели SCSI, используемые в серверах и высокопроизводительных рабочих станциях, могут иметь пять или более разъемов для дисководов.
Некоторые кабели привода ATA, называемые кабелями cable-select или CS , перерезают один проводник между двумя разъемами устройства.То есть, в то время как все 40 сигнальных проводов подключаются к разъему привода в середине кабеля, только 39 из этих сигнальных проводов проходят к разъему привода на конце кабеля. Этот недостающий проводник позволяет расположить устройство на кабеле, чтобы определить, работает ли это устройство как ведущее или ведомое, без необходимости установки перемычек.
ПЛОСКОЕ И КРУГЛОЕ
Так называемые «круглые» ленточные кабели в последнее время стали популярными, особенно среди производителей, ориентированных на геймеров и других энтузиастов.Круглый ленточный кабель — это просто стандартный кабель, продольно разрезанный на более мелкие группы проводов. Например, стандартный плоский 40-проводной ленточный кабель IDE можно разрезать на десять 4-проводных сегментов, которые затем связываются кабельными стяжками или иным образом закрепляются в более или менее круглой упаковке. Преимущество круглых ленточных кабелей заключается в том, что они уменьшают беспорядок внутри корпуса и улучшают воздушный поток. Недостатком является то, что это снижает целостность сигнала на отдельных проводах, поскольку сигнальные провода помещаются ближе, чем предполагалось.Мы рекомендуем избегать круглых ленточных кабелей и заменять любые, которые вы найдете в любой из ваших систем, плоскими ленточными кабелями. Однако обратите внимание, что некоторые круглые кабели, такие как кабели Serial ATA, имеют круглую форму и не требуют замены.
Во всех ленточных кабелях, используемых в современных и современных системах, используется соединитель с штыревым контактом , аналогичный показанным на рис. 2-6 и 2-7 . (В очень старых системах, которые со времен 5,25-дюймовых дисководов для гибких дисков использовался другой тип разъема, называемый разъемом на краю карты, но этот разъем не использовался в новых системах более десяти лет.) Штыревые разъемы используются на кабелях для жестких дисков, оптических приводов, ленточных накопителей и подобных компонентов, а также для подключения портов встроенной материнской платы к внешним разъемам на передней или задней панели.
Гнездовой коннектор на кабеле имеет два параллельных ряда отверстий, которые сопрягаются с соответствующим набором контактов на штыревом коннекторе на материнской плате или периферийном устройстве. На всех дисках и других периферийных устройствах, кроме наименее дорогих, эти контакты заключены в пластиковую розетку, предназначенную для гнездового разъема.На недорогих материнских платах и платах адаптеров штекерный разъем может быть просто набором контактов. Даже высококачественные материнские платы и адаптеры часто используют голые контакты для вторичных разъемов (например, USB-портов или функциональных разъемов).
Рисунок 2-7 показывает кабель жесткого диска Ultra-ATA, сравнивая 80-проводной кабель, показанный здесь, с 40-проводным кабелем, показанным на предыдущем изображении, и двумя интерфейсами ATA на материнской плате. В этом кабеле используются два метода кодирования. Поднятый язычок, видимый в верхней части разъема кабеля, совпадает со слотом, видимым на нижнем крае кожуха разъема синего первичного интерфейса ATA на материнской плате.Заблокированное отверстие в нижнем ряду отверстий на разъеме кабеля совпадает с отсутствующим контактом, видимым в верхнем ряду контактов на разъеме материнской платы. Хотя проводников 80, контактов всего 40. 80-жильные кабели имеют заземленный провод, проходящий между каждой парой сигнальных проводов, что снижает электрические перекрестные помехи, тем самым обеспечивая более высокие скорости передачи данных с большей надежностью.
Рисунок 2-7: 80-жильный кабель Ultra-ATA и два интерфейса материнской платы, показывающий кодирование
Также обратите внимание на расположение ключей для черного вторичного разъема материнской платы ATA.Как и основной разъем материнской платы, на вторичном разъеме отсутствует штифт. Но на вторичном разъеме отсутствует прорезь в основном разъеме материнской платы, а это означает, что этот кабель нельзя вставить во вторичный разъем. Это по замыслу. Хотя 80-жильный кабель будет нормально работать со вторичным разъемом, ASUS решила использовать этот кабель Ultra-ATA, чтобы гарантировать, что он может быть подключен только к интерфейсному разъему ATA первичной материнской платы, который обычно используется для подключения жесткого диска.Разъем ATA вторичной материнской платы, который обычно используется для подключения оптического привода, требует кабеля, у которого нет язычка для ключей, такого как тот, который показан на Рис. 2-6 .
Некоторые штыревые разъемы, вилка и розетка, не имеют шпонки. Другие используют шпонку корпуса разъема, штифт / отверстие или и то, и другое. Такое разнообразие означает, что вполне возможно обнаружить, что вы не можете использовать тот или иной кабель с разъемами по прямому назначению. Например, однажды мы попытались использовать кабель ATA, поставляемый с диском, для подключения этого диска к вторичному коннектору ATA на материнской плате.Конец этого кабеля на материнской плате был заблокирован отверстием, но на разъеме на материнской плате были все контакты, что не позволяло кабелю сесть. К счастью, кабель, поставляемый с материнской платой, подходил как для материнской платы, так и для разъемов дисковода, что позволило нам завершить установку.
Если вы столкнетесь с такой проблемой ввода, есть четыре возможных решения:
IDE и другие кабели с штыревыми контактами, которые продаются в большинстве компьютерных магазинов, используют разъемы, в которых не используются ни корпус разъема, ни штырьки / отверстия.Вы можете использовать один из этих кабелей подходящего размера для подключения любого устройства, но отсутствие каких-либо ключей означает, что вы должны быть особенно осторожны, чтобы не подключать его в обратном направлении.
Если у вас нет кабеля без ключа, вы можете вынуть ключ из существующего кабеля. В большинстве кабелей с ключом используется небольшой кусочек пластика, чтобы заблокировать одно из отверстий. Вы можете использовать иглу, чтобы вытащить блок достаточно далеко, чтобы его можно было извлечь с помощью тонких плоскогубцев. Как вариант, попробуйте вставить штифт в блок под углом, затем согните верх штифта и вытащите оба изогнутых штифта и блок плоскогубцами.Если ключ является твердой неотъемлемой частью кабеля (что бывает редко), вы можете использовать нагретую иглу или штифт, чтобы выплавить ключ из отверстия на достаточно большое расстояние, чтобы штифт вошел в седло.
Нагрейте иглу плоскогубцами над пламенем и осторожно вставьте ее на глубину 3/8 дюйма, чтобы открыть заглушку, вызывающую нарушение.
Иногда у тебя нет выбора. Если магазины закрыты, единственный имеющийся у вас кабель использует штифт / отверстие со сплошным блоком, который вы не можете вытащить, и вы должны подключить этот кабель к коннектору с заглушкой, у которого есть все штыри, вам нужно идти. с тем, что у вас есть.Вы можете использовать диагональные кусачки, чтобы отрезать штифт, который мешает вам подсоединить кабель. Очевидно, это решительно. Если вы защелкните не тот контакт, вы разрушите материнскую плату или карту расширения или, по крайней мере, сделаете этот интерфейс непригодным для использования. Прежде чем разрезать, посмотрите, можете ли вы поменять местами кабели внутри ПК, чтобы получить кабель без ключа для проблемного разъема. В противном случае вы можете иногда слегка согнуть проблемный штифт на настолько, чтобы гнездовой разъем частично вошел в седло. Этого может быть достаточно для временного подключения, пока вы не замените кабель.Если все остальное не помогло и вам нужно отрезать штифт, перед этим выровняйте гнездовой разъем с ключом с набором штифтов и проверьте, какой штифт нужно разрезать. Кроме того, обратитесь к руководству для получения подробного списка назначений сигналов / контактов на этом интерфейсе. Пин, который вы собираетесь удалить, в этом списке должен быть помечен как «Нет подключения» или «Н / З». Используйте здесь старую поговорку плотника: измерьте дважды и один раз отрежьте.
Не говоря уже о проблемах с разъемом и ключом, наиболее распространенная ошибка с разъемами с штыревыми контактами возникает, когда вы устанавливаете кабель со смещением на столбец или ряд.Кожаные штекерные разъемы, используемые на большинстве приводов, делают это невозможным, но штекерные разъемы, используемые на некоторых дешевых материнских платах, представляют собой двойной ряд контактов без кожуха, что позволяет очень легко установить разъем с смещенными контактами и отверстиями. Работая в темном ПК, очень легко надеть разъем на набор штырьков разъема, и в итоге получится пара неподключенных контактов на одном конце и пара неподключенных отверстий на другом. Так же легко сместить разъем в другую сторону, и в результате останется целый ряд контактов и отверстий, не подключенных.Один из наших обозревателей сделал это и поджарил жесткий диск клиента. Если вам нужны очки для чтения, сейчас не время выяснять это на собственном опыте.
Установочный штифт 1
Если при обновлении системы она не загружается или новое устройство не работает, скорее всего, вы подключили ленточный кабель в обратном порядке. Этого не может произойти, если все разъемы и кабели снабжены ключами, но во многих системах есть хотя бы некоторые разъемы без ключей. Хорошая новость заключается в том, что подключение ленточных кабелей задом наперед почти никогда ничего не повредит.Нам хочется сказать «никогда» без оговорок, но все бывает впервые. Если ваша система не загружается после обновления, вернитесь и проверьте соединения для каждого кабеля. А еще лучше проверьте их перед перезапуском системы.
Чтобы не подключать ленточный кабель в обратном направлении, найдите контакт 1 на каждом устройстве, а затем убедитесь, что контакт 1 на одном устройстве соединяется с контактом 1 на другом. Иногда этот шаг легче сказать, чем сделать. Почти на всех ленточных кабелях для обозначения контакта 1 используется цветная полоса, поэтому вероятность путаницы здесь небольшая.Однако не все устройства маркируют контакт 1. Те, которые это делают, обычно используют цифру 1 с шелкографией на самой печатной плате. Если штырь 1 не имеет цифровой маркировки, иногда можно определить, какой из контактов 1 является одним из следующих способов:
- Вместо цифры некоторые производители печатают маленькую стрелку или треугольник для обозначения контакта 1.
- Компоновка некоторых печатных плат не позволяет разместить этикетку рядом с контактом 1. На этих платах производитель может вместо этого пронумеровать последний контакт. . Например, вместо того, чтобы пометить контакт 1 на разъеме ATA, контакт 40 может быть помечен на другой стороне разъема.
- Если на передней панели платы нет индикации контакта 1, переверните ее (это сложно для установленной материнской платы) и осмотрите обратную сторону. Некоторые производители используют круглые паяные соединения для всех контактов, кроме 1, и квадратные паяные соединения для контакта 1.
- Если ничего не помогает, вы можете сделать обоснованное предположение. На многих дисках контакт 1 располагается ближе всего к разъему источника питания. На материнской плате контакт 1 часто является ближайшим к памяти или процессору. Мы открыто признаем, что иногда используем этот метод, чтобы избежать необходимости извлекать диск или материнскую плату, чтобы точно определить местонахождение контакта 1.Мы никогда не повреждали компоненты этим быстрым и грязным методом, но мы используем его только для дисков ATA, разъемов портов на задней панели и других кабелей, на которые не подается питание. Не пытайтесь делать это с SCSI, особенно с дифференциальным SCSI.
Как только вы обнаружите немаркированный или нечетко помеченный штифт 1, используйте лак для ногтей или другое перманентное средство, чтобы пометить его, чтобы вам не пришлось повторять процесс в следующий раз. Wite-Out действительно удобен для этого. Сделайте одну полоску на кабельном разъеме и вилке, и вы получите визуальное подтверждение того, что они правильно совмещены.
В течение многих лет в большинстве ПК использовались только те типы кабелей, которые мы уже описали. В 2003 году начались поставки материнских плат и накопителей, в которых использовался новый стандарт Serial ATA (часто сокращенно S-ATA или SATA ). Для ясности диски ATA старого типа теперь иногда называют Parallel ATA ( P-ATA или PATA ), хотя формальное название старого стандарта не изменилось.
Очевидное различие между устройствами ATA и SATA заключается в том, что они используют разные кабели и разъемы для питания и данных.Вместо привычного широкого 40-контактного разъема для передачи данных и большого 4-контактного разъема питания Molex, используемых устройствами ATA (показано на , рис. 2-8, ), SATA использует тонкий плоский 7-контактный разъем для передачи данных и аналогичный 15-контактный. разъем питания (показан на Рисунок 2-9 ).
Рисунок 2-8: Разъем данных PATA (слева) и разъем питания
Рисунок 2-9: Разъем питания SATA (слева) и разъем данных
Отсутствие напряжения
Кабель питания SATA, показанный на Рис. 2-9. подает только + 5 В на красный провод и + 12 В на желтый провод с двумя черными заземляющими проводами.Полностью совместимый разъем питания SATA добавляет оранжевый провод + 3,3 В.
Возможно, случайно, 15-контактный разъем питания SATA точно такой же ширины, как 4-контактный разъем питания Molex PATA, хотя разъем питания SATA значительно тоньше. При ширине 8 мм 7-контактный разъем для передачи данных SATA намного уже, чем 40-контактный разъем для передачи данных PATA. Уменьшение общей ширины и толщины сделало SATA естественным для 2,5-дюймовых жестких дисков ноутбуков, которые также становятся все более распространенными в настольных системах.
ХРУПКИЕ СОЕДИНИТЕЛИ
Будьте очень осторожны при установке или отключении кабелей данных и питания SATA. Тонкость разъемов SATA означает, что они хрупкие, хотя последние разъемы SATA кажутся более надежными, чем ранние модели. Не перекручивайте и не перекручивайте разъем при его установке или снятии. Установите разъем, совместив разъем кабеля с разъемом устройства и нажав прямо внутрь, пока разъем не встанет на место. Снимите разъем, потянув его прямо наружу, не прикладывая к нему боковых усилий.В противном случае вы можете оторвать разъем.
Относительно большое количество контактов в разъеме питания SATA соответствует двум целям проектирования SATA. Во-первых, необходимы дополнительные разъемы для поддержки горячего подключения, установки или извлечения дисков без выключения системы, что является частью стандарта SATA. Во-вторых, разъемы питания SATA предназначены для подачи напряжения + 3,3 В, + 5 В и + 12 В, а не только + 5 В и + 12 В, обеспечиваемых разъемом питания PATA. Нижний +3.Напряжение 3 В — это перспективное решение для меньших, более тихих и холодных приводов, которые будут представлены в ближайшие годы.
Рисунок 2-10: Группа из четырех разъемов данных SATA на материнской плате с L-образным ключом
Хотя все разъемы питания PATA имеют ключ, этого нельзя сказать о разъемах данных PATA. Одной из целей разработки SATA было использование однозначной клавиатуры. SATA использует L-образные контактные тела, как показано на Рис. 2-10 , что предотвращает установку кабеля вверх ногами или наоборот.(Хотя здесь нет контакта 1, о котором стоит беспокоиться, вам может быть удобно использовать ручку Wite-Out, чтобы обозначить ВЕРХНЕЕ положение кабеля SATA и разъема, или провести полосу по обоим.)
SATA отличается от PATA еще в двух отношениях. Во-первых, PATA позволяет подключать два устройства к каждому интерфейсу, одно с перемычкой в качестве ведущего, а другое — в качестве ведомого. Интерфейс SATA поддерживает только одно устройство, что избавляет от необходимости настраивать устройство как ведущее или ведомое. Фактически, все устройства SATA являются ведущими устройствами.Во-вторых, PATA ограничивает длину кабелей данных до 18 дюймов (45,7 см), а SATA допускает длину кабелей данных до 1 метра (39,4 дюйма). Тонкость и дополнительная длина кабелей данных SATA значительно упрощают прокладку и укладку кабелей в корпусе, особенно в корпусе с полной башней, и способствует улучшенному воздушному потоку.
Платы расширения — это печатные платы, которые вы устанавливаете в ПК для обеспечения функций, которые материнская плата ПК не обеспечивает. Рис. 2-11. На показаны графический адаптер ATI All-In-Wonder 9800 Pro AGP и карта видеозахвата, типичная карта расширения.
Рисунок 2-11: ATI All-In-Wonder 9800 Pro, типичная карта расширения
Несколько лет назад на большинстве ПК было установлено несколько карт расширения. Типичный ПК 2000 года выпуска мог иметь видеокарту, звуковую карту, адаптер LAN, внутренний модем и, возможно, какой-либо адаптер связи или хост-адаптер SCSI. Тогда для ПК не было ничего необычного в том, что все слоты расширения были заполнены.
Сейчас все по-другому. Почти все современные материнские платы включают встроенное аудио и сетевые адаптеры.Многие из них включают встроенное видео, а некоторые включают менее распространенные функции, такие как встроенный FireWire, модемы, хост-адаптеры SCSI и другие устройства. Поскольку в современные материнские платы обычно встроено так много функций, на относительно новом ПК нет ничего необычного в том, чтобы вообще не устанавливать карты расширения.
Тем не менее, установка карты расширения — это простой и недорогой способ обновить старую систему. Вы можете, например, установить графическую карту AGP для обновления встроенного видео, карту видеозахвата, чтобы превратить ваш компьютер в цифровой видеорегистратор, контроллер SATA для добавления поддержки дисков SATA, адаптер USB для добавления дополнительных USB-устройств. 2.0 или карту 802.11g для добавления беспроводной сети.
Каждая плата расширения вставляется в слот расширения , расположенный на материнской плате или на переходной плате , которая присоединяется к материнской плате. На задней панели корпуса ПК есть вырез для каждого слота расширения, обеспечивающий внешний доступ к карте. Вырезы для свободных слотов расширения закрыты тонкими металлическими заглушками для слотов , которые крепятся к корпусу. Эти крышки предотвращают попадание пыли через вырез, а также сохраняют поток охлаждающего воздуха, создаваемый вентилятором блока питания и любыми дополнительными вентиляторами, установленными в системе.
Не оставляйте дыр в чемодане
В дешевых ящиках иногда есть заглушки, которые необходимо открутить, чтобы снять, и которые при этом уничтожаются. Если в таком случае вам нужно закрыть открытый слот и у вас нет крышки для запасного разъема, обратитесь в местный компьютерный магазин, где, вероятно, есть их стопка сзади. Или просто закройте зазор изолентой. (Поместите его на внешнюю сторону корпуса, чтобы он не забивал слот, который вам может понадобиться позже.) Если вас беспокоит утечка RF, 3M делает некоторые металлические ленты, которые проводят через клей, но вам, конечно, придется положить их в футляр, чтобы воспользоваться этим.
Чтобы установить карту расширения, снимите крышку слота, которая может быть закреплена маленьким винтом или просто штампована на окружающем металле. В последнем случае осторожно открутите крышку гнезда с помощью отвертки или тонких плоскогубцев. (Будьте осторожны! Края могут быть довольно острыми.) Если вам понадобится заменить крышку гнезда позже, прикрепите ее к шасси с помощью небольшого винта, который соответствует выемке в верхней части крышки гнезда. Задняя часть платы расширения образует скобу, которая напоминает крышку слота и таким же образом крепится к корпусу.В зависимости от назначения карты этот кронштейн может содержать разъемы, позволяющие подключать к карте внешние кабели.
При работе на ПК часто возникает необходимость в установке и удалении карт расширения. Даже если вы не работаете с определенной платой расширения, вам иногда необходимо удалить ее, чтобы обеспечить доступ к той части ПК, с которой вам действительно нужно работать. Установка и извлечение карт расширения могут быть сложными или легкими, в зависимости от качества корпуса, материнской платы и самой карты расширения.Высококачественные корпуса, материнские платы и карты расширения имеют жесткие допуски, что упрощает установку и извлечение карт расширения. Дешевые корпуса, материнские платы и карты расширения имеют такие слабые допуски, что иногда приходится буквально сгибать листовой металл, чтобы заставить их поместиться.
Люди часто спрашивают, имеет ли значение, какая карта в какой слот входит. Помимо очевидного, существуют разные типы слотов расширения, и карта может быть установлена только в слот того же типа, есть четыре соображения, которые определяют ответ на этот вопрос:
В зависимости от размера карты и конструкции материнской платы и корпуса данная карта может физически не соответствовать конкретному слоту.Например, конструкция корпуса может препятствовать тому, чтобы конкретный слот принимал полноразмерную карту. Если это произойдет, вам, возможно, придется подтасовывать карты расширения, перемещая более короткую карту из полноразмерного слота в короткий, а затем используя освободившийся полноразмерный слот для новой карты расширения. Кроме того, даже если карта физически подходит к определенному слоту, разъем, выступающий из этой карты, может мешать работе другой карты, или может не хватить места для прокладки кабеля к нему.
Существует несколько переменных, включая тип слота, тип карты, BIOS и операционную систему, которые определяют, является ли карта чувствительной к положению.
По этой причине, хотя это не всегда возможно, рекомендуется переустановить карту в тот же слот, из которого вы ее извлекли. Если вы все же установите карту в другой слот, не удивляйтесь, если Windows заставит вас переустановить драйверы. Если вам действительно повезет, вы, возможно, даже получите удовольствие снова пройти активацию продукта.
Два — это толпа
Вместо того, чтобы устанавливать две платы расширения в соседние слоты, постарайтесь разнести их как можно дальше, чтобы улучшить воздушный поток и охлаждение, а также сделать любые разъемы или перемычки на платах как можно более доступными.
НА ЗАХВАТНОЙ РУКЕ
Хотя конфликты прерываний для материнских плат PCI и современных операционных систем возникают редко, они могут возникать. В частности, материнские платы PCI с более чем четырьмя слотами PCI совместно используют прерывания между слотами, поэтому установка двух карт PCI, которым требуется один и тот же ресурс, в два слота PCI, которые совместно используют это прерывание, может вызвать конфликт. Если это произойдет, вы можете устранить конфликт, переместив одну из конфликтующих карт расширения в другой слот.Даже в системе, в которой все слоты ПК заняты, мы часто устраняли конфликт, просто меняя карты местами. Подробности см. В руководстве к материнской плате.
Хотя это относительно редко в настоящее время, некоторые комбинации материнской платы и источника питания могут обеспечить достаточное питание для энергоемких карт расширения, таких как внутренние модемы, только в том случае, если эти карты установлены в слоты, ближайшие к источнику питания. Это была обычная проблема много лет назад, когда блоки питания были менее надежными, а карты требовали большей мощности, чем сейчас, но вы вряд ли столкнетесь с этой проблемой с современным оборудованием.Единственное исключение — видеокарты AGP. Многие современные материнские платы поддерживают только видеокарты AGP 2.0 1,5 В и / или видеокарты AGP 3.0 0,8 В, что означает, что старые карты AGP на 3,3 В несовместимы с этим слотом.
Другая проблема, которая встречается гораздо реже с современным оборудованием, заключается в том, что некоторые карты расширения генерируют достаточно радиочастот, чтобы создавать помехи для карт в соседних слотах. Несколько лет назад в руководствах для некоторых карт (особенно для контроллеров дисков, модемов и сетевых адаптеров) описывалась эта проблема и предлагалось установить их карту как можно дальше от других карт.Мы не видели такого предупреждения на новой карте годами, но вы все равно можете столкнуться с ним, если ваша система включает более старые карты.
Рисунок 2-12: Пять белых слотов PCI и темно-коричневый слот AGP
Рисунок 2-13: Два белых слота PCI, два слота PCI Express X1, еще два белых слота PCI и черный слот для видеокарты PCI Express X16
Рисунок 2-14: Установите плату расширения, равномерно надавив на нее
Чтобы установить карту расширения, действуйте следующим образом:
- Прочтите инструкции, прилагаемые к карте.В частности, внимательно прочтите все инструкции по установке программных драйверов для карты. Для некоторых карт необходимо установить драйвер перед установкой карты; для других карт сначала необходимо установить карту, а затем драйвер.
- Снимите крышку с корпуса и осмотрите материнскую плату, чтобы определить, какие слоты расширения свободны. Найдите свободный слот расширения того типа, который требуется для карты расширения. Современные ПК могут иметь несколько типов доступных слотов расширения, включая 32- и 64-битные слоты расширения PCI общего назначения, слот для видеокарты AGP, один или два слота для видеокарт PCI Express x16 и один или несколько слотов для функций PCI Express x1. .Если более одного слота подходящего типа свободны, вы можете снизить вероятность проблем, связанных с нагревом, выбрав тот, который поддерживает расстояние между картами расширения, а не тот, который объединяет карты в кластеры. Рисунок 2-12. На показано стандартное расположение разъемов для материнской платы AGP: пять белых 32-битных разъемов PCI вверху слева и один темно-коричневый разъем AGP ниже и справа от разъемов PCI. Рис. 2-13. На показано стандартное расположение разъемов для материнской платы PCI Express: слева направо два белых 32-разрядных разъема PCI; два коротких слота PCI Express X1 черного цвета; еще два белых слота PCI; и один длинный черный слот PCI Express X16 для видеоадаптера.’
- Отверстие для доступа для каждого слота расширения имеется на задней стороне корпуса. Для незанятых слотов это отверстие заблокировано тонкой металлической крышкой слота, закрепленной винтом, который ввинчивается в корпус. Определите, какая крышка слота соответствует выбранному слоту. Это может быть не так просто, как кажется. Некоторые типы слотов расширения смещены, и крышка слота, которая кажется совпадающей с этим слотом, может быть неподходящей. Вы можете проверить, какая крышка слота соответствует слоту, выровняв саму плату расширения со слотом и посмотрев, с какой крышкой слота совпадает скоба карты.
- Выверните винт, фиксирующий крышку гнезда, выдвиньте крышку гнезда и отложите ее вместе с винтом в сторону.
- Если внутренний кабель блокирует доступ к слоту, осторожно отодвиньте его в сторону или временно отсоедините, отмечая правильность подключения, чтобы вы знали, где его снова подключить.
- Осторожно установите плату расширения на место, но еще не вставляйте ее. Визуально убедитесь, что язычок в нижней части кронштейна платы расширения входит в соответствующий зазор в корпусе и что секция разъема шины платы расширения правильно совмещена со слотом расширения.В качественном корпусе все должно быть правильно выровнено без каких-либо усилий. В дешевом футляре вам, возможно, придется использовать плоскогубцы, чтобы немного согнуть скобу карты, чтобы выровнять карту, шасси и слот. Вместо этого мы предпочитаем заменить корпус ».
- Если вы уверены, что все выровнены правильно, поместите большие пальцы рук на верхний край карты, по одному пальцу с каждого конца слота расширения под картой и осторожно нажмите прямо вниз на верхнюю часть карты, пока она не появится. вставляются в прорезь, как показано на Рисунок 2-14 .Приложите усилие к разъему расширения под картой, избегая скручивания или затяжки карты. Некоторые карты легко устанавливаются с небольшой тактильной обратной связью. Другие требуют небольшого давления, и вы можете почувствовать, как они встали на место. После выполнения этого шага скоба платы расширения должна правильно совместиться с отверстием для винта в корпусе.
- Вверните обратно винт, которым крепится скоба карты расширения, и замените все кабели, которые вы временно отсоединили при установке карты.Подключите любые внешние кабели, необходимые для новой карты, пока не затягивайте винты с накатанной головкой, а быстро осмотрите систему, чтобы убедиться, что вы ничего не забыли сделать.
- Включите компьютер и убедитесь, что новая карта распознается и работает должным образом. Как только вы это сделаете, выключите систему, закройте крышку и снова подсоедините все. Храните неиспользуемую крышку слота вместе с запасными частями.
Чтобы удалить карту расширения, действуйте следующим образом:
- Снимите крышку системы и найдите карту расширения, которую нужно снять.Удивительно, насколько легко удалить не ту карту, если вы не будете осторожны. Неудивительно, что хирурги иногда ошибаются.
- Убедившись, что вы нашли нужную карту, отсоедините все подключенные к ней внешние кабели. Если к карте подключены внутренние кабели, отключите и их. Вам также может потребоваться временно отключить или перенаправить другие несвязанные кабели, чтобы получить доступ к карте. Если да, пометьте тех, кого вы отключили.
- Выверните винт, которым крепится скоба карты, и аккуратно отложите ее в сторону.
- Крепко возьмитесь за карту за оба конца и потяните вверх с умеренным усилием. Если карта не высвобождается, осторожно, покачайте ее спереди назад (параллельно разъему слота), чтобы разорвать соединение. Будьте осторожны, берясь за карту. Некоторые карты имеют острые точки пайки, которые могут сильно порезаться, если вы не примете меры предосторожности. Если нет безопасного места, чтобы взять карту и у вас нет под рукой тяжелых перчаток, попробуйте использовать плотный гофрированный картон между картой и кожей.
- Если вы планируете сохранить карту, поместите ее для хранения в антистатический пакет. Рекомендуется промаркировать сумку с датой, маркой и моделью карты для использования в будущем. Если у вас есть диск с драйверами, бросьте и его в сумку. Если вы не устанавливаете новую плату расширения в освободившийся слот, установите крышку слота, чтобы обеспечить надлежащий поток воздуха, и закрутите винт, фиксирующий крышку слота.
Опасно, Уилл Робинсон!
Когда-нибудь вы можете встретить карту расширения, которая установлена так плотно, что кажется, что она приварена к материнской плате.Когда это происходит, возникает соблазн получить какое-то преимущество, надавив большим пальцем вверх на разъем на задней стороне держателя карты. Не делай этого. Края шасси, по которым сиденья кронштейнов могут быть острыми как бритва, вы можете сильно порезаться, когда карта наконец поддастся. Вместо этого оберните два куска шнура вокруг карты к передней и задней части самого слота и используйте их, чтобы «вывести» карту из слота, как показано на Рис. 2-15 . Ваши шнурки будут работать, если под рукой больше ничего не будет.Для карты, которая хорошо и действительно застряла, вам может потребоваться вторая пара рук, чтобы оказать давление на саму материнскую плату, чтобы предотвратить ее чрезмерное изгибание и возможное растрескивание, когда вы вытаскиваете карту из слота.
Рисунок 2-15: Барбара безопасно извлекает непокорную карту расширения
Будьте особенно осторожны, если вы извлекаете видеокарту AGP или PCI Express. Многие материнские платы содержат механизм удержания видеокарты, показанный на Рис. 2-16 , который физически фиксирует плату на месте.Когда вы извлекаете видеокарту, отпустите защелку и осторожно потяните карту вверх, пока она не освободится. Если вы попытаетесь сделать это с усилием, вы можете повредить видеокарту и / или материнскую плату.
Рисунок 2-16: Удерживающая скоба AGP физически фиксирует карту AGP в слоте
. Перемычкииногда используются для установки параметров оборудования на ПК и периферийных устройствах. Перемычки позволяют подключать или отключать одно электрическое соединение, которое используется для настройки одного аспекта компонента. В настройках перемычки или переключателя указываются такие параметры, как скорость внешней шины процессора, функция PATA-накопителя в качестве ведущего или ведомого устройства, включение или отключение определенной функции на плате расширения и т. Д.
Старые материнские платы и карты расширения могут использовать десятки перемычек для установки большинства или всех параметров конфигурации. На последних материнских платах используется меньше перемычек, и вместо этого для настройки компонентов используется программа настройки BIOS. Фактически, на большинстве современных материнских плат есть только одна или несколько перемычек. Эти перемычки используются при установке материнской платы для настройки статических параметров, таких как скорость процессора, или для включения нечастых действий, таких как обновление BIOS.
Более правильно называемый блоком перемычек , перемычка представляет собой небольшой пластиковый блок со встроенными металлическими контактами, который может соединять два контакта для образования электрического соединения.Когда блок перемычек соединяет два контакта, это соединение называется включено, замкнуто, закорочено или включено . Когда блок перемычек удаляется, это соединение называется выключено, разомкнуто или отключено . Сами контакты также называются перемычкой, обычно сокращенно JPx, где x — это номер, который идентифицирует перемычку.
Перемычки с более чем двумя контактами могут использоваться для выбора более чем двух состояний. Одна из распространенных схем, показанная на Рис. 2-17 , представляет собой перемычку, которая содержит ряд из трех контактов, пронумерованных 1, 2 и 3.Вы можете выбрать одно из трех состояний, закоротив контакты 1 и 2, контакты 2 и 3 или полностью удалив перемычку. Обратите внимание, что вы не можете переставить контакты 1 и 3, потому что перемычку можно использовать для замыкания только соседней пары контактов. В этом примере перемычки USBPW12 и USBPW34 позволяют вам установить конфигурацию Wake-on-USB для четырех портов USB с номерами от 1 до 4. Эти перемычки показаны для замыкания контактов 1 и 2, которые настраивают материнскую плату на использование + 5 В для пробуждения. -на-USB. Если мы переместим эти перемычки в положение 2 3, Wake-on-USB будет использовать + 5Vsb.
Рисунок 2-17: Две перемычки, замыкающие 1 2 контакта 3-контактных блоков перемычек
Для установки и снятия изолированных перемычек часто можно использовать пальцы, но обычно лучше всего подходят тонкие плоскогубцы. Однако иногда перемычки сгруппированы так плотно, что даже тонкие плоскогубцы могут оказаться слишком большими, чтобы захватить только перемычку, над которой вы хотите работать. В этом случае используйте кровоостанавливающий зажим или противомоскитные щипцы (можно приобрести в любой аптеке). Если вам нужно открыть перемычку, не удаляйте блок перемычки полностью.Вместо этого установите его только на один штифт. Это оставляет соединение открытым, но гарантирует, что блок перемычек будет удобен, если вам позже понадобится закрыть это соединение.
Перемычки бывают как минимум двух размеров, которые не взаимозаменяемы:
- Стандартные блоки имеют больший и наиболее часто используемый размер и часто бывают темно-синими или черными. (Перемычки, показанные на рис. , рис. 2-17, стандартного размера.)
- Мини-блоки перемычек используются на некоторых дисководах и платах, в которых используются компоненты для поверхностного монтажа, и они часто бывают белого или голубого цвета.
Новые компоненты всегда поставляются с достаточным количеством перемычек для их настройки. Если вы удалите один при настройке устройства, прикрепите его к удобной плоской поверхности устройства для возможного использования в будущем. Также неплохо иметь под рукой несколько запасных частей на тот случай, если вам понадобится перенастроить компонент, из которого кто-то удалил все «лишние» блоки перемычек. Каждый раз, когда вы выбрасываете плату или дисковод, сначала снимайте с него блоки перемычек и храните их в тубусе с деталями. (Если у вас нет официального тюбика с запчастями, сделайте то, что делаем мы: используйте старую бутылку с аспирином с защелкивающейся крышкой.)
Мы планировали написать здесь обзорный раздел, чтобы описать, как устанавливать и настраивать диски. К сожалению, мы обнаружили, что невозможно сжать эту информацию до общего уровня. Процедуры физической установки значительно различаются, а процедуры настройки даже больше, в зависимости от множества факторов, в том числе:
- Тип накопителя
- Размер физического накопителя: и высота, и ширина, и (иногда) глубина
- Внутренний (жесткие диски) и внешний доступ (гибкие, оптические и ленточные накопители)
- Монтажные устройства, предусмотренные конкретным случаем
- Интерфейс накопителя (ATA или Serial ATA)
Конкретную информацию об установке и настройке различных типов накопителей, включая иллюстрации и примеры, см. В разделе, посвященном этому типу устройств, будь то жесткие диски, оптические приводы или внешние запоминающие устройства.
Подробнее о работе на компьютерах
Важность организации кабелей
Были времена, когда мы не беспокоились о том, что происходит внутри наших компьютерных корпусов, пока все работало нормально. Мы даже не осмелились (или были слишком напуганы) заглянуть внутрь для элементарного обслуживания и передали в руки профессионалов. Но времена изменились. Мы стали умнее и стремимся самостоятельно заботиться о наших компаньонах, не говоря уже о том, что теперь мы можем создавать собственные системы так, как нам нравится — как технически, так и эстетически.
Когда мы создаем собственные установки, нам приходится выбирать между различными способами охлаждения наших компонентов — радиаторами и вентиляторами или жидкостным охлаждением. А поскольку первый способ является наиболее распространенным, актуальным становится вопрос правильной разводки кабелей внутри корпуса. Кабельная разводка не менее актуальна в компьютерах с жидкостным охлаждением, поскольку не все компоненты, такие как память и чипсет, будут включены в охлаждающий контур. Здесь, в AVADirect, управление кабелями — это стандартная функция, которая включена в каждый пользовательский компьютер, который мы создаем.Итак, почему это так важно и почему мы должны беспокоиться о том, как мы прокладываем кабели?
Дай мне воздуха!
В первую очередь это основная термодинамика — при правильном расположении вентиляторов мы можем создать оптимальный воздушный поток через корпус компьютера, что позволит снизить температуру окружающей среды и охладить компоненты. А если вокруг корпуса разбросана куча кабелей, это может стать большим препятствием для воздушного потока, не говоря уже о риске физического контакта с вентиляторами.Следовательно, чем больше у вас паутина кабелей, тем выше риск того, что ваша система не будет работать при комфортной температуре. Особенно, если речь идет о серьезных играх или разгоне.
Держи меня в чистоте!
Во-вторых, правильно организовав кабельную разводку, вы уменьшаете вероятность сбора пыли. Конечно, пыль все равно попадет внутрь, но открытых поверхностей для ее улавливания будет меньше, поэтому большая часть пыли может просто пройти. Еще одно преимущество в этом вопросе — легкий доступ к внутренним компонентам для регулярной чистки и обслуживания.
Сделай меня лучше!
Мы уже несколько раз указывали, что эстетика современных компьютеров не менее важна, чем другие аспекты создания пользовательских игровых ПК. И когда мы это говорим, мы имеем в виду не только внешний вид, но и внутреннее. Представьте, что вы принесли свою установку на выставку, презентацию или вечеринку в локальной сети. Вас обязательно заметят, если во внутреннем виде вашего снаряжения не будет скопления кабелей.
С чего начать?
Укладка кабелей — это не то, что нужно делать за один шаг.Это упреждающий процесс, предполагающий хорошее планирование. Какие компоненты есть под рукой? Какие компоненты у вас могут быть в будущем? Какое место доступно? Какие инструменты и материалы мне понадобятся для начала? Это основные вопросы, которые следует рассмотреть заранее.
Вот несколько основных инструментов и принадлежностей, которые мы рекомендуем иметь:
- Обмотка кабеля
- Отвертка
- Кусачки (или ножницы)
- Плоскогубцы
- Кабельные стяжки разной длины и ширины
- Галстук-завязка
- Ободки или резинки для волос
- Изолента, совместимая с ESD
Совет — всегда избегайте использования стяжек! Если вам когда-нибудь понадобится удалить компонент или переустановить проводку, необходимо разрезать стяжки, и при этом будет довольно легко случайно перерезать кабель.Старайтесь придерживаться многоразовых и съемных галстуков.
Важные компоненты
Корпус
Многие из сегодняшних корпусов ПК спроектированы с учетом серьезного и правильного размещения внутренних компонентов и кабелей — достаточно места за лотком материнской платы, чтобы спрятать кабели, и стратегически размещенные отверстия по периметру для их прокладки . Мы призываем вас подумать о покупке такого чехла — хотя он может стоить немного больше, чем обычный, но его хватит на десятки обновлений и определенно стоит вложенных средств.
Блок питания
Если очень хочется прибить — модульный БП — правильный выбор! Он оснащен съемными кабелями, поэтому вам нужно будет использовать только те, которые необходимы для вашей оснастки, и оставить неиспользованные позади. Хотя у модульного блока питания есть и недостаток — чем больше соединений или обрывов проводов в проводке, тем большее электрическое сопротивление вы создаете. В общем, модульные блоки питания не являются необходимостью, но они уменьшат беспорядок в кабелях.
Закон и порядок
Конечно, не существует исключительной или единственной последовательности, с чего начать и где закончить сборку и прокладку компонентов и кабелей вашей буровой установки, но есть пара советов на основе опыта:
- Блок питания — не так уж много выбора, куда его поставить, если только у вас нет действительно крутого корпуса, который учитывает несколько слотов.Кабели большего размера должны идти первыми и служить опорой для кабелей меньшего размера. Приводы
- — чем раньше вы их уберете, тем лучше
- Убедитесь, что вы поместили процессор и его радиатор, прежде чем вставлять его в корпус. То же самое и с модулями оперативной памяти.
- Корпусные вентиляторы. Считает умным. Учтите будущий воздушный поток. Попробуйте набросать различные схемы распределения для лучшей производительности воздушного потока.
- Видеокарта (или карты при настройке SLI / Crossfire). Один из самых горячих компонентов.Если у вас несколько слотов PCI — подумайте, какой из них лучше использовать, чтобы освободить место и максимально исключить взаимное влияние горячих компонентов.

 0 и USB — кабель для питания двух разъёмов на передней панели
0 и USB — кабель для питания двух разъёмов на передней панели