Подключение блока питания к материнской плате: 3 шага
Почти всем частям аппаратной начинки ПК нужно питание, которое им обеспечивает специальное устройство. Оно ставится на материнку, а затем провода от него подключаются к другим девайсам. Как подсоединить такой элемент к плате правильно — в статье.
Какие функции выполняет блок питания
Этот компонент — источник электроэнергии, который:
- превращает ток из переменного в постоянный для обеспечения энергией начинки компьютера;
- стабилизирует электроэнергию, защищая комплектующие системы от сгорания при перепадах напряжения в сети;
- помогает поддерживать оптимальную температуру, поскольку оснащен вентилятором.
Примечание: если система собрана в корпусе с расположенным вверху БП, то его кулер почти не охлаждает другие элементы, но если он размещен снизу — воздух циркулирует лучше, охватывая большее количество компьютерных деталей.
Как подключить блок питания к материнской плате
Делается это в три коротких этапа. Лучше сфотографировать подключенный БП, который нужно менять, перед тем, как снять его с материнской панели. Это поможет не забыть, какой кабель куда нужно воткнуть.
Читайте также: Какие разъемы есть на материнской плате и какие у них названия: ликбез в 4 разделах
Отключаем старый блок питания
Если пользователь не собирает новый системник, и задача состоит только в том, чтобы поменять БП, то сперва нужно демонтировать ранее поставленный девайс.
Как делать:
1. Перед извлечением устройства необходимо полностью обесточить системный блок, после чего вынуть сетевой кабель непосредственно из БП. Рекомендуется подождать 3-5 минут, пока накопленная электроэнергия рассеется, а также надеть электростатический браслет — все это обеспечит безопасный демонтаж.
2. Вынимать блок питания лучше, положив корпус ПК на бок. Тогда при ослаблении фиксаторов БП не упадет на другие элементы.
Тогда при ослаблении фиксаторов БП не упадет на другие элементы.
3. Открыть корпус и все провода, которые идут от питающего устройства к комплектующим, переходникам, отсоединить.
Примечание: из самого блока никакие провода доставать не нужно.
4. Выкрутить фиксирующие винтики, которые располагаются на тыльной части корпуса, и вынуть девайс.
Узнайте: Какой процессор лучше для игр, AMD или INTEL — выбираем из 2 производителей
Монтаж нового блока питания
Схема БП практически идентична процессу демонтажа, только все делается в обратном порядке:
- Поместить устройство в корпус.
- Прикрутить крепежные винты.
- Подключить все кабели в нужные разъемы на материнке и не забыть подсоединить провода к девайсам, которые требуют подпитки: процессору, видеоадаптеру.
Полезно: Совместимость процессора и материнской платы — как подобрать комплектующие: гайд в 3 разделах
Подключение
Для всех блоков питания есть стандартный набор кабелей. Что и для чего предназначено — в таблице.
Что и для чего предназначено — в таблице.
Примечание: MOLEX — устаревший разъем,. который раньше использовали для подключения винчестеров с PATA. Его редко, но можно встретить на современных моделях БП.
Инструкция: Установка процессора на материнскую плату: 3 шага
Что делать, если компьютер не включается
Если компьютер не реагирует на попытки включения после замены БП — возможно, что-то сделано неверно: не до конца подсоединен кабель или же к блоку питания подключены не все комплектующие.
Важно проверить корректность соединения всех элементов сборки, а также обратить внимание на положение кнопки на самом БП: она должна быть включенной.
Нужно посмотреть, есть ли напряжение в сети, подключив любой другой электроприбор. В моделях с усиленной защитой от перепадов напряжения, например, Proton 850W, может сработать блокировка при сильно заниженном или завышенном вольтаже.
Стоит открыть корпус и осмотреть визуально «внутренности», проверить надежность и корректность подключения составляющих системы. Можно попробовать отключить все периферийные девайсы и запустить комп повторно.
Можно попробовать отключить все периферийные девайсы и запустить комп повторно.
Совет: не лишней будет регулярная чистка ПК от пыли, которая может привести к нестабильной работе, поскольку мешает охлаждению. Бывает, что она просто засоряет контактную часть, из-за чего БП не сможет взаимодействовать с материнкой.
В тему: Как проверить блок питания для компьютера: правильная проверка БП 4 способами
Как видно, присоединить блок к «матери» и другим внутренним составляющим PC нетрудно. Главное — действовать аккуратно и помнить, для чего предназначен каждый кабель.
Как подключить блок питания к материнской плате
Блок питания необходим для подачи электричества к материнской плате и некоторым её компонентам. Всего на нём находится 5 кабелей для подключения, каждый из которых имеет разное количество контактов. Внешне они отличаются друг от друга, поэтому их необходимо подключать к строго определённым разъёмам.
Внешне они отличаются друг от друга, поэтому их необходимо подключать к строго определённым разъёмам.
Подробнее о разъёмах
Стандартный блок питания имеет всего 5 проводов с разными характеристиками. Подробнее о каждом:
- 20/24-х контактный провод необходим для питания самой материнской платы. Его можно отличить по характерному размеру – это самый крупный модуль из всех, которые идут от БП;
- 4/8-ми контактный модуль используется для подключения к отдельному питанию кулера с процессором;
- 6/8-ми контактный модуль для питания видеокарты;
- Провод для питания жёстких дисков SATA самый тонкий из всех, как правило, имеет отличную от остальных кабелей окраску;
- Дополнительный провод для подпитки стандарта «Molex». Необходим для подключения старых жёстких дисков;
- Разъём для питания дисковода. Имеются модели блоков питания, где такого кабеля нет.
Для нормальной работы компьютера необходимо подключить как минимум первые три кабеля.
Если вы ещё не приобрели блок питания, то вам необходимо убедиться в том, что он максимально соответствует вашей системе. Для этого сравните мощности блока питания и потребление энергии вашим компьютером (в первую очередь, процессором и видеокартой). Ещё придётся подыскать блок питания под форм-фактор вашей материнки.
Этап 1: монтаж блока питания
Изначально вам необходимо просто закрепить блок питания на внутренней поверхности корпуса компьютера. Для этого используются специальные шурупы. Пошаговая инструкция выглядит так:
- Для начала отсоедините компьютер от сети, снимите боковую крышку, сделайте очистку от пыли (если требуется) и демонтируйте старый блок питания. Если вы только купили корпус и установили в него материнку с необходимыми элементами, то пропустите данный шаг.
- Практически на всех корпусах имеются специальные места для блока питания. Установите туда ваш БП. Обязательно обратите внимание на то, чтобы вентилятор из блока питания находился напротив специального отверстия в корпусе компьютера.

- Постарайтесь зафиксировать БП так, чтобы он не вывалился из системника, пока вы будете закреплять его шурупами. Если зафиксировать его в более-менее устойчивой позиции не получается, то придерживайте руками.
- Закрутите шурупы на БП с тыльной стороны системника, чтобы он был хорошо зафиксирован.
- Если снаружи имеются отверстия для шурупов, то их тоже необходимо закрутить.
Этап 2: подключение
Когда блок питания закреплён можно приступать к подсоединению проводов к основным комплектующим компьютера. Очередность подключения выглядит так:
- Изначально подключается самый крупный кабель на 20-24 контактов. Найдите самый крупный разъём (чаще всего он белого цвета) на материнской плате для подключения данного провода. Если количество контактов подходит, то он будет установлен без особых проблем.
- Теперь подключайте провод для питания центрального процессора. Он имеет 4 или 8 контактов (зависит от модели блока питания).

- Аналогично со 2-м шагом выполните подключение к видеокарте.
- Чтобы компьютер при включении начинал загружать операционную систему необходимо подключить к БП и жёсткие диски при помощи SATA-кабеля. Он имеет красный цвет (штекеры черные) и сильно отличается от остальных кабелей. Разъём, куда нужно вставить этот кабель, находится на жёстком диске, в нижней части. Старые жёсткие диски питаются от Molex-кабелей.
- Если есть необходимость, то также можно запитать и дисковод, подключив к нему нужный кабель (кабели). После подключения всех проводов попробуйте включить компьютер при помощи кнопки на передней панели. Если только собираете ПК, то перед этим не забудьте подсоединить саму переднюю панель.
Подробнее: Как подключить переднюю панель к материнской карте
Подключить блок питания не слишком сложно, но этот процесс требует аккуратности и терпения. Не забывайте о том, что блок питания необходимо выбирать заранее, подстраиваясь под требования материнской платы, чтобы обеспечить максимальную производительность.
Не забывайте о том, что блок питания необходимо выбирать заранее, подстраиваясь под требования материнской платы, чтобы обеспечить максимальную производительность.
Опишите, что у вас не получилось. Наши специалисты постараются ответить максимально быстро.
Помогла ли вам эта статья?
ДА НЕТКак подключить блок питания к компьютеру
Как подключить блок питания к компьютеру
Начните с отключения от сети всех кабелей питания, подключенных к компьютеру. Если ваш блок питания имеет выключатель, расположенный на задней панели компьютера, переключите его в нерабочее положение (выкл), а затем снимите боковую панель вашего ПК.
Вам нужно будет отключить все кабели, которые идут от блока питания к материнской плате.
Примечание: главный 20 или 24 контактный разъем чаще всего зафиксирован ключом. Прежде чем извлечь разъем, отодвиньте ключ во избежание механического повреждения платы или разъема.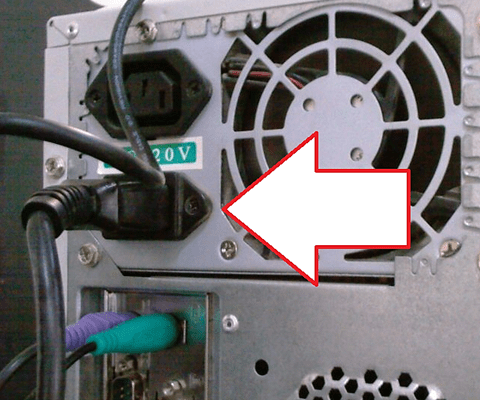
Также не забудьте удалить четырех- или восемь-контактный разъем питания процессора, расположенный рядом с процессорным разъемом на материнской плате (есть не на всех платах).
Чтобы не запутаться при подключении, вы можете сфотографировать разводку силовых кабелей. Так вы будете уверены в том, какой кабель к каким компонентам подключается.
После того, как отключите каждый кабель, выньте блок питания из корпуса, чтобы избежать его запутывания с другими кабелями. Это также позволит убедиться, что все силовые кабели были отключены.
Чтобы снять блок питания, выкрутите винты, которые держат его в корпусе. В большинстве случаев есть только четыре винта, но конструкции могут отличаться, в зависимости от производителя.
Установка нового блока питания
Шаг 1
Убедитесь, что мощность источника питания достаточна для полноценного питания вашего компьютера. Процессор и видеокарта будет использовать наибольшую мощность. Если мощности недостаточно, ваш компьютер может работать медленно или вообще не запуститься.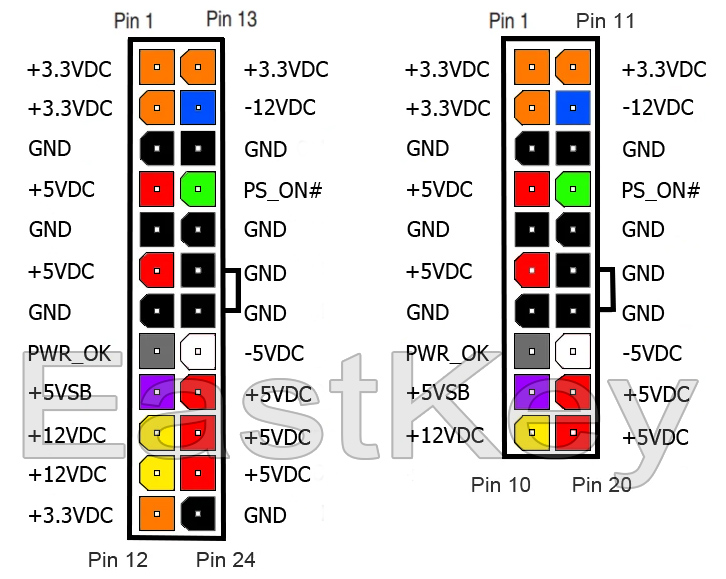
Шаг 2
Убедитесь, что источник питания, который вы покупаете будет соответствовать вашему форм-фактору. Обычно это ATX или mATX.
Шаг 3
Переверните корпус компьютера на бок. Это обеспечивает наилучший доступ к месту установки блока питания.
Шаг 4.
Откройте корпус компьютера. Для того, чтобы получить доступ к блоку питания, вам, возможно, потребуется снять некоторые из компонентов ПК. Чаще всего это кулер процессора.
Шаг 5
Установите блок питания в корпус компьютера. Большинство современных корпусов имеют специальное шасси, которое существенно упрощает установку. Если таковых нет, установите новый источник питания, точно так же как располагался предыдущий.
Убедитесь, что все вентиляторы на блоке питания не заблокированы и он совмещается со всеми 4-мя винтами на корпусе. Если это не так, то блок питания может быть установлен неправильно.
Шаг 6
Закрутите все фиксирующие винты снаружи и внутри корпуса.
Шаг 7
Подключите разъемы. После того, как блок питания компьютера зафиксирован, вы можете начать подключение силовых кабелей к материнской плате компьютера.
После того, как блок питания компьютера зафиксирован, вы можете начать подключение силовых кабелей к материнской плате компьютера.
Примечание: убедитесь, что ни один компонент не забыт и разместите провода таким образом, чтобы они не мешали кулерам. Если у вас остались неиспользованные кабеля от блока питания, аккуратно сложите их в сторону (если есть стяжка для проводов, можно воспользоваться ею).
Шаг 7.1
Подключите 20/24 контактный разъем к материнской плате. Это самый большой разъем на блоке питания. Большинство современных материнских плат требуют 24-контактный разъем, а старые материнские платы будут использовать только первые 20 контактов. Некоторые источники питания имеют съемный 4-контактный разъем, чтобы сделать подключения старых материнских плат проще.
Шаг 7.2
Подключите питание 12В к материнской плате. Старые материнские платы используют 4-контактный разъем, а более новые 8-контактный. Он обеспечивает питание процессора и должен быть четко обозначен на кабеле или в документации вашего блока питания.
Шаг 7.2
Подключите вашу видеокарту. Графические системы среднего и высокого класса требуют один или несколько 6- и 8-контактных разъема. Они будут помечены как PCI-E.
Шаг 8
Закройте крышку системного блока. Подключите блок питания к сети и убедитесь, что переключатель на задней части включен.
Шаг 9
Включите компьютер. Если все подключено и работает должным образом, вентилятор на блоке питания должен включиться, и ваш компьютер будет загружаться в штатном режиме. Если вы слышите звуковой сигнал и ничего не происходит, то скорее всего что-то внутри подключено неправильно или же источник питания не обеспечивает достаточной мощности для ваших компонентов.
С сайта – besplatnye-programmy.com
Подключение блока питания к компьютеру
Опубликовано 31.12.2018 автор Андрей Андреев — 2 комментария
Привет, друзья, и с наступающим Новым Годом! Подключение блока питания к компьютеру – финальный этап сборки: если до этого вы все делали правильно, он должен запуститься. Остается только установить операционную систему и наслаждаться новинками кино или игропрома.
Остается только установить операционную систему и наслаждаться новинками кино или игропрома.
В сегодняшнем посте я не просто пошагово расскажу, как это сделать правильно, но и покажу в картинках. Также в конце вы найдете тематическое видео, объясняющее все тонкости процесса.
Подключение материнской платы
Независимо от форм-фактора и бренда (MSI, ASUS, Gigabyte или любого другого), от БП к материнской плате подключается всего пара коннекторов – питание самой «мамки», а также процессора.
Это не последовательное, а параллельное подключение, так как все потребители питаются одновременно, а напряжение на каждом из коннекторов не зависит от остальных.
Для того, чтобы подать энергию к материнской плате старых моделей, использовались 20-пиновые коннекторы. Сегодня используются преимущественно коннекторы на 24 пина, иногда разборные (обозначаются 20 +4). Если вы скрупулезно подошли к покупке комплектующих и заказали совместимые модели, с подключением проблем не возникнет.
Этот коннектор сложно спутать с другими – на БП обычно он такой один, как и гнездо на «матери». Чтобы запитать эту плату, достаточно вставить штекер в гнездо и аккуратно вдавить его до щелчка, чтобы скоба фиксатора вошла в соответствующий паз.Для извлечения же штекера, достаточно надавить на фиксатор, освободив скобу из паза, после чего его можно достать.
Подключение процессора
Для того чтобы запитать CPU, подается напряжение 12 вольт через четырехпиновый коннектор. Для мощных процессоров иногда используется разборный штекер, на котором еще есть 4 дополнительных пина (обозначается как 4 + 4). На материнке такой слот тоже только один, как и соответствующий провод на системном блоке.
Подключать его следует аналогично «мамке» – аккуратно вдавить в гнездо до щелчка фиксатора. Подобным способом он и извлекается – надавливаем на фиксатор, освобождая скобу, и аккуратно достаем провод.
Если позволяет конструкция материнки и корпуса, подключить подачу энергии к процессору, можно еще до монтажа основной платы, чтобы пустить провод за ней и тем самым освободить немного места в корпусе перед материнкой.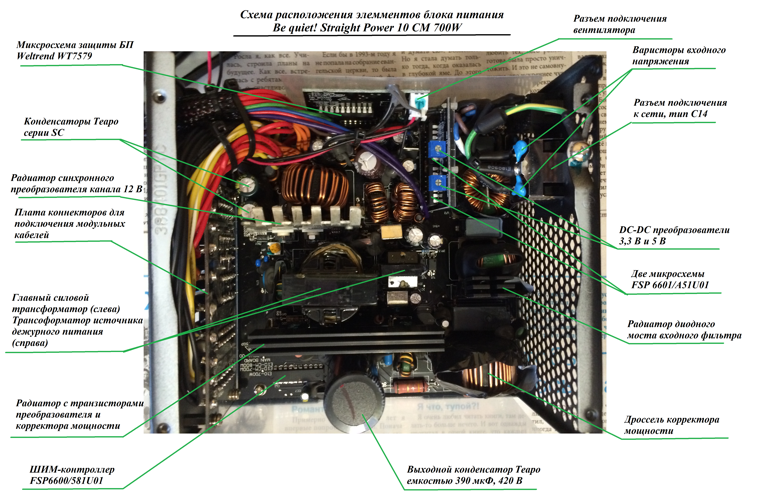
Кроме того, на некоторых БП, например, мощностью 500w от Chieftec, может быть похожий штекер для питания видеокарты. Спутать его с кабелем от процессора сложно, так как на нем есть как минимум 6 пинов, а вставить его в неподходящий порт, невозможно физически.
Немного об mAtx и Mini-ITX
Такая схема подключения БП к процессору и «матери» обозначается 24 + 4 (на старых компах, соответственно, 20 + 4). Это может пригодиться при выборе блока питания, чтобы долго не вникать в характеристики устройства.
Подключение материнских плат mAtx и Mini-ITX мало чем отличается – обычно в них используется аналогичная схема.
Разница же заключается в несколько урезанном функционале двух последних форм-факторов: обычно такие модификации имеют меньшие габариты по сравнению с ATX, а поэтому на них помещается меньше разных портов и интерфейсов.
Однако, собирая компьютер такого форм-фактора, все же уточните какая схема питания используется на такой материнке – возможно, вам потребуется совсем другой тип БП.
Видео ролики представлены не мои, так как не вижу смысла повторять одно и тоже. Но подтверждаю, что на них все сделано верно. Приятного просмотра и будьте внимательны.
Напоминаю, что любые комплектующие к персональному компьютеру по самым выгодным ценам, вы найдете в этом популярном интернет-магазине.
Также советую почитать как правильно подключить к материнской плате переднюю панель и как подключить USB разъемы на материнке. О подключении передних аудио разъемов, вы можете узнать здесь.
Спасибо за внимание, друзья, и еще раз с наступающим! Буду весьма признателен всем, кто поделится этой публикацией в социальных сетях. До завтра!
С уважением, автор блога Андрей Андреев
Как подключить блок питания atx?
Как подключить блок питания atx?
Ответ мастера:Нужно обязательно узнать какой тип блока питания подходит к материнской плате, перед тем как подводить его к ней. Блоки питания бывают двух типов — АТ или АТХ. Если ваша материнская плата очень мощная, то вам могут потребоваться дополнительные соединители к процессору.
Блоки питания бывают двух типов — АТ или АТХ. Если ваша материнская плата очень мощная, то вам могут потребоваться дополнительные соединители к процессору.
Сначала отключите питание от вашего компьютера, не забыв перед тем выключить его. Используйте 20 либо 24 контактный разъем для того, чтобы подключить питание к материнской плате. Вы просто не сможете надеть его неправильно, ведь в нем присутствуют блокирующие ключи. Если вы имеете блок питания с 24 контактами, а у вашей материнской платы их только 20, то это не очень страшно. Просто контакты 11, 12, 23, а также 24 не будут функционировать. А вот если бы вы хотели подключить наоборот, то есть материнская плата имеет 24 контакта, а блок питания – 20, то у вас ничего не получится. Ведь такое подключение вообще невозможно.
Посмотрите, присутствуют ли на вашей материнской плате четыре дополнительных контакта для подключения блока питания atx. Такие материнские платы используются при работе очень мощных процессоров. К такому процессору идут четыре дополнительных провода – 2 желтых и 2 черных. Желтые провода имею напряжение +12 В, а черные имеют нулевой потенциал. Если же у блока питания atx нет нужного разъема под такую материнскую плату, то его нельзя использовать для подключения.
Желтые провода имею напряжение +12 В, а черные имеют нулевой потенциал. Если же у блока питания atx нет нужного разъема под такую материнскую плату, то его нельзя использовать для подключения.
Специальный блок питания atx можно использовать тогда, когда вы хотите подключить мощную видеокарту, которая хочет дополнительного питания. Помните, что разъемы на такой видеокарте и стандартном блоке питания очень похожи, но отличны напряжением и конфигурацией ключей. Подключать к блоку питания элементы нужно по очереди, сначала материнскую плату, потом процессор, затем видеокарту, если нужно. Прочитайте в характеристике блока питания, для чего он вообще предназначен и сколько подключений может выдержать. Еще учитывайте мощность блока, ведь даже если все другие характеристики подойдут, то у блока все равно может не хватать мощности для питания всех элементов.
Подключение блока питания к компьютеру
Компьютерный блок питания имеет определенное количество шлейфов, каждый из которых имеет свое назначение. Помимо назначения они различаются питающим постоянным напряжением +3,3В, +5В, +12В.
Помимо назначения они различаются питающим постоянным напряжением +3,3В, +5В, +12В.
На самом БП обычно присутствует специальная информационная наклейка.
Здесь указывается производитель, общая мощность устройства, входное напряжение, ток и частота, а также ток и напряжение выходных силовых кабелей, их количество и мощность. Рекомендуем пользователям ознакомиться с ней, прежде чем подключать данный БП к своему компьютеру.
Рассмотрим, для чего предназначен тот или иной кабель на современном стандартном блоке питания.
Основной кабель (справа на картинке) имеет 24(20) контактный разъем. Часто добавочные 4 контакта открепляются от основного 20 pin набора при необходимости. Предназначен для питания материнской платы. Для питания более новых системных плат последних поколений используются все 24 контакта. На устаревших – 20, поэтому у старых БП этот разъем имеет 20 контактов. Если Вы желаете подключить к нему материнку последних поколений, то возможно придется воспользоваться переходником такого типа.
Между собой оба разъема совместимы, поэтому можно использовать 20 pin для 24 контактного разъема без дополнительных 4 pin.
Следующие 2 штекера (справа налево) – 6-ти и 8-ми пиновые используются для дополнительного питания видеоадаптеров PCI-E.
Для более древних видеокарт для этих целей также может применяться штекер Molex.
Следующий 4 контактный шнур предназначен для подключения питания процессора в основном для более старых материнских плат. На современных мат. платах могут находиться 8, 8+4, 8+8 pin.
Также этот кабель еще называют стабилизатором процессора.
Следующий – SATA разъем. Предназначен для питания жестких дисков. Всегда работает в паре с SATA кабелем для передачи данных.
Далее идет упомянуты ранее Molex разъем.
Предназначен он для питания корпусных вентиляторов, реобасов, для некоторых карт расширения и т.п. По сути Molex – универсальный разъем питания, к нему при необходимости можно подключать разные переходники.
Последний из вышеперечисленных Molex коннектор, который также может предназначаться для питания вентиляторов и реобасов.
Как подключить блок питания
Разобравшись с назначением всех кабелей и штекеров приступим к установке блока питания и его подключению. Прежде всего Вам понадобится (помимо самого БП) крестовая отвертка.
Она пригодится для того, чтобы закрепить это устройство в корпусе. Затем приступаем к подключению проводов.
При этом нужно следить за правильным направлением ключей всех штекеров, чтобы их не повредить. Особых усилий прилагать не нужно. Подсоединять можно в любой последовательности. Но лучше начать с самого большого разъема ATX. Это рекомендуется для удобства и для того, чтобы кабеля не запутывались между собой и не мешали друг другу. Плотно фиксируем надавливая до упора до щелчка фиксатора гнезда.
Затем процессорный штекер, винчестер, платы расширения, dvd привод и т.д. Все разъёмы следует правильно позиционировать с помощью ключей, присутствующих на них.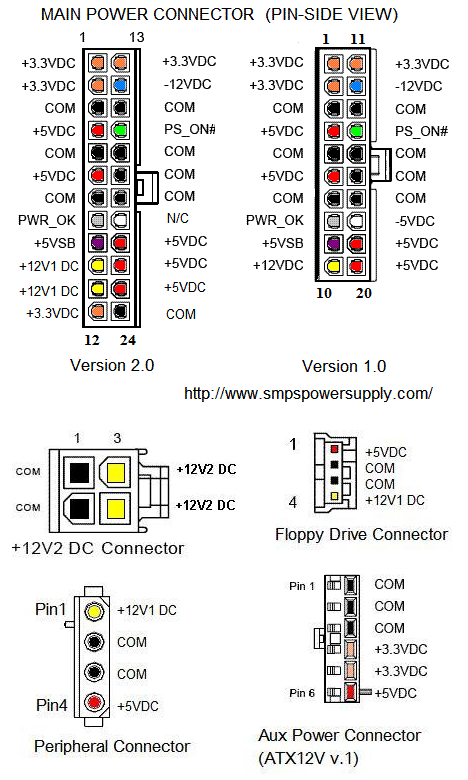
После подсоединения немаловажно закрепить все провода так, чтобы они не мешали вращению никаких вентиляторов. Возможно где-то придется прикрепить шлейфы к корпусу либо связать между собой с помощью обычно идущих в комплекте специальных проволочек.
После всех произведенных подключений производим проверку путем пробного включения. Если все в порядке – закрываем крышку и устанавливаем системный блок на место, предназначенное для него.
Читайте также:
что нужно знать — Intel
Формфактор и параметры кабелей
Как и для большинства компонентов аппаратного обеспечения ПК, существует огромное количество вариантов, определяющих внешний вид блока питания.
При выборе формфактора блока питания необходимо учитывать физический размер устройства. Для большинства пользователей настольных ПК подойдут стандартные блоки питания ATX, но все же убедитесь, что блок подходит для вашего корпуса, проверив соответствующие зазоры.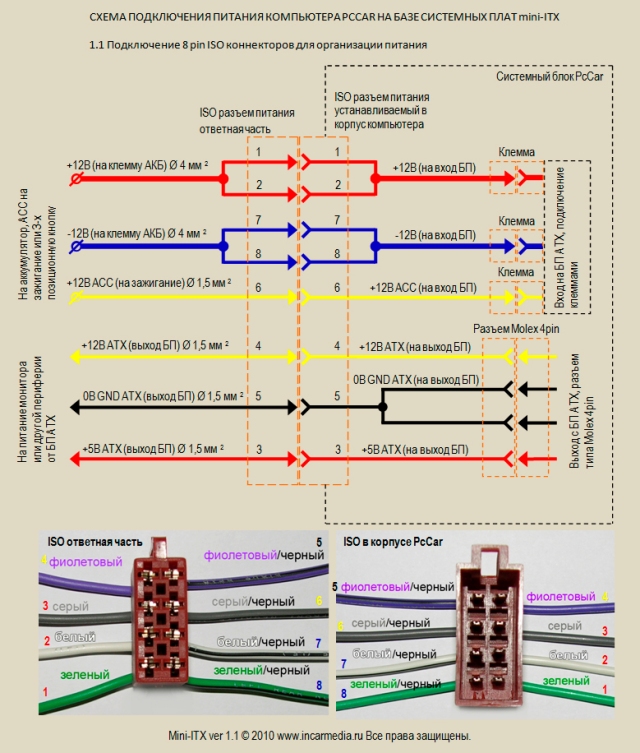
Если вы являетесь приверженцем ПК малого формфактора (SFF), вам необходимо убедиться в том, что блок питания подходит по габаритам. Существует большое разнообразие размеров блоков питания SFF, например SFX, CFX и др., поэтому убедитесь, что выбран блок питания, подходящий для вашего корпуса, независимо от размера вашего ПК.
Еще одно важное различие в физических характеристиках блоков питания связано с их конструкцией: они бывают модульные или немодульные.
Блок питания работает, преобразуя электроэнергию из розетки и направляя ее к каждому отдельному компоненту системы по различным кабелям. В немодульных источниках питания эти кабели припаяны к печатной плате, то есть вам не придется выбирать кабели, которые будут использоваться в вашей сборке. Все они, даже те, которые не используются, должны будут разместиться в корпусе.
С функциональной точки зрения в этом нет ничего страшного, хотя из-за неудачного расположения проводов может снизиться эффективность воздушного потока, поэтому убедитесь, что эти дополнительные кабели не мешают работе.
С другой стороны, модульные источники питания поставляются без определенных кабелей. Это изменяет процесс установки, так как необходимо подключить каждый кабель к блоку питания и компоненту, на который подается питание, зато появляется возможность оптимизировать систему за счет использования меньшего количества кабелей. Сборка становится более совершенной, устраняются препятствия для воздушного потока. Большинству людей не нужны все разъемы, которые присутствуют у рядового блока питания, что также делает модульные устройства несколько более практичными.
Кроме того, существует третий — промежуточный — вариант с оригинальным названием: полумодульный блок питания. Это действительно так: некоторые наиболее часто используемые кабели подключены к блоку питания, другие вы подсоединяете к нему самостоятельно.
Помните, что для модульных и полумодульных блоков не следует подбирать или использовать кабели других производителей или даже от других моделей того же производителя, если не указано иное. Кабельные наконечники, которые подключаются к компонентам вашей сборки, стандартизированы, в отличие от разъема, подключаемого к блоку питания. Это означает, что у разных производителей могут быть разные соединения. Поэтому следует использовать только те кабели, которые входят в комплект поставки блока питания.
Кабельные наконечники, которые подключаются к компонентам вашей сборки, стандартизированы, в отличие от разъема, подключаемого к блоку питания. Это означает, что у разных производителей могут быть разные соединения. Поэтому следует использовать только те кабели, которые входят в комплект поставки блока питания.
Как установить блок питания в компьютер
Не стоит недооценивать важность источника питания вашего ПК. Хороший источник питания — краеугольный камень не требующего обслуживания и очень надежного компьютера. Но чаще всего готовые настольные компьютеры в штучной упаковке поставляются с самыми дешевыми блоками питания, которые соответствуют критериям гарантий на их продукцию.
Это означает, что через два или три года после покупки компьютера вы можете обнаружить совершенно функциональный рабочий стол, который однажды решит либо не включаться, либо испустить клуб черного дыма.В зависимости от модели при обновлении видеокарты мощность блока питания вашего ПК может выйти за допустимые пределы.
Но не бойтесь. Установка блока питания — удивительно простой процесс. Это намного проще, чем на самом деле , выбрать лучший блок питания для вашего ПК. Мы покажем вам, как безопасно снять блок питания с вашего текущего компьютера, а затем проведем вас через шаги по установке нового блока питания. Переходите к этому разделу, если вы собираете совершенно новый компьютер.
Как снять блок питания старого ПК
Сильверстоун6 + 2-контактный разъем, используемый для питания видеокарт и процессоров.
Первое, что вам нужно сделать, это собрать инструменты — вероятно, пару перчаток и отвертку с крестообразным шлицем — и снять старый блок питания.
Для начала отсоедините от стены все кабели, подключенные к вашему компьютеру. Если ваш блок питания (PSU) включает переключатель питания, доступный на задней панели вашего ПК, переведите его в положение «выключено», а затем снимите боковую панель вашего корпуса, чтобы вы могли получить доступ к PSU.
Ряд различных разъемов питания выводят от блока питания и питают различные компоненты вашего компьютера.Вам нужно будет отсоединить все эти кабели перед тем, как вынуть блок питания, иначе они зацепятся за блок питания и будут удерживать его в корпусе.
Томас РайанНе забудьте снять с материнской платы большой 24-контактный разъем питания.
Возможно, вам будет полезно сфотографировать, какие кабели питания к каким компонентам были подключены, чтобы у вас была справочная информация по подключению кабелей к новому источнику питания. Не забудьте снять четырех- или восьмиконтактный разъем питания ЦП, расположенный рядом с разъемом ЦП на материнской плате, и 24-контактный кабель питания, подключенный к материнской плате по средней линии с левой стороны.При извлечении каждого кабеля вытаскивайте его из корпуса, чтобы не запутать их с другими кабелями. Это также помогает гарантировать, что все кабели питания отключены, и упрощает извлечение блока питания из корпуса, когда вы закончите.
Затем вам нужно открутить винты, удерживающие блок питания на месте. В большинстве случаев используется всего четыре винта, но конструкции у разных производителей различаются. Надежно отложите их в сторону.
Теперь вы, наконец, можете вытащить старый блок питания из корпуса.
Thomas RyanКак установить блок питания в компьютер
Выбор блока питания на замену может оказаться непростой задачей, но руководство PCWorld по выбору лучшего блока питания для ПК может направить вас на верный путь. Еще один полезный инструмент — это номинальная мощность, указанная на боковой стороне вашего старого блока питания.
Вы можете использовать эти два инструмента, чтобы понять, какую мощность потребуется вашему новому блоку питания и какие функции вам понадобятся — если вы не переходите на новую, более мощную видеокарту, которая требует нового, более мощного блока питания.Имейте в виду, что нет ничего плохого в покупке блока питания, который обеспечивает большую мощность, чем вам на самом деле нужно, особенно если в будущем существует вероятность дальнейшего обновления компонентов ПК.
Если вы приобрели модульный блок питания со съемными кабелями, выясните, какие из них вам понадобятся для подачи энергии на ваши компоненты, и подключите их к источнику питания, прежде чем приступить к работе — гораздо проще сделать до того, как будет встроен блок питания. в вашем компьютере.
Подготовив новый блок питания, вставьте его точно в то же место, что и старый блок питания в корпусе вашего ПК.Ваш новый блок питания должен поставляться с винтами, чтобы прикрепить блок к задней панели корпуса; прикрутите их, как указано в вашем руководстве.
Томас РайанПосле того, как вы установили новый блок питания на свой компьютер, пора повторно подключить питание ко всем вашим компонентам.
А теперь пора заняться подключением. Протяните кабели за материнской платой, затем используйте вырезанные в корпусе отверстия, чтобы протянуть каждый разъем рядом с соответствующим разъемом для каждого из них. Сначала подключите 24-контактный разъем питания к материнской плате, а затем выберите 4- или 8-контактный разъем питания процессора. При необходимости подключите оптические приводы, твердотельные накопители и жесткие диски. Наконец, подключите все необходимые разъемы питания PCI-E к вашей видеокарте (если применимо), затем дважды проверьте все разъемы, чтобы убедиться, что они надежно вставлены. Если вы сделали фотографии или пометили кабели на своем старом блоке питания, теперь вы можете использовать их в качестве справочника для выяснения того, как подключить кабели нового блока питания.
При необходимости подключите оптические приводы, твердотельные накопители и жесткие диски. Наконец, подключите все необходимые разъемы питания PCI-E к вашей видеокарте (если применимо), затем дважды проверьте все разъемы, чтобы убедиться, что они надежно вставлены. Если вы сделали фотографии или пометили кабели на своем старом блоке питания, теперь вы можете использовать их в качестве справочника для выяснения того, как подключить кабели нового блока питания.
Если вы приобрели немодульный блок питания с кучей дополнительных проводов, спрячьте их за лотком материнской платы в задней части компьютера.Многие новые корпуса также включают кожухи блока питания, предназначенные для скрытия блока питания и любых лишних проводов.
Закройте корпус вашего компьютера, подключите все обратно, при необходимости нажмите выключатель питания на задней панели блока питания (если он у вас есть, он будет виден с задней стороны корпуса) и включите компьютер.
Теперь у вас есть компьютер, готовый к работе в течение многих лет без проблем — или, по крайней мере, без проблем, связанных с блоком питания. Знание, как исправить простые проблемы, такие как отказ блока питания, — отличный способ получить максимальную отдачу от своих денег и не тратить деньги на совершенно новый компьютер.
Знание, как исправить простые проблемы, такие как отказ блока питания, — отличный способ получить максимальную отдачу от своих денег и не тратить деньги на совершенно новый компьютер.
Как настроить новый компьютер
Обновлено: 31.08.2020, Computer Hope
Если вы приобрели новый компьютер и хотите узнать, как все настроить и соединить вместе, просмотрите разделы ниже.
Распаковать
Сначала достаньте монитор, компьютер и все остальные детали из коробок. Убедитесь, что вы отложили все руководства или документацию, включенную в коробки. Возможно, вам понадобится обратиться к этой документации позже. После распаковки компьютера у вас будут шнуры питания, монитор или устройство отображения, мышь и клавиатура.
Позиционируйте компьютер
Установите компьютерный монитор на стол и поставьте компьютер на стол или рядом с ним. Чаще всего компьютер стоит на полу или на полке рядом со столом или столом. Однако некоторые компьютерные столы предлагают небольшой шкаф для компьютера. Поместите мышь и клавиатуру, поставляемые с компьютером, на стол или стол перед монитором.
Поместите мышь и клавиатуру, поставляемые с компьютером, на стол или стол перед монитором.
Подключите все кабели
Монитор
Кабель для передачи данных монитора подключается к компьютеру только в одном месте.Большинство мониторов используют разъем DVI, VGA или HDMI и подключаются к соответствующему порту на задней панели компьютера. Если ваш монитор имеет только разъем VGA, а ваш компьютер имеет только соединение DVI, или наоборот, вам понадобится видеоконвертер для подключения монитора.
После подключения кабеля для передачи данных к компьютеру вставьте вилку кабеля питания от монитора к сетевому фильтру.
Клавиатура и мышь
Клавиатура и мышь обычно подключаются к компьютеру с помощью разъема PS / 2 или USB.Эти разъемы обычно находятся на задней панели компьютера.
Шнур питания компьютера
Для компьютера найдите шнур питания и подключите один конец к задней части компьютера (подходит только один конец). Другой конец шнура питания вставьте в розетку или сетевой фильтр.
Другой конец шнура питания вставьте в розетку или сетевой фильтр.
Мы настоятельно рекомендуем подключать и компьютер, и монитор к сетевому фильтру, чтобы защитить его от скачков напряжения. Если в вашем доме частые перебои в работе или отключение электричества, подумайте об использовании ИБП (источника бесперебойного питания), чтобы защитить свой компьютер.
Динамики
Если у вас есть компьютерные динамики, их также можно подключить к задней части компьютера. Динамики подключаются к линейному выходу или порту звукового выхода (обычно зеленого цвета) на задней панели компьютера. Если ваши динамики являются активными динамиками, шнур питания также должен быть подключен к сетевому фильтру.
Интернет
Наконец, если вы используете проводное подключение к Интернету, подключите кабель Ethernet категории 5 к задней панели компьютера. Если вы планируете использовать Wi-Fi для подключения к Интернету, только маршрутизатор Wi-Fi должен находиться в зоне действия компьютера.
Включите компьютер
Теперь вы можете включить компьютер и позволить ему загрузиться в Windows. После загрузки компьютера вам будет предложено несколько вопросов, таких как ваше имя, местоположение и сетевые настройки, которые помогут завершить настройку.
Подключите принтер и другие периферийные устройства
Если вы также приобрели принтер или другое периферийное оборудование компьютера, начните установку драйверов для каждого из устройств после того, как компьютер заработает правильно.
Установите важное программное обеспечение
Компьютер поставляется с предустановленным программным обеспечением.Однако для того, чтобы использовать компьютер помимо предустановленного, необходимо установить программное обеспечение (например, программы и игры), которые вас интересуют.
|
Как включить питание компьютера без материнской платы | Small Business
Стандартные блоки питания ATX не предназначены для включения, если они должным образом не подключены к материнской плате.Это помогает гарантировать, что они не смогут включиться и повредить компоненты компьютера, если вилка не полностью или неправильно подключена. Однако, если вы хотите протестировать компоненты, хотите поместить большое количество жестких дисков в корпус для увеличения емкости офисного сервера или вам требуется больше энергии для охлаждения рабочей станции финансового моделирования, есть способ использовать мощность компьютера. поставка, если у вас не установлена материнская плата. Все, что вам нужно, это какой-то провод и однополюсный выключатель, который остается включенным или выключенным, когда вы его щелкаете или нажимаете кнопку — недорогой выключатель света подойдет, если вы не хотите чего-то более эстетичного или более простого в установке.
Отрежьте два провода, длина которых будет достаточной для подключения к коммутатору и к 20-контактному разъему питания, выходящему из источника питания.
Снимите изоляцию с одного конца каждого провода, оставив достаточно провода, чтобы обернуть его вокруг клеммы переключателя. На другом конце зачистите провод, достаточный для того, чтобы войти в гораздо меньшие клеммы на 20- или 24-контактном разъеме материнской платы.
Ослабьте винт на одной из клемм переключателя, оберните вокруг нее длинный конец оголенного провода и с помощью отвертки снова затяните клемму.Повторите процесс с другим проводом и другой клеммой. Установите переключатель в положение «Выкл.».
Отключите компьютер от сети питания.
Возьмитесь за 20- или 24-контактный разъем для подключения к материнской плате источника питания так, чтобы клеммы были обращены к вам, а пластмассовый фиксатор — вверх, а плоский край — вниз.
Вставьте один провод от переключателя в третью клемму в верхнем ряду. Слева от него должно быть два пустых терминала. Вставьте другой провод в клемму справа от первого провода.У вас должно быть две пустые клеммы, две клеммы с проводом в них, а затем шесть или восемь пустых клемм, в зависимости от того, будет ли это 20- или 24-контактный разъем справа от них. Нижний ряд должен быть пустым.
Слева от него должно быть два пустых терминала. Вставьте другой провод в клемму справа от первого провода.У вас должно быть две пустые клеммы, две клеммы с проводом в них, а затем шесть или восемь пустых клемм, в зависимости от того, будет ли это 20- или 24-контактный разъем справа от них. Нижний ряд должен быть пустым.
Подключите блок питания обратно к стене и включите его выключатель питания, если он есть.
Установите переключатель, который вы только что установили, в положение «Вкл.». Блок питания включится, и теперь вы можете использовать его для питания устройств или в целях тестирования.
Ссылки
Советы
- После того, как провода от коммутатора подключены к источнику питания и вы убедились, что все работает, вы можете припаять их на месте или использовать изоленту, чтобы закрепить их для более надежного решения.
- Вы также можете оставить источник питания постоянно включенным, проложив один провод между двумя клеммами.
Предупреждения
- Не работайте с источником питания, подключенным к розетке.
 Вы можете повредить блок питания, повредить другие подключенные компоненты или получить удар током.
Вы можете повредить блок питания, повредить другие подключенные компоненты или получить удар током.
Писатель Биография
Стив Ландер работает писателем с 1996 года и имеет опыт работы в области финансовых услуг, недвижимости и технологий.Его работы публиковались в отраслевых изданиях, таких как «Minnesota Real Estate Journal» и «Minnesota Multi-Housing Association Advocate». Ландер имеет степень бакалавра политических наук Колумбийского университета.
Основы работы с компьютером: настройка компьютера
Урок 10: Настройка компьютера
/ en / computerbasics / понимание-приложения / содержание /
Настройка компьютера
Итак, у вас есть новый компьютер , и вы готовы его настроить.Это может показаться непосильной и сложной задачей, но на самом деле это намного проще, чем вы думаете! Большинство компьютеров настраиваются одинаково, поэтому не имеет значения, какой у вас компьютер.
Если вы настраиваете новый компьютер, который все еще находится в коробке, вы, вероятно, найдете руководство с практическими рекомендациями , которое включает в себя пошаговые инструкции . Даже если в нем нет инструкций, вы все равно можете настроить компьютер, выполнив несколько простых шагов . Мы проведем вас через различные шаги, необходимые для настройки обычного компьютера.
Посмотрите видео ниже, чтобы узнать, как настроить настольный компьютер.
Ищете старую версию этого видео? Вы все еще можете просмотреть это здесь.
Настройка портативного компьютера
Если у вас ноутбук, настройка должна быть простой: просто откройте его и нажмите кнопку питания. Если аккумулятор не заряжен, вам необходимо подключить адаптер переменного тока . Вы можете продолжать использовать ноутбук, пока он заряжается.
Вы можете продолжать использовать ноутбук, пока он заряжается.
Если в вашем ноутбуке есть какие-либо периферийные устройства , например внешние динамики , вы можете прочитать приведенные ниже инструкции.Ноутбуки и настольные компьютеры обычно используют одни и те же типы подключений, поэтому будут применяться одни и те же действия.
Настройка настольного компьютера
Шаг 1
Распакуйте монитор и корпус компьютера из коробки. Удалите все пластиковое покрытие или защитную ленту. Поместите монитор и корпус компьютера на стол или в рабочее место.
Обязательно разместите корпус компьютера в помещении с хорошей вентиляцией, , и хорошей циркуляцией воздуха. Это поможет предотвратить перегрев компьютера.
Шаг 2
Найдите кабель монитора . Существует несколько типов кабелей для монитора, поэтому кабель для вашего компьютера может отличаться от показанного на изображении ниже.
Если у вас возникли проблемы с поиском кабеля монитора, обратитесь к руководству по эксплуатации вашего компьютера. (Если у вас есть компьютер all-in-one , встроенный в монитор, вы можете перейти к шагу 4 ).
Шаг 3
Подключите один конец кабеля к порту монитора на задней панели корпуса компьютера , а другой конец — к монитору .
Многие компьютерные кабели подходят только определенным образом. Если кабель не подходит, не применяйте силу, иначе вы можете повредить разъемы. Убедитесь, что штекер совмещен с портом, затем подключите его.
Чтобы выяснить, какие кабели к каким портам относятся, попробуйте интерактивную программу Connecting Cables.
Шаг 4
Распакуйте клавиатуру и определите, используется ли в ней разъем USB (прямоугольный) или разъем PS / 2 (круглый). Если он использует разъем USB, подключите его к любому из портов USB на задней панели компьютера. Если он использует разъем PS / 2, подключите его к порту клавиатуры purple на задней панели компьютера.
Если он использует разъем PS / 2, подключите его к порту клавиатуры purple на задней панели компьютера.
Шаг 5
Распакуйте мышь и определите, использует ли она разъем USB или PS / 2 . Если он использует разъем USB, подключите его к любому из портов USB на задней панели компьютера. Если он использует разъем PS / 2, подключите его к зеленому порту мыши на задней панели компьютера.
Если на вашей клавиатуре есть USB-порт , вы можете подключить мышь к клавиатуре вместо того, чтобы подключать ее напрямую к компьютеру.
Если у вас есть беспроводная мышь или клавиатура , вам может потребоваться подключить к компьютеру адаптер Bluetooth (USB-адаптер). Однако многие компьютеры имеют встроенный Bluetooth, поэтому адаптер может не понадобиться.
Шаг 6
При наличии внешних динамиков или наушников их можно подключить к аудиопорту компьютера (на передней или задней панели корпуса компьютера). Многие компьютеры имеют порты с цветовой кодировкой. Динамики или , наушники подключаются к зеленому порту , а микрофоны подключаются к розовому порту . Синий порт — это линия в , которую можно использовать с другими типами устройств.
Многие компьютеры имеют порты с цветовой кодировкой. Динамики или , наушники подключаются к зеленому порту , а микрофоны подключаются к розовому порту . Синий порт — это линия в , которую можно использовать с другими типами устройств.
Некоторые динамики, наушники и микрофоны имеют разъемы USB вместо обычного аудиоразъема. Их можно подключить к любому USB-порту. Кроме того, многие компьютеры имеют встроенные в монитор динамики или микрофоны.
Шаг 7
Найдите два кабеля питания , которые идут в комплекте с вашим компьютером. Подключите первый кабель питания к задней части корпуса компьютера , а затем к сетевому фильтру . Затем с помощью другого кабеля подключите монитор к сетевому фильтру .
Вы также можете использовать источник бесперебойного питания (ИБП) , который действует как сетевой фильтр и обеспечивает временное питание в случае отключения электроэнергии.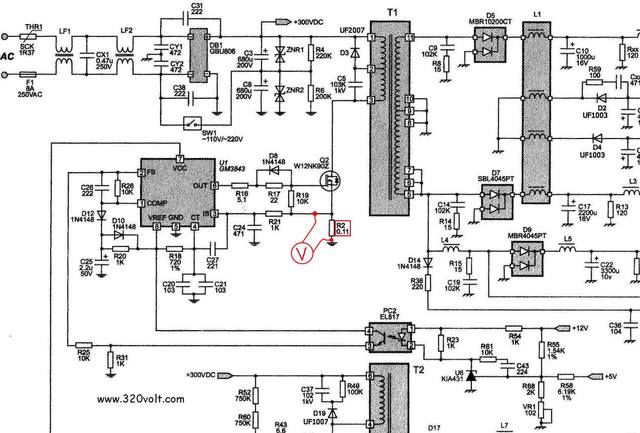
Шаг 8
Наконец, подключите сетевой фильтр к розетке. Вам также может потребоваться включить сетевой фильтр , если он имеет выключатель питания.
Если у вас нет сетевого фильтра, вы можете подключить компьютер прямо к стене. Однако этот не рекомендуется , потому что скачки напряжения могут повредить ваш компьютер.
Шаг 9
Если у вас есть принтер , сканер , веб-камера или другие периферийные устройства , вы можете подключить их на этом этапе.Многие периферийные устройства поддерживают plug and play , что означает, что они будут распознаваться вашим компьютером, как только они будут подключены.
Другие периферийные устройства могут включать программное обеспечение , которое необходимо установить, прежде чем вы сможете начать их использовать. При необходимости используйте инструкции, прилагаемые к устройству, чтобы установить его.
Обычно периферийные устройства необязательные , и вы можете добавить новые в любое время; вам не нужно добавлять все периферийные устройства во время первоначальной настройки вашего компьютера.
Настройка завершена!
Вот и все — вы закончили настройку своего компьютера, пора начать его использовать! Мы поговорим больше о том, как пользоваться вашим компьютером, в следующих нескольких уроках.
/ ru / computerbasics / Getting-started-with-your-first-computer / content /
Как установить полностью модульный блок питания
Модульные блоки питания — это недавняя инновация, которая делает установку блока питания проще, чем когда-либо. Вместо того, чтобы все ваши внутренние кабели выходили из одного порта в вашем блоке питания, модульные блоки питания позволяют пользователю вручную подключать каждый кабель.Это означает, что у вас не будет лишних бесполезных кабелей, извергающихся в ваш корпус, как в случае с немодульными блоками питания. Хотя установка модульного блока питания — простой процесс, есть некоторые вещи, на которые следует обратить внимание, чтобы убедиться, что ваш компьютер получает необходимую мощность. Ниже приведено руководство по установке полностью модульного блока питания.
Хотя установка модульного блока питания — простой процесс, есть некоторые вещи, на которые следует обратить внимание, чтобы убедиться, что ваш компьютер получает необходимую мощность. Ниже приведено руководство по установке полностью модульного блока питания.
Установка блока питания
Первым шагом в установке полностью модульного блока питания является закрепление блока питания на корпусе вашего ПК. Для этого вам нужно поместить блок питания в предназначенное для него место и правильно сориентировать.
Чтобы найти специальный слот для блока питания, проверьте наличие большого отверстия в задней части корпуса. Другой способ найти слот — проверить вентиляционные отверстия в нижней части корпуса. Место, где вам нужно будет установить блок питания, будет над вентиляционным отверстием. Убедитесь, что переключатель питания и разъем для кабеля питания обращены в сторону от компьютера.
Изображение от Cooler Master через Amazon При установке блока питания убедитесь, что его вентилятор направлен вниз, чтобы он мог всасывать холодный воздух через вентиляционное отверстие. Однако, если в вашем корпусе нет вентиляционного отверстия, поместите вентилятор блока питания лицевой стороной вверх. Вы поймете, что оказались в нужном месте, когда ваш блок питания совместится с отверстиями для винтов на задней панели.
Однако, если в вашем корпусе нет вентиляционного отверстия, поместите вентилятор блока питания лицевой стороной вверх. Вы поймете, что оказались в нужном месте, когда ваш блок питания совместится с отверстиями для винтов на задней панели.
После размещения блока питания в предназначенном для этого месте используйте винты, чтобы прикрепить блок питания к задней части корпуса. Для большинства блоков питания потребуется установить четыре винта.
При установке модульного блока питания часто используются не все доступные кабели. Вот почему важно сначала подключить каждый кабель к вашим компонентам, чтобы в итоге к блоку питания не подключились лишние провода.
Кабельный органайзер
Перед подключением блока питания к внутренним устройствам важно помнить об организации кабелей. Правильная прокладка кабелей помогает компьютеру эффективно распределять воздух, сохраняя охлаждение ПК.
Отличный способ настроить кабели для улучшения воздушного потока — использовать пространство между материнской платой и боковой панелью. В большинстве корпусов ПК есть секции между задней стороной материнской платы и боковой стороной корпуса для облегчения прокладки кабелей. Используйте эту область, чтобы вплетать кабели в кабельные втулки и из них, связать их вместе и закрепить стяжкой-молнией.
В большинстве корпусов ПК есть секции между задней стороной материнской платы и боковой стороной корпуса для облегчения прокладки кабелей. Используйте эту область, чтобы вплетать кабели в кабельные втулки и из них, связать их вместе и закрепить стяжкой-молнией.
Если в вашем корпусе нет отверстий для укладки кабелей, вы все равно можете поддерживать правильную укладку кабелей, сгруппировав кабели как можно дальше от вентиляторов и связав их вместе молнией.
Материнская плата
Первый кабель, который вам нужно подключить, — это кабель материнской платы. Это 24-контактный кабель, который вставляется в большой слот на правой стороне вашей платы.
Фото Cable Matters через AmazonПоскольку этот слот является самым большим на плате, его легко найти.Однако из-за большого размера для надежной фиксации может потребоваться небольшое усилие.
Фото Ника Уилсона После этого вставьте противоположный конец 24-контактного разъема в блок питания. Обратите внимание, что порт материнской платы часто обозначается сокращенно «MB» и обычно расположен в верхнем левом углу блока питания.
Обратите внимание, что порт материнской платы часто обозначается сокращенно «MB» и обычно расположен в верхнем левом углу блока питания.
CPU
Кабель между процессором и блоком питания похож на стандартный кабель PCIe, поэтому при установке блока питания важно убедиться, что вы используете правильный кабель. Чтобы различать их, обратите внимание на разъемы на концах кабелей.Разъем ЦП будет иметь маркировку «ЦП» на фитинге, который вставляется в материнскую плату, в то время как кабель PCIe часто бывает пустым.
Фото TeamProfitcom через AmazonКогда у вас есть правильный кабель, вставьте вилку в порт ЦП на материнской плате, который часто находится в верхнем левом углу платы.
Фото предоставлено Ником Уилсоном Материнским платам с расширенными возможностями новой усовершенствованной технологии потребуются все восемь контактов, подключенных к материнской плате, в то время как для более старых процессоров потребуется только четыре контакта.Если вам нужны только четыре контакта, вы можете разделить разъем посередине, разделив разъемы.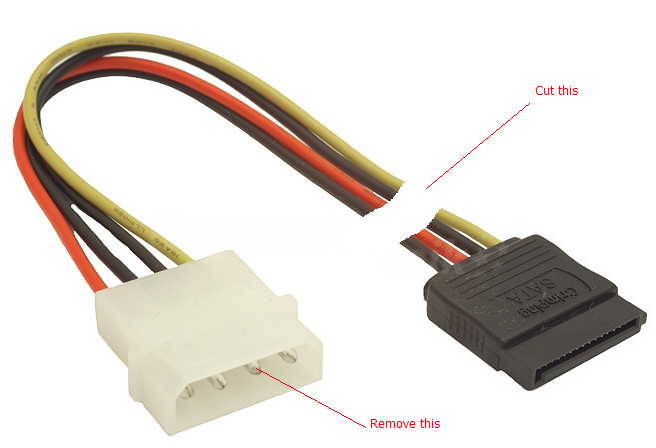 Подключив кабель к ЦП, подключите другой конец кабеля к разъему блока питания с надписью «ЦП 1».
Подключив кабель к ЦП, подключите другой конец кабеля к разъему блока питания с надписью «ЦП 1».
GPU
Подключение видеокарты к блоку питания — самый простой шаг в процессе установки. Для питания видеокарты вам потребуются упомянутые выше кабели PCIe, также известные как кабели VGA. Кабели PCIe имеют восьмиконтактное соединение, но для более мощных видеокарт часто требуется два кабеля PCIe.
Изображение предоставлено XIWU через AmazonНадежно подключите кабели к карте зажимом вниз. Нажимайте на кабель, пока не услышите щелчок. Это защелка, которая фиксирует кабель, сигнализируя о том, что он закреплен правильно.
Фото предоставлено Ником УилсономЗатем вставьте противоположный конец кабеля в блок питания в слот PCIe / VGA 1. Для нескольких видеокарт повторите эти шаги, но подключите кабель к разъему PCIe / VGA 2.
Жесткие диски и твердотельные накопители
Кабели SATA имеют плоские разъемы на концах и используются для питания жестких и твердотельных накопителей.
Эти кабели подключаются непосредственно к вашему устройству хранения через соответствующее отверстие. Есть только одна ориентация для подключения кабеля, поэтому переверните его, если он не подходит сразу.
Фото предоставлено Ником УилсономПодключение кабеля к блоку питания выполняется так же, как и для других кабелей в этом списке. Единственная разница в том, что они подключаются к порту SATA.
Вентиляторы и другие аксессуары
Кабели Molex используются для питания контроллеров вентиляторов и других принадлежностей.В наши дни большинство корпусных вентиляторов питаются напрямую от материнской платы, но многие компьютерные аксессуары, такие как контроллеры RGB, по-прежнему используют Molex. Кабели Molex отличаются четырьмя маленькими контактами на вилке.
Изображение от StarTech через AmazonЭти кабели должны быть идеально выровнены для подключения к вентиляторам и другим устройствам, установка которых может быть неудобной. Но кабели достаточно прочные, поэтому вы можете перемещать штыри, чтобы плотно прилегать. Обратите внимание, что многие кабели Molex имеют несколько разъемов на одном и том же кабеле, которые можно использовать для разных устройств.
Как подключить блок питания ПК
Выбранный вами блок питания должен обеспечивать достаточное питание всех ваших компонентов. Высококачественные видеокарты и несколько жестких дисков могут особенно потреблять много энергии.
Системы среднего уровня должны хорошо работать с мощностью 500 Вт, а 800 Вт обычно достаточно для систем более высокого уровня, но мы решили купить блок питания на 1000 Вт. Мы также выбрали установку с одной шиной на 12 В, что обеспечивает более стабильную выходную мощность.
Купленный нами блок питания Silverstone ST1000-P имеет особую функцию, известную как модульная кабельная разводка. Это позволяет вам подключать кабели, которые вы хотите использовать, и не отключать те, которые вам не нужны. Использование традиционного источника питания обычно означало оставлять неиспользуемые кабели связанными в нижней части корпуса.
Для нашего компьютерного корпуса блок питания крепится снизу. Также есть вентиляционное отверстие, поэтому обязательно поверните блок питания и установите его вентилятором наружу. В некоторых случаях вентилятор должен оставаться внутрь.
После того, как блок питания надежно прикручен к корпусу, начинайте присоединять кабели питания. Для нашей сборки мы будем использовать разъем основной материнской платы, два дополнительных разъема материнской платы, кабель питания SATA для жестких дисков, еще один кабель питания SATA для оптических приводов, кабель питания для видеокарты и более старый тип питания. разъем для корпусных вентиляторов.
Подключите каждый к источнику питания и проденьте их через корпус к различным точкам подключения на ваших компонентах.Это видео покажет вам, как:
Далее: Как вставить жесткие диски и оптические приводы в ПК
( Джастин Мейзингер из Бостона участвовал в этом отчете.)
Ник Барбер освещает общие технологические новости в обоих текстах и видео для IDG News Service.



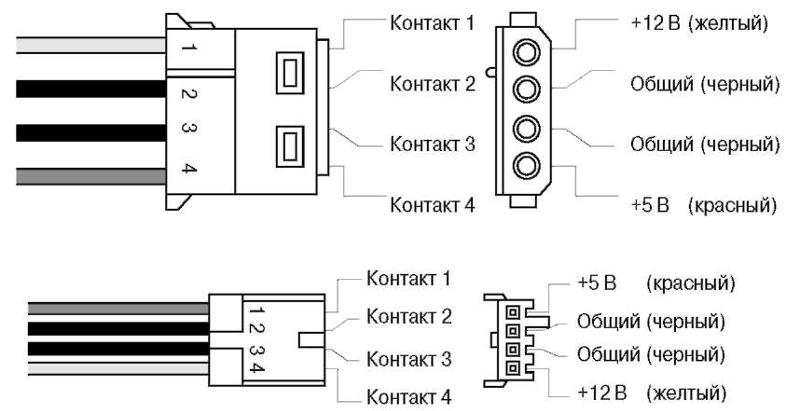 Необходимо сделать три подключения. На рисунке показан 8-контактный разъем питания, обведенный желтым кружком в центре верхней части рисунка, 24-контактный разъем питания, показанный желтым обведенным кружком в центре нижней части рисунка, и 3-контактный разъем для вытяжного вентилятора блока питания. показано желтым кружком в нижнем левом углу изображения.
Необходимо сделать три подключения. На рисунке показан 8-контактный разъем питания, обведенный желтым кружком в центре верхней части рисунка, 24-контактный разъем питания, показанный желтым обведенным кружком в центре нижней части рисунка, и 3-контактный разъем для вытяжного вентилятора блока питания. показано желтым кружком в нижнем левом углу изображения.
 Вентилятор корпуса компьютера в Antec Sonata 3 имеет 4-контактный разъем, как видно на рисунке ниже, он свисает перед вентилятором. Другие корпусные вентиляторы могут иметь 3-контактный разъем.
Вентилятор корпуса компьютера в Antec Sonata 3 имеет 4-контактный разъем, как видно на рисунке ниже, он свисает перед вентилятором. Другие корпусные вентиляторы могут иметь 3-контактный разъем. Пошаговая инструкция по сборке. Перейти к любому этапу сборки.
Пошаговая инструкция по сборке. Перейти к любому этапу сборки.  Вы можете повредить блок питания, повредить другие подключенные компоненты или получить удар током.
Вы можете повредить блок питания, повредить другие подключенные компоненты или получить удар током.