Подключение материнской платы к корпусу
Если Вы не знаете, как подключить переднюю панель корпуса к материнской плате, то в данной статье Вы найдете всю информацию о подключении кнопок питания и перезагрузки компьютера, индикатора обращения к HDD, USB-разъемы и т.д.КАК ПОДКЛЮЧИТЬ МАТЕРИНСКУЮ ПЛАТУ К ПЕРЕДНЕЙ ПАНЕЛИ
Самый верный способ – подсмотреть подключение в инструкции к материнской плате (мануал). Если под рукой его не оказалось, можно зайти на сайт производителя и вбить модель материнской платы в поиск – там вы найдете мануал в электронном виде. Строго следуйте этим указаниям, и у Вас всё получится. Не стоит переживать, если Вы подключите что-то не так – в худшем случае разъемы и кнопки передней панели корпуса не будут работать, пока Вы их не подключите правильно.
КОГДА НЕТ МАНУАЛА ПОД РУКОЙ
Кнопки включения и перезагрузки, разъемы для флешек и других USB-устройств, наушников и микрофона, расположенные на передней панели корпуса, подключаются к материнской плате проводами с 1-2 контактами (pin). Подключаются они в определенной последовательности к соответствующим разъемам материнской платы. Чаще всего, кабели и разъемы имеют различную маркировку, цвет, надписи.
МАРКИРОВКА КАБЕЛЕЙ И РАЗЪЕМОВ
Существует основные типы кабелей, подключаемых к материнской плате:
- PowerSW (PWR) – кнопка включения, имеет 2 pin, кабель красного, зеленого или белого цвета (реже чёрным или жёлтым)
- ResetSW – кнопка перезагрузки, имеет 2 pin, чаще всего жёлтого цвета
- PowerLED и PowerLED+ – индикатор питания, имеет всего 2 pin либо 3 pin, бывает разных цветов
- H.D.D LED – индикатор загрузки жёсткого диска, также имеет 2 pin. Кстати, этого кабеля может и не быть
USB и звуковые разъемы идут отдельными кабелями, и подключаются в отдельные разъемы материнской платы (JPF1, JPF2 и т.д.).
Ниже мы приведем таблицу, в которой вы найдете самые распространенные варианты подключения наиболее популярных брендов среди материнских плат ASUS, MSI и GYGABYTE
- ASUS h210M-R/C/SI
- MSI A320M PRO-VD Plus
- GYGABYTE Z370 HD3
server.by
Как подключить материнскую плату провода
Покупка персонального компьютера в собранном виде – самое простое и быстрое решение. Однако, не все идут этим путем и у некоторых людей возникает желание самостоятельно собрать свой первый системный блок. Для этого нужно знать как подключить провода к материнской плате, которые будут соединены с другими элементами системы. В статье ниже, мы разберемся с этим в деталях.
Как подключить провода к материнской плате — пошаговая инструкция
Чтобы начать подключение проводов к материнской плате, пользователю необходимо выполнить следующие действия:
- Установить все элементы системного блока на свои места и надежно их зафиксировать;
- Разложить все провода отдельно друг от друга, чтобы ничего не перепутать в процессе сборки;
- Запастись стяжками или изолентой. Они нужны для фиксации проводов в определенном положении после подключения. Это позволит освободить много свободного пространства, а системный блок будет выглядеть опрятно и эстетично;
Выполнив эти действия можно приступать непосредственно к подключению МП. Делается это следующим образом:
- Первым делом подключаются коннекторы;
- Далее подключается питание к процессору;
- Подключаем материнку к питанию;
- Следующим нужно подсоединить жесткий диск;
- Устанавливаем видеокарту;
- Устанавливаем оперативную память;
Подключение проводов к материнской плате Asus, Asrock, MIS и других производителей.
Каждый производитель материнских плат пользуется стандартными методами компоновки элементов. Это означает, что общий алгоритм подсоединения МП к другим элементам системного блока един и отличия могут возникать лишь в незначительных деталях. Описание, представленное ниже, будет подходить для любой модели МП, так как включает в себя базовые этапы, характерные для всех устройств.

Подключение коннекторов
Подключение коннекторов позволяет соединить МП с передней панелью системного блока. Это необходимо делать в первую очередь и не отнимет у вас много времени. Большинство производителей помечает свои коннекторы на МП и провода, ведущие к передней панели, единой маркировкой. Ниже будет представлена расшифровка обозначений:
- Power SW – позволяет включать и выключать ПК;
- Reset SW – отвечает за перезагрузку системы в случае необходимости;
- Power LED – подсоединяются к специальным лампочкам, которые загораются при запуске системы, обозначая то или иное действие. При соединении не перепутайте «+» и «-» местами;
- D.D.LED – подпитка индикатора, отвечающего за обозначение загрузки винчестера;
- Разъемы для USB и звуковых устройств – также имеют собственную маркировку и вам достаточно лишь подключить коннектор к нужному месту МП;
Обратите внимание! Некоторые производители не помечают свои коннекторы напрямую и для расшифровки их назначения вам потребуется посмотреть инструкцию, прилагаемую к МП.
Подключение питания процессора
Питание на процессор и куллер, отвечающий за охлаждение, подается через МП, а не напрямую. Разъем представляет собой гнездо, состоящее из 4-х pin. Оно расположено в непосредственной близости от процессора и его сложно с чем-то перепутать. Если у вас все же возникли проблемы – сверьтесь с инструкцией, которая прилагается к МП. Провод питания также имеет 4 жилы, скомпонованных соответственно разъему.

Подключение главного кабеля питания материнской платы
Провод, отвечающий за питание МП похож на кабель, подающий питание на процессор. Различие заключается в количестве pin-ов, скомпонованных вместе. Если для процессора достаточно 4 pin, то для МП их выделено 20, и еще 4 сгруппированы в отдельный разъем. Такой провод невозможно перепутать, так как он присутствует в единственном экземпляре и имеет специальный фиксатор, который не позволит вам некорректно подключить кабель к плате.
Подключение видеокарты
Существуют 2 вариации видеокарт:
- С разъемом на 4 pin, который имеют большинство стандартных моделей;
- С разъемом на 6 pin. Таким могут похвастаться только мощные видеокарты последних моделей;
В большинстве случаев, разъем для питания располагается позади видеокарты. Бывают модели, в которых разъем питания выполнен сбоку от устройства. Если ваша видеокарта интегрирована в МП, вам не нужно беспокоиться о ее питании, однако такие устройства маломощны и большинство пользователей предпочитают приобретать отдельные платы, требующие дополнительной подпитки.
Подключение жесткого диска
Современные жесткие диски используют специальный SATA – разъем, для соединения с МП. Для этого, на МП располагаются 4 разъема, подписанные и пронумерованные соответственно. Вам необходимо выбрать разъем с надписью SATA 1 и подключить к нему винчестер. Обычно разъемы располагаются в правой части МП. Если их там нет – посмотрите инструкцию по подключению, возможно производитель перенес их в другое место. Винчестер также необходимо подключить к питанию, при помощи 4 pin разъёма.
Подключение оперативной памяти
Подключение оперативной памяти не требует использования проводов, так как карты памяти устанавливаются в специальные гнезда, располагающиеся на МП. Подключить их легко и вы не сможете установить плату неправильно. Гнезда имеют специальные защёлки, которые надежно фиксируют платы на своих местах.
Важно! При подключении проводов к материнской плате, делайте это аккуратно и внимательно, не стоит сильно давить на разъемы. Если кабель не становится в положенное ему место убедитесь, что вы все делаете верно.
Так же вы можете посмотреть статьи на темы Как подключить кнопку питания к материнской плате и Подключение материнской платы к блоку питания.
wi-tech.ru
Подключение передней панель к материнской плате
В этой статье вы узнаете, как подключить переключатель питания, сброса и светодиоды, а также аудио и USB-порты к материнской плате. Прежде чем пытаться соединить их, очень важно знать место, и полярность подключения. Для этого необходимо найти схемы в руководстве по материнской плате, которые подскажут вам точно, где находится каждый набор контактов на материнской плате или воспользоваться информацией в этой статье.
Подключение индикаторов и кнопок питания
Компьютерный корпус имеет кнопки для управления питания которые подключаются к материнской плате, и светодиоды для обозначения деятельности материнской платы. Вы должны подключить эти кнопки и индикаторы к материнской плате с помощью проводов из передней части корпуса показанные на рисунке №1, в разъеме на материнской плате (рис. №2). Надпись на материнской плате возле разъема панели показывает место подключения каждого провода и полярность каждого из них однако надписи с обозначениями присутствуют не всегда на материнской плате.
Найдите в компьютерном корпусе разъемы передней панели (см. рис. 1). Далее находим разъём на материнской плате обычно он находится внизу материнской платы, и подписан надписью PANEL1 или JFP1, он может быть в разном исполнении(см. рис. 2.0, 2.1).
 Рис. №1. Разъемы передней панели.
Рис. №1. Разъемы передней панели. Рис № 2.0. Разъем передней панели на материнской плате.
Рис № 2.0. Разъем передней панели на материнской плате. Рис № 2.1. Разъем передней панели на материнской плате.
Рис № 2.1. Разъем передней панели на материнской плате.Группа системных кабелей, показанных на картинке №1 имеют два провода, которые имеют цветовую маркировку. Черный или белый провод это земля (GND), а провода других цветов(красный, синий, зелёный, оранжевый) это питание. Подключение осуществляется с лева на право, при подключении Все плюсовые контакты всегда будут находиться слева кроме кнопки reset, однако полярность кнопок неважна так как кнопки при нажатии замыкают контакты.
Просто установите эти провода к разъему с тем же именем на материнской плате соблюдая полярность светодиодов.
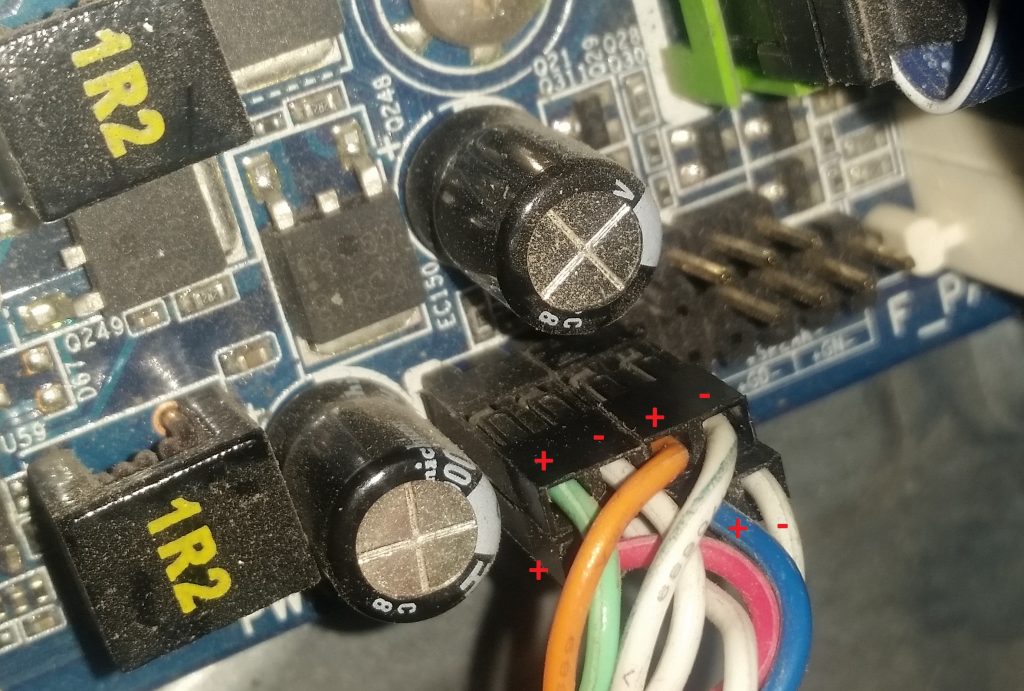 Рис № 2.2. Полярность проводов передней панели.
Рис № 2.2. Полярность проводов передней панели.Ниже перечислены возможные сокращенные имена для них, которые будут записаны на самих соединителях.
PWR-SW, PW SW, PW
PWR-LED, P-LED, MSG = Светодиод питания (Power LED)(требуется полярность). Индикатор показывает когда компьютер включен или находится в режиме ожидания.
RES-SW, R-SW, RES = Переключатель сброса (Reset Switch) (не требуется полярность). Кнопка сброса для перезагрузки компьютера.
HDD-LED, HD = Светодиодный индикатор жесткого диска (Hard Disk Drive LED)(требуется полярность). Этот индикатор мигает при записи и чтении информации с жесткого диска.
SPK, SPKR, SPEAK = Внутренний динамик (Speaker)(требуется полярность), используемый для озвучивания звуковых сигналов, которые вы слышите от компьютера при загрузке.
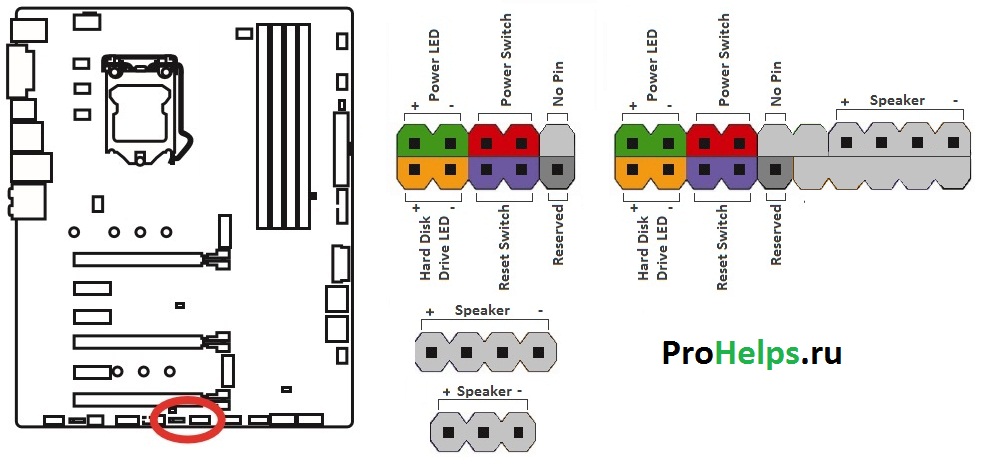 Рис № 3. Распиновка контактов передней панели на материнской плате
Рис № 3. Распиновка контактов передней панели на материнской платеПодключение USB передней панели к материнской плате
Для начала находим разъём USB на материнской плате, обычно он находится внизу материнской платы и подписан надписью F_USB или USB. Так же на каждом проводном разъеме(Рис №4.0) можно прочитать его значение, которое может быть +5V (или VCC или Power), D+, D – и GND.
 Рис № 4.0. Полярность USB.
Рис № 4.0. Полярность USB.Далее необходимо просто установить каждый из проводов (+5V, D+, D – и GND) в нужное место на материнской плате, как показано на Рис.4.2.
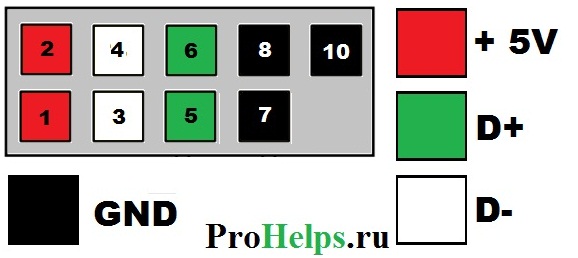 Рис №4.1. Подключение USB 2.0 передней панель к материнской плате.
Рис №4.1. Подключение USB 2.0 передней панель к материнской плате.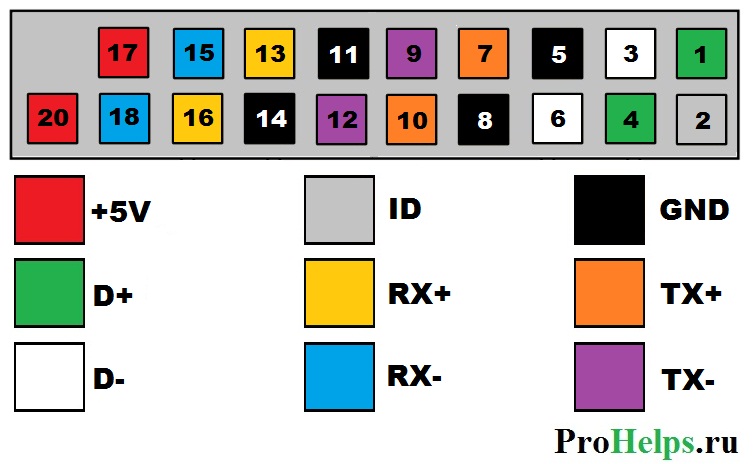 Рис №4.2. Подключение USB 3.0 передней панель к материнской плате.
Рис №4.2. Подключение USB 3.0 передней панель к материнской плате. Рис №4.3. Подключение USB 2.0 к материнской плате.
Рис №4.3. Подключение USB 2.0 к материнской плате.Подключение аудио передней панели к материнской плате
Чтобы использовать эти разъемы, ваша материнская плата должна иметь встроенную звуковую карту (другими словами, встроенный звук). Однако установка не так проста, как кажется, и в сегодняшней колонке мы объясним, как это нужно сделать.
В конце каждого провода имеется небольшой черный разъем, и в этом разъеме мы можем прочитать функцию провода. Вы найдете следующие провода: Mic In (или Mic Data), Ret L, Ret R, L Out (или Ear L), R Out (или Ear R) и два Gnd (или Ground). Если вы внимательно посмотрите, то увидите провода Ret L и L Out подключены друг к другу, то же самое происходит между проводами Ret R и R Out.
 Рис №5.0. Подключение аудио к материнской плате.
Рис №5.0. Подключение аудио к материнской плате.Вы должны найти место установки таких проводов в вашей материнской плате. Это место обозначается как Audio, External Audio, Ext Audio, Front Audio, F Audio, HD Audio или что-то в этом роде. Это разъем состоит из 9-контактного разъема, и есть два перемычки, которые устанавливают соединение некоторых из этих контактов. Точное положение этого разъема варьируется в зависимости от модели материнской платы.
 Рис №5.1. Вид штекера аудио на материнской плате.
Рис №5.1. Вид штекера аудио на материнской плате.Для установки проводов первым шагом является понимание системы нумерации штырей разъема материнской платы. В разъеме есть девять контактов, но разъем считается 10-контактным, потому что один из контактов был удален (контакт 8). Перемычки соединяют контакты 5 и 6 и 9 и 10. Поскольку имеется пространство без штифта (контакт 8), легко обнаружить нумерацию других контактов.
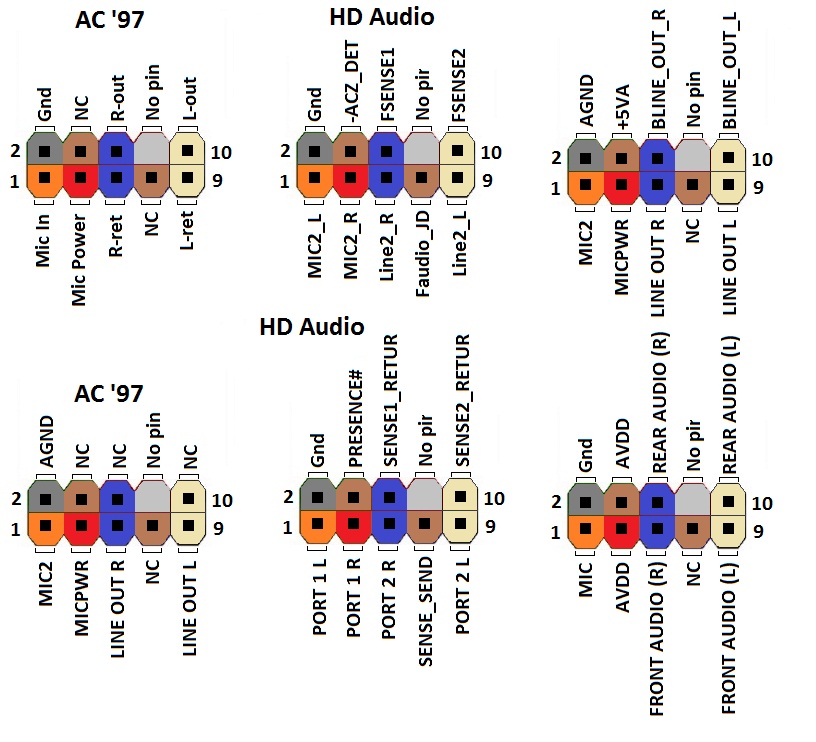 Рис №5.2. Распиновка аудио на материнской плате.
Рис №5.2. Распиновка аудио на материнской плате.Удалите перемычки. Подключение проводов должно быть выполнено следующим образом: Mic In to pin 1; Gnd — контакты 2 и 3; R Вывести на вывод 5; Ret R для вывода 6; L Вывод на контакт 9, а Ret L — на контакт 10.
ЖелезоКомпьютерНастроикаРаспиновкаprohelps.ru
Руководство по подключению материнской платы + картинки и видео
Подключение материнской платы – это весьма интересно, хоть и индивидуально. Ведь разные модели могут иметь разные разъёмы, расположение разъёмов и особенности. Однако в общих чертах можно дать обобщённое руководство по подключению материнской платы, которое я приведу ниже.
В данной статье приведу инструкцию по подключению материнской платы на примере ASRock P67 Pro3. Она может отличаться по некоторым вещам от других плат, поэтому не пугайтесь, если у вас будет что-то не так, как я пишу.
Смотрите внимательно, и всё получится. А если не получился, то спрашивайте, я помогу вам.
Итак, для удобства приведу план-картинку, и будут рассказывать, что и куда подключать на материнской плате.


Как подключить материнку к питанию
Перед тем, как подключить материнскую плату к питанию, выделим из БП два кабеля — Main Power Connector 20+4 pin, состоящий из 24-х или 20-ти контактов и 12V Power Connector, состоящий из 4-х или 8-ми контактов. Первая необходима для питания самой платы, вторая обеспечивает работу процессора компьютера. Вы можете почитать подробнее о типах разъёмов блока питания.


В нашем случае материнка питается от 24-х канального кабеля, а процессор от 8-ми канального. Перед, как подключить материнскую плату к питанию, найдите эти кабели, и подключи их в соответствующие разъёмы.
Естественно, что разъёмы подключения БП к материнской плате снабжены замками-защёлками, поэтому добейтесь характерного щелчка, во избежание внезапного отключения питания. Ознакомьтесь с подробным описанием подключения блока питания.
Подключение шлейфов к материнской плате
Шлейфами к материнской плате подключаются жёсткий диск и приводы для компакт-дисков. Большинство современных материнских плат поддерживают два интерфейса девайсов — IDE ATA и Sata.


Подключение шлейфов к материнской плате осуществляется в соответствующие разъёмы: большой для ATA, маленький для Sata. Замечу, что IDE ATA поддерживают подключение сразу двух устройств к одному разъёму порта, а Sata позволяет к одному порту подключить только одно.
Очевидно, что когда подключение шлейфов к материнской плате осуществлено, к свободным их концам следует подсоединить устройства – жесткие диски или приводы компакт-дисков с соответствующими интерфейсами ATA или Sata.
Как подключить материнку к корпусу
Перед тем, как подключить материнку к корпусу, давайте проясним, что под этим выражением подразумевается соединение её с передней панелью – то есть, это кнопки старта, рестарта, динамика (если есть) и индикаторные светодиоды.

 Среди всех рассмотренных выше аспектов эта мелочь является самой сложной, наверное, для многих, и какую-либо общую инструкцию о том, как подключить материнку к корпусу, я не дам, так как везде всё по-разному.
Среди всех рассмотренных выше аспектов эта мелочь является самой сложной, наверное, для многих, и какую-либо общую инструкцию о том, как подключить материнку к корпусу, я не дам, так как везде всё по-разному.
Перед тем, как подключить к материнке провода от светодиодов и кнопок панели, обратите внимание на их разъёмы, там должны маркировки, как показано на рисунке выше. Затем вам следует обратиться к инструкции подключения именно вашей платы, и подключить эти несколько проводов так, как там будет написано. Или же соответствующие обозначения будут указанны на самой плате.
На этом всё. Скажу ещё лишь, то если у вас Floppy дисковод и материнка поддерживает его подключение, то подключите его с помощью шлейфа, похожего она IDE ATA. Однако в плате, которую мы разбирали, нет такого разъёма, и его нет во всех современных платах.
Похожие статьи:
system-blog.ru
Как к материнской плате подключить провода: пошаговая инструкция
При сборке компьютера, обязательно нужно знать, как к материнской плате подключить провода, ведь без этих знаний ничего вообще не получится. Данный этап осуществляется, когда все комплектующие уже установлены в корпус. То есть сама материнская плата, блок питания, жесткий диск находятся на своих местах. Также желательно установить и материнскую плату в PCI-E разъем и прикрутить ее к корпусу. Только теперь и нужно к материнской плате подключить провода. Как это сделать? Об этом мы сейчас и поговорим.
Как подключить провода к материнской плате Asus, ASRock, MIS и других производителей?
Важно сразу отметить тот факт, что описанный ниже метод сильно обобщен. Разные материнские платы подключатся немного по-разному. То есть некоторые отличия могут быть, однако принцип остается тем же. Начнем с разъяснения и подключения коннекторов корпуса: кнопки питания, перезагрузки, USB-портов.
Подключение коннекторов
Перед тем как к материнской плате подключить провода от блока питания, нужно подключить к ней коннекторы. Здесь важно понимать, что все они имеют защиту от неправильного подключения, поэтому вставлять их нужно крайне аккуратно, без приложения усилий.
Обратите внимание, что каждый коннектор имеет маркировку, которая описывает его назначение. На материнской плате также есть маркировка, но на некоторых моделях она отсутствует. Описание клемм можно найти только в инструкции к материнской плате.

Подключаем первый коннектор с маркировкой M/B SW. Он отвечает за кнопку питания на корпусе. Также он может иметь название POWER SW. Внимательно присмотритесь к материнской плате (справа внизу), есть ли там пара контактов с пометкой POWER. Если есть, то именно на них и нужно нацепить данный коннектор. Если такой надписи нет, тогда открывайте инструкцию к плате и ищите схему там.
Второй коннектор с маркировкой RESET SW отвечает за кнопку перезагрузки. По аналогии с POWER, подключаем коннектор RESET SW. Если на плате нет указания, то ищем в инструкции к материнской плате, какие именно контакты нужно замыкать.
Есть также провода с пометками POWER LED+ и POWER LED-, благодаря которым светятся лампочки на корпусе системного блока. Здесь важно их подключить правильно и не перепутать местами плюс и минус. Сверяйтесь обязательно с инструкцией.
Не забываем и про USB-разъемы на корпусе. Если вы хотите иметь возможность вставлять флэшки в гнезда на корпусе, а не непосредственно в материнскую плату, то нужно подключить USB-разъемы. Они маркируются как USB. Провод Audi отвечает за подключение разъема Jack 3.5 mm, который используется для наушников или колонок.
Еще раз напомним, что важно знать, как подключить провода включения к материнской плате правильно. И если вам приходится с усилием втыкать коннектор, то, скорее всего, вы делаете что-то неправильно. После того как к материнской плате подключили провода коннекторов, можно приступать к блоку питания.
Подключение питания процессора

Центральный процессор ставится на отведенное для него гнездо, а на него надевается радиатор с кулером. К самому процессору никакой провод не подключается. Его питание осуществляется от материнской платы, и провод подключается непосредственно к ней. Гнездо питания находится рядом с процессором. Присмотритесь, есть ли рядом 4-пиновое гнездо. В инструкции к материнской плате обязательно указывается его расположение, однако его видно даже при беглом осмотре платы.
В гнездо питания процессора подключается 4-жильный провод. Обычно оно здесь единственное, поэтому ошибиться вряд ли у вас получится.
Подключение главного кабеля питания материнской платы

Самым крупным кабелем является именно этот. Он состоит из двадцати разъемов (пинов), а в дополнение к нему прилагаются еще 4 отдельных разъема. Получается, что материнская плата подключается через 24 разъема. А так как из блока питания выходит единственный провод с таким количеством пинов, то и ошибиться в его определении вы не сможете. Кроме того, на конце коннектора есть специальная защелка, которая не позволяет вставить кабель в разъем неправильно.
При подключении убедитесь, что эта конструкция вошла в гнездо и защелкнулась.

Подключение видеокарты
Если вы используете процессор с интегрированной видеокартой, то никакого подключения видеокарты не будет. Но чаще всего пользователи предпочитают использовать мощные графические платформы, которые подключатся через PCI-E-разъем и требуют дополнительного питания.
Видеокарта запитывается от 4-пинового коннектора. Место для питания, в зависимости от модели видеокарты, может быть где-то сбоку, но чаще всего оно находится сзади. Если видеокарта очень мощная и требовательная к питанию, то она может запитываться и от 6-пинового коннектора. Поэтому, при выборе блока питания, обращайте внимание, какие именно и сколько проводов для питания у него есть. При подключении карты коннектор должен защелкнуться — обратите на это внимание.
Подключение жесткого диска

Жесткий диск подключается к материнской плате через SATA-кабель. На материнской плате (где-то в правой части) обычно присутствует 4 разъема SATA, где написано: SATA1, SATA2, SATA3, SATA4. Выбирайте первый и подключайте к нему жесткий диск.
SATA-кабель имеет одинаковые разъемы на двух концах. Но этого недостаточно. Жесткий диск также требует питания и обычно подключается к блоку через 4-пиновый разъем. Поэтому подсоединяйте к нему кабель с четырьмя жилами. По аналогии подключается и оптический привод для дисков, но они сейчас крайне редко используются.
Подключение оперативной памяти
Мы разобрались, куда подключать провода на материнской плате, и в том, что оперативная память просто вставляется в разъемы и не требует подключения через провода. На вашей плате есть 2-4 гнезда для ОЗУ. Вставляйте память туда (обратите внимание, там есть защита от неправильной вставки) и немного придавливайте. Звук щелчка будет означать, что память стала на свое место.
Ну вот и все, теперь вы знаете, как правильно подключить провода к материнской плате, и сможете сделать это самостоятельно. Добавим, что разработчики стараются делать свое «железо» максимально удобным для подключения. Поэтому у вас обязательно получится собрать этот «конструктор», ведь даже при желании, вы не сможете подключить неправильные провода в неправильные гнезда. От этого есть надежная защита.
fb.ru
Как подключить блок питания к материнской плате

Блок питания необходим для подачи электричества к материнской плате и некоторым её компонентам. Всего на нём находится 5 кабелей для подключения, каждый из которых имеет разное количество контактов. Внешне они отличаются друг от друга, поэтому их необходимо подключать к строго определённым разъёмам.
Подробнее о разъёмах
Стандартный блок питания имеет всего 5 проводов с разными характеристиками. Подробнее о каждом:
- 20/24-х контактный провод необходим для питания самой материнской платы. Его можно отличить по характерному размеру – это самый крупный модуль из всех, которые идут от БП;
- 4/8-ми контактный модуль используется для подключения к отдельному питанию кулера с процессором;
- 6/8-ми контактный модуль для питания видеокарты;
- Провод для питания жёстких дисков SATA самый тонкий из всех, как правило, имеет отличную от остальных кабелей окраску;
- Дополнительный провод для подпитки стандарта «Molex». Необходим для подключения старых жёстких дисков;
- Разъём для питания дисковода. Имеются модели блоков питания, где такого кабеля нет.

Для нормальной работы компьютера необходимо подключить как минимум первые три кабеля.
Если вы ещё не приобрели блок питания, то вам необходимо убедиться в том, что он максимально соответствует вашей системе. Для этого сравните мощности блока питания и потребление энергии вашим компьютером (в первую очередь, процессором и видеокартой). Ещё придётся подыскать блок питания под форм-фактор вашей материнки.
Этап 1: монтаж блока питания
Изначально вам необходимо просто закрепить блок питания на внутренней поверхности корпуса компьютера. Для этого используются специальные шурупы. Пошаговая инструкция выглядит так:
- Для начала отсоедините компьютер от сети, снимите боковую крышку, сделайте очистку от пыли (если требуется) и демонтируйте старый блок питания. Если вы только купили корпус и установили в него материнку с необходимыми элементами, то пропустите данный шаг.
- Практически на всех корпусах имеются специальные места для блока питания. Установите туда ваш БП. Обязательно обратите внимание на то, чтобы вентилятор из блока питания находился напротив специального отверстия в корпусе компьютера.
- Постарайтесь зафиксировать БП так, чтобы он не вывалился из системника, пока вы будете закреплять его шурупами. Если зафиксировать его в более-менее устойчивой позиции не получается, то придерживайте руками.
- Закрутите шурупы на БП с тыльной стороны системника, чтобы он был хорошо зафиксирован.
- Если снаружи имеются отверстия для шурупов, то их тоже необходимо закрутить.


Этап 2: подключение
Когда блок питания закреплён можно приступать к подсоединению проводов к основным комплектующим компьютера. Очередность подключения выглядит так:
- Изначально подключается самый крупный кабель на 20-24 контактов. Найдите самый крупный разъём (чаще всего он белого цвета) на материнской плате для подключения данного провода. Если количество контактов подходит, то он будет установлен без особых проблем.
- Теперь подключайте провод для питания центрального процессора. Он имеет 4 или 8 контактов (зависит от модели блока питания). Очень схож с кабелем для подключения к видеокарте, поэтому чтобы не ошибиться желательно изучить документацию к материнке и БП. Разъём для подключения расположен либо возле самого крупного разъёма для питания, либо рядом с процессорным сокетом.
- Аналогично со 2-м шагом выполните подключение к видеокарте.
- Чтобы компьютер при включении начинал загружать операционную систему необходимо подключить к БП и жёсткие диски при помощи SATA-кабеля. Он имеет красный цвет (штекеры черные) и сильно отличается от остальных кабелей. Разъём, куда нужно вставить этот кабель, находится на жёстком диске, в нижней части. Старые жёсткие диски питаются от Molex-кабелей.
- Если есть необходимость, то также можно запитать и дисковод, подключив к нему нужный кабель (кабели). После подключения всех проводов попробуйте включить компьютер при помощи кнопки на передней панели. Если только собираете ПК, то перед этим не забудьте подсоединить саму переднюю панель.



Подробнее: Как подключить переднюю панель к материнской карте
Подключить блок питания не слишком сложно, но этот процесс требует аккуратности и терпения. Не забывайте о том, что блок питания необходимо выбирать заранее, подстраиваясь под требования материнской платы, чтобы обеспечить максимальную производительность.
 Мы рады, что смогли помочь Вам в решении проблемы.
Мы рады, что смогли помочь Вам в решении проблемы. Опишите, что у вас не получилось.
Наши специалисты постараются ответить максимально быстро.
Опишите, что у вас не получилось.
Наши специалисты постараются ответить максимально быстро.Помогла ли вам эта статья?
ДА НЕТlumpics.ru
Как собрать компьютер самому: подключение комплектующих —

 В прошлый раз мы рассмотрели основные критерии, по которым необходимо осуществлять подбор компьютерного железа. И теперь, имея в наличии все необходимые комплектующие, можно приступать непосредственно к сборке компьютера. Будьте внимательны, не торопитесь и выполняйте все действия аккуратно. Внимательно изучайте сопутствующие инструкции.
В прошлый раз мы рассмотрели основные критерии, по которым необходимо осуществлять подбор компьютерного железа. И теперь, имея в наличии все необходимые комплектующие, можно приступать непосредственно к сборке компьютера. Будьте внимательны, не торопитесь и выполняйте все действия аккуратно. Внимательно изучайте сопутствующие инструкции.Подготовьте рабочее место. Оно должно располагать достаточным количеством свободного пространства для расположения всех деталей и хорошим освещением. Что касаеется рабочего инструмента, то все, что вам понадобится – это крестовая отвертка. Производить сборку необходимо на поверхности, не проводящей электричество. Избегайте накопления статического электричества. Если ваше тело наэлектризовано, то дотроньтесь до какого-нибудь металлического предмета, чтобы разрядиться. Теперь можно начинать.


Установка процессора и системы охлаждения.
Начнем с установки процессора. Найдите на материнской плате разъем (сокет) для него в виде прямоугольной формы.


В зависимости от производителя процессора (Intel или AMD), разъем на материнской плате под него может быть двух типов:


В нашем случае процессор Intel и соответствующий под него тип сокета в материнской плате (LG-115).
Перед установкой процессора необходимо снять крышку, которая охватывает сокет.
Сбоку находится рычаг, опустите его вниз легким нажатием и отодвиньте слегка в сторону.


Затем поднимите этот рычажок вверх, вследствие чего прижимная крышка откроется.


Теперь берем процессор и устанавливаем его в разъем. Не нужно прилагать при этом усилий. Для установки в правильной позиции ориентируйтесь по стыковым вырезам. У Intel они в виде полукруглых выемок по бокам, у AMD – скошенные уголки.




Закрываем прижимную рамку (защитная крышечка на ней должна будет при этом отлететь, ее можно выбросить).


Переходим к установке системы охлаждения процессора.
В зависимости от модели и типа системы охлаждения, способ ее крепления на материнскую плату может отличаться. Как правило, в комплекте с ней присутствует подробная инструкция по ее сборке и установке. Поэтому советуем вам, сначала изучить ее и строго соблюдать порядок указанных действий.
Ниже рассмотрим наиболее распространенные способы крепления радиатора к материнской плате.
В нашем случае по бокам сокета процессора находится четыре отверстия.


В комплекте с процессором Intel идет система охлаждения, содержащая для крепежа четыре ножки, которые необходимо вставить в эти самые отверстия. Для закрепления необходимо нажать на них сверху.


В системные платах с разъемами под процессоры AMD штатная система охлаждения закрепляется двумя болтами.


Вернемся к нашей материнской плате. Если вы решили не использовать радиатор, который шел в комплекте с процессором Intel, а приобрели более продвинутую систему охлаждения, то, в данном случае, для его крепления используется специальная дополнительная рамка, которая прикрепляется с обратной стороны материнской платы.


Необходимо приложить эту рамку таким образом, чтобы отверстия на ней и плате совпадали. После чего вставьте в эти отверстия винты (их вы найдете в комплекте с радиатором) и прикрутите на них (с другой стороны платы) винты.


После нанесения термопасты на процессор (см. ниже), закрепляете радиатор с помощью специальной прижимной рамки и закручиваете гайками на ранее установленные винты.


Нанесение термопасты.
Радиатор может поставляться с уже нанесенной на него термопастой, в таком случае пропустите этот этап. Если же у вас в комплекте идет отдельный тюбик с ней, то необходимо нанести ее самостоятельно.
Выдавите на поверхность процессора небольшое количество термопасты (размером с горошину)


Распределите ее ровным слоем по всей его поверхности. Для этого удобно использовать пластиковую карточку (обязательно проследите, чтобы термопаста не вытекала за края процессора).




Теперь можете устанавливать систему охлаждения (см. выше).
Осталось подключить питание вентилятора (установленного на радиаторе) к материнской плате. Найти этот разъем не сложно. Он распологается рядом с сокетом процессора, имеет четыре штырька (контакта) и часто подписан как «CPU FAN».




Если шнур питания распологает только тремя контактами на конце, все равно подключайте его без страха в указанный разъем.
Установка оперативной памяти.
Слоты для оперативной памяти находятся недалеко от процессора. В нашем случае имеется четыре слота (два черных и два голубых).


Для лучшей производительности системы необходимо устанавливать планки памяти попарно, чтобы они работали в двухканальном режиме. Т.е. если вы хотите установить 4 ГБ, то следует приобретать две планки по 2 ГБ. Если конечная цель 8 ГБ, то соответственно нужно брать две памяти по 4 ГБ. Устанавливать их необходимо в один банк (имеется ввиду слоты одинакового цвета).
Подробную инструкцию установки оперативной памяти в слоты вы можете посмотреть в нашей прошлой статье «Как установить оперативную память на компьютер», начиная с третьего пункта.
Подготовка корпуса.
Материнская плата и все другие компоненты размещаются в корпусе. Поэтому давайте займемся его подготовкой.
Первое что необходимо сделать – снять боковые крышки.
В зависимости от модели вашего корпуса крепление крышек может быть самым разным. Наиболее часто встречаются защелки (их нужно аккуратно отжать) либо шурупы, находящиеся на задней стороне (открутите их и потяните крышку на себя). У нас как раз второй случай, когда боковые крышки крепятся винтами (сверху и снизу).




Внутри корпуса системного блока вы обнаружите некоторые аппаратные комплектующие. Как правило, это шнур питания, пакетик с крепежными винтами и инструкция. Выньте их. Провода, которые идут от передней панели, не трогайте (их подключением мы займемся позже). В итоге корпус готов для дальнейшее сборки и будет выглядеть следующим образом:


Установка оптического привода (DVD-дисковода) и жесткого диска.
В передней части корпуса системного блока предусмотрена специальная стойка с отсеками двух типов ширины. Сюда как раз и устанавливаются жесткие диски, оптические приводы, картридеры. В боковых стенках стойки вы найдете отверстия и прорези для крепления этих устройств винтами и специальными зажимами.
Давайте начнем с установки DVD-привода. Разместим его в самом верхнем отсеке.
Снимите переднюю заглушку и втащите устройство с наружной части внутрь отсека. Совместите все четыре отверстия (по два на каждой стороне) у самого устройства и боковых стенках стойки. Зафиксируйте винтами.


В средней части располагаются отсеки для другого типа устройств.
Раньше в них размещали трех дюймовые дисководы, но они на сегодняшний день морально устарели. Потому сегодня этот отсек используется для кардридеров (устройства чтения карт памяти). Их установка аналогична установке DVD-привода.
В нижней части находятся отсеки для установки жестких дисков. Крепление жесткого диска происходит как и в ситуации с оптически приводом, но в отличии от последнего, жесткий диск вставляется в отсек не снаружи, а с внутренней части корпуса.


На этом все. Дальнейшее подключение жесткого диска и оптического привода мы продолжим ниже, в пункте «Подключение SATA кабелей» и «Установка/ подключение блока питания». А пока займемся установкой материнской платы.
Установка материнской платы.
Положите корпус правой боковой стенкой вниз.
В комплекте к вашей материнской плате должна идти прямоугольная планка с различными отверстиями под разъемы платы, служащие для подключения таких внешних устройств, как монитор, колонки, клавиатура, мышь и др. Выглядит она следующим образом


Установку планки необходимо осуществлять изнутри корпуса.
Расположите ее так, чтобы отверстия совпадали с расположением разъемов на материнской плате.


Если смотреть на планку с лицевой стороны в горизонтальном положении, то слева должны размещаться одно (максимум два) круглых отверстия для подключения мыши или клавиатуры, а справа круглые отверстия (от трех до шести) меньшего диаметра для звуковой карты.
Вставьте и установите планку в прямоугольный вырез, надавливая на нее до тех пор, пока не услышите характерный щелчок, означающий, что она встала в пазы.


Для закрепления материнской платы в корпусе предусмотрена большая металлическая пластина с отверстиями, в которые нужно вкрутить специальные латунные стойки (ножки). К этим стойкам в дальнейшем и прикручивается плата.


Однако ножки нужно вставлять не во все отверстия, а только в те, которые соответствуют отверстиям, проделанным в материнской плате. Чтобы понять какие именно отверстия в корпусе вам необходимо использовать, возьмите и приложите плату к крепежной пластине корпуса (при выборе правильного положения платы ориентируйтесь соответствию ее разъемов к установленной ранее планке).




Запомните местоположение и количество совпадаемых отверстий. Выньте материнскую плату и вкрутите в эти места корпуса стойки.


Установите плату обратно и зафиксируйте ее, вкрутив винты через отверстия в стойки.
Подключения кнопок, светодиодов и разъемов передней панели корпуса.
Давайте теперь подключим к материнской плате провода, идущие от передней панели системного блока.




Правильно их подключить не составит труда, т.к. все провода и разъемы под них в материнской плате подписаны.
PWR_SW (или POWER SW) — кнопка включения компьютера.
RST (RESET SW) – кнопка перезагрузки.
H.D.DLED – индикация активности жесткого диска
SPEAKER – встроенных динамик корпуса (спикер) для звуков системных предупреждений.
PLED – лампочки питания.
Также есть еще два кабеля, необходимые для возможности подключения USB и аудио разъемов с передней части системного блока.
На материнской плате все разъемы под эти кабели располагаются в один ряд с самого края.




С USB и AUDIO думаем все понятно.
SYSTEM PANEL предназначена для подключения кабелей кнопок включения, перезагрузки компьютера, индикаторов и спикера. Они подписываются аналогично разъемам кабелей, которые должны быть к ним подсоединены.


В некоторых, редких случаях, разъемы на материнской плате могут быть не подписаны. Тогда рекомендуем воспользоваться инструкцией (руководством пользователя) к вашей модели материнской платы. Там вы найдете подробное описание назначение всех групп разъемов и контактов.
Подключение SATA кабелей.
В комплекте с материнской платой вы найдете SATA кабели. Они необходимы для подключения жесткого диска и DVD-дисковода к материнской плате.


Один конец кабеля (с угловой формой) вставляем в разъем устройства, а другой в разъем материнской платы.




В материнской плате разъемы для кабелей SATA располагаются, как правило, в правом нижнем углу. Узнать их можно по Г-образным конекторам, окруженных рамкой.


Они могут быть окрашены в разные цвета, что свидетельствует о разной пропускной способности скорости. В нашем случае голубым цветом обозначены SATA разъемы, обеспечивающие скорость передачи данных в 3 ГБ/сек, а белым – 6 ГБ/сек. Подключаться к разъему 6 ГБ/сек имеет на сегодняшний день смысл только в том случае, если вы подключаете твердый накопитель данных (SSD).
Установка/подключение блока питания.
Место для закрепления блока питания находится в верхней задней части корпуса системного блока. Вы увидите большой прямоугольный вырез.


Это и послужит вам ориентиром для его установки внутри корпуса. Зафиксируйте блок питания винтами в четырех отверстиях.


Теперь займемся подключением к нему всех устройств. Начнем с подключения необходимых проводов к материнской плате.
Самый большой 24-контактный кабельный разъем (ATX Power) отвечает за подачу питания к материнской плате.


Для совместимости со старыми материнскими платами он может быть разделен на две части (20- и 4-контактую).


Найти разъем для его подключения не составит труда, т.к. он такой же большой. Как правило, располагается недалеко от слотов оперативной памяти.


Вторым подключаем 8-контактный кабель для дополнительной мощности процессора.


Разъем на материнской плате для его подключения находится недалеко от процессора.
И последнее что нам осталось подключить, это кабели питания SATA для жесткого диска, оптического привода, SSD-диска.


Установка видеокарты.
Для установки современных видеокарт на материнской плате используется PCI Express x 16 разъем.
Разъем PCI Express x 1 предназначен для звуковых карт, wi-fi адаптеров и др. Также вы можете обнаружить и старый тип разъемов PCI. Он до сих пор может служить для подключения сетевых и профессиональных звуковых карт.
Мы надеемся, что вы приобрели современную видеокарту, и потому нас будет интересовать именно PCI Express x 16 разъем.


Если в вашем случае, как и у нас, более одного разъема такого типа, то используйте тот , который ближе к радиатору процессора.
Снимите заглушки с задней стенки корпуса напротив того разъема, в который будете вставлять видеокарту.


Вставьте видеокарту в слот разъема, аккуратно нажимая на нее.


Прикрутите винтом конец платы, расположенный ближе к задней части корпуса.


В установленной нами видеокарте есть два разъема (6- и 8-контактный). Необходимо подключать к ним соответствующие кабели из блока питания.


Вот мы и закончили установку и подключение всех комплектующих устройств внутрь корпуса.


Оденьте обратно боковые крышки, подключите монитор, клавиатуру, мышку и ваш компьютер готов к работе. Все что вам осталось сделать, это установить предпочитаемую операционную систему. Если у вас на этом этапе возникнут проблемы, то советуем почитать следующие наши статьи:
Как установить Windows 7 [пошаговая инструкция]
Как установить Windows 8 [пошаговая инструкция]
Теперь вооружившись полученными знаниями, вы в дальнейшем всегда сможете заменить вышедшие из строя компоненты или произвести модернизацию компьютера самостоятельно.
commix.ru
